Page 1

Gaming Mouse
V530
User Manual
Page 2
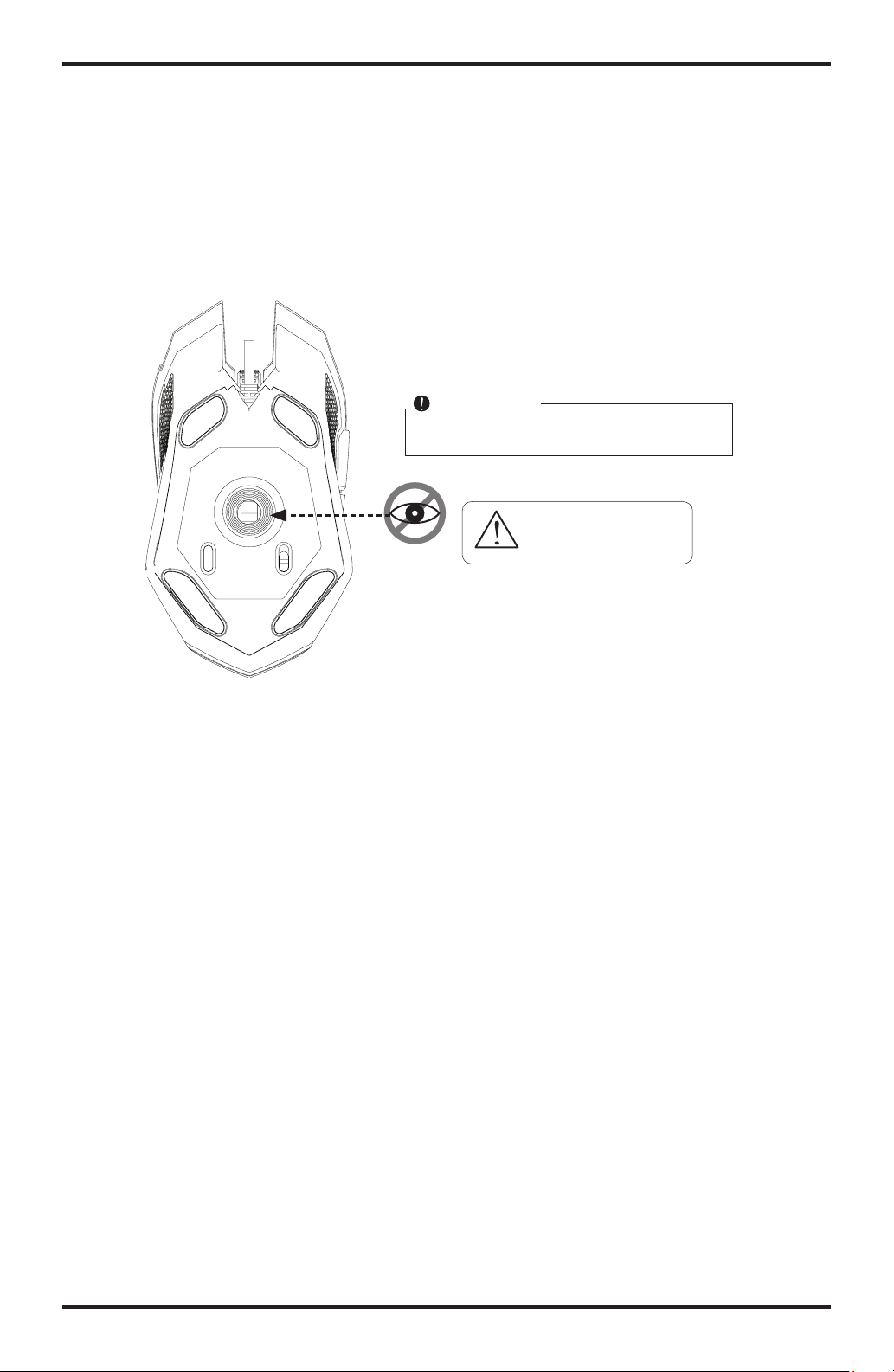
Introduction
Thank you for purchasing the Viper V530 gaming mouse. This mouse is designed to perform using
an Avago 4000 DPI optical sensor and to be customizable with 7 programmable buttons, and up to 6
custom proles and color selections. Onboard macro technology along with Viper gaming software
provides a platform for gamers to record, read, and edit scripts that can be saved and assigned to
specic buttons on the mouse. This enables gamers to perform tedious or repetitive movements
with a click of a button.
Safety Notice
This product complies with IEC 60825-1, Class IM laser product.
Your product complies with FCC and CE rules.
Please DO NOT direct the
laser beam at anyone's eye.
Features / Technical Specications:
• Six unique prole settings
• Seven programmable macro buttons
• USB connector
• Avago 4000 DPI optical sensor
• Resolution: 500/1000/1500/2000/3000/4000 DPI (X and Y)
• Tracking Speed: 60 inch/sec.
• Acceleration: 20G
• Polling Rate: 500HZ
Package Contents:
• Viper 530 gaming mouse
• Quick Start Guide
• Viper Sticker
Page 3
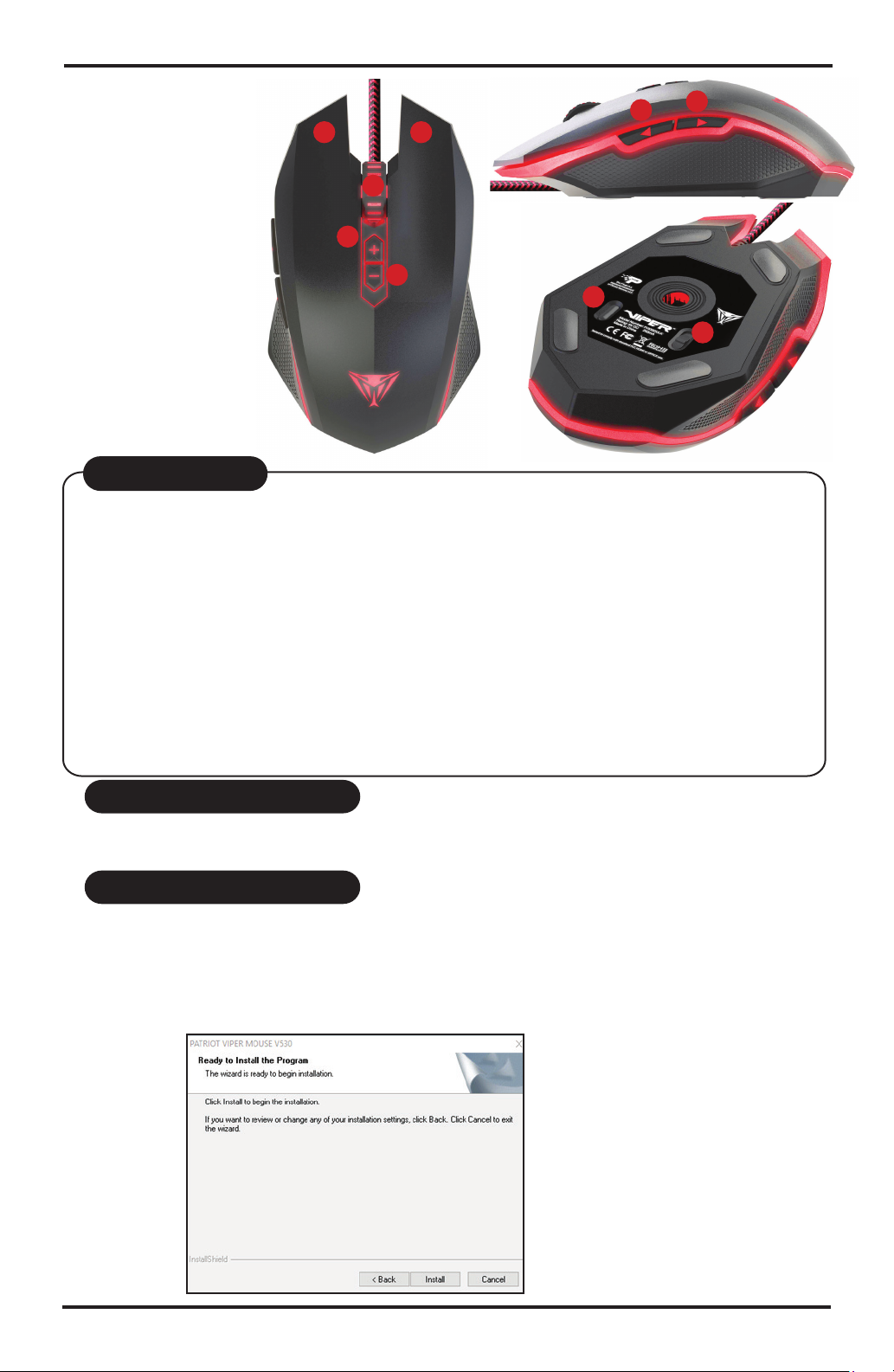
Overview
1. Left Mouse Button
2. Right Mouse Button
3. Scroll Wheel
4. Mouse Button 4
5. Mouse Button 5
6. Increase DPI
7. Decrease DPI
8. LED on/off
9. Reset Button
DPI Settings
DPI Settings
1. Press buttons 6 and 7 to change between DPI settings.
2. DPI setting is indicated by the color of the LED lighting
in Constant lighting mode.
Default DPI settings are:
*500 DPI is RED
*1000 DPI is BLUE
*1500 DPI is GREEN
*2000 DPI is YELLOW
*3000 DPI is TEAL
*4000 DPI is PURPLE
3. User can change default DPI settings with Viper V530 Mouse software.
1 2
3
6
7
4
9
5
8
Hardware Installation
Connect the V530 Mouse to the computer’s USB port.
Wait 5-10 seconds for the mouse to be recognized by the computer.
Software Installation
Please download the V530 Mouse software from http://patriotmemory.com,
under downloads from the V530 product page.
Software Installation Instructions
Once downloaded, double click on the software to start the installation. Follow
the onscreen instructions to nish the process.
Page 4
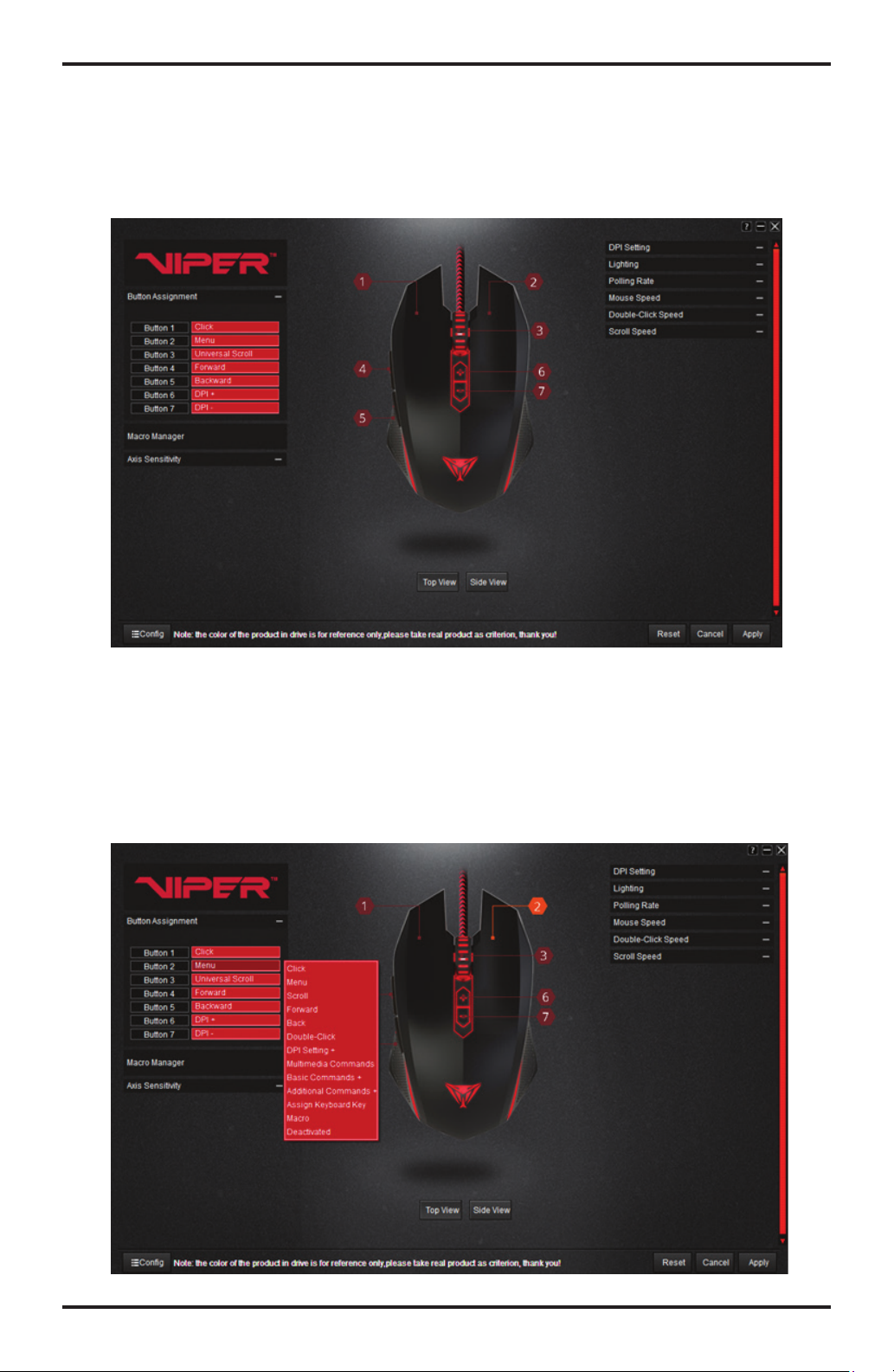
1. Button Setting Instructions
Button assignments are defaulted to the following settings.
Resetting the mouse through the software or by hitting the reset button on the bottom of the mouse will
reset the mouse to its original default settings.
You may change the button assignments, as desired, from the drop down menu.
1. Click on the button you wish to change.
2. Select the function from the drop down menu you wish to assign to the button.
3. Click Apply to enable the changes.
Note: At least one button must be assigned as a Click button at all times!
Page 5

Additional functions may be assigned in the same manner, by expanding the menu with “+” symbols.
Prole Settings
This mouse software offers up to 6 customizable prole settings.
Prole Setup
1. Click on Cong menu (bottom right corner).
Double click on Prole 1 in menu to rename, or leave as default.
Close Cong menu.
Page 6

2. Click on Button Assignment
Assign function to buttons as desired from the menu.
Click on Apply in lower right corner to save prole.
You may save up to six different proles in the same manner.
Changing Proles
1. Click on Cong menu (bottom right corner).
Select prole from list.
Close Cong menu.
Page 7

2. Click on APPLY to enable the prole.
You are now using selected prole.
To Delete a Prole
1. Click on Cong menu (bottom right corner).
2. Select the prole you want to delete and hit delete.
Page 8

Macro Settings
Macro Setup
1. Click on Macro Manager to open it.
2. Click New to create a new Macro.
3. Double click on the macro to rename it (if desired).
4. Click on START RECORDING to type in macro commands.
5. Set RECORD DELAY BETWEEN KEYSTROKES and NUMBER OF LOOPS options as desired.
6. Click on STOP RECORDING once you are done creating the macro command.
7. Click on OK to save macro.
You may add up to 12 different macros in this manner.
To Delete a Macro:
1. Open The Macro Manager.
2. Select the macro to delete and click on DELETE.
Page 9

Assigning a Macro
1. Click on BUTTON ASSIGNMENT, and select the button you wish to assign the macro to.
2. Click on MACRO from the menu.
1. The Macro Selection menu will appear.
2. Select the macro you wish to assign the button from the drop down menu.
3. Select the loop options as desired.
4. Hit OK.
That button is now a macro button and replaces the default button assignment.
Page 10

Axis Sensitivity
Adjust the x-Axis and y-Axis sensitivity individually to your preference, by clicking on Axis Sensitivity.
DPI Setting
This mouse allows you to adjust the DPI settings from the factory default settings to your desired levels.
1. Click on the DPI Setting menu.
2. Adjust the six selectable settings by dragging the bar to the desired levels.
3. Click on Apply to set your desired settings.
You may select a range from 250 DPI to 4000 DPI for any one of the preset selections.
Button 6 and 7 (+ or -) allow you to change the DPI setting on the y. When lighting setting is in Constant
mode, the color of the LED will indicate the DPI setting.
Page 11

Lighting
This mouse allows you to select up to four different lighting effects.
• Constant - a constant red, blue, green, yellow, teal, or purple (also acts as DPI indicator in this mode)
• Breathe - lighting and dimming effect based on the color showing when you click Apply
• Blink – cycles through all six colors
• Finger Tapping – ashes LED momentarily with each click of the button, as it cycles through all six colors
1. Click on Lighting to open the drop down menu.
2. Click on the lighting effect you desire.
3. Adjust the brightness or speed of the effect to desired level by dragging the bar.
4. Click Apply to enable the lighting effect.
Polling Rate
The mouse allows you to adjust the report rate or polling rate from 125Hz/8ms up to 500HZ/2ms.
1. Click on Polling Rate and adjust the bar to desired level.
2. Click on Apply.
Page 12

Mouse Speed, Double Click Speed, and Scroll Speed
1. Click on Mouse Speed and adjust to desired level.
2. Click on Double Click Speed and adjust to desired level.
3. Click on Scroll Speed and adjust to desired level.
4. Click Apply to enable changes.
Page 13

FCC and Legal:
This equipment has been tested and found to comply with the limits for a Class B digital device, pursuant to Part 15 of
the FCC Rules. These limits are designed to provide reasonable protection against harmful interference in a residential
Installation. This equipment generates uses and can radiate radio frequency energy and, if not installed and used in accordance with the instructions, may cause harmful interference to radio communications.
However, there is no guarantee that interference will not occur in a particular installation. If this equipment does cause
harmful interference to radio or television reception, which can be determined by turning the equipment off and on, the
user is encouraged to try to correct the interference by one of the following measures:
• Reorient or relocate the receiving antenna.
• Increase the separation between the equipment and receiver.
• Connect the equipment into an outlet on a circuit different from that to which the receiver is connected.
• Consult the dealer or an experienced radio/TV technician for help.
FCC NOTICE:
This device complies with Part 15 of the FCC Rules. Operation is subject to the following two conditions:
1 This device may not cause harmful interference, and 2 This device must accept any interference received, including
interference that may cause undesired operation.
FCC CAUTION:
• Any changes or modications not expressly approved by the party responsible for compliance could void the user’s
authority to operate this equipment.
• This device and its antenna(s) must not be co-located or operating in conjunction with any other antenna or
transmitter.
Safety Guidelines:
In order to achieve maximum safety while using your Viper 560 gaming mouse, we suggest that you adopt the following
guidelines:
1. Avoid looking directly at the tracking beam of your mouse or pointing the beam in anyone else’s eye. Note that the
tracking beam is NOT visible to the naked human eye and is set on an Always-On mode.
2. Should you have trouble operating the device properly and troubleshooting does not work, unplug the device and go
to www.patriotmemory.com for support. Do not attempt to service or x the device yourself at any time.
3. Do not take apart the device (doing so will void your warranty) and do not attempt to operate it under abnormal current loads.
4. Keep the device away from liquid, humidity or moisture. Operate the device only within the specic temperature
range of 0°C (32°F) to 40°C (104°F). Should the temperature exceed this range, unplug and switch off the device in order
to let the temperature stabilize to an optimal level.
CLASS 1M LASER PRODUCTS
International standards and safety. INVISIBLE LASER RADIATION: DO NOT VIEW DIRECTLY WITH OPTICAL INSTRUMENTS. Class 1M laser products comply with International Standard IEC 60825-1 Ed 2: 2007, Class 1M Laser Product
invisible and also complies with 21CFR 1040.10 and 1040.11 except for deviations pursuant to Laser Notice No. 50,
dated June 24, 2007.
SAFETY AND USAGE GUIDELINES FOR LASER PRODUCTS
Do not direct laser beam toward eye. For Class 1M laser products, viewing laser output with optical instruments (e.g.,
eye loupes, magniers and microscopes) within a distance of 100mm may pose an eye hazard.
Assembled in China.
All rights reserved. Patriot Memory, and the Patriot Memory logo are registered trademarks of Patriot Memory.
All other trademarks are the property of their respective owners. Patriot assumes no responsibility for any errors that
may appear in this manual. Manufacturer shall not in any way liable for any damage you or any third party may suffer as
a result of use or misuse our product. Information contained herein is subject to change without notice.
www.patriotmemory.com
 Loading...
Loading...