VIP Officebox User Manual

Officebox
Users’ manual
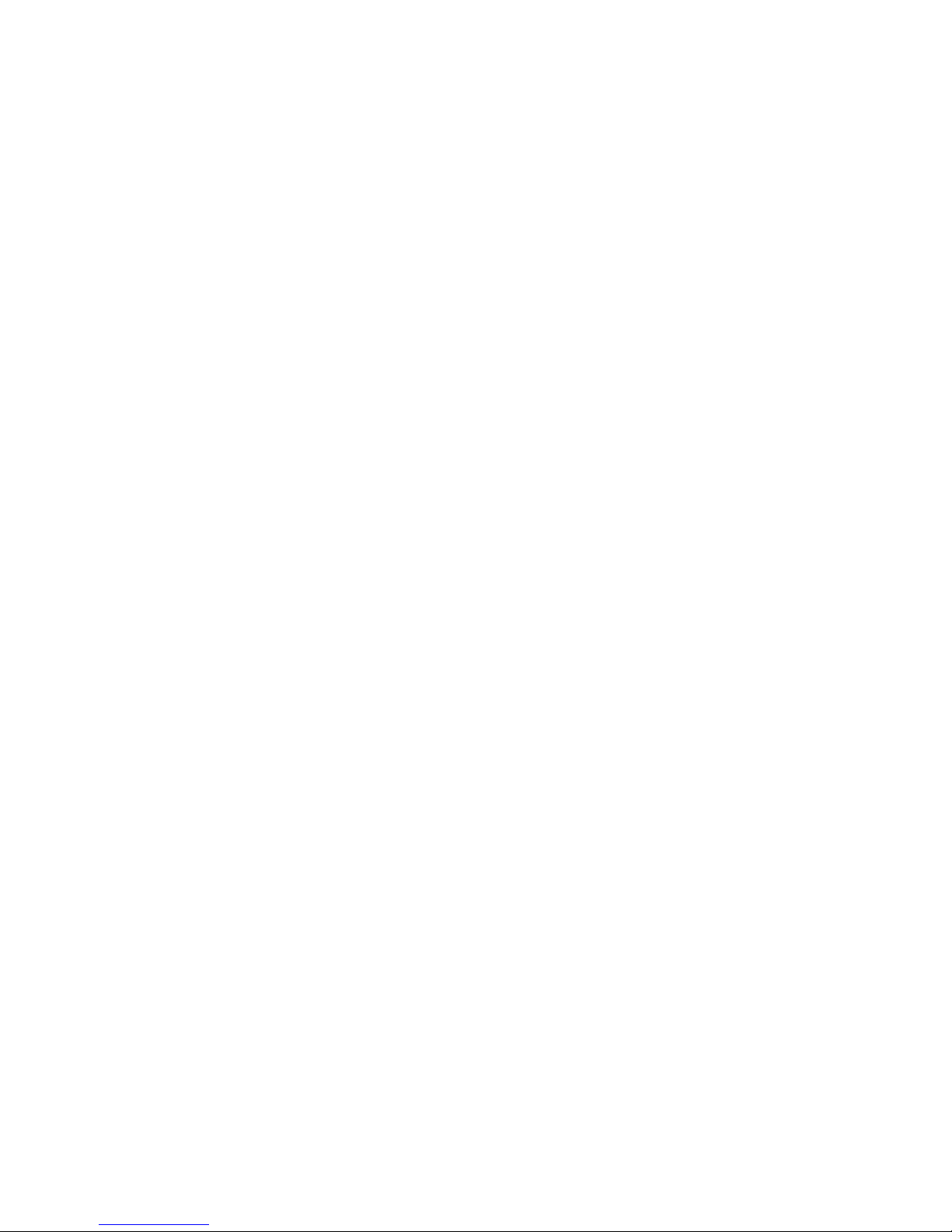
2
Contents
Welcome to the world of Officebox! 3
Contents of the box 4
Closer look at the Officebox device 4
How to start using Officebox for telephone calls? 5
What you should know about Officebox and telephony... 7
What do indicators on the LCD screen stand for 7
How to connect to the Internet for the first time 8
Internet connection speed 13
Advanced user instructions 14
Wireless LAN connection of Officebox and computer 14
Advanced functions of the device 16
Help and support 17
Glossary 18
General use recommendations 21
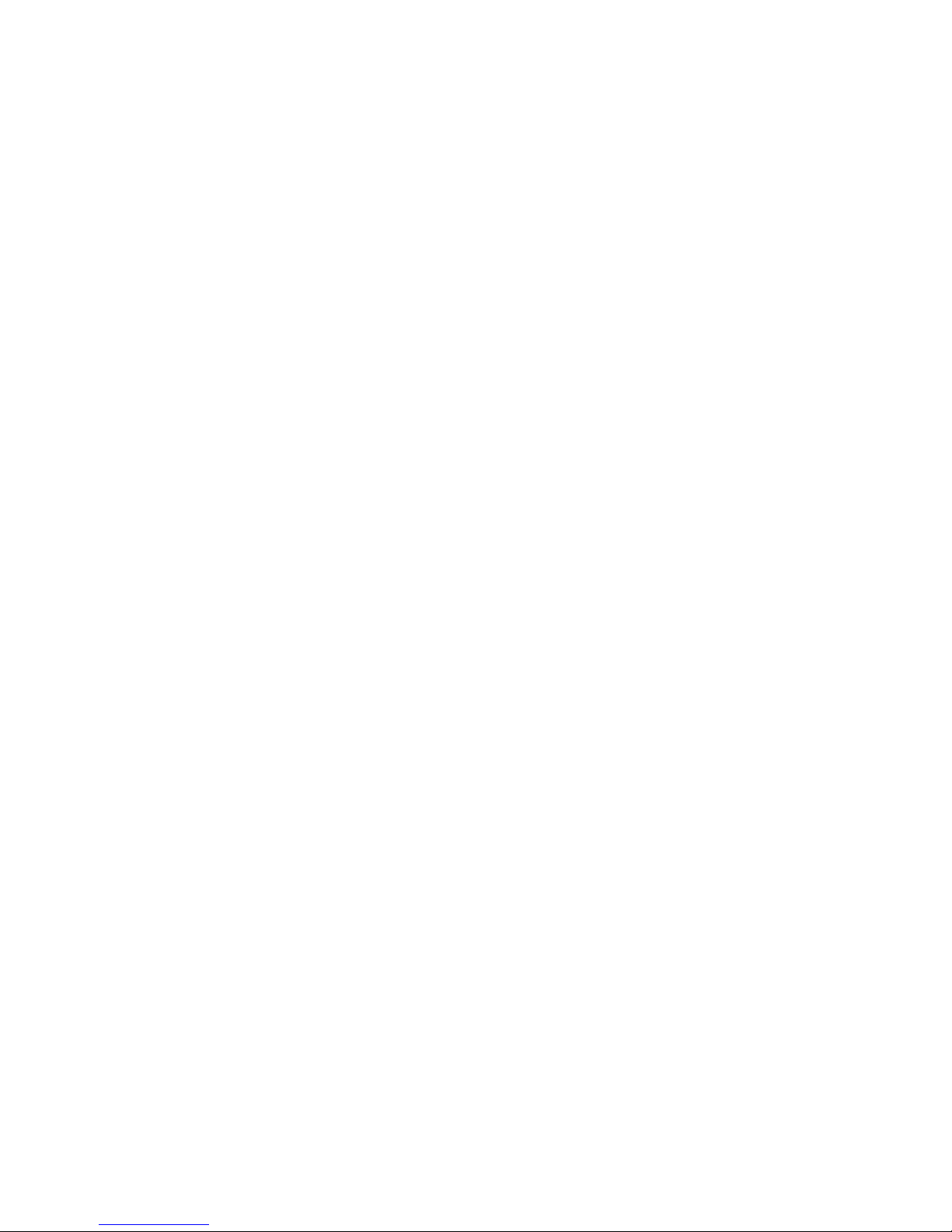
3
Welcome to the world of Officebox!
Dear user, we would first like to thank you for trusting us and choosing Officebox solution for your voice calls and Internet
access - fixed line service in your office.
Officebox activation and use is simple and fast! Look for the instructions inside this Manual.
For additional information please visit http://officebox.vipnet.hr or call Customer Support at 091 77 22.
It is good to know:
When buying the Officebox device, each customer has the right to return it and terminate the subscription
contract within 5 working days from the purchase made, in case of dissatisfaction with the service or
coverage of the area in which the device is to be used.
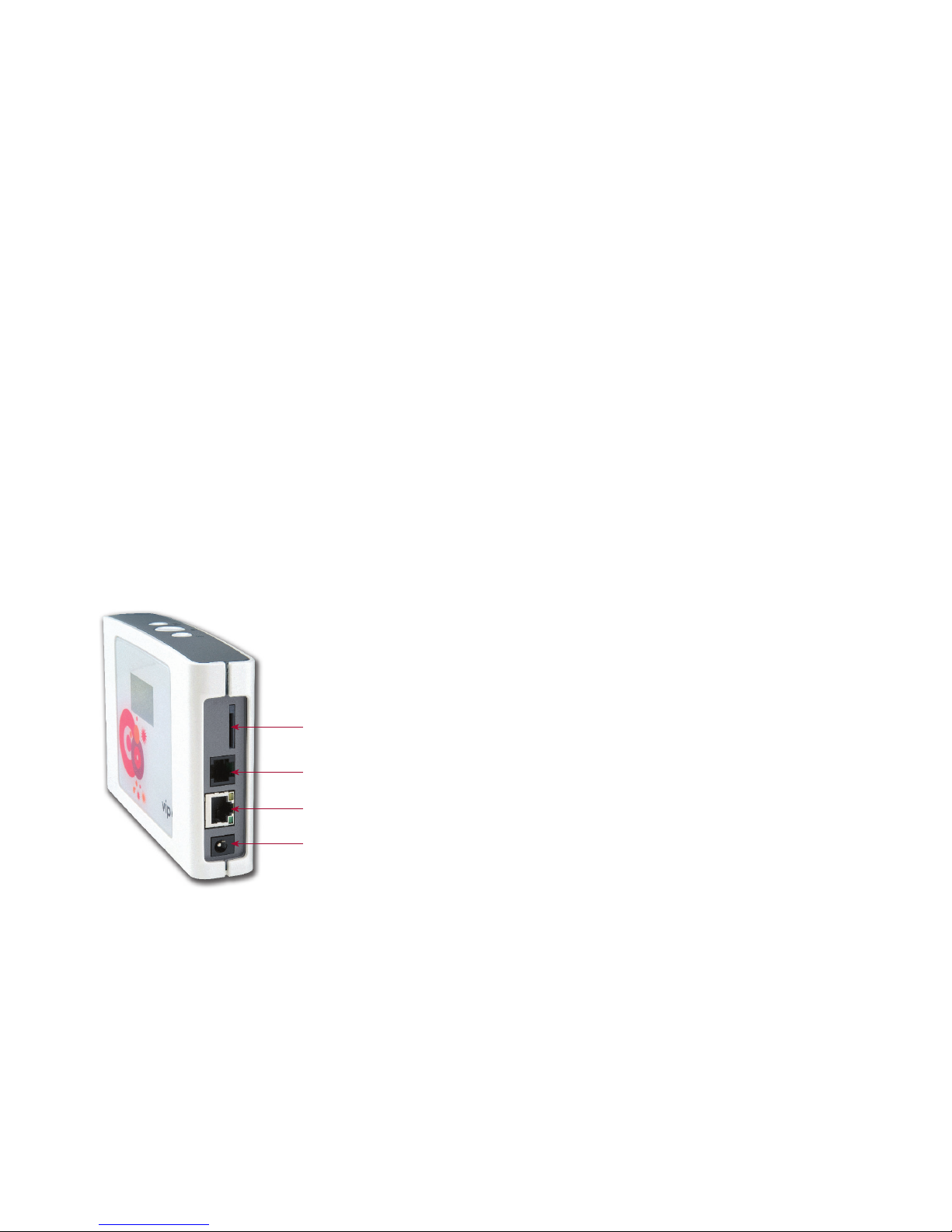
4
- The Officebox device
- Power supply adapter for the Officebox device
- LAN cable for the Officebox device and computer connection
- Plastic card containing PIN and PUK code
- User manual
- Quick start guide
- CD with detailed instructions for advanced users (in English)
Contents of the box
Note:
It is not possible to connect a fax machine to Officebox or to send and receive fax messages as you usually do.
3. Socket for LAN network
Connect LAN Ethernet network cable that came with the device, and by which you connect your computer to Officebox.
You should use exclusively LAN cable for the first connection of Officebox and computer. After the first connection, it is
possible to connect computer and Officebox via wireless LAN connection (WLAN).
Closer look at the Officebox device
0. What is beneath the sticker?
Beneath the sticker you can find the holder for the SIM card, necessary for
voice services and data connection via Officebox.
Note:
Removal of the sticker is not allowed.
According to Conditions of use the use of the SIM card received
with the Officebox device is not allowed in other devices.
Please study Conditions of Use for more details.
1. Power supply
Plug in the adapter that came with the Officebox device (DC 5V).
In case of power outage, it is not possible to make a call via Officebox or
connect to the Internet.
2. Telephone socket
Disconnect your fixed telephone from the wall socket and plug it into the
upper socket, for telephone.
0
2
3
1
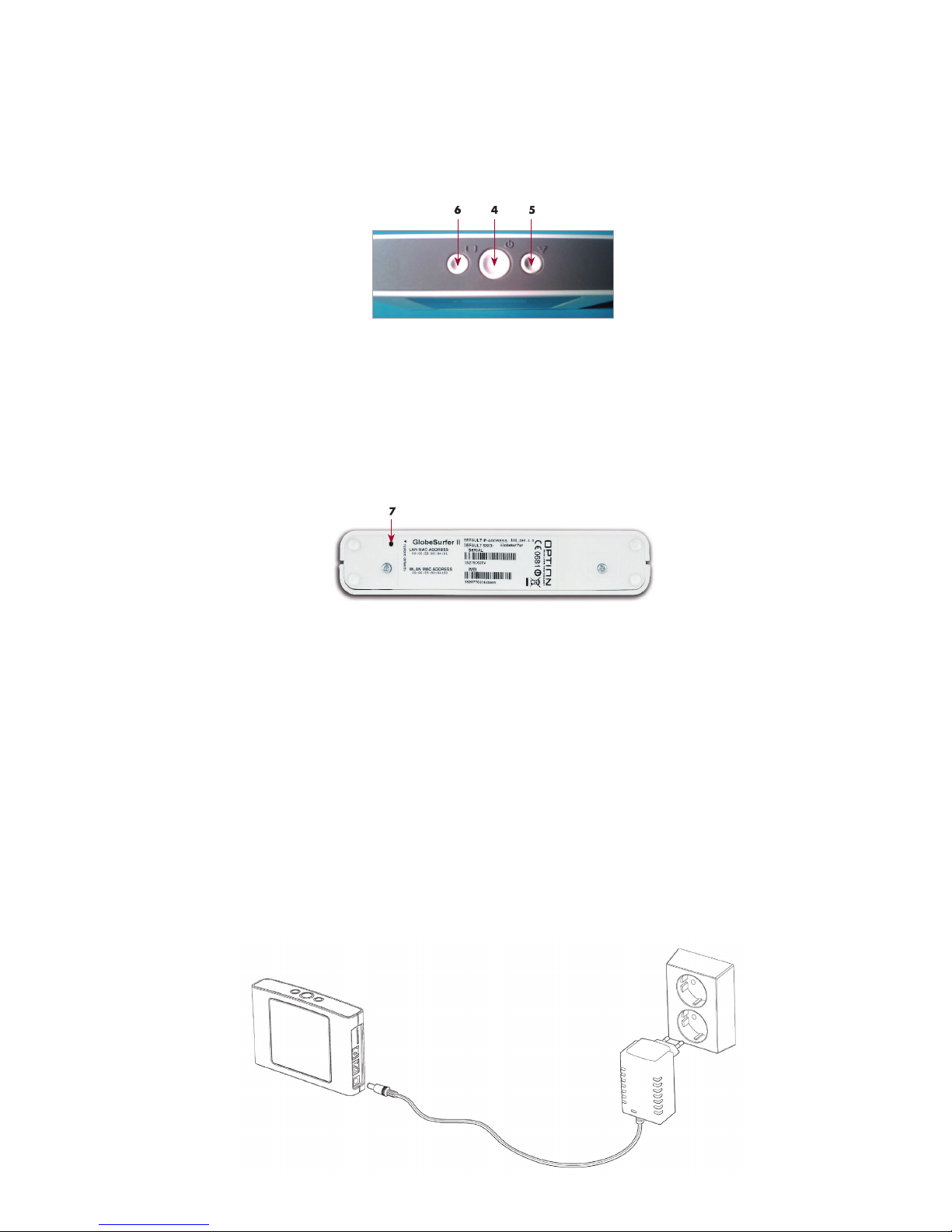
5
4. Turn on/off button
5. Button for connection to the Internet (or LAN), or disconnection from the Internet
By simply pressing the button, you launch the connection to the Internet via HSDPA/UMTS or EDGE/GPRS network.
6. Button for display change on LCD screen
The network you are connected to, Internet connection status as well as missed phone calls will be displayed on the LCD
screen of the device
By pressing the button for information change, you will scroll through the options - for ex. from the home screen to the
screen displaying missed calls.
7. Reset button (restoring the initial setup of the device)
Reset button is located on the lower part of the device; in order to press this button and activate resetting use a sharp
object, like a paper clip.
Note: By activating the reset button you will restore the initial setup of the device. By doing so, you will lose all settings
and passwords created in the meantime.
How to start using Officebox for
telephone calls?
Step 1: Connect the power supply
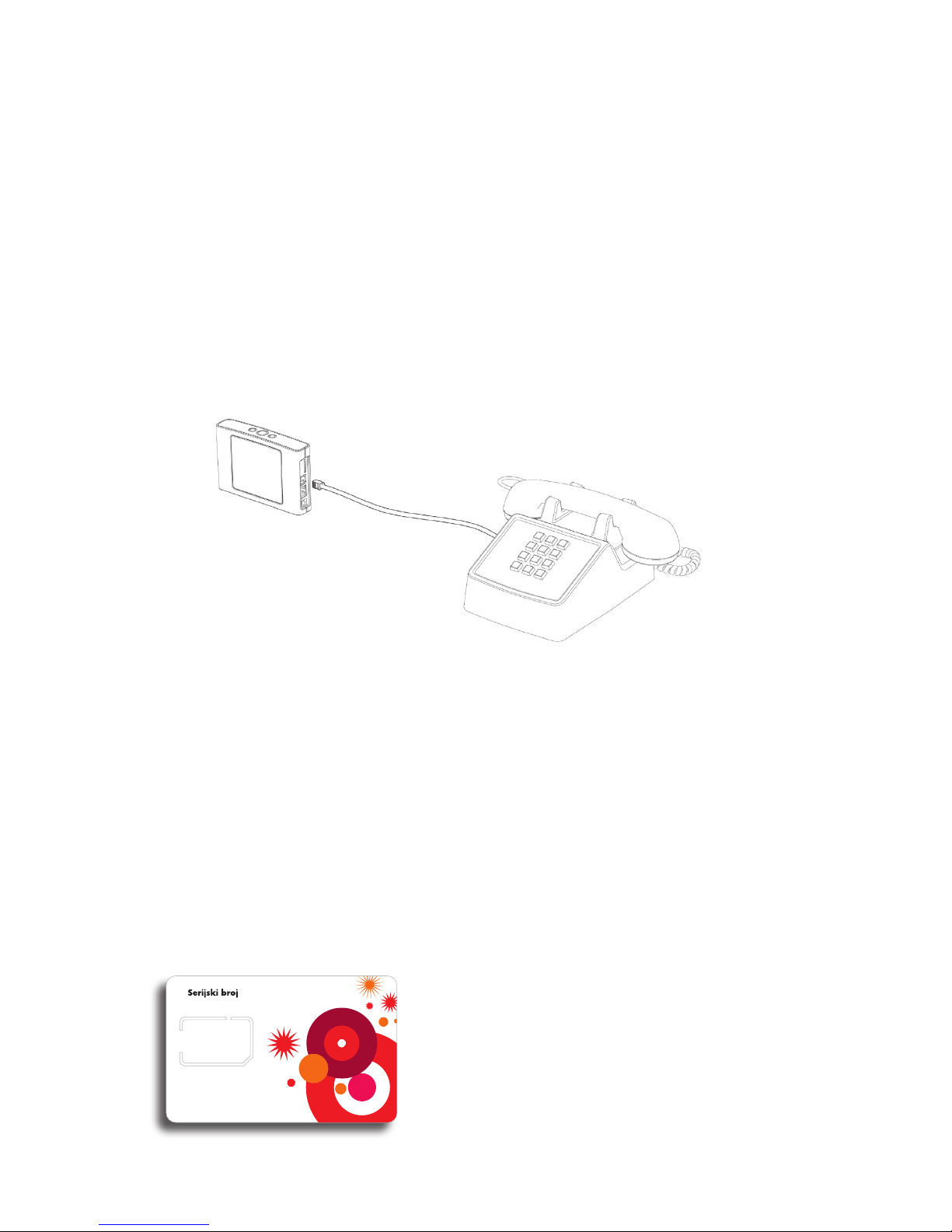
6
Plug the power adapter into the power supply socket on the Officebox device. Then plug the adapter into the standard
grounded power socket (220V).
CAUTION: Use exclusively the network adapter that came with the Officebox device. Using other network adapters may
cause damage to your device.
Officebox will be initialized in about thirty seconds.
After the welcome message, the message “Enter PIN code“ will be displayed on the LCD screen.
Step 2: Connect the fixed telephone
It is possible to connect cordless or wired fixed telephone to Officebox. Simply plug the standard telephone cable of
the wired telephone into the telephone socket. For cordless or DECT telephone connect the telephone base station to
Officebox.
(Note: It is not possible to connect ISDN telephone to the Officebox device).
Step 3: Enter PIN code
In order to make phone calls and to access the Internet via the Officebox device, it is necessary to use the SIM card.
PIN code protects every SIM card against unauthorized use and it is necessary to enter PIN code upon activation of the
Officebox device.
You will find PIN code of your SIM card on the plastic card, on the inner side of the package cover.
Pick up the receiver of the fixed telephone connected to Officebox, and simply type *PINcode# and press the dial
key
(following the example below you would type *1239#).
Messages “Initialization“, then “Searching“, and finally the sign of the network HR VIP will appear on the device display.
And - that’s it.
You are ready to make phone calls via Officebox!
PIN: 1239
PUK: 57881472
PIN2: 1627
PUK2: 27235917
8938591006010175011
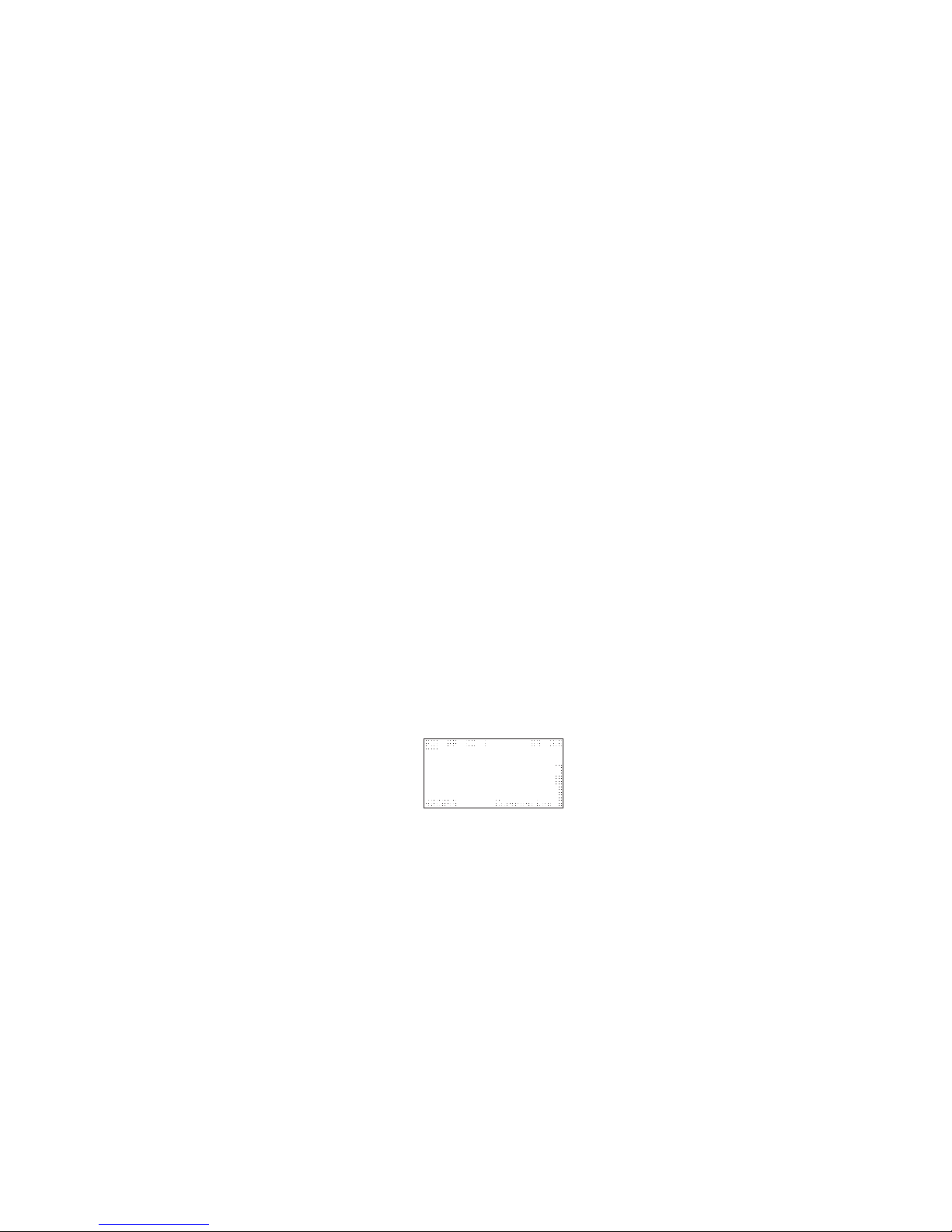
7
What you should know about Officebox and
telephony...
- Free telephone dial tone in Officebox device differs from the normal fixed telephone line signal by being a flat
tone
.
- You dial numbers as you usually do via fixed line - if you call a number in the county, it is not necessary to dial the
prefix.
- When you receive a call, the caller’s number is displayed on the screen of the device.
- You will be able to see missed calls on the LCD screen, or via computer, after having it connected to Officebox
(System configuration/Telephone). You will also be able to delete messages on missed, incoming and outgoing
calls.
- The Officebox device does not support fax service.
- During an active Internet connection via GPRS/EDGE network, you will not be able to receive and make
phone calls. The caller will receive the message “the person you have called is temporarily not available“ or “the
person you have called has turned off the phone“ (The information about the network through which you are connected
is displayed on the lower left corner of the LCD screen of the device).
For further information and FAQ visit http://officebox.vipnet.hr
What do indicators on the LCD screen
stand for
- HR VIP is the name of the network through which you are connected.
-
Indicators (the number of bars) on the right side indicate signal strength of the Vip network.*
-
Telephone icon stands for missed call and it will disappear from the screen after you have checked all missed calls
on the LCD screen or on the computer
- Computer icon and the number next to it stand for the number of computers connected to Officebox via WLAN
connection
- The sign of technology through which you are connected is displayed in the lower left corner such as GPRS, EDGE or
UMTS.
When you connect to the Internet:
- if you are located in the HSDPA coverage area, the network sign will change from UMTS to HSDPA
It is good to know...
* Officebox makes wireless telephone and Internet connection via Vip UMTS/ HSDPA or GSM/GPRS/EDGE
network. Check the signal level of the network on the device screen. For better signal reception, place
your Officebox near the window.
HR VIP
 Loading...
Loading...