Viola Systems H.264, H.264 M4, H.264 M8 User Manual

- 1 -
User’s Manual
Before attempting to connect or operate this product,
please read these instructions carefully and save this manual for future use.
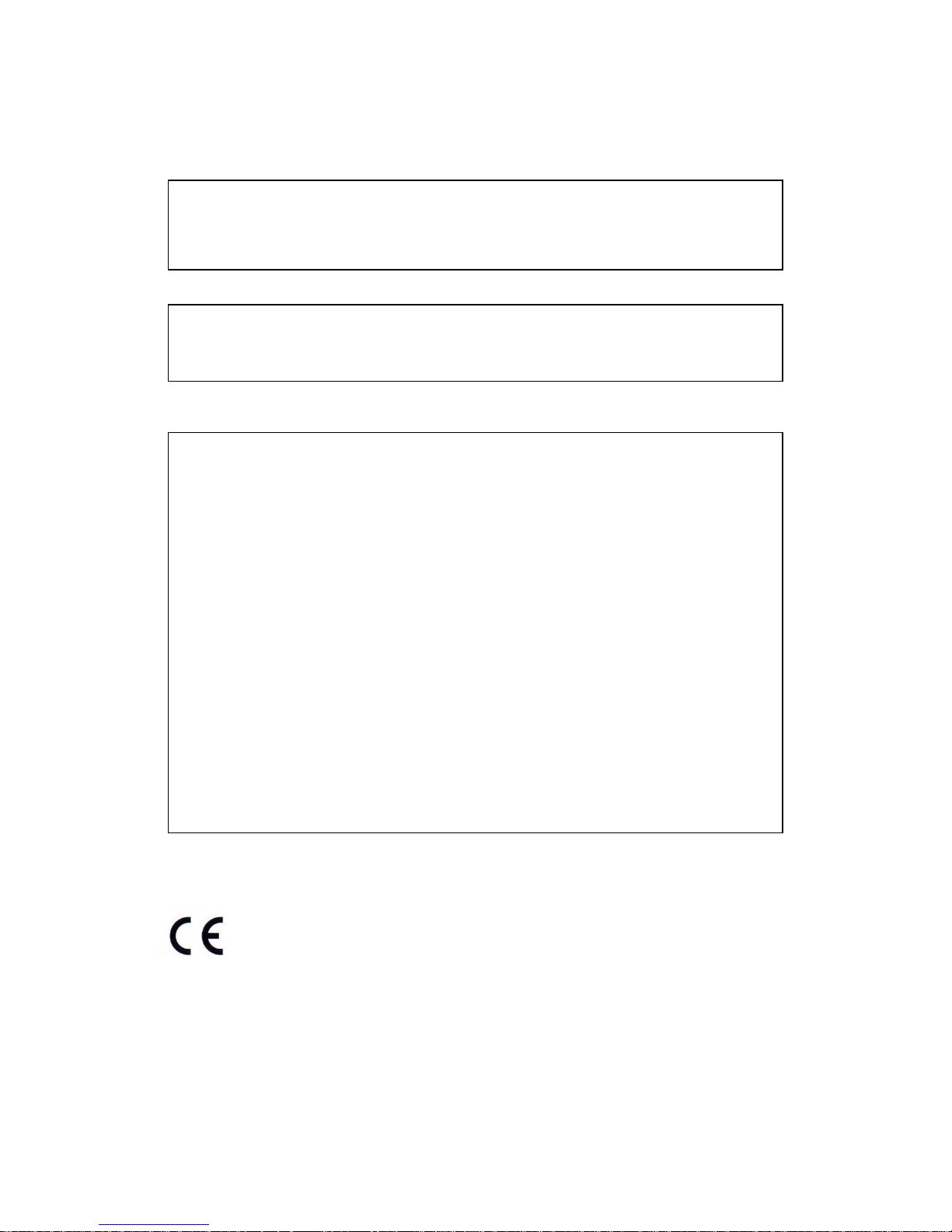
- 2 -
CAUTION
TO REDUCE THE RISK OF ELECTRIC SHOCK, DO NOT REMOVE COVER.
NO USER SERVICEABLE PARTS INSIDE.
PLEASE REFER SERVICING TO QUALIFIED SERVICE PERSONNEL.
NOTE: This equipment has been tested and found to comply with the
limits for a Class “A” digital device, pursuant to Part 15 of the FCC Rules.
These limits are designed to provide reasonable protection against
harmful interference when the equipment is operated in a commercial
environment. This equipment generates, uses and can radiate radio
frequency energy and, if not installed and used in accordance with the
instruction manual, may cause harmful interference to radio
communications. Operation of this equipment in a residential area is
likely to cause harmful interference in which case the users will be
required to correct the interference at their own expense.
FCC Caution: To assure continued compliance, use only shielded
interface cables when connecting to computer or peripheral devices.
Any changes or modifications not expressly approved by the party
responsible for compliance could void the user’s authority to operate
this equipment.
This Class A digital apparatus meets all the requirements of the Canadian
Interference Causing Equipment Regulations.
WARNING
TO PREVENT FIRE OR ELECTRIC SHOCK HAZARD, DO NOT EXPOSE THIS
APPLIANCE TO RAIN OR MOISTURE.
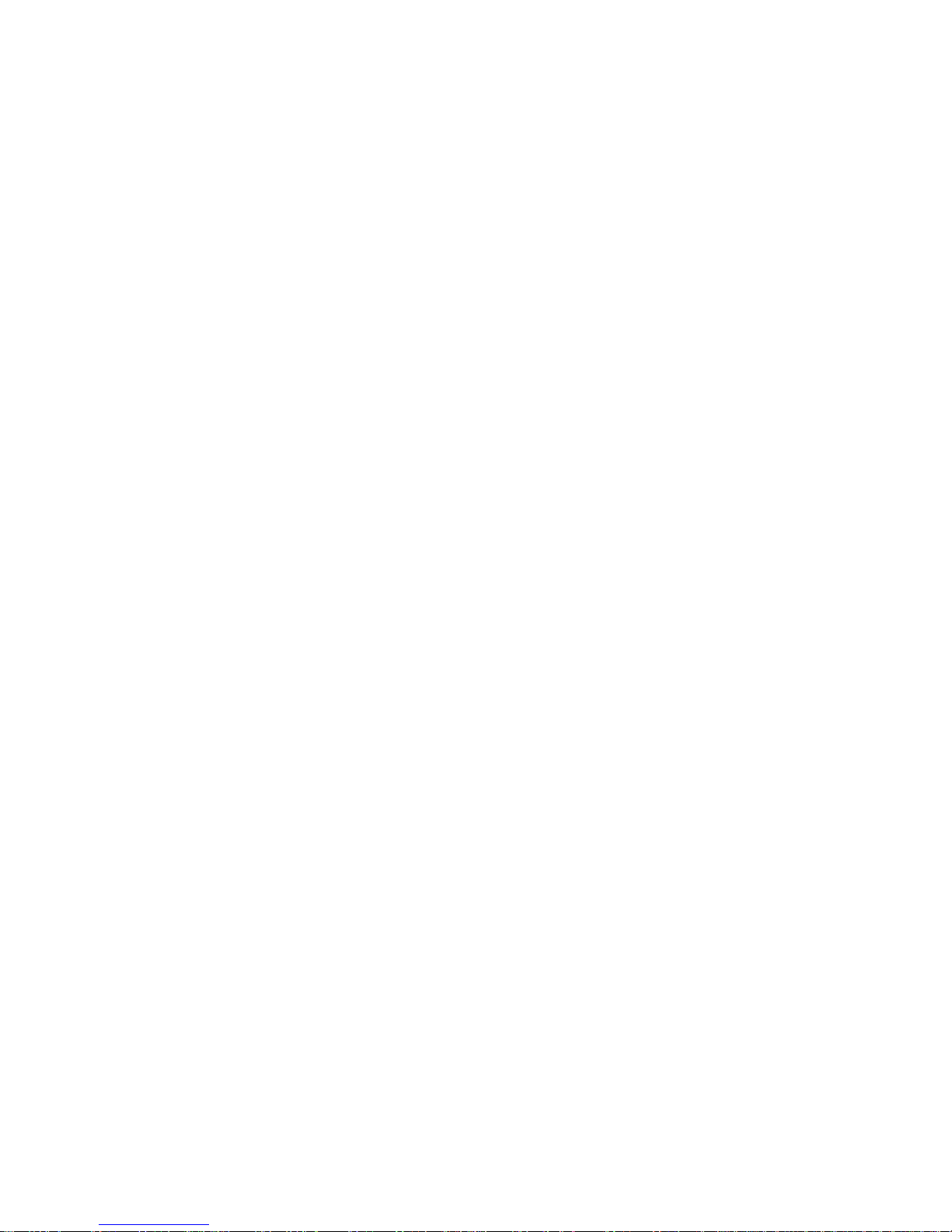
- 3 -
LIMITATION OF LIABILITY
THIS PUBLICATION IS PROVIDED “AS IS” WITHOUT WARRANTY OF ANY
KIND, EITHER EXPRESS OR IMPLIED, INCLUDING BUT NOT LIMITED TO,
THE IMPLIED WARRANTIES OF MERCHANTIBILITY, FITNESS FOR ANY
PARTICULAR PURPOSE, OR NON-INFRINGEMENT OF THE THIRD
PARTY’S R I GHT.
THIS PUBLICATION COULD INCLUDE TECHNICAL INACCUACIES OR
TYPOGRAPHICAL ERRORS. CHANGES ARE ADDED TO THE
INFORMATION HEREIN, AT ANY TIME, FOR THE IMPROVEMENTS OF
THIS PUBLICATION AND/OR THE CORRESPONDING PRODUCT(S).
DISCLAIMER OF WARRANTY
IN NO EVENT SHALL THE SUPPLIER BE LIABLBE TO ANY PARTY OR ANY
PERSON, EXCEPT FOR REPLACEMENT OR REASONABLE MAINTENANCE
OF THE PRODUCT, FOR THE CASES, INCLUDING BUT NOT LIMITED TO
THE FOLLOWINGS:
ANY DAMAGE OR LOSS, INCLUDING BUT WITHOUT LIMITATION,
DIRECT OR INDIRECT, SPECIAL, CONSEQUENTIAL OR EXEMPLARY,
ARISING OUT OF OR RELATING TO THE PRODUCT;
PERSONAL INJURY OR ANY DAMAGE CAUSED BY INAPPROPRIATE
USE OR NEGLIGENT OPERATION OF THE USER;
UNAUTHORIZED DISASSEMBLE, REPAIR OR MODIFICATION OF THE
PRODUCT BY THE USER;
ANY PROBLEM, CONSEQUENTIAL INCONVENIENCE, OR LOSS OR
DAMAGE, ARISING OUT OF THE SYSTEM COMBINED WITH THE
DEVICES OF THE THIRD PARTY;
ANY CLAIM OR ACTION FOR DAMAGES, BROUGHT BY ANY PERSON OR
ORGANIZATION BEING A PHOTOGENIC SUBJECT, DUE TO VIOLATION
OF PRIVACY WITH THE RESULT OF THAT SURVEILLANCE-CAMERA’S
PICTURE, INCLUDING SAVED DATA, FOR SOME REASON, BECOMES
PUBLIC OR IS USED FOR THE PURPOSE OTHER THAN SURVEILLANCE.
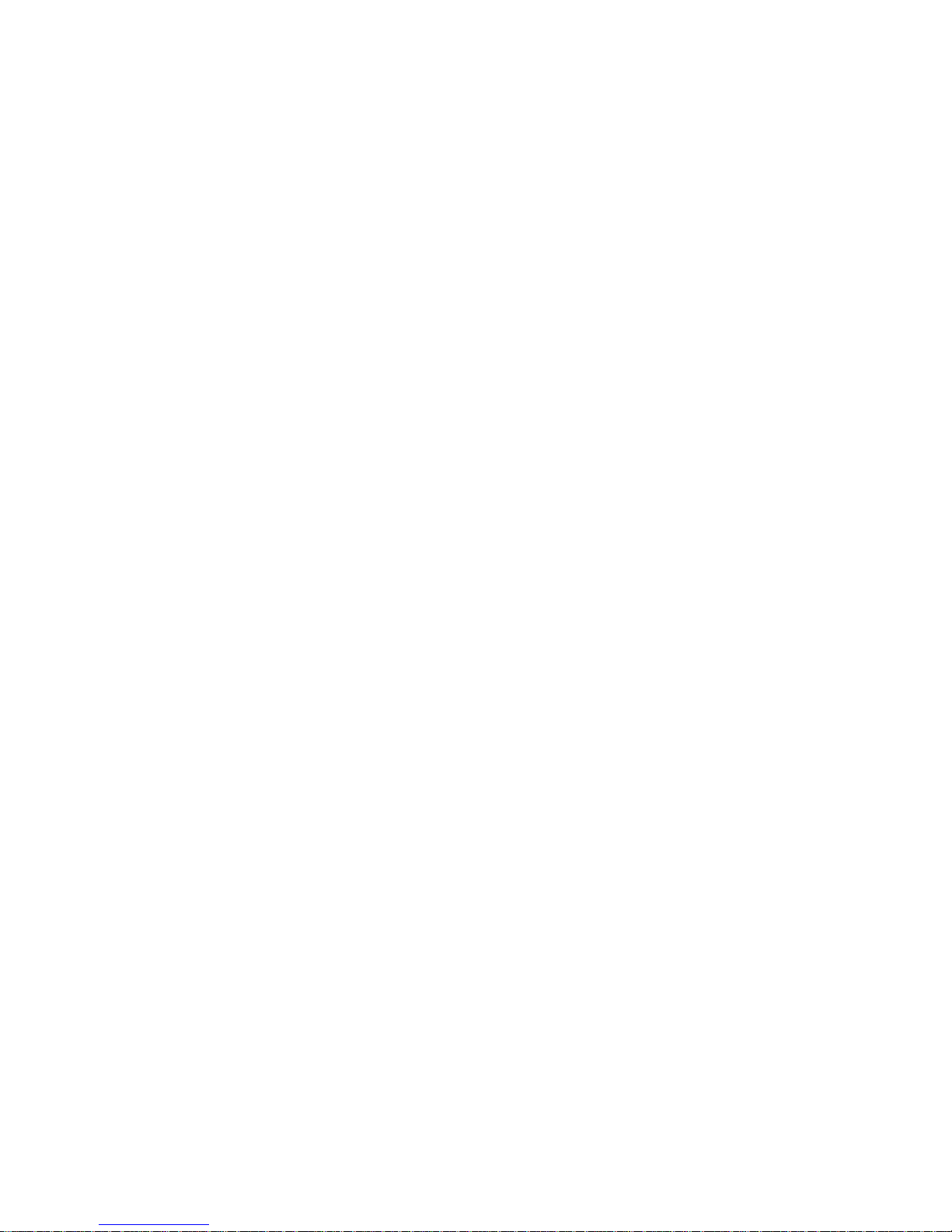
- 4 -
PRECAUTIONS
Please refer all work related to the installation of this product to
qualified service personnel or system installers.
Do not operate the appliance beyond its specified temperature, humidity
or power source ratings.
Use the appliance at temperature within 0
o
C ~ +45oC (32oF ~ 122oF) and
humidity below 85%.
The input power source for this appliance is +12 VDC.
Performance and lifetime of hard disk drives are easily affected by heat (used
at high temperature). It is recommended to use this appliance at
temperature within +20
o
C ~ +30oC (68oF ~ 86oF)
Handle the hard disk drives with care.
It is possible to damage them if they are moved while their motors are still
running. Do not move them just after turning the power on or off (for around
30 seconds).
Protect the hard disk drives from static electricity.
Do not stack them or keep them upright.
Do not use an electric screwdriver to fix them.
Clean only with dry cloth.
Do not block any ventilation openings.
Do not use the appliance near any heat sources such as radiators, heat
registers, stoves or other apparatus that produce heat.
Protect the power cord from being stepped on or pinched particularly at plugs,
convenient receptacles and the points where they exit from the apparatus.
Do not drop metallic parts through slots. This could permanently damage the
appliance. Turn the power off immediately and contact qualified service
personnel for service.
Handle the appliance with care. Do not strike or shake, as this may damage
the appliance.
Do not expose the appliance to water or moisture, nor try to operate it in wet
areas. Do take immediate action if the appliance becomes wet. Turn the
power off and refer servicing to qualified service personnel. Moisture may
damage the appliance and also cause electric shock.
Do not use strong or abrasive detergents when cleaning the appliance body.
When the dirt is hard to remove, use a mild detergent and wipe gently.
Do not overload outlets and extension cords as this may result in a risk of fire
or electric shock.
Please make a note of your settings and save them. This will help when you
are required to change the system configuration, or when unexpected failure
or trouble occurs.
Distributing, copying, disassembling, reverse compiling, reverse engineering,
and also exporting in violation of export laws of the software provided with this
product, is expressly prohibited.
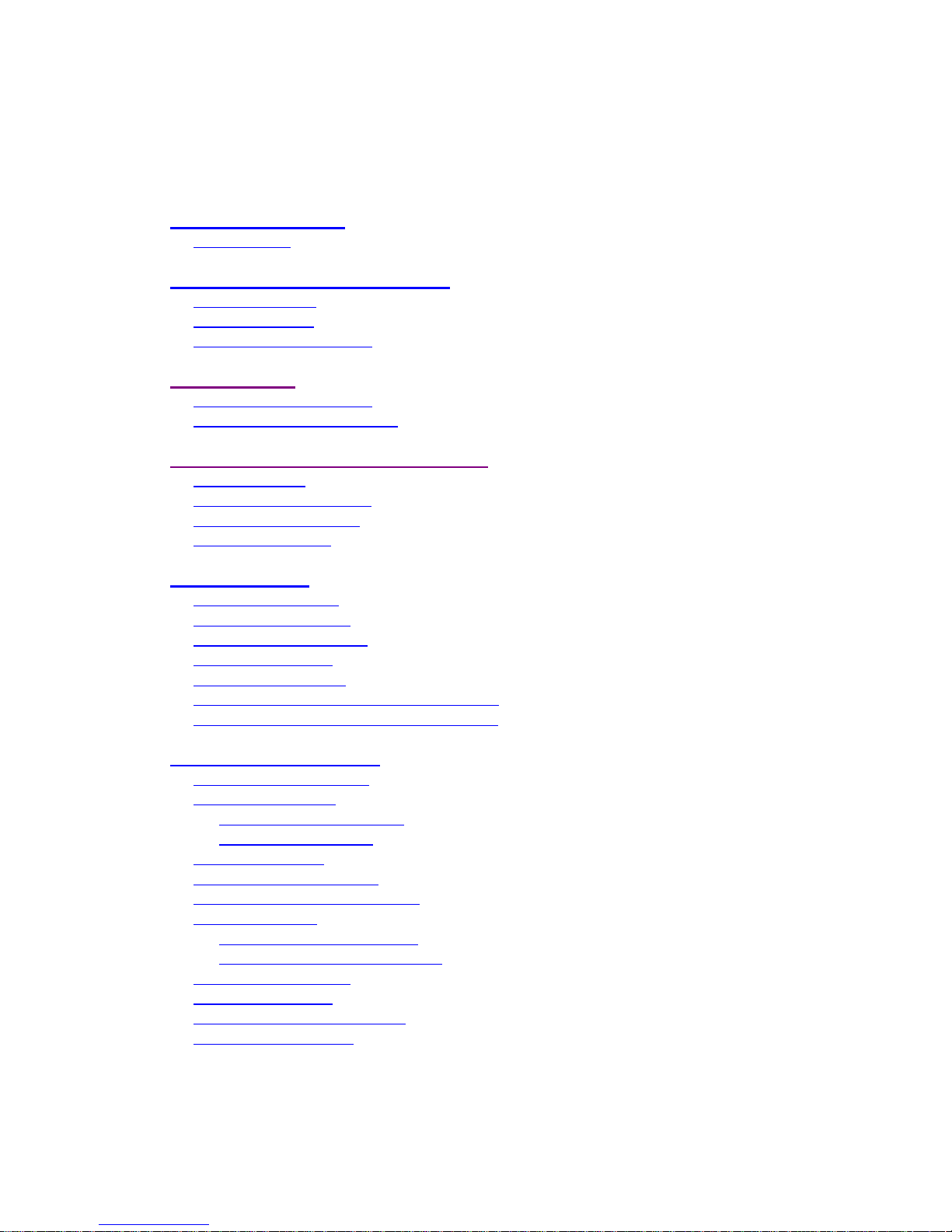
- 5 -
Table of Contents
1. Product Overview
………………….……………………….……...
1.1 Features
…………………..…….…………..…………………...
2. Panels And Remote Controller
…………...………………….…….
2.1 Front Panel
………….……….…………………………….…….
2.2 Back Panel
………………….…………………………….……..
2.3 Remote Controller
…………..…….……………………….……
3. Installations
…….…….……………………………………….……
3.1 Basic Connections
…………….………………………….……..
3.2 Optional Connections
…………..………………………….……
4. Main Screen And Basic Operations
………….……..……….…...
4.1 Text Input
……………………………………….………………
4.2 Login And Logout
………………………………………………
4.3 Basic Operations
…………………………….…………………
4.4 Digital Zoom
…….………………………….………….………
5. Menu Display
………..……..………………………………….…...
5.1 Status Display
….……………………………….………………
5.2 Volume Control
…………..……………..……………..………
5.3 Video Adjustment
…………..……………..……………..……
5.4 VGA Display
……………..……………..………………………
5.5 Backup Device
……………..……………..……………………
5.6 Software Upgrade (Administrator)
……………………………
5.7 System Shutdown (Administrator)
……………….……………
6. Setup (Administrator)
………………..….………………………...
6.1 Pre-Camera Setup
…………………..….………………………...
6.2 Camera Setup
……………………………………………………
6.2.1 Video Loss Setup
…………………..………………………
6.2.2 Motion Setup
……………………….………………………
6.3 Alarm Setup
………………….…..…………………….……….
6.4 SEQ Display Setup
………………………………………………
6.5 Scheduled Record Setup
……………..…….………….…………
6.6 HDD Setup
………………………………………………………
6.6.1 HDD Format/Clear
………………..……………………….
6.6.2 Advanced HDD Setup
……………..……………………….
6.7 Password Setup
……………………………..…………………..
6.8 System Setup
…………...………………………………………
6.9 RS-232/422/485 Setup
…………..…………………….………..
6.10 Network Setup
……………..…………………………………..
7
7
9
9
12
14
15
15
16
19
20
21
21
23
25
26
27
27
29
30
33
34
35
36
37
40
41
45
48
50
53
55
57
59
63
65
67
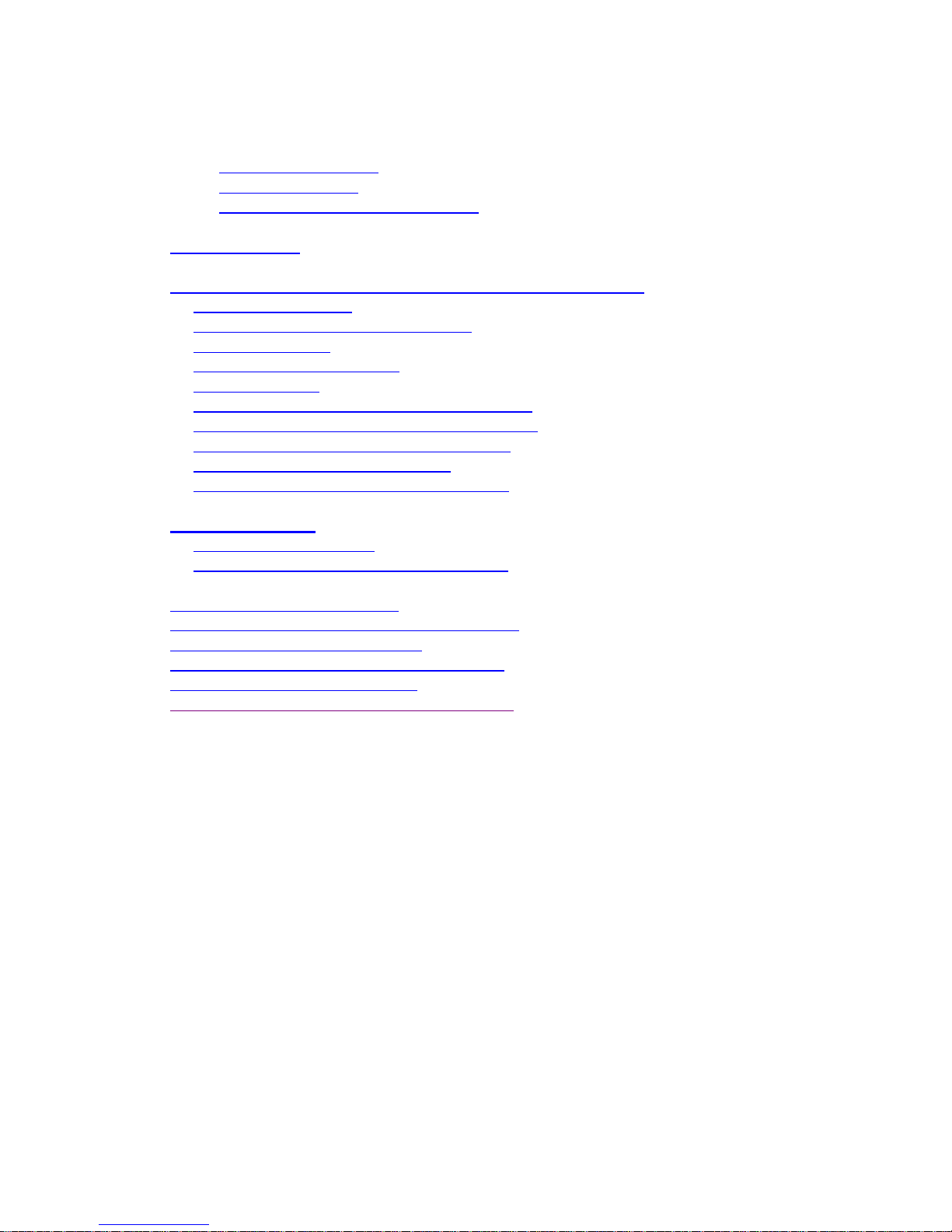
- 6 -
6.10.1 E-mail Setup……………..………………………………..
6.10.2 FTP Setup
……………..…………………………………..
6.10.3 Advanced Network Setup
……………..…………………
7. PTZ Control
……………………….………………………………
8. Search/Playback/Archive (Administrator/Supervisor)
………....
8.1 Search By Time
……………………………………….…………
8.2 Search By Event / Log Display
………………………….………
8.3 Smart Search
………………………..………….……….………
8.4 Search Archived Files
………………………….……….………
8.5 POS Search
…………………………………….……….………
8.6 Playback/Archive For Search By Time
………….….….………
8.7 Playback/Archive For Search By Event
…………………………
8.8 Playback/Archive For Smart Search
……………………………
8.9 Playback For Archived Files
……………………………………
8.10 Playback/Archive For POS Search
……………………………
9. Remote Access
…………………………………………………..…
9.1 PC Remote Access
…………………………………….…………
9.2 PDA/Mobile Phone Remote Access
…………………….………
Appendix A – Specifications
Appendix B – Structures Of Menu Displays
Appendix C – Time Zone Table
Appendix D – Keyboard Control Protocol
Appendix E – Recording Table
Appendix F – MS-Windows HEM Utilities
69
70
71
74
76
77
78
80
83
84
86
90
90
91
91
92
92
102
103
105
106
108
110
112
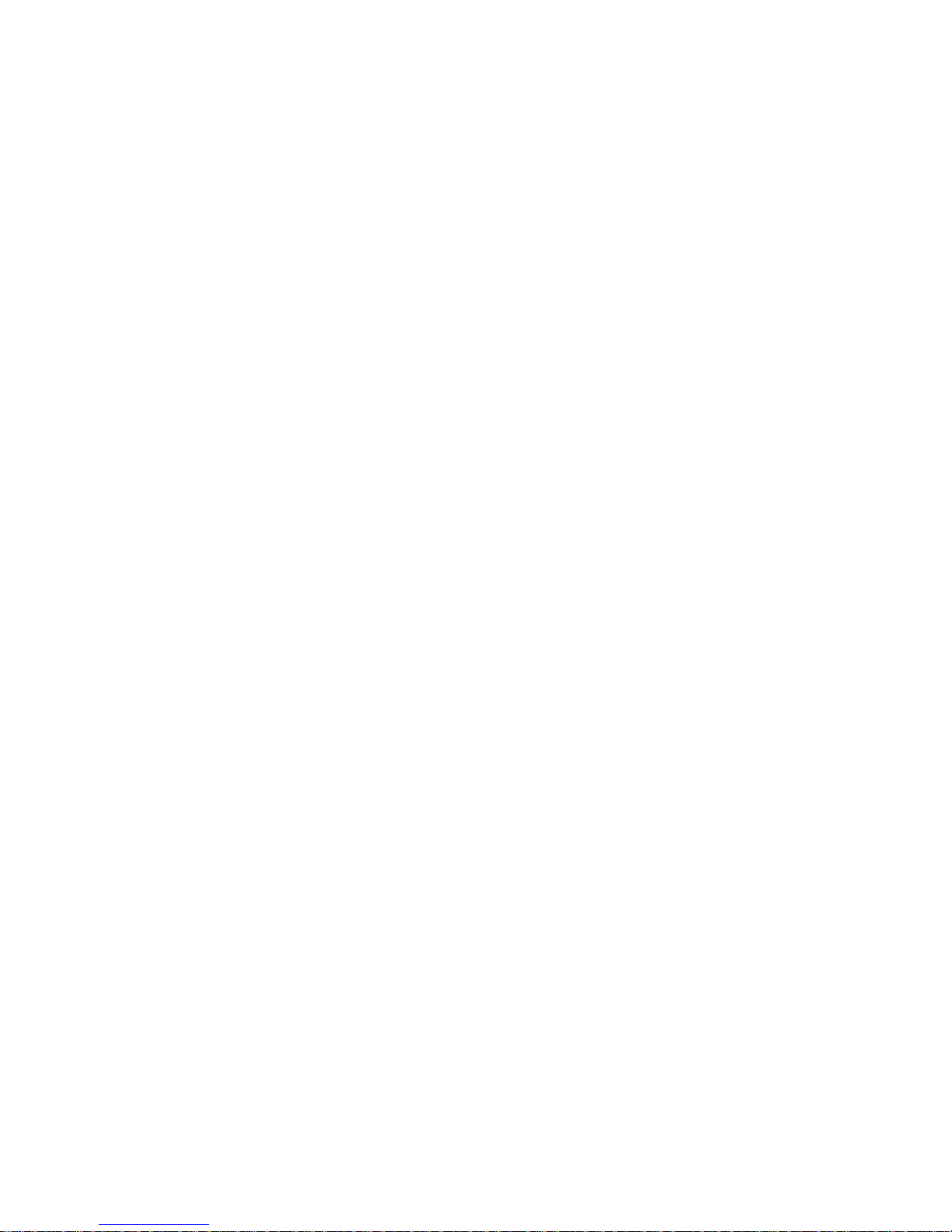
- 7 -
1. Product Overview
The H.264 digital video/audio recorders are designed for use within a surveillance
system with limited space, and are a combination of a hard disk recorder, a video
multiplexer, and a web server. To achieve the highest inter-connectivity and
inter-operability, this series of digital video/audio recorders are all based on
industry-leading front-end to back-end surveillance infrastructure. With
state-of-the-art system architecture, powerful compression/decompression engine, and
intelligent recording algorithms, sixfold operation can be easily achieved without
sacrificing the increasing demands of functionality, performance, reliability, and
availability in the surveillance industry.
1.1 Features
Up to 8/4 color and/or B/W cameras can be connected
H.264 Baseline Profile video compression/decompression with configurable
quality
ADPCM audio compression/decompression
Real sixfold operation - simultaneous record, live, playback, backup, control, &
remote access
2X record capabilities –
Full-D1: up to 60 (NTSC) / 50 (PAL) IPS (Images Per Second)
Half-D1: up to 120 (NTSC) / 100 (PAL) IPS
CIF: up to 240 (NTSC) / 200 (PAL) IPS
Playback capabilities –
Full-D1: up to 60 (NTSC) / 50 (PAL) IPS
Half-D1: up to 120 (NTSC) / 100 (PAL) IPS
CIF: up to 240 (NTSC) / 200 (PAL) IPS
Realtime live display, 30 (NTSC) / 25 (PAL) IPS, for each channel
1
st
Stand-alone DVR with 3-D de-interlace and de-noise
Event recording, time-lapse recording or both
Playback search by time or event (alarm, motion, & video loss)
Smart search & playback
Versatile display formats: full-screen, 4, 7, and 9 split windows
Digital zoom, X2 & X4
Intelligent motion detection with programmable area and sensitivity
Powerful alarm processor with configurable triggering conditions and reactions
One 3.5” SATA hard disk drive with storage > 2TB
Support Advanced format HDD developed by Western Digital
Video/audio backup to USB2.0 storage devices, including pen drive, DVD+RW,
DVD+R, and DVD-R
Ethernet interface for remote access through web browser or proprietary remote
software, remote alarm notification, FTP video/audio storage, remote setup, and
remote software upgrade
Free DDNS server
1 I.E./Firefox software for unlimited number of DVRs
PTZ control capabilities & RS-485 keyboard control capabilities
Multi-lingual support
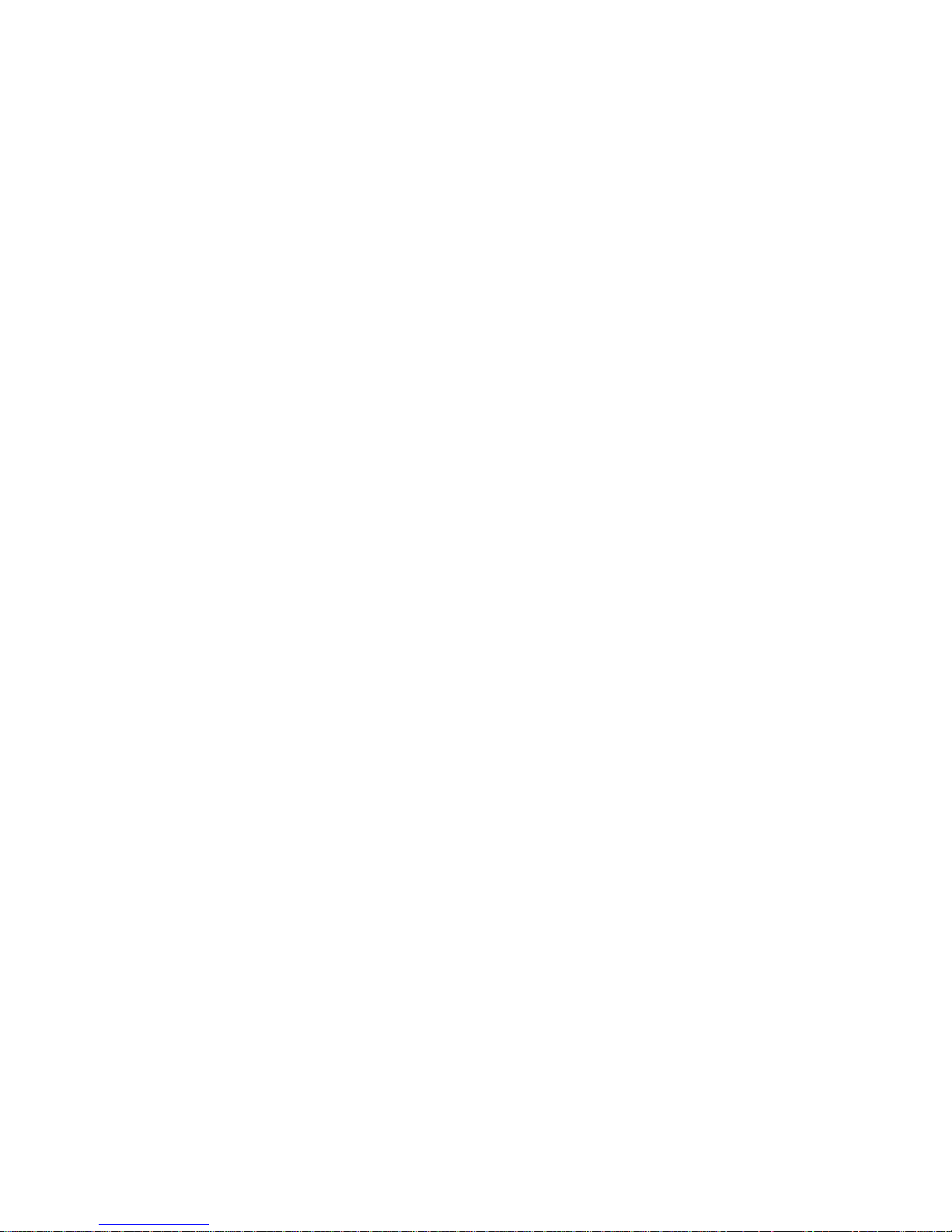
- 8 -
Multi-level password and authentication key protection to ensure high degree of
security
Streaming video for mobile phone or PDA, no Apps required
N-Streaming internet/intranet remote access
GPS support
POS support
Support mouse operation
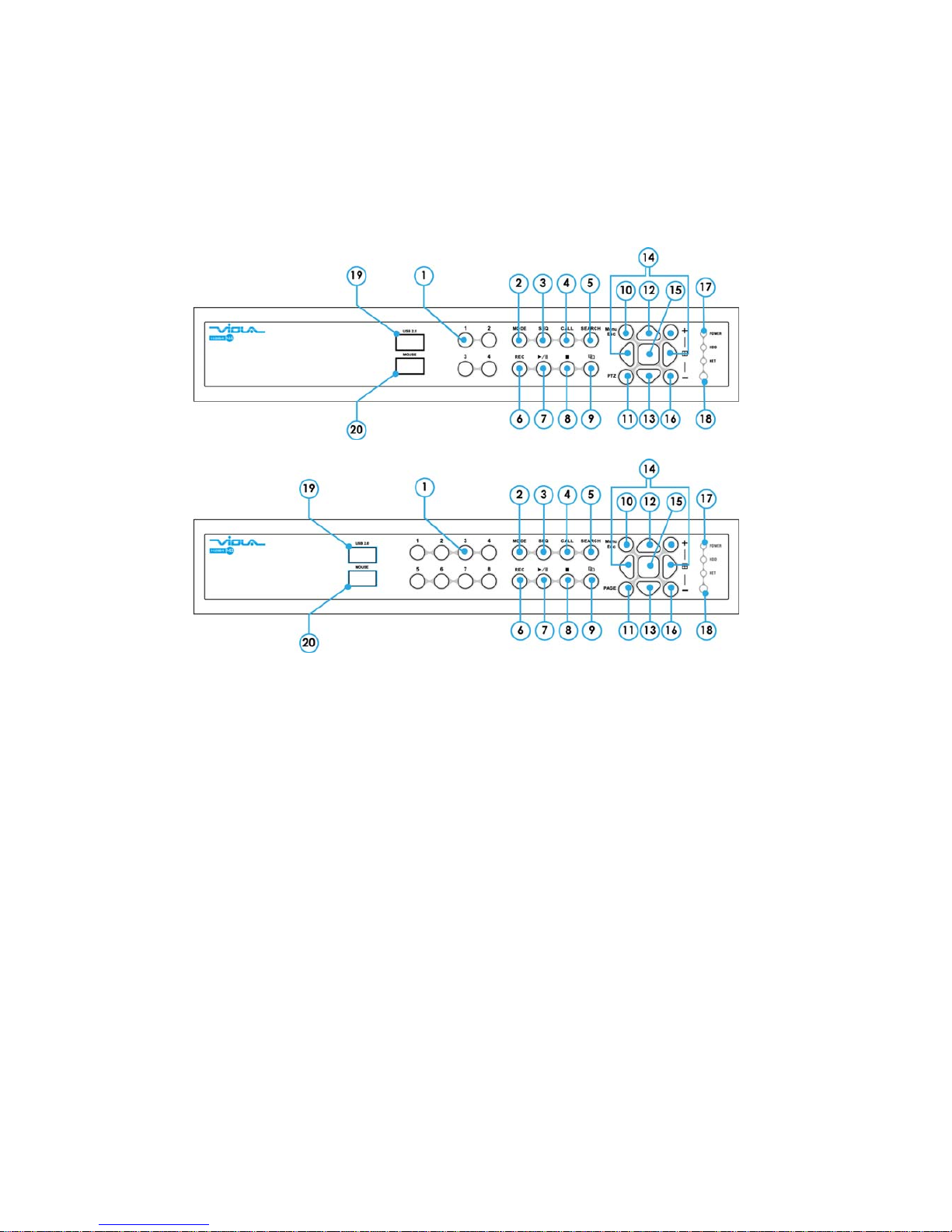
- 9 -
2. Panels and Remote Controller
2.1 Front Panel
1. Alpha-numeric Buttons (1-4/8)
Press these buttons for camera selection in most of the circumstances.
These buttons can also be used to enter text and number in the way
similar to most of the mobile phones.
2. MODE Button
Press this button to toggle between live mode and playback mode in main
screen display. In some dialogs, this button is used as a miscellaneous
function key. At playing, this button is used as “slow backward”.
3. SEQ Button
Press this button to switch to or return from SEQ display mode in main
screen display. In some dialogs, this button is used as a miscellaneous
function key. At playing, this button is used as “slow forward”.
4. CALL Button
Press this button to switch to or return from full screen display of the focus
camera in main screen display. In some dialogs, this button is used as a
miscellaneous function key.
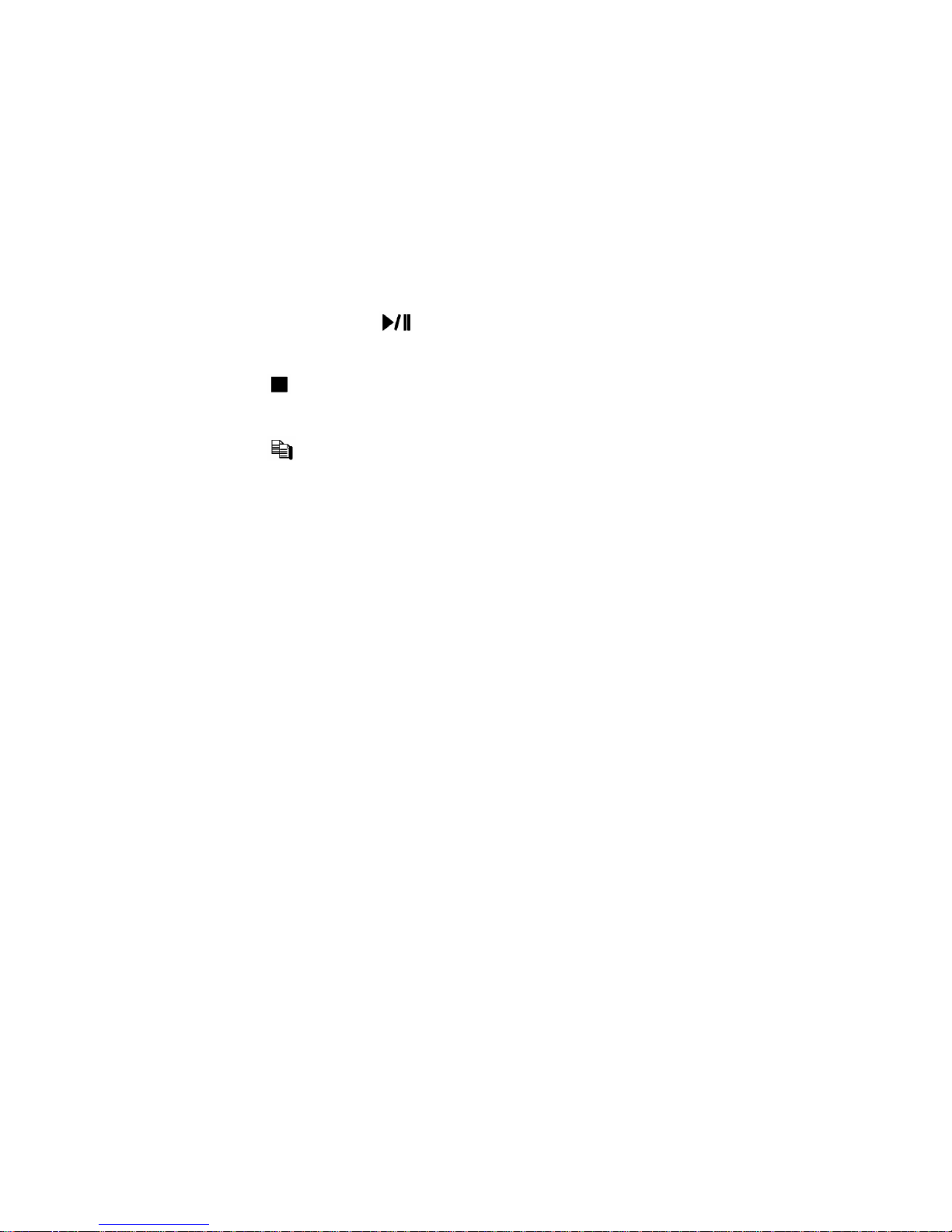
- 10 -
5. SEARCH Button
Press this button to display the search menu in main screen display. In
some dialogs, this button is used as a miscellaneous function key.
6. REC Button
Press this button to force manual recording. To stop manual recording,
press it again.
7. Play/Pause Button (
)
Press this button to play the recorded images, or pause the playback.
8. Stop (
) Button
Press this button to stop the playback.
9. Copy(
) Button
Press this button to copy the playback images to the storage device
connected to the USB port. Press this button again to stop copying.
10. MENU / ESC Button
Press this button to display the main menu or escape to the upper level
display.
11. PAGE Button (8-CH) / PTZ Button (4-CH)
8-CH: Press this button for page down in multi-split-window displays.
4-CH: In main screen display, press this button to enter/exit PTZ control if
the focus camera is a PTZ camera.
12. Up/BS Button (▲/BS)
Press this button to move the cursor or focus window in most
circumstances. In PTZ control, press this button to tilt up the camera. In
text editing mode, this button is used as “backspace” key.
13. Down/DEL Button (▼/DEL)
Press this button to move the cursor or focus window in most
circumstances. In PTZ control, press this button to tilt down the camera.
In text editing mode, this button is used as “del” key. In playback mode,
press this button for single step.
14. Left/Right Buttons (◄,►)
In PTZ control, press these buttons to pan the camera. In playback mode,
press these buttons for fast backward/forward. In the other screens,
press these buttons to move the cursor or focus window.
15. ENTER Button
This button is used as “enter” key in most circumstances. In PTZ control,
this button is used to start/stop the selected PTZ control mode.
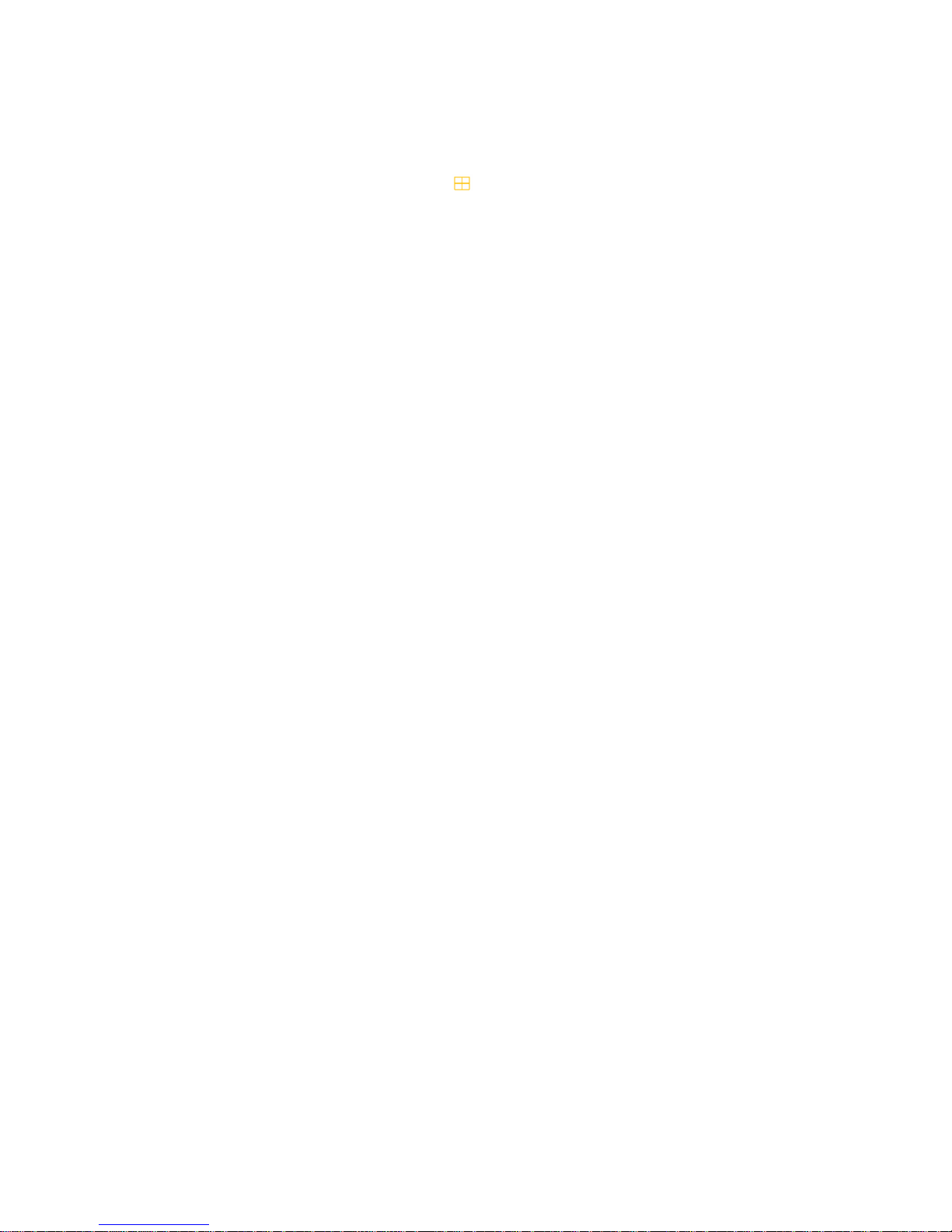
- 11 -
16. (Split Windows) +/- Buttons (
)
In split-window display, press these buttons for next/previous split-window
display. In the others, press these buttons to change the contents.
17. LEDs
Indicators for POWER, HDD and Network access.
18. Remote I/R Sensor
Used to receive signal from I/R remote controller.
19. USB2.0 Connector
Connect to USB 2.0 compatible storage device, such as USB 2.0 disk
drive, DVD+RW, card reader, etc.
20. USB Mouse Connector
Connect to USB1.1 mouse before the DVR is power on.
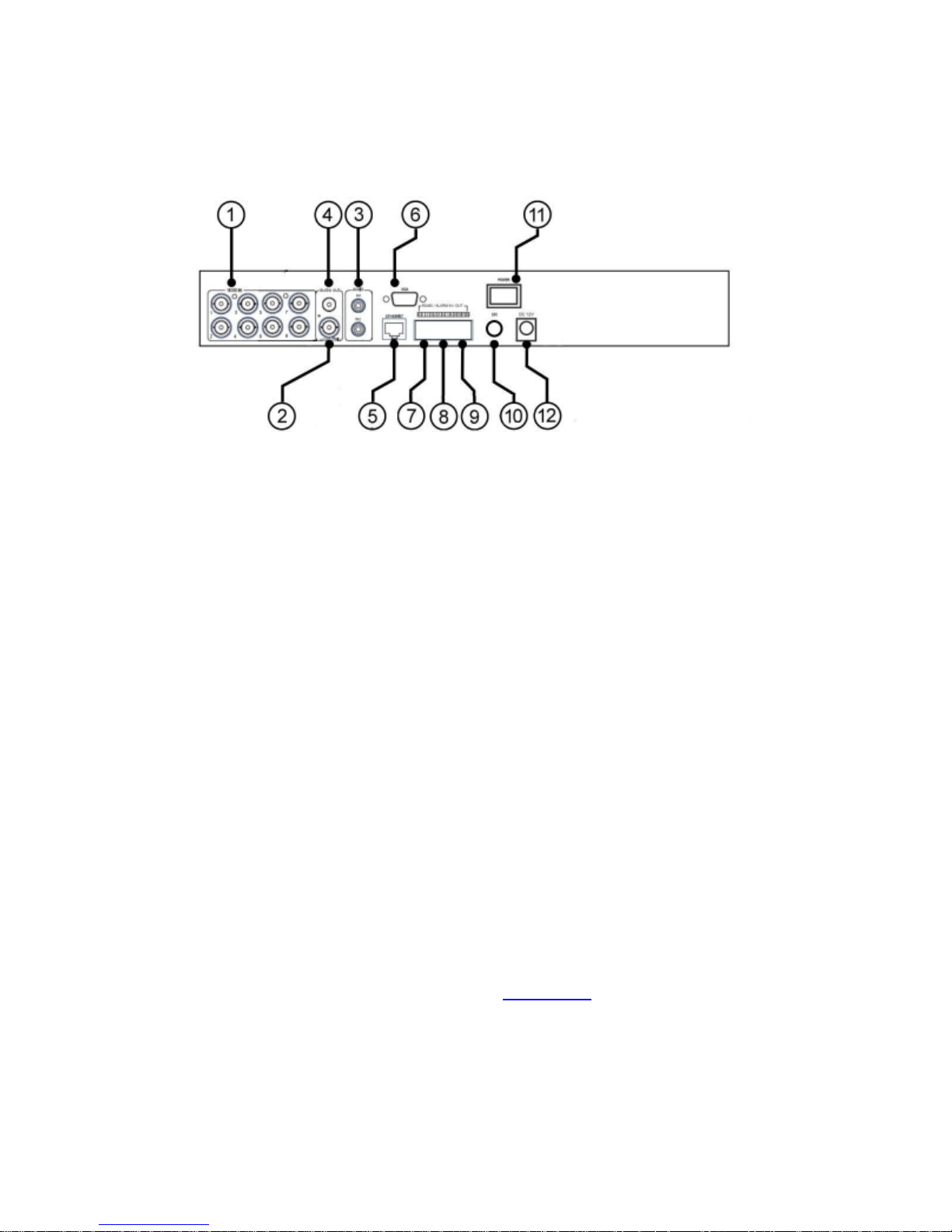
- 12 -
2.2 Back Panel
1. Video Input Connectors (1-4/8)
Connect system cameras to these BNC connectors. The internal 75Ω
termination is always ON.
2. Main Monitor Output Connectors (MAIN OUT)
Connect TV monitors to the BNC connector for main monitor display.
3. Audio Input Connectors (AUDIO IN)
The RCA connector accepts line-in audio signal supplied from external
devices such as microphone amplifiers.
4. Audio Output Connectors (AUDIO OUT)
The connector supplies line-out audio signal to external devices such as
speakers. Recorded audio will be supplied from AUDIO OUT during
playback.
5. Ethernet Connector
Connect this unit to a 10/100Base-T Ethernet network through this port.
6. Main Monitor Output VGA Connector (VGA)
Connect VGA monitor to the optional D-SUB 15-pin female connector for
main monitor display. Please note there won’t be video signal for
MAIN OUT BNC connector if VGA is connected.
7. RS-485 Connector
Connect this connector to RS-485 compatible PTZ camera(s) or keyboard.
Please refer to the manuals come with the RS-485 compatible devices for
the correct settings. Please refer to Appendix D
for the Keyboard Control
Protocol for the digital video recorder.
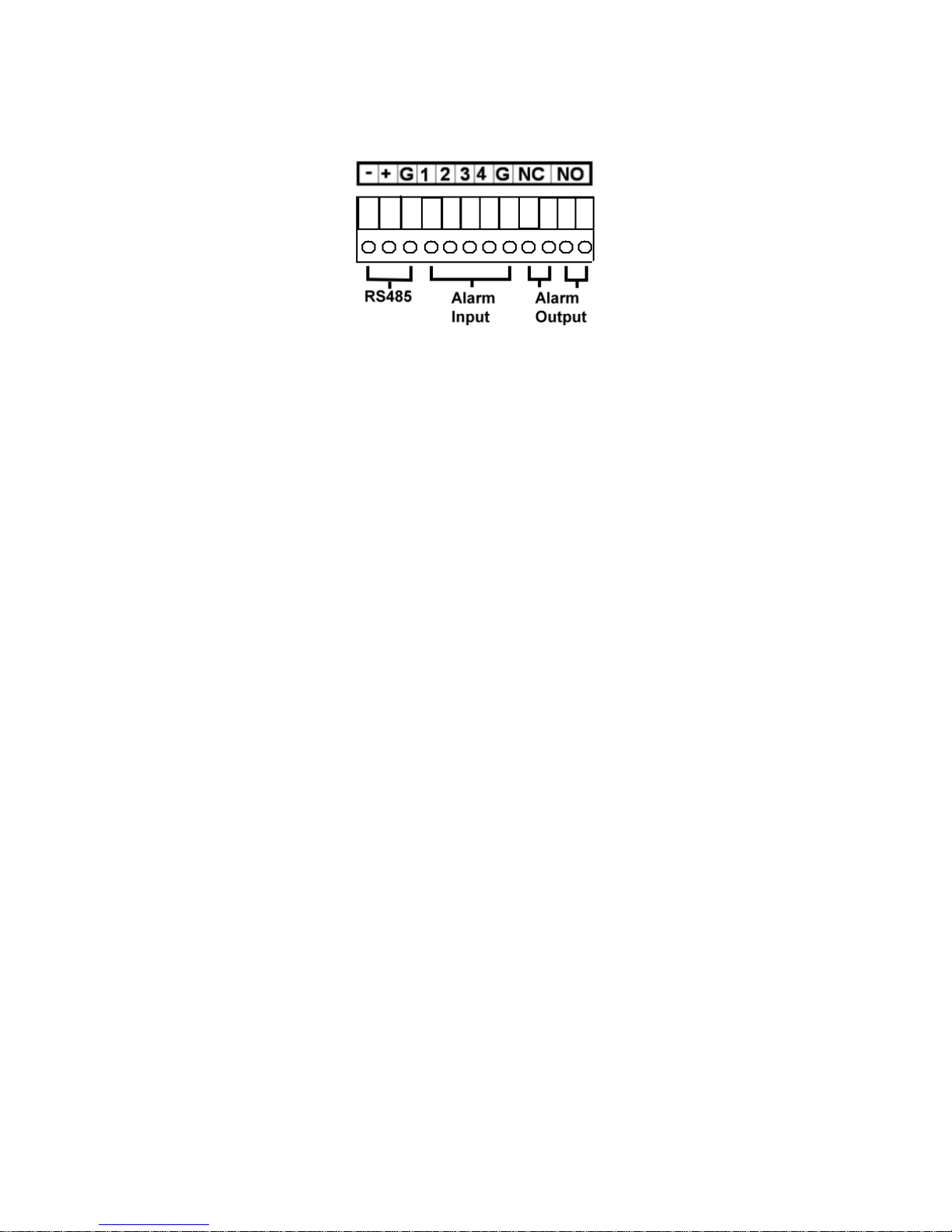
- 13 -
8. Alarm Input Connectors (ALARM IN 1-4)
Connect these connectors to external devices such as sensors or door
switches.
9. Alarm Output Connectors (ALARM OUT NC(1)/NO(2))
Connect NC connectors (left) to Normally Closed (NC) alarm output, or
NO connectors (right) to Normally Open (NO) alarm output. Please note
that only one of the NC or NO connectors can be connected only.
10. I/R Extension Connector (I/R, optional)
Optional I/R extension connector to receive signal from I/R remote
controller.
11. Power Switch (POWER)
Turn the power of this unit on/off.
12. Power Cord Inlet (DC 12V)
Connect to DC +12V power source.
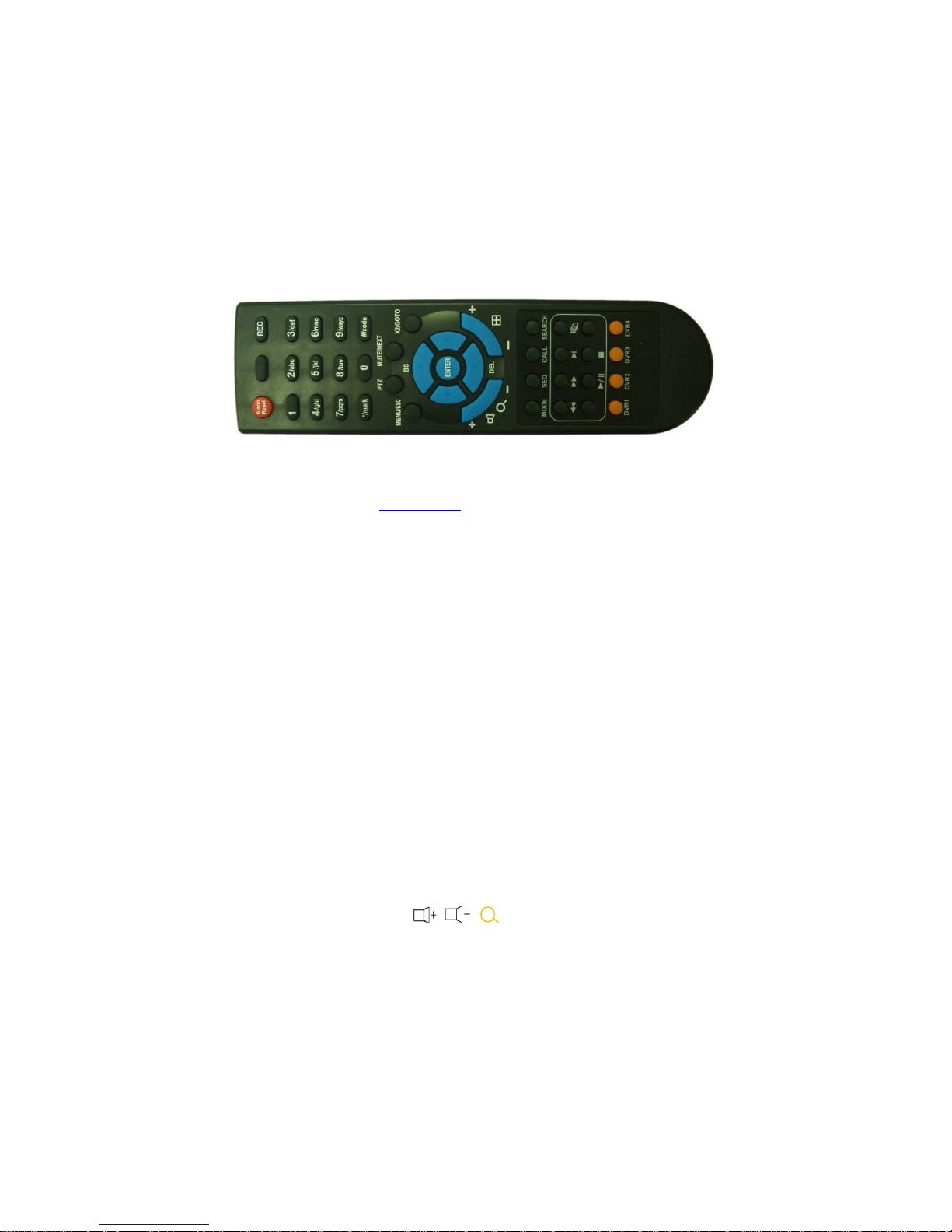
- 14 -
2.3 Remote Controller
The remote controller is an optional accessory to ease the user’s operations. You can
do all the operations by the remote controller instead of the buttons on the front panel.
The effective distance is about 10 meters without any obstacle.
Most of the buttons corresponds to one of those buttons on the front panel. Please
refer to the descriptions in Section 2.1.
For the other buttons, the descriptions are as
below:
1. Alpha-numeric Buttons (1-9, 0, *, #)
Press these buttons for camera selection in most of the circumstances.
These buttons can also be used to enter text and number in the way
similar to most of the mobile phones. ‘*’ is also used to reset channel
numbers in split-window display.
2. Alarm Reset Button
Press this button to cancel alarm activation, and return the system to the
condition before the alarm was activated.
3. MUTE/NEXT Button
In PTZ control, press this button for the next miscellaneous control. In
the other screens, press this button to mute the audio.
4. X2/GOTO Button
In PTZ control, press this button to move the camera to the preset position.
In full screen display, press this button for Digital Zoom (X2/X4).
5. (Vol/Zoom) +/- Buttons (
/ / )
In PTZ control, press these buttons to zoom in/out the camera.
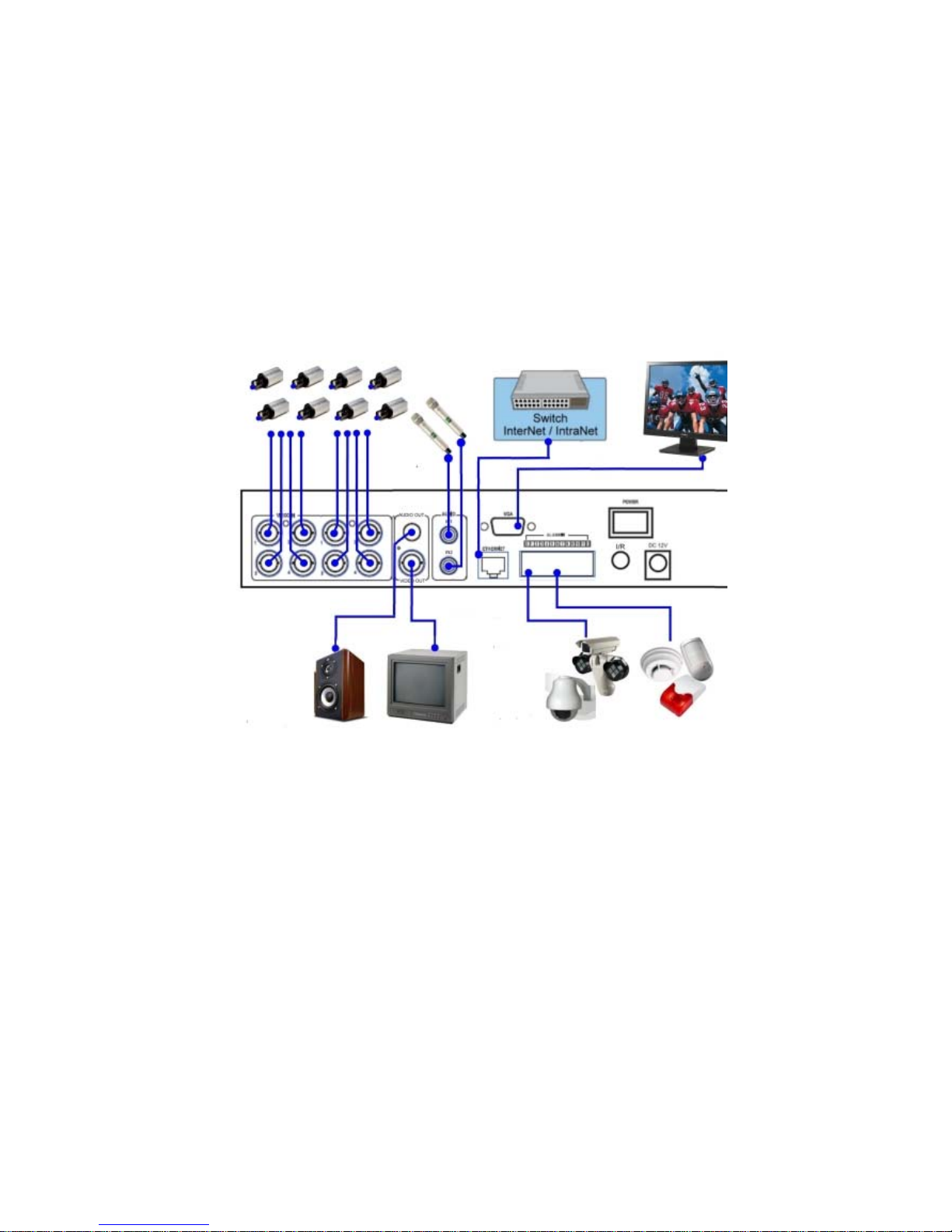
- 15 -
3. Installations
The installations described below should be made by qualified service personnel or
system installers.
3.1 Basic Connections
Please refer to the following diagram for the connections.
Please make sure to set the NTSC/PAL Selector Switch on the main board
according to the local TV system for the system to work correctly.
Cameras
Connect the camera video input connectors to the video outputs from system
cameras or other composite video sources via coaxial cables. The internal 75Ω
termination is always ON.
Main monitor
Connect the main monitor output connector (BNC) to a surveillance TV monitor,
or connect the VGA output connector to a VGA monitor. The TV/VGA
monitor displays selected live or recorded cameras in any available split window
format. Please note there won’t be video signal for MAIN OUT BNC
connector if VGA is connected.
Power
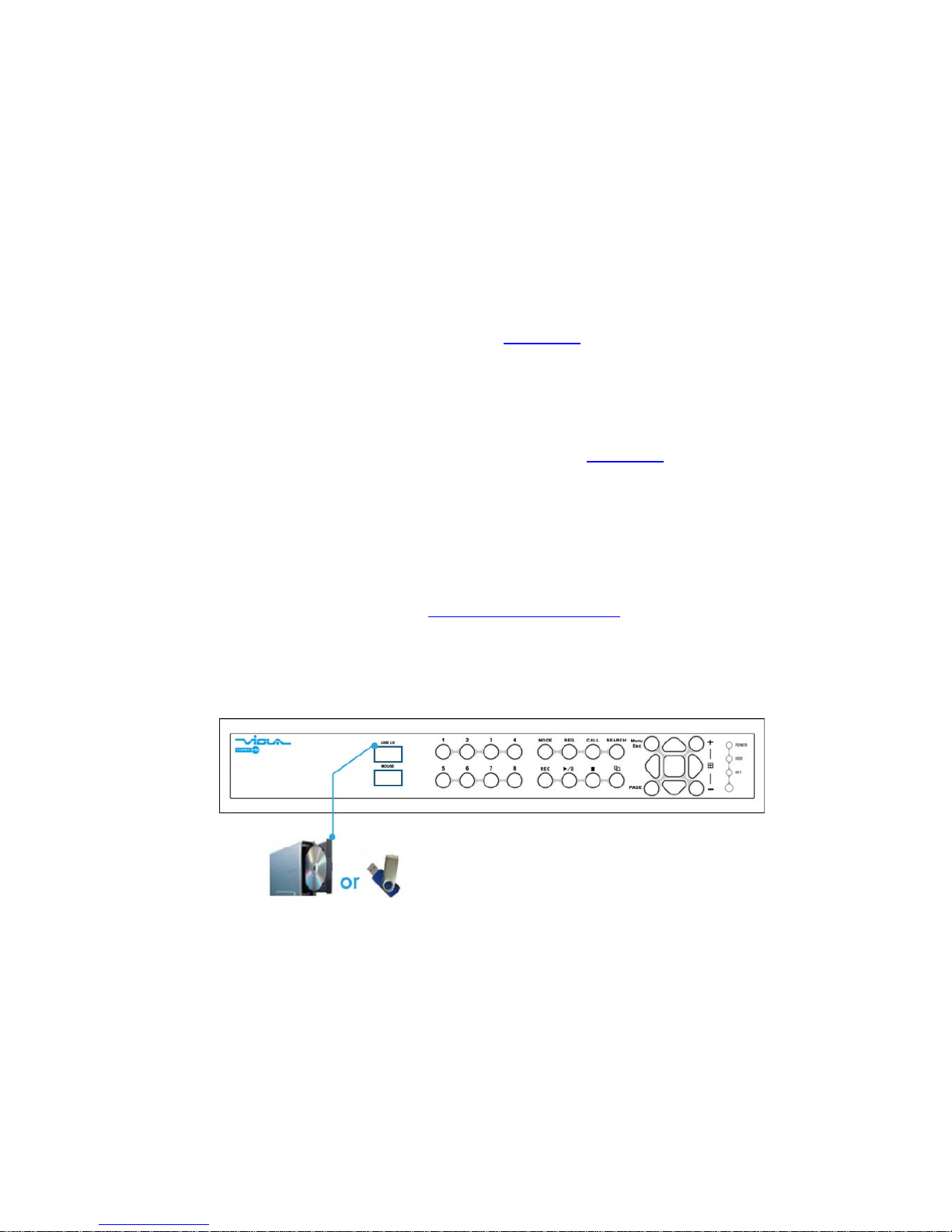
- 16 -
Connect DC 12V power source to DC 12V.
3.2 Optional Connections
Audio input
Connect the audio input connector to the audio line-out from system cameras or
other audio sources. Please make sure to associate the audio inputs with the
cameras in Camera Setup as described in Section 6.2
accordingly.
Audio output
Connect the audio output connector to the audio line-in from speakers.
Alarm inputs
Connect the alarm inputs to NC and/or NO type of alarm signals. Please make
sure to setup the alarm configurations as described in Section 6.3
accordingly.
Alarm outputs
Connect the alarm output #1 to NC type of alarm signal, or alarm output #2 to NO
type of alarm signal.
Ethernet
Connect the Ethernet connector to a standard twisted-pair Ethernet cable for
remote access via LAN or internet. Please make sure to setup the related
configurations as described in Section 6.10 Network Setup
.
USB 2.0 disk drives, DVD+RW, card reader, etc.
If the user wants to use USB2.0 peripheral device to retrieve important recorded
images and/or audio, please connect it to the USB2.0 port connector.

- 17 -
I/R remote controller
The user may use I/R remote controller to control the digital video/audio recorder.
PTZ Cameras
Connect the RS-485 connector to PTZ camera(s) via the appropriate cable. The
system supports a variety of different PTZ cameras, including Pelco D protocol
Dome, SamSung SCC-641P, Kalatel Cyber Dome, Bosch AutoDome, etc. But
different PTZ cameras can coexist in a system only if they support the same
protocol. Please make sure to set the PTZ ID of the camera(s), and setup the
camera (Section 6.1
), and RS-232 or RS-422/485 (Section 6.9) accordingly.
RS-485 keyboard or Terminal
Connect the RS-485 connector to a RS-485 keyboard controller or VT-100
terminal via the appropriate cables. Please refer to the diagram above for the
correct connection. Please make sure to setup the RS-422/485 configurations as
described in Section 6.9
accordingly. Please refer to Appendix D for the
Keyboard Control Protocol for the digital video recorder.
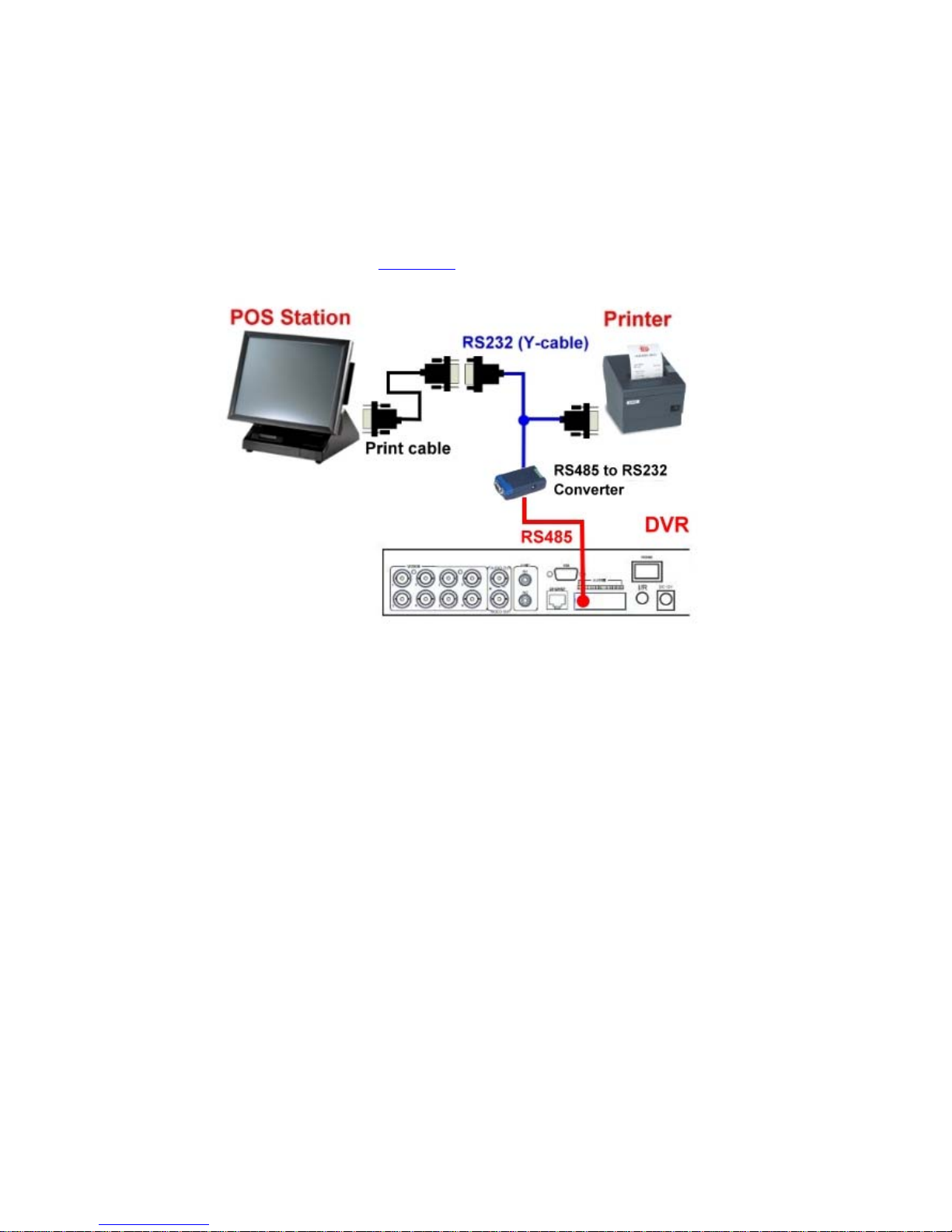
- 18 -
POS system
Connect the RS-485 connector to POS system via the appropriate cable. The
system supports the POS systems which can be connected to the following
printers – Epson-TM200, Epson-TMU295, Epson-TMU300, Epson-TMU675,
Epson-TMT882, Epson-RPU420, and Epson-MD332S. Please make sure to
setup the RS-485 port (Section 6.9
) accordingly.
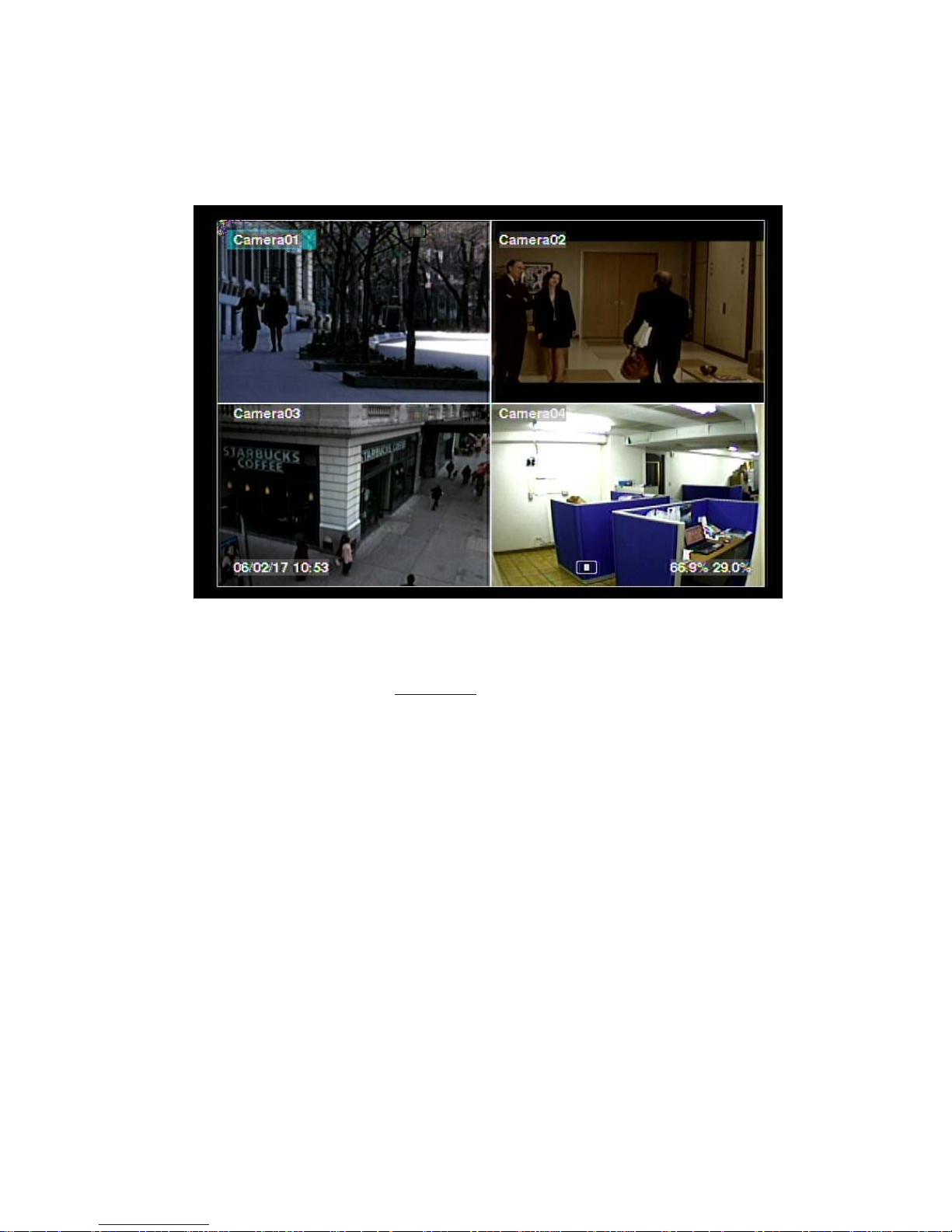
- 19 -
4. Main Screen And Basic Operations
The split-window screen, as shown above, is the main screen after system startup.
There are two types of split-window screens, including 1-Window, 4-Window,
7-Window, and 9-Window. The system will remember the last one before normal
shutdown (as described in Section 5.7
) of the system. In addition to the split
windows, the system time is displayed on the lower-left corner, the system states on
the lower-right corner, and the rolling screen messages, if shown while certain event
occurs, on the lower corner.
The system states, from right to left, are described as the followings:
(1) Normal recording percentage,
(2) Alarm recording percentage,
(3) Mute state – speaker icon shown for not mute, not shown for mute,
(4) X2 state – X1, X2, or X4,
(5) Manual record ON/OFF – REC icon shown for ON,
(6) Backup state – Backup icon shown for backup, and
(7) SEQ display ON/OFF or playback state – SEQ icon shown for SEQ display ON,
other icons for different playback states.
* If mouse is connected, the mouse operation icons will be shown when the mouse
cursor is moved to the bottom of the screen.
* Recording icon, Motion, & Alarm for the camera may be shown after camera title.
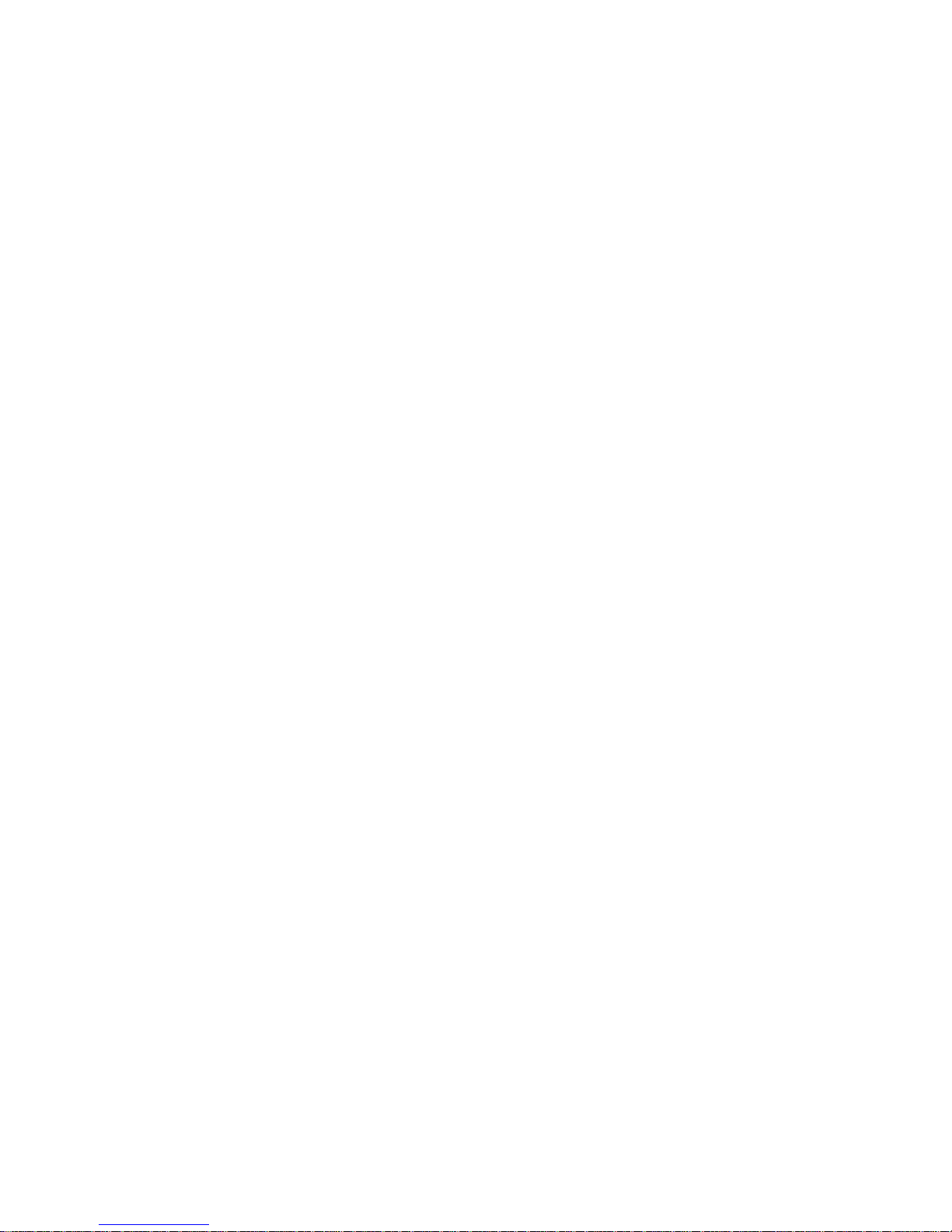
- 20 -
4.1 Text Input
There are certain circumstances that the system requires the user to enter text, such as
system login, camera title setup, and so on. Please follow the steps below to enter
text:
(1) Press ENTER to edit the highlighted option. The flashing cursor will be shown
to indicate the editing point.
(2) Press ◄► to move the cursor to the left/right.
(3) Press code in text editing mode to change text case. (If this entry can accept
number only, pressing code will have no effects.) Indicators on the screen show
the current setting:
123 = Number only
abc = No capital letters
ABC = All capital letters
CODE = Internal code for the selected language, such as Chinese, Japanese, etc.
(4) Press a number key (1-9, 0) repeatedly until the character you want appears (1 for
1 or space, 2 for 2, a/A, b/B, or c/C, etc.). If internal CODE is selected, a
CODE box will be shown (after the first code is entered) for each new code to be
entered. Please check the internal code table for the selected language. For
2-byte code, e.g. Chinese or Japanese, the code accepted is from 0000 - FFFF.
(5) Press mark to bring up a list of punctuation marks and special characters. The
highlighted character in the list shows the selected one. Press ▲▼◄► to
change the selection.
(6) If you make a mistake, press BS to remove the character to the left of the cursor,
or press DEL to delete the character at the current cursor position.
(7) In text editing mode, internal code box, and mark list, press ENTER to exit and
save changes, press ESC to exit without making changes.
Note: If the user clicks on the left button of the mouse on the item, a Keyboard
Simulator will be shown. Click on ‘#’ (or “abc”, ..) to change text case.
Click on the alpha-numeric characters to enter text (or CODE). Click on ‘*’
for mark.
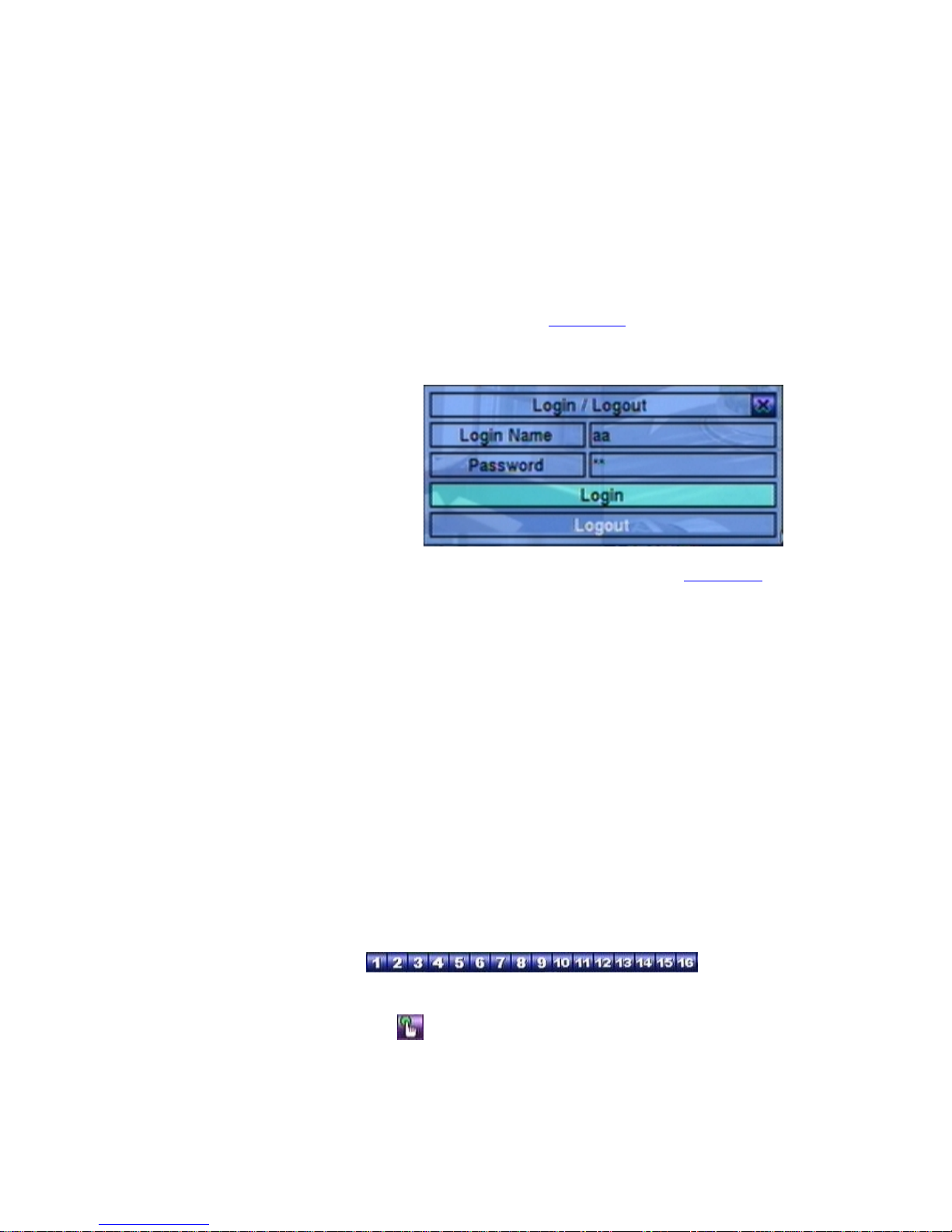
- 21 -
4.2 Login And Logout
There are three password levels in the system, including Administrator (highest),
Supervisor, and Operator (lowest). If the user does not login the system, he/she
will be treated as “Guest” and can only view live video display.
The system allows up to 18 user accounts. The administrator can set up the login
name and password for each user. (Please refer to Section 6.7
for Password Setup.)
The Operator can operate live video display, the Supervisor live video display, image
playback and archive, and the Administrator everything.
To login/logout the system,
press MENU in split-window
display to call up Menu display,
and then press ENTER when
the highlighted option is
Login/Logout to enter
Login/Logout display as
shown.
In Login/Logout display, follow the Text Input method described in Section 4.1
to
enter the Login name and Password, press ▲▼ to highlight and select Login option,
and then press ENTER to login the system. If the user wants to logout the system,
just press ▲▼ to highlight and select Logout option, and then press ENTER. Press
ESC (Mouse: Right Click) to exit without making changes.
There is one factory-preset login name/password aa/11 at Administrator level. The
user can use it to login the system for the first time.
Should the user have forgotten all the administrator-level passwords, please
contact the local dealer or installer to recover from it.
4.3 Basic Operations
The basic user’s operations after he/she has logged into the system are described
below:
Numeric (Mouse:
)
Press these buttons to switch to the full-window display for the camera.
Alarm Reset (Mouse:
)
Press this button to cancel alarm activation, i.e. reset the alarm outputs and silence
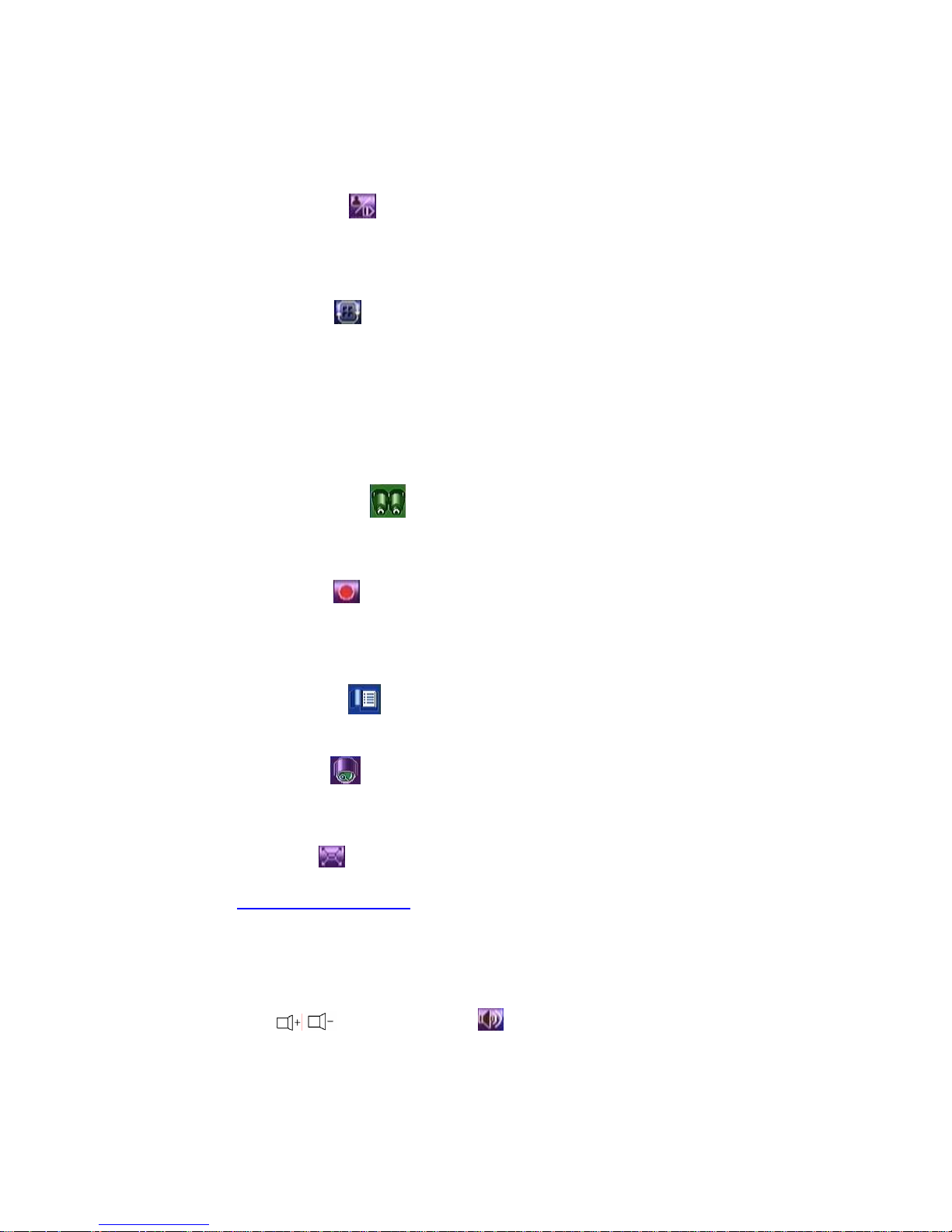
- 22 -
the buzzer.
MODE (Mouse:
) (Administrator/Supervisor)
In split-window display, press this button to change circularly the live/playback
mode for the focus window and the other windows that form a rectangle on the
screen.
SEQ (Mouse:
)
Press this button to switch to or return from SEQ display mode. In SEQ display
mode, each page in the sequence will be shown for the preset page dwelling time
sequentially, and SEQ icon will be shown on the lower-right corner of the screen.
CALL (Mouse: left-click in focus camera window)
In split-window display, press this button to switch to or return from full screen
display of the focus camera.
SEARCH (Mouse:
) (Administrator/Supervisor)
In split-window display, press this button to display the search menus. The
system will remember the last one the user chose.
REC (Mouse:
)
Press this button to force manual recording. To stop manual recording, press it
again. All cameras will be recorded as if the scheduled record is A/V, and REC
will be shown on the lower-right corner of the screen if manual recording is ON.
MENU (Mouse:
) / ESC (Mouse: Right Click)
In split-window display, press this button to display the versatile menu.
PTZ (Mouse:
)
In split-window display, press this button to enter PTZ control mode if the focus
camera is a PTZ camera.
X2 (Mouse:
)
In full screen display, press this button to enter Digital Zoom mode. Please refer
to Section 4.4 Digital Zoom
for the detailed operations in Digital Zoom mode.
▲▼◄► (Mouse: left-click)
Press these buttons to move focus. The title of the camera for the focus window
is highlighted as shown on the screen.
Vol+/- (
/ ), MUTE (Mouse: )
Press these buttons to control the volume.

- 23 -
+/- (Mouse: )
Press these buttons to circulate up/down among the available split-window
displays.
PAGE (I/R remote controller: #, Mouse: current split-window icon)
Press this button for page down in multi-split-window displays.
ENTER (Mouse:
)
Press this button to display the GPS/POS data if there’s GPS/POS data fed to the
DVR. Please select the Type (GPS or POS), Position, Background, Rows, and
number of Characters on the screen, and then press ENTER to display the
GPS/POS data, or ESC to cancel. The user may also enable/disable OSD
display for certain fields in main screen. In GPS/POS display, press ▲▼ for
page up/down, press ENTER to close it, or press MENU/SEARCH/.. to call up
the corresponding display as if there’s no GPS/POS display.
4.4 Digital Zoom
The system supports X2/X4 Digital Zoom function. To use this function, press X2
button (Mouse:
) in full screen display to enter Digital Zoom mode. There will
be a zoom window shown in the video window as shown. The zoom window (a)
will always be shown at zoom factor X1, (b) can be shown or hidden at zoom factor
X2, and (c) will never be shown at zoom factor X4. The operations in Digital Zoom
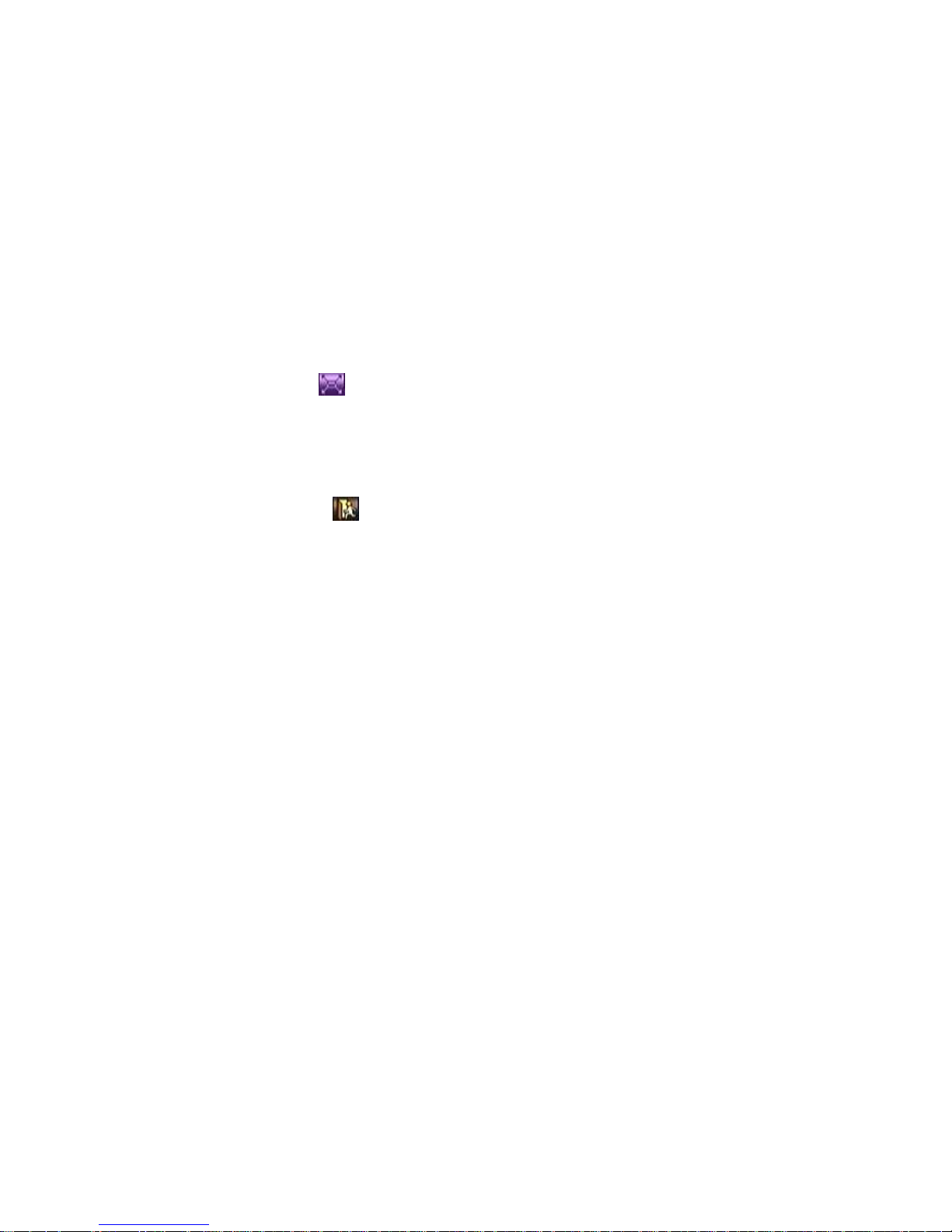
- 24 -
mode are as below:
▲▼◄► (Mouse: Click in the video window)
Press these buttons to
(a) move the zoom window if it’s shown in the video window, or
(b) navigate the video window around if the zoom factor is X2 or X4.
ENTER (Mouse: Click in the video window)
Press this button to zoom in the zoom window, from X1 to X2 or from X2 to X4,
if the zoom window is shown in the video window.
X2 (Mouse:
)
Press this button to
(a) show/hide the zoom window if the current zoom factor is X1/X2, or
(b) zoom out the video window back to zoom factor X1 if the current zoom factor
is X4.
ESC (Mouse:
or Right Click)
Press this button to escape from Digital Zoom mode, and return to normal full
screen display. The video window will always return to zoom factor X1.
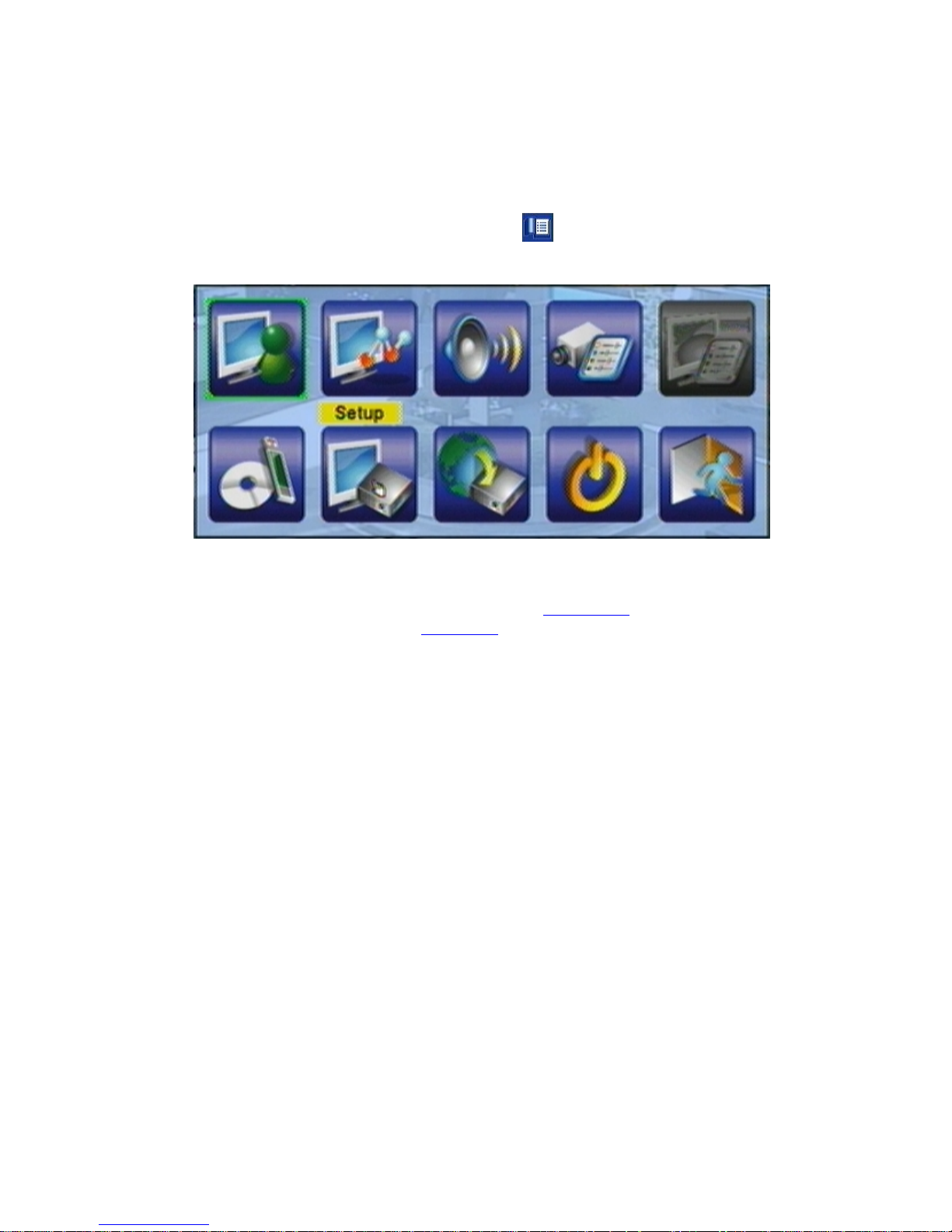
- 25 -
5. Menu Display
In split-window display, press MENU (Mouse: ) to call up Menu display as
shown.
There are a variety of displays under Menu display. In Menu display and all the
subsequent displays, the items enabled are shown in black-colored text, and those
disabled in white-colored text. Please refer to Appendix B
for the Structure Of
Menu Displays. Please refer to Section 4.2
for Login/Logout display.
The user’s operations are described as the followings:
▲▼◄►
Press these buttons to change the highlighted item.
ENTER (Mouse: Click in the menu item)
Press this button to enter the detailed display of the highlighted option. For the
details of each option, please refer to the following sections.
ESC (Mouse: Right Click)
Press this button to escape from Menu display, and return to split-window display.
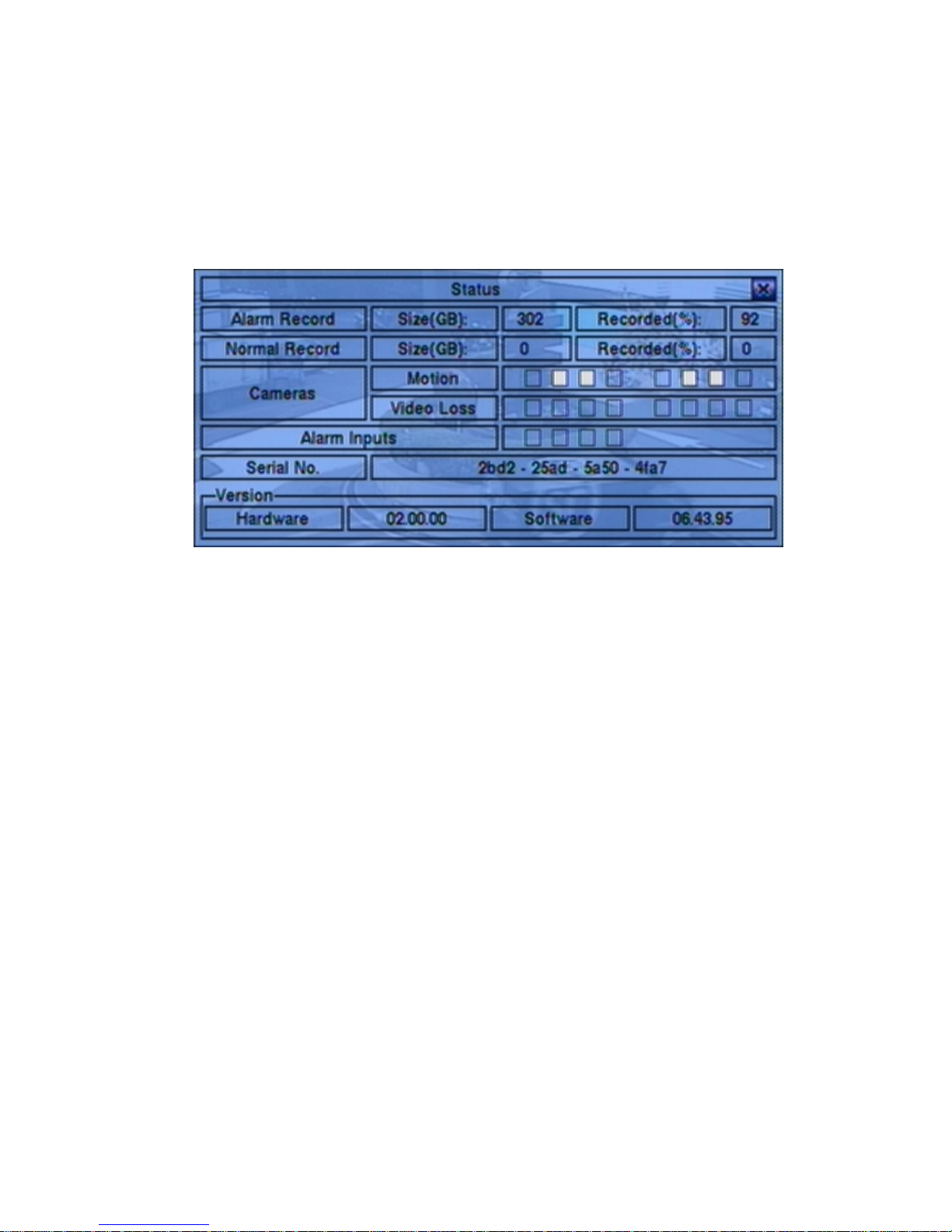
- 26 -
5.1 Status Display
In Menu display, press ▲▼◄► to change the highlighted option to Status, and then
press ENTER to call up Status display as shown.
Status display includes Alarm Recording Status, Normal Recording Status, Camera
Status, Alarm Input Status, Product Serial Number, and Product Version Number.
Press ESC (Mouse: Right Click) to escape from Status display, and return to Menu
display.
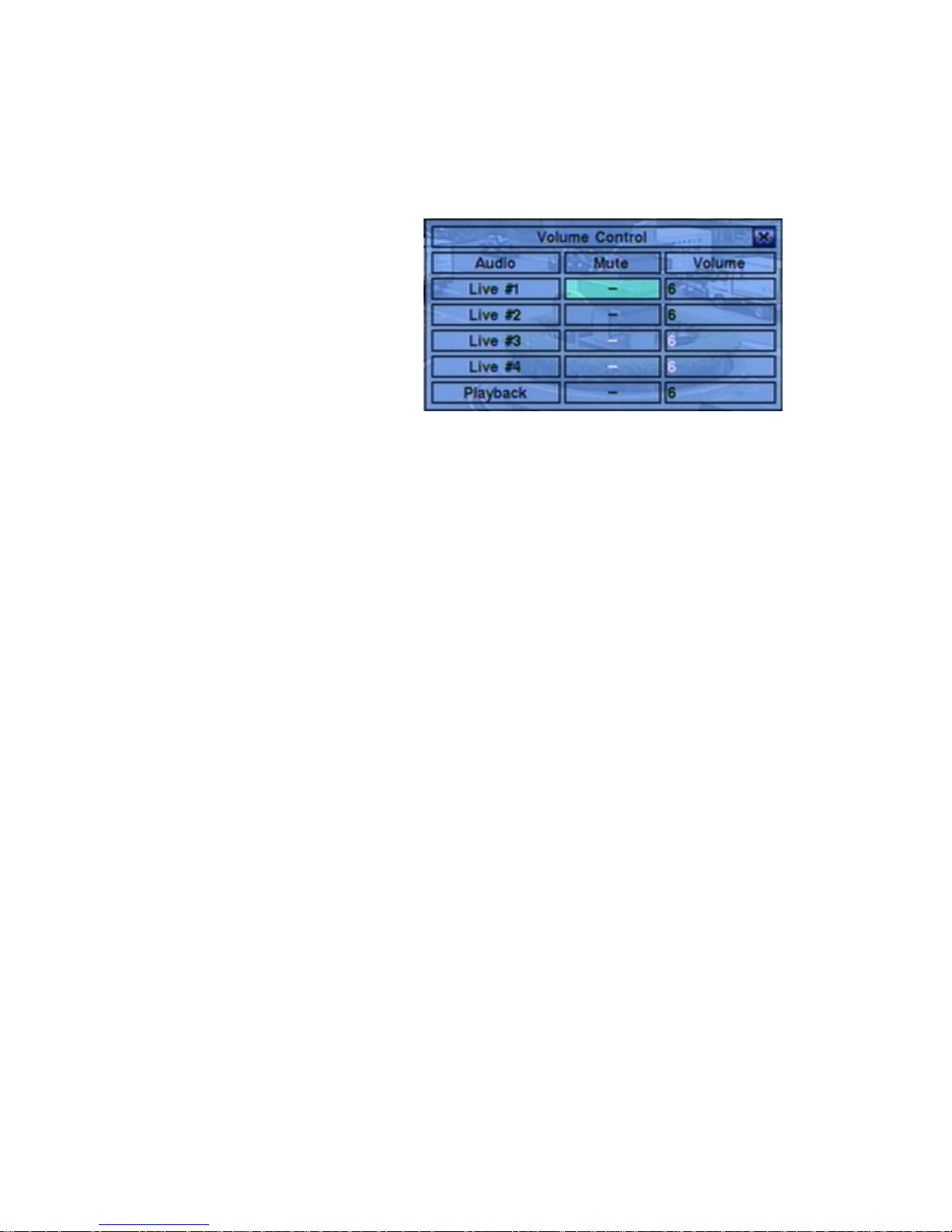
- 27 -
5.2 Volume Control
In Menu display, press
▲▼◄► to change the
highlighted option to Vo lu me ,
and then press ENTER to call
up Volume Control display as
shown.
The general operations are as
below:
▲▼◄► (Mouse: Click in the respective item)
Press these buttons to select the items.
ESC (Mouse: Right Click)
Press this button to escape from this screen, and return to Menu display. If the
contents have been modified, a Save dialog will be shown to ask the user to save
the changes, press ENTER to exit and save, ESC to exit without saving.
Following is a brief description for each item and its specific operations:
Mute – to mute the selected audio channel. Press ENTER or +/- to
check/uncheck this item. The default setting is “-” - unchecked.
Vo lu me – the volume of the selected audio channel. Press +/- buttons to change
the value (1-10).
5.3 Video Adjustment
In Menu display, press ▲▼◄► to change the highlighted option to Video
Adjustment, and then press ENTER to call up Video Adjustment display as shown.
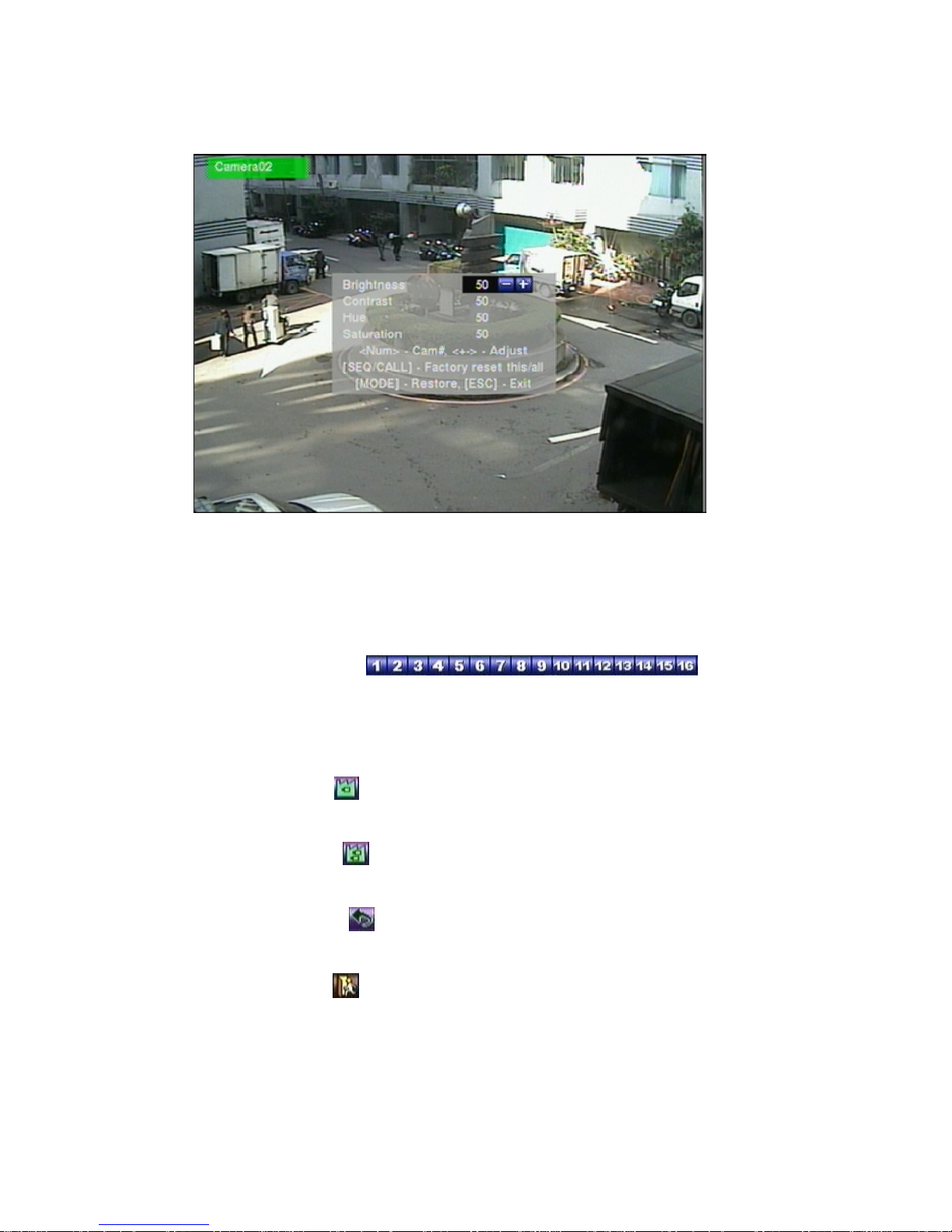
- 28 -
There are 4 items which can be adjusted, including Brightness, Contrast, Hue, and
Saturation. The operations are as below:
▲▼
Press these buttons to select the items.
Numeric (Mouse:
)
Press these buttons to change the camera.
+/-
Press these buttons to adjust the selected item.
SEQ (Mouse:
)
Press this button to reset the settings for this camera to factory default values.
CALL (Mouse:
)
Press this button to reset the settings for all cameras to factory default values.
MODE (Mouse:
)
Press this button to restore the values.
ESC (Mouse:
or Right Click)
Press this button to escape from this screen, and return to Menu display. The
settings will be saved for future reference.
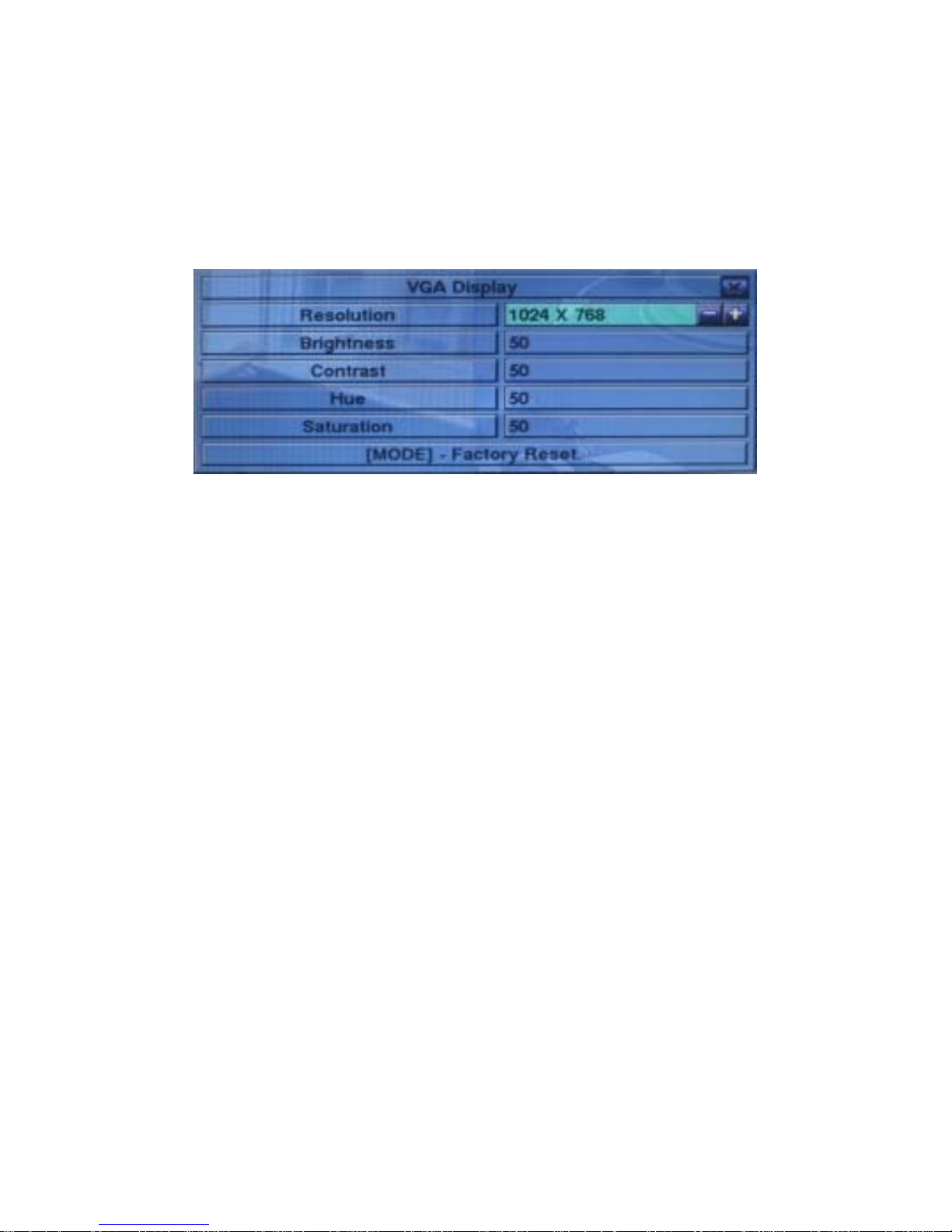
- 29 -
5.4 VGA Display
In Menu display, press ▲▼◄► to change the highlighted option to VGA Display,
and then press ENTER to call up VGA Display dialog as shown.
There are 5 items which can be adjusted, including Resolution (only 1024x768 for
this model), Brightness, Contrast, Hue, and Saturation. The operations are as below:
▲▼ (Mouse: Click in the respective item)
Press these buttons to select the items.
+/-
Press these buttons to adjust the selected item.
MODE (Mouse: Left click)
Press this button to restore Brightness, Contrast, Hue, and Saturation to factory
default values.
ESC (Mouse: Right Click)
Press this button to escape from this screen, and return to Menu display. If the
contents have been modified, a Save dialog will be shown to ask the user to save
the changes, press ENTER to exit and save, ESC (Mouse: Right Click) to exit
without saving.
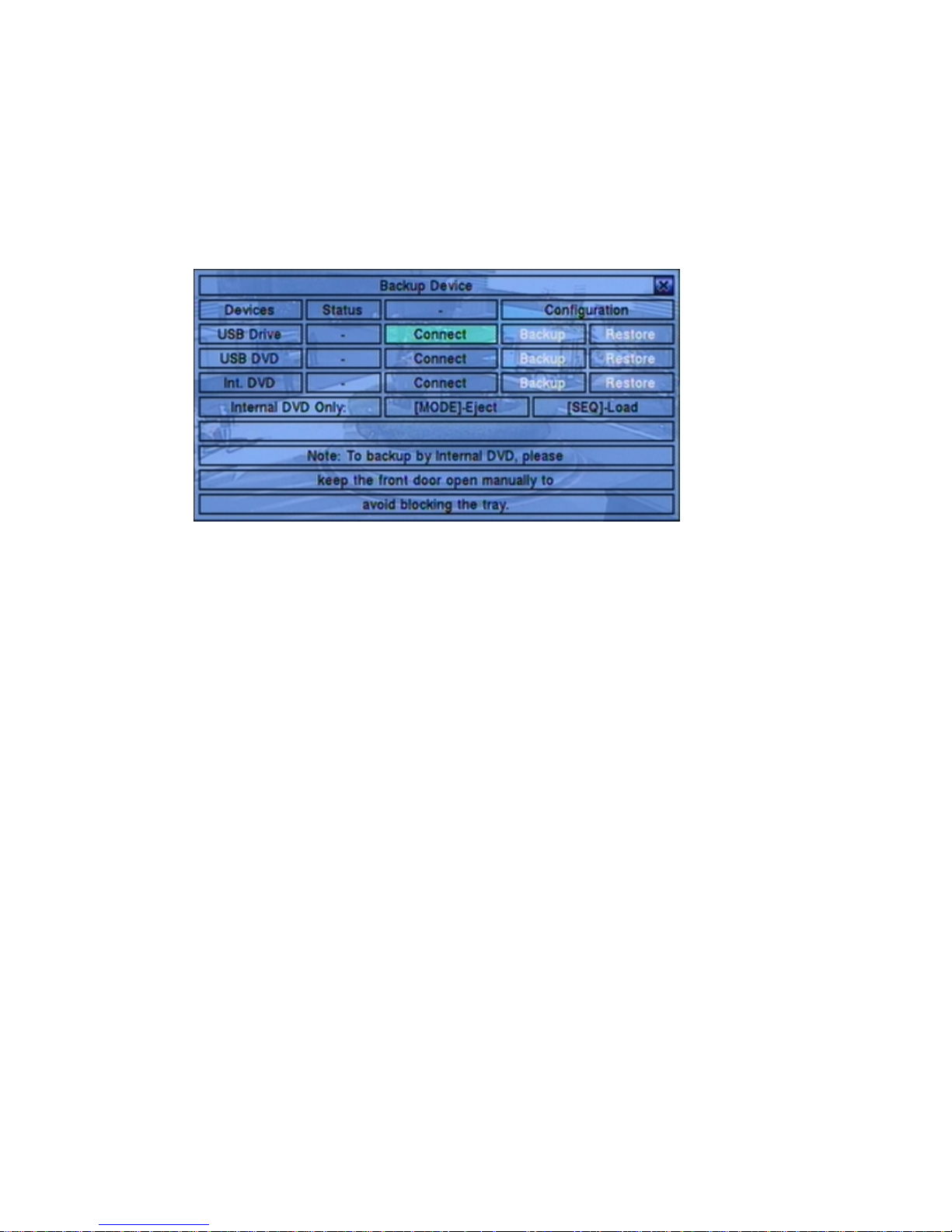
- 30 -
5.5 Backup Device
In Menu display, press ▲▼◄► to change the highlighted option to Backup Device,
and then press ENTER to call up Backup Device display as shown below.
The system supports a variety of USB 2.0 storage devices, including Storage Disk
Drives and DVD Disc (including DVD+RW, DVD+R, and DVD-R). (DVD-RW is
not supported.) The operations are as below:
▲▼◄►
Press these buttons to select the items.
ESC (Mouse: Right Click)
Press this button to escape from this screen, and return to previous display.
Connect/Disconnect – If the backup device is disconnected (as shown in Current
Status), please plug the device in the USB port and/or insert a DVD for DVD
device, and then press ENTER (Mouse: Left click) to command the system to
connect with it. If the device is already connected (EX. R/W - Read/write, as
shown in Current Status), please press ENTER (Mouse: Left click) to
command the system software to disconnect with the device, and then unplug the
device from the backup port.
Note 1: DO NOT format the DVD disc for better performance and compatibility.
Note 2: Before using USB pen drive, please format it to FAT32 file system by
MS-Windows.
Note 3: The backup device has to be connected by the system software before it
can be used to read/write. If it failed to connect, please unplug the
device, and then plug the device in the USB port again.
 Loading...
Loading...