Vinyl Express Qe6000 Setup Manual
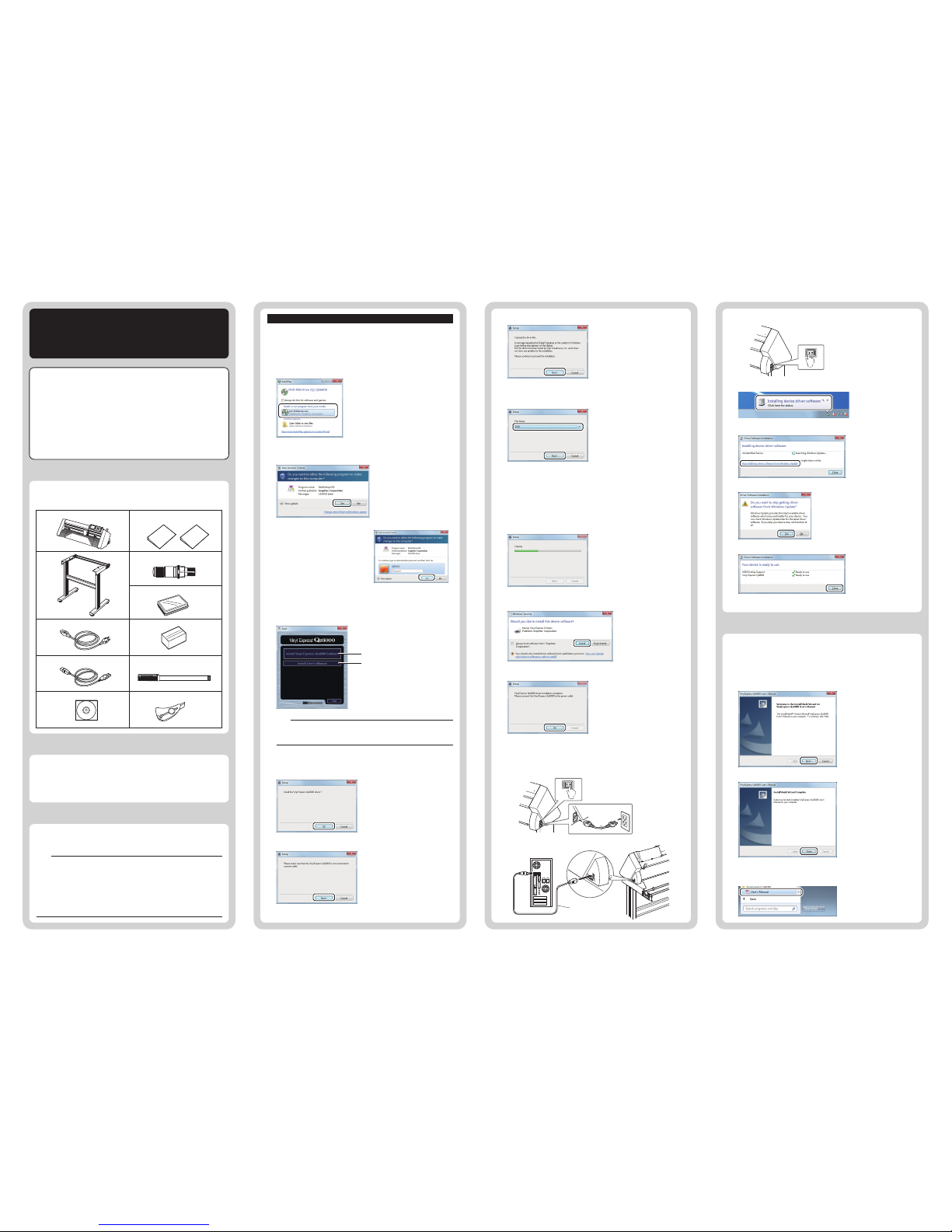
This Setup Manual describes the procedures required for
setup. For operation procedures and details on how to make
the settings, and for any other points that are not clear,
please refer to the "Vinyl Express Qe6000 User's Manual"
PDF files that are included in the CD provided with the
Qe6000 Cutting plotter.
•
Windows is either a registered trademark or trademark of Microsoft
Corporation in the United States and/or other countries.
•
The names of products and brands mentioned herein are the
registered trademarks or trademarks of their respective companies.
Check to confirm that all of the items shown below are present.
If any item is missing, promptly contact the store where you
purchased your printer or your nearest Signwarehouse dealer.
Checking the Contents of the Package
Connect the plotter to PC with one of the following cables.
•
RS-232C (Serial port)
•
USB cable
Select the cable according to the specification of the application
software or the availability of the communication port on your PC.
Prepare the connection cable
Install the software housed in the attached CD-ROM into the PC that
is used. This section explains how to install the software when using a
Windows 7 (32 bit) operating environment.
Upon installation, be sure to log on Windows using an account with
administrator privileges on your computer. If you have logged on using a
standard user account, an [User Account Control] screen asking you to
enter the administrator account password may appear.
•Supported OS
This software supports the following OS environments:
Windows 8 (32bit/64bit), Windows 7 (32 bit/64 bit), Windows Vista (32
bit/64 bit), Windows XP SP3 (32bit/64bit).
* For the latest OS, please access our web site.
Vinyl Express Qe6000
SETUP MANUAL
Power cable – 1 pc
CD – 1 pc
Cutter holder (PHP33-CB09N-HS) – 1 pc
Water-based fiber pen adapter (PHP31-FIBER)
– 1 set
Media Cutter – 1 pc
Plotter – 1 pc
USB cable – 1 pc
SETUP MANUAL,
TO ENSURE SAFE AND CORRECT USE
– 1 of each
Cutter blade (CB09UB-1) – 1 pc
Water-based fiber pen (KF700-BK)
– 1 pc
* Plunger/Height adjustment tool.
Stand– 1 pc
Installing the Software
Note
Do not connect the accompanying USB cable yet. Doing so may
prevent the [Driver software] from being installed properly. Refer to the
procedures in this User's Manual when connecting the USB cable.
Note
Install Qe6000 Software
After starting up Windows, insert the [USER GUIDE & SOFTWARE
CD] provided with the Qe6000 into your computer's CD drive. The
below screen will appear before the Start Menu launches. Continue
with installation in accordance with the following procedures.
(1) The Windows [AutoPlay] screen will appear. Select [Run Multi
Setup.exe] from the Windows [AutoPlay] screen.
(2) The [User Account Control] will appear.
Click [Yes] if you have logged on using an administrator account.
Supplement
If you have logged on using a
standard user account, an [User
Account Control] screen asking you
to enter the administrator account
password may appear. Enter the
password, and then click [Yes].
Supplement (When selecting the COM1)
To select "COM1" in "Port Name", do the installation according to
the message.
After the installation is completed, connect the RS-232C cable.
(For more information about connecting the RS-232C cable, see
"1.4 Connecting to the Computer" on page 1-9 in Qe6000 User's
Manual.)
(3) The [Start] will appear. "Use this menu to install the software you
require to use the Qe6000. First-time users should proceed with
installation by clicking on [Install Vinyl Express Qe6000 Software]."
Proceed with installation according to your operating environment.
(4) Click on [Install Vinyl Express Qe6000 Software] button in the
[Start] screen to display the following screen.
When it does, click on [OK].
* If the [AutoPlay] screen does not
appear, open [Explorer] and select
the CD drive containing the
software to be installed.
Open the CD and double-click on
[MultiSetup.exe].
A. Install Vinyl Express Qe6000
Software: Install the [Vinyl Express
Qe6000 Driver].
B. Install User's Manual: Installs the
Vinyl Express Qe6000 User's Manual.
A
B
(6) Click on [Next] again.
(7) A window for selecting the [Port Name] to be used appears.
Select [USB].
Clicking on [Next] will begin the driver software installation process
(8) The following window appears. Please wait for a few minutes.
(9) The [Windows Security] screen will appear momentarily.
Click on [Install] to install the [Plotter Driver].
(2) When this screen appears, click on [Finish].
(10) Click on [OK] to reboot your computer.
After rebooting your computer, follow the below procedures to
connect the USB cable.
(11) Ensure that the Plotter's power is turned off ("O" position).
Connect the power cable.
Available Port Names
USB : Selected when a USB cable
is used for connection.
COM1 : Selected when an RS-232C
(serial) cable is used for
connection.
FILE : Selected to save outputted
data (plot data) to a file.
(13) Turn on the Qe6000 unit.
(14) Click on this message.
(15) Click on [Skip obtaining driver software from Windows Update].
(16) Click on [Yes] again.
(17) Click on [Close].
This concludes the installation of the driver software.
Follow the below procedures to install the Qe6000 User's Manual
(PDF format). Adobe Reader must be installed on your computer in
order to read the manual.
(1) Click on [Install User's Manual] button in the [Start] screen to
display the following screen.
Click on [Next] to install the User's Manual.
This concludes the installation of the [User's Manual].
The newly-installed [User's Manual] will be registered under your
Windows Start Menu.
(12) Connect the USB cable.
Connect to your computer.
Connect to the Plotter.
Install User's Manual
(5) When it does, click on [Next].
621640310
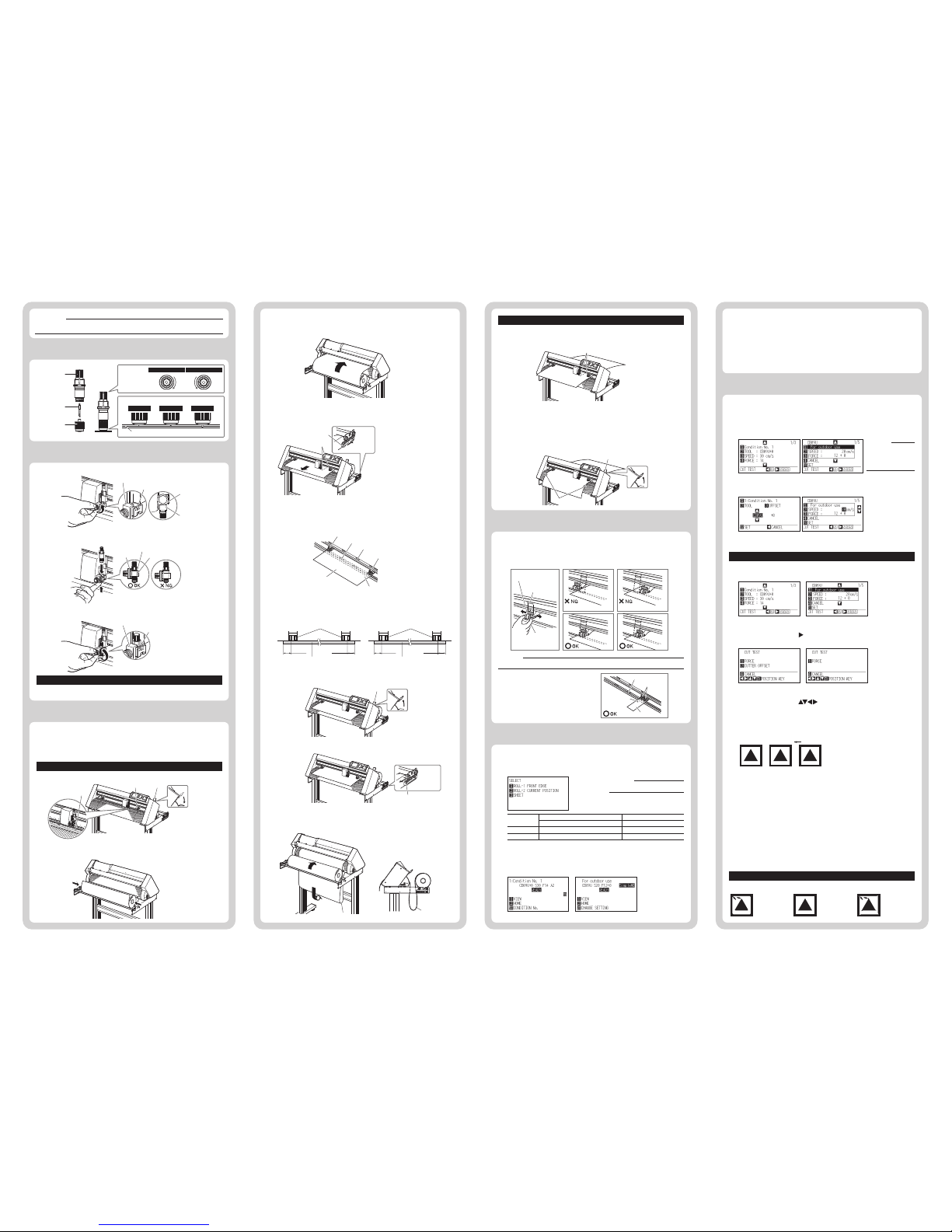
Load the media according to the instructions given for each type. Use
the grit roller on the right side of the media (looking from the front) as
a guide when setting it in the media sensor. Afterwards, adjust the
push roller so that it's lined up with the side of the media.
Loading Media (Paper or Marking Film)
Position the left and right push rollers to correspond with the width of
the media. Adjust the push rollers so that they are positioned above
both the media and the grit rollers. Position the push rollers within the
grit roller position guides ensures that they are above the grit rollers.
After setting the Tool/Speed/Force/Acceleration, make test cutting,
and repeat until optimal condition is achieved.
(1) Load the media for test cutting in the plotter.
(2)
Press the [COND/TEST] key in the default screen.
The Qe6000 can take media width
of 55 mm or more.
Aligning the Push Rollers
When removing the tool, turn it counterclockwise to remove the tool.
(2) Set the roll media on top of the stock shaft, and then insert the roll
media into the stopper. Once it's set, tighten the stopper's screws.
(3) Push the tip of the roll media forward from the back of the Qe6000.
Make sure to pull it so that there is no slackening across the roll
media's route.
Simple mode/Normal mode
You can use the [SIMPLE] key on the default screen to switch between
Simple mode and Normal mode.
Qe6000 will be reset once when you switch. In Simple mode you can
change easy settings from the menu screen. In Normal mode, you will be
able to change more detailed settings. Simple mode and Normal mode are
independent from one another. The settings of the mode you're currently in
will take precedence.
(4) Press the media lock to engage it, and then pull the leading edge
out of the front of the plotter, making sure that it completely covers
the media sensor.
(5) Position the media and the push rollers to correspond with the
width of the media. The push rollers push down on either side of
the media. Use the grit roller position guide to make sure the push
rollers are set on top of the grit rollers.
(6) Pull the media taut to make sure that there is no slack in the
conveyance path, and then raise the media set lever to lower the
push rollers.
(7)
Release the media stopper lock (Pull the sides and slide it forward.)
(8)
When the set lever is up (and the media is held down by the push
rollers) and the media stopper is unlocked, pull out the roll media
and give it slack.
Caution
To avoid bodily injury, always handle the cutter blade with caution.
Preparation of Tool
(1) Loosen the tool holder screw.
(2) While pushing up the tool holder, push until its flange completely
touches the upper part of the holder.
(3) Make sure that the tool bracket is engaged on the tool's flange,
and then tighten the screw.
Attaching a Tool
Removing the tool
(1) Lower the media set lever to raise the push rollers.
Loading Roll Media
(1) Lower the media set lever to raise the push rollers.
(2)
Make sure that the sheet media completely covers the media sensor.
(3) Set the Tool conditions (Tool, Speed, Force, Acceleration).
(4) Make test cutting for three pieces while Tool conditions are being
set.
(6) Press the POSITION ( ) key the tool carriage to the location
you wish to perform the test cutting.
(7) Press the [1] key (FORCE).
3 cutting test patterns are cut, with current FORCE in the center,
and 1 each of FORCE increased and decreased for 1.
(3) Position the media and the push rollers to correspond with the
width of the media.
(4) Pull the media taut to make sure that there is no slack in the
conveyance path, and then raise the media set lever to lower the
push rollers. Set the sheet media so that the paper's edges line up
with the guideline on the front side.
Loading Sheet Media
To make 3 cuts with set value and ±1 of set value
Check if the offset value is set correctly by following.
Media stopper
This stops the stock shaft
from spinning when setting in
media. It is also utilized when
pulling roll media straight out.
Supplement
When actually cutting, please
release the lock from the
media stopper (while pulling to
the exterior, slide it forward).
When Feeding Long-axis Media
(at exceeds 2 meters)
Position the push rollers at least 15
mm inside the edges of the media.
Supplement
Dirt from the floor may stick to
the media when giving it slack,
so please be careful.
Setting the Tool
conditions
For more
information about
the various cutting
conditions, see
"Qe6000 User's
Manual".
To move the push rollers, the media set lever must be in the lowered position.
Caution
Set the media type into the Plotter depending on the preset media.
(1)
If you have already loaded the media, the MEDIA TYPE menu
appears. Select the media type to suit the loaded media.
Set the media type into the Plotter
(2)
After the media is detected, the plotter is ready to receive data for
cutting or plotting. This status is called "READY status" of the
default screen. When setting is finished, the tool carriage's location
will become the initial point.
Release the media stopper.
Caution
Caution
Tool adjustment and test cutting
Do not touch the
Tool edge when
power is turned on
or during operation.
(8) Press the [ENTER] key after completion.
It will return to CUT TEST menu screen.
(9) Press the [2] key (CUTTER OFFSET). (Normal mode only)
3 cutting test patterns are cut, with current CUTTER OFFSET in
the center, and 1 each of CUTTER OFFSET increased and
decreased for 1.
(10) Press the [ENTER] key after completion.
It will return to CUT TEST menu screen.
(11) Check if the cut test is appropriate. Confirm the cutting test
results, and adjust to optimal setting. Repeat cutting test and
adjustment until optimal cut is achieved.
How to check offset
Cutter plunger
Cutter blade
(CB09UA)
Insert the
cutter blade
Right
Extend the blade Extract the blade
Too short
Guide of the cutter blade length
Adjusting
the blade-tip
length
Media with backing sheet
Too long
When Feeding Long-axis Media
(at least 2 meters)
Position the push rollers at least 5
mm inside the edges of the media.
Release the
media lock
Media stopper
Give it slack
Give it slack
Media sensors
Media set lever
Line up
Menu screen (Normal mode) Menu screen (Simple mode)
Roll media
Sheet media
CONTINUE
Plot starting with the edge of media
Plot starting with the preset position
Set a sheet media
When similar media is reset
[1]
ROLL-1 FRONT EDGE
[2] ROLL-2 CURRENT
[3] SHEET
[4] CONTINUE
CONDITION screen
(Normal mode)
CONDITION screen
(Simple mode)
CONDITION screen
(Normal mode)
CONDITION screen
(Simple mode)
Ex.) TOOLS CONDITION
Settings screen (Normal mode)
Ex.) TOOLS CONDITION
Settings screen (Simple mode)
CUT TEST screen
(Normal mode)
CUT TEST screen
(Simple mode)
Not enough
adjustment.
Increase the
offset value.
Optimal offset
value.
Too much
adjustment.
Decrease the
offset value.
Cut Order
–1Setting values+1
Flange
Bracket to hold tool
Tool holder
Top
Bracket to
hold tool
Tool holder
Bracket to hold tool
Tool holder
Bracket to
hold tool
Flange
Media sensor
Push roller
Media set
lever
Media set
lever
Media stopper
Slide the
media lock
Media sensors
Push roller
Media sensor
Media
Grit roller
Grit roller position guide
Push roller
Push roller
15 mm
Media
15 mm
5 mm 5 mm
Media
Push roller
Push roller
Grit roller
position guide
Grit roller
(It isn't on the grit roller) (It isn't on the grit roller)
Push roller
Grit roller
Media
Media sensor
(5) Press the POSITION ( ) key (CUT TEST).
CUT TEST screen is displayed.
621640310
 Loading...
Loading...