Vinyl Express Qe60 User Manual
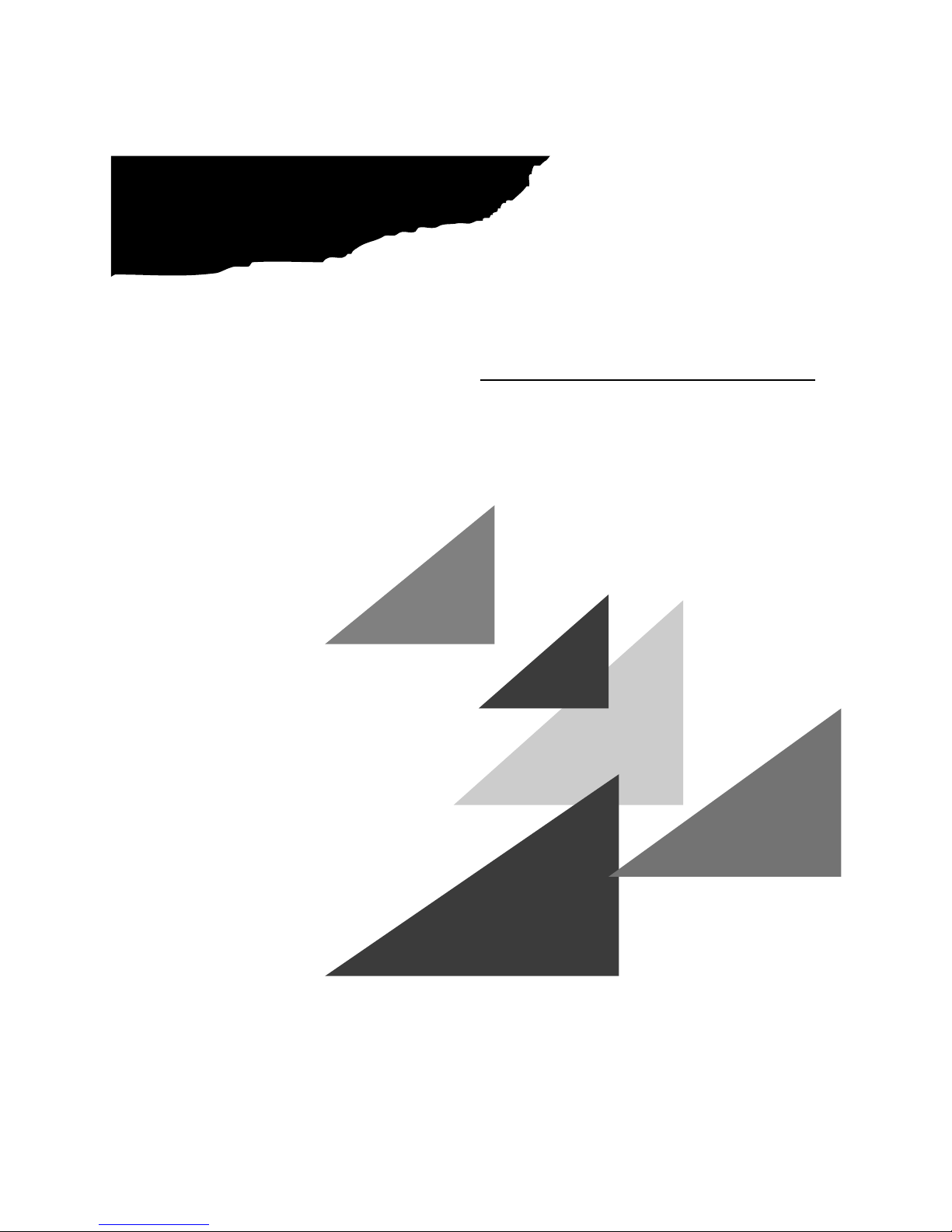
Vinyl
Express Qe60
USER’S MANUAL
MANUAL NO. VEXQe06-UM-151
CUTTING PLOTTER
Signwarehouse.com
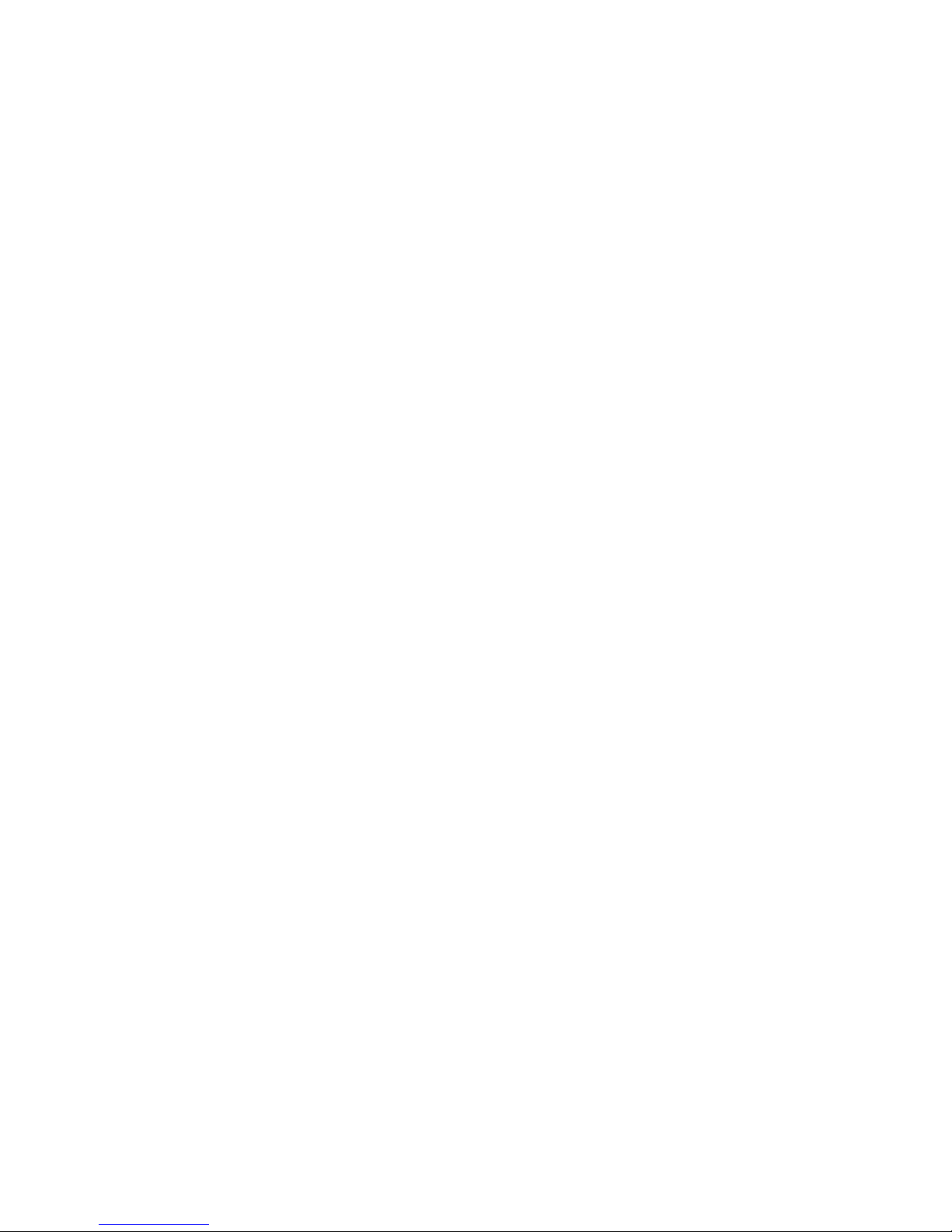
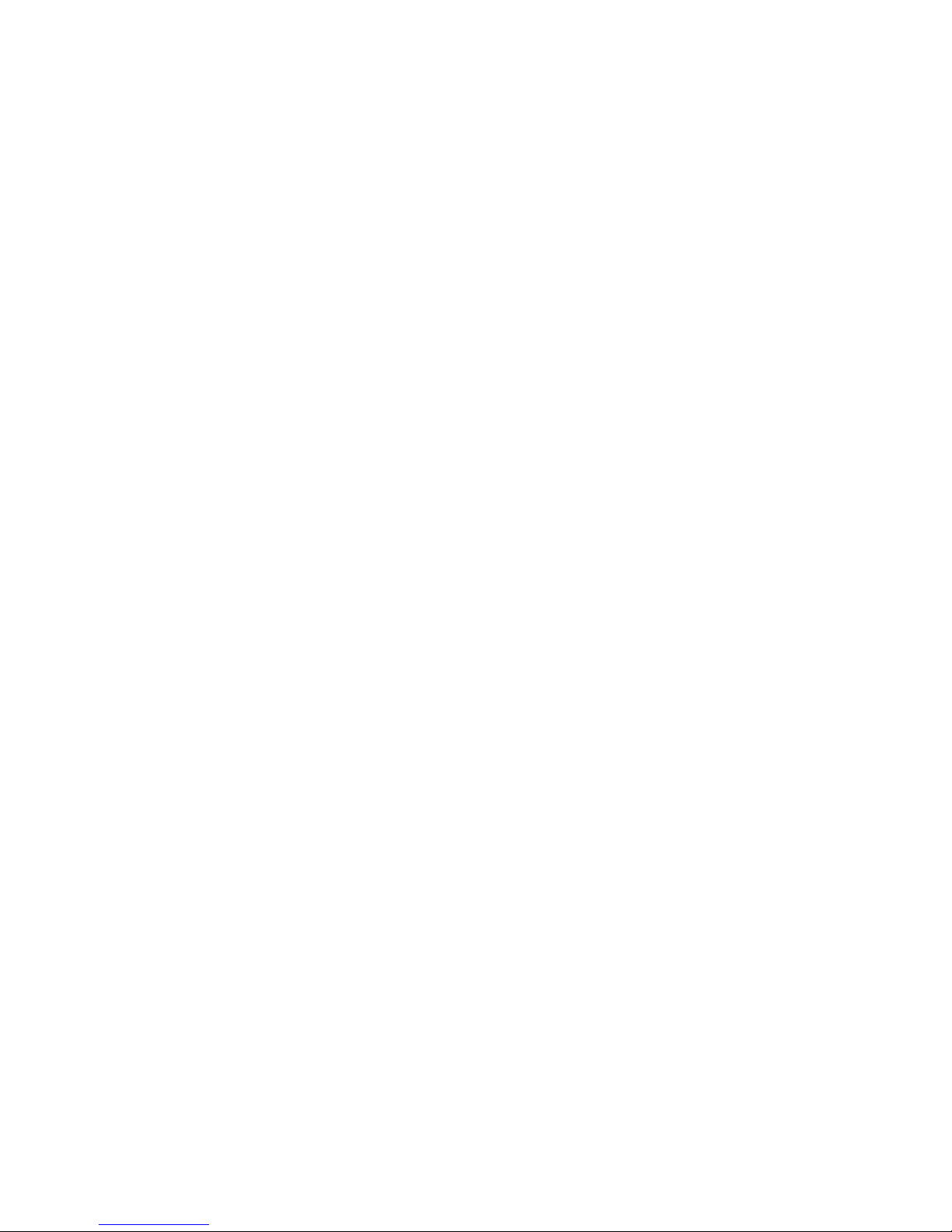
i
Contents
1. INTRODUCTION
1.1 Checking the Accessories ..............................................................................................1-2
1.2 Parts Names and Functions ...........................................................................................1-3
Front View ......................................................................................................................... 1-3
Rear View..........................................................................................................................1-3
Control Panel..................................................................................................................... 1-4
1.3 Assembling the Stand .....................................................................................................1-5
Stand Construction............................................................................................................1-5
Stand Assembly Instructions.............................................................................................1-5
1.4 Attaching the Basket .......................................................................................................1-7
Basket Construction .......................................................................................................... 1-7
Basket Attachment Instructions.........................................................................................1-7
2. SETTING UP THE CUTTER PLOTTER
2.1 Connecting to Your Computer .......................................................................................2-2
2.2 Turning on the Power ......................................................................................................2-3
2.3 Loading the Medium ........................................................................................................2-4
Loading a Roll Medium...................................................................................................... 2-4
Loading Sheet Media.........................................................................................................2-7
Aligning the Push Rollers .................................................................................................. 2-8
2.4 Adjusting and Mounting the Cutter Pen ......................................................................2-10
Types and Features of Cutter Blades.............................................................................. 2-10
Cutter-Pen Construction..................................................................................................2-11
Replacing the Cutter Blade..............................................................................................2-11
Adjusting the Blade Length..............................................................................................2-12
Mounting the Cutter Pen..................................................................................................2-12
3. BASIC SETTINGS AND OPERATIONS
3.1 Setting the Format of Data to be Received ...................................................................3-2
Setting the Command Mode.............................................................................................. 3-2
Setting the STEP SIZE......................................................................................................3-3
Setting the ORIGIN POINT................................................................................................3-3
3.2 Setting the Interface Conditions ....................................................................................3-4
3.3 Setting the Cutter-Pen Conditions .................................................................................3-5
Selecting Cutter-Pen-Condition Setting Areas .................................................................. 3-6
Storing Cutter-Pen-Condition Setting Areas...................................................................... 3-6
Setting TOOL (cutter blade or pen)...................................................................................3-7
Setting OFFSET................................................................................................................3-7
Setting FORCE.................................................................................................................. 3-8
Setting SPEED..................................................................................................................3-8
Setting QUALITY...............................................................................................................3-9
3.4 Displaying the Effective Cutting Area ...........................................................................3-9
3.5 Moving the Pen ................................................................................................................3-9
3.6 Setting the Initial Cutting Position ...............................................................................3-10
3.7 Stop Function ................................................................................................................3-11
3.8 Moving the Pen Carriage in +100 mm Steps ...............................................................3-12
3.9 Test Cutting ....................................................................................................................3-12

ii
4. FUNCTION SETTINGS AND OPERATIONS
4.1 PAUSE Menu List ............................................................................................................4-2
4.2 Reading the Auto Registration Marks (Option) ............................................................4-3
4.3 Setting the FEED function ..............................................................................................4-4
4.4 Setting AUTO PRE-FEED ................................................................................................4-5
4.5 Setting TANGENTIAL Mode ............................................................................................4-6
4.6 Auto-Registration-Mark-Reading Settings (Option) .....................................................4-8
Setting the Registration-Mark Mode................................................................................4-10
4.7 Clearing the Buffer Memory .........................................................................................4-21
4.8 Aligning the Coordinate Axes ......................................................................................4-22
4.9 Distance Adjustment .....................................................................................................4-24
4.10 Setting the PAGE LENGTH ...........................................................................................4-26
4.11 Setting the Cutting/Plotting Area .................................................................................4-27
4.12 Expanding the Cutting/Plotting Area ...........................................................................4-28
4.13 Rotating the Coordinate Axes ......................................................................................4-29
4.14 Mirroring .........................................................................................................................4-30
4.15 Cutting/Plotting Using the Buffer Memory ..................................................................4-31
4.16 Sorting Settings .............................................................................................................4-33
4.17 Interface Settings ..........................................................................................................4-34
4.18 Setting the Format of Data to be Received .................................................................4-35
Setting the Command Mode............................................................................................4-35
Setting the STEP SIZE....................................................................................................4-36
Setting the ORIGIN POINT..............................................................................................4-36
4.19 Blade Wear Detection ....................................................................................................4-37
Checking the Wear Rate .................................................................................................4-37
Setting Wear-Rate Groups..............................................................................................4-38
Setting Wear-Rate Factors..............................................................................................4-39
Clearing the Total Distance (Wear Rate).........................................................................4-39
4.20 Raising and Lowering the Pen .....................................................................................4-41
4.21 TEST Mode .....................................................................................................................4-42
Condition-List Printing .....................................................................................................4-42
Dump Mode.....................................................................................................................4-43
Cutting Force Test Cutting...............................................................................................4-44
4.22 Setting the PEN UP SPEED ..........................................................................................4-46
4.23 Setting the OFFSET FORCE .........................................................................................4-47
4.24 Setting the OFFSET ANGLE .........................................................................................4-48
4.25 Setting the STEP PASS .................................................................................................4-49
4.26 Setting the Initial Down Force ......................................................................................4-50
4.27 Setting the LENGTH UNIT .............................................................................................4-51
5. Setting and Using the Special Functions
5.1 Description of Special Functions A ...............................................................................5-2
Enabling/Disabling the “:” and “;” Commands (when the COMMAND setting is GP-GL)..5-2
Moving the Pen While Raised or Lowered in Response to the “W” Command (when the
COMMAND setting is GP-GL)........................................................................................... 5-2
Model ID Response (when the COMMAND setting is HP-GL)..........................................5-2
SETTING PRIORITY.........................................................................................................5-2
Blade-Tip Initial Position Setting........................................................................................5-2
Enabling/Disabling PEN UP MOVE...................................................................................5-3
Enabling/Disabling the Media Sensors..............................................................................5-3
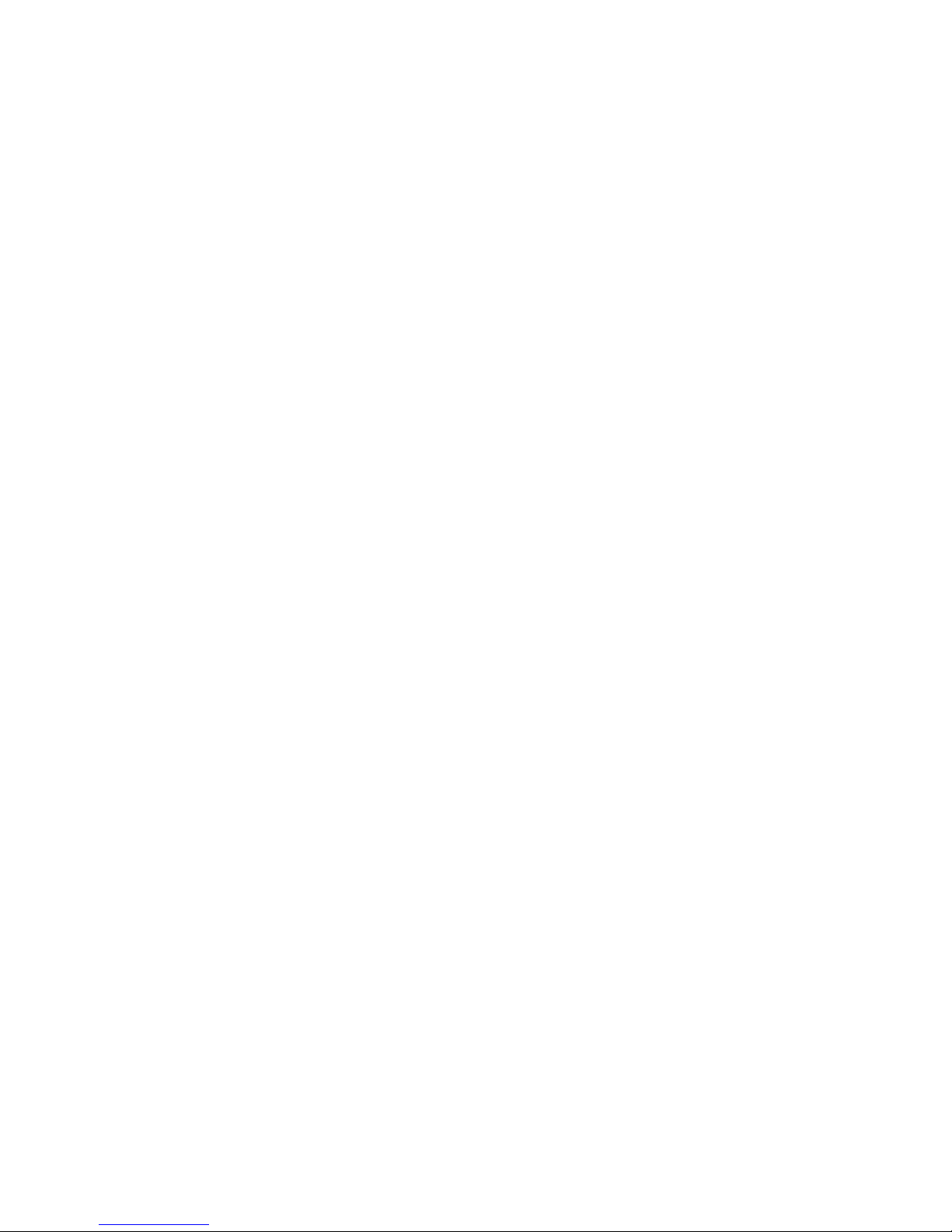
iii
Enabling/Disabling the Home Sensors..............................................................................5-3
Setting the PARALLEL I/F Mode.......................................................................................5-3
Circle-Command Resolution Setting (when the COMMAND setting is HP-GL)................5-3
Enabling/Disabling Blade Wear Detection......................................................................... 5-3
5.2 Setting Special Functions A ...........................................................................................5-4
5.3 Description of Special Functions B ...............................................................................5-4
Display Language Setting (MENU LANGUAGE SELECTION).........................................5-4
5.4 Setting Special Functions B ...........................................................................................5-5
6. TROUBLESHOOTING
6.1 The Cutting Plotter Does Not Operate When Turned On .............................................6-2
6.2 The Cutting Plotter Does Not Operate Correctly ..........................................................6-2
6.3 The Cutting Results Are Unsatisfactory ........................................................................6-3
6.4 An Error Message Was Displayed .................................................................................6-4
APPENDIX
Appendix A Main Specifications .........................................................................................................A-2
Appendix B Options and Supplies ......................................................................................................A-3
Appendix C External Dimensions .......................................................................................................A-4
Appendix D Menu Tree .........................................................................................................................A-5
INDEX
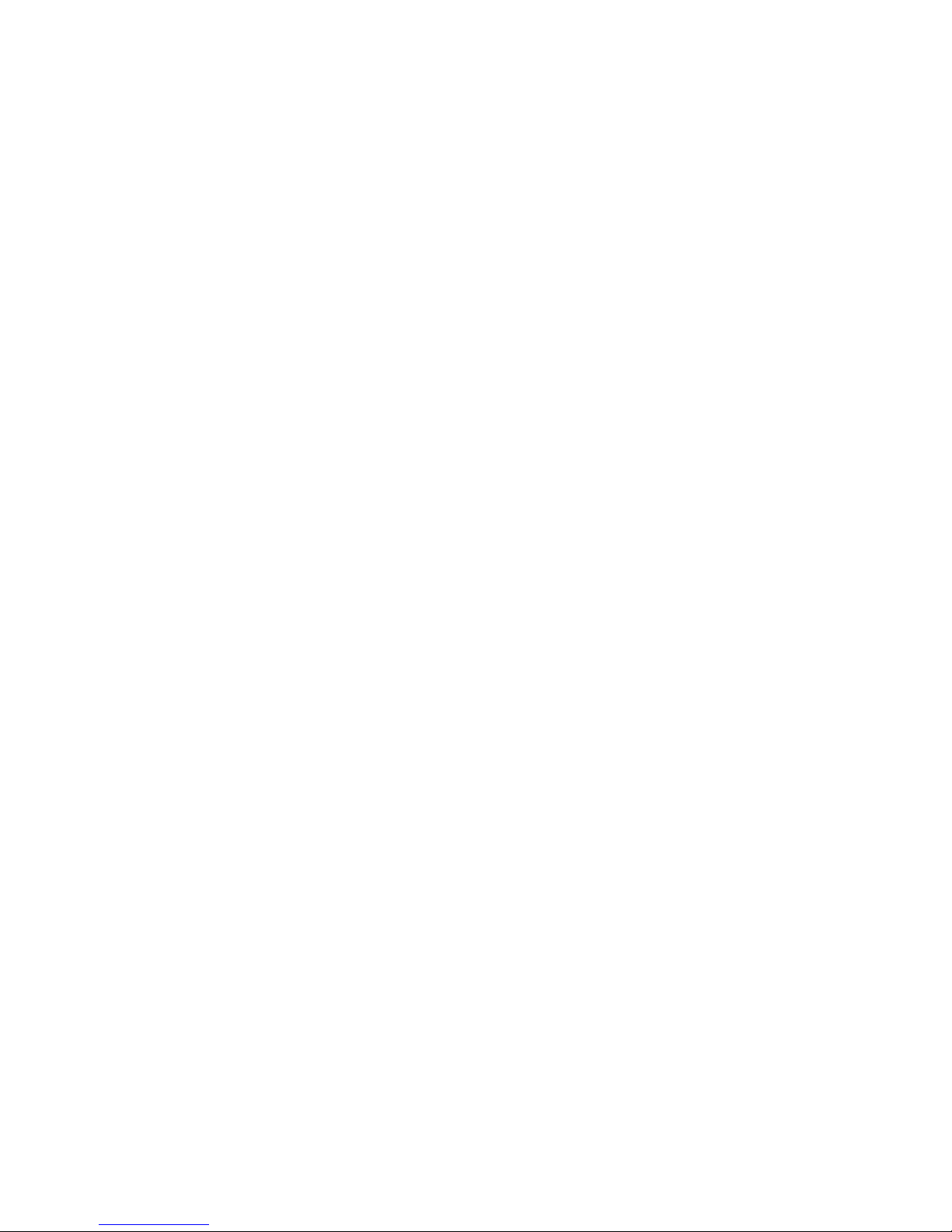
iv
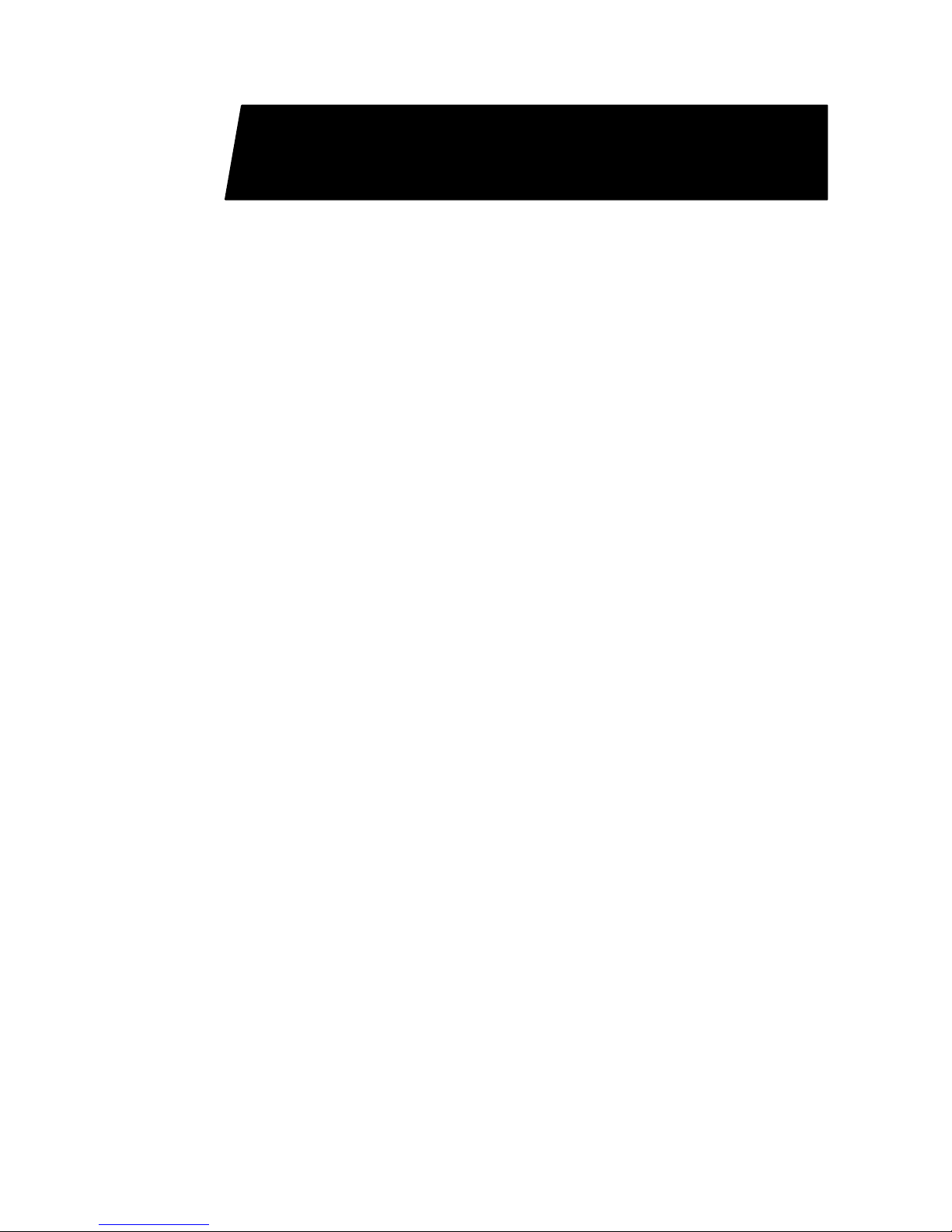
1
1
INTRODUCTION
1.1 Checking the Accessories
......................................................1-2
1.2 Parts Names and Functions
...................................................1-3
1.3 Assembling the Stand
...............................................................1-5
1.4 Attaching the Basket
.................................................................1-7
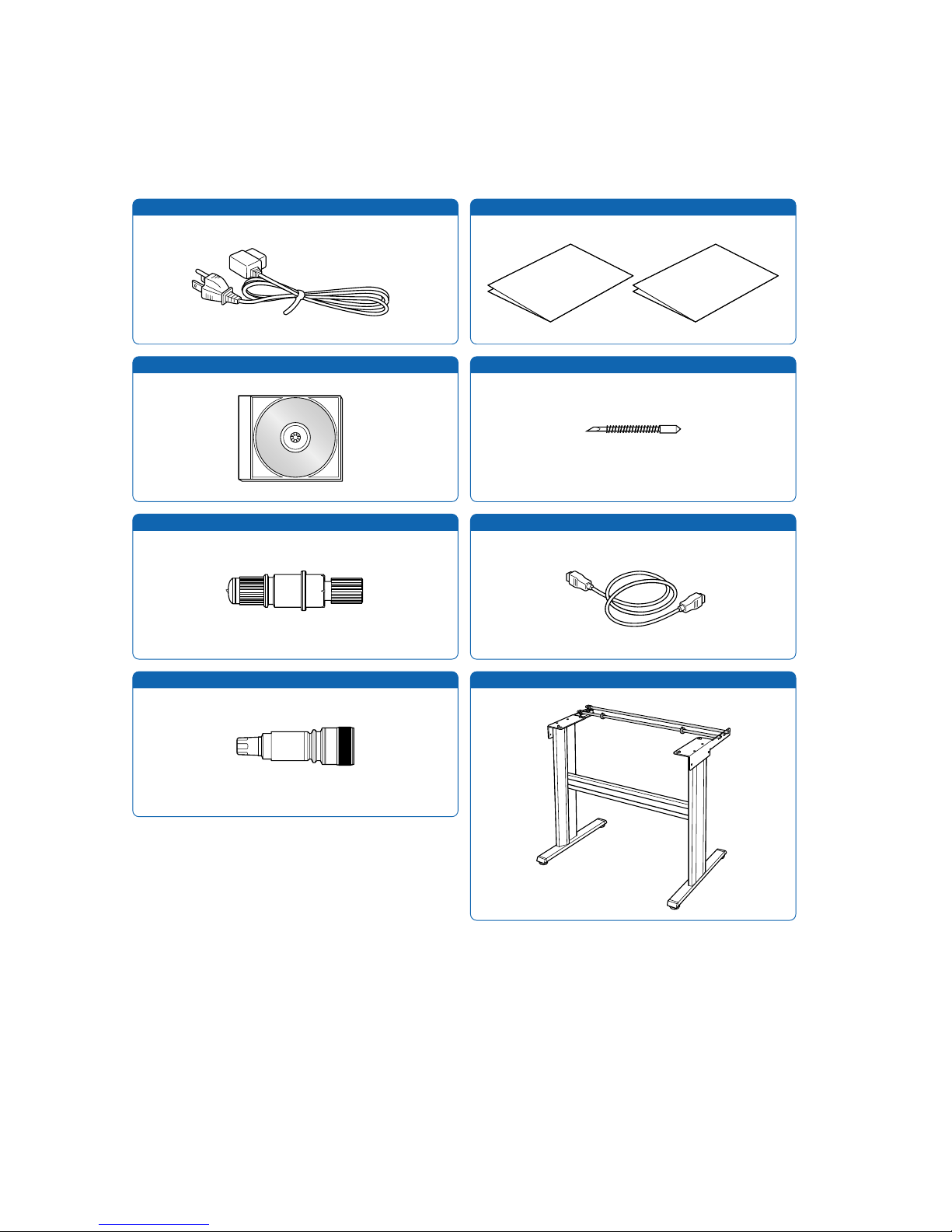
1 – 2
1.1 Checking the Accessories
Check to confirm that all of the standard accessories listed below are present. If any item is missing,
please contact your sales representative or nearest Signwarehouse vendor promptly.
AC power cord Quick Start Manual, Usage Precautions
User Guide CD-ROM
Stand
Cutter blade (CB09UA)
Water-based fiber-tip pen
1 1 each
1
1
1
1
Cutter plunger
1
USB cable
1

1 – 3
1.2 Parts Names and Functions
■
Front View
Cutting mat
: Cutting or plotting is performed on this mat.
Grit roller
: Feeds the medium backward or forward
Push rollers
: Pushes the medium against the grit rollers
Pen carriage
: Moves the cutter pen to the left and right
Pen holder
: Holds the cutter pen and moves it up and down
Media set lever
: Raises or lowers the push rollers during loading of a medium
Control panel
: Used to operate the cutting plotter and set functions
Parallel (Centronics) interface connector : Used to connect a Centronics-compatible parallel interface cable
USB interface connector
: Used to connect a USB cable
Serial (RS-232C) interface connector
: Used to connect an RS-232C serial interface cable
■
Rear View
AC power inlet
: Connects the power cord to the cutting plotter
Power switch
: Turns the power supply to the cutting plotter on or off
Cutting mat
Grit roller
Pen carriage
Push rollers
Media set leverPen holder
USB interface
connector
Serial (RS-232C)
interface connector
Control panel
Parallel (Centronics)
interface connector
AC power inlet
Power switch
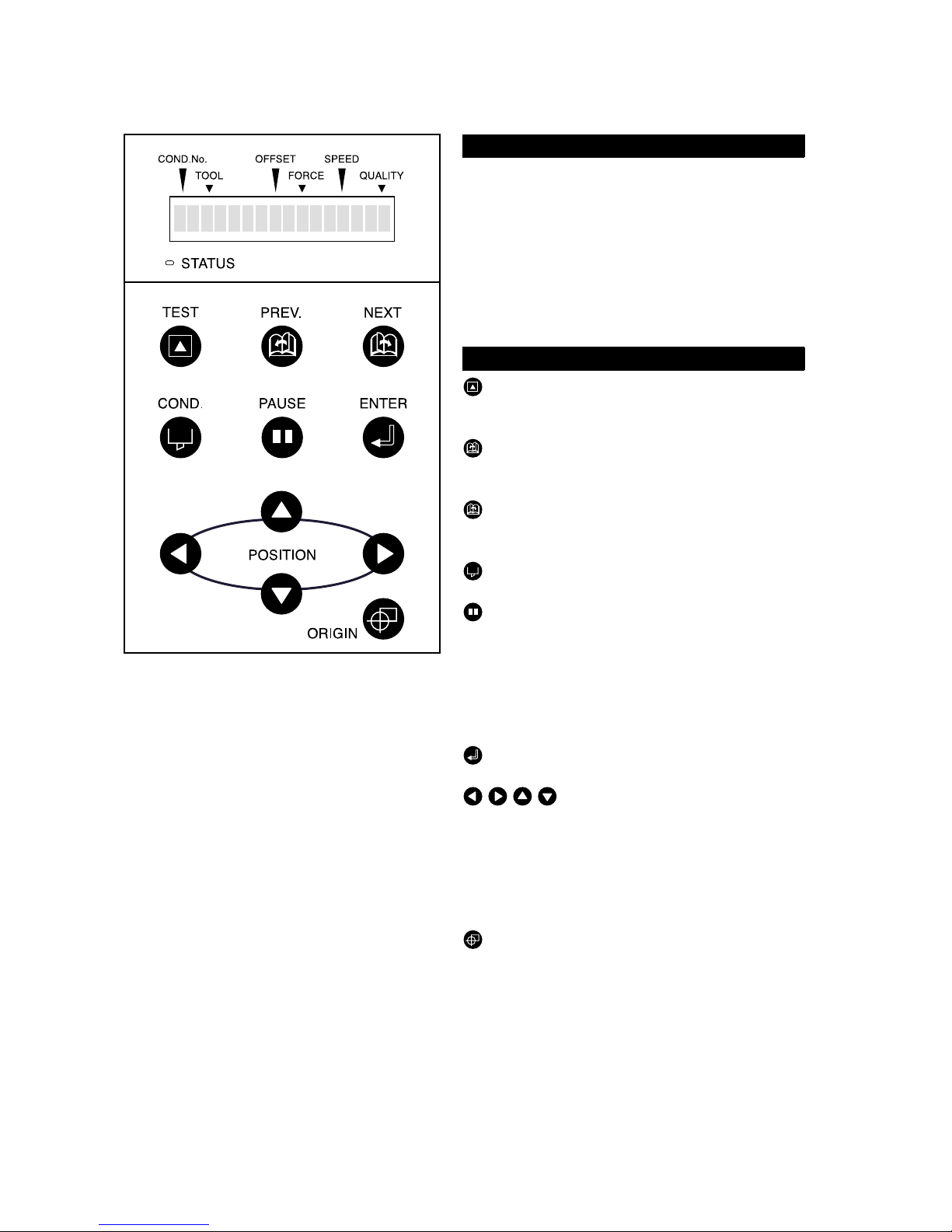
1 – 4
■
Control Panel
STATUS: Illuminates while the power to the cut-
ting plotter is turned on, and goes out
when the cutting plotter is in PAUSE
status. This lamp flashes when data is
being received from an interface,
regardless of whether or not the cutting
plotter is in PAUSE status.
TEST: Press this function key to conduct a cut-
ting test and check the cutting conditions.
PREV.: Press this function key to view the pre vi-
ous display on the LCD when in PAUSE
status.
NEXT: Press this function key to view the next
display on the LCD when in PAUSE status.
COND.: Press this function key to view the cut-
ter-pen condition settings.
PAUSE: Press this function key once in READY
status to switch to PAUSE status in
order to change the various settings.
Press it again to cancel the PAUSE status. Pressing this key while cutting or
plotting is in progress stops the cutting
or plotting.
ENTER: Pressing this function key registers the
cutting or plotting conditions set.
POSITION:
These keys are used to mov e the cursor
or change the settings on the LCD display on the function setting screens.
Press these keys when in PAUSE status
to move the pen carriage or the
medium.
ORIGIN: Press this function key to set the origin
point. The pen position is set as the origin point when this key is pressed.
Indicator Lamp
Panel Keys

1 – 5
1.3 Assembling the Stand
■ Stand Construction
The stand is made up of the following parts.
■ Stand Assembly Instructions
Fasten the stand feet (L/R) to the stand side bars (L/R) with the hexagonal socket bolts (M5), using the
Allen wrench.
Fasten the stand tops (L/R) to the stand side bars (L/R) with the hexagonal socket bolts (M5), using the
Allen wrench.
Step
1
Step
2
Stand feet (L/R)
Hexagonal socket bolt
(M5) x 12
Coin screw x 4
Allen wrench (M5)
Center barStand side bars (L/R)
Hexagonal
socket bolt (M5)
Stand side bar
Stand foot
Front
* There are three
bolt holes, but
the center one
is not used.
Hexagonal
socket bolt (M5)
Stand side bar
Stand top
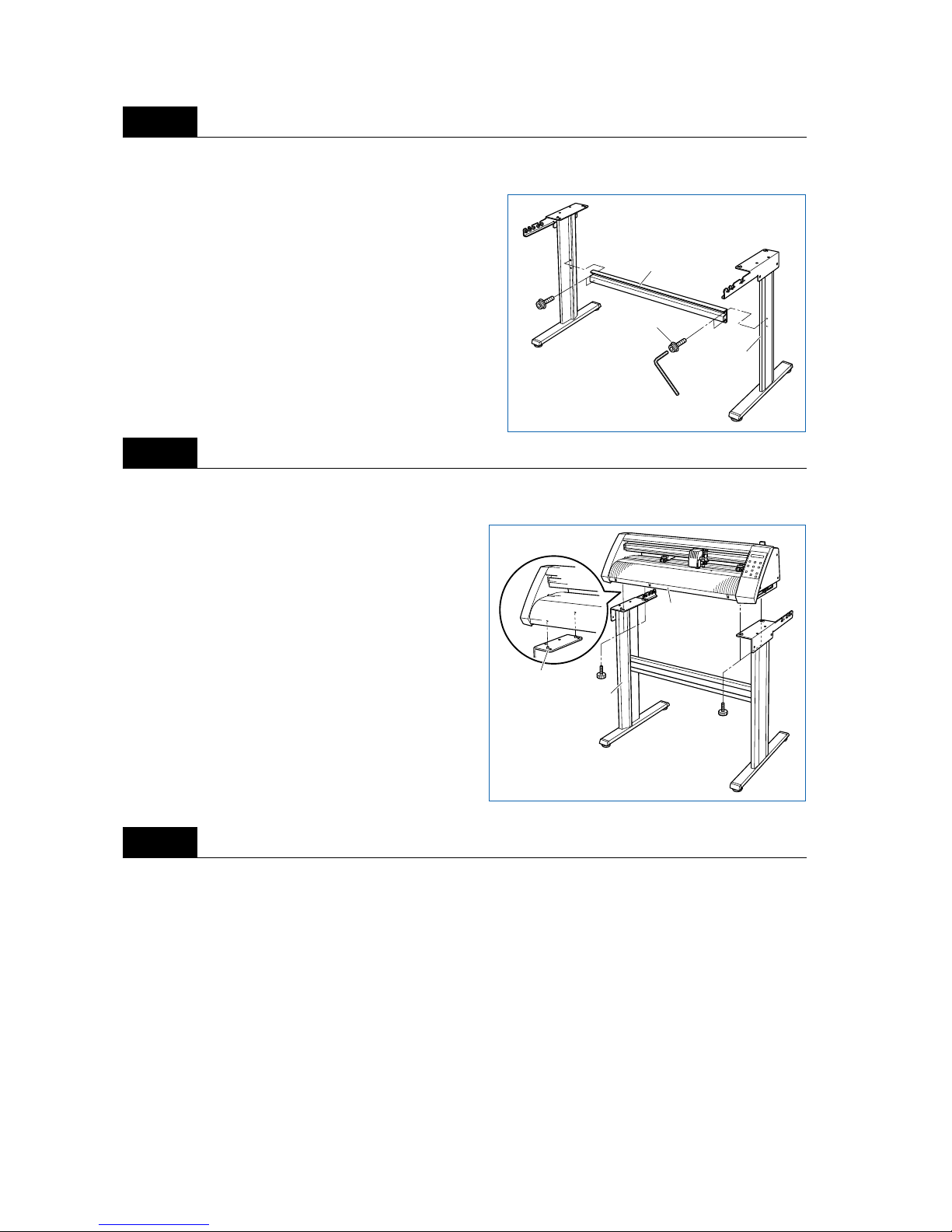
1 – 6
Loosely fasten the stand side bars (L/R) to the center bar with the hexagonal socket bolts (M5), using the
Allen wrench.
Mount the Vinyl Express cutting plotter on the stand by inserting the positioning pins on the stand into the
positioning holes on the underside of the cutting plotter. Fasten using the four coin screws.
Tighten the hexagonal socket bolts loosely fastened in step 3.
Step
3
Step
4
Step
5
Hexagonal
socket bolt (M5)
Center bar
Stand side bar
Coin screws
Stand
cutting plotter
Positioning pins
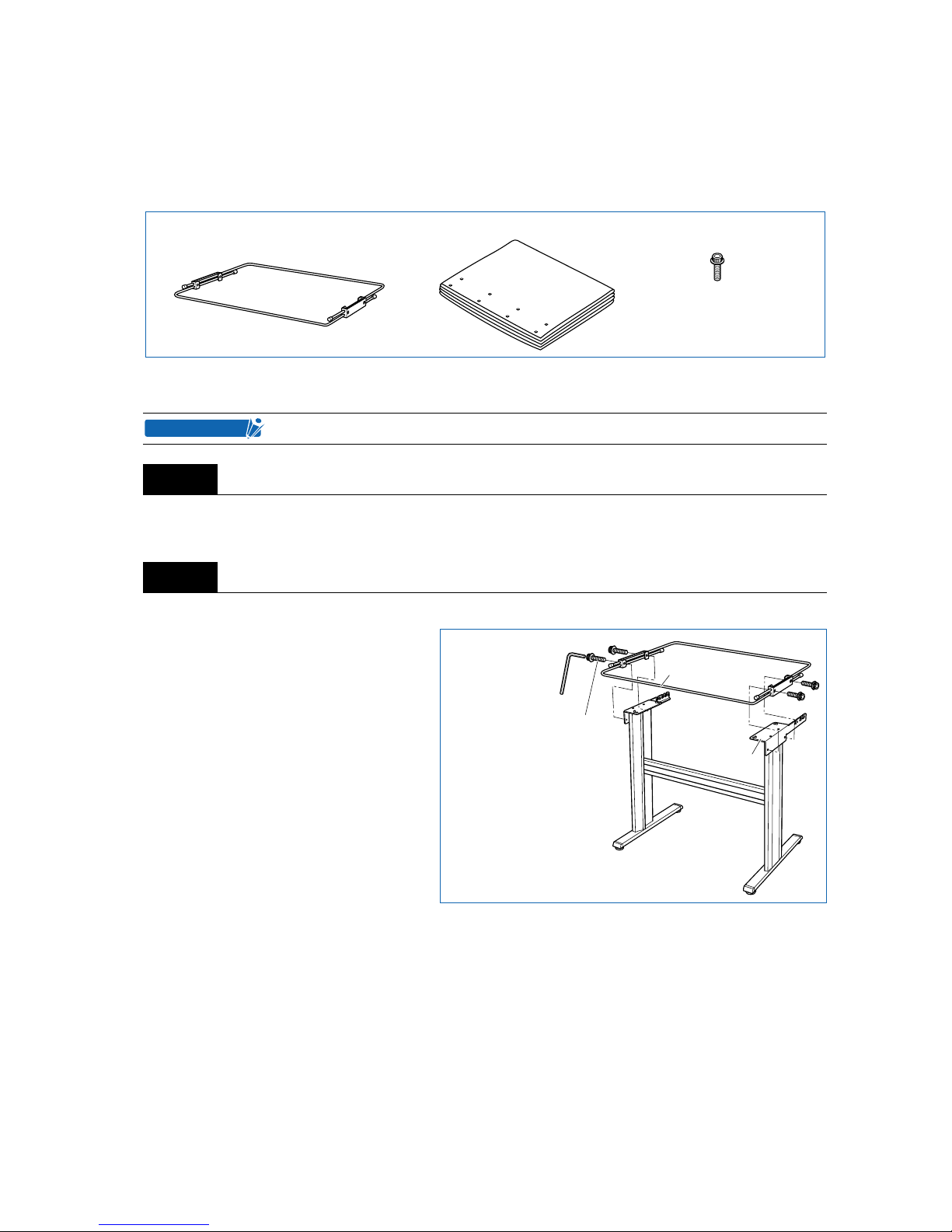
1 – 7
1.4 Attaching the Basket (Optional)
■ Basket Construction
The basket is made up of the following parts.
■ Basket Attachment Instructions
Detach the four coin screws or he xagonal soc k et bolts (M6), and separate the cutting plotter from the stand
(see “1.3 Assembling the Stand”).
Attach the sheet support pipe to the stand tops, and fasten using the hexagonal socket bolts.
At least two people are required for assembly of the basket.
Step
1
Step
2
Sheet support pipe Sheet Hexagonal socket bolts (M6) x 4
CHECKPOINT
Sheet support pipe
Stand top
Hexagonal socket bolts (M6)
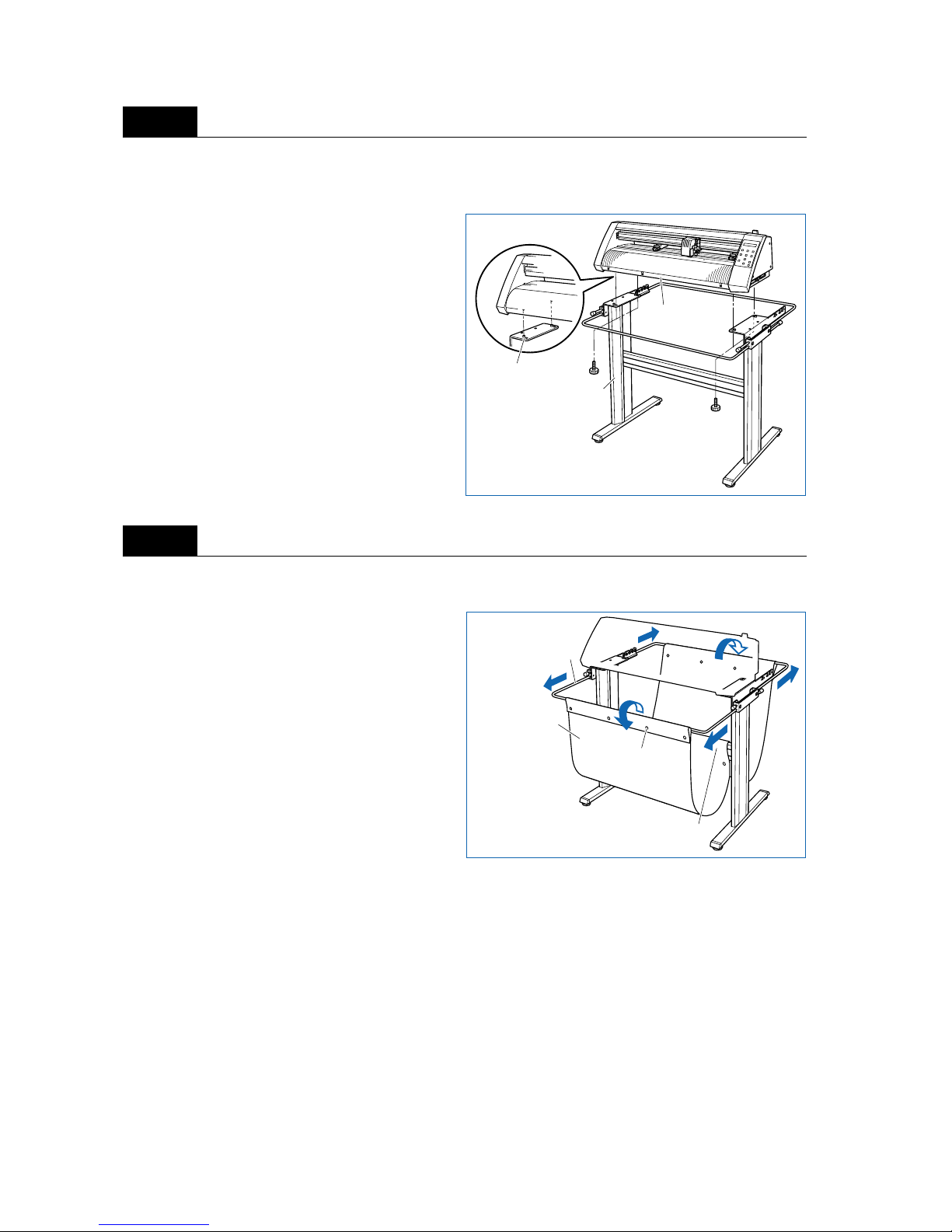
1 – 8
Mount the Vinyl Express cutting plotter on the stand by inserting the positioning pins on the stand into the
positioning holes on the underside of the cutting plotter. Fasten using the four coin screws or hexagonal
socket bolts (M6).
Pull out the sheet support pipe and attach the sheet. Divide the sheet over the center bar, and then fasten
the sheet to the sheet support pipe using the press-studs.
Step
3
Step
4
Coin screws
Stand
cutting plotter
Positioning pins
Sheet
Press-studs
Sheet support pipe
Divide over
the center bar
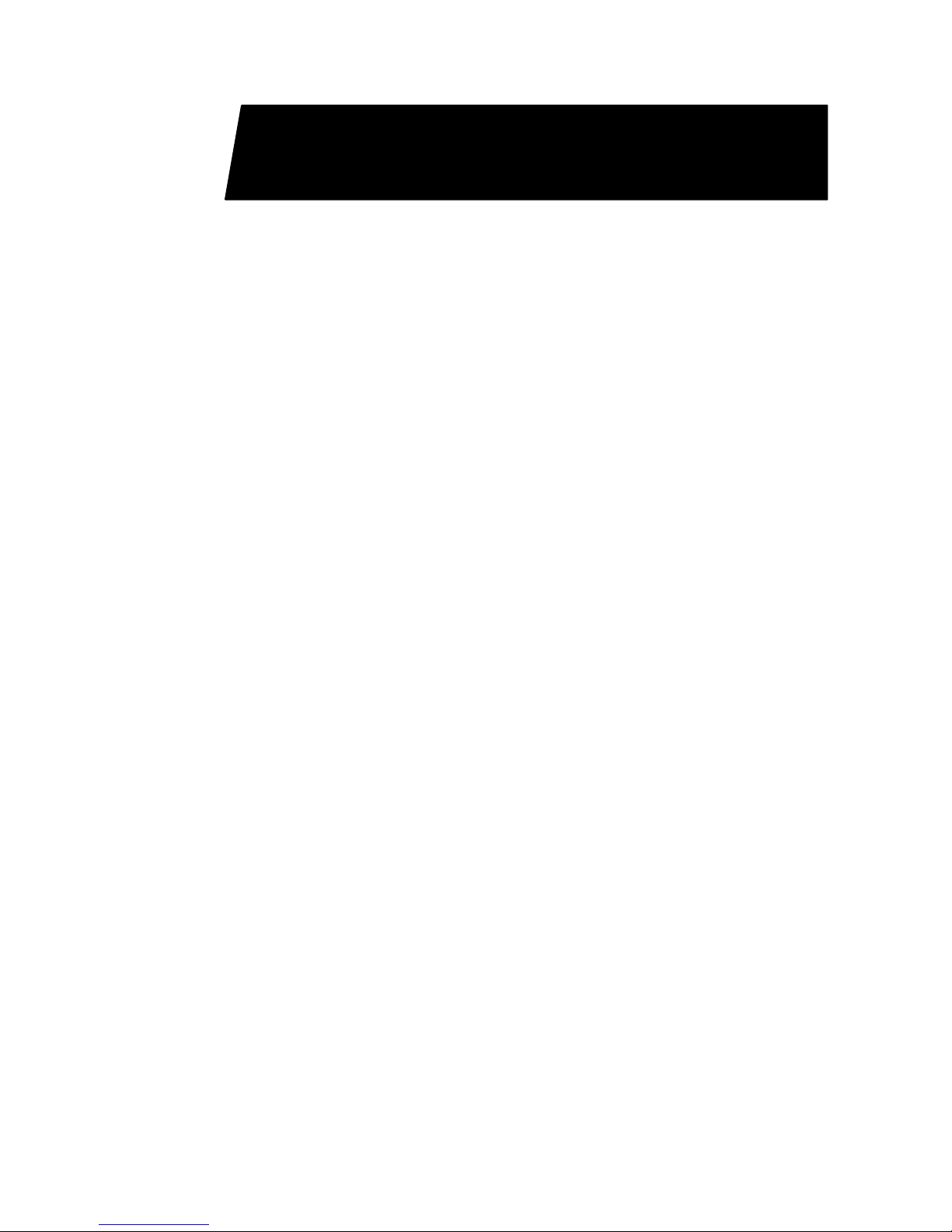
2
2
SETTING UP THE CUTTER PLOTTER
2.1 Connecting to Your Computer................................................2-2
2.2 Turning on the Power................................................................2-3
2.3 Loading the Medium..................................................................2-4
2.4 Adjusting and Mounting the Cutter Pen...........................2-10
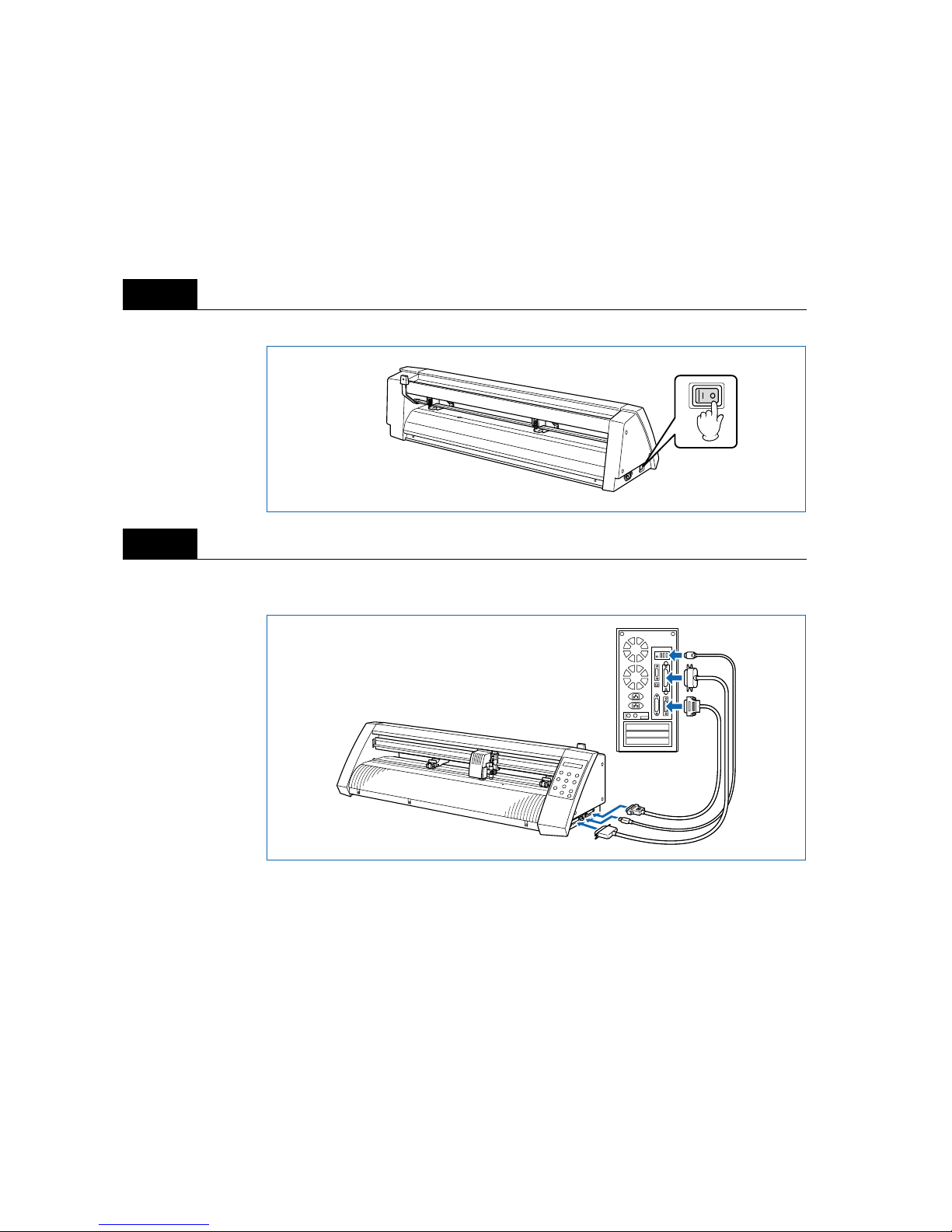
2 – 2
2.1 Connecting to Your Computer
The cutting plotter can be connected to a computer via the parallel (Centronics-compatible) port, serial
(RS-232C) port, or USB por t. Select which port to use according to the requirements of your application
software and/or which of your computer’s interface ports are available for use.
Use a Centronics-compatible parallel cable, serial cable, or USB cable in accordance with the connection
method chosen. Obtain a Signwarehouse approved interface cable that is compatible with the interface
ports (the interface cables are available separately).
Check to confirm that the Power switch is turned off (the “O” side is down).
Connect the cable between the cutting plotter and the computer. Make sure the connectors at the cutting
plotter and computer ends are correctly oriented.
Step
1
Step
2
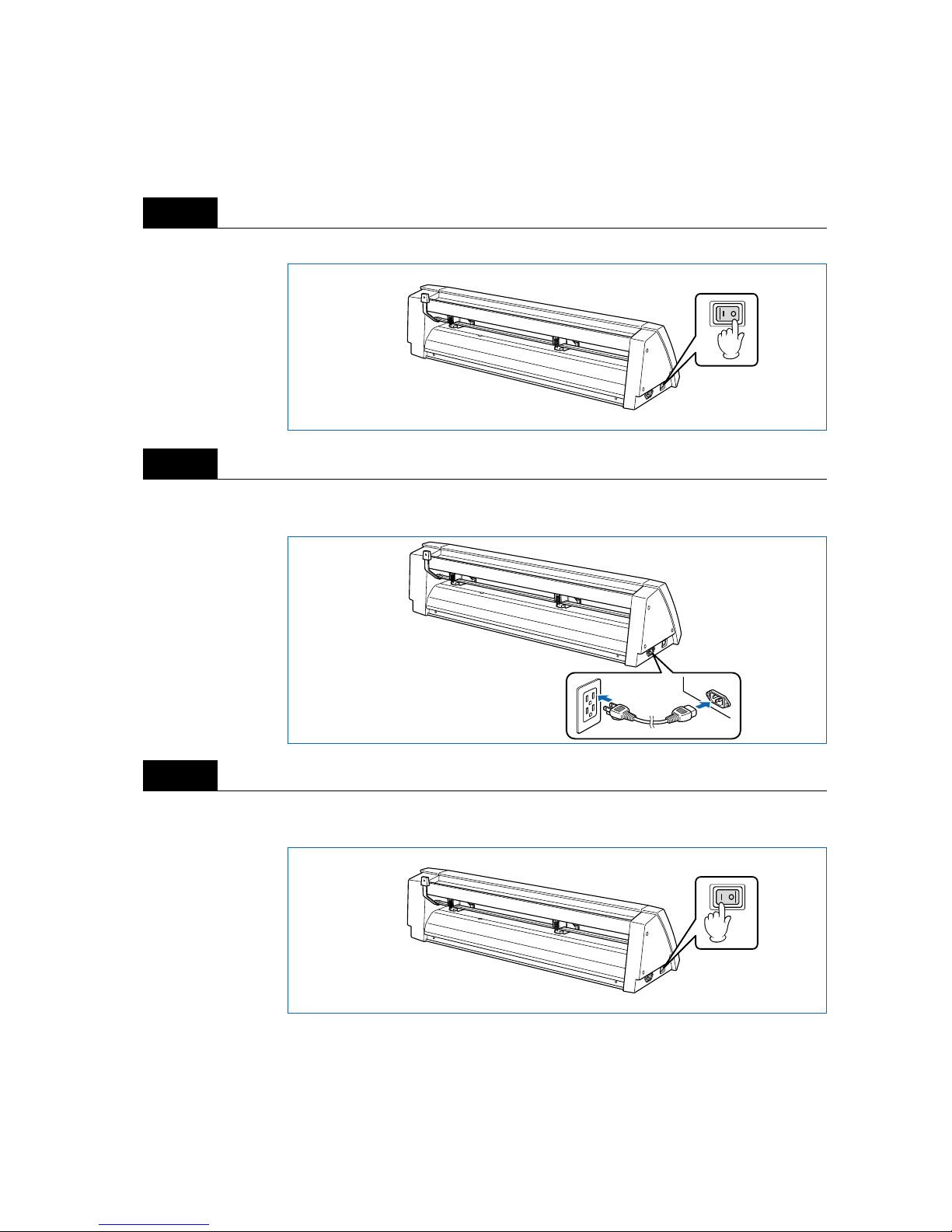
2 – 3
2.2 Turning on the Power
Connect the cutting plotter to the AC electrical socket using the power cord provided, and turn on the
power.
Check to confirm that the Power switch is turned off (the “O” side is down).
Connect the cutting-plotter AC power inlet to a correctly rated electrical socket using the power cord provided.
Turn on the cutting plotter by pressing the “|” side of the Power switch. The STATUS lamp on the control
panel will light up.
Step
1
Step
2
Step
3
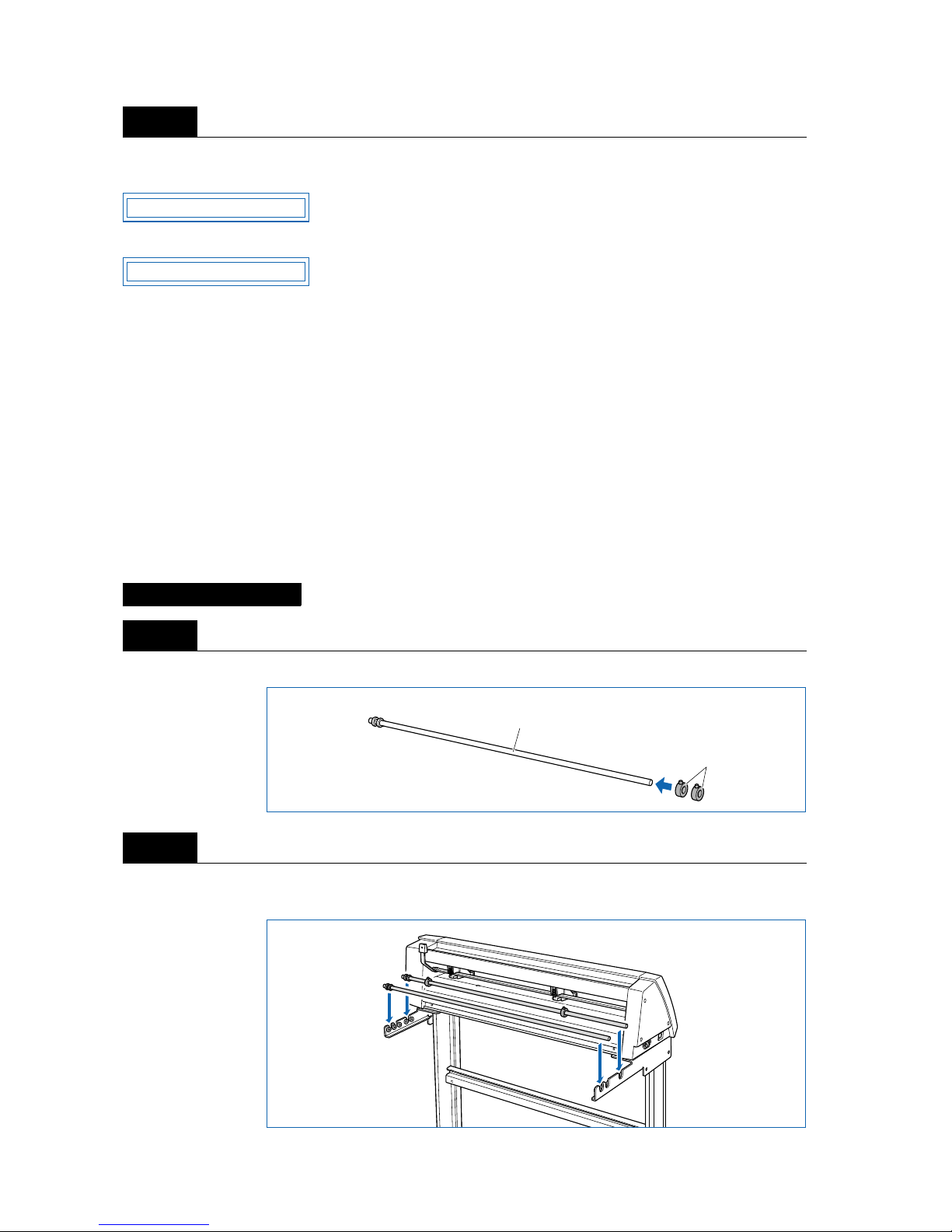
2 – 4
If no medium has been loaded, the message below appears on the display, prompting the loading of a
medium.
If a medium has already been loaded, the current media setting is displayed as shown below.
Select the media mode to suit the medium used. F or instructions on loading media and selecting the media
mode, see “2.3 Loading the Medium.”
2.3 Loading the Medium
Load the medium, aligning it with the right-hand grit roller when viewed from the front so that it registers
with the media sensor. Then, adjust the push-roller position to match the width of the medium. The cutting
plotter can use media in roll or sheet form. Load the desired medium type by following the appropriate
instructions.
■ Loading a Roll Medium
Load the roll medium onto the stand stock rollers.
Fit the stoppers to one of the stock rollers (loosen the screws on the stoppers first).
Position the stock roller with the stoppers towards the front, and place the other stock roller toward the rear
to suit the roll-medium size.
Step
4
Placing on the Stand
Step
1
Step
2
LOAD MEDIA!!
ROLL2 PRESS ENTR
Stoppers
Stock roller

2 – 5
Place the roll medium on the stock rollers, and clamp it between the stoppers. Once the position is fixed,
tighten the screws on the stoppers.
Lower the media set lever to raise the push rollers.
Place the roll medium on the stand stock rollers, and then pass the leading edge of the medium from the
back of the cutting plotter so it emerges from the front, while making sure to remove any slack in the
medium conveyance path.
Step
3
Loading the Roll Medium
Step
1
Step
2
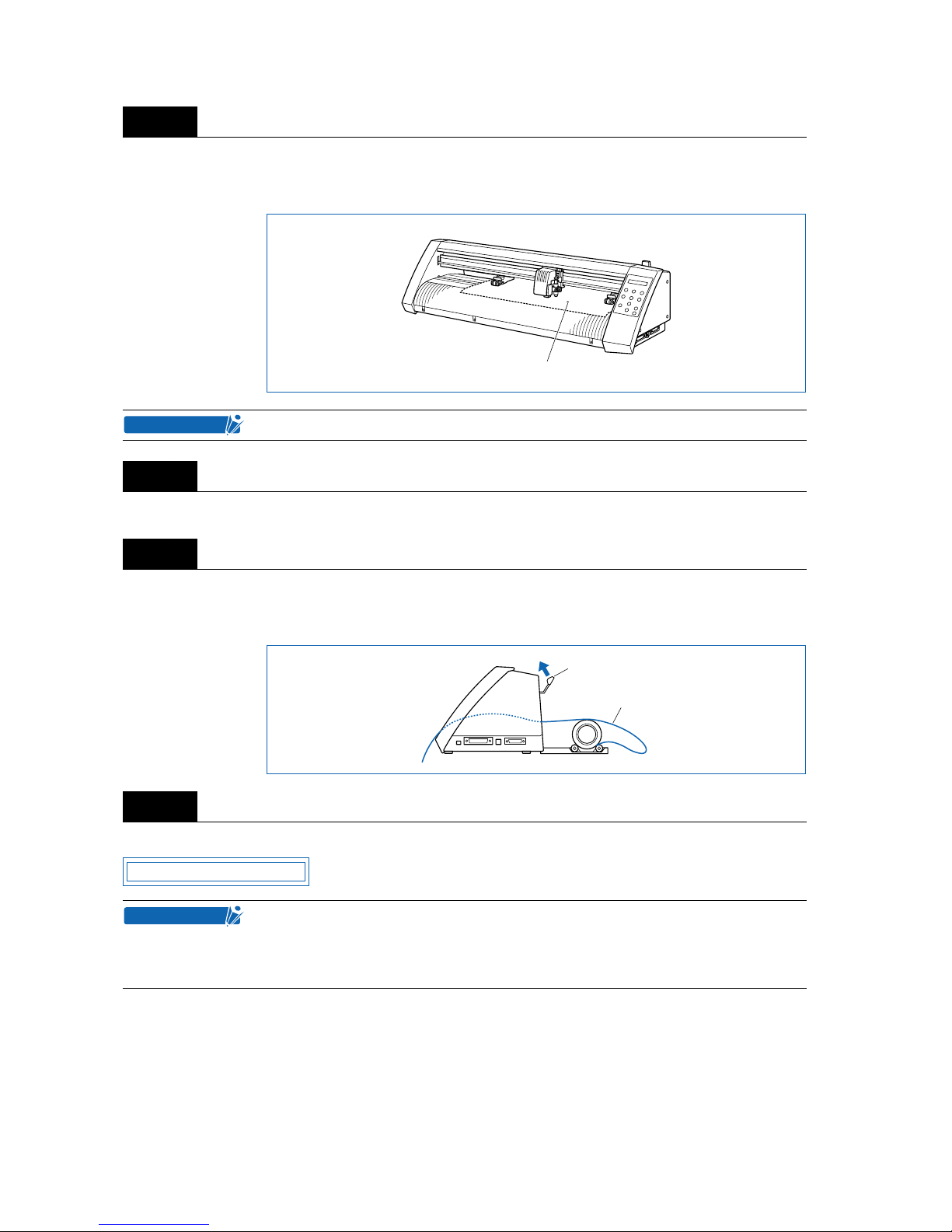
2 – 6
Pull the leading edge out of the front of the cutting plotter so that it completely covers the media sensor. If
the leading edge has been pulled out too far , turn the roll to adjust the length of the medium that is protruding.
Adjust the position of the left- and right-hand push rollers to suit the width of the roll medium.
After ensuring that there is no slack in the medium’s conveyance path, raise the media set lever to lower
the push rollers and provide slack in the medium for a length corresponding to the length of the medium to
be used.
Raising the media set lever displays a menu for selection of the media mode. Select the media mode.
Step
3
Load the medium so that it passes over the media sensor.
Step
4
Step
5
Step
6
If the “REALIGN ROLLERS” message is displayed when the medium is loaded
and the media set lever is raised, either the right-hand push roller is not positioned
over the right-hand wide grit roller or the left-hand push roller is not positioned over
the grit roller. Check to confirm that they are positioned correctly.
Media sensor
CHECKPOINT
Raise media set lever to
clamp medium
Provide slack
ROLL2 PRESS ENTR
CHECKPOINT
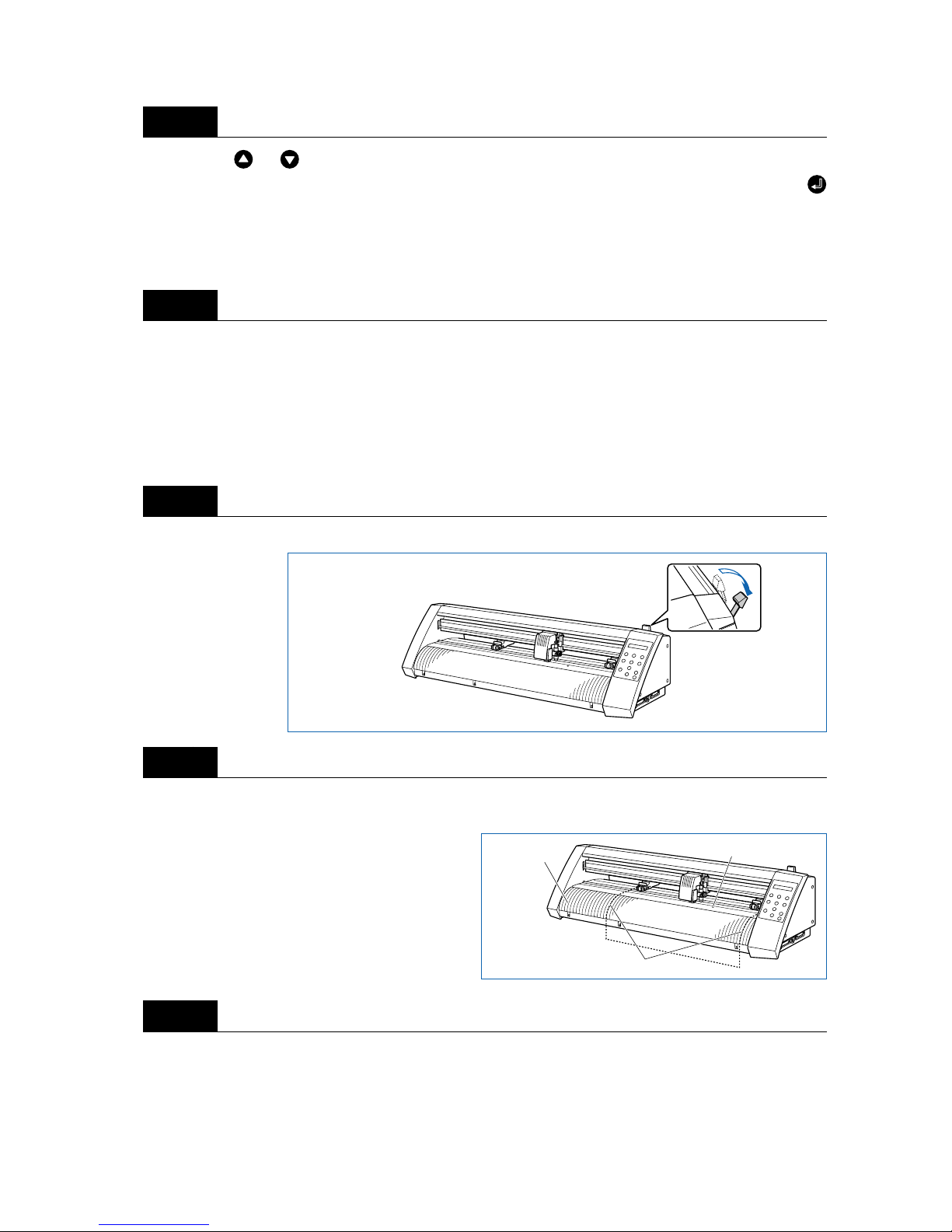
2 – 7
Pressing the or key displays “ROLL1 PRESS ENTR”, “ROLL2 PRESS ENTR”, and “SHEET
PRESS ENTR”. Select “ROLL2 PRESS ENTR” or “ROLL1 PRESS ENTR” and then press the
(ENTER) key to confirm. When “ROLL2 PRESS ENTR” is selected, only the medium width is detected.
Select this mode to begin cutting at a point beyond the leading edge. When “ROLL1 PRESS ENTR” is
selected, the leading edge and width of the medium are detected. Select this mode to begin cutting from
the leading edge.
After the medium size has been detected, the pen carriage returns to the origin point and the cutting plotter
awaits cutting data. If the INTERFACE conditions or COMMAND mode have not yet been set, they should
be set. If they have already been set, adjust the cutter pen. Once the cutter pen has been adjusted, the
cutting plotter is ready to perform cutting, so cutting data can be sent from the application software on the
computer.
■ Loading Sheet Media
Lower the media set lever to raise the push rollers.
With the Vinyl Express, position the edges of the medium flush against the guide lines engraved on the
front guide.
Adjust the position of the left- and right-hand push rollers to suit the medium width.
Step
7
Step
8
Step
1
Step
2
Step
3
Guide lines
Media sensor
Flush
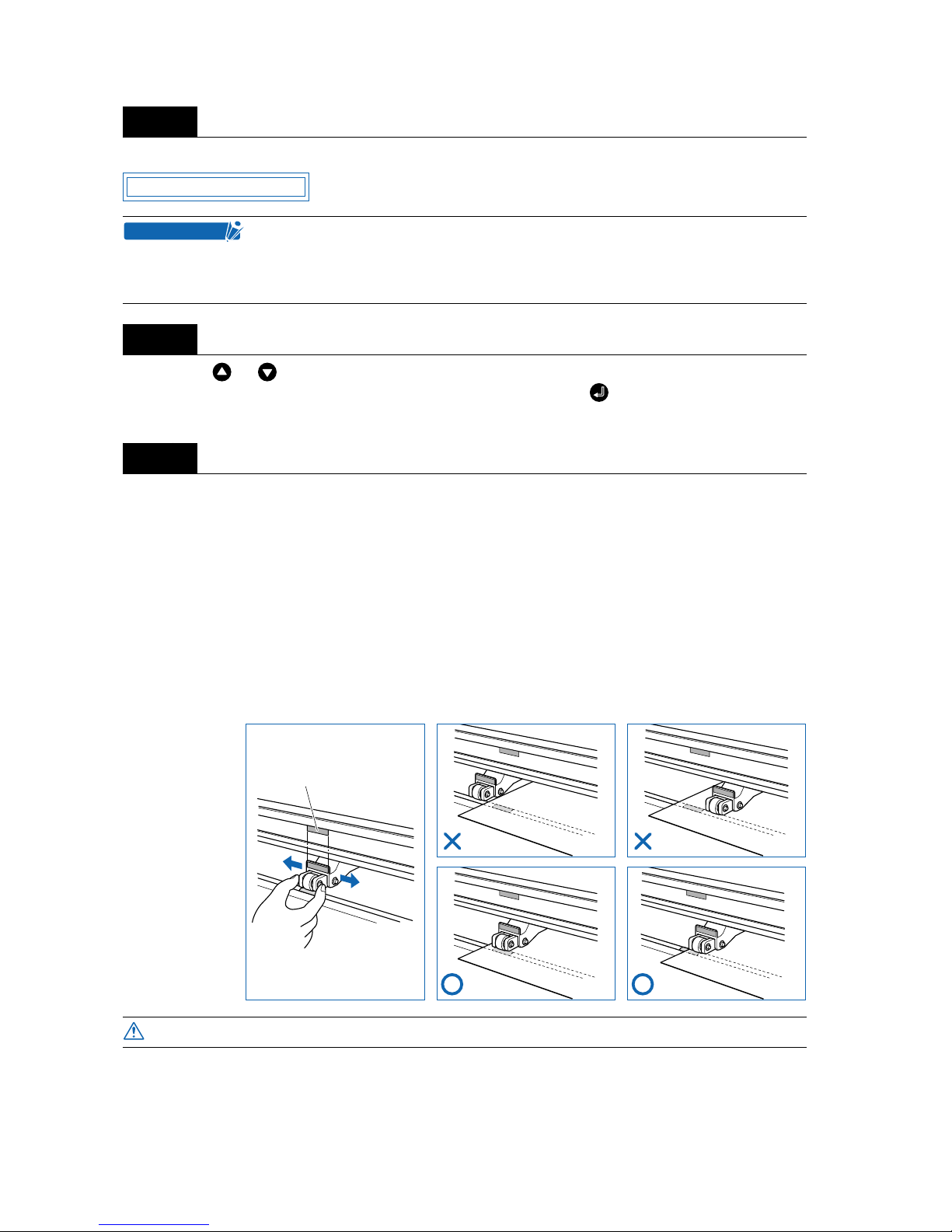
2 – 8
Raising the media set lever displays a menu for selecting the media mode. Select the media mode.
Pressing the or key displays “ROLL1 PRESS ENTR”, “ROLL2 PRESS ENTR”, and “SHEET
PRESS ENTR”. Select “SHEET PRESS ENTR” and then press the (ENTER) key to confirm the
selection. When “SHEET PRESS ENTR” is selected, the front and rear edges are detected.
After the medium size has been detected, the pen carriage returns to the origin point and the cutting plotter
awaits cutting data. If the INTERFACE conditions or COMMAND mode have not yet been set, they should
be set. If they have already been set, adjust the cutter pen. Once the cutter pen has been adjusted, the
cutting plotter is ready to perform cutting, so cutting data can be sent from the application software on the
computer.
■ Aligning the Push Rollers
Adjust the position of the left- and right-hand push rollers to suit the medium width. Position the push rollers at either edge of the medium so that they are above the grit rollers. Adjust the push rollers so that they
are positioned above both the medium and the grit rollers. Positioning the push rollers within the pushroller alignment marks ensures that they are above the grit rollers.
Step
4
If the “REALIGN ROLLERS” message is displayed when the medium is loaded
and the media set lever is raised, either the right-hand push roller is not positioned
over the right-hand wide grit roller, or the left-hand push rollers are not positioned
over the grit roller. Check to confirm that they are positioned correctly.
Step
5
Step
6
To move the push rollers, the media set lever must be in the lowered position.
SHEET PRESS ENTR
CHECKPOINT
Push-roller alignment mark
NG NG
OK OK
CAUTION
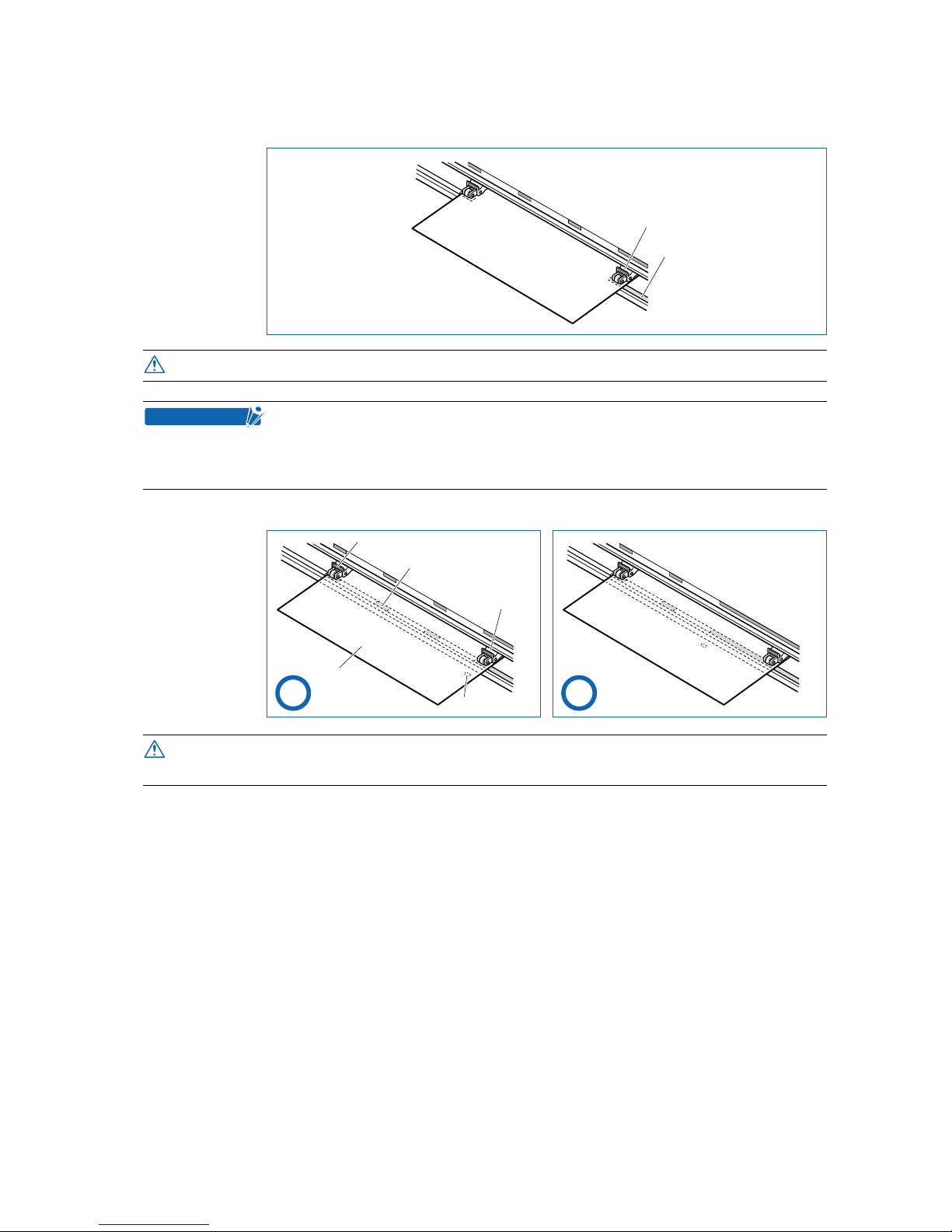
2 – 9
The push roller on the right-hand edge when viewed from the front must always be moved over the righthand wide grit roller.
Position the push rollers over the grit rollers to grip each edge of the medium.
To move the push rollers, the media set lever must be in the lowered position.
If the “REALIGN ROLLERS” message is displayed when the medium is loaded
and the media set lever is raised, either the right-hand push roller is not positioned
over the right-hand wide grit roller, or the left-hand push roller is not positioned
over the grit roller. Check to confirm that they are positioned correctly.
• The push roller (1) must be positioned over the right-hand wide grit roller.
• The medium must always be positioned over the media sensor.
Right-hand push roller
Right-hand grit roller
CAUTION
CHECKPOINT
Media sensor
Push roller (1)
Push roller (2)
Grit roller
Medium
OK OK
CAUTION
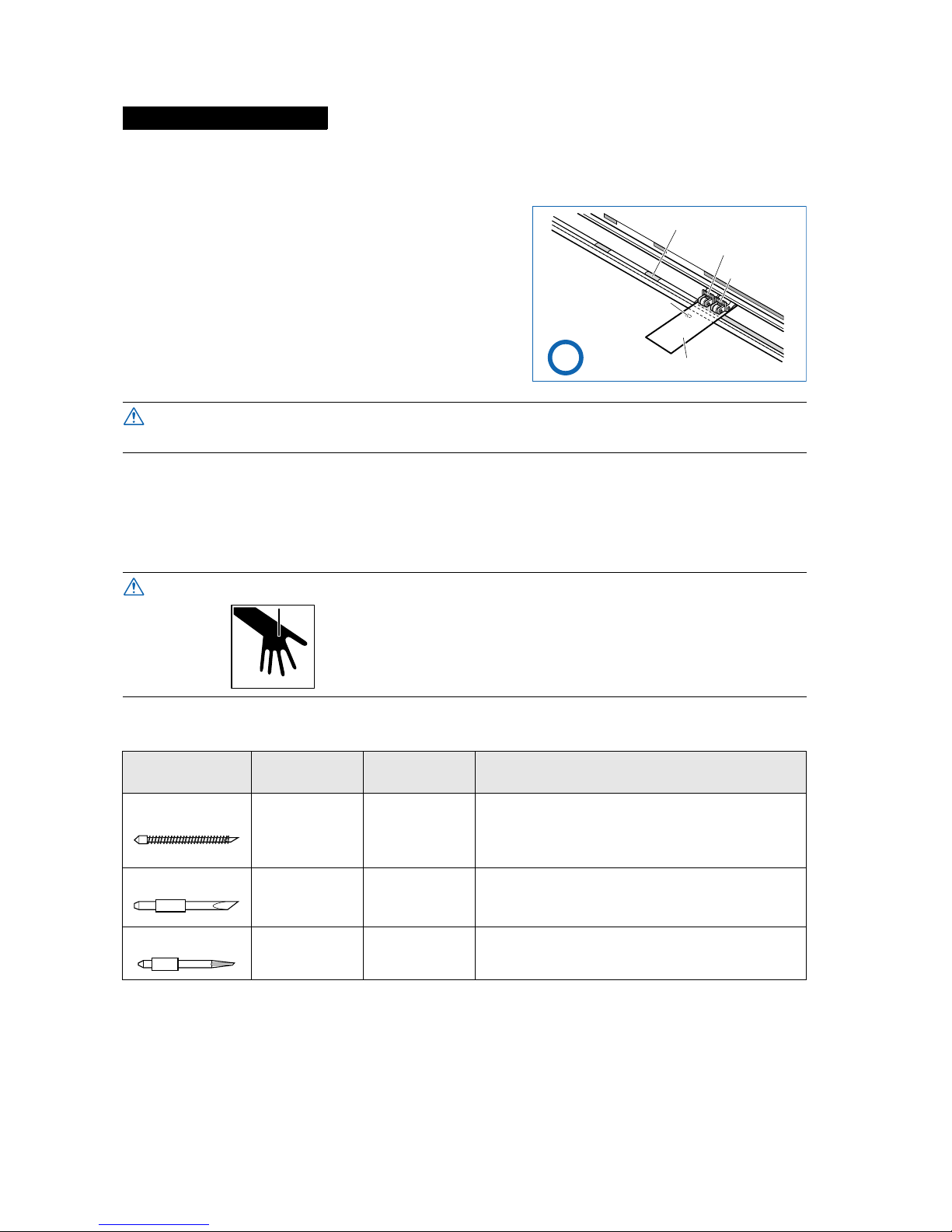
2 – 10
Position all of the rollers over the r ight-hand wide grit roller. Position the medium with the left-hand edge
aligned with the left-hand edge of the grit roller, and position the push rollers over both edges. The minimum width of the medium that can be set is 50 mm for the Vinyl Express.
2.4 Adjusting and Mounting the Cutter Pen
Individual cutter blades have a var iety of features. Select the optimal cutter blade to suit the medium to be
cut.
■ Types and Features of Cutter Blades
For Minimum-Size Media
• The medium must be at least 125 mm in length.
• The medium must always be positioned over the media sensor.
To avoid cutting your fingers, always handle the cutter blade with caution.
Part No. and
profile
Blade diameter
and offset
Compatible
plunger
Use and features
CB 09UA ø0.9 mm
0.45
PHP32-CB09N The standard blade for cutting color adhesive-backed
media. Suitable for cutting media up to 0.25 mm in
thickness.
Max. cutting distance: Approx. 4,000 m
CB 15U ø1.5 mm
0.75
PHP32-CB15N Capable of cutting thicker media than possible with the
CB09UA blade. Suitable for cutting media 0.25 mm to
0.5 mm in thickness.
CB 15UB ø1.5 mm
0.15
PHP32-CB15N Suitable for detailed cutting (e.g., letters less than 10
mm in size) of media up to 0.25 mm in thickness.
Medium
Push roller (2)
Grit roller
Media sensor
Push roller (1)
OK
CAUTION
CAUTION
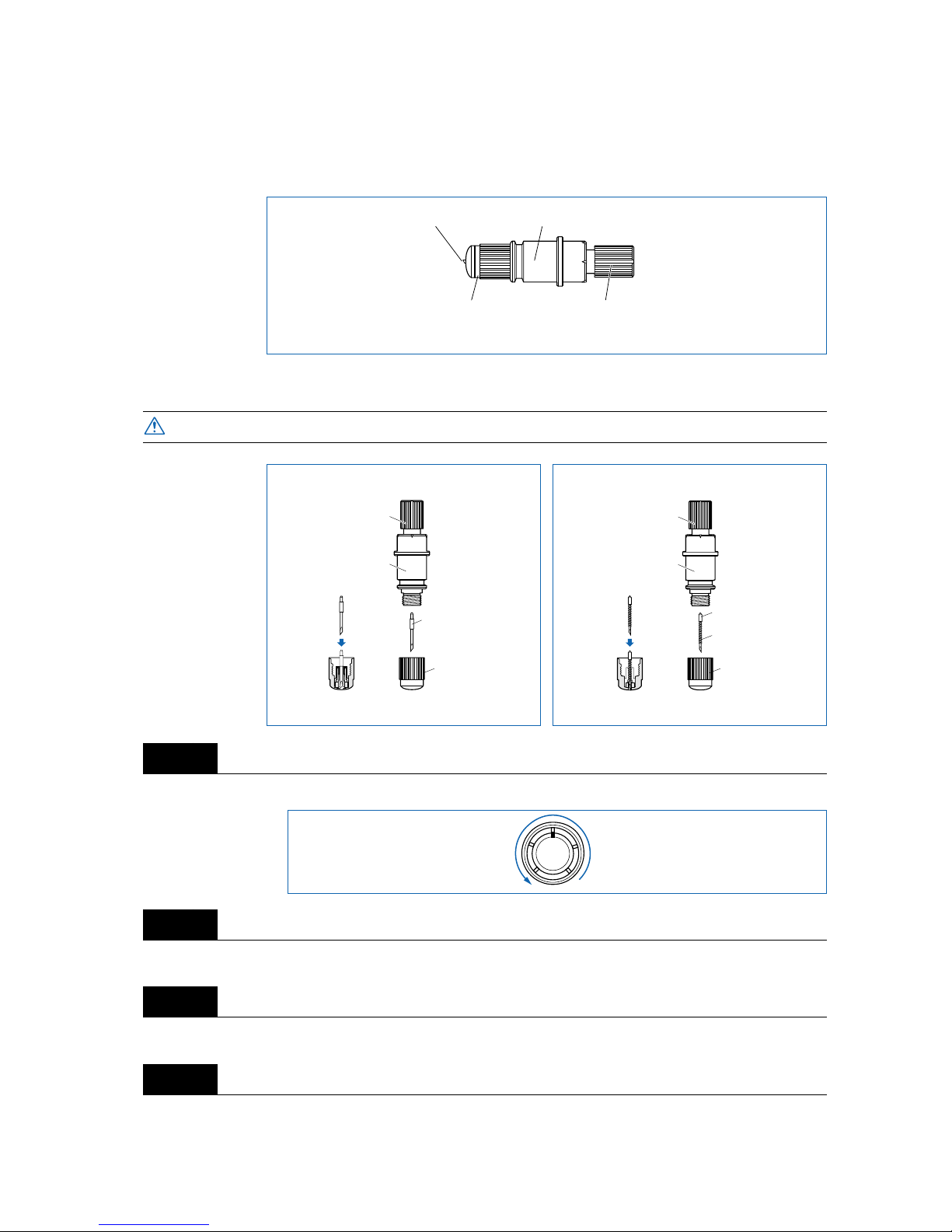
2 – 11
■ Cutter-Pen Construction
The cutting plotter cuts using a cutter blade mounted in a cutter-pen plunger. There are two different cutterpen plungers to suit the diameter of the cutter blade to be mounted (the 0.9-mm cutter-pen plunger is provided as standard equipment). Be sure to mount the cutter blade in the corresponding cutter-pen plunger.
■ Replacing the Cutter Blade
Turn the blade-length adjustment knob to retract the blade into the plunger.
Turn the plunger cap in the counter-clockwise direction to remove it from the plunger.
Remove the blade from inside the plunger cap.
Insert the new blade into the hole provided in the plunger cap.
To prevent cutting your fingers, always handle the cutter blade with caution.
Step
1
Step
2
Step
3
Step
4
Cutter blade
Plunger cap
Plunger
Blade-length adjustment knob
(Blue: For 0.9-mm-diameter blades)
(Red: For 1.5-mm-diameter blades)
CAUTION
1.5-mm-diameter cutter pen
Plunger-cap
cross-section
Plunger cap
1.5-mm-dia. blades
Blade-length
adjustment knob (red)
Plunger
Spring
Plunger cap
Plunger-cap
cross-section
0.9-mm-dia. blades
0.9-mm-diameter cutter pen
Blade-length
adjustment knob (blue)
Plunger
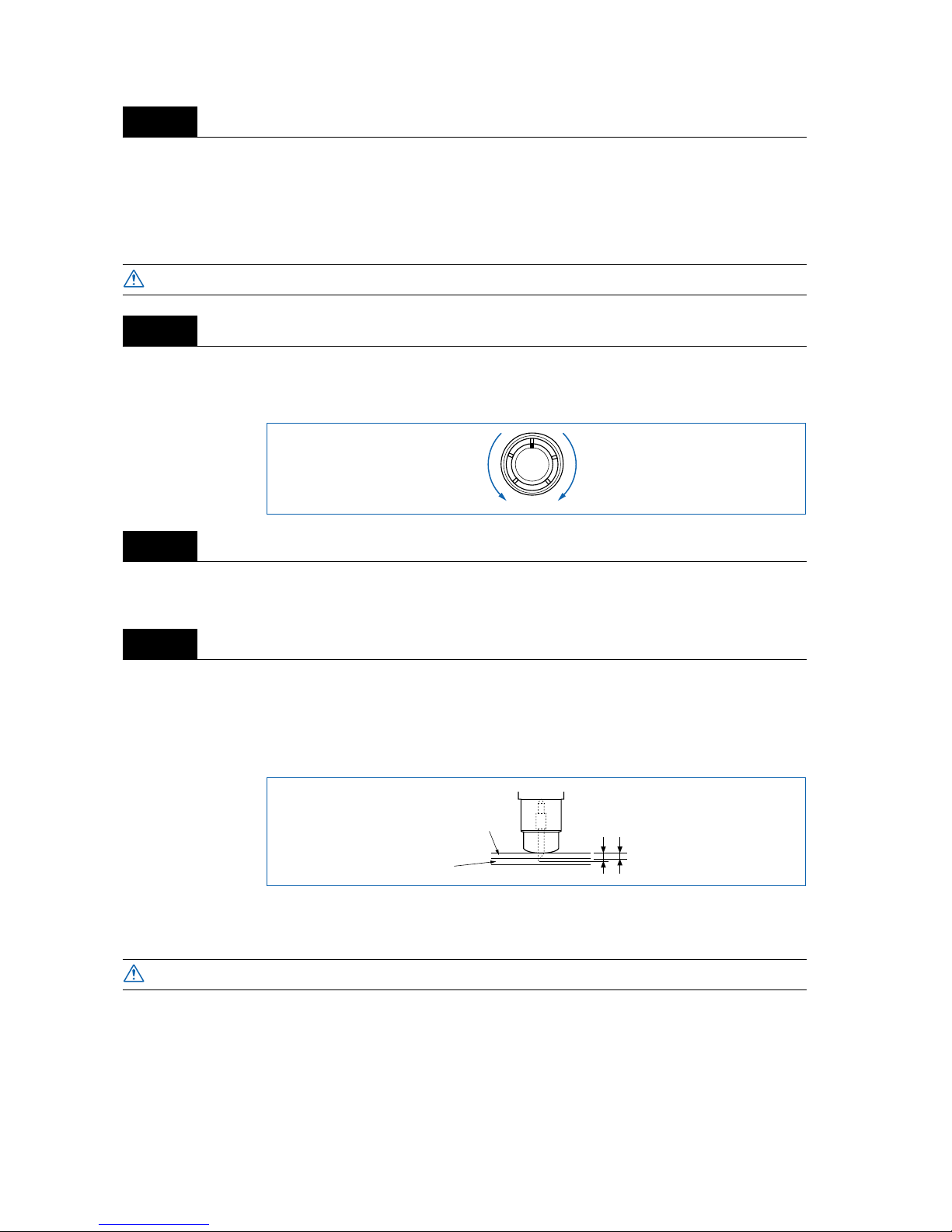
2 – 12
With the blade inserted into the plunger cap, screw on the plunger from above.
■ Adjusting the Blade Length
If the blade is extended too far in relation to the thickness of the medium being cut, it will damage the cutting mat. Be sure to adjust the blade length correctly.
Adjust the blade length by turning the blade-length adjustment knob. Turn the knob in direction “A” to
extend the blade, or in direction “B” to retract the blade. When the knob is turned by one scale unit, the
blade moves approximately 0.1 mm. One full turn of the knob moves the blade approximately 0.5 mm.
First align the blade tip with the tip of the cutter pen, and then extend the blade from that position to suit the
thickness of the media to be cut.
Assuming that the medium thickness is “t,” as shown in the figure below, the blade length “rrrr” should be
equal to or slightly greater than “t.” Make sure “rrrr” is never greater than the combined thickness of the
medium and its backing sheet. If it is not possib le to accurately determine the medium thickness , adjust the
blade length by gradually increasing it until only traces of the b lade appear on the bac king sheet after a cutting test is conducted.
■ Mounting the Cutter Pen
After the blade length has been adjusted, mount the cutter pen in the cutting plotter.
Step
5
To prevent cutting your fingers, always handle the cutter blade with caution.
Step
1
Step
2
Step
3
To prevent cutting your fingers, always handle the cutter blade with caution.
CAUTION
AB
t
Medium
Backing sheet
R
CAUTION
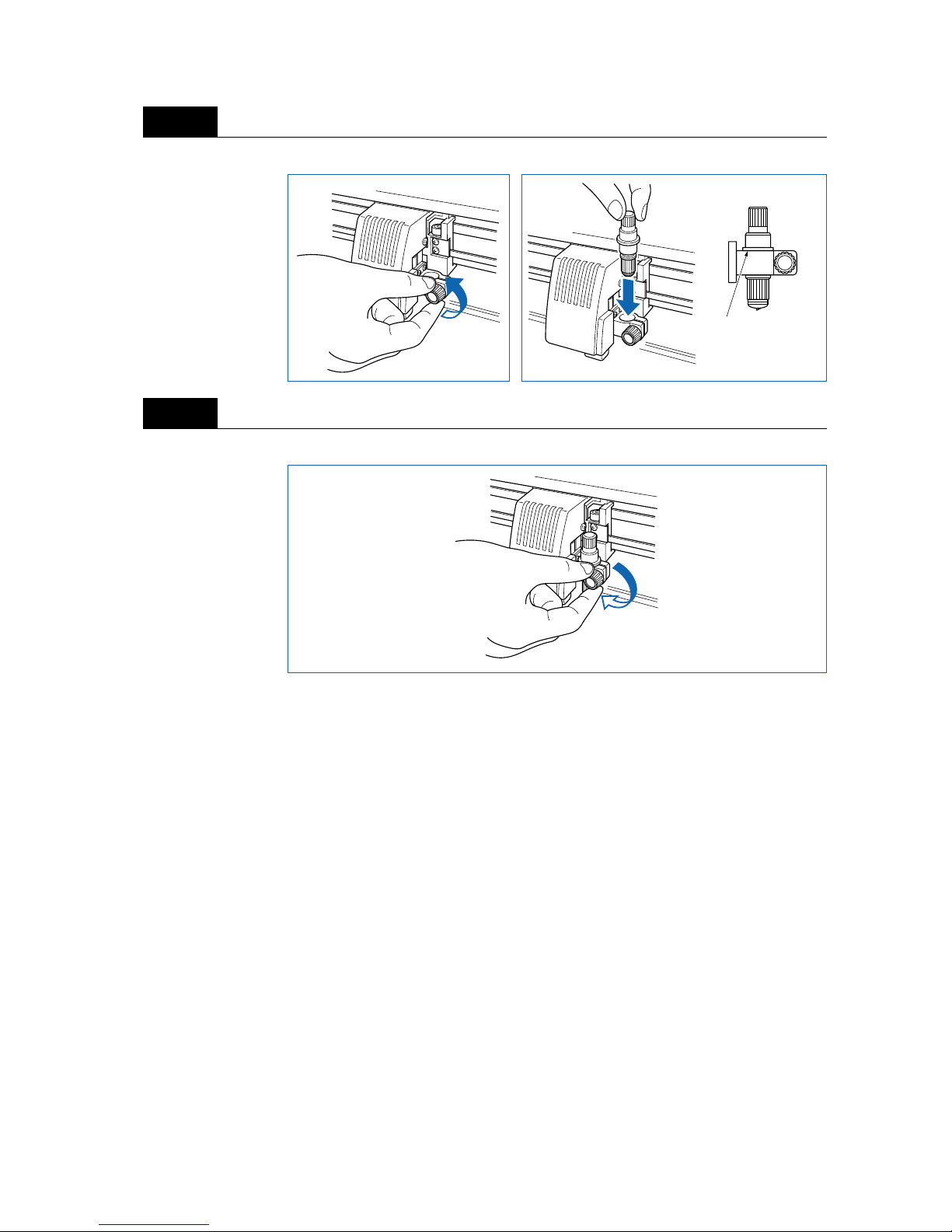
2 – 13
Loosen the pen-holder screw and then mount the cutter pen.
Once the cutter pen is properly positioned, tighten the pen-holder screw.
Step
1
Step
2
Press the plunger in
firmly so that it
contacts this surface
of the pen holder.
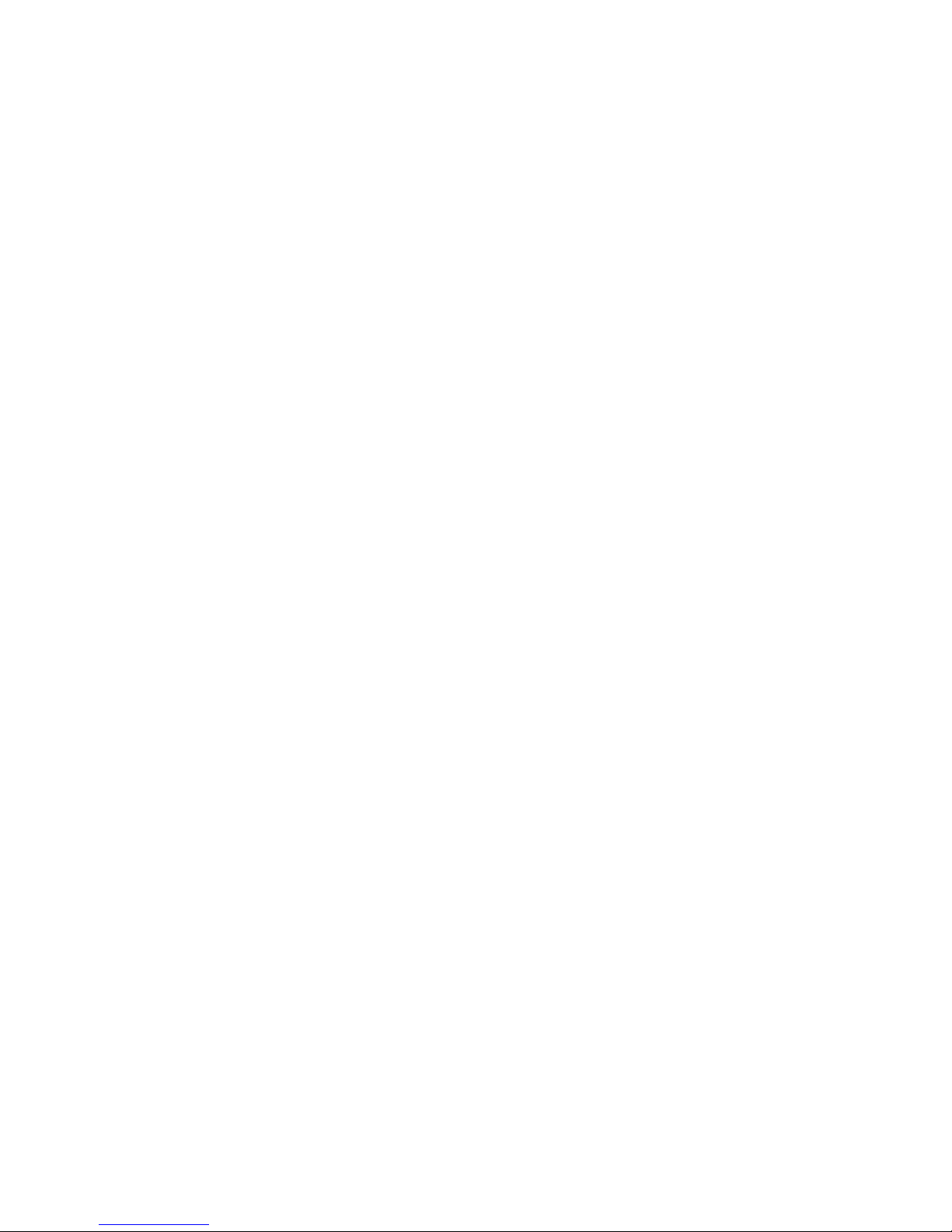
2 – 14
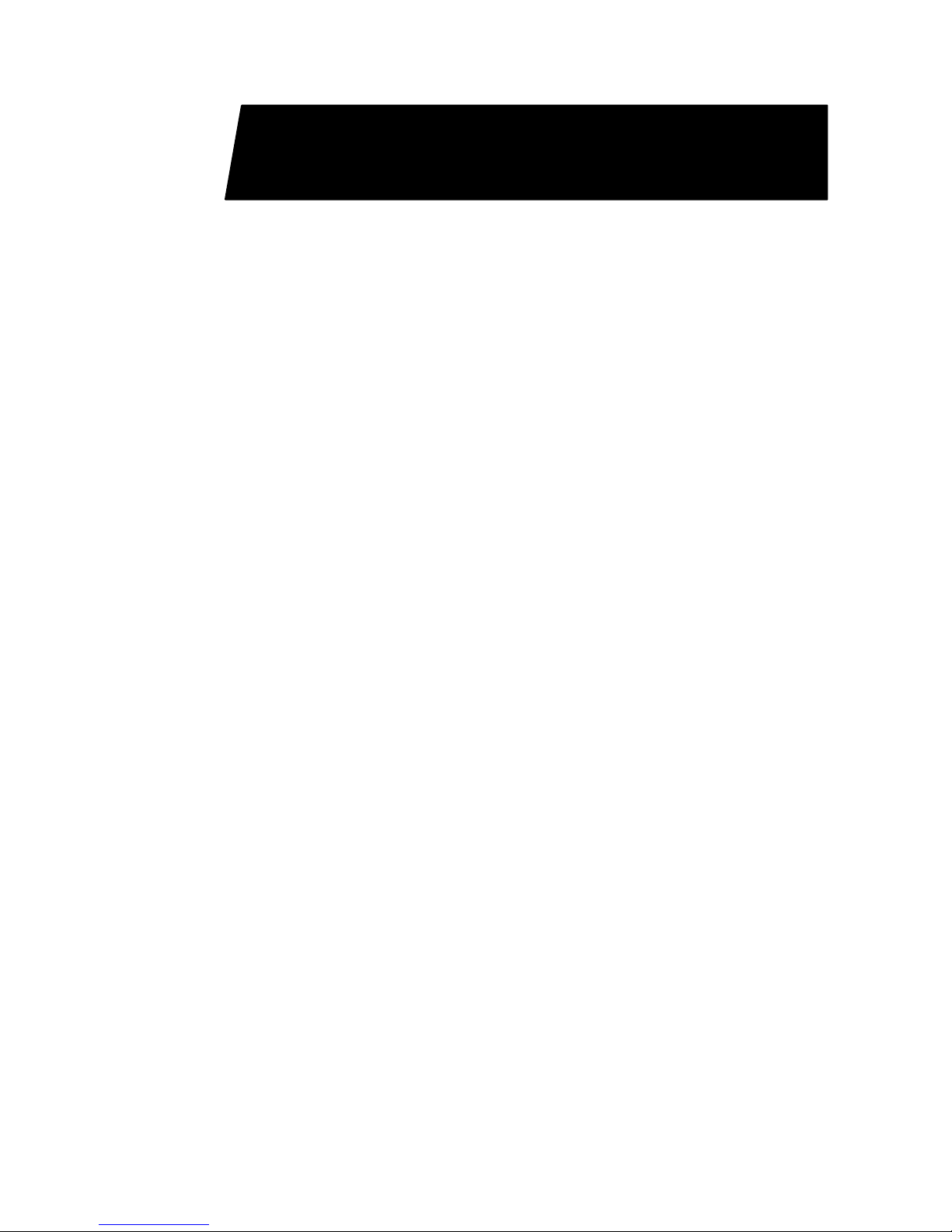
3
3
BASIC SETTINGS AND OPERATIONS
3.1 Setting the Format of Data to be Received .......................3-2
3.2 Setting the Interface Conditions...........................................3-4
3.3 Setting the Cutter-Pen Conditions.......................................3-5
3.4 Displaying the Effective Cutting Area.................................3-9
3.5 Moving the Pen............................................................................3-9
3.6 Setting the Initial Cutting Position (Origin Point) ...........3-10
3.7 Stop Function ............................................................................3-11
3.8 Moving the Pen Carriage in +100 mm Steps...................3-12
3.9 Test Cutting ................................................................................3-12
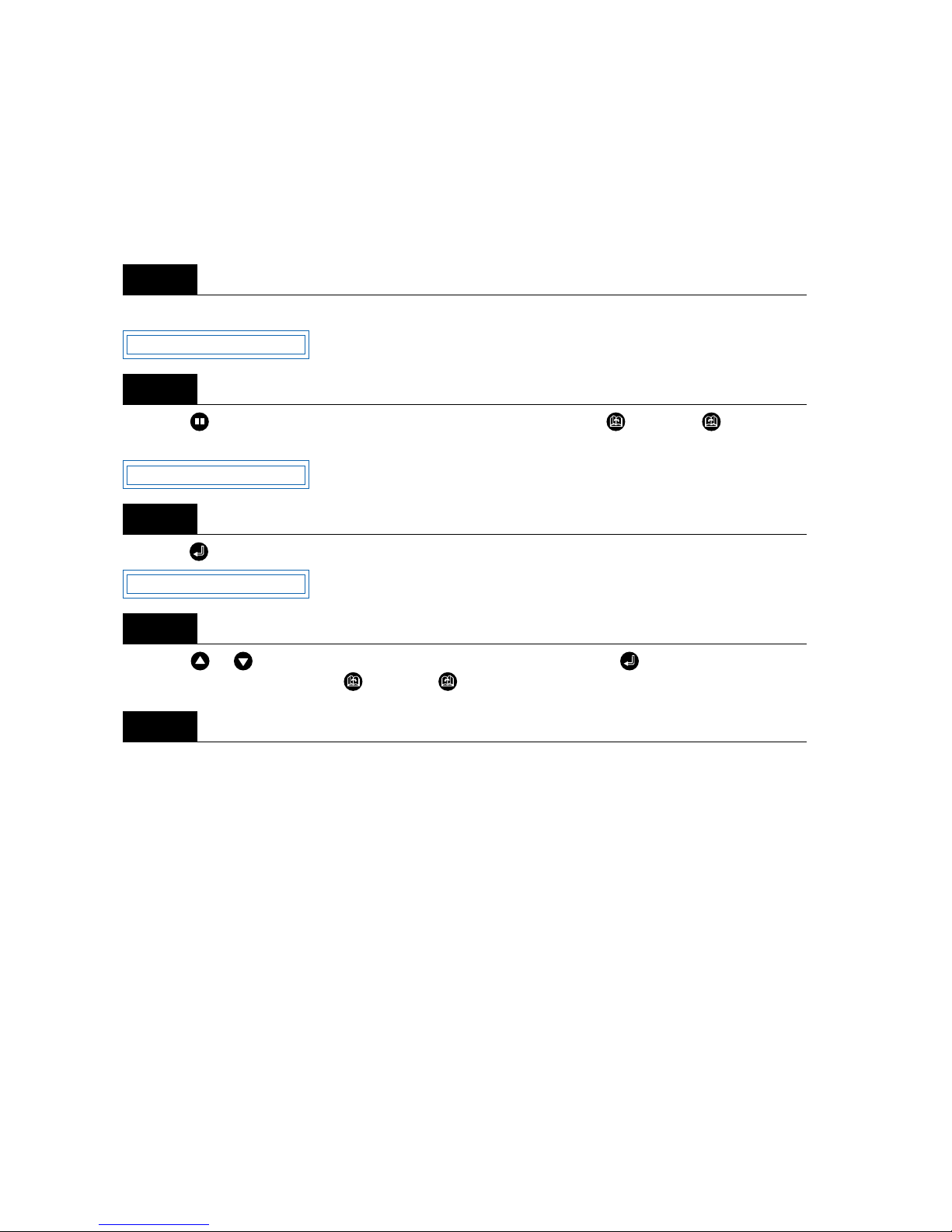
3 – 2
3.1 Setting the Format of Data to be Received
Before data is sent from the computer , the f ormat (command mode) of the data sent by the application software must be checked. The cutting plotter accepts two data formats (command modes): GP-GL (Gr aphtec)
and HP-GL commands. Set the command mode to suit the application used.
■ Setting the Command Mode
Check to confirm that the cutting plotter is in READY mode (displaying the current pen settings).
Press the (PAUSE) key to switch to PAUSE mode, and then press the (NEXT) or (PREV.) key
until the menu shown below is displayed.
Press the (ENTER) key to display the menu shown below.
Press the or key to select “GP-GL” or “HP-GL,” and then press the (ENTER) key to confirm.
To cancel the selection, press the (NEXT) or (PREV.) key.
If “GP-GL” is selected, set the STEP SIZE. If “HP-GL” is selected, set the ORIGIN POINT. If a different
command from that set previously is selected, the PAUSE mode is automatically cancelled once the STEP
SIZE (GP-GL) or ORIGIN POINT (HP-GL) is set.
Step
1
Step
2
Step
3
Step
4
Step
5
1 PEN 23 30 2
COMMAND
COMMAND HP-GL
 Loading...
Loading...