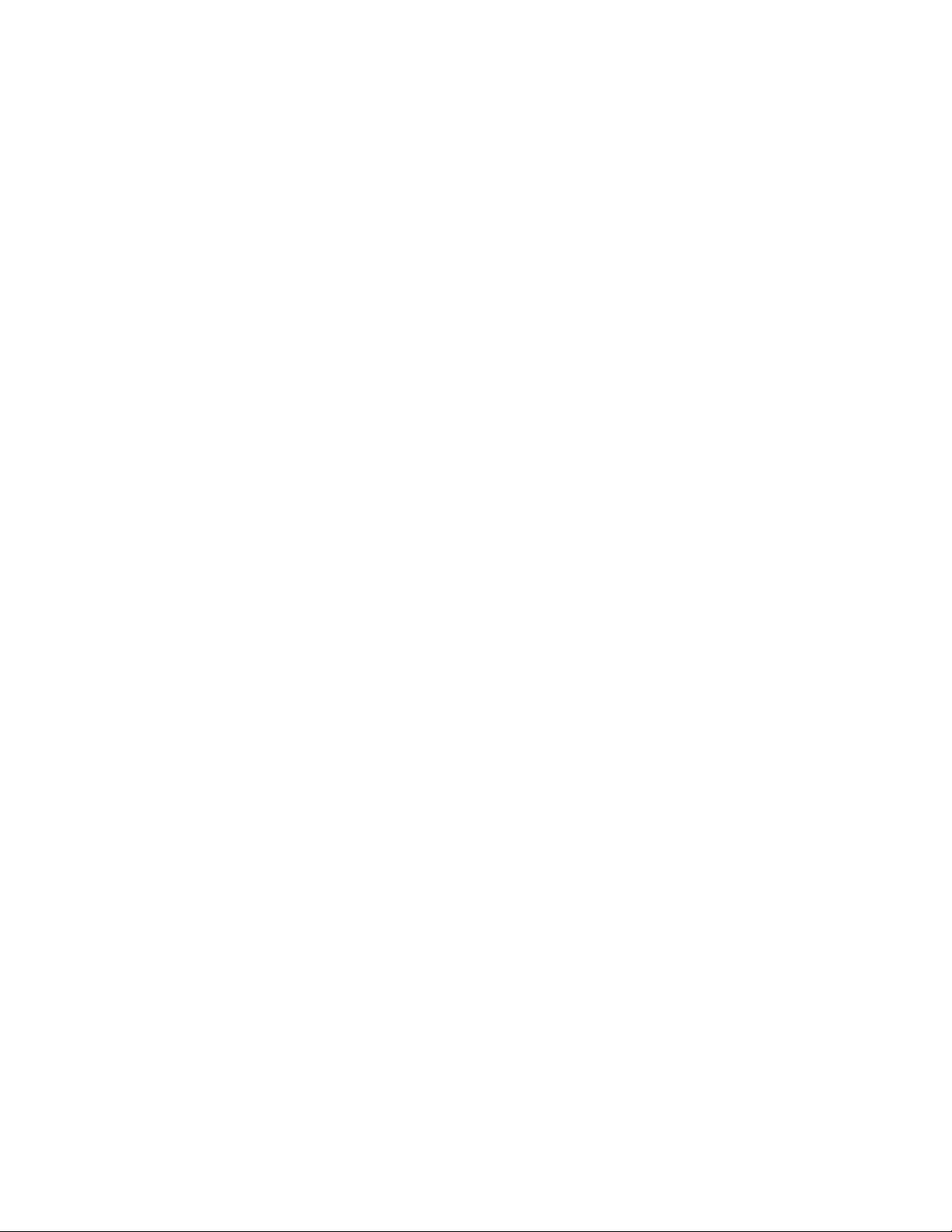
eSommelier User Guide
v4.0
eSommelier
730 Grand Avenue (Unit 1A)
Ridgefield, NJ 07657
Tel: (201) 934-6600
Fax: (801) 697-4658
info@esommelier.net
www.esommelier.net
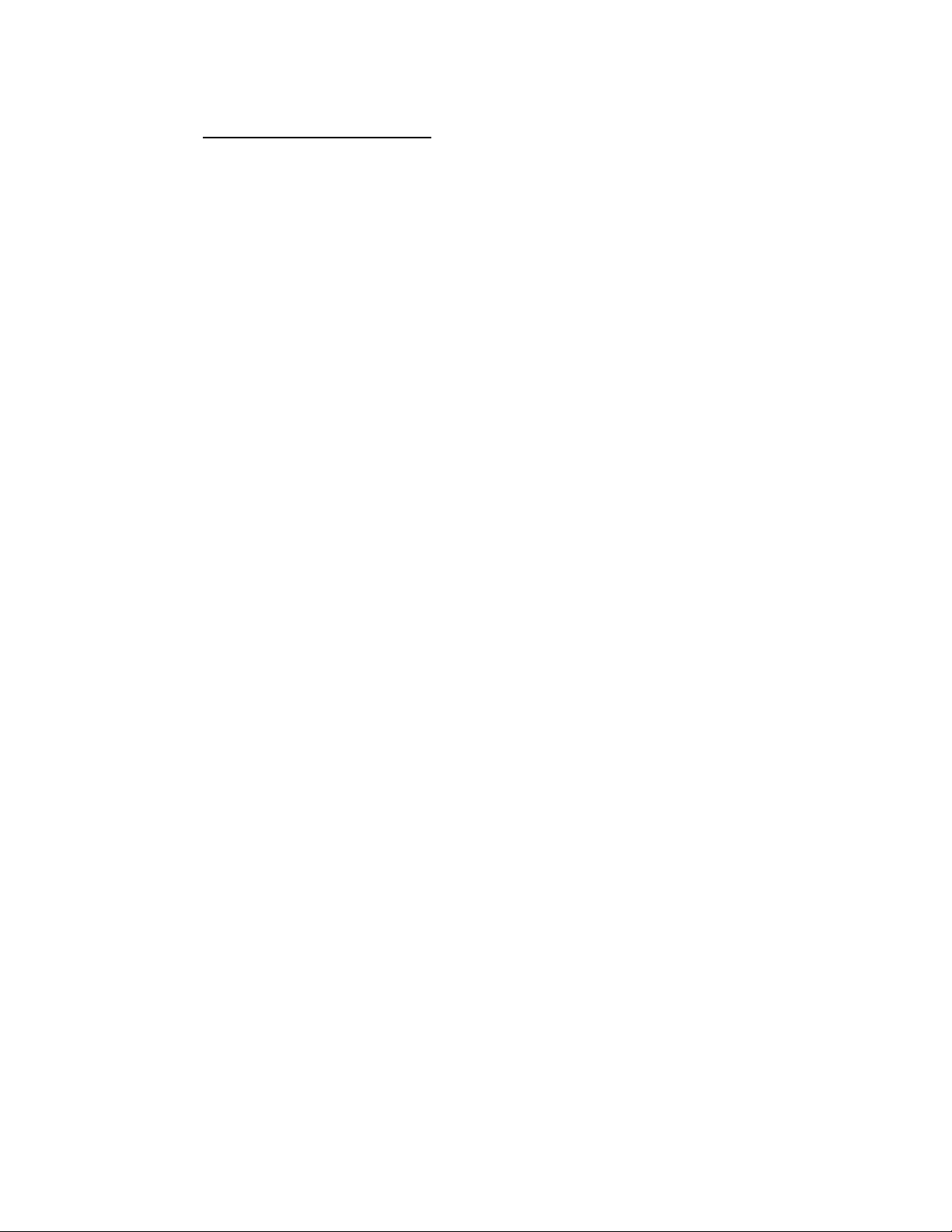
Table Of Contents
Greetings/Introduction...................................................... 1
Before You Begin ............................................................... 1
What's In The Box.............................................................. 1
Installation And Setup ...................................................... 2
Ports And Connections ................................................. 3
Using eSommelier For The First Time ............................... 3
Configuring the Touchscreen .......................................... 3
New Wine ................................................................... 4
The Status Area ........................................................... 4
The Administration Area ............................................... 4
Basic eSommelier Terms ................................................... 4
Main Menu Functions ................................................... 5
Search Bar .................................................................. 5
Viewing Cellar Status ........................................................ 6
The Admin Area ................................................................ 6
System Screen ............................................................. 6
Print Labels ................................................................ 6
Label Format ............................................................... 7
Network Screen ............................................................ 7
Wireless Screen ............................................................ 7
Support Connection ...................................................... 8
Multi-Panel Setup ........................................................ 8
Adding A New Wine .......................................................... 9
Wine Attributes ........................................................... 9
Estimated Values ......................................................... 10
Tasting Notes .............................................................. 10
Bottles ....................................................................... 10
Auto Complete ............................................................. 11
Label Graphics ............................................................. 12
Printing Labels ............................................................ 13
Using The Scanner ........................................................ 13
Viewing Your Wines ......................................................... 14
Sorting Results ........................................................... 15
The Details Page ................................................................ 15
Editing A Wine ............................................................ 16
Deleting A Wine .......................................................... 16
Adding Similar Wines ................................................... 17
Searching Wines ............................................................... 18
Using Filters ............................................................... 18
Direct Entry Searches .................................................... 20
Using Existing Wine Lists .................................................. 20
My Wine ............................................................................ 21
Technical Support ............................................................. 22
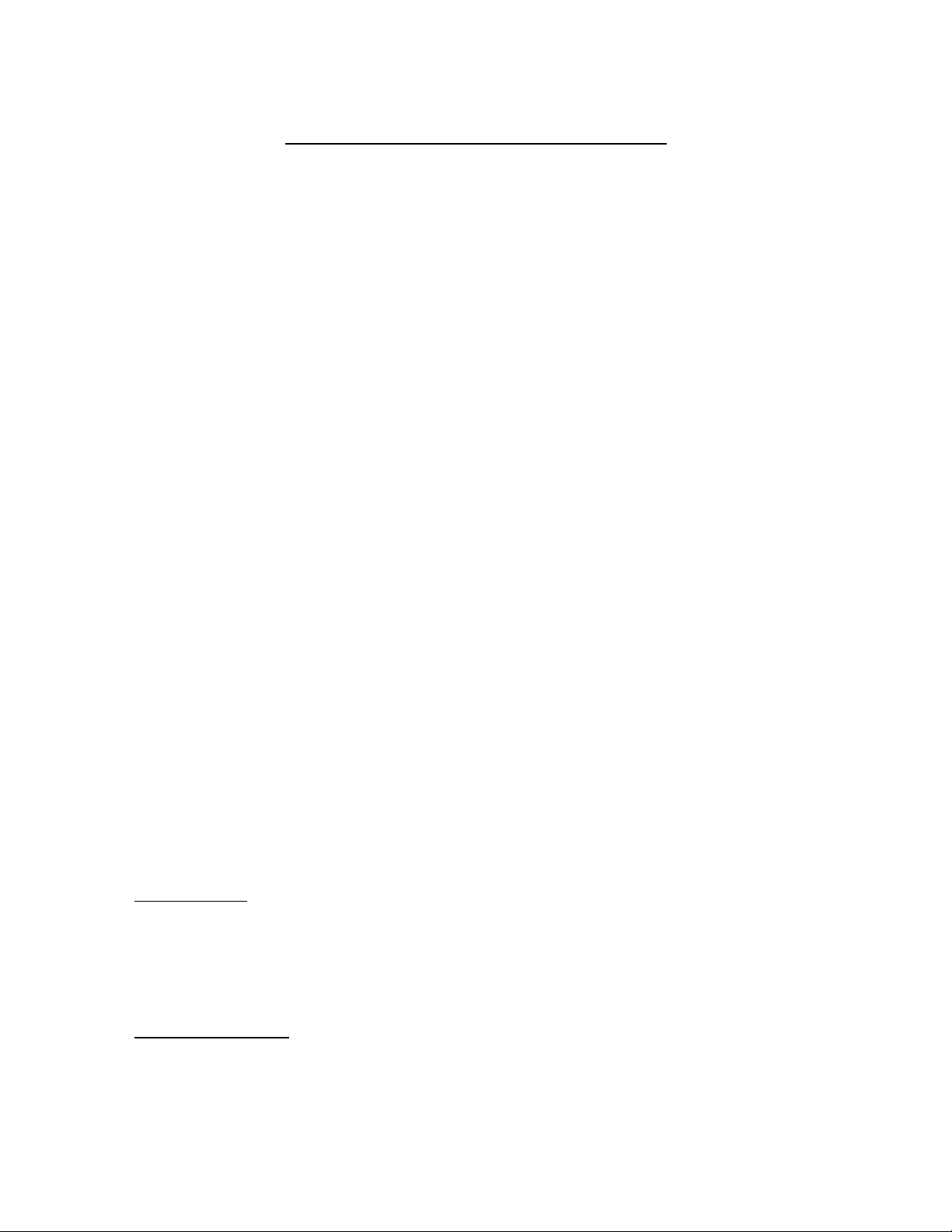
1
eSommelier User Guide
Greetings
Congratulations on your purchase of eSommelier! You are now in possession of the most
comprehensive wine management system that we know of, one that will help you get the
most value and enjoyment out of your collection now and in the future. The eSommelier
system is designed to give you precise overviews of wines and bottles in your collection,
with complete descriptive data. In addition to eSommelier's powerful sorting and
filtering features, you can also customize your entries with notes and commentary, print
out customized bar code labels, export your collection information to other applications,
and browse expert tasting notes on web sites that you subscribe to.
Please take a few moments to read through this setup guide, which will familiarize you
with the hardware and software that make up the eSommelier system.
Before You Begin
Before setting up eSommelier, please read the following safeguards and retain them for
future reference:
Cleaning: Clean your eSommelier touchscreen with a lightly dampened cloth. Do not use
liquid, abrasive, or aerosol cleaners, as these can permanently damage the touch panel.
Ventilation: Slots and openings in the eSommelier unit are provided for ventilation. Do
not block these openings or allow them to be obstructed.
Power Source: eSommelier is designed to work with the power supply provided. Do
not use any other power source.
No User Serviceable Parts: Do not attempt to service eSommelier yourself, as opening
or removing covers may expose you to dangerous voltage or other hazards. Refer all
servicing to qualified service personnel.
What's In The Box
The eSommelier system requires no prior technical expertise, and is designed to make the
cataloging and management of your collection simple and expedient. Before you install
and power up your system, let's begin by getting familiar with the components:
Touchscreen
The full-color, 15.6-inch LCD touchscreen is the main interface between you and your
wine collection. You enter and browse information by simply touching the appropriate
options in the on-screen interface. For some activities, eSommelier provides you with an
on-screen QWERTY-style keyboard, which lets you enter wine data including personalized
notes, reminders and impressions.
Barcode Scanner
The eSommelier barcode scanner makes it easy to retrieve information on any bottle in
your collection. Simply point the scanner's red laser at the barcode on the label you've
created for any bottle, and the wine's data will appear on the screen.
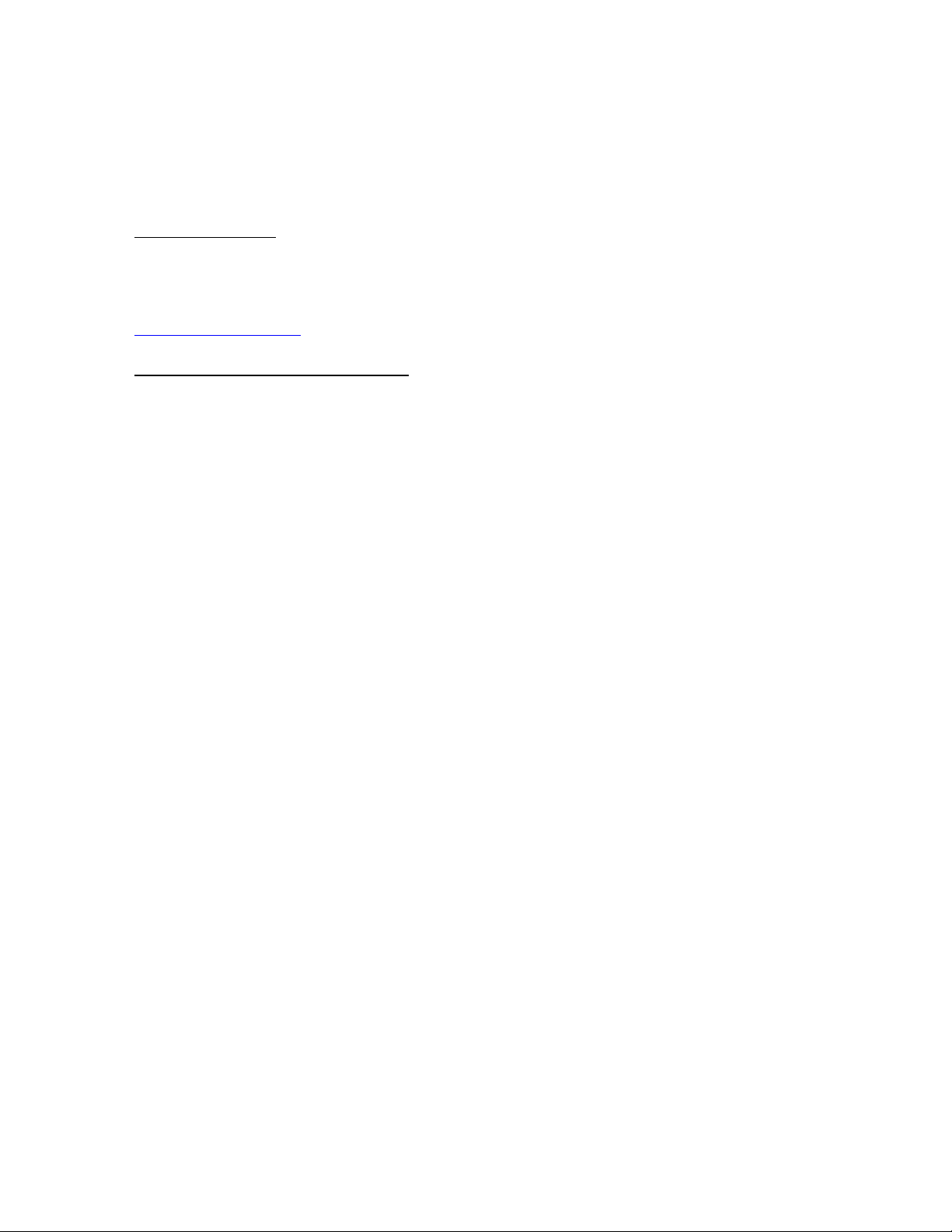
2
Note: There is, unfortunately, no such thing as a "universal database" catalog for wines. The
UPC symbol that appears on most bottles when purchased is typically generated from the winery
and contains proprietary information that is often irrelevant to the oenophile. The barcode
system used by eSommelier is designed as an inventory tool where you create new barcode labels
with information that's specifically tailored to your collection.
Barcode Printer
eSommelier's barcode printer outputs customized barcode labels that give you instant
access to all the information you've entered about a bottle of wine. The labels contain an
adhesive that won't leave residue on the bottle, thus protecting your investment. The
printer comes with two rolls of labels; additional labels can easily be re-ordered via
www.labelsdirect.com
with the part number LD2X1XDYMO1000R.
Temperature/Humidity Sensor
This optional component continually monitors the temperature and humidity conditions
of your cellar or collection. Additionally, you can set a range of minimum and maximum
parameters for these conditions. If the temperature or humidity for your collection
deviates from your chosen range, eSommelier will alert you with a voice prompt.
eSommelier's components; the touchscreen, AC adapter, printer, sensor and scanner.
Installation and Setup
Begin by carefully unpacking all components. On the sides of the eSommelier touchscreen
you’ll find the connection and control functions described below:
The left side of your unit has the AC power button; you'll find ample connection ports on both sides.
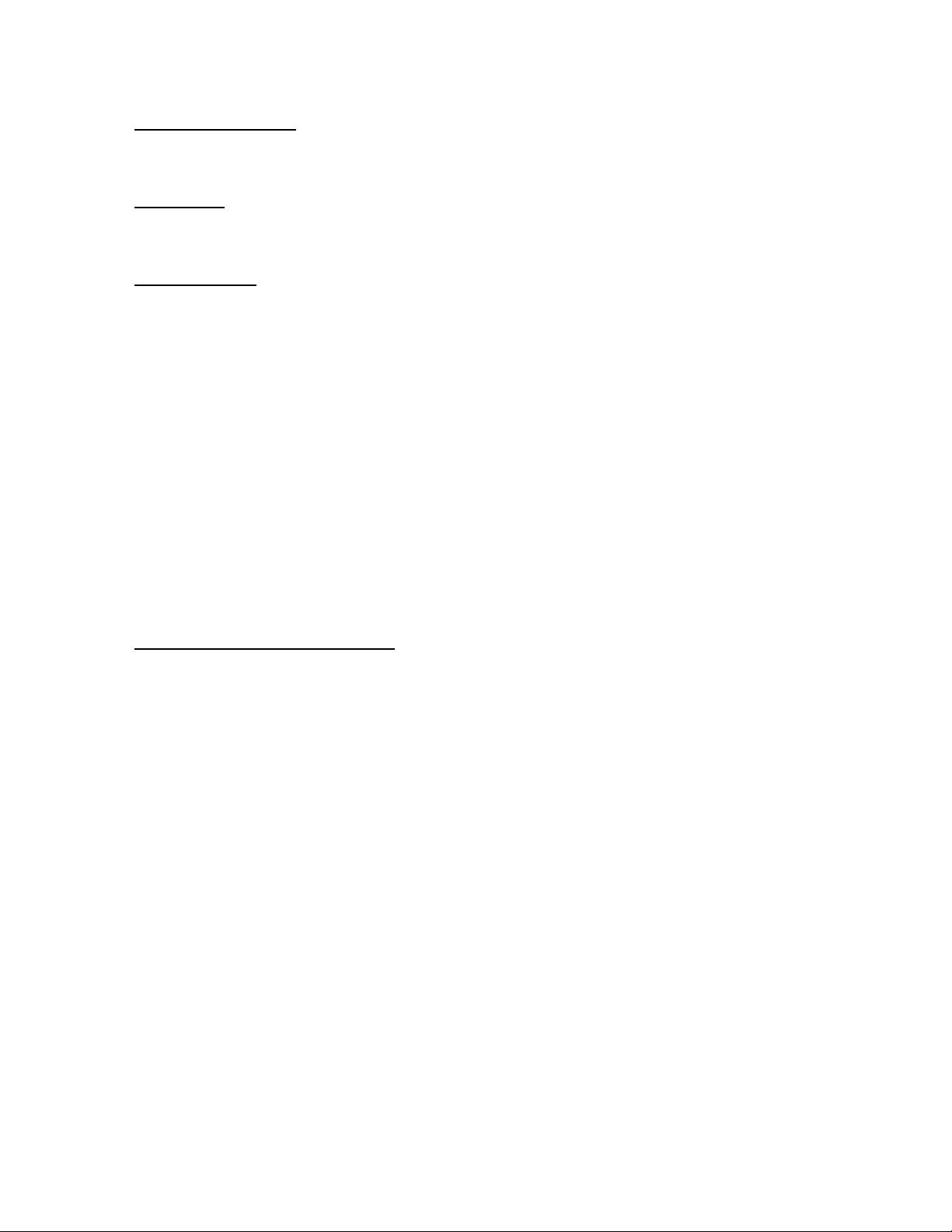
3
AC Power Adapter
On the bottom left side of the touch panel, connect the AC adapter's round coaxial plug.
Then connect the supplied AC cable to the adapter and also to a grounded wall outlet.
USB Ports
These connectors accept the barcode scanner and temperature/humidity sensor. Plug
both of these components into any of eSommelier's USB ports.
Ethernet Jack
Your eSommelier system is able to connect to the Internet or a home network through this
standard RJ-45 jack. This allows eSommelier to accept software updates and downloads.
Note: For reasons of network security and simplicity of installation. eSommelier should be
connected to a broadband router capable of assigning dynamic IP addresses via DHCP. If your
home network already has such a router, the eSommelier unit can be easily integrated into the
network. For technical info on network configurations, refer to your network administrator.
Using eSommelier For The First Time
When all components are connected as described, push the power button on the top left
hand side of your touchscreen unit.
Note: eSommelier has been designed for instant on-demand operation. The unit stays in a lowenergy sleep mode after a period of inactivity that you select. We recommend that you simply let
your unit timeout into sleep mode when you've finished a session. When you're ready to use
eSommelier again, touch the screen -- the unit will wake up and you're ready to go.
Configuring The Touchscreen
When your unit is first powered up, you will be brought to a short setup routine that will
configure your eSommelier's touchscreen surface to your individual touch. Follow the
instructions by touching the screen with your finger in the top left corner of the screen,
then, without lifting your finger, drag your finger to each of the other three corners in a
clockwise direction. When you're back at the top left of the screen, lift your finger off the
screen. Your eSommelier unit now recognizes your touch and will reboot itself.
After this bootup sequence, you will be brought to the eSommelier home screen. An
eSommelier session always begins with a “Collection” view. Since your system is new and
you haven’t added any wines yet, the center of the Collection screen will be blank.
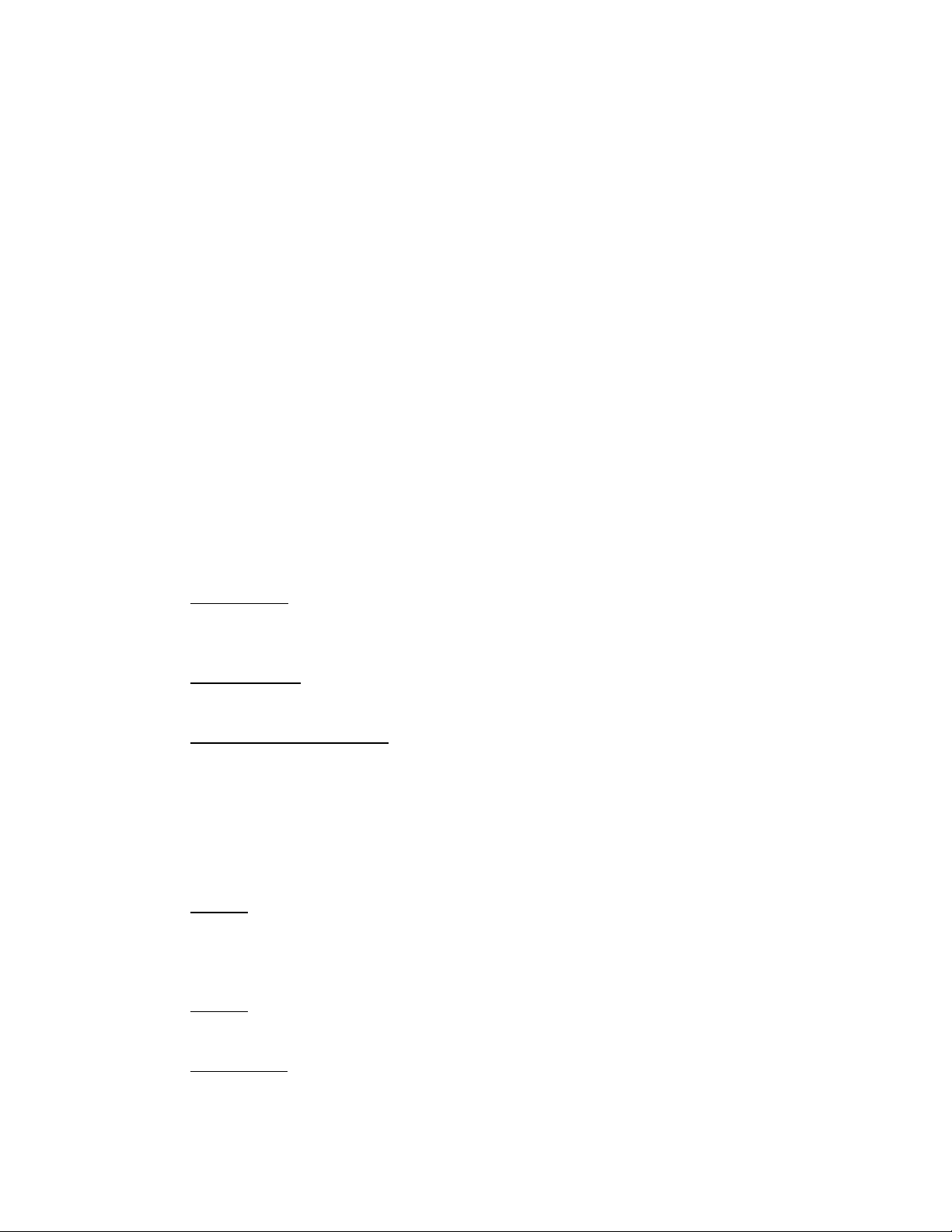
4
As you enter new wines, this area will show label graphics from the various wines in your
Collection. See “Viewing Your Wines” on page 14 for further details.
The Collection view is blank until wines have been entered into your collection.
In this Collection view, the bottom left of your screen features touch buttons for “New
Wine,” “Status” and “Administration”. Let’s quickly define these three areas now:
•
New Wine This is the function you’ll use to enter new wines into your
collection, with detailed information regarding quantity, value, location and tasting
notes.
•
Status Area This screen gives you a birds-eye snapshot of your collection, your
recent activity and your cellar's climate conditions.
•
Administration Area Here’s where you configure your eSommelier’s network
settings and set access to software updates and eSommelier support services.
We’ll look at these functions in more depth shortly. For now, take a moment to familiarize
yourself with the terms you'll use with eSommelier:
Basic eSommelier Terms
•
Bottle: A bottle is the most elemental unit in the eSommelier system. For
example, a case of the same wine is equal to 12 bottles of one wine. Note that each
bottle in your collection can be a different size, ranging from splits through
standard bottles and all the way up to 15 liter Nebuchadnezzars.
•
Wine: A wine is characterized by its country, region, variety type, winery and
vintage, and is quantified by a number of bottles.
•
Collection: This is eSommelier's representation of your cellar. A collection is
made up of wines, each of which has a number of bottles. eSommelier gives you
powerful options to view, sort and filter information regarding your collection.
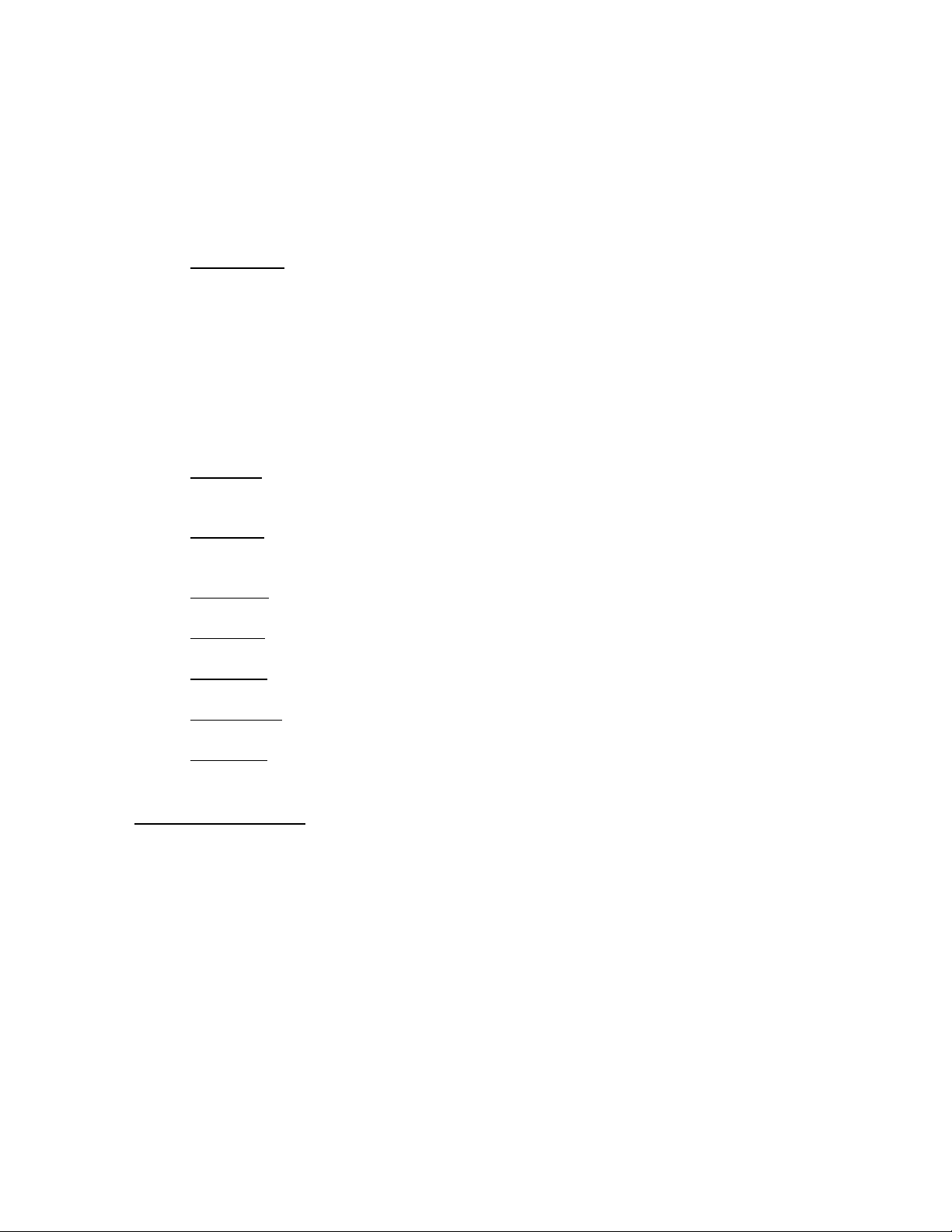
5
In addition to showing you the labels of the wines in your collection, the Collection view
also provides several other key functions that let you find, sort and locate particular wines
and bottles. These keys are located at the top of the screen, and from left to right are:
•
Keyboard: This icon invokes an on-screen keyboard to facilitate quick entry of
bottle quantities, locations, tasting notes and other data.
•
Winery: Touching this tab displays a drop-down alphabetical list of all the
wineries represented in your Collection.
•
Vintage: This tab brings up a chronological list of vintage years represented in
your Collection.
•
Country: This tab shows a list of the national origins of the wine.
•
Region: This tab shows a list of key growing regions in the countries
•
Variety: This tab lists the types of wine, including color and grape variety.
•
Maturity: Touching this tab shows you the ripeness of wines in your collection.
• Sort By: This tab lets you sort your wines by a variety of criteria; the results can
be displayed in ascending or descending order.
The Search Bar
Just below these top-level tabs, you’ll see the Search bar. Type in this text entry field to
find wines in your collection by a broad number of descriptors, including color, country,
region, vintage, and even free text that you’ve entered into your personal tasting notes.
The Search bar also acts as a refining tool while searching your collection. For example,
you can browse wines by Country and a Variety from the top menu items, and use the text
tool to filter results only within those criteria.
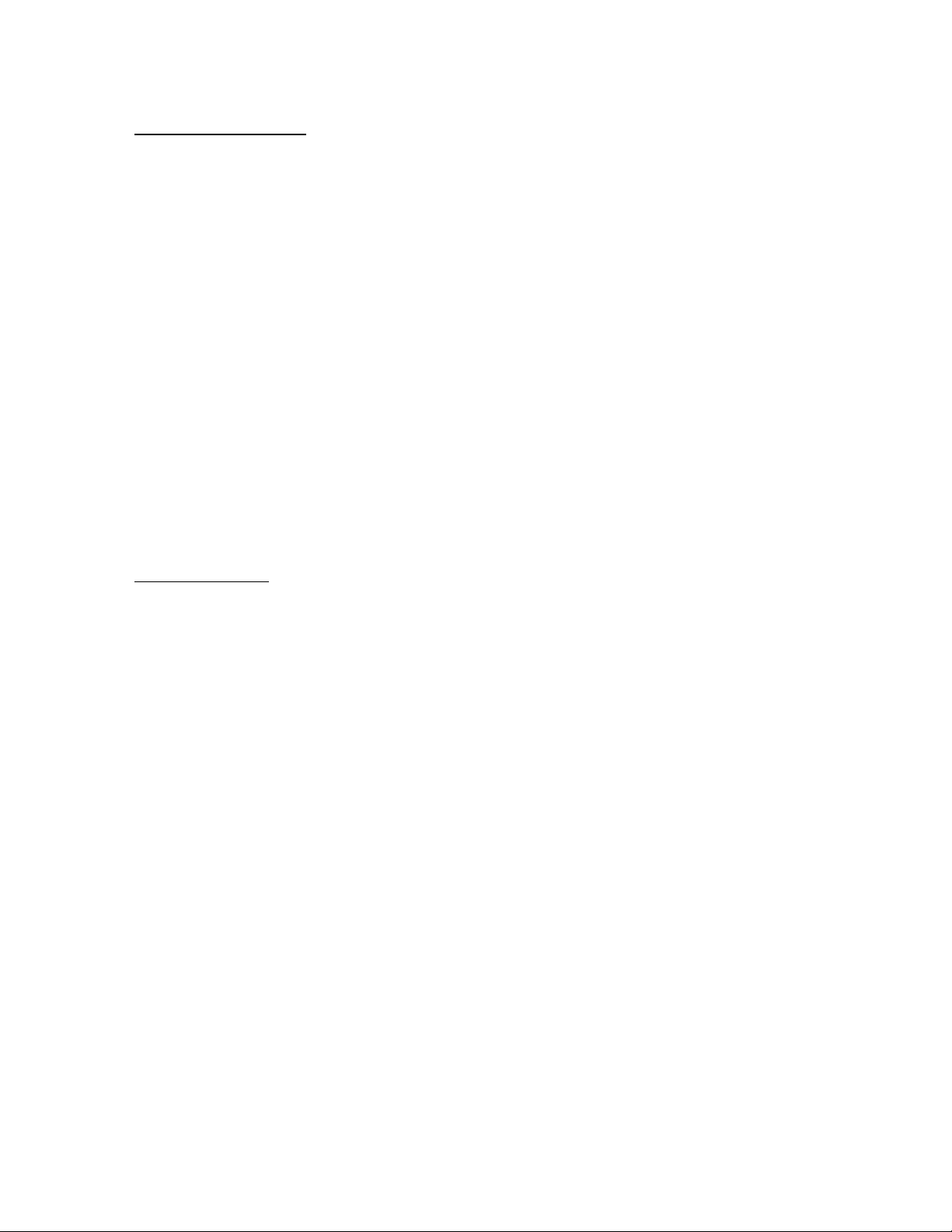
6
Viewing Status
Accessed at the bottom left of your screen, this section gives you an overview of your
eSommelier’s system, including temperature and humidity conditions for your cellar, as
well as a global “snapshot” overview of your Collection’s makeup and value.
The Status screen gives you a snapshot of your cellar and its conditions.
Admin Area
The button connects you to the different administration areas as shown:
The System screen is where The System screen is where you'll set the alert parameters for
eSommelier's temperature/humidity sensor, as well as your login information for
subscription based web sites.
The Print Labels screen lets you print labels by bottle location(s) or for a range of
bottles. When you've entered your selection, touch the Print button to print the labels.

7
The Label Format screen lets you select the information that you'd like to appear on
your printed labels. Touch any or all of the criteria to create a label format that works best
for your collection.
The Network screen shows various address, server and connection method displays.
eSommelier recommends that your network administrator configure your system for
DHCP (dynamic) addressing.
The Wireless screen offers Wi-Fi support for connecting your eSommelier unit to a
wireless network. If you activate this tab, it will disable any wired network connection for
your unit. If you experience any problems using this wireless connection, please reconnect the system via the wired connection to the Internet and email eSommelier for
support.

8
The Support Connection screen is where you’ll connect to the eSommelier support
service. Through this feature, our service technicians can remotely perform diagnostics
and troubleshooting on your system if you have any operational problems with your unit.
The Multi Panel Setup lets you configure your eSommelier system so that more than
one eSommelier touch panel can access a single collection database.
Now that you're familiar with the components, terms and concepts of your eSommelier
system, let's begin organizing!

9
Add A New Wine
Let's begin the tutorial by entering a new wine into your collection. eSommelier provides
you with a step-by-step process that makes it simple.
Touch the "New Wine" button in the lower left corner of the screen. You'll be brought to a
series of four screens that will let you describe, quantify and value the new wine that you’ll
be adding to your collection.
Wine Attributes
Your first screen will ask you for the Attributes of your new wine:
• Winery
: Enter the winery that produced your new wine.
• Vintage
: Enter the year of the wine's production.
• Country
: Enter the country where the wine was produced.
• Region
: Enter the growing region of the wine.
• Type
: Describe your new wine as a red, white, rose, dessert or sparkling wine.
• Variety
: Grape types, blends and other wine descriptors are entered here.
• Maturity
: Enter the drink dates for the new wine.
• Rating
: Use a published rating for your new wine or assign your own.
When you are done entering your new wine’s attributes, continue by touching the next tab
along the top of the screen for Estimated Values.

10
Estimated Values
On this screen you’ll enter the monetary value for bottles of the new wine.
COMING SOON -- In upcoming software updates, eSommelier will pre-populate these
fields for you, with up to date wine valuations from our master database.
Tasting Notes
Touch the top navigation tab for tasting notes and you’ll be able to enter your own
impressions of the new wine that you’re entering into your collection.
NOTE: If you already have a subscription to eRobertParker.com, eSommelier will
automatically populate this field for you with Robert Parker's tasting notes.
Bottles
In this section, you’ll enter qualifying and quantifying data about your new wine. Only the
Size and Location fields are mandatory; the other fields are optional.

11
:
• Size:
Touch this heading and a drop-down list of bottle sizes will appear. Select
the appropriate size for the bottles of the new wine.
• Location:
Enter the specific location in your cellar where you’ll place the wine.
• Paid (optional):
Enter the amount paid for the bottles you’re entering.
• Date (optional):
Enter the date; you’ll see slash marks appear for
day/month/year entry.
• Comment (optional):
You can add personal comments here, such as where the
bottles were purchased, who recommended and other descriptions.
When you’re done entering the bottle information, touch “Done” at the bottom left of the
screen. You’ve now added a new wine to your collection, with complete price, quality,
quantity and location information.
When you’re finished entering the new wine, touch the Done button.
Congratulations! You’ve just entered your first new wine into your eSommelier collection!
Auto Completion
If you're entering a new wine into your collection that's similar to wines that are already in
your collection, eSommelier will speed up your entry process by auto-completing your
entries as you type.

12
For example, as you type the letters "B" and "A" into the winery field, a list of wineries in
your collection that begin with those letters will appear on the screen.
eSommelier's auto complete feature speeds up the process of entering new and similar wines.
Clicking on the appropriate winery in the auto-complete feature will bring up a second
auto-complete screen that displays the wines from that winery that are already in the
database. Simply click on the wine and eSommelier will automatically populate the rest of
the fields with information on that wine.
The auto complete feature can populate multiple fields for each new wine.
Label Graphics
Once you’ve entered a new wine into your collection, eSommelier will automatically search
the Internet for a matching label graphic for that wine. This allows you to browse through
wines in your collection just as easily as you would through a music collection -- by

13
looking at the “cover art.” When an appropriate label is found for your new wine, the
wine’s Details page will show the label graphics.
In the event that eSommelier does not automatically find and insert a matching label for
the wine you’ve entered, a generic label will be generated and appear on the Details page.
These labels correspond to the type of wine that you’ve entered.
Generic labels representing red, white, rose, dessert and sparkling wines
Printing Labels
Once you enter new bottles into your collection and save them, eSommelier will
automatically print labels for each one, including its location in your cellar. The labels
contain an adhesive that won't leave residue on the bottle, so you can use them with
confidence that your investment is protected. The printer comes with 1000 labels;
additional labels can easily be re-ordered from www.labelsdirect.com
.
Barcode labels are automatically printed when you add a new wine.
Using The Scanner
eSommelier’s barcode scanner makes it easy for you to update your cellar’s inventory
automatically.
When you wave a bottle with a barcode label under the scanner, the barcode is read and an
on-screen message will prompt you for an action. By default, this action will remove the
bottle from your collection, thus keeping your cellar’s contents up to date. If you choose,
you can also use the barcode scanner to get instant information on the wine you’ve
scanned; the barcode scanner will bring up the Details screen for that particular wine.

14
Viewing Your Wines
As you add wines into your collection, they will be each be represented in the Collection
area by label graphics from the actual wines. The more wines you add, the more labels will
appear in the Collection area. There are 3 ways of looking at your collection, selectable at
any time.
The “Small” view shows you the labels of 30 wines at a time, using the left Collection icon.
The “Medium” view shows you the labels of 8 wines at a time -- touch the middle icon.
The “Large” view shows you the labels of 3 wines at a time, using the far right icon.

15
You can change the view of your collection at any time for a closer or broader inspection
by touching the appropriate icon that resides below the labels of your Collection view.
To see more wines in any view, simply swipe your hand across the touch screen. Swiping
to the right will move “forward” to the next page, while swiping to the left moves you back
to the previous page.
Sorting Your Results
eSommelier lets you sort your wines by a variety of criteria. Simply touch the "Sort By"
tab at the top of the screen and you will see a drop-down menu of sorting criteria. Each
sorting option can display your results in ascending or descending order.
The Details Page
As its name suggests, the Details page shows you the complete picture for a particular
wine in your collection. Simply touch the wine’s label icon from any Collection view to see
that wine’s information.
The Details page provides complete information on any wine in your collection.

16
When you’re finished reviewing the wine’s details, touch Done at the bottom left of the
screen and you’ll be returned to the Collection page.
Notice that at the bottom of the Details page, there are additional function buttons that
allow you to change, delete and copy information about your wines. Let’s take a look at
these functions now.
The Edit function lets you change information about a wine in your collection. The Delete
function lets you remove a wine from your collection. The Add Similar function makes it
easy to enter new wines that are similar to wines already in your collection. These
functions will always be accessible on the bottom left of the Details page.
Editing A Wine
After you’ve added a wine to your collection, you may find that you’d like to change or
amend the details that you originally entered. eSommelier makes it easy for you.
To edit information on a wine, simply call up the Details page of the wine you’d like to
change. Touch the Edit button at the bottom of the screen and you’ll be brought to the
same descriptive sections you used when you first entered the wine into your collection.
Make your edits wherever needed. When you’re done, touch Done at the bottom of the
screen and your changes will be accepted.
The screens for editing a wine are the same as those for entering a new wine.
Deleting A Wine
Next to the Edit function you’ll find a button to Delete a wine from your collection.
If you’d like to delete a wine, simply touch the Delete button from that wine’s Details page.

17
Confirm the deletion and you can remove a wine from your collection.
Adding Similar Wines
Sometimes you might want to enter wines into your collection that are similar to other
wines you've already entered. For example, you may want to add bottles of the same wine
but a different vintage, or in a different size. eSommelier makes it easy for you to do this
without having to enter the information all over again.
Start by bringing up the Detail page for the wine that’s similar to the ones that you want to
add to your collection. Now touch the Add Similar button at the bottom of the screen.
The Add Similar screen makes it easy to add a wine that’s like one you already own.
The Add Similar function shows you data entry areas that have been pre-populated with
information from the original, similar wine from your collection. At this point, you can
enter whatever qualities are different about this new wine from the original. You then
proceed to enter the number of bottles for this new wine. When you’re finished, touch the
Done button at the bottom of the screen.

18
Searching Wines
eSommelier makes it easy for you to find the wines you want, in a variety of ways that suit
your needs and moods. For example, you can quickly zero in on a specific wine that you're
looking for, or you can also browse wines by intelligent groupings.
Using Filters
The horizontal row of buttons at the top of the search screen presents a choice of primary
filters you can apply to any entry or search. Touching any of these filters will bring up
further options to apply. eSommelier's filters work both independently and in conjunction
with each other. Let's look at these primary filters now to understand how they work:
Winery
: Touch this tab to browse the specific wineries represented in your collection.
Vintage: Touch this tab to browse wines or filter a search by the vintage year.
Country
: This tab lets you browse or filter by the wine’s country of origin.

19
Region: Browse or filter by the growing region of a particular country. If you’ve
already chosen a country as a filter, this tab will only show regions for the country
you’ve chosen, such as Napa for California and Bordeaux for France.
Variety
: Filters the collection by a particular grape, type or blend.
Maturity:
The ripeness of bottles in your collection.
Simply touching any of these top level buttons will let you view your collection by that
individual filter criterion; for example you could browse through all your French wines, or
all your chardonnays. But eSommelier also allows you to use these filters in conjunction
with each other. For example, you can browse through chardonnays from France but only
see results from the Burgundy region.
As you filter your search, the number of labels shown in the Collection screen will change
along with the number of results found. A numerical tally of wines that meet your filtered
criteria appears under the Collection view icons at the lower left of the screen.
Notice that your various filtering criteria appear in the Search bar as you add them.

20
Direct-Entry Searches
In addition to being able to browse the contents of your collection with the filtering
options, you can also perform a direct search for a particular wine. Simply type your
search term into the Search box and eSommelier will return all matches meeting this term.
You can directly enter a search term into the Search box without using criteria filters.
Direct-entry is useful when searching for a wine with an attribute that's not available via
any of the filters. For example, you may want to include specific vineyard designations
(such as Dragonfly Vineyard from Nickel & Nickel, or the Clos Pepe Vineyard from
Brewer-Clifton, etc.) or keywords that you may have entered in the notes section ("floral",
"citrus", "gentle tannins". You can also enter associative terms, such as "duck," or
personal criteria, such as "wife's favorite.")
Using Existing Wine Lists
If you already have your wine collection in an Excel spreadsheet, eSommelier can import
the data in a single step. This optional software package is available from your dealer.
To use this optional software, you must have an active Internet connection. Download
http://www.esommelier.net/eSommelier_template.zip
which includes two files:
To enter data into the eSommelier Excel wine template:
1. Open the downloaded Excel template using Microsoft Excel.
2. In cell "B1" of the template, enter your eSommelier unit's serial number
3. Enter your wine collection, one wine per line, following the instructions in the
template's column headers.
4. When you're done, touch the spreadsheet button labeled "Validate and Upload" to
validate and upload your data. You can also add wines from scratch by touching
the "Add New Wine(s)" button. Both these buttons are under column G on the
spreadsheet.
eSommelier can also provide you with intelligent help when adding new wines to the
spreadsheet. For example, as you start to type a winery, eSommelier will show you a list of

21
wineries that contain what you have begun to type. When you see the winery you want,
simply select it and you will then see the wines for that winery. Enter the vintage to narrow
down the wine list even further.
To load a populated Excel wine template into eSommelier:
1. Touch the Admin button on the eSommelier home screen, then select System.
2. Select the option to "Load Excel Data".
My Wine
eSommelier’s My Wine feature lets you manage your wine collection from any computer
connected to the Internet. When traveling or wine shopping, you can look up what you
have in your collection from any Internet browser. From your office or your kitchen, you
can access your wine collection, search wine and even download reports in Excel. You can
also share your password with your wine consultant, who can use remote access to help
you manage your collection, and make buying, selling and drinking recommendations.
eSommelier’s MyWine feature lets you access and update your wine collection from anywhere.
Create Your Account
Begin by creating a My Wine account. Log on to http://esommelier.net/members
and
enter your personal information, along with the serial number of your eSommelier system.
You can create only one account for each serial number. If you own multiple eSommelier
units, you must create a separate account for each one.

22
When you’ve filled in all the fields, touch the “Create Account” button. From now on,
you’ll be able to access your wine collection from any Internet connected computer by
entering your ID and password.
Operation of your eSommelier system during a My Wine session is functionally identical
to working with eSommelier’s touchscreen.
Note: My Wine works best with the Mozilla Firefox browser.
Exit MyWine
When you’re done with your My Wine session, simply close your browser window.
Technical Support
Email us your support questions at support@esommelier.net
. In most cases you'll receive
a response within a few hours.
You can also call the eSommelier Support Department by phone at (201) 934-6600. If
possible, make sure your eSommelier system is connected to the Internet before calling in
the event we find it necessary to establish a support connection.
Annual Software Update/Warranty Extension
Every eSommelier system comes with a one-year warranty covering parts and labor. It also
includes the ability to receive software updates for one year at no charge. The Annual
Software Update/Warranty Extension allows you to continue receiving both of these
benefits. Contact your dealer for subscription information.
# # #
 Loading...
Loading...