Vinpower Daisy Chain, Daisy Chain Duplicator 3.5.5 User Manual
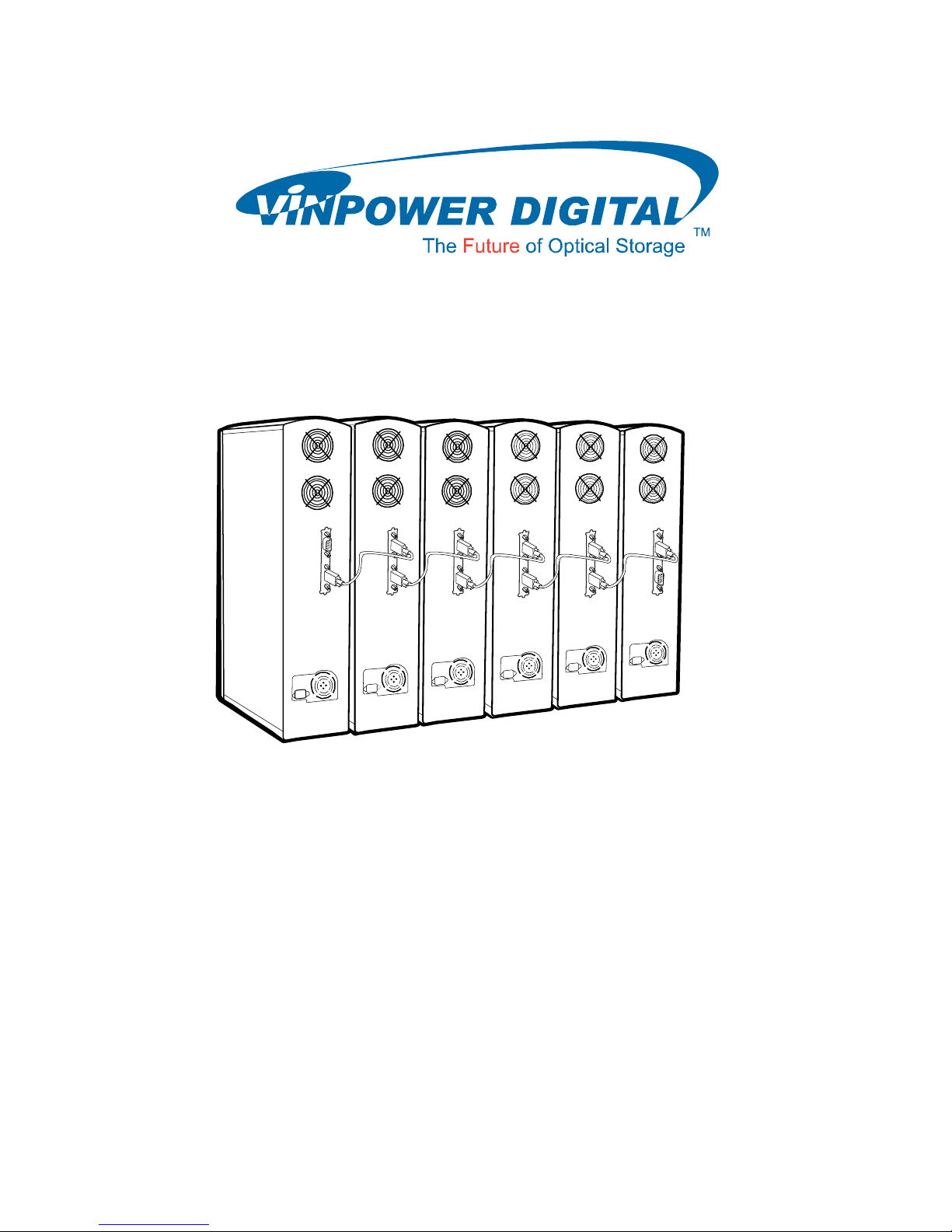
User Manual
For Daisy Chain Duplicator
V 3.5.5
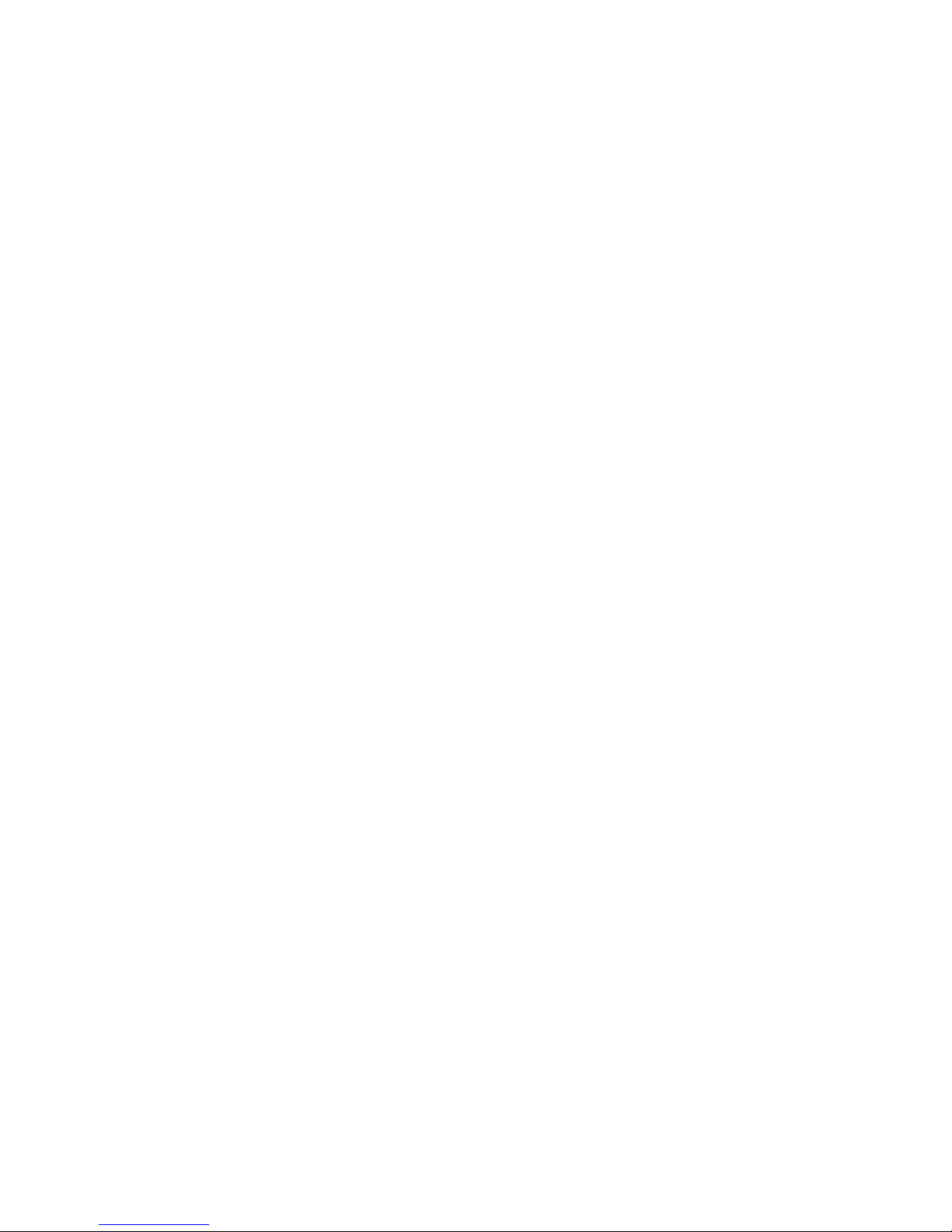
WARNING!
VINPOWER DIGITAL’S CD/DVD/BLU-RAY/LIGHTSCRIBE DUPLICATOR IS
MEANT FOR BACK UP AND DISTRIBUTION OF ORIGINAL DATA AUTHORED OR
OWNED BY THE USER. ANY DUPLICATED DISCS MADE FROM A VINPOWER
DIGITAL’S CD/DVD/BLU-RAY/LIGHTSCRIBE DUPLICATOR IS THE COPYRIGHT
OWNERSHIP OF THE AUTHOR OR COMPANY WHICH OWNS THE SOURCE DISC.
ANY UNAUTHORIZED COPYING, EDITING, OR ANY PART THEREOF OF A
COPYRIGHT DISC IS STRICTLY PROHIBITED. WE DISCOURAGE THE USE OF
ANY SUCH ACTION THAT GIVES RISE TO CRIMINAL INTENT AND PROSECUTION.
VINPOWER DIGITAL IS NOT RESOPONSIBLE FOR ANY POTENTIAL ILLEGAL
ACTIONS OF THE USER DUE TO ACTIVITIES BEYOND THE SCOPE OF THE
PRODUCTS INTENDED USE.
Copyrights and Trademarks
ALL RIGHTS RESERVED. NO PART OF THIS PUBLICATION MAY BE
REPRODUCED IN ANY MEDIUM PRINTED OR ELECTRONIC WITHOUT THE PRIOR
WRITTEN PERMISSION FROM VINPOWER, INC. COPYRIGHT©2000-2008 BY
VINPOWER, INC. ALL RIGHTS RESERVED.
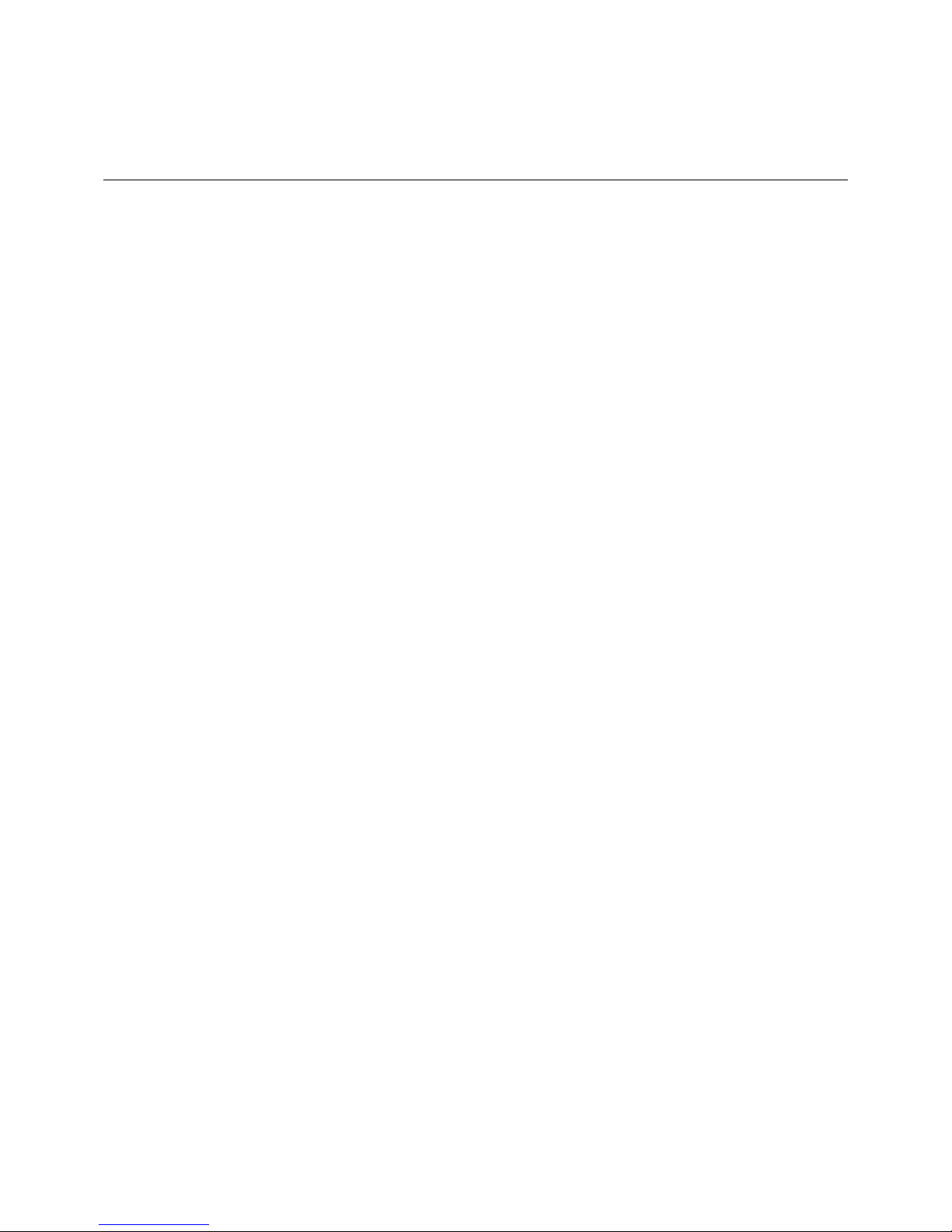
Table of Contents
Title
Page
Chapter 1: Introduction & Manual Overview……………………………….………
1
Before you start………………………………………………………….…….
1
Package Content………………………………………………………………
3
Chapter Overview……………………………………………………….…….
3
Chapter 2: Getting to know your system……………………………………………
4
System Overview………………………………………………….…………..
4
LCD Front Panel……………………………………………………………….
5
Input Characters/Numbers………………………………………………….
6
Understanding the Boot up Screen Display……………………………….
7
Chapter 3: Setup your Daisy Chain Systems………………………………………
8
Chapter 4: Basic Operations………………………………………………………..
10
Make Disc-to-Disc Copies…………………………………………………….
10
o Section 1: Selecting the Source Drive …………………………….……
10
o Section 2: Making Copies from the Source Drive..................………
11
Make Hard Drive-to-Disc Copies…………………………………………..
14
o Section 1: Loading Master Disc content into the Hard Drive as a
partition/image…………....................................….…………………….
14
o Section 2: Selecting the Source Drive for the Hard Drive……………..
17
o Section 3: Making Copies from an existing partition/image of the
Hard Drive……………………..………….………………………………..
17
Select the Duplication Speed.…..……………………………………………
21
Change the Setup settings………..………………………………………….
23
Chapter 5: Menu Overview………………….………………………………………..
24
Appendix A: Installing additional tower(s) to existing Daisy Chain
configuration…………………………………………………………………………..
30
Appendix B: Troubleshooting……………………………………………...…………
32
Frequently Asked Questions…..…………………………………..…………
32
Error Code………………………….…..…………….………………………..
35
Appendix C: Safety & Regulatory information……………………………………...
40
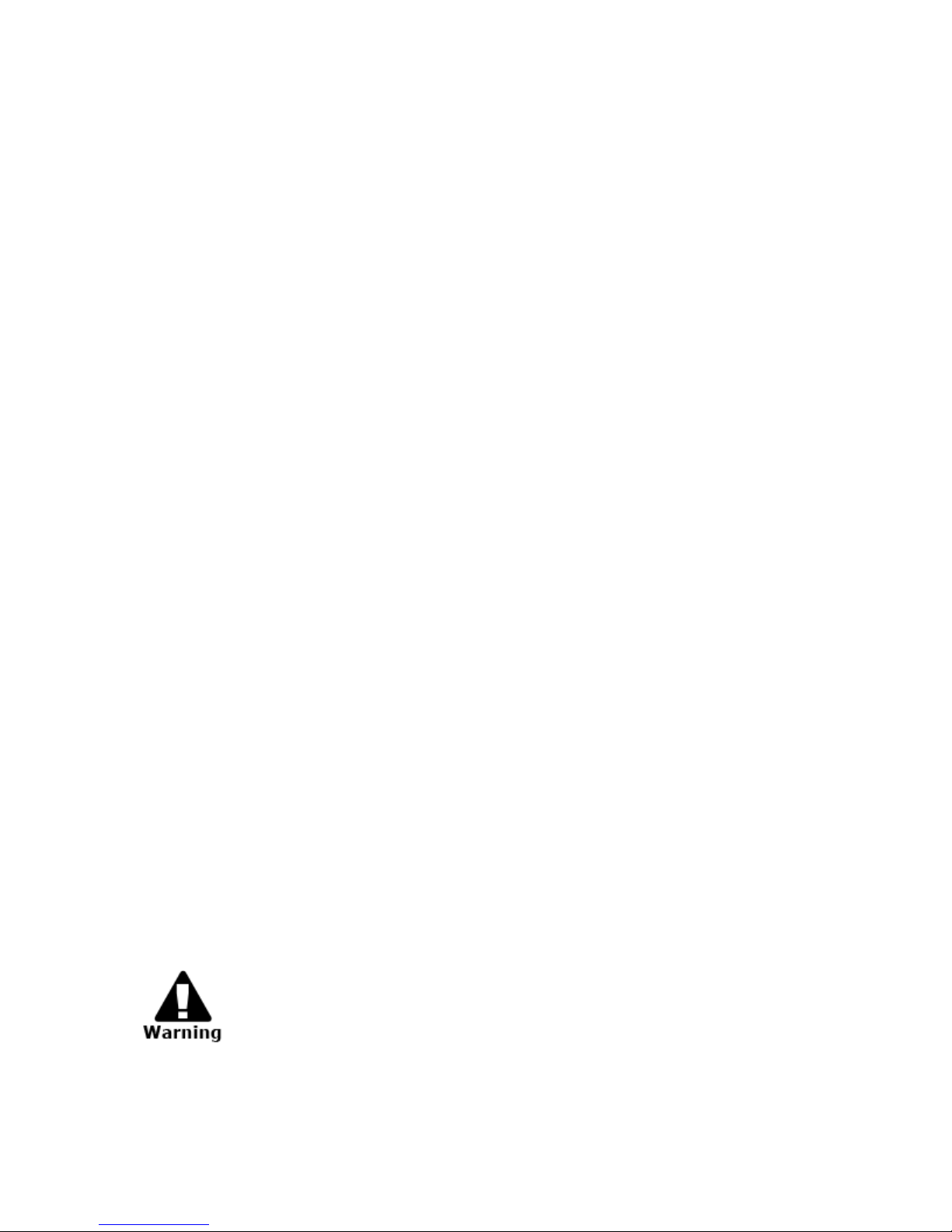
Chapter 1: Introduction & Manual Overview
Your Daisy Chain Duplication System is a reliable, scaleable, ultra-high performance standalone
multi-tower system. It consists of 2 or more Daisy Chain capable duplication towers
Before you start:
Before you start using this system, please read the following to ensure proper operation:
1. Important Notice:
The type of system you purchase will determine the type of discs you are able to copy. For
example, if you purchased a CD only system, then you will only be able to copy onto
recordable CD formats. If you purchased a DVD system, then you can copy on to
recordable DVD and CD formats. If you purchased a Blu-ray system, then you can copy
onto recordable Blu-ray, DVD, and CD formats.
If you have a Blu-ray capable system, the terms CD or DVD can be substituted for Blu-ray
within the text of this user manual.
2. System Limitations:
The system will not copy any CD, DVD, or Blu-ray discs that have Copy Protection encoded
inside. Typically, the movies you purchase or rent from the store will contain copy protection.
In addition to the copy protection limitation, the system cannot copy across formats. This
means that you cannot copy a DVD master onto a recordable CD or vice versa. In addition,
you cannot copy the same formats if the discs have different maximum capacity
limitations. This means that you cannot copy a single layer DVD or Blu-ray Disc onto a
double/dual layer DVD or Blu-ray Disc or vice versa. The recordable blanks must be the
same format and maximum capacity as the master disc you intend to duplicate.
3. Temperature Warning:
If the system was stored in a location where the temperature dropped below 32oF (0oC)
within the past 24 hours, please leave the system in a warm room with temperatures at least
65oF (19oC) for 4 hours prior to powering it on for the first time. Failure to do so may cause
irreparable harm and prevent the system from functioning.
4. Maintenance:
It is very important to operate and keep the system in a dust free, clean environment since
dust is the number 1 killer for optical recording devices. Failure to do so may severely
damage your system. We strongly suggest you place an Air Cleaner next to the system and
constantly use the Air Duster (Can Air) to clear off any dust on the surface of the system.
Do not try to use the Air Duster to clean the system while the reader/writer
trays are open. In doing so, you may inadvertently blow dust into the recording
device and damage the recording device.
- - 1 - -
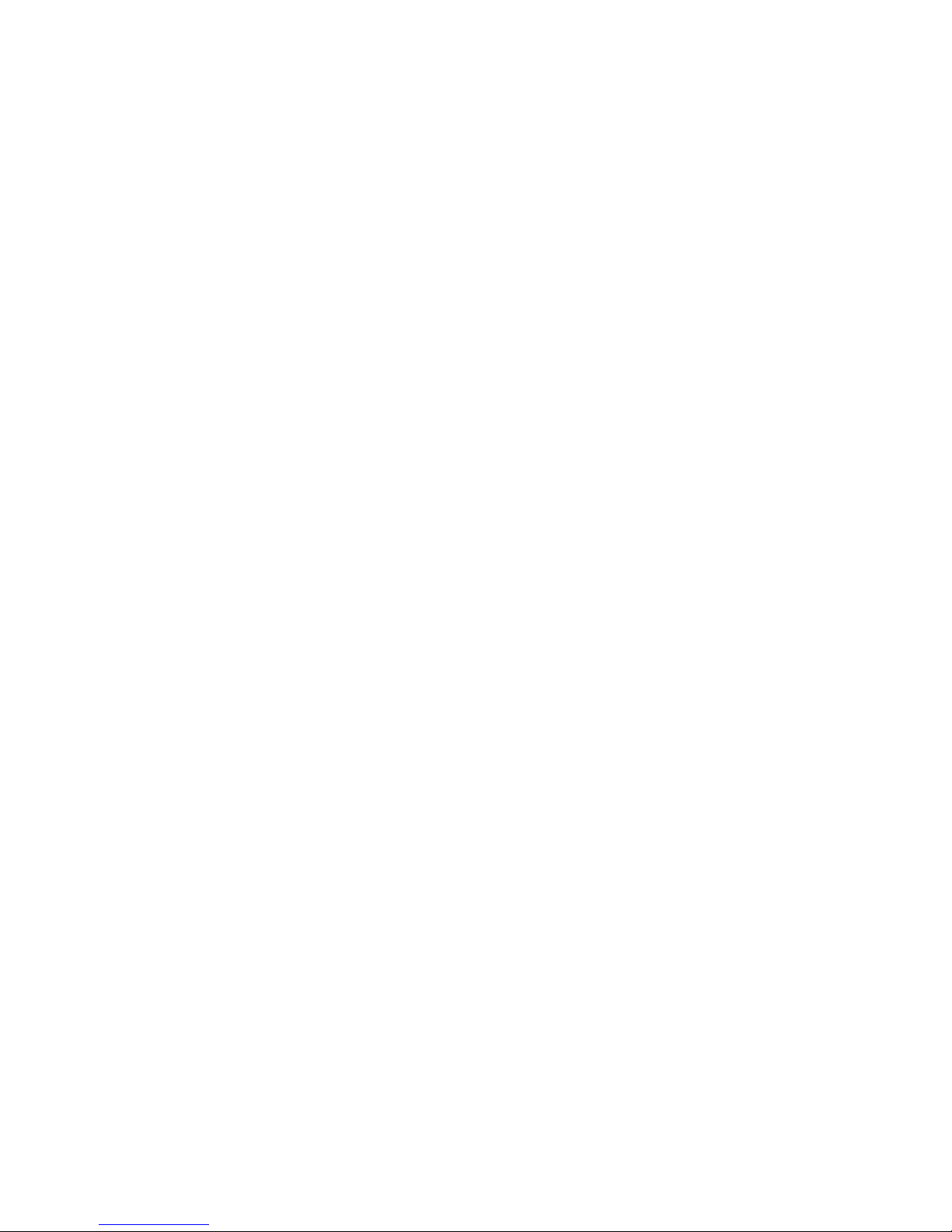
5. Proper Shutdown:
To avoid possible system failures, you need to shutdown the system properly. To shutdown
the system, you need to press the Up or Down Arrow button to “16. Shutdown”, then press
“ENT”/Enter and follow instructions on the screen to shutdown the system properly. Turning
off your system without performing this function will increase the risk of damaging your
system.
- - 2 - -

Package Contents:
Quick Start Guide
Daisy Chain Connection
Power Cord Cable
OR
Standard Operation User Manual Booklet or CD
Chapter Overview:
Chapter 2: Getting to know your system
This chapter describes the physical features and instructions on how to operate your
system
Chapter 3: Setup your Daisy Chain Systems.
This chapter describes how to setup and connect 2 or more DaisyChain Towers together.
Chapter 4: Basic Operations Guide
Chapter 5: Menu Overview
Appendix A: Installing additional tower(s) to existing Daisy Chain configurations (Optional)
Appendix B: Troubleshooting
Appendix C: Safety & Regulatory information
This chapter describes how to perform basic operations like Making Copies, Changing
Speed, etc.
This chapter describes what every function/setting does.
This section describes how to add an additional DaisyChain tower into an existing chain.
This section provides many solutions on frequently asked questions and provides
insights on system error codes.
This section provides environment, health, safety and other regulatory information.
- - 3 - -

Chapter 2: Getting to know your system
System Overview
The below image is one representation of the duplicator casing. Your case’s
outlook may vary but will have similar principles.
Figure 1-1 CD/DVD System Controls and Display
The components shown in Figure 1-1 are:
1. System Power On/Off Button
2. Optical Disc Reader
(Referred to as “Reader” throughout this manual)
3. Optical Disc Writers
(Referred to as “Writer” throughout this manual)
4. Eject Button
5. Keypad
6. LCD Screen
7. System Ventilation Vents
8. Power Supply Fan
9. Ventilation Fans
10. Power Voltage Switch (110v/220v) (not available on all models)
11. Power Supply On/Off Switch (not available on all models)
12. DaisyChain Connection Ports
13. Stability Feet (not available on all models)
- - 4 - -
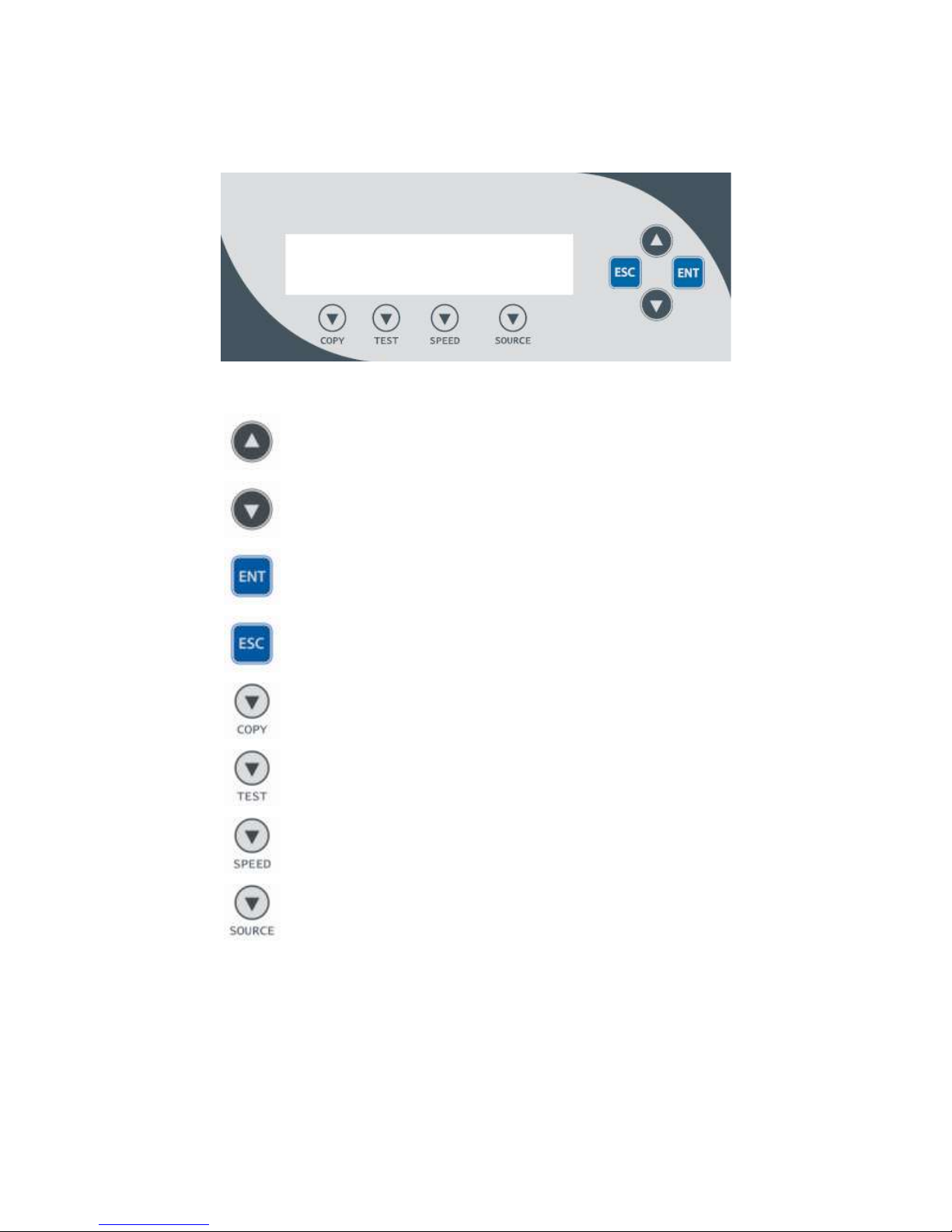
LCD Front Panel
: Up (Menu/Option Scroll Up)
: Down (Menu/Option Scroll Down)
: Forward; Enter; OK; Execute the function
: Backward; Escape; go back to the previous function
: Shortcut to make a copy
: Shortcut to make simulation of copying process
: Shortcut to change the duplication speed
: Shortcut to change your master reading source
*The below image is for reference only. Your key assignment and appearance may differ.
- - 5 - -

Input Characters/Numbers
Edit Partition Name:
[ ],OK?
When you operate this system, there are cases when a number or a name is required to be
entered by you. Such cases could be entering the Counter quantity or a Hard Drive
Partition/Image name.
To enter an alpha numeric character, you need to use the up or down button to scroll through
varies numbers or letters then use the “ENT”/Enter or “ESC”/Escape button to move the cursor
position right or left. Once you’ve finished, move the cursor to OK and press the “ENT”/Escape
button.
The below example is meant to illustrate how to enter a partition/image name. For
detail procedures on how to create a new partition/image or rename an existing
partition/image, please refer to; Section 1: Loading Master Disc content into the
Hard Drive as a partition/image on page 14.
For example, if you want to enter a partition name of “FUN1”, do the following:
a) Press the down button repeatedly until “F” is displayed.
b) Press the “ENT”/Enter button once to move the cursor to the next position.
c) Press the down button repeatedly until “U” is displayed.
d) Press the “ENT”/Enter button once to move the cursor to the next position.
e) Press the down button repeatedly until “N” is displayed.
f) Press the “ENT”/Enter button once to move the cursor to the next position.
g) Press the down button repeatedly until “1” is displayed.
h) Press the “ENT”/Enter button repeatedly to move the cursor to OK. Then, press the
“ENT”/Enter button once to submit your selection and proceed to next step.
When you enter a number, normally it asks for a 4 digit number. If your number is
less than 4 digits, you need to fill the leading spaces with 0s (any leading zeros will
be skipped). An example of that would be 0234 (Two hundred and thirty four) or
0010(ten).
- - 6 - -
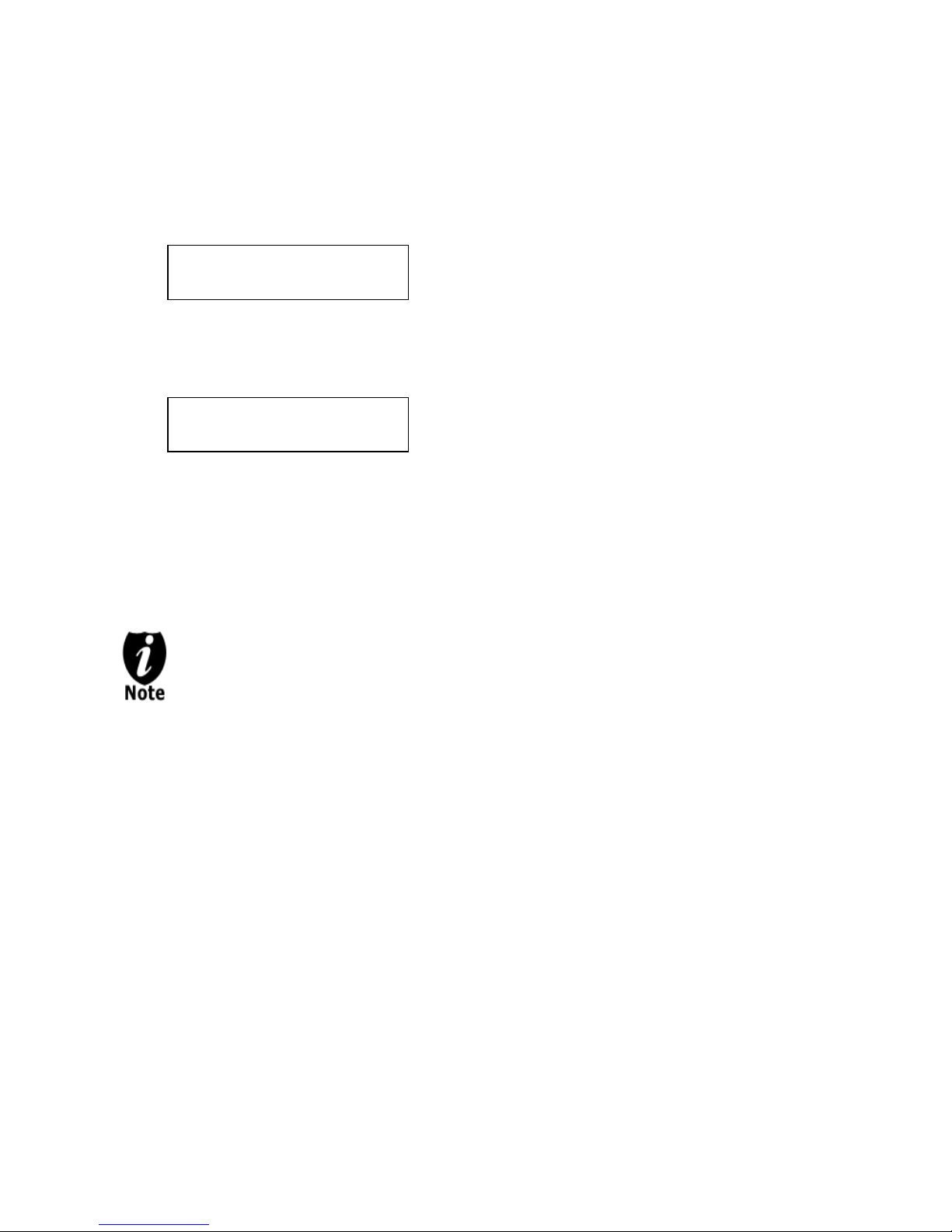
Understanding the Boot up Screen Display:
DUPLICATOR ( 3)
1.Copy
The “( 3) ” indicates there are a total of 3 Towers in this chain.
The “1.Copy” indicates the current menu.
DC Link Mode #002
14 Drive Ready
“DC Link Mode” indicates this particular tower has been
linked by a mater tower in this chain.
“#002” indicates this is the 2nd tower in this chain. (The #001
Tower is the Master Tower).
“14 Drive” indicates there are 14 writers detected in this
particular tower.
“Ready” indicates current tower’s status.
Upon successful boot up of your Daisy Chain system(s), you shall see following screen:
Master Tower:
Slave Tower(s):
Through out this User Manual, all screen shots examples are for Master Tower ONLY.
- - 7 - -
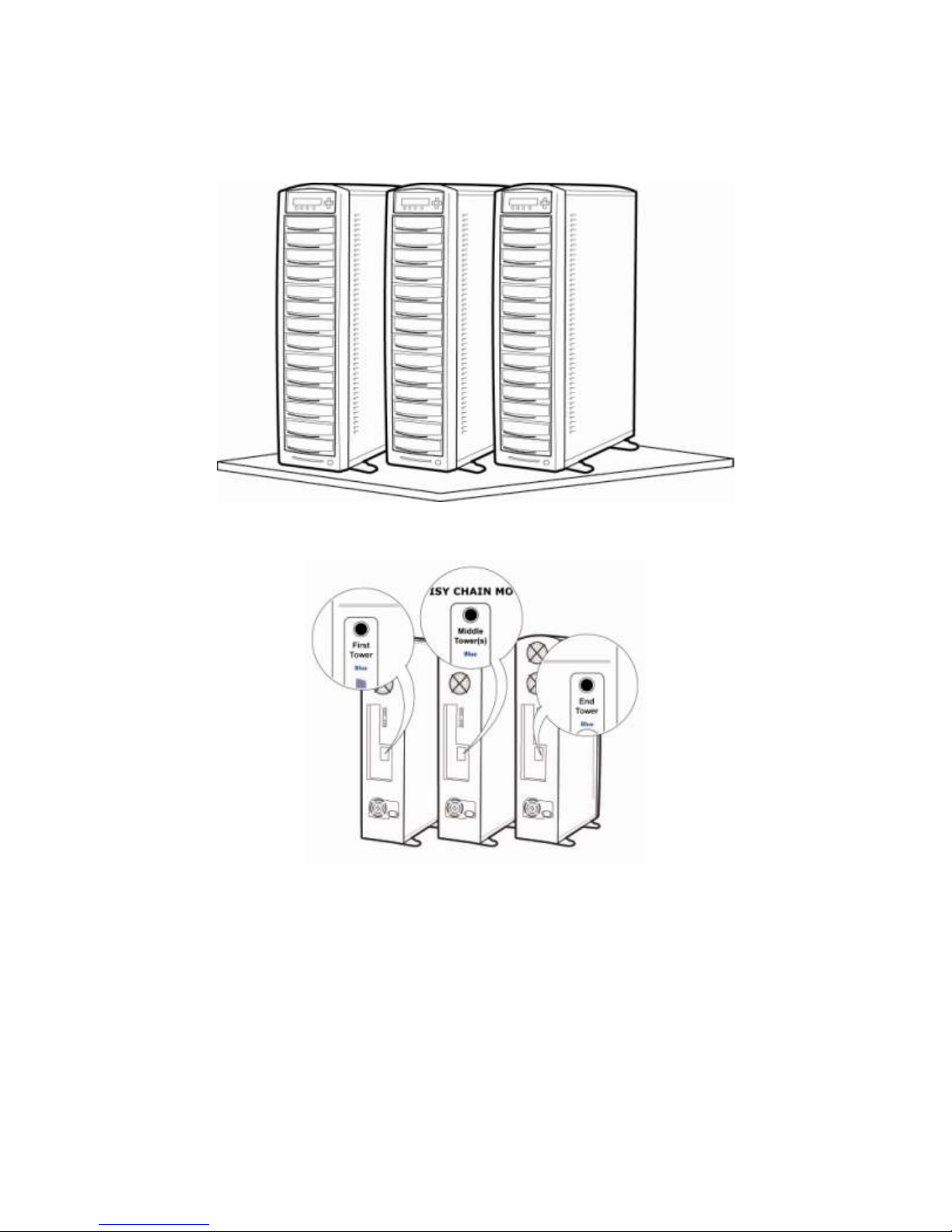
Chapter 3: Setup your Daisy Chain Systems.
1. Unpack all the towers and place them on a secure elevated surface.
2. Arrange all of the towers in order based on the preset Daisy Chain configuration located
on the back of every tower:
a. Locate the configuration label on each box that identifies that tower as the FIRST,
MIDDLE (Optional), or END unit. When setting up, the duplication towers should
be arranged according to its label.
Note: If your system has ONLY 2 towers, the MIDDLE tower will not exist and all
mention of it can be ignored throughout this guide.
b. The system labeled as FIRST should be the first and primary tower in the Daisy
Chain configuration. The system labeled END should be the last tower positioned
in the Daisy Chain configuration.
c. If any system(s) are labeled MIDDLE, they should be arranged between the
FIRST and END towers (there is no particular order for the MIDDLE towers as
long as they are placed between the FIRST and END towers).
- - 8 - -
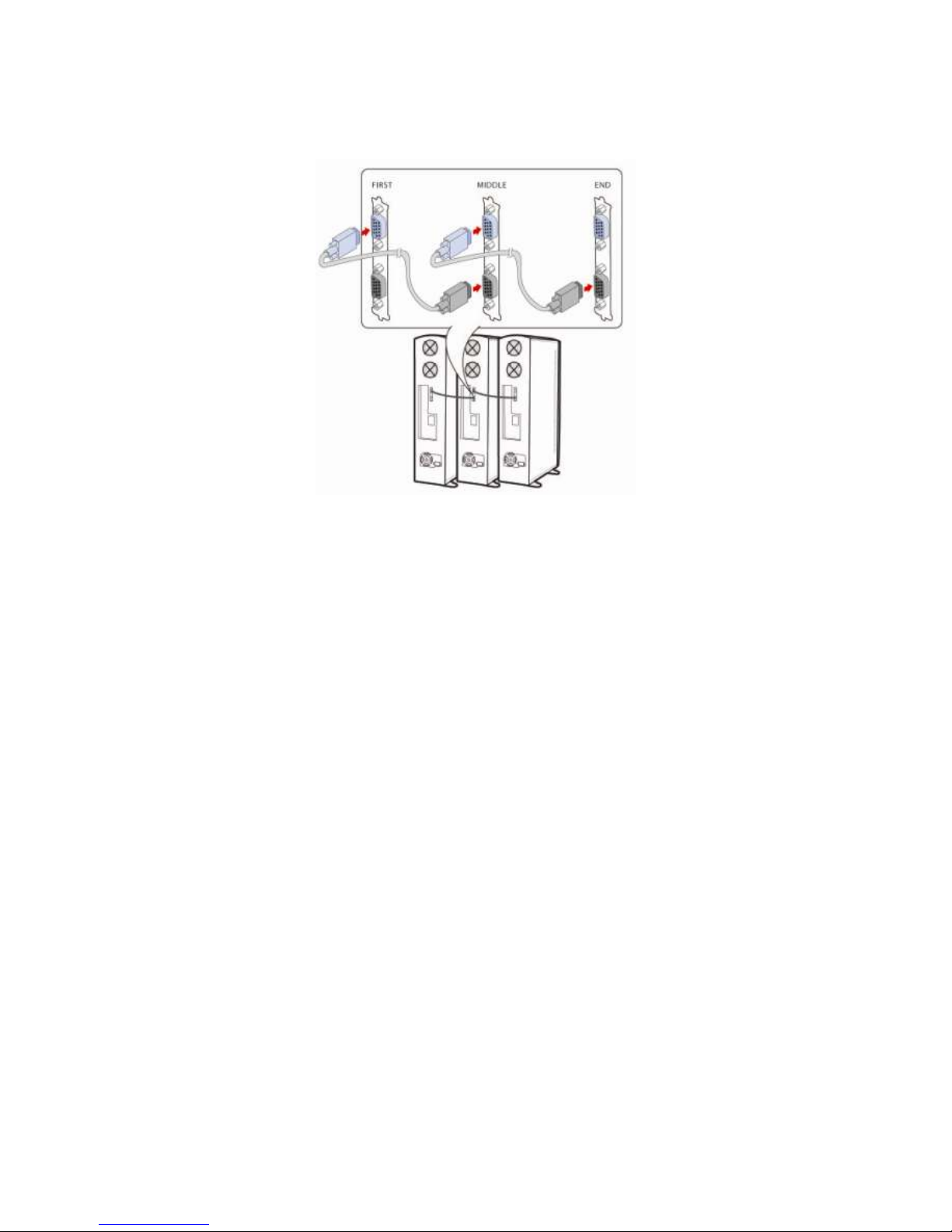
3. Connect all towers together using the included Daisy Chain Cables per the instruction
label on the back of each tower. The instructions are listed below as well:
a. All Daisy Chain Ports & Daisy Chain Cable Connecters are color-coded as Blue
or Black. The Blue cable connector should be plugged into the Blue port on the
back of the tower while the Black cable connector should be plugged into the
Black port on the back of the tower.
b. For the First Tower, connect the Blue Cable Connector to the Blue Port on the
back of the tower, leaving the Black Port empty. Connect the Black Cable
Connector from the same cable to the Black Port on the next tower (MIDDLE or
END) in the Daisy Chain.
c. If there are more than 2 Daisy Chain towers which need to be connected, then
continue the same connection method throughout all towers except for the END
tower. On the END tower, connect the Black Cable Connector from the previous
tower to the Black Port on the back of the tower leaving the Blue Port empty.
4. Attach the Power Cord provided to the back of each tower.
- - 9 - -
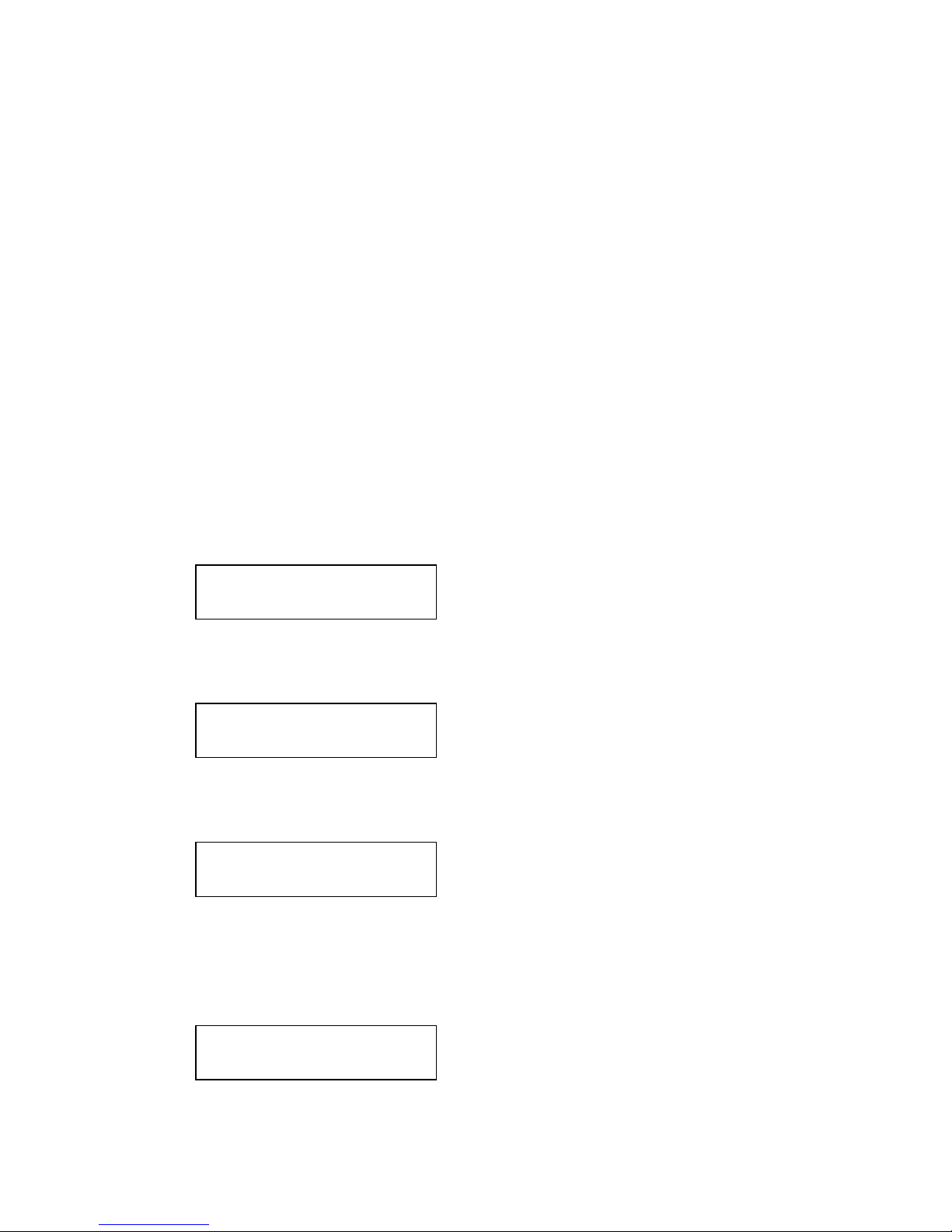
Chapter 4: Basic Operations
DUPLICATOR ( 3)
1.Copy
DUPLICATOR ( 3)
7.Select Source
Drive 0 Port x.x
Pioneer DVDRW DVR-
Drive 0 Port x.x
Pioneer DVDRW DVR-
The “( 3)” indicates there are a total of 3 Towers in this chain.
Typically, drive 0 is an indicator representing the 1st drive on the master tower.
The listing of "Pioneer" above is used solely as an example only. The actual writer drives
installed in this system could vary.
Make Disc-to-Disc Copies
This process will copy your master disc onto one or multiple blank discs simultaneously.
However, due to its simultaneous nature, a good conditioned master disc and a lower recording
speed is recommended for higher success rates and better quality duplications.
For a disc-to-disc copy, the copy source can be any drive connected to the master tower. By
default, the source is preset to the 1st drive from the top of the master tower. If the 1st drive is
not functioning properly or cannot read the master disc, you can choose a different drive as the
master reader "source".
During the copying process, it will simultaneously load the master disc image into the hard drive
while copying from the source drive to the writer drives during the first round of the copy process;
then starting from the 2nd round, all copies will be made from the hard drive for enhanced
performance and reliability.
Section 1: Selecting the Source Drive.
When you turn on your system, after it has booted up, you should see the following
signifying your system is ready.
Use the up or down arrow button to navigate to the Select Source menu.
Step 1: Press “ENT”/Enter button to enter the Select Source menu and you shall see a
screen similar to below:
Step 2: Press the UP or DOWN button to select your desired source drive base on “Drive #”
and press “ENT”/Enter button to make your selection.
- - 10 - -
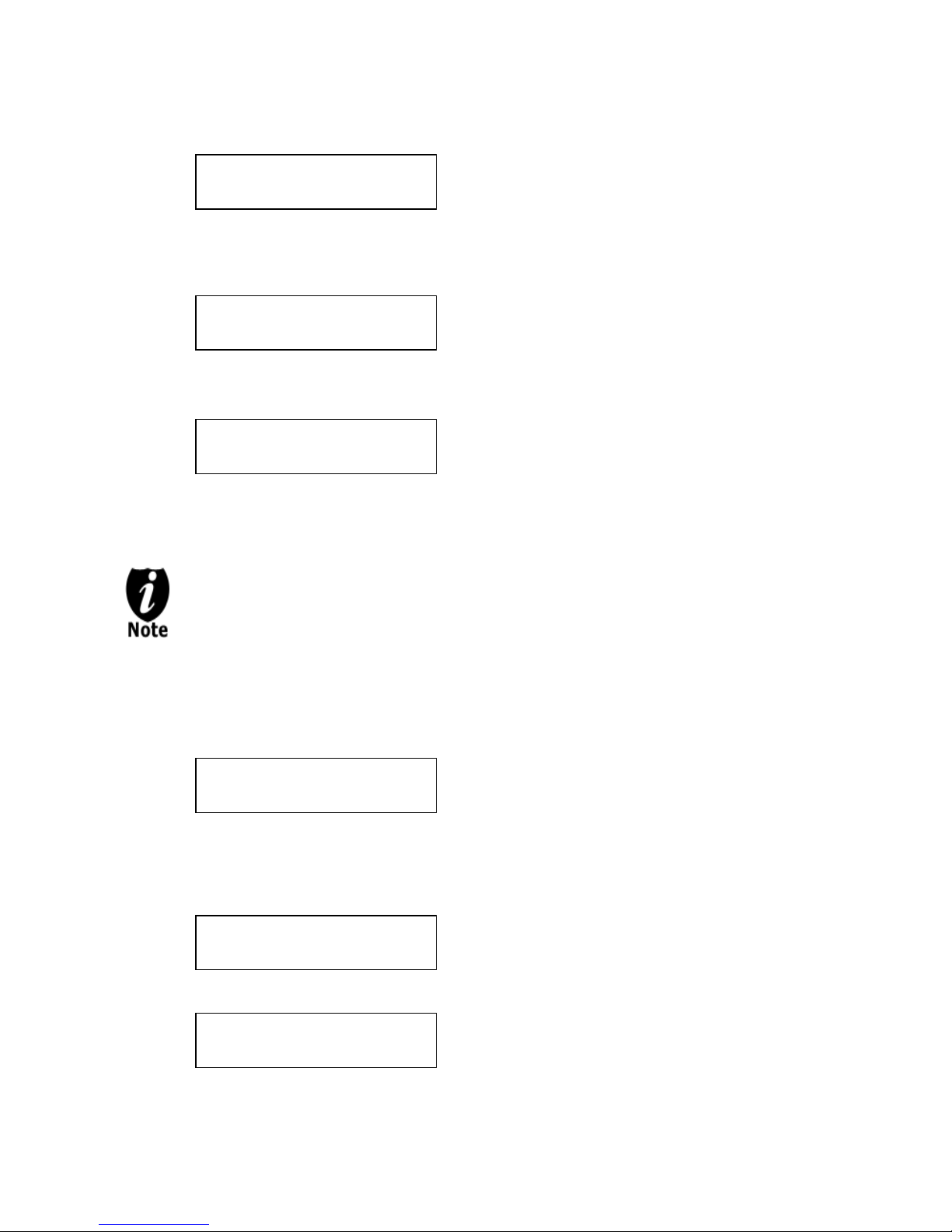
Once the source has been selected, you will be guided to the main menu. You
DUPLICATOR ( 3)
1.Copy
Counter:
No Counter
Counter:
No Counter
Counter:
Specify Counter
Specify Counter:
[ ] OK?
DUPLICATOR ( 3)
7.Select Source
should see the following screen:
Section 2: Making Copies from the Source Drive
Step 1: Use the up or down arrow button to navigate to the Copy menu:
Step 2: Press the “ENT”/Enter button to enter the Copy menu. You should then see the
Counter feature screen.
The Counter feature will let you choose how many copies you want to make for your project.
It allows the system to count the number of copies you’ve made for this job and prompt you
when the desired number has been achieved.
The Counter feature is for your convenience only, and will allow you to make more
copies than the amount desired, if so required.
You can choose not to input your desired number of copies if you prefer to copy
continuously with no interruption. (It will still count the number of copies you’ve made for this
job, but it will not notify you when to stop.) To do so, simply press “ENT”/Enter button when
you see the “No Counter” on the 2nd line of the screen below:
Or, you can choose to enter the desired number of copies for this job by follow ing the simple
procedure below:
a) Simply press the up or down button to the following screen:
b) Then press the “ENT”/Enter button to submit. You should see the following Specify
Counter screen:
c) Please refer to the “Input Name and Number” section of “Chapter 2: Getting to know
your System” on how to enter the desired amount. Then press “ENT”/Enter to
continue to the next step.
- - 11 - -

4012M indicates the total capacity of your
master disc.
0/21 indicates you have a project size of
twenty-one copies and you have made zero
copies thus far.
10% indicates the current percentage of the
copying progress.
401M indicates the current amount of data
that has been copied from the master disc.
4012M indicates the total capacity of your
master disc.
0 indicates you have made zero copies thus far.
10% indicates the current percentage of the
copying progress.
401M indicates the current amount of data
that has been copied from the master disc.
Step 3: Once the Counter selection is submitted, you shall see the following “Waiting for
Preparing
Waiting for Master
Please insert disc
Press ENT to Start
Copying... 4012M
0/21 10% 401M
Copying ... 4012M
0 10% 401M
Preparing
Please Wait
Master” screen and EVERY tray that does not contain any disc(s) in them will automatically
be ejected:
Step 4: After you’ve placed your master disc in the Source Drive, you will see following
screen:
Step 5: After you’ve placed all the blank discs throughout the chain, please press the
ENT/Enter button to start the job. All trays will be closed at the same time and you will see
the following screen:
All rewritable media is requires to be erased prior copying. All non-erased
rewritable media will be failed. (Only exceptions are formatted DVD+RW media)
Step 6: After 10 or 15 seconds of processing time, one of the following Copy progress
screens will appear. The left-hand screen is shown when “Specify Counter” is selected and
the right-hand screen is shown when “No Counter” is selected.
When “Specify Counter” is selected: When “No Counter” is selected:
It is normal to see the progress indicator stay at 0% up to 1 minute. That is
caused by the initializing and finalizing stages.
- - 12 - -
 Loading...
Loading...