Vinci VH-2001, VL-1001 User Manual

Technical Guide and User Manual
VINCI TabVINCI Tab
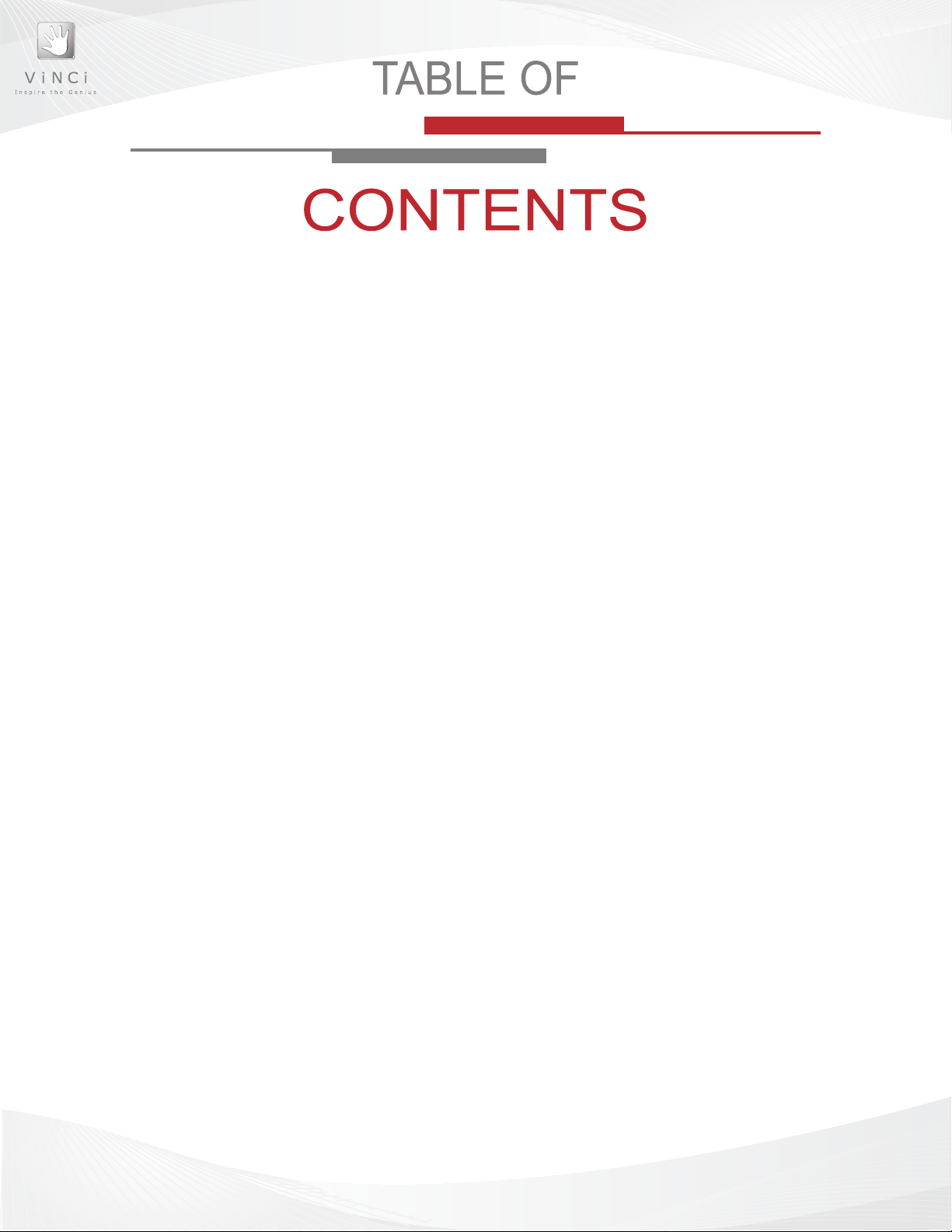
Introduction ................................................................................................ 1
Customer Care ..............................................................................1
Register Your Tab ..........................................................................1
Legal Information ........................................................................... 2
Chapter 1: Get to Know Your VINCI Tab .................................................. 3
VINCI Tab Buttons ......................................................................... 4
Charging your VINCI Tab ............................................................... 5
VINCI Tab Home Screen ............................................................... 6
VINCI Tab Indicator Icons .............................................................. 6
Chapter 2: Using your VINCI Tab ............................................................. 8
VINCI Tab On, Off, Screen Lock & Reset ...................................... 9
VINCI Tab Touch Screen ...............................................................10
VINCI Tab Media Applications .......................................................11
TM
ANDROID
Functions and Features ............................................ 13
Chapter 3: VINCI Tab Manager ................................................................. 18
Download Tab Management Software ........................................... 20
Using VINCI Tab Manager ............................................................. 21
Adding & Removing Applications...................................................24
Chapter 4: Customize Your VINCI Tab ..................................................... 26
Managing Applications on VINCI Tab ............................................27
VINCI Tab User Interface Settings ................................................. 27
Chapter 5: Safety ....................................................................................... 28
Safety Certications.......................................................................29
Safety Precautions ........................................................................29
Chapter 6: Troubleshooting ...................................................................... 31
VINCI Tab Applications .................................................................. 32
VINCI Tab Manager Desktop Software .......................................... 33
Chapter 7: Technical Specications ........................................................ 34
Appendix B .................................................................................. 36
Legal & Disclaimer.........................................................................36
i

Figure 1: VINCI Tab Front View ..................................................... 4
Figure 2: VINCI Tab Rear View ..................................................... 4
Figure 3: Charging your VINCI Tab ............................................... 5
Figure 4: VINCI Tab Home Screen ................................................ 9
Figure 5: VINCI Tab Rear-facing Camera ...................................... 11
Figure 6: VINCI Tab Manager ........................................................ 20
Figure 7: VINCI Tab Manager Preferences ................................... 22
Figure 8: Deleting Media ...............................................................23
ii
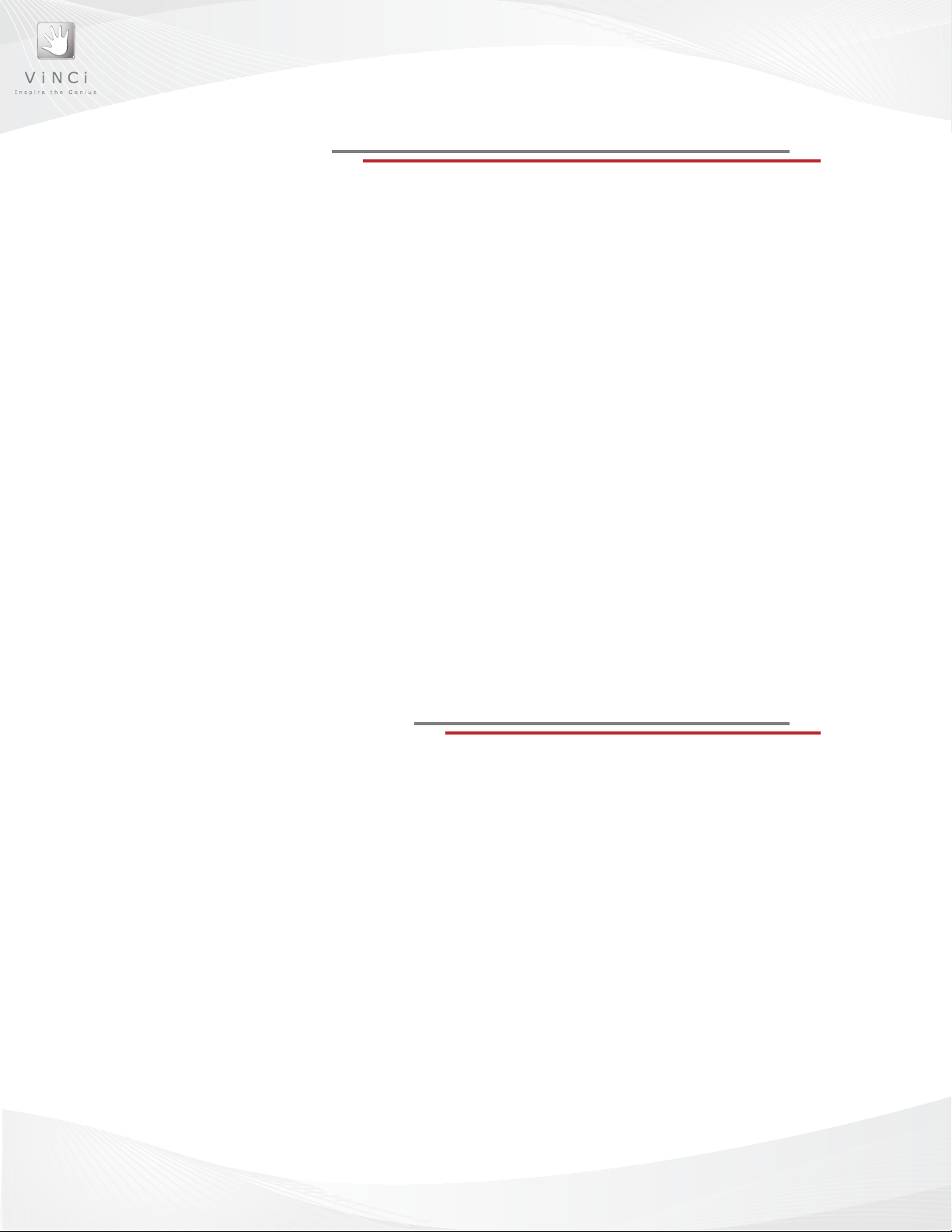
Introduction
Congratulations on your purchase of the VINCI early learning system.
Invented by a mom,VINCI, is a new class of early learning tools converging developmental
science, cutting edge technology, and early childhood education, for inspiring the genius in
every child.
The VINCI early learning system includes VINCI Tab and VINCI Early Learning Apps, a
growing collection of Games, Storybooks, Music Videos and child progress tracking tools
designed to nurture your child’s growing mind both emotionally and intellectually. VINCI
focuses on building a winning attitude and character. Success equals 80% attitude plus
20% skill set. Let’s work together to do the best today for your child, in order for your child
to be in the best place for tomorrow!
Read this User Guide rst to take full advantage of everything VINCI has to offer.
Check our website: www.VINCIGenius.com/support for more updated User Guide.
Contact Customer Care for any additional question:
Customer Care:
Online Technical Support: www.VINCIGenius.com/support
Email: support@VINCIGenius.com
Toll Free: 1-855-MY-VINCI
Register Your Tab
Register your new VINCI Tab to activate the warranty and gain access to important
information and Tech Support including:
• Free upgrades to the existing VINCI Early Learning Apps bundled with your VINCI Tab
(content may vary depending on model number).
• Full access to the VINCI Early Learning Community and VINCI Scholarship contest allowing
you to engage in direct conversation with our VINCI Expert Panel.
• Access to early childhood development data you can compare with your own
(VINCI Diary Release 2).
To register:
1. Log on to the Internet and go to www.VINCIGenius.com
2. Click on the SUPPORT tab
3. Follow the on-screen instructions to create a MyVINCI account.
1
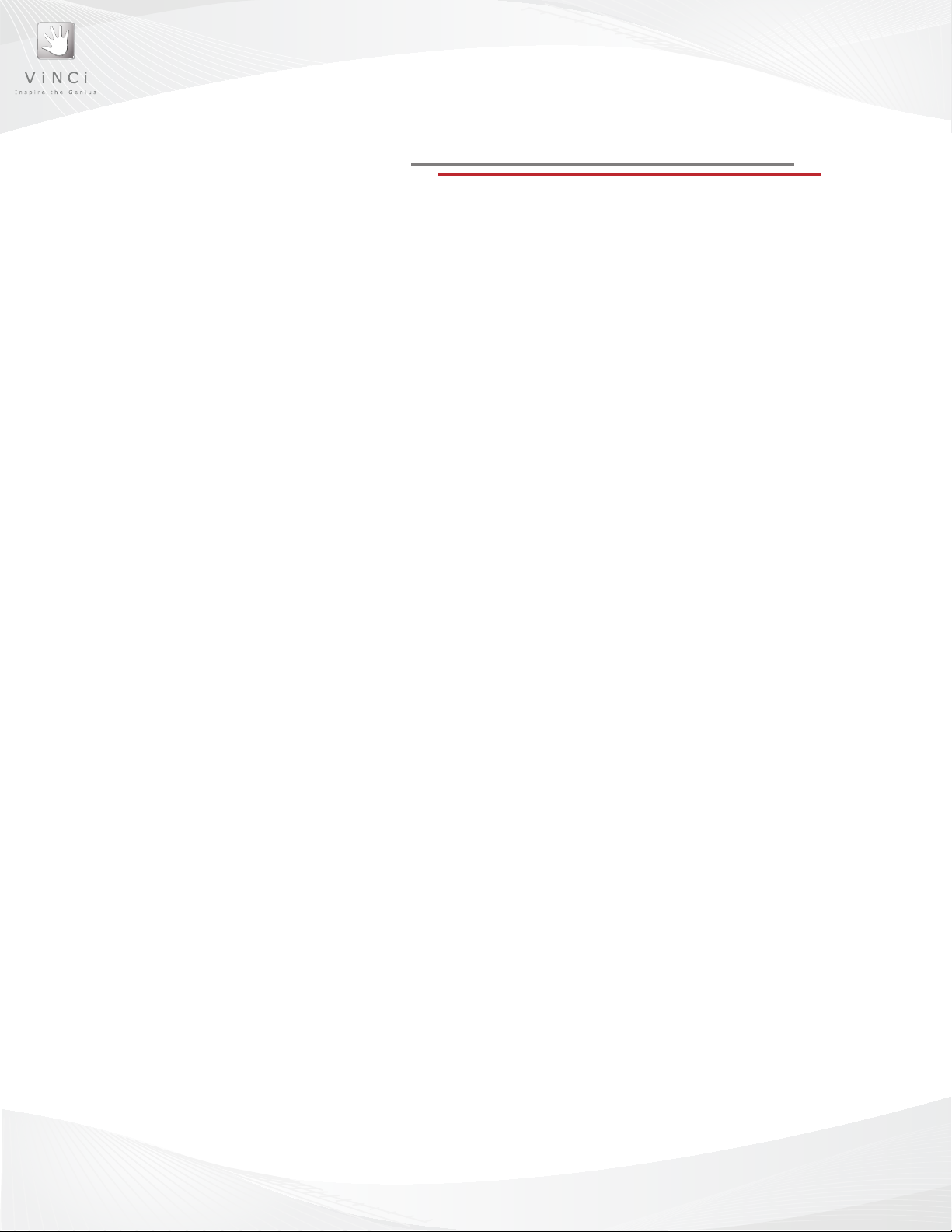
Legal Information
VINCI Tab and VINCI Early Learning Apps are protected by copyrights, trademarks, and
TM
patents (pending). Android
All other trademarks and copyrights are owned by their registered owners
Please read all safety precautions and this guide carefully before using your device to ensure safe and proper use.
• The descriptions in this Guide are based on the default settings of your device.
• Images and screen-shots used in this user manual may differ in appearance from the actual product.
• Content in this user manual may differ from the product, or from software provided by retailers, and is subject to change
without prior notice.
• Available features and additional services may vary by device, software, or service provider.
• Standard features are based on the Google AndroidTM operating systems for the device and may vary depending on the
user’s operating system when connecting to the device.
• Applications and their functions may vary by country, region, or hardware specications. Rullingnet is not liable for
performance issues caused by third-party applications.
• Rullingnet is not liable for performance issues or incompatibilities caused by user editing of device settings.
• Content, sound, wallpapers, and images provided in this device are licenced for limited use between Rullingnet
Corporation Ltd. and their respective owners. Extracting and using these materials for commercial or other purposes
without the expressed written permission of Rullingnet Corporation Ltd. is an infringement of copyright laws.
• Please keep this manual for future reference.
is a trademark of Google Inc.
2
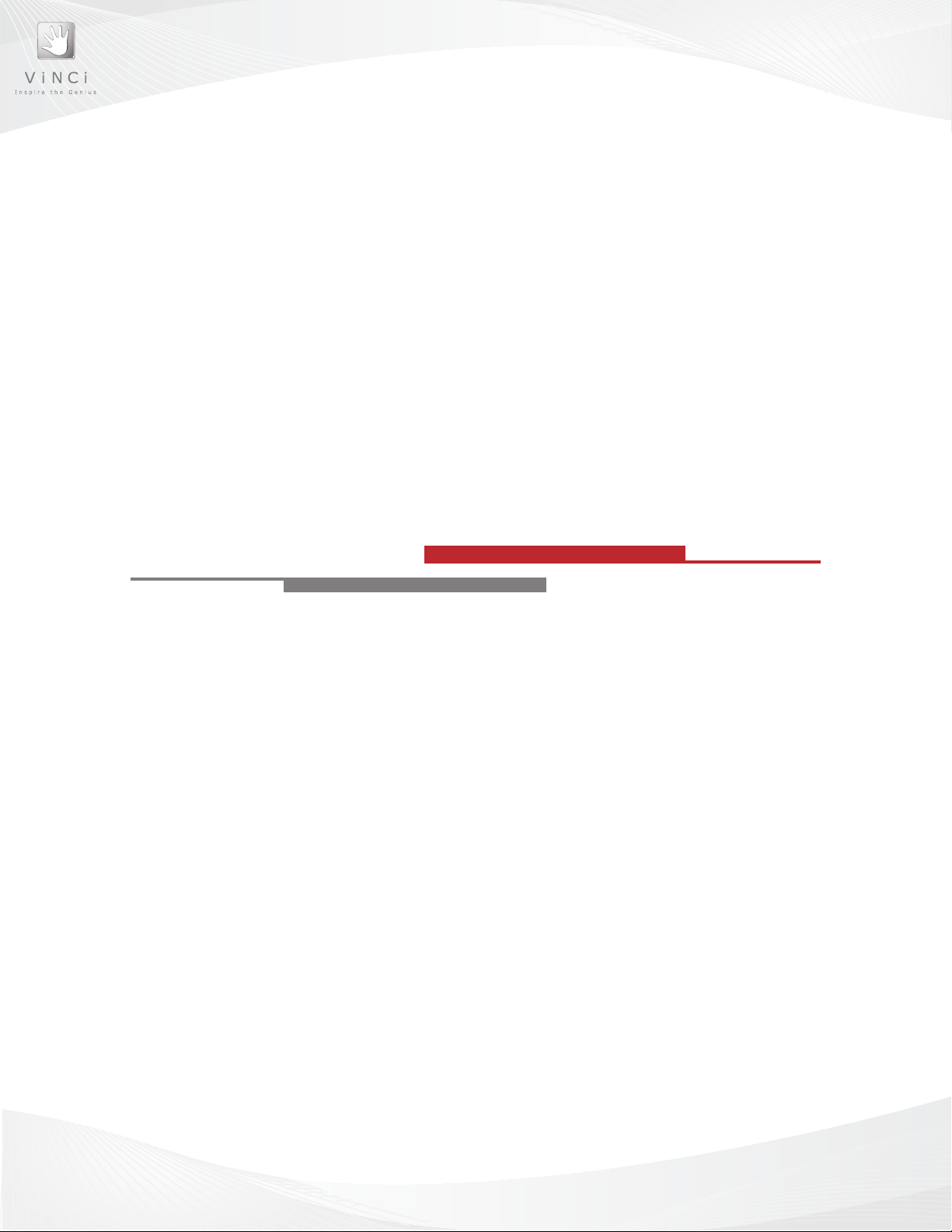
CHAPTER 1
GET TO KNOW YOUR
VINCI TAB
3
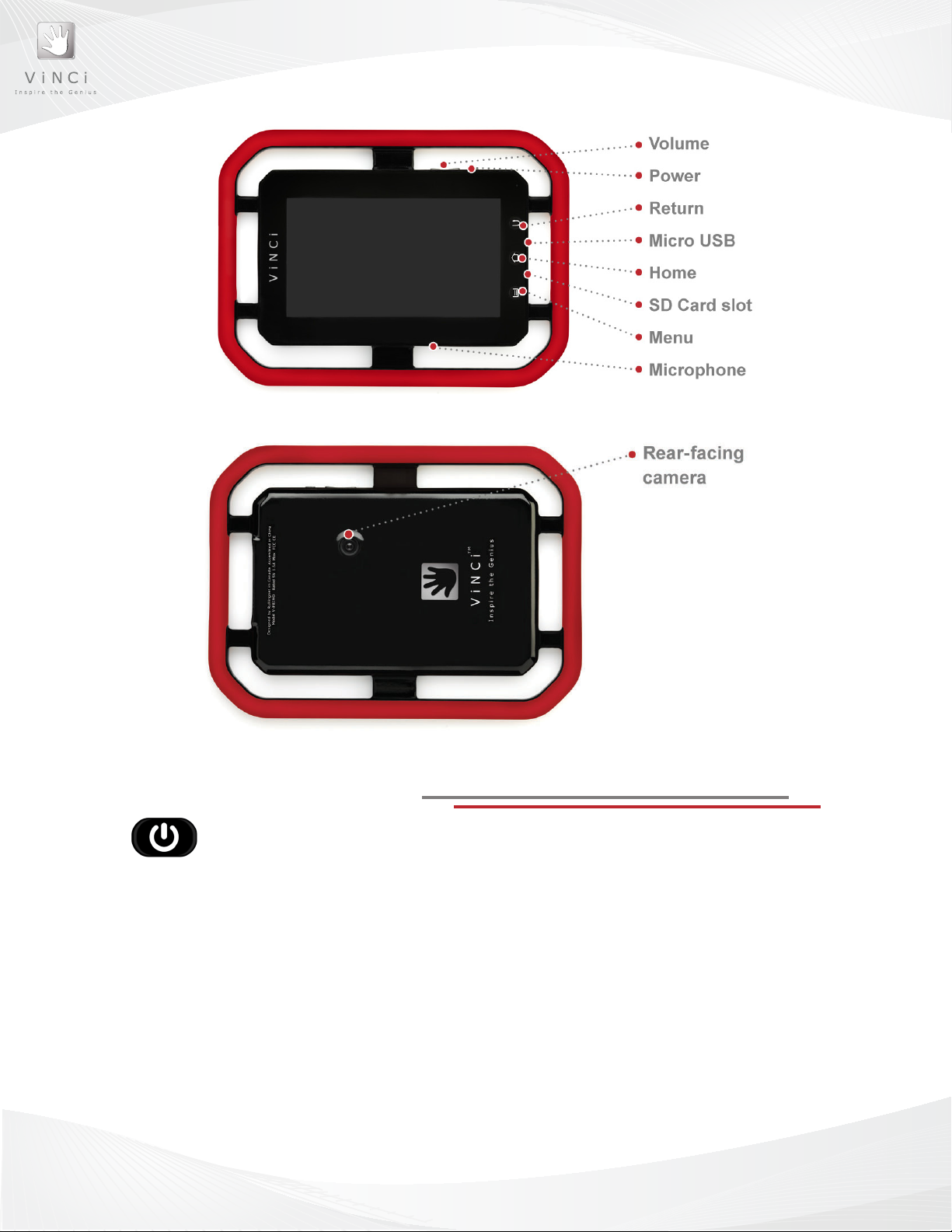
Figure 1: VINCI Tab Front View
Figure 2: VINCI Tab Rear View
VINCI Tab Buttons
POWER Button
Use this button to turn your VINCI Tab ON and OFF, RESET and LOCK SCREEN
(SLEEP MODE).
• This button also resets your VINCI Tab when a forced close is required.
Press and hold button for 5 seconds until your VINCI Tab shuts off.
• The power button also puts the touch-screen into sleep mode. In sleep mode,
the VINCI Tab operating system is still running, but the screen is locked. Press
the POWER button to put the screen into sleep mode. Press the POWER button
again to EXIT sleep mode.
4
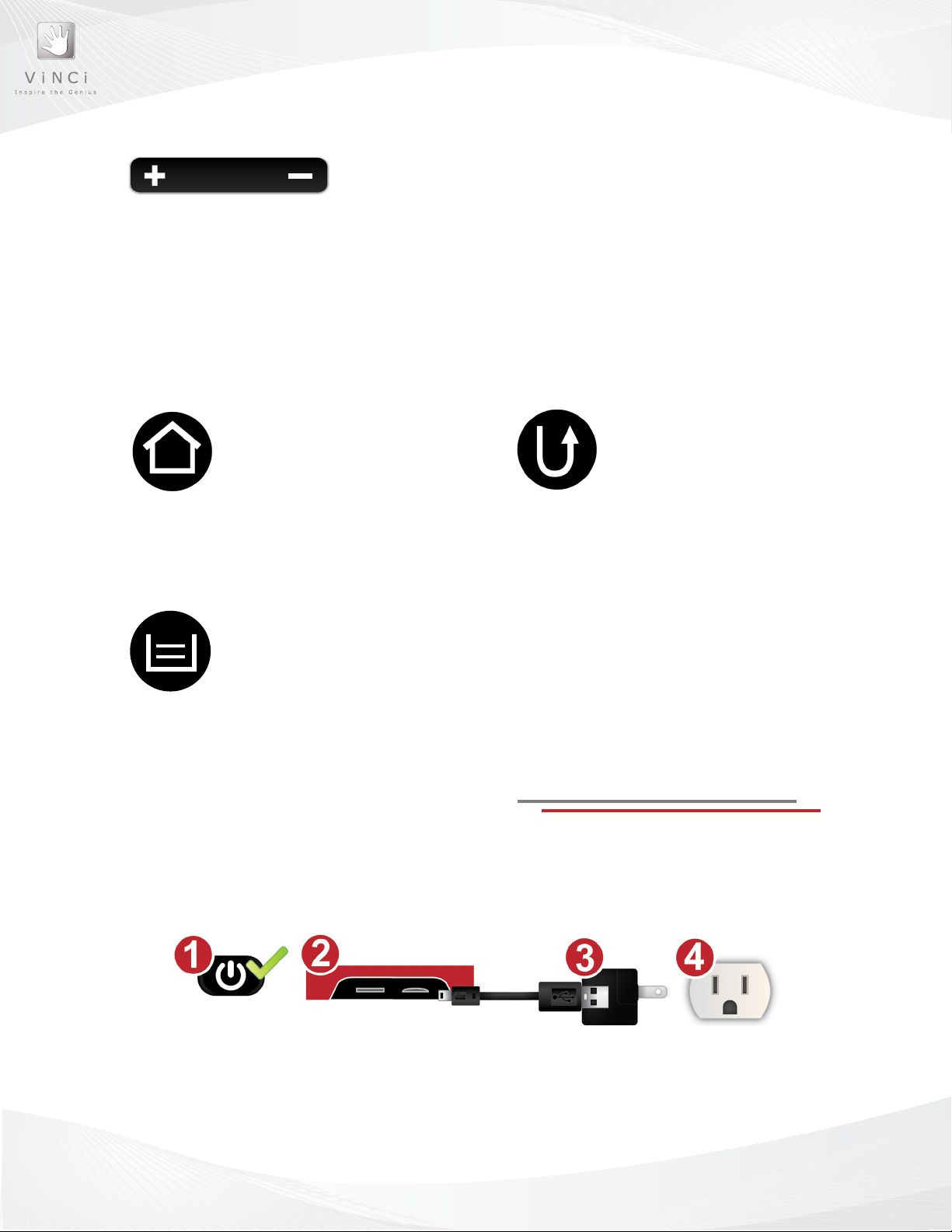
Volume Button
Settings Options
Use this button to adjust the VOLUME on your VINCI Tab.
Increase volume
1. Press the PLUS SIGN until desired volume is reached.
Decrease volume
1. Press the MINUS SIGN until desired volume is reached.
HOME Button
Press this button to return to the
HOME screen.
RETURN Button
Press this button to go back to the
previous screen.
MENU Button
While viewing the Home screen on your VINCI Tab, press the MENU button
when you want to add a folder to your home screen, create and manage user
proles, open the list of available applications on the VINCI Tab, or to access
system settings. More information can be found in the
section of this guide.
Note: Options may differ if the Menu button is selected when viewing screens other than
the Home screen.
Charging your VINCI Tab
1. Your VINCI Tab will turn on when charging.
2. Use the included micro USB to USB cable and connect the micro USB to your VINCI Tab.
3. Connect the USB to the travel charger.
4. Plug the travel charger into an electrical outlet.
Figure 3: Charging your VINCI Tab
Please note:
• Your VINCI Tab may demonstrate unexpected behavior if played while charging.
• VINCI Tab cannot be charged using a computer via USB.
• Usage and standby times will vary based on the applications used.
5
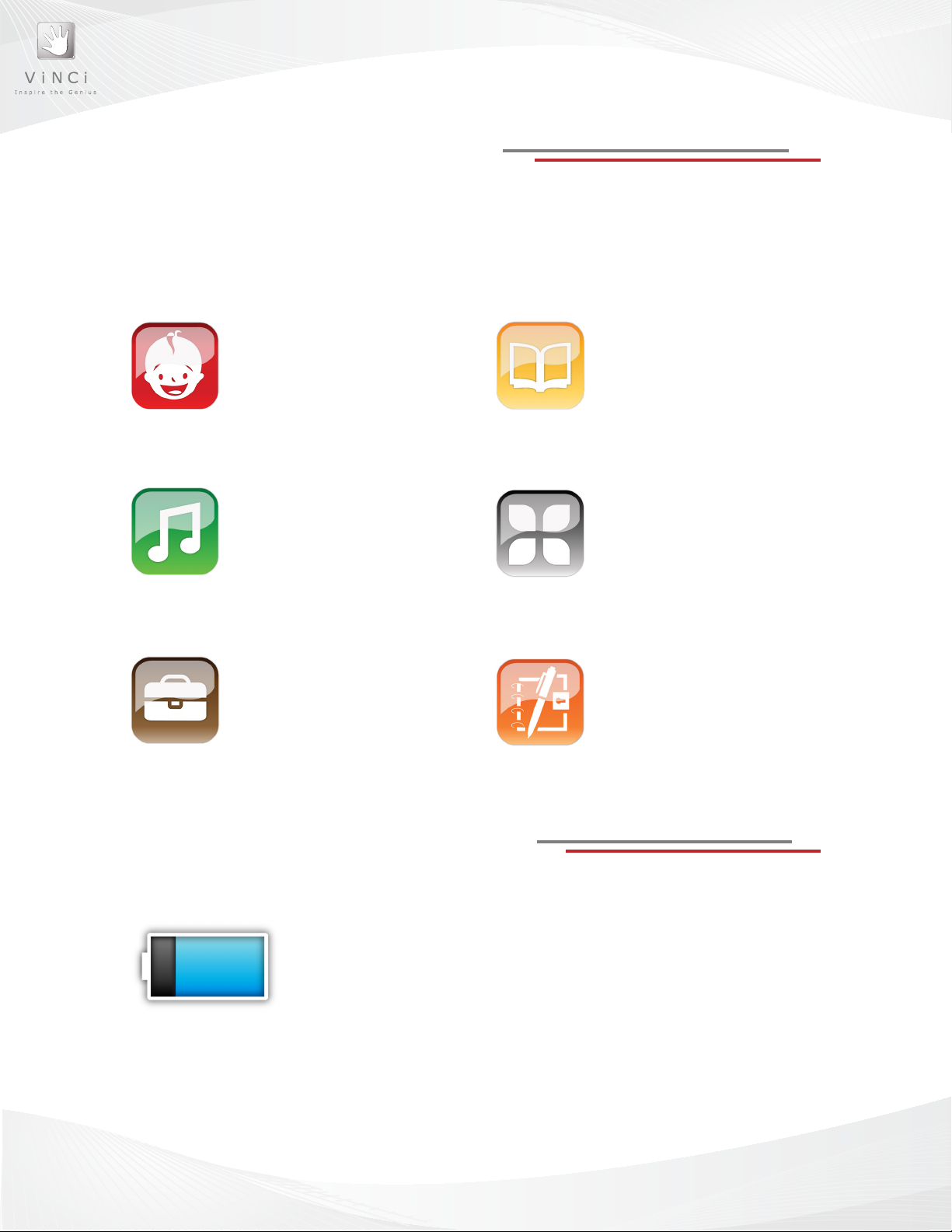
VINCI Tab Home Screen
The Home screen displays icons for the different application folders as well as a few
indicator icons. The Home screen is the main launch point for the different applications on
your VINCI Tab.
VINCI Games
Explore interactive games
lled with fun, engaging
learning activities and
surprises.
VINCI Music Videos
Sing and dance along with
a variety of animated songs
or get ready for bed with
soothing lullabies.
Accessories
Create and manage notes
with the included Memo Pad.
VINCI Tab model VH-2001
also features an Alarm Clock
application.
VINCI Story Books
Read or follow along to
animated and interactive
stories.
Media
Take pictures, shoot videos,
view captured memories and
play your family’s favorite
music.
VINCI Diary (Available Fall 2011)
Capture precious moments,
create a memory vault and
track & compare your child’s
developmental milestones.
VINCI Tab Indicator Icons
Battery life
This icon indicates the amount of battery life remaining. A blue
battery life icon indicates that your VINCI Tab has enough battery for
use. The battery life icon will turn red to indicate low battery life. It is
time to charge your VINCI Tab.
6
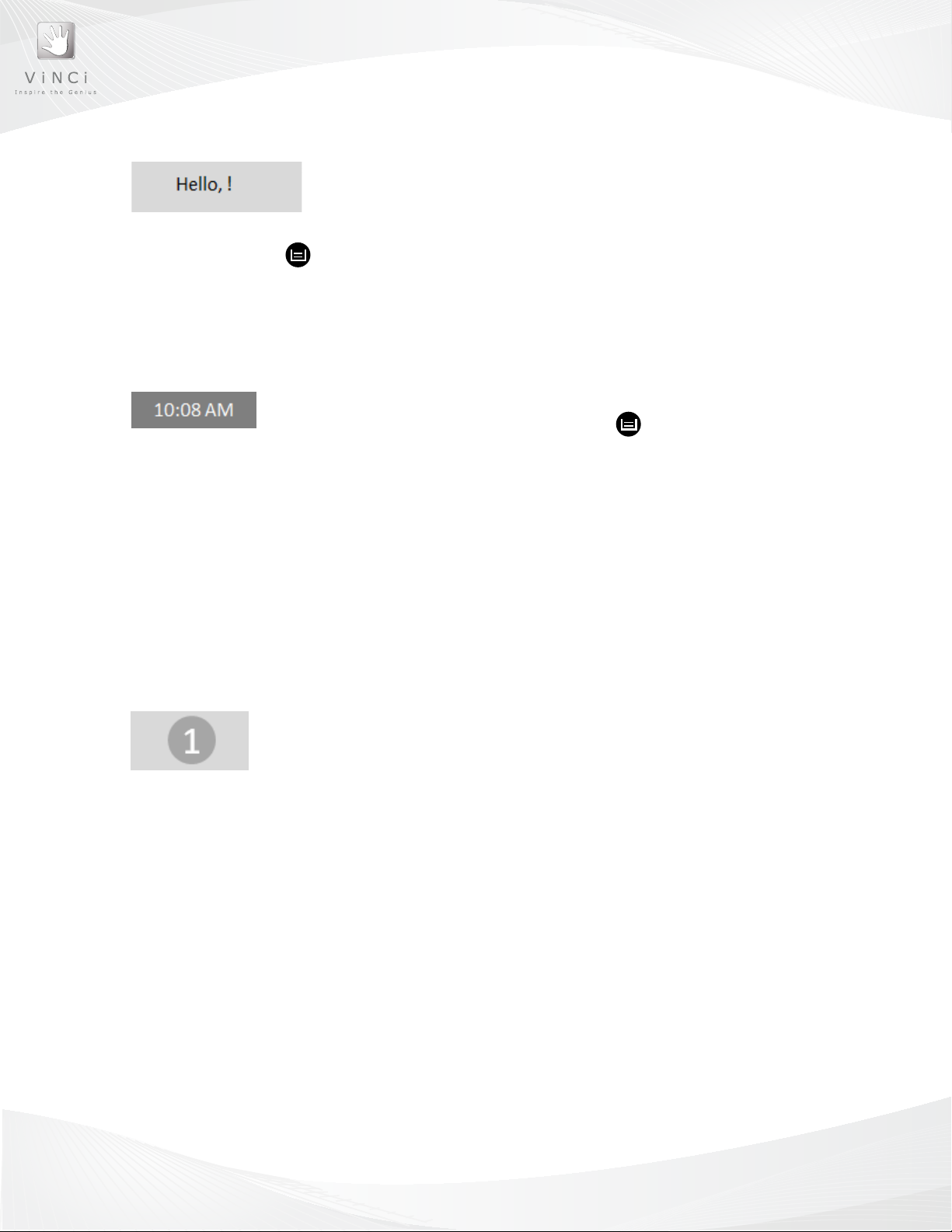
User Prole
In the top left corner of the Home screen, you will see “Hello,!”.
This welcome message indicates which user is the current, active
user of the VINCI Tab. The message will simply say “Hello” until
a User Prole has been created. User proles can be added, edited or deleted by pressing the Menu button from the home screen, then selecting the Manage Proles option.
Once a User Prole has been created, the “Hello” message will include the rst name
associated with the prole.
Time
The time is displayed in the top right corner of the Home screen. You can
change the time by pressing the menu button from the home page.
Select Settings, then the date and time option. Adjust the options as desired.
• Automatic – use network-provided values. Since your VINCI Tab is Wi-Fi and
3G-free, please ensure that the checkbox for this option is empty. If a checkmark
appears, tap the checkmark to remove it.
• Set date
• Select time zone
• Set time
• User 24-hour format
• Select date format
Page Indicator
In the top center of the Home screen, there is a page indicator icon. The
number indicates which page you are currently viewing. A nger sweep
to the left on the home screen will result in your viewing of the next page.
7
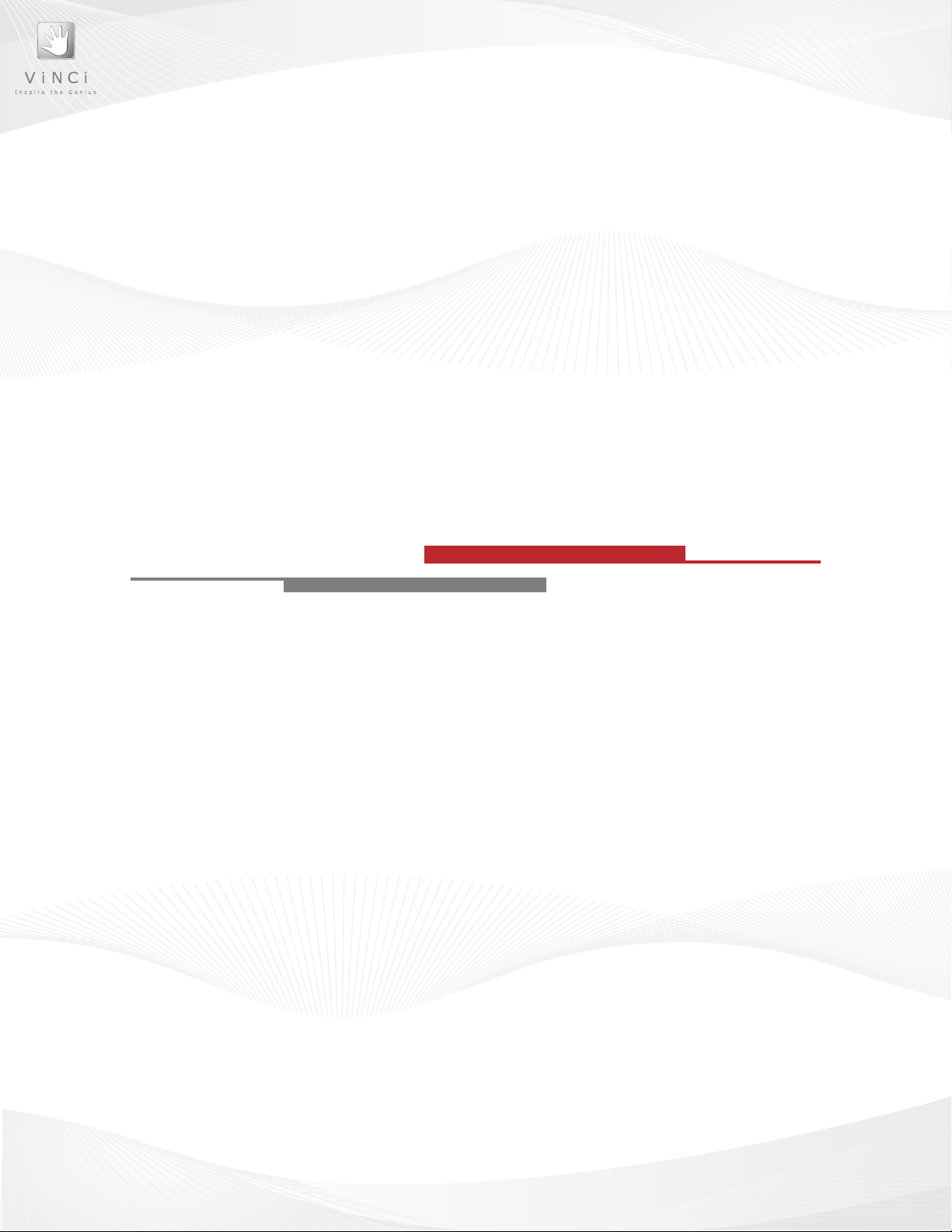
CHAPTER 2
USING YOUR
VINCI TAB
8
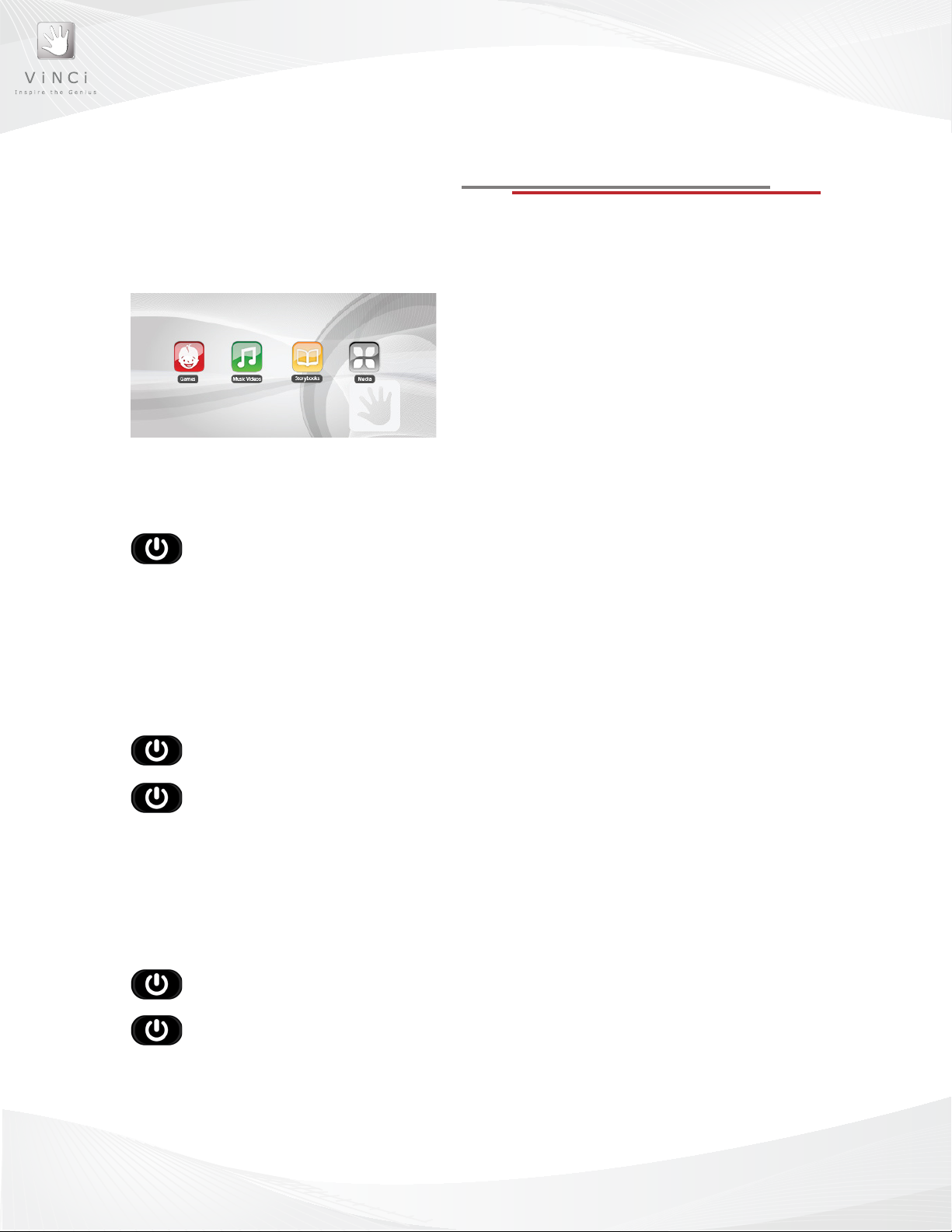
VINCI Tab On, Off,
Screen Lock & Reset
Turning on your VINCI Tab
Figure 4: VINCI Tab Home Screen
Turning off your VINCI Tab
1. Press and hold the POWER button until the Device options dialogue
box appears.
2. Tap POWER OFF.
3. The Power off dialogue box will appear.
4. Tap OK.
1. Press and hold the POWER button until
screen illuminates. The system will begin
to boot.
2. Slide the LOCK icon up. The VINCI Tab
Home screen will appear.
(Figure 5)
Locking the Screen (Sleep mode)
1. Press the POWER button. The screen will go dark, but the VINCI Tab
operating system is still running.
2. Press the POWER button again to activate the screen.
3. Unlock the screen by sliding the LOCK up.
Resetting your VINCI Tab
Occasionally, the screen may stop responding, or freeze. When this happens, you need to
reset your VINCI Tab.
1. Press and hold the POWER button until the screen goes dark
(approximately 10 seconds).
2. Wait approximately 30 seconds, then press and hold the POWER button
until the screen illuminates.
9
 Loading...
Loading...