Vinci Tab II User Manual

Technical Guide and User Manual
VINCI TabVINCI Tab
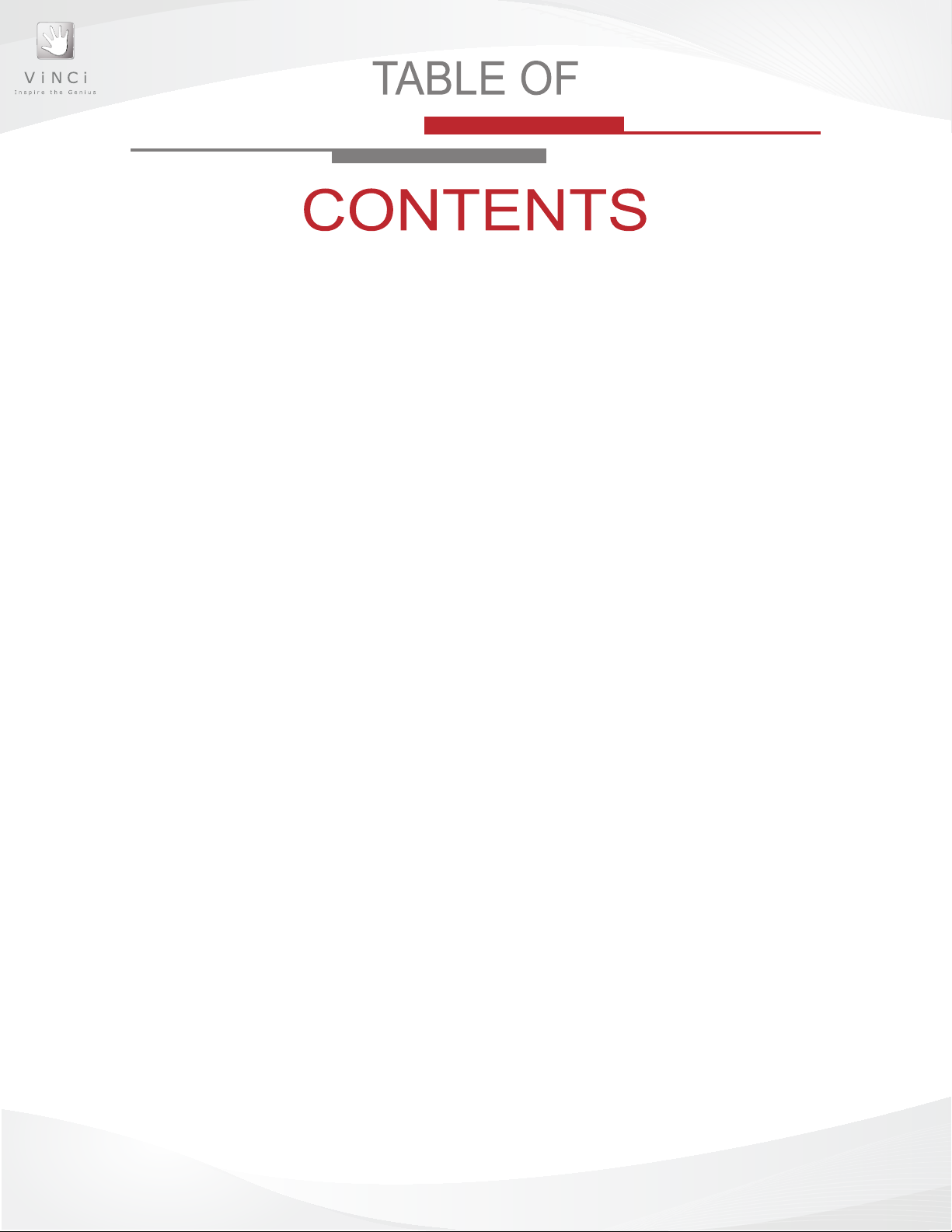
Introduction ................................................................................................ 1
Customer Care ..............................................................................1
Register Your Tab ..........................................................................1
Legal Information ........................................................................... 2
Chapter 1: Get to Know Your VINCI Tab .................................................. 3
VINCI Tab Buttons ......................................................................... 4
Using VINCI Tab ............................................................................ 5
Charging your VINCI Tab ............................................................... 5
VINCI Tab Home Screen ............................................................... 6
VINCI Tab Indicator Icons .............................................................. 6
Chapter 2: Using your VINCI Tab ............................................................. 7
VINCI Tab On, Off, Screen Lock & Reset ...................................... 8
VINCI Tab Touch Screen ...............................................................9
VINCI Tab Media Applications .......................................................10
TM
ANDROID
Functions and Features ............................................ 11
Chapter 3: Customize Your VINCI Tab ..................................................... 15
Managing Applications on VINCI Tab ............................................16
VINCI Tab User Interface Settings ................................................. 16
Chapter 4: Safety ....................................................................................... 17
Safety Certications.......................................................................18
Safety Precautions ........................................................................18
Chapter 5: Troubleshooting ...................................................................... 20
VINCI Tab Applications .................................................................. 21
Chapter 6: Technical Specications ........................................................ 23
Appendix B: Legal & Disclaimer .................................................... 25
i
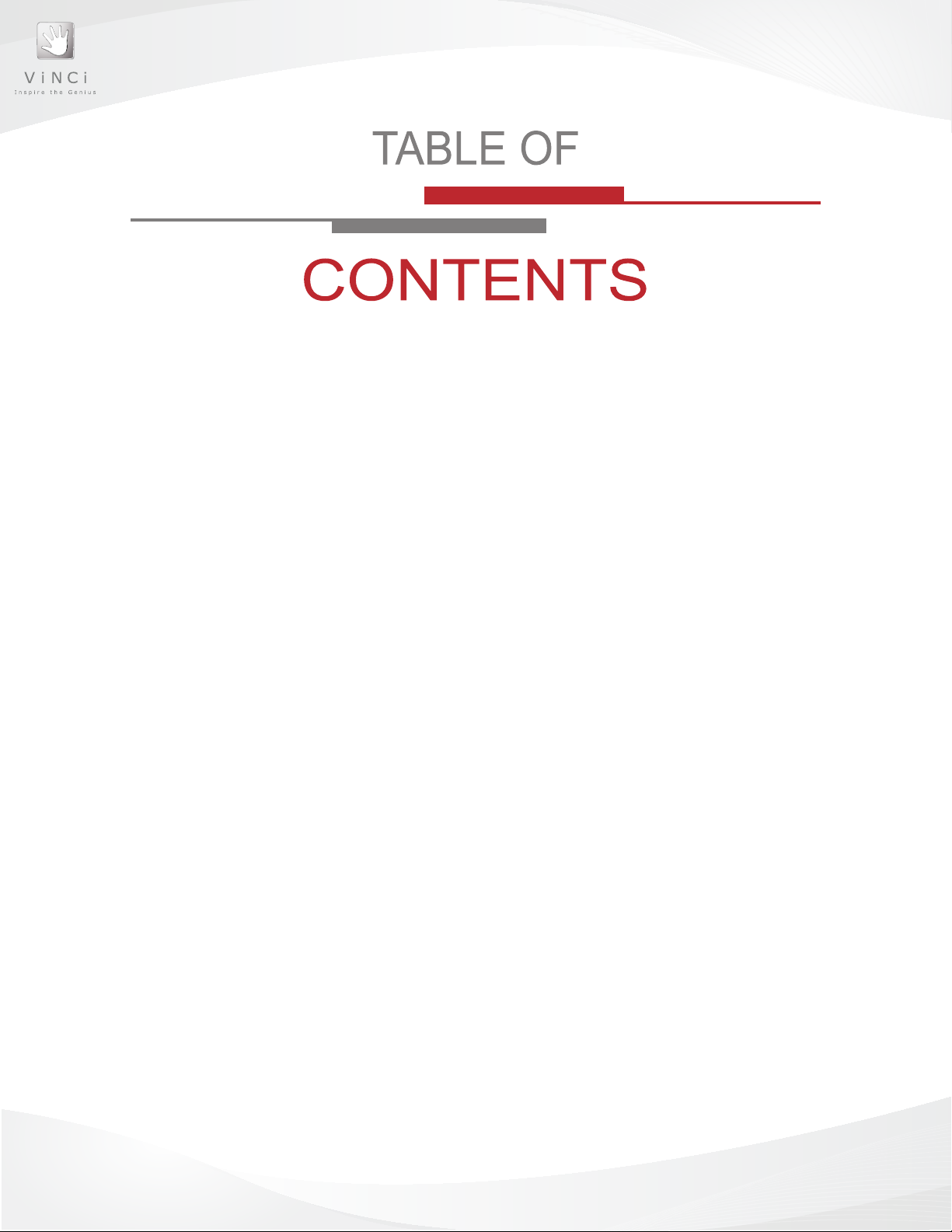
Figure 1: VINCI Tab Front View ..................................................... 4
Figure 2: VINCI Tab Rear View ..................................................... 4
Figure 3: Charging your VINCI Tab ............................................... 5
Figure 4: VINCI Tab Home Screen ................................................ 8
Figure 5: VINCI Tab Rear-facing Camera ...................................... 10
ii
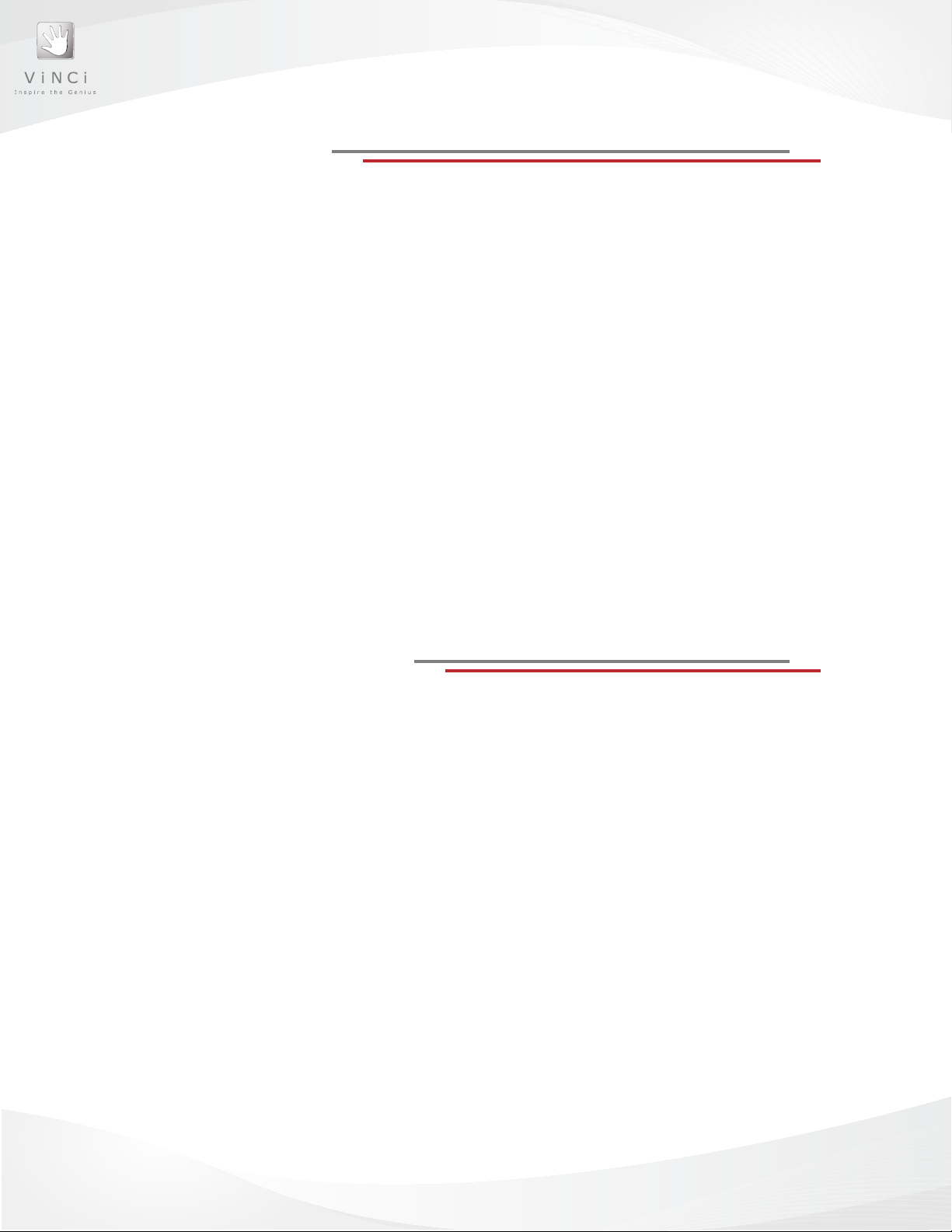
Introduction
Congratulations on your purchase of the VINCI Early Learning System.
Created by a mom, VINCI is a new category of early learning systems designed for a
collaborative and fun experience. VINCI engages children from 18 months to 5 years
with 43 monthly learning subjects that mimic a child’s environment, with the goal to help
him or her learn. Supported by the world’s rst developmentally-designed digital learning
curriculum, VINCI aims to empower children to achieve future success by building their
capabilities.
Read this User Manual to take full advantage of everything VINCI has to offer.
Check our website: www.vincigenius.com/support to download our Quick Guide.
Contact our Customer Service for any other questions: support@vincigenius.com
Live Support: www.vincigenius.com/support
Email: support@vincigenius.com
Toll Free: 1-855-MY-VINCI
Register Your Tab
Register your new VINCI Tab at
https://store.vincigenius.com/ecommerce/control/newcustomer
to activate your warranty and get access to:
• VINCI Diary: designed to help you track your child’s milestones and compose her/his
personal story book.
• VINCI Early Learning Community: an open environment for parents, grandparents,
caregivers and early learning experts to interact and discuss how we can help young
children prepare for tomorrow’s challenges.
To register:
1. Log on to www.vincigenius.com
2. Click on the Store tab and Register
3. Follow the on-screen instructions to create a MyVINCI account
1
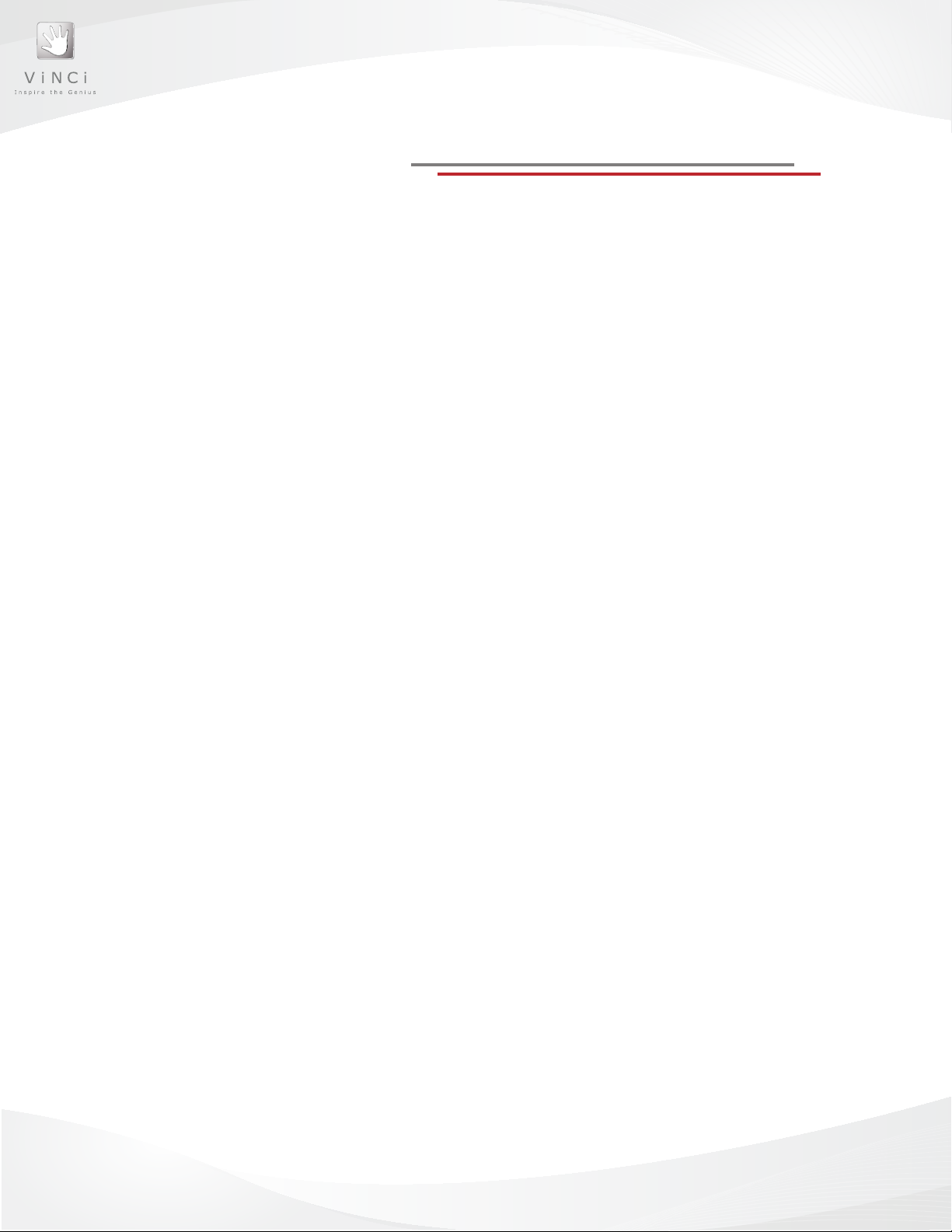
Legal Information
VINCI Tab and VINCI Early Learning apps are protected by copyrights, trademarks, and
TM
patents (pending). Android
All other trademarks and copyrights are owned by their registered owners.
Please read all safety precautions and this guide carefully before using your device to ensure safe and proper use.
• The descriptions in this Guide are based on the default settings of your device.
• Images and screen-shots used in this user manual may differ in appearance from the actual product.
• Content in this user manual may differ from the product, or from software provided by retailers, and is subject to change
without prior notice.
• Available features and additional services may vary by device, software, or service provider.
• Standard features are based on the Google AndroidTM operating systems for the device and may vary depending on the
user’s operating system when connecting to the device.
• Applications and their functions may vary by country, region, or hardware specications. Rullingnet is not liable for
performance issues caused by third-party applications.
• Rullingnet is not liable for performance issues or incompatibilities caused by user editing of device settings.
• Content, sound, wallpapers, and images provided in this device are licenced for limited use between Rullingnet
Corporation Ltd. and their respective owners. Extracting and using these materials for commercial or other purposes
without the expressed written permission of Rullingnet Corporation Ltd. is an infringement of copyright laws.
• Please keep this manual for future reference.
is a trademark of Google Inc.
2
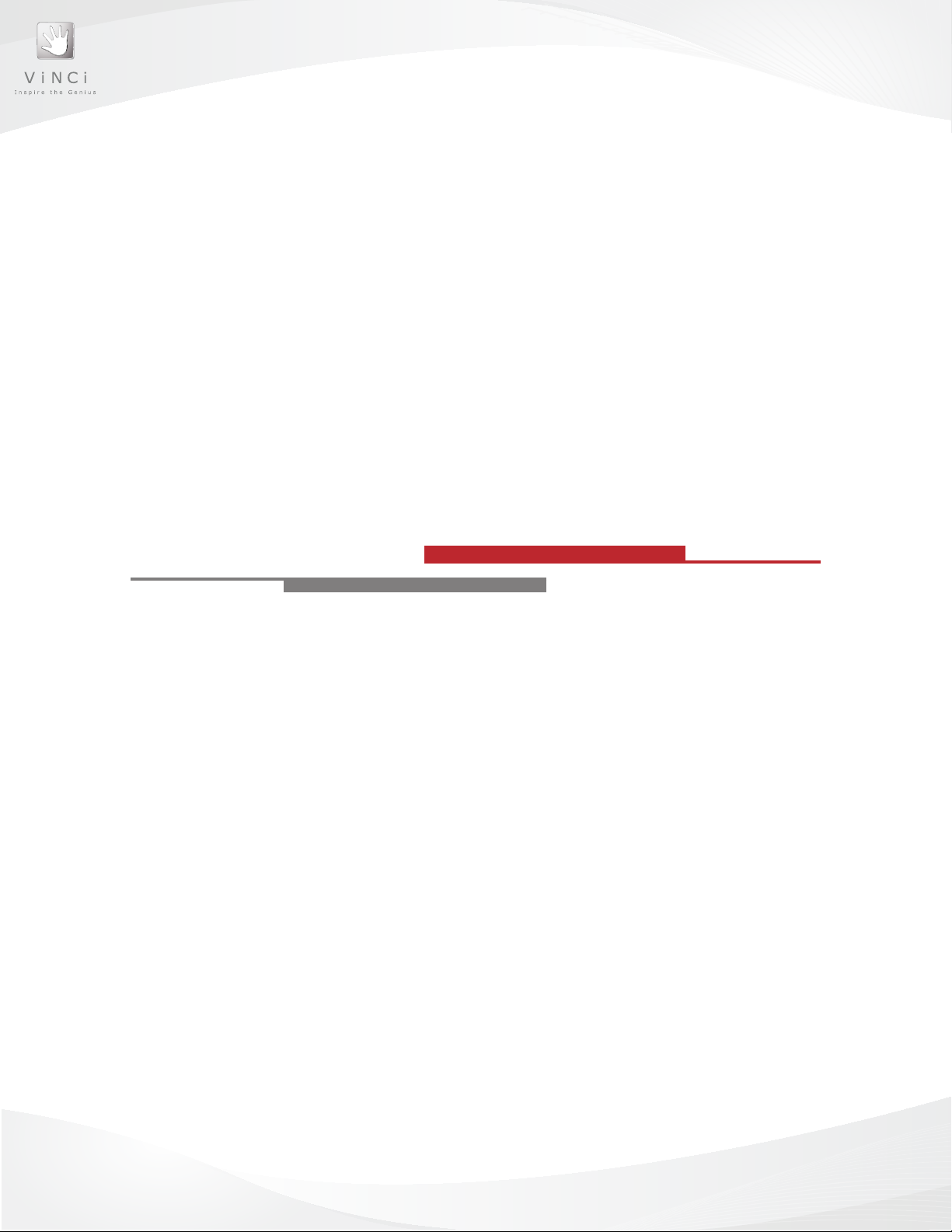
CHAPTER 1
GET TO KNOW YOUR
VINCI TAB
3
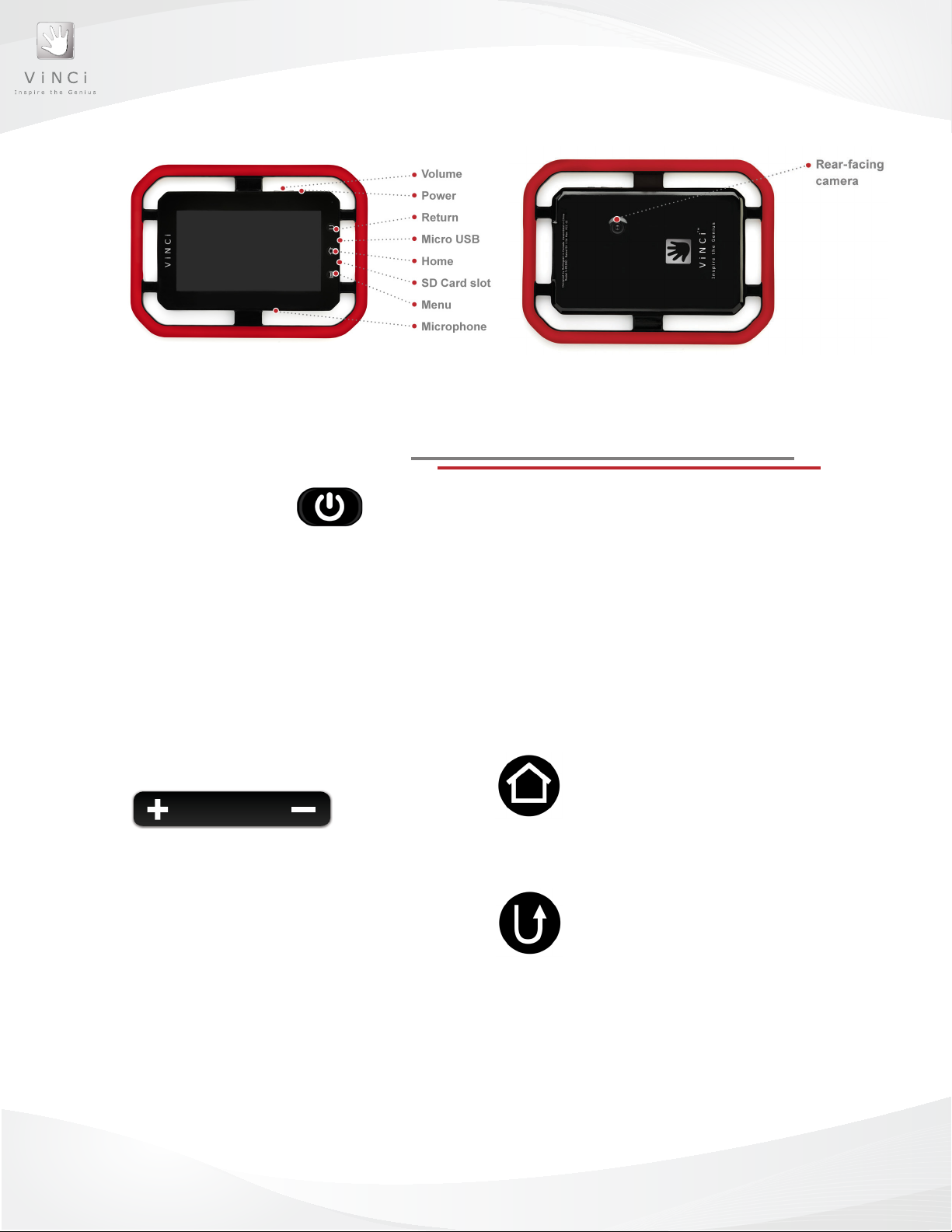
Figure 1: VINCI Tab Front View Figure 2: VINCI Tab Rear View
VINCI Tab Buttons
Power Button
Use the Power button to turn your VINCI Tab on and off, reset and set to Sleep Mode
(lock screen).
• When a Force Close is required press and hold the button for 10 seconds until your VINCI
Tab shuts off.
• In Sleep Mode, the VINCI Tab operating system is still running, but the screen is locked.
Press the Power button to put the screen into Sleep Mode. Press the Power button again to
exit Sleep Mode.
Volume Button
Use this button to adjust the volume on your
VINCI Tab.
Increase volume
1. Press the plus sign until desired volume
is reached.
Decrease volume
1. Press the minus sign until desired
volume is reached.
Home Button
Press this button to return to the
Home screen.
Return Button
Press this button to go back to the
previous screen.
4
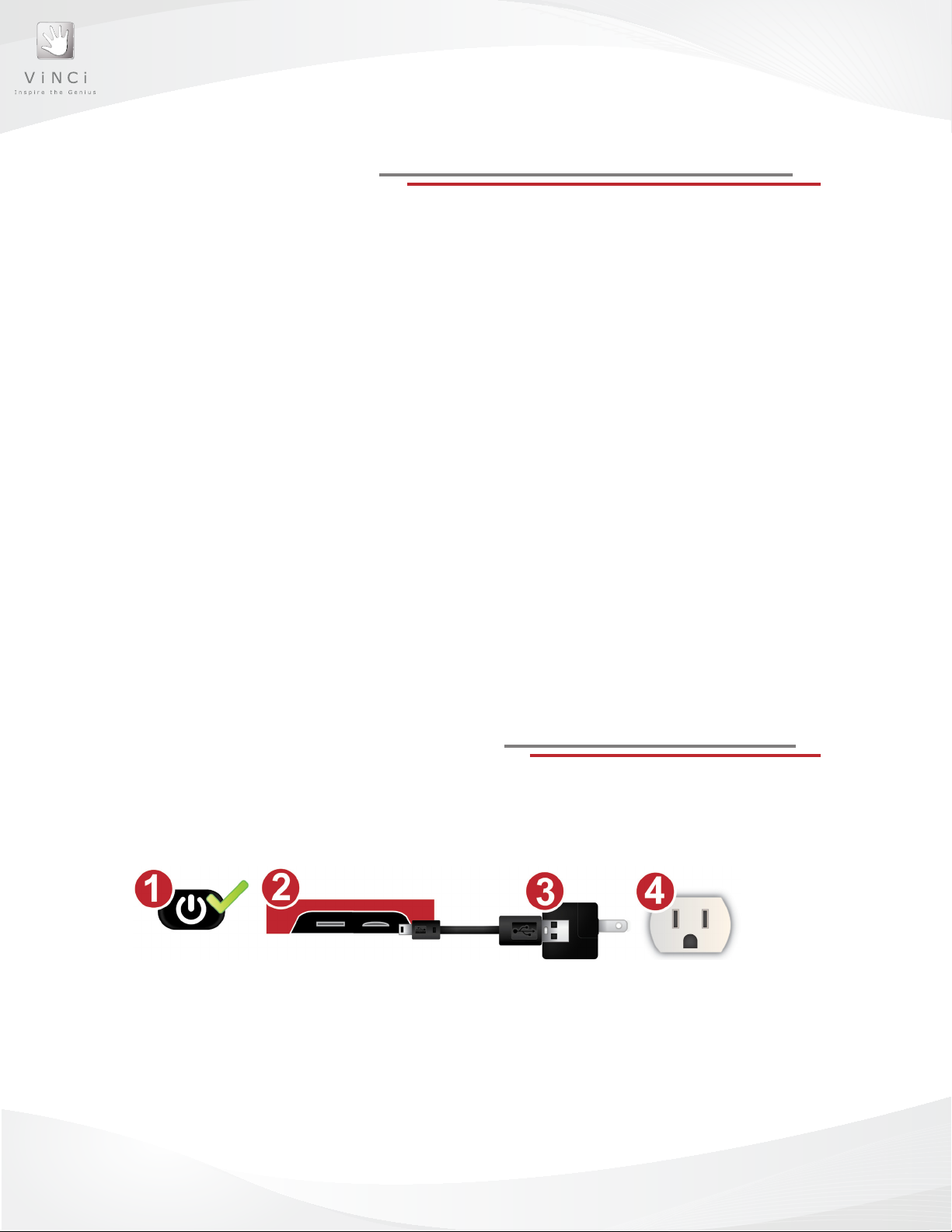
Using VINCI Tab
Parent Mode
• Press the Menu button and enter the password: “MyVINCI”. This password cannot be
changed and is case sensitive.
• Create new folders by pressing and holding your nger on the screen. You can also move
apps from the Android™ app list to your new folder by pressing the app icon.
Install New Apps
• In Parent Login, you may install new apps either through WIFI download (WIFI model only)
or by inserting a MicroSD card. When the MicroSD card is inserted, go to the Android™ app
list and nd the program “ASTRO” which is a le browser. Locate tash under SDCard (path:
/mnt/sdcard/tash), tap on the app you want to install, and follow the prompt. Note: SDCard
in the le path means internal storage space.
Transfer Media Files: You can turn on the USB mode by dragging your nger on the App List
screen from the top to the bottom. Follow the prompt.
• Warning: Please do NOT change the original folder structure under /mnt/sdcard/. Copy your
media les into the corresponding folders instead. For example, music mp3 les under M
sic, video MP4 les under Movie.
• Supported Media Formats
• Music: MP3. Video: MP4 encoded H.264. Check http://www.vincigenius.com for updates.
Charging your VINCI Tab
1. Make sure that your VINCI Tab is turned ON while charging.
2. Using your micro USB cable, connect your Tab to your travel charger, and then plug the
travel charger into an electrical outlet.
Figure 3: Charging your VINCI Tab
Please note:
• Your VINCI Tab may demonstrate an unexpected behavior if played while charging.
• VINCI Tab cannot be charged using a computer as its power source.
• Usage and standby times may vary based on the applications used.
5
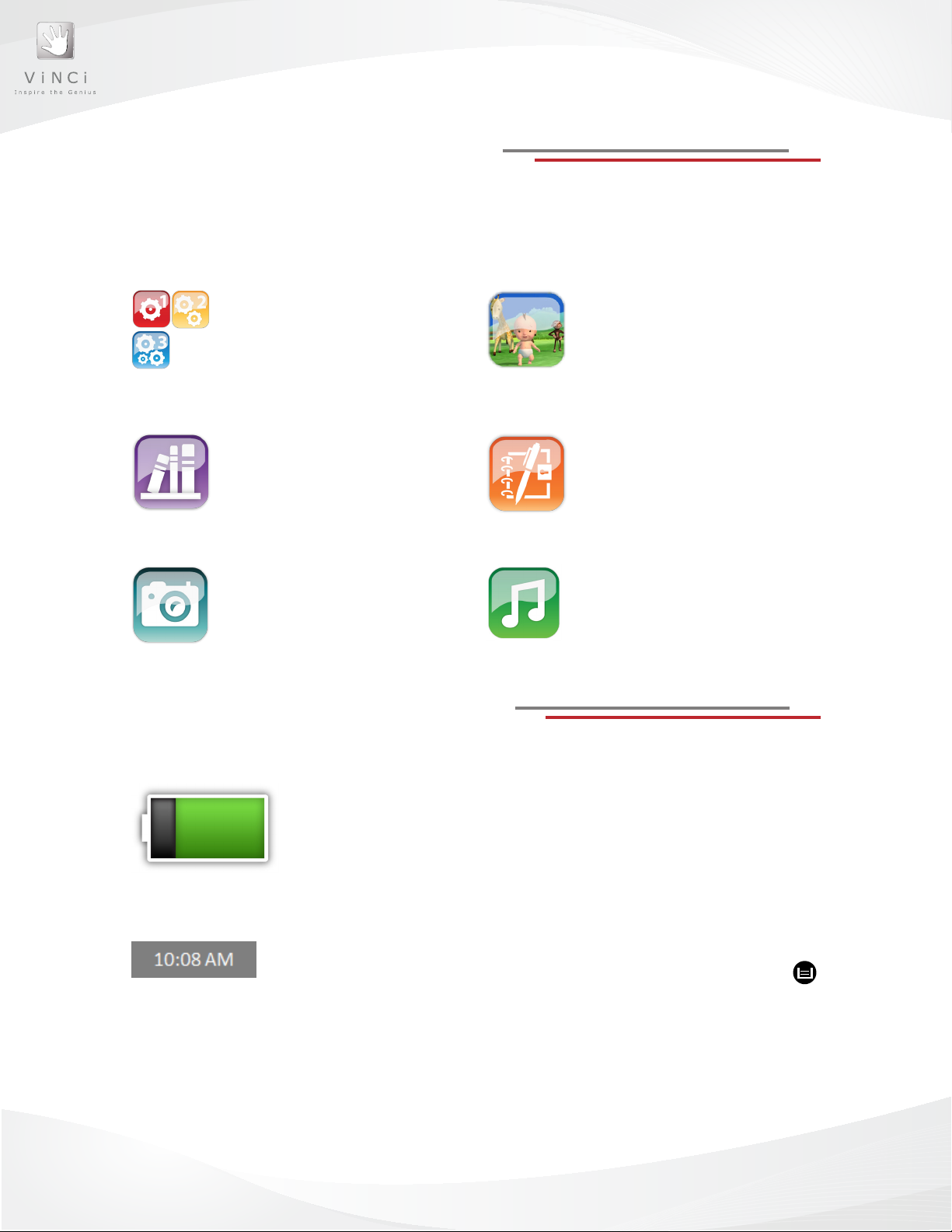
VINCI Tab Home Screen
The Home screen displays icons for the different application folders as well as a few
indicator icons. The Home screen is the main launch point for the different applications on
your VINCI Tab.
VINCI Games
VINCI Curriculum provides a complete
play-based learning structure for your
child’s intellectual development.
VINCI Kids Library
A high-quality library of apps and videos,
reserved for kids ages 5 and under, all of
which are VINCI-approved, commercialfree and complementary to the VINCI
Curriculum.
Camera
Capture your child’s important milestones
with a click of a button.
VINCI Tab Indicator Icons
Gallery
VINCI Gallery stores all of your music
videos and photos in one convenient
location.
VINCI Diary
The only tablet offering the Age Norm
reference guide to track your child’s
progress and to compose her or his
personal story book.
Music
Access all of your music les directly
from the Home Screen.
Battery life
This icon indicates the amount of battery life remaining.
Green battery life icon signals that your VINCI Tab has enough
battery for use. The battery life icon will turn red to indicate low
battery life and it signals that it is time to charge your VINCI Tab.
Time
The time is displayed in the top right corner of the Home screen. You can
change the time by pressing the menu button from the Home screen.
Then, select Settings as well as the Date and Time options. Adjust the options as desired.
• Automatic – use network-provided values
• Set date
• Select time zone
• Set time
• User 24-hour format
• Select date format
.
6
 Loading...
Loading...