Viltrus Electronics MX-9 User Manual
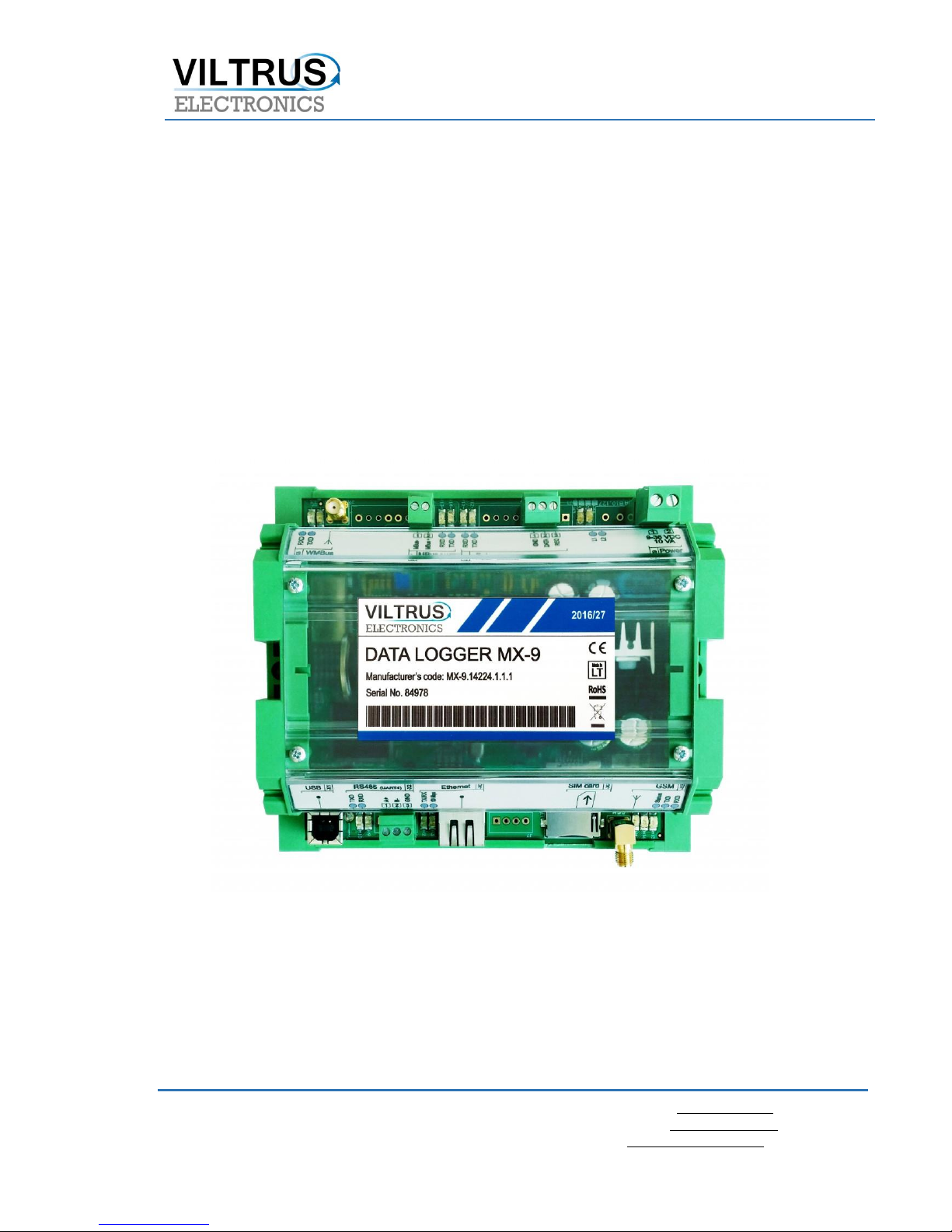
JSC „VILTRUS“
K. Donelaičio str. 62, LT-44248 Kaunas, Lithuania
Mobile: +370 699 53998
Email: sales@viltrus.com
http://www.viltrus.com
MX-9 is Wireless M-Bus Data logger / Gateway
(433/868 MHz OMS)
User Manual
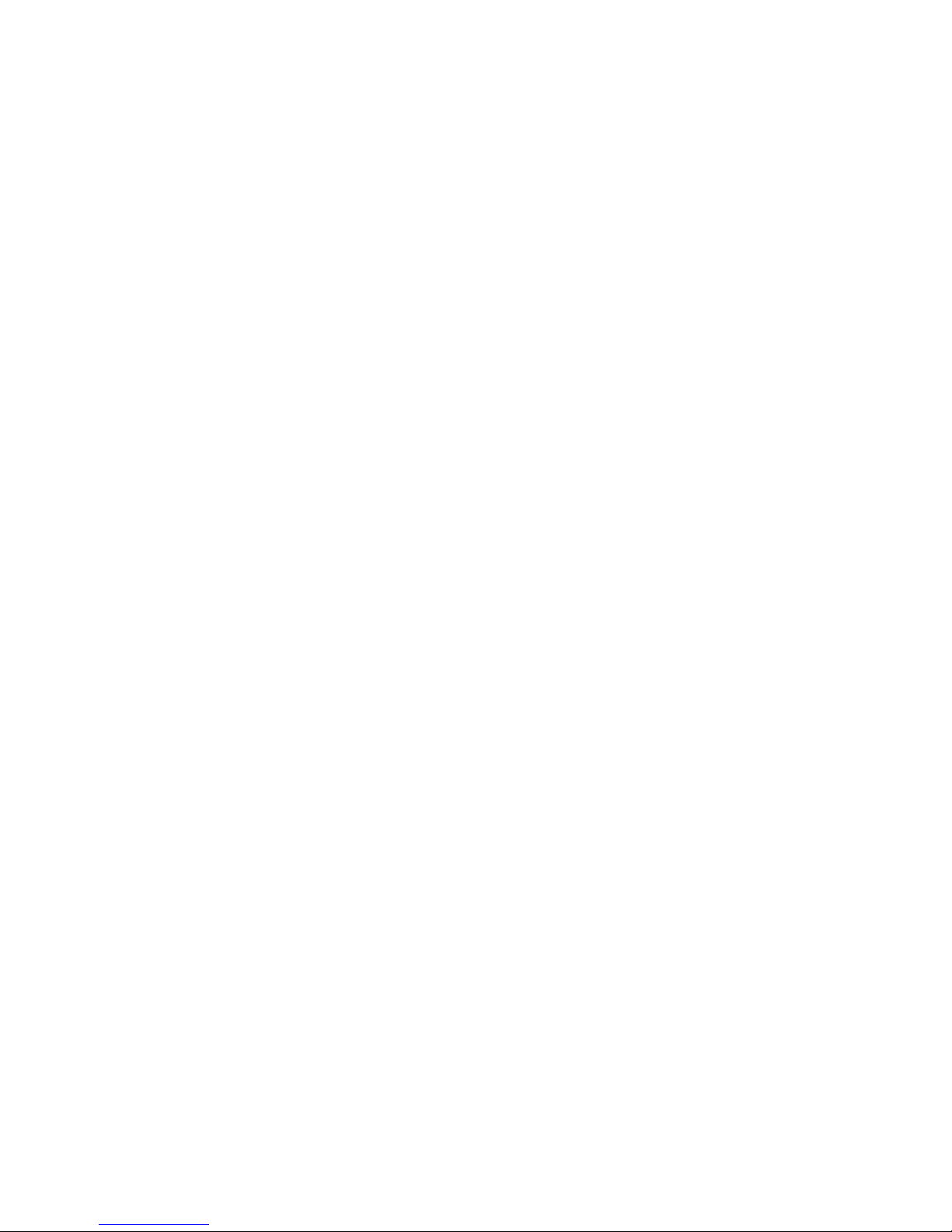
2
Content
1 INTRODUCTION 4
2 SETTING UP CONNECTION TO THE DEVICE 4
2.1 USB connection 5
2.2 ETHERNET Connection 5
2.3 GPRS connection 6
2.4 MX-9 connection diagrams 7
3 "START" TAB 7
3.1 MX-9 Basic Information 7
3.2 Configuration files 8
3.3 Status indicators 9
4 “DISCRETE INPUTS” TAB 10
5 “COMMUNICATION” TAB 11
5.1 Communication > Ethernet 11
5.2 Communication > GPRS 12
5.3 Communication > UARTs 15
5.4 Communication > Virtual interfaces 15
5.5 Communication > Data transfer 17
5.6 Communication > FTP Server 20
5.7 Communication > MQTT Subscriber 21
5.8 Communication > Routing 22
5.9 Communication > Connected devices 25
5.9.1 M-Bus devices 25
5.9.2 Wireless M-Bus devices 33
5.10 Communication > Modbus devices 37
5.11 Communication > Modbus register grouping 39
6 "ARCHIVES" TAB 41
7 "LIMITS VERIFICATION" TAB 42
8 "ALERTS" TAB / 43
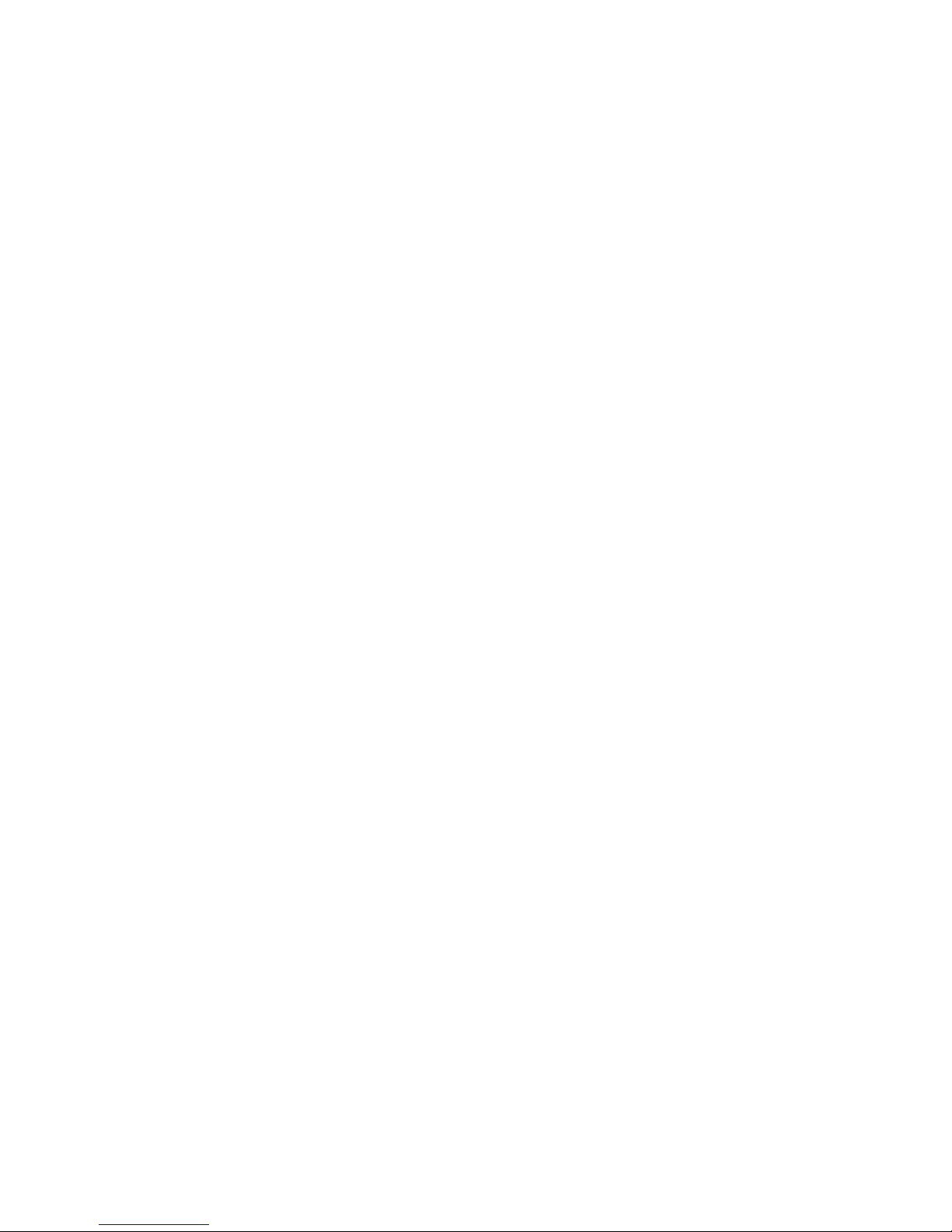
3
8.1 SMS Alerts on Limit verification 43
8.2 Email Alerts on Limit verification 43
8.3 MQTT Alerts on Limit verification 44
9 "TIME PARAMETERS" TAB 45
10 ABBREVIATIONS AND EXPLANATIONS 46
11 SAFETY INSTRUCTIONS 47
12 TECHNICAL DATA 48
12.1 Communication interfaces 48
12.2 Galvanic insulation 48
12.3 Indication 48
12.4 Power supply 49
12.5 Construction 4949
12.6 Climate conditions 49
12.7 Safety parameters 49
12.8 Other parameters 49
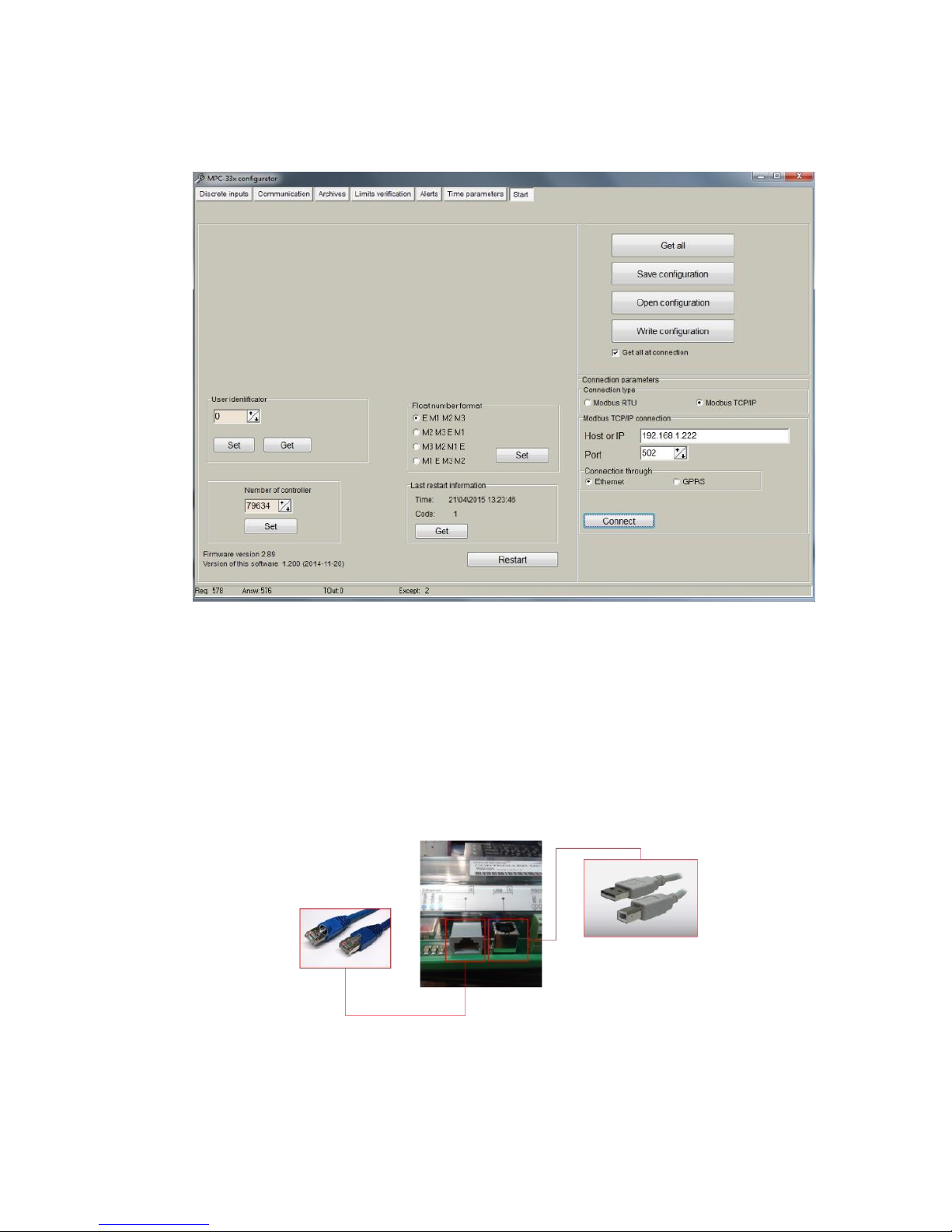
4
1 Introduction
This Manual will show you how to configure datalogger by using the MX-9 configurator software.
Figure 1. MX-9 Configurator
2 Setting up connection to the device
In order to configure the controller, user must connect its PC to the device by using any of
the following interfaces:
1. USB port
2. ETHERNET interface
3. Through a GPRS connection (only accessible after configuring GPRS APN, user
and password inside the controller)
Figure 2. MX-9 connection interfaces
NOTE: Not all the models support above interfaces. Check your ordering code first.
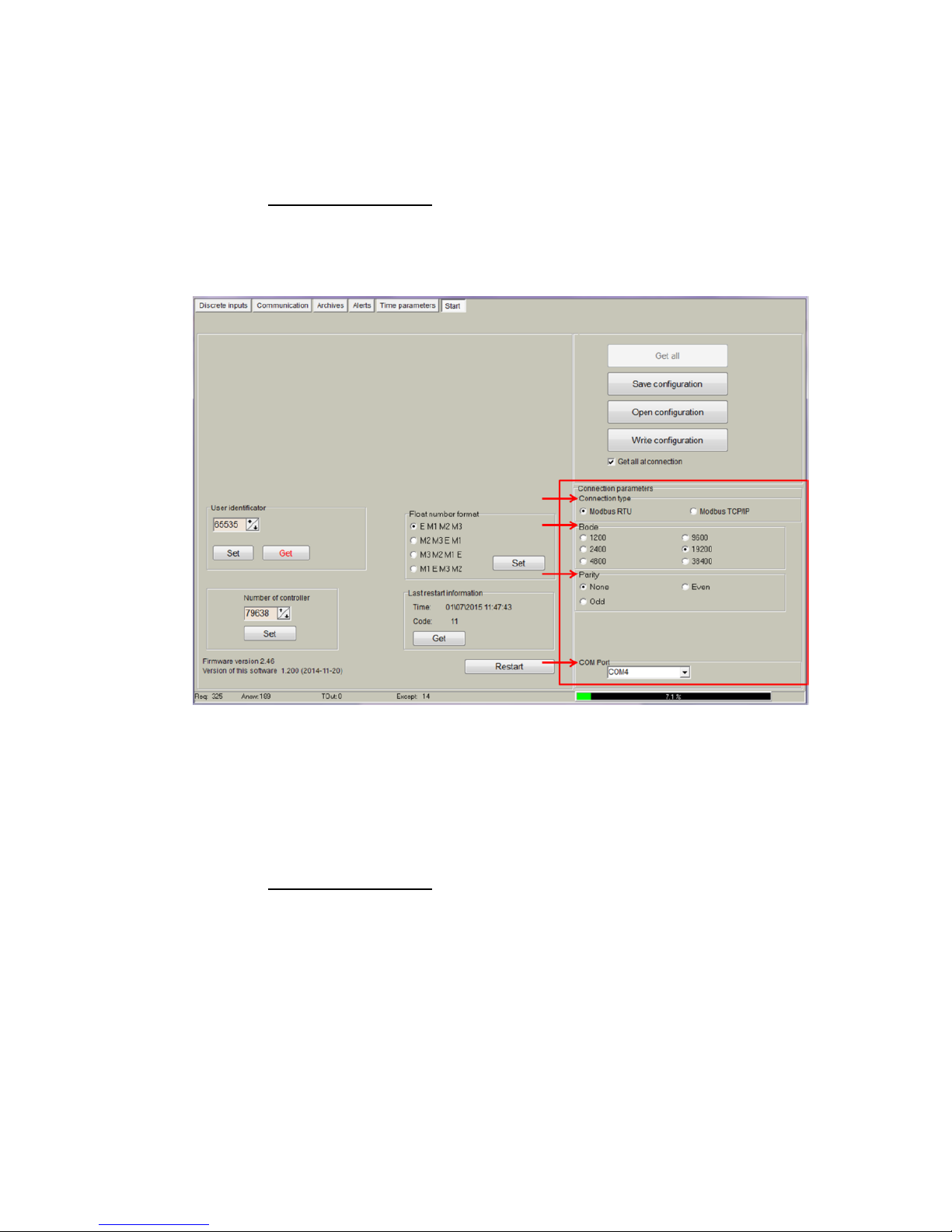
5
2.1 USB connection
Steps to be followed:
- Connect an USB cable class B to the correspondent port
- Open MX-9 Configuration Tool
- Set up "Connection Parameters" frame
- Select "ModBus RTU" option under "Connection type"
- Configure “Bode” and “Parity” parameters; default values are:"19200" , "none"
- Select COM port number asigned by your PC to the USB port
- Click on “Get all” to establish connection with controller.
Figure 3. USB connection set up
2.2 ETHERNET Connection
Steps to be followed:
- Connect a RJ45 Ethernet cable to the correspondent port.
- Open MX-9 Configuration Tool
- Set up "Connection Parameters" frame
- Select "ModBus TCP/IP" option under "Connection type"
- Add controller IP address and TCP port in "Host or IP" and “Port” text boxes respectively
- Select “Ethernet” option under “Connection through”
- Click on “Connect” to establish connection with controller.
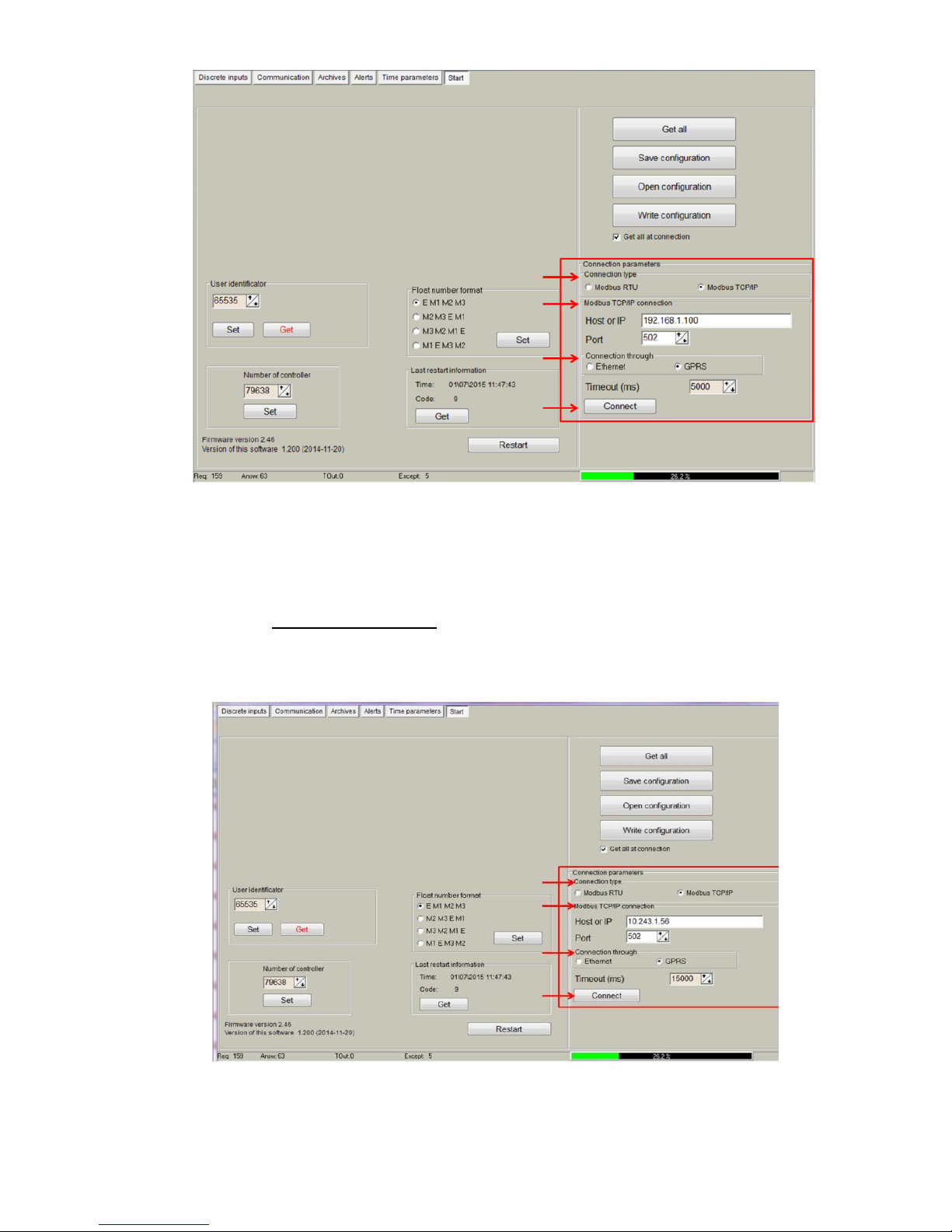
6
Figure 4. Ethernet connection set up
2.3 GPRS connection
Steps to be followed:
- Check GPRS antenna is properly connected to the device.
- Open MX-9 Configuration Tool
- Set up "Connection Parameters" frame
- Select "ModBus TCP/IP" option under "Connection type"
- Add controller IP address and TCP port in "Host or IP" and “Port” text boxes, respectively
- Select “GPRS” option under “Connection through”
- Click on “Connect” to establish connection with controller.
Figure 6. GPRS connection set up
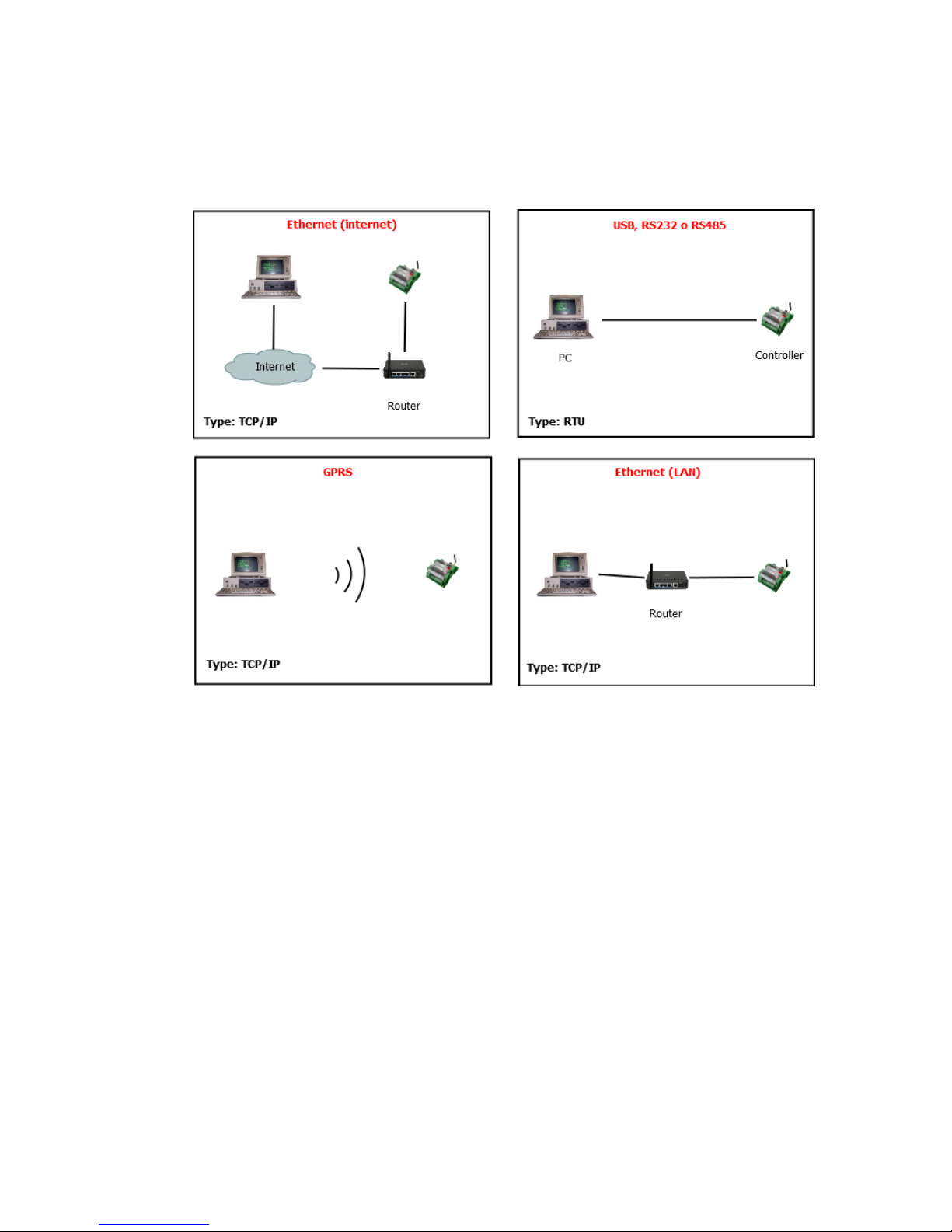
7
2.4 MX-9 connection diagrams
In the following Figure, the most typical connection schemes of MX-9 with PC are shown. The
Configuration Tool described in this document or any other Modbus complaint software can
establish a communication link making use of Modbus RTU and/or Modbus TCP protocols.
Figure 7. MX-9 typical connection diagrams
3 "Start" tab
3.1 MX-9 Basic Information
Once user has established communication with MX-9, basic information such as "User
identificator" , "Serial number", "Last restart", "Firmware version","Software version", etc. is
shown in the left frame
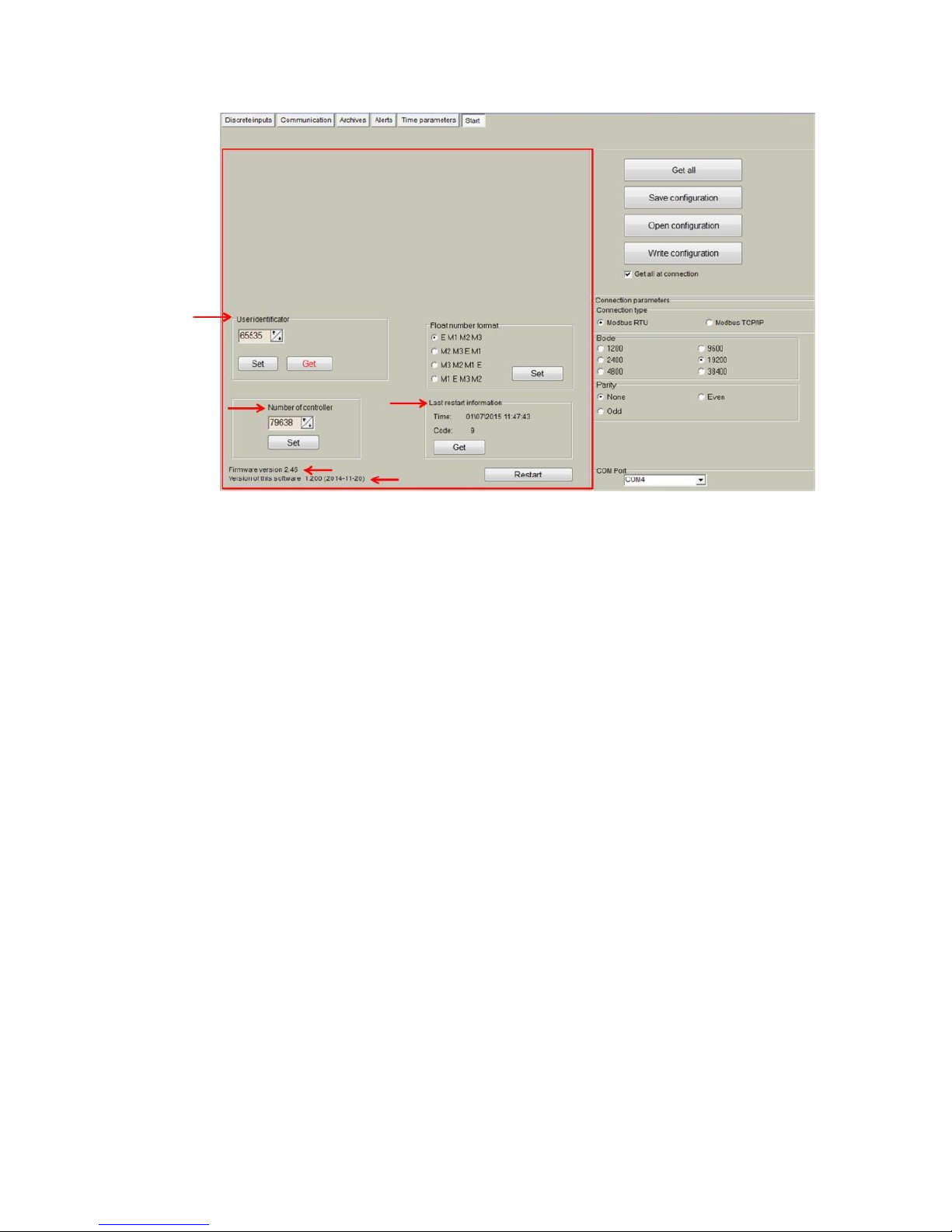
8
Figure 8. “Start” tab. MX-9 basic information
3.2 Configuration files
This feature enables user to save and load configuration files so that programming a number of
controllers with the same configuration becomes an easy process. Steps to be followed are:
1. Set up all the configuration parameters making use of MX-9 Configuration Tool.
2. Then, under “Start” tab, click on "Save configuration" button. A dialog will be shown
requesting user to select folder destination.
3. Once the file has been stored, connect a new controller to the PC and then click on "Open
configuration" and select the file previously stored.
4. Then, click on "Write configuration" button to load such configuration into the new
controller.
5. A restart will be needed so that controller can start using the loaded configuration.
6. Repeat from step 3 with all the controllers that need the same configuration.
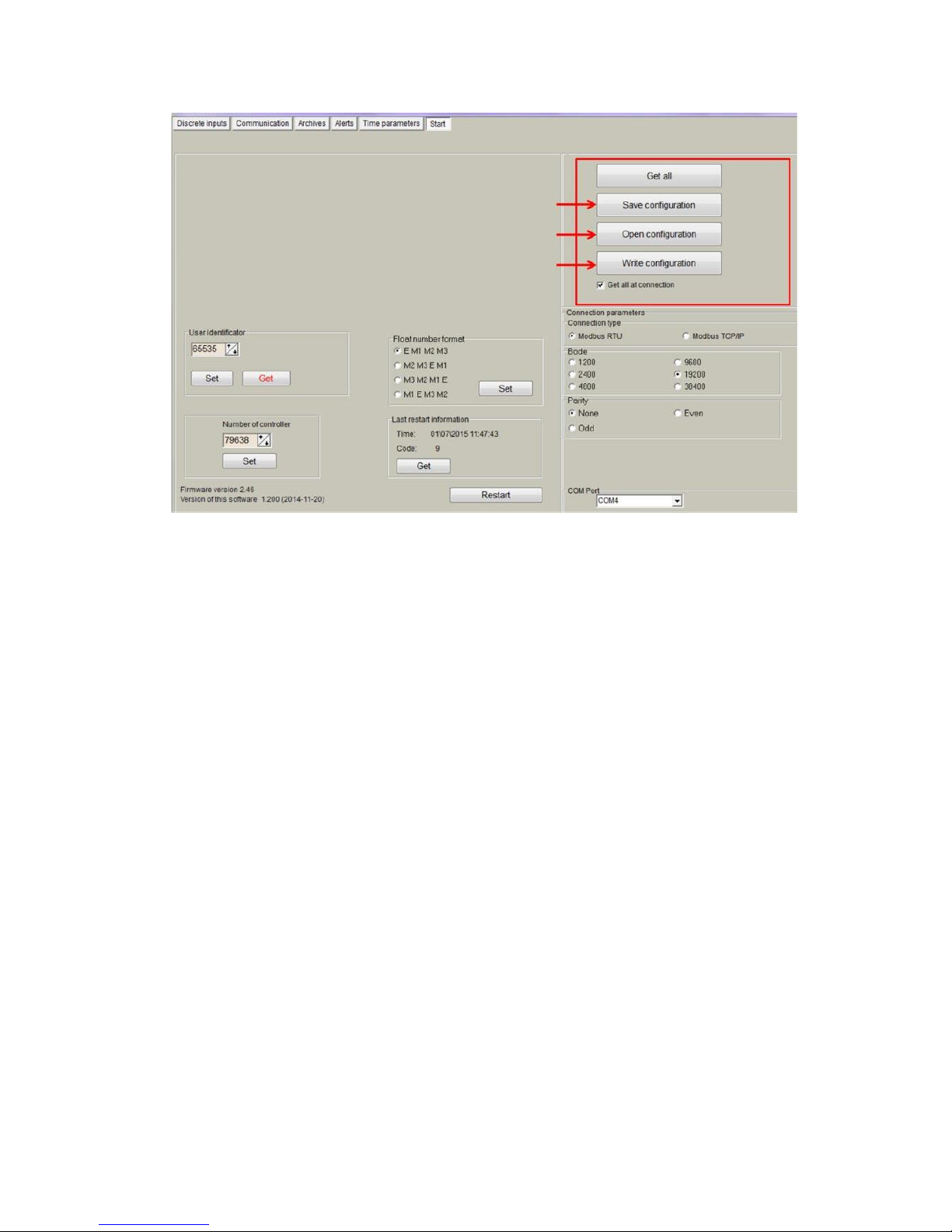
9
Figure 9. “Start” tab. Configuration files management
3.3 Status indicators
Several status indicators are shown in the MX-9 configuration tool in order to inform user about
current performance of Modbus communication:
1. Req: number of Modbus requests performed.
2. Answ: Number of Modbus answers received.
3. Tout: number of Modbus requests not answered (time outs raised).
4. Except: number of Modbus errors.
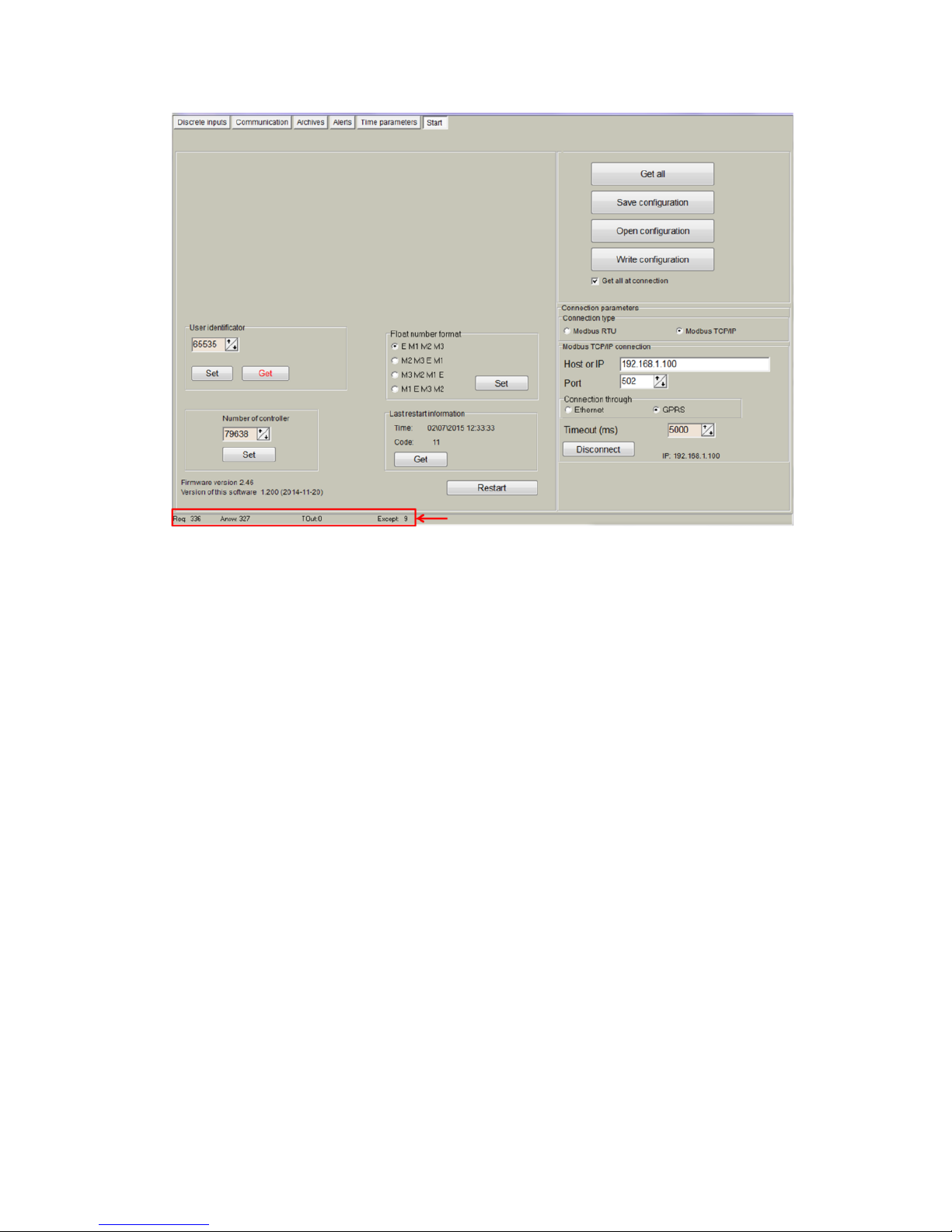
10
Figure 10. “Start” tab. Status indicators
4 “Discrete inputs” tab
Discrete inputs can be configured within this tab. They are shown organized in columns and
configuration parameters are shown in rows as follows:
"Current State": Graphical representation of current status (open/closed).
"Impulse quantity": Number of pulses counted from last reset.
"Value": Calculated from multiplying number of pulses counted (Impulse quantity) and
user-defined multiplier (Impulse multiplier).
"Enabled": user enable/disable discrete inputs to be used. In order to save memory, it is
recommend to only enable inputs in use.
"Mode":
"Discrete Input": input works as a standard discrete input detecting its current state (1 /
0)
"Impulse counter": input is used as a standard pulse counter, storing the amount of pulses
raised.
“Alarm signal”: input is used as an alarm input.
"Alarm state": If "Alarm signal" option is selected, controller will raised an alarm when one
of the following state is reached: "Open", "Close", "Both cases".
"Enable archiving": If enabled, events produced by discrete inputs are stored in the
datalogging archive.
"Debounce time": only pulses received within one or more “Debounce time” intervals are
registered.
"Impulse multiplier": user-defined multiplier. Values can be set from 1 to 1000. "Set initial
amount of pulses": initial value for pulse counter can be set here.
NOTE: After configuration is completed, click on "Set" button in order to save changes.
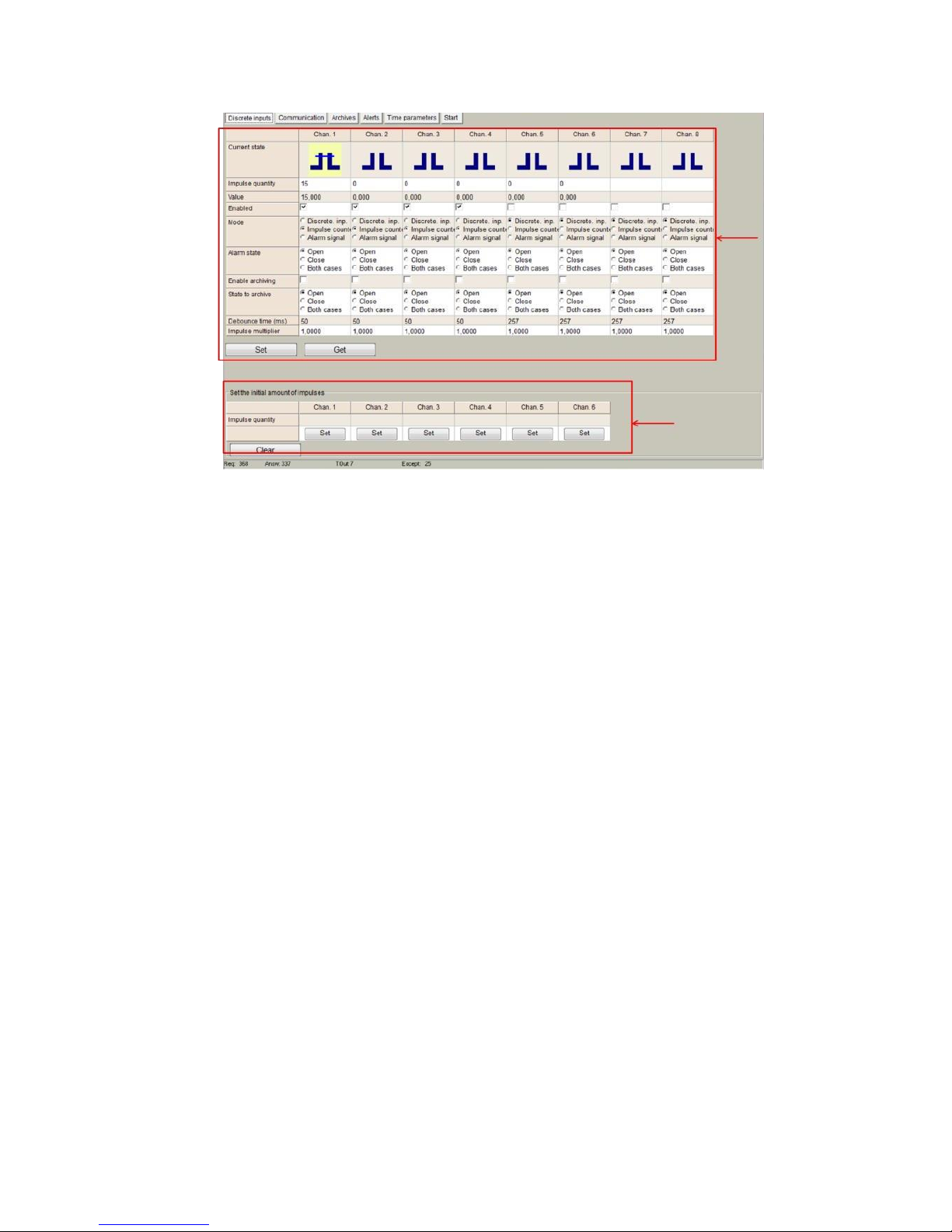
11
Figure 11. “Discrete inputs” tab
5 “Communication” tab
5.1 Communication > Ethernet
Ethernet interface parameters can be configured within this tab:
"MAC number": Media Access Control address
"IP address"
"Gateway IP"
"Mask"
NOTE: After configuration is completed, click on "Set" button in order to save changes.
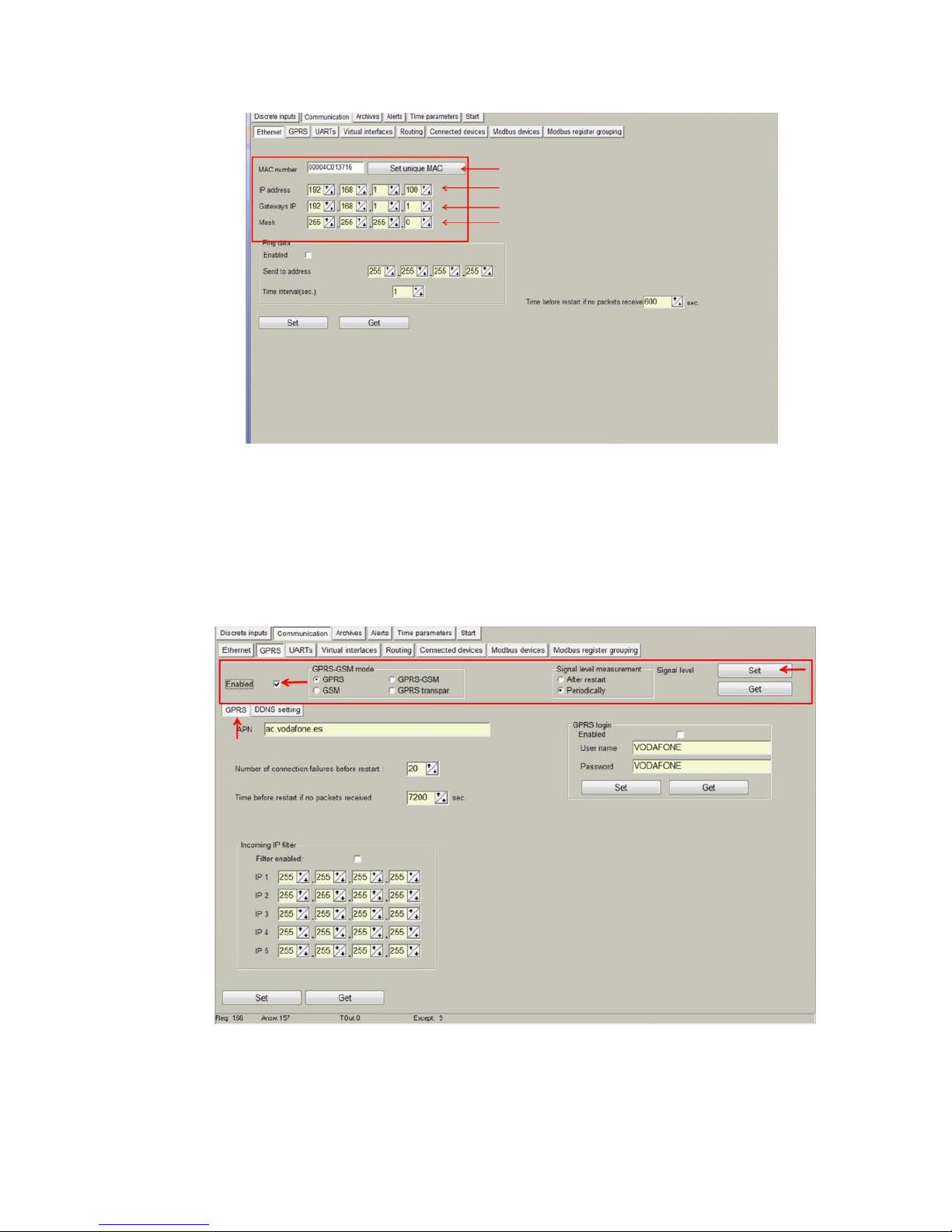
12
Figure 12. “Ethernet” Configuration tab
5.2 Communication > GPRS
As previously described, MX-9 can be configured through a GPRS link. In order to do so,
user must enable GPRS connection as shown below. Then, click on "Set" button in order
to save changes.
Figure 13. “GPRS” Tab. Enabling communication
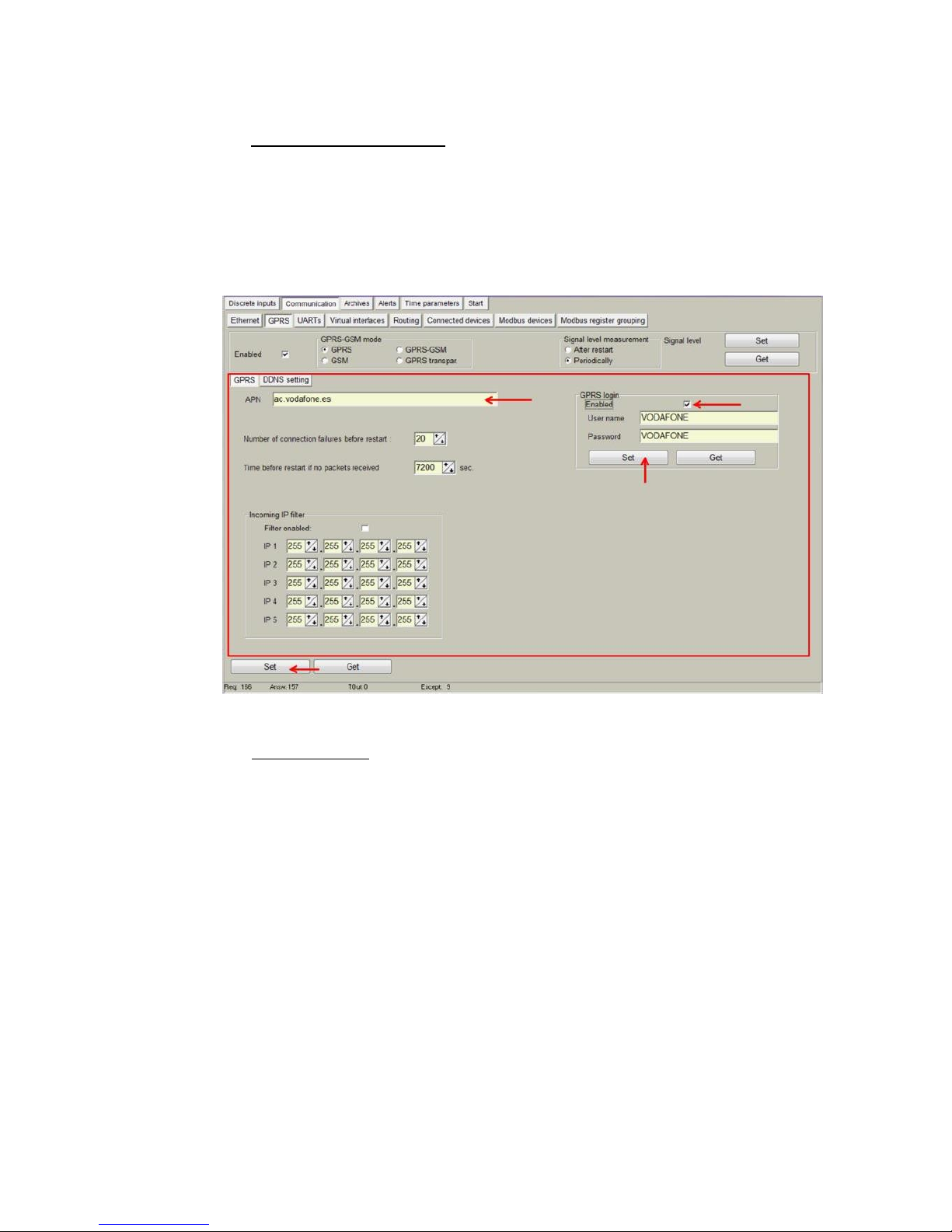
13
Within this tab, different services can be configured or checked.
1. GPRS connection parameters:
"APN": access point name provided by Internet Service Provider (ISP).
If needed by ISP, credentials can also be configured here:
"Username": provided by ISP.
"Password": provided by ISP.
NOTE: After configuration is completed, click on "Set" button in order to save changes.
Figure 14. “GPRS” tab. Internet Service Provider access data configuration
2. Connection status. Once GPRS connection is established, status will be shown as
below:
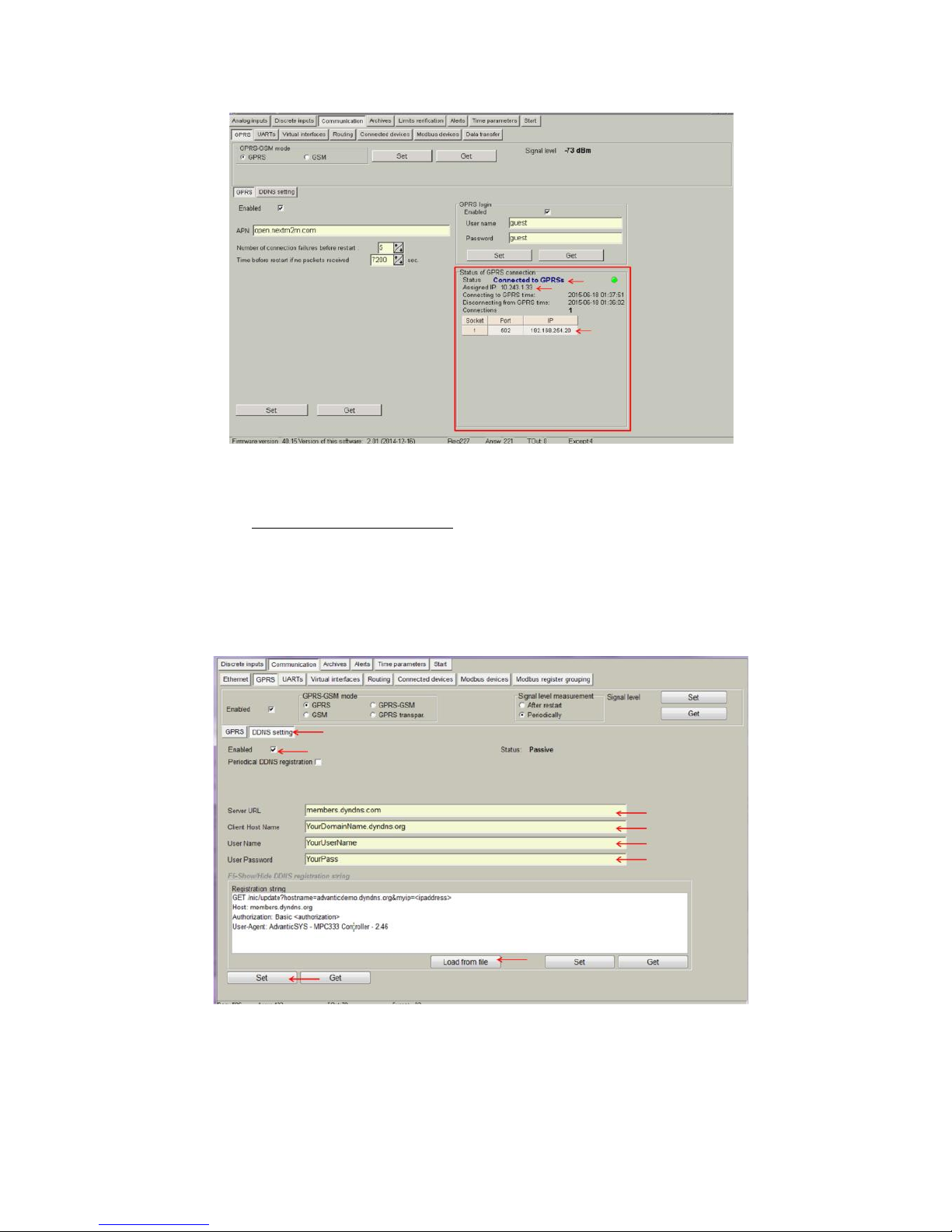
14
Figure 15. “GPRS” tab. Connection status
3. DynDNS account configuration: in order to avoid the need to have a fixed IP
address to be able to remotely access the device, it is possible to set up a
DynDNS account under the "DDNS setting". Steps to be followed are:
Select “Enable”
Fill in information according to your DynDNS account
Click on "Load from file" and select "dyndns.org_Register_String.txt "
which contains the connection string to be sent to DynDNS servers.
Figure 16. “GPRS” tab. DynDNS configuration
NOTE: After configuration is completed, click on "Set" button in order to save changes. NOTE:
It is recommended to disable GPRS connection if not used.
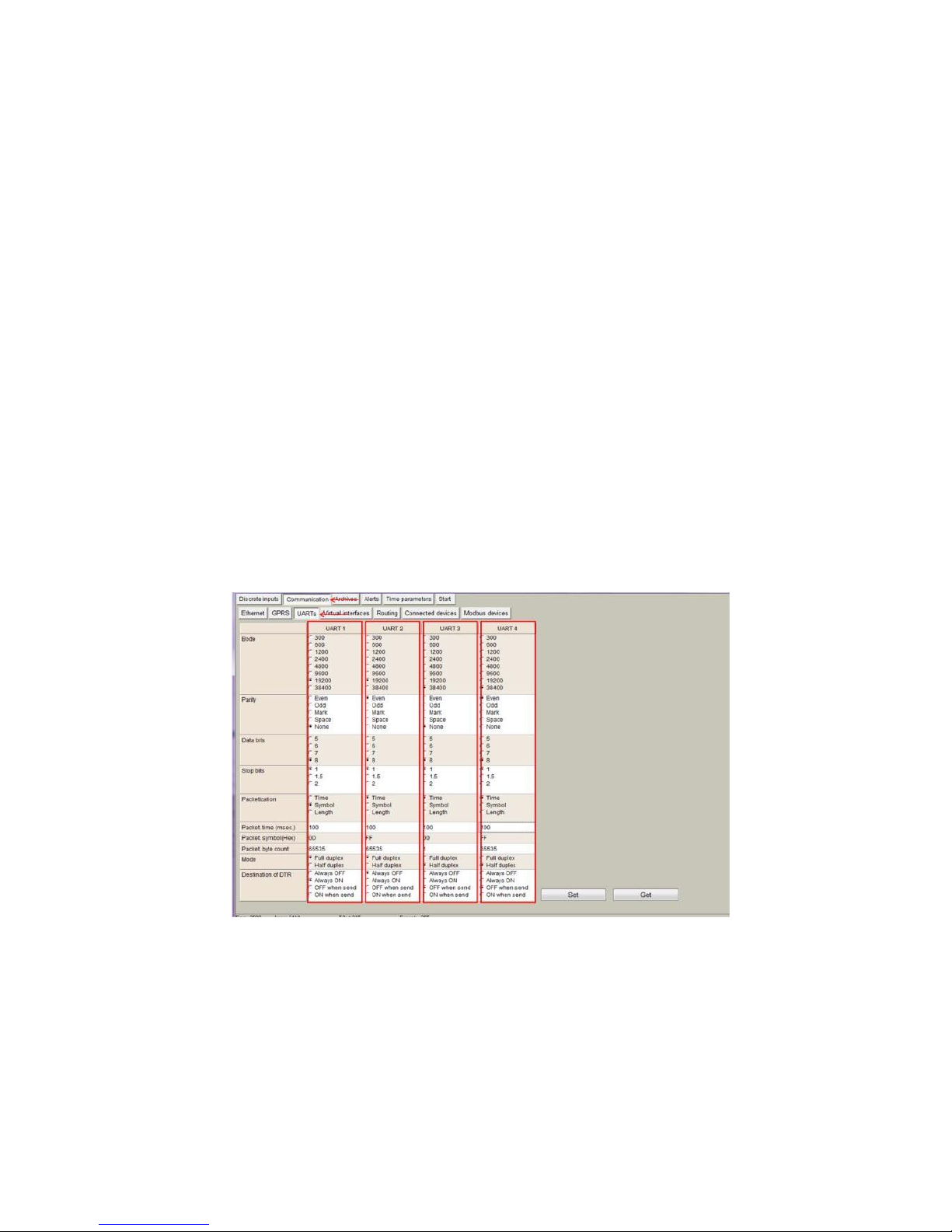
15
5.3 Communication > UARTs
Each UART can be configured individually. It is recommended to check peripheral devices
UART constraints before setting up parameters in the controller configuration tool.
NOTE: All devices connected to the same MX-9 UART must have the same communication
parameters.
"Bode": Transmission rate (bauds per second).
"Parity": Communication Parity.
"Data bits": Number of data bits within the communication packet.
"Stop bits": Number of stop bits within the communication packet.
"Packetization":
"time": One packet time has been reached, it is considered that the
packet has been properly sent.
"Symbol". Every time a "packet symbol" is received, it is considered that
the packet has been properly sent.
“Length”. Once the "packet byte count" has been reached, it is
considered that the packet has been properly sent.
“Packet time”: Transmission duration.
“Packet symbol”: Symbol which defines packet ending.
“Packet byte count”: Length which defines packet size
“Mode”: Full duplex or half duplex
“Destination of DTR”: bit which defines the "Data ready" state has been
reached. It must be configured following peripheral devices connected to
MX-9 UARTs vendor information. By default, if this information is not
available, it is recommended to select "OFF when send" option.
NOTE: After configuration is completed, click on "Set" button in order to save changes.
Figure 17. “UARTs” tab
5.4 Communication > Virtual interfaces
The MX-9 can perform as communication gateway Modbus server/client and datalogger
simultaneously. In order to set up these options, different virtual interfaces are needed as
shown below
 Loading...
Loading...