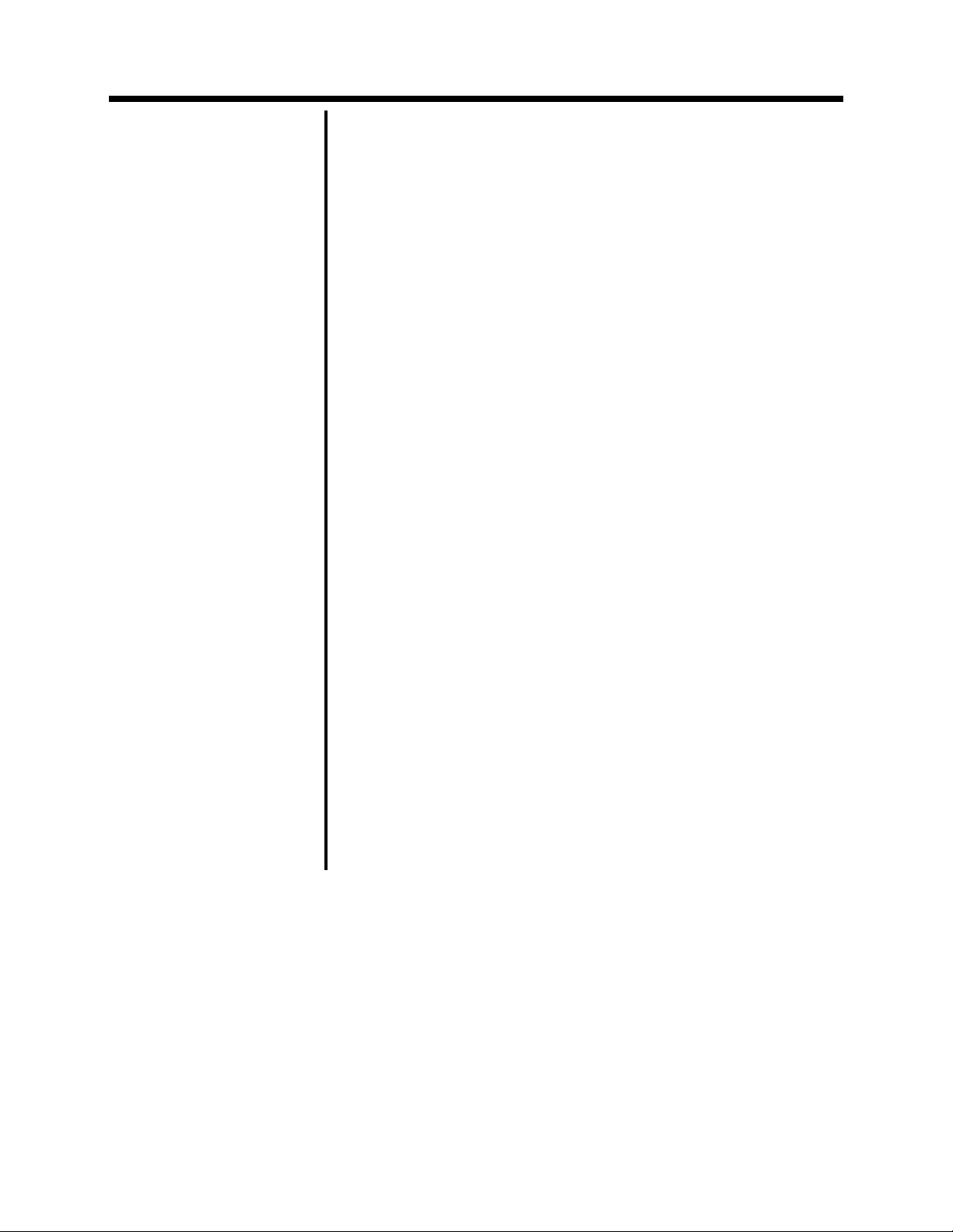
Chapter 1
Introduction
Table of Contents
About This Manual............................................................................. 1 - 1
Regulatory Standards.............................................................................. 1 - 1
Standard Notations............................................................................ 1 - 2
Safety Summary...................................................................................... 1 - 2
Preventive Maintenance..................................................................... 1 - 5
Inspecting the System.............................................................................. 1 - 5
Cleaning the System................................................................................ 1 - 5
Cleaning the Monitor Screen................................................................... 1 - 5
Revision 3/23/01 i
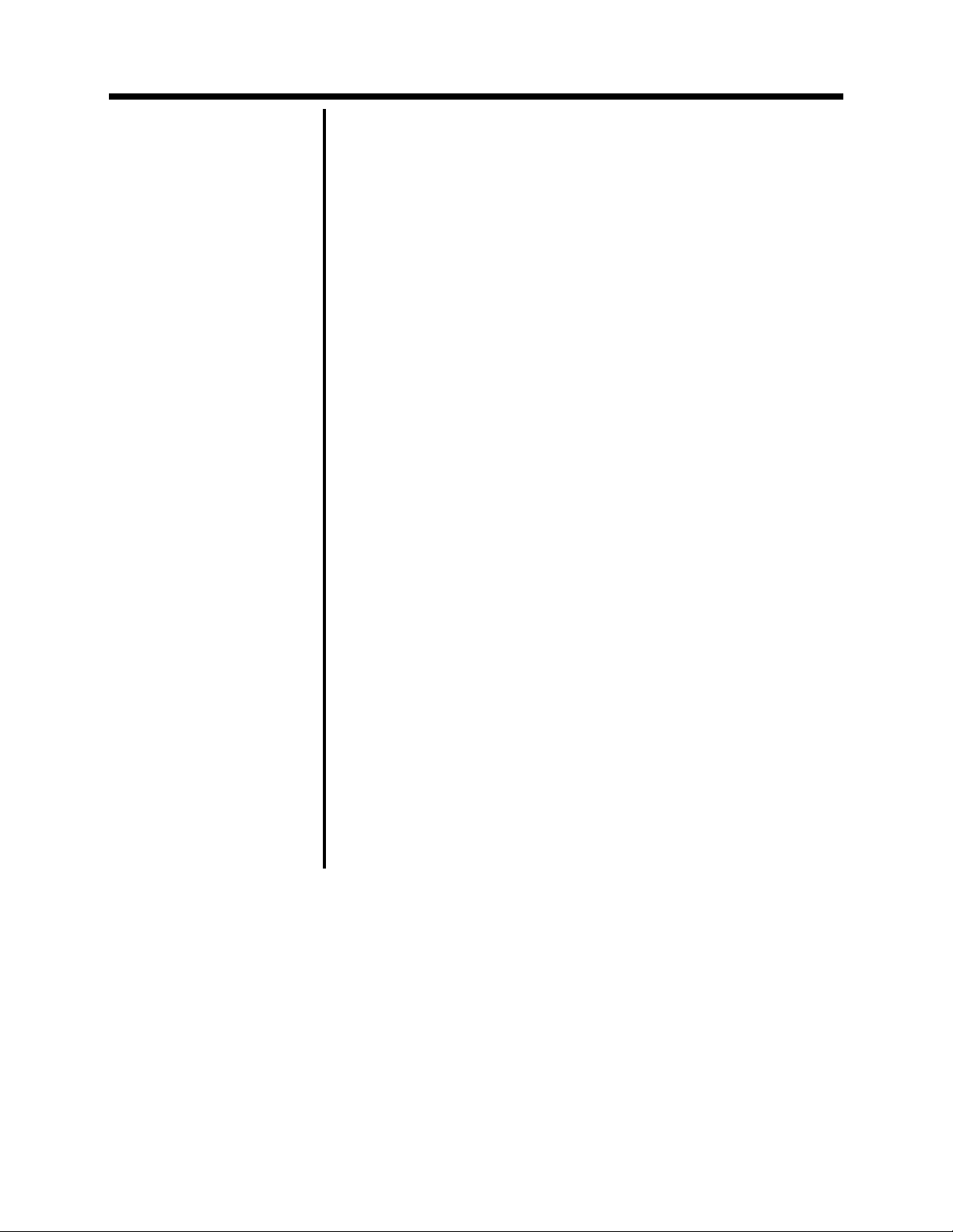
Viking Select Service Manual
Introduction......................................................................................... 2 - 1
Chapter 2
System
Overview
VikingSelect Block Description......................................................... 2 - 2
Power Distribution.................................................................................. 2 - 2
Computer Platform.................................................................................. 2 - 2
Patient Signal Path Components...................................................... 2 - 4
Video Path Components.......................................................................... 2 - 4
FireWire Card.......................................................................................... 2 - 4
FireWire Cabling..................................................................................... 2 - 5
Stimulators .............................................................................................. 2 - 5
Software .................................................................................................. 2 - 5
ii 3/23/01
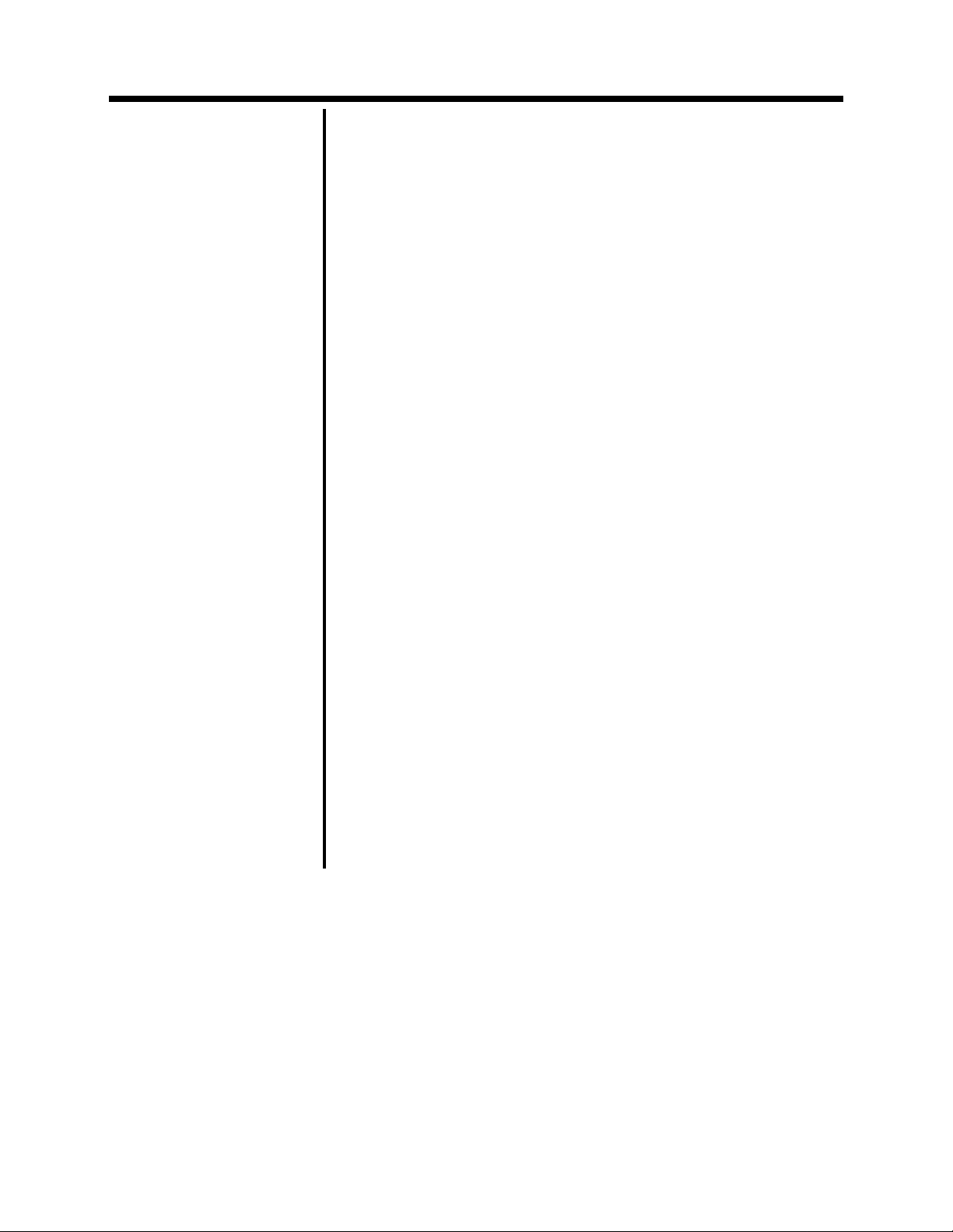
Chapter 3
Software
Table of Contents
Software Overview............................................................................. 3 - 1
Partitions & File Systems........................................................................ 3 - 2
Administrative Tools............................................................................... 3 - 2
NT Software Load - Juneau............................................................... 3 - 5
Initial System Software Load.................................................................. 3 - 5
Deleting Partitions................................................................................... 3 - 6
Loading Windows NT ............................................................................ 3 - 7
Configuring Windows NT ....................................................................... 3 - 7
D-drive Configuration............................................................................. 3 - 8
Installing Microsoft Word 2000.............................................................. 3 - 8
Installing NicVue Software .................................................................. 3 - 10
Installing VikingSelect Master & Application Software....................... 3 - 10
Completing Report MSW Install........................................................... 3 - 11
Image Recovery Procedure................................................................... 3 - 13
Diagnostics....................................................................................... 3 - 19
Overview............................................................................................... 3 - 19
Icon Descriptions................................................................................... 3 - 19
FW Host ................................................................................................ 3 - 22
VikingSelect Service Manual iii

Viking Select Service Manual
Introduction......................................................................................... 4 - 1
Chapter 4
Field Service
Procedures
System Options.................................................................................. 4 - 2
Footswitch............................................................................................... 4 - 2
EMG Speaker.......................................................................................... 4 - 2
D-Stim Breakout Box.............................................................................. 4 - 2
Control Panel........................................................................................... 4 - 2
System Cabling - Options.................................................................. 4 - 3
System Cabling - Power Distribution............................................... 4 - 4
System Cabling - System Controller................................................ 4 - 5
System Cabling - Stimulators............................................................ 4 - 6
Power Supplies and Power Distribution.......................................... 4 - 7
Unicart Isolated Power Supply................................................................ 4 - 7
Generation II Cart Firewire Isobox Data Sheet................................ 4 - 9
Connector List........................................................................................ 4 - 9
Connector Pin-outs, CPU Aux Power..................................................... 4 - 9
FireBrick Isobox.................................................................................... 4 - 11
Computer Platform........................................................................... 4 - 12
Hardware Components.......................................................................... 4 - 12
Software Components........................................................................... 4 - 12
Field Adjustments/Maintenance............................................................ 4 - 12
Testing/Troubleshooting........................................................................ 4 - 13
Circuit Board Removal/Replacement.................................................... 4 - 13
Replacing the CMOS Battery................................................................ 4 - 13
Juneau IRQ/DMA Resource Settings.................................................... 4 - 17
Additional Information.......................................................................... 4 - 17
Computer Peripherals...................................................................... 4 - 18
Floppy Drive ......................................................................................... 4 - 19
IDE Hard Drive..................................................................................... 4 - 19
CD-Writer.............................................................................................. 4 - 20
Keyboard............................................................................................... 4 - 20
Mouse ................................................................................................... 4 - 21
Printers .................................................................................................. 4 - 21
Printer Drivers....................................................................................... 4 - 21
HP Deskjet Printers .............................................................................. 4 - 21
Okidata Printer Information.................................................................. 4 - 23
Equipment Carts.................................................................................... 4 - 24
Data Storage & Archive Options..................................................... 4 - 25
Patient Signal Path........................................................................... 4 - 26
Hardware Components.......................................................................... 4 - 26
Software Components........................................................................... 4 - 26
Amplifiers.......................................................................................... 4 - 27
2, 4 & 8-Channel Amplifiers................................................................. 4 - 27
ET 16A(B) Electrode Headbox............................................................. 4 - 31
iv 3/23/01
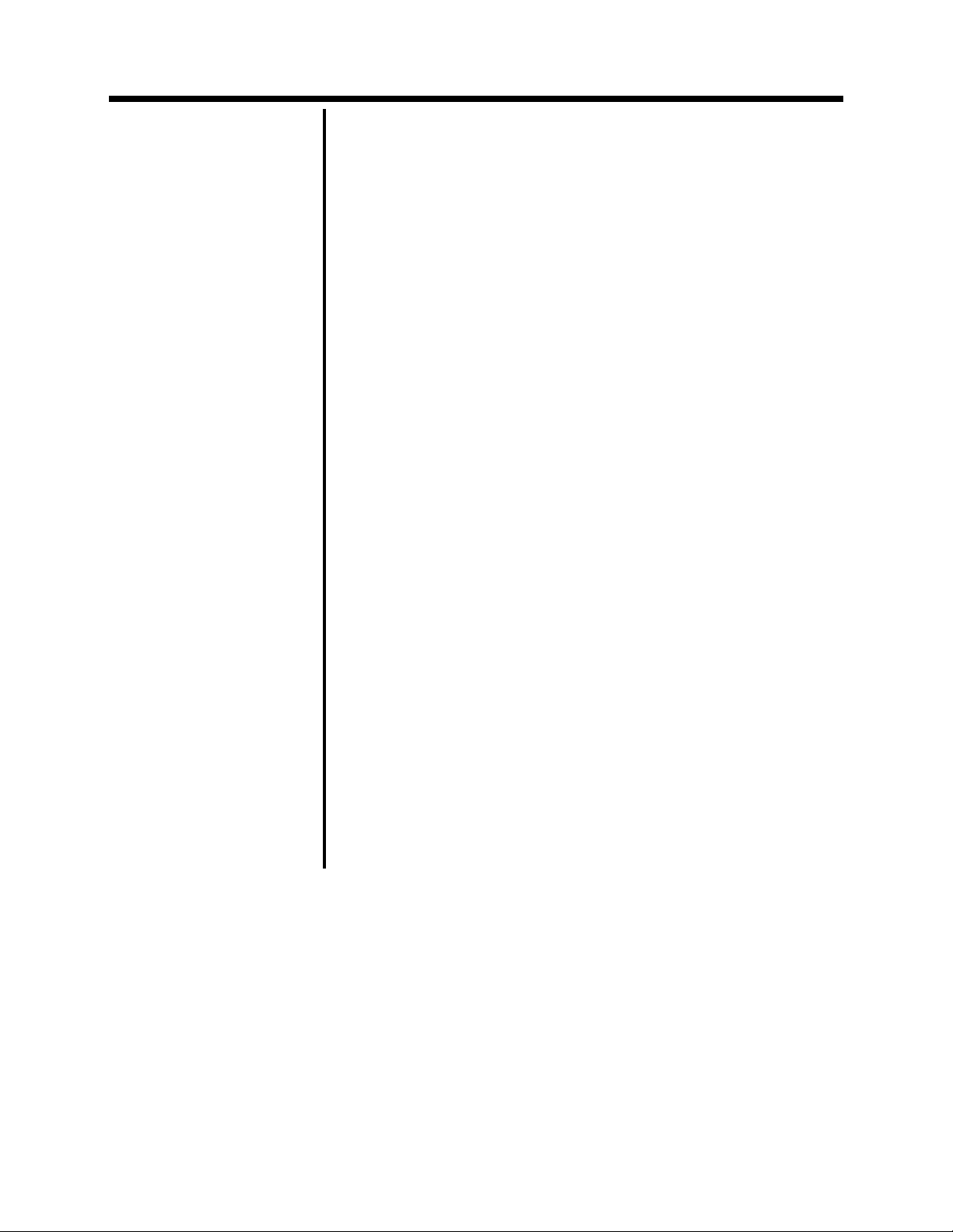
Chapter 4
Field Service
Procedures
(continued)
Table of Contents
Display.............................................................................................. 4 - 32
Hardware Components.......................................................................... 4 - 32
Software Components........................................................................... 4 - 32
Graphics Board...................................................................................... 4 - 32
Field Adjustments/Maintenance............................................................ 4 - 32
Network............................................................................................. 4 - 33
Hardware Components.......................................................................... 4 - 33
Software Components........................................................................... 4 - 34
Network Setup....................................................................................... 4 - 34
NicVue Setup......................................................................................... 4 - 36
Field Adjustments/Maintenance............................................................ 4 - 38
Testing/Troubleshooting........................................................................ 4 - 38
Network Problems................................................................................. 4 - 39
Invalid DCM Error Message................................................................. 4 - 41
Network Vocabulary.............................................................................. 4 - 41
Additional Information.......................................................................... 4 - 41
Stimulators........................................................................................ 4 - 42
Visual Stimulators................................................................................. 4 - 42
2015 Pattern Reversal............................................................................ 4 - 42
LED Goggles......................................................................................... 4 - 43
Ganzfeld Stimulator.............................................................................. 4 - 44
Auditory Stimulator............................................................................... 4 - 47
Auditory Stim Board............................................................................. 4 - 47
TDH-39 Headphones............................................................................. 4 - 48
TIP 300 Tubal Insert.............................................................................. 4 - 48
Bone Vibrator........................................................................................ 4 - 49
Electrical Stimulator.............................................................................. 4 - 50
1-Channel Electrical Stimulator Board & 405-1................................... 4 - 50
2-Channel Electrical Stim & 405-2....................................................... 4 - 50
IES 9...................................................................................................... 4 - 51
S403 Probe ............................................................................................ 4 - 54
VikingSelect Service Manual v
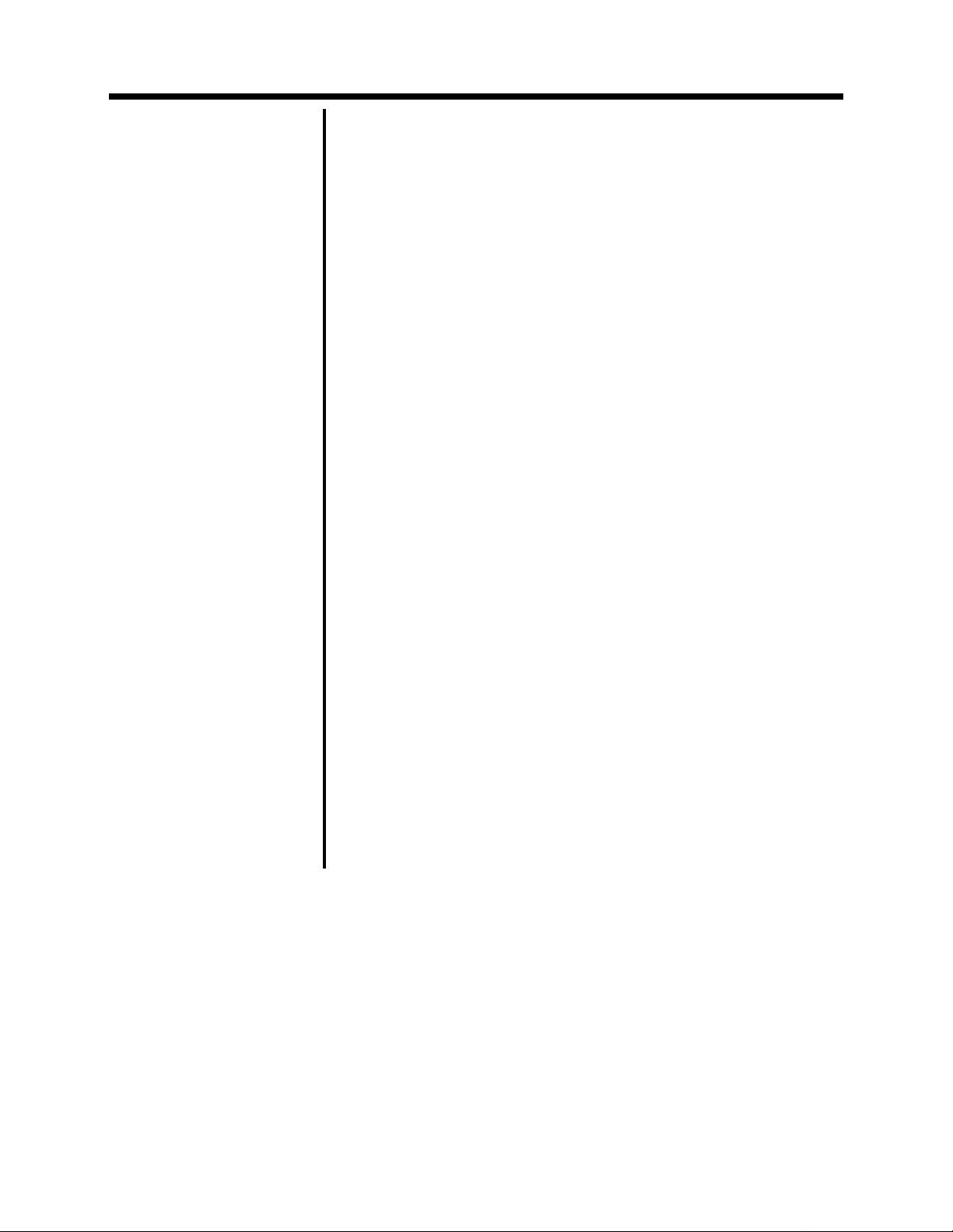
Viking Select Service Manual
VikingSelect Certification Checklist................................................. 5 - 1
Chapter 5
Certification
Procedures
VikingSelect System Certification Procedure.................................. 5 - 2
Graphics Diagnostics............................................................................... 5 - 4
QA Disk Verify........................................................................................ 5 - 4
Printer.................................................................................................... 5 - 10
Speaker/Volume Control ....................................................................... 5 - 10
Electrical Stimulator A.......................................................................... 5 - 10
Reflex Hammer..................................................................................... 5 - 11
Amplifier System .................................................................................. 5 - 12
Stimulus Pulse (Stim 1/ Stim2) ............................................................. 5 - 15
Performing Verification Tests................................................................ 5 - 15
vi 3/23/01
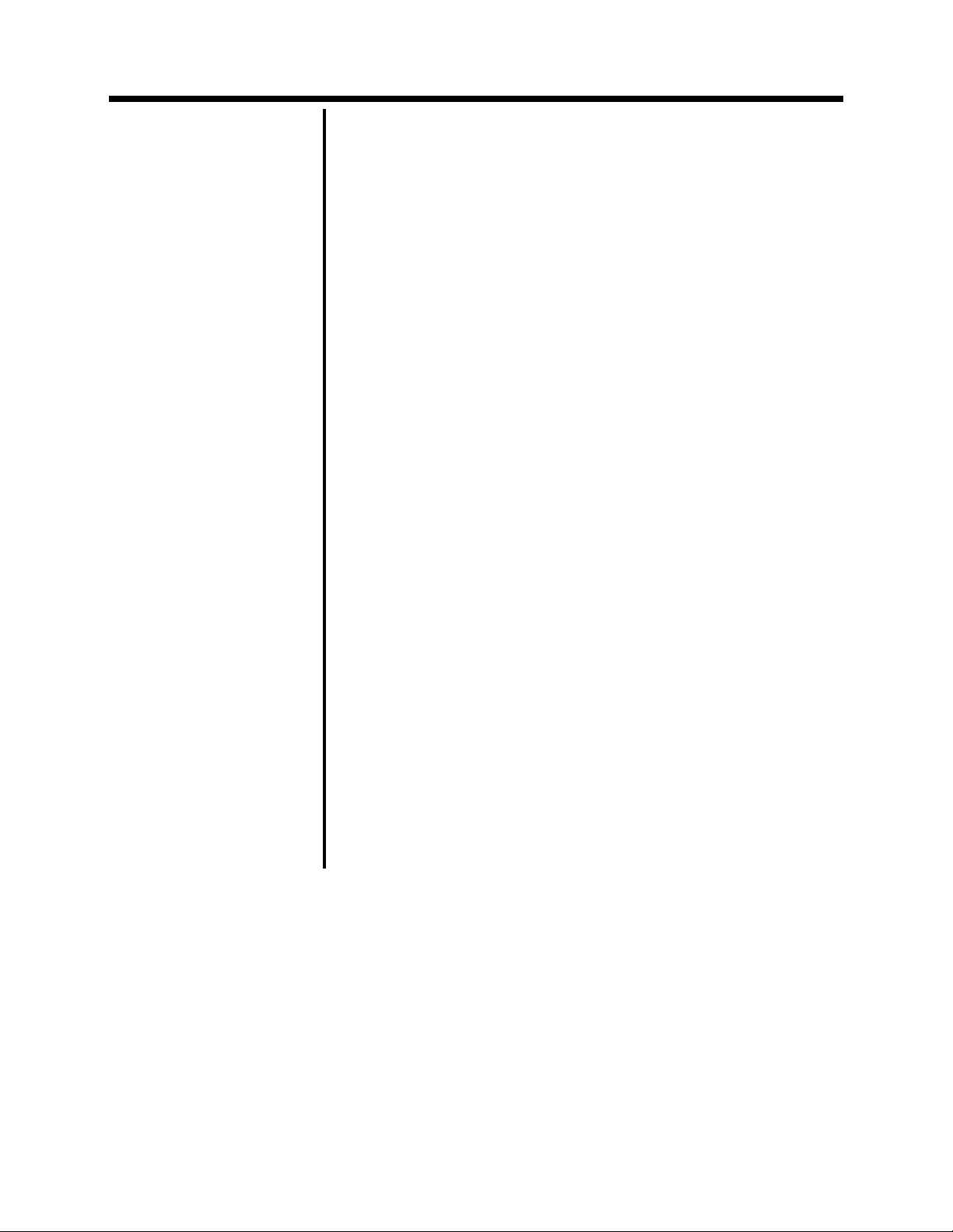
Chapter 6
Appendix
Table of Contents
Least Replaceable Units................................................................... A - 1
Accessories ............................................................................................ A - 1
Amplifiers & Amp Accessories............................................................. A - 1
Cables..................................................................................................... A - 2
Carts and Cart Accessories.................................................................... A - 3
Circuit Board ......................................................................................... A - 4
Power Cords, Adapters .......................................................................... A - 4
Documentation ........................................................................... A - 5
Drives .................................................................................................. A - 5
Fuses/Lamps........................................................................................... A - 6
Keyboard/Console ................................................................................ A - 6
Mouse .................................................................................................. A - 6
Monitor................................................................................................... A - 6
Power Supply ......................................................................................... A - 6
Mechanical ............................................................................................ A - 7
Miscellaneous......................................................................................... A - 7
Modules.................................................................................................. A - 7
Printers ................................................................................................... A - 7
Processor ................................................................................................ A - 7
Stimulators & Accessories .................................................................... A - 8
Software ................................................................................................. A - 9
VikingSelect Service Manual vii
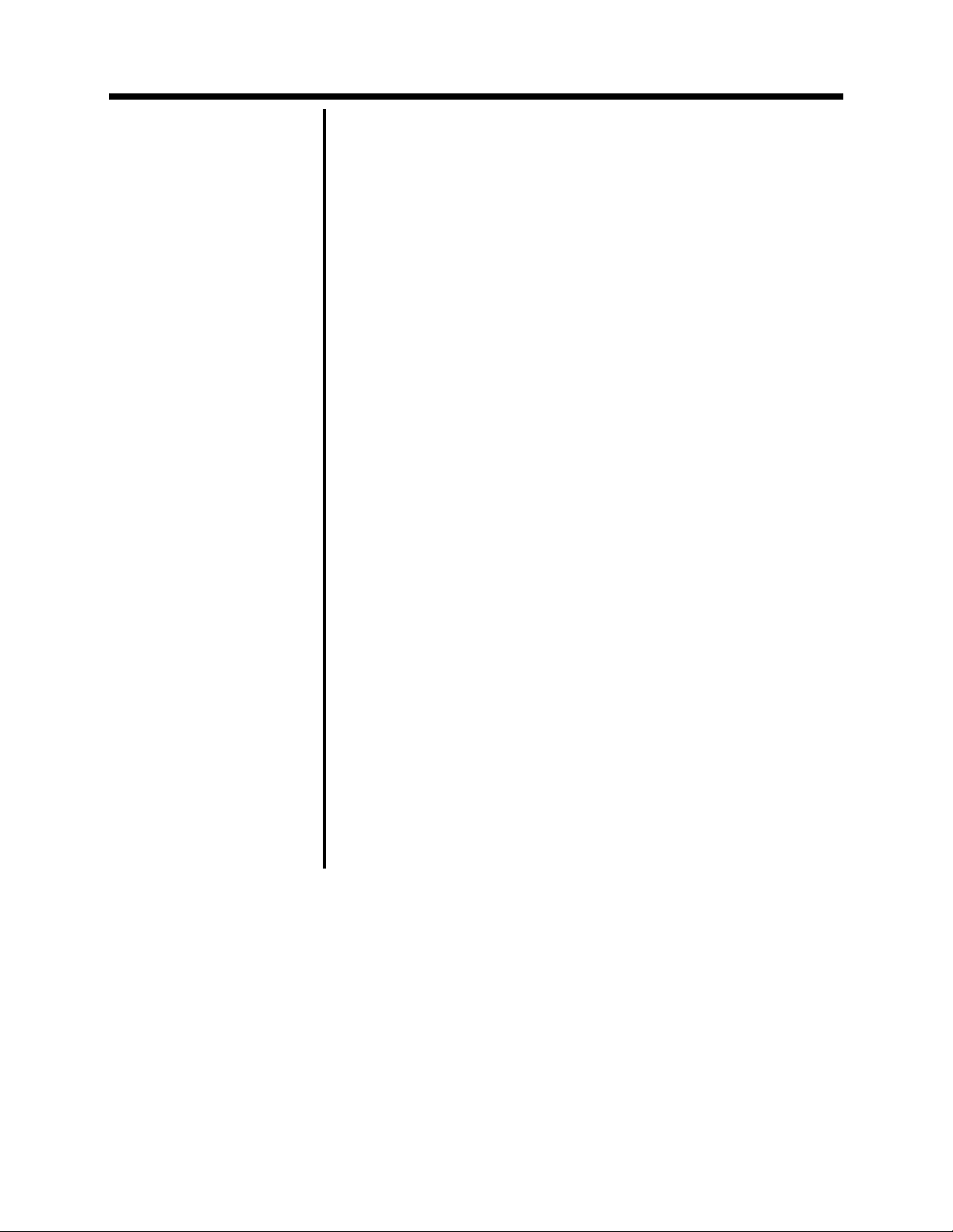
Viking Select Service Manual
Blank Page
viii 3/23/01
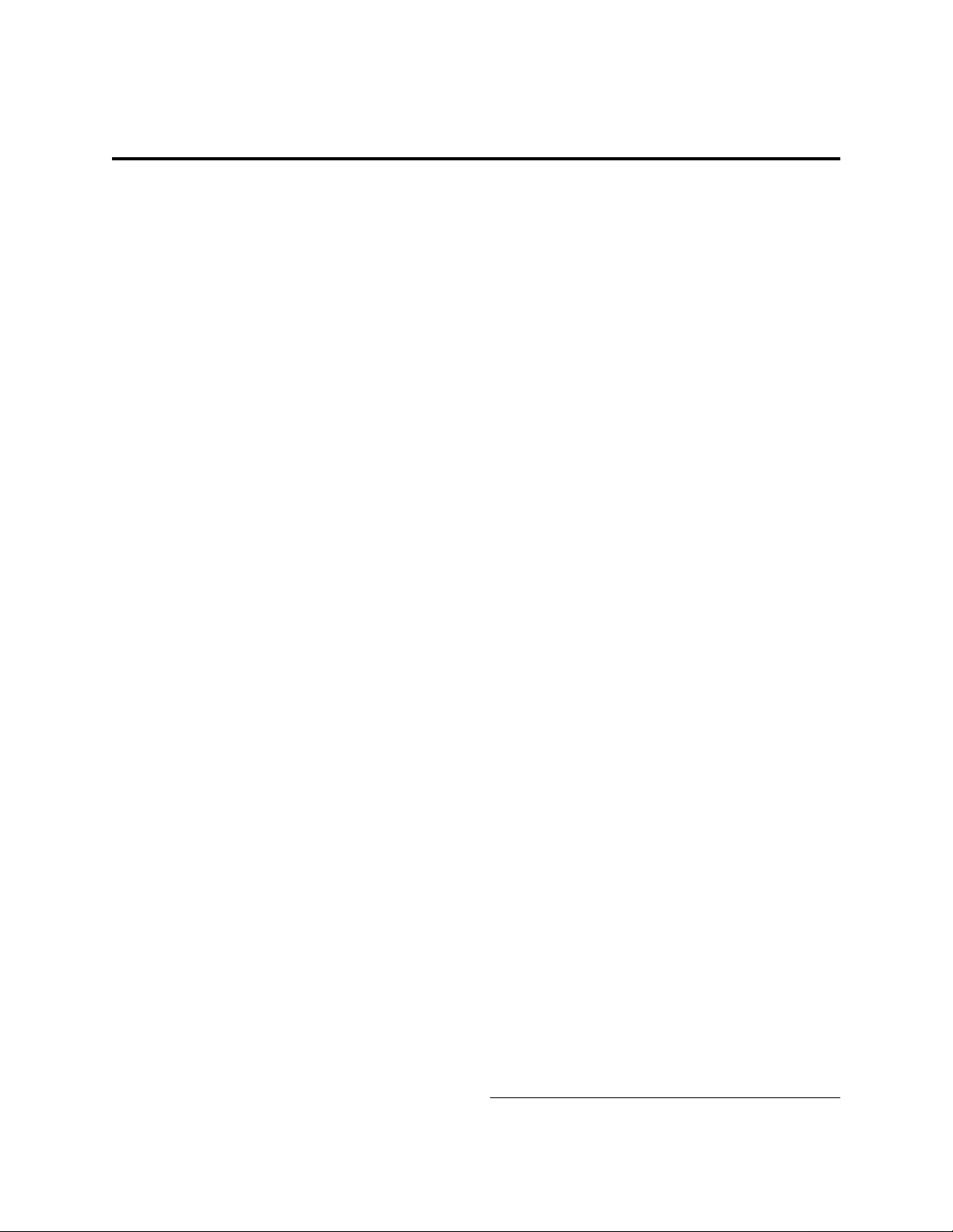
About This Manual
Chapter 1
Introduction
This manual describes the basic theory, field service
procedures, and troubleshooting of the VikingSelect. It
is intended for use by a quali fied person w ith electr onics
or computer repair experience.
The VikingSelect and its satellite stations are based on
standard computer platforms. For comprehensive
information on repairing computer platforms, we
recommend a general reference book such as Scott
Mueller’s Upgrading and Repairing PCs published by
Que.
Chapter 2 - System Overview
The System Overview section provides a theoretical
basis for understanding the operation of the
VikingSelect. The information is in the form of block
diagrams, functional descriptions and signal flow
diagrams.
Chapter 3 - Software
The Software section contains inf ormation p ertaining to
complete and partial reloading system software and
upgrade software loading. This chapter references
sections in Chapter 5 - Certification for system
operation verification.
Chapter 4 - Field Service Procedures
The Field Service Procedures section contains reference
information for repairing the VikingSelect to the Least
Replaceable Unit (LRU) level. Cabling diagrams, board
layouts, jumper settings and repair procedures are
provided in this section.
Chapter 5 - Certification
The Certification section provides complete certification
check lists and procedures for the VikingSelect.
Chapter 6 - Appendix
The Appendix lists part numbers for the VikingSelect
Least Replaceable Units (LRUs).
Regulatory Standards
Nicolet systems meet the following standards set by
domestic and international regulatory agencies:
• UL 2601
• CSA 22.2 M90
• IEC 601-1
• EN 60601-1
• EN 60601-2-26 for Medical Electronic Equipment
• IEC601-1-1
Networked systems meet the standards listed above for
leakage and Hi-pot.
To meet these standards when systems other than
Nicolet systems are connected to the network, the
following type of wiring must be used:
• Twisted pair wiring port connected to the network
board.
Revision 3/23/01 1 - 1
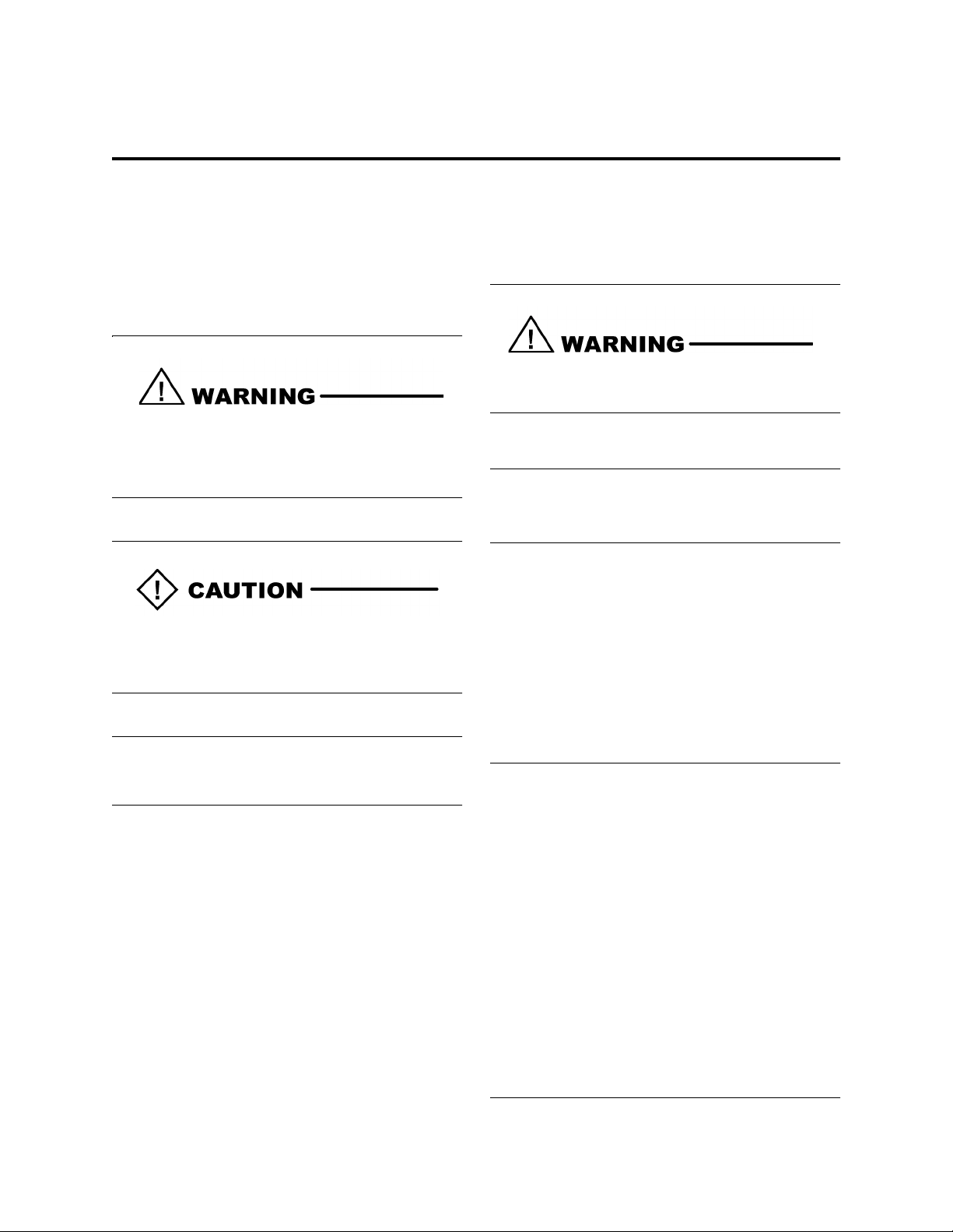
VikingSelect Service Manual
Standard Notations
Specific notations are used in this manual to call
attention to conditions which could result in injury,
damage to the equipment, or require special attention.
Be sure to review the Safety Summary immediately
following this definition of notations.
This warning is used to describe an operating or
maintenance procedure practice or condition which,
if not strictly observed, could result in personal
injury or serious damage to equipment.
This caution is used to describe an operating or
maintenance procedure, practice, cond ition or st atement
which, if not strictly observed, could result in damage to
equipment.
Safety Summary
Do not turn on any system power until all cables
have been properly connected and verified.
This system is not explosion proof. Do not use in the
presence of flammable anesthetics.
Although patient connections are electrically
isolated, these connections are not intended for
direct cardiac contact.
Observe the following precautions during
interoperatative monitoring.
• Use the largest surface area electrode p ossible for the
patient ground electrode.
• A void prolong ed activation of the Electrosur gery u nit
(ESU).
NOTE:
This note is used to describe an essential procedure,
condition, or statement which requires special attention.
• Avoid ESU activation in close proximity of the
monitoring electrodes.
When using electrodes with 2mm pin connectors,
prevent potential injury to your patient by taking the
following precautions:
• Check all cable connections for proper hook up.
• Switch on the monitor to verify it is connected
properly.
• Check that the patient electrode(s) is connected to the
correct amplifier jack.
• Disconnect all detached power cables from the AC
power supply.
• Remove all unused power cables from the location of
the monitoring device.
1 - 2 Revision 3/23/01
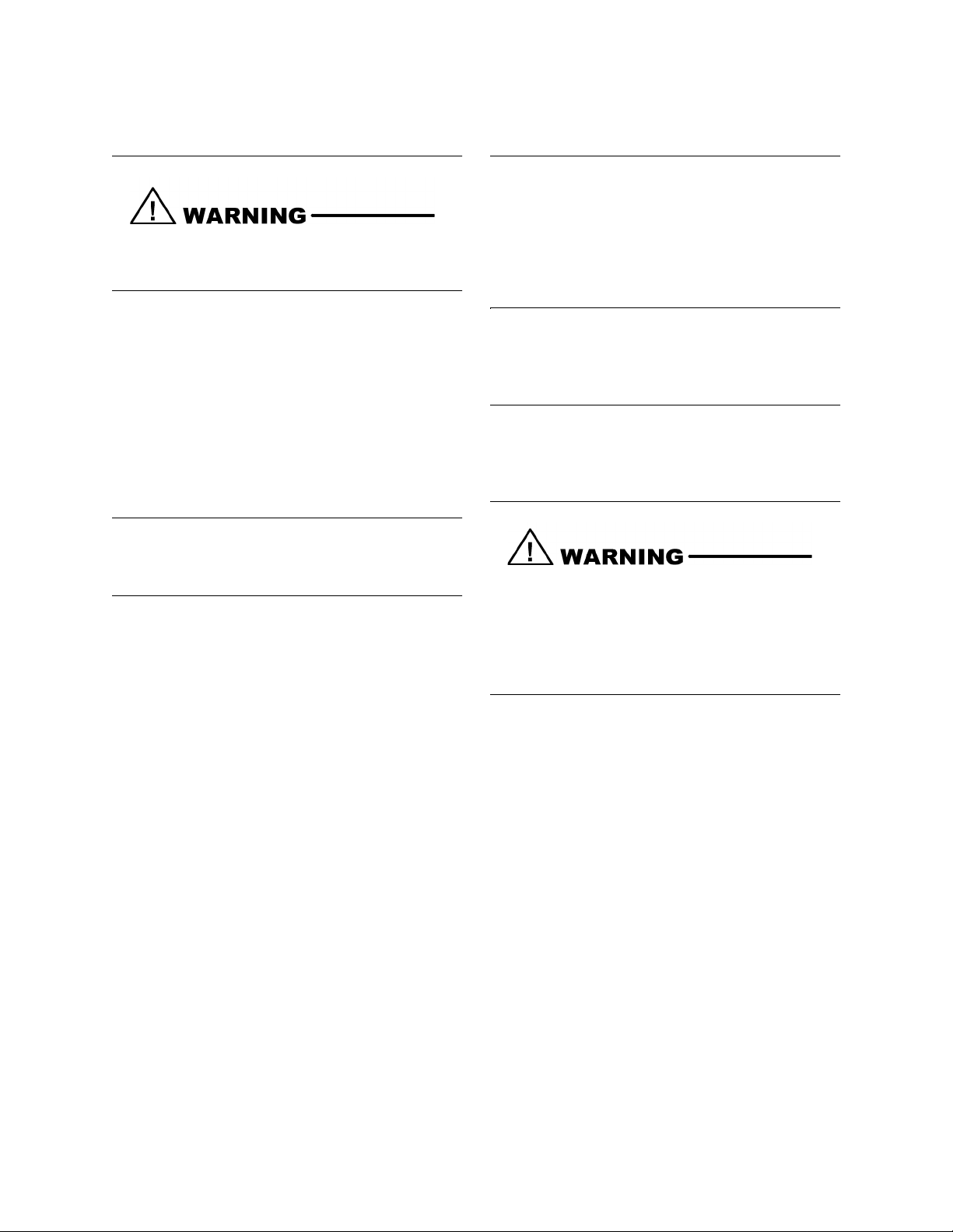
This system is for use with the Nicolet 800VA Isolation
Box or the iso-box originally supplied with the system.
This equipment uses a three wire power cord with a
hospital grade plug (for international applications, IEC
601-1 approved plug). The chassis is earth grounded.
For grounding reliability, connect the device to a
hospital grade or hospital only receptacle (for
international applications, IEC 601-1 approved
receptacle). Inspect the power cord often for fraying or
other damage. Do not operate the apparatus with a
damaged power cord or plug. Improper grounding is a
safety hazard.
Connect the device to Nicolet Biomedical supplied or
recommended accessories.
Do not allow conductive parts of electrodes and
connectors to contact conductive parts or ground.
Introduction
Always use appropriate Bovie protection devices with
amplifiers for connecting all recording electrodes. Use
the largest surface area electrode possible for the p atient
ground electrode. Avoid prolonged activation of the
Electrosurgery Unit (ESU). Avoid ESU activation in
close proximity of the monitoring electrodes.
When more than one medical device is connected to the
patient, leakage currents of the devices are summed
together. Use caution.
Periodically check the system ground integrity, the
system leakage current and the leakage current of the
amplifier.
This equipment is not protected against defibrillation.
Remove the patient to system connection prior to
defibrillation. If defibrillation is applied to the patient
while connected to the system, damage may occur. Test
system leakage current after defibrillation.
Revision 3/23/01 1 - 3
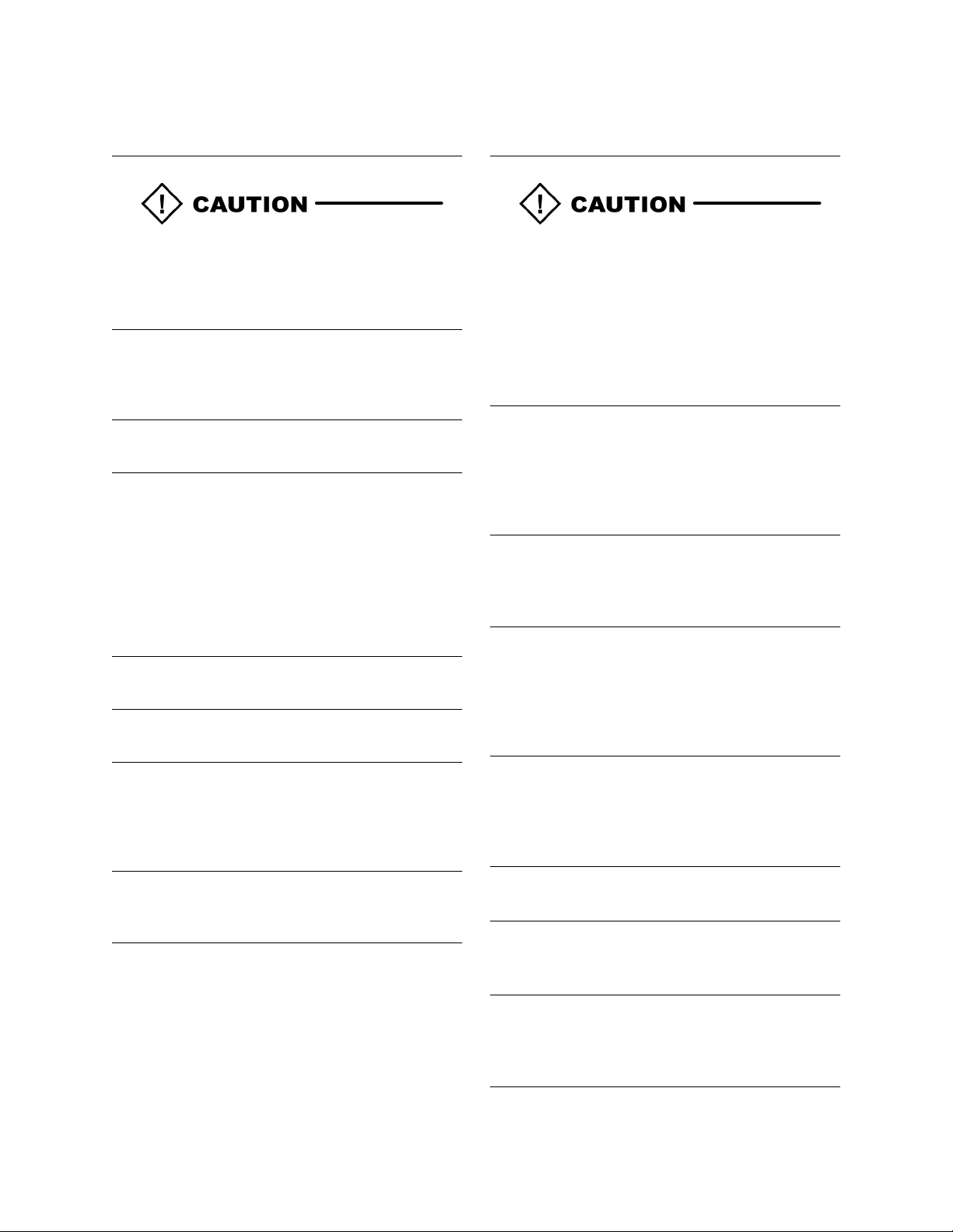
VikingSelect Service Manual
Consult a qualified Nicolet Service Representative
before reinstalling the VikingSelect system software.
Records can be destroyed. Follow the steps in the
installation procedure only with the direction of a
qualified Service Representative.
Federal law restricts this device to sale by or on the
order of a medical practitio ner licensed by the law of the
state in which they practice to use or order the use of
this device.
Proper use of this device depends on careful reading of
all instructions and labels.
This equipment uses a three-wire power cord with a
hospital grade plug (for international applications, IEC
601-1 approved plug). The chassis is earth grounded.
For grounding reliability, connect the device to a
hospital grade or hospital only receptacle (for
international applications, IEC 601-1 approved
receptacle). Inspect the power cord often for fraying or
other damage. Do not operate the apparatus with a
damaged power cord or plug.
Do not touch the moni tor screen with yo ur fin gers. Yo u
can create a static charge that may affect the display.
Follow all safety standards set by your place of
employment
Preventative maintenance does not require access to the
interior of the instrument and may be performed by the
user. For this device, preventative maintenance consists
of periodically cleaning and inspecting the exterior of
the instrument. Periodic electrical safety testing is
recommended. It is recommended a schedule be
established for these purposes, with at least an annual
cleaning and safety testing. This system does not require
calibration unless otherwise stated.
Cleaning consists of removing all dust from the exterior
surface of the system with a soft brush or cloth. Use a
brush to dislodge any dirt on or around the connectors
and panel edges. Remove any dirt with a soft cloth,
slightly dampened with a mild detergent solution or cold
sterilization agent.
Do not allow detergent solutions or cold sterilization
agents to seep into the electronic portions of the system.
Take special care around controls, connectors, and pa nel
edges.
If the system is not functioning pr oper ly, do no t operate
it until all necessary repairs are made and unit is tested
for proper functioning in accordance with Nicolet
Biomedical Inc. published specifications. It is
recommended that all repairs be performed by a
qualified service representative only.
Turn OFF the system power before cleaning. Prevent
detergent solution or cold sterilization agent from
seeping into the electronics of the system. Be especially
careful around connectors and panel edges. Do not use
abrasive cleansers.
The isolation transformer is a 100, 110, 220 or 240 volt
input. Plug its power supply cable only into a 100, 110,
220 or 240 volt external (wall) outlet.
Approved Electrodes: Use only Nicolet
approved/supplied electrodes and transducers. See your
Nicolet Distributor or call 1-800-356-0007 in the USA.
Use of non-approved electrodes or transducers might
adversely affect the function of your system.
Electrical shock hazard. Do not remove cover. Refer
servicing to qualified service personnel.
Periodically check the system ground integrity, the
system leakage current and the leakage current of the
amplifier.
Do not overtighten connector securing scr ews. You may
damage components. Hand-tighten all securing screws,
or use a small flathead screwdriver with minimum
torque.
1 - 4 Revision 3/23/01
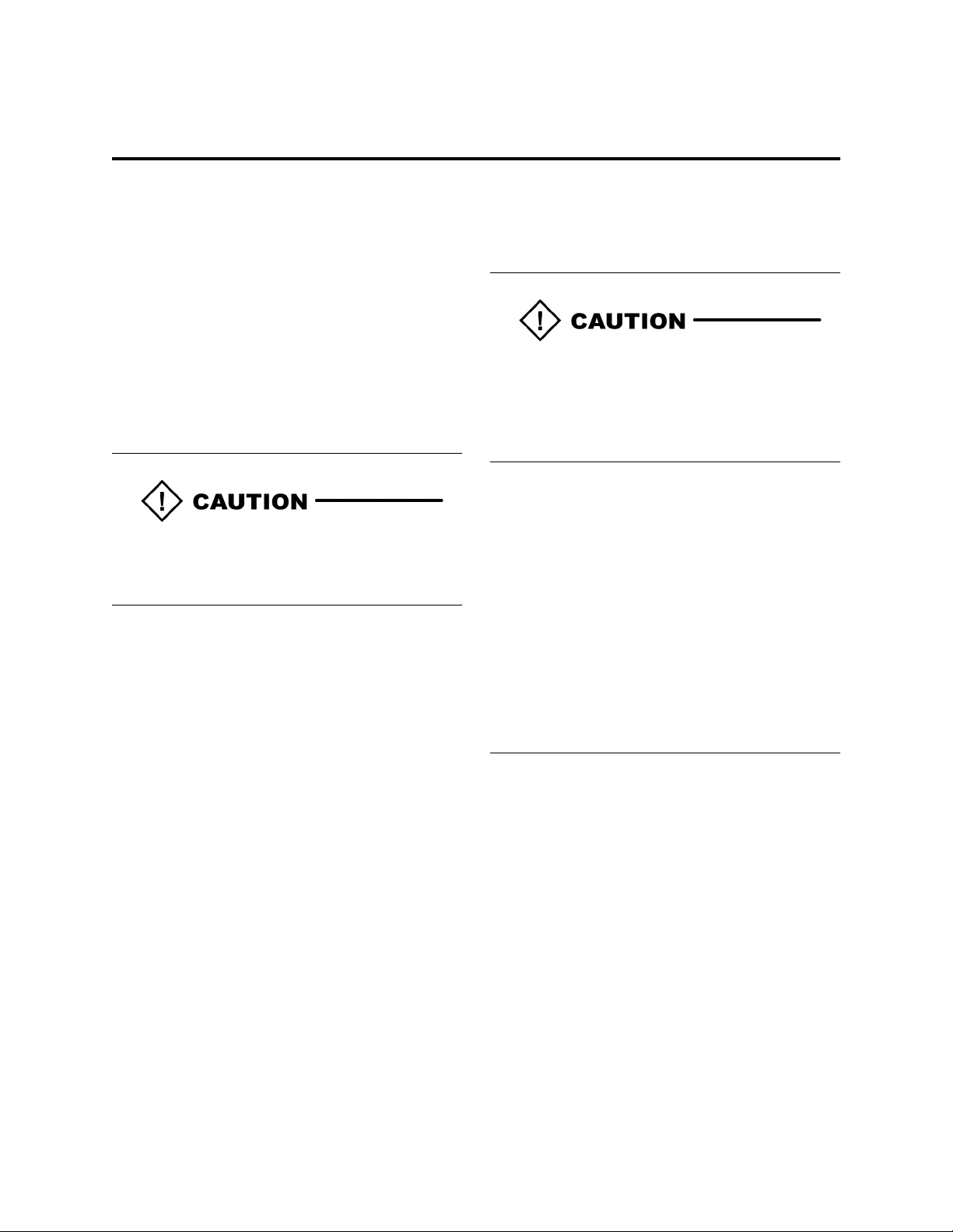
Preventive Maintenance
Introduction
Preventive maintenance does not require access to the
interior of the instrument and may be performed by the
user.
For the VikingSelect, preventive maintenance consists
of periodically cleaning and inspecting the exterior of
the instrument. It is recommended that you develop a
schedule for these purposes.
Inspecting the System
Routinely check the system for exterior damage.
Periodically check the system ground integrity, the
system leakage current and the leakage current of the
amplifier.
Cleaning the System
Turn OFF the system power before cleaning the
instrument. Do not permit solutions or sterilization
agents to seep into the electronic portions of the system.
Take special care around controls, co nnecto rs and pan el
edges. Do not use any abrasive cleaners.
Remove any dust from the exterior of the system with a
soft brush or cloth. Use a brush to dislodge any dirt on
or around the connectors and panel edges. Remove
stubborn dirt with a soft cloth slightly dampened with a
mild detergent solution or cold sterilization agent.
Cleaning the Monitor Screen
When the monitor is on, the screen has a slight static
charge, which attracts dust. To remove any dust
accumulation, wipe the screen with a soft brush or lintfree cloth. You may use an an tistatic spray on the s creen
to reduce static buildup.
Revision 3/23/01 1 - 5
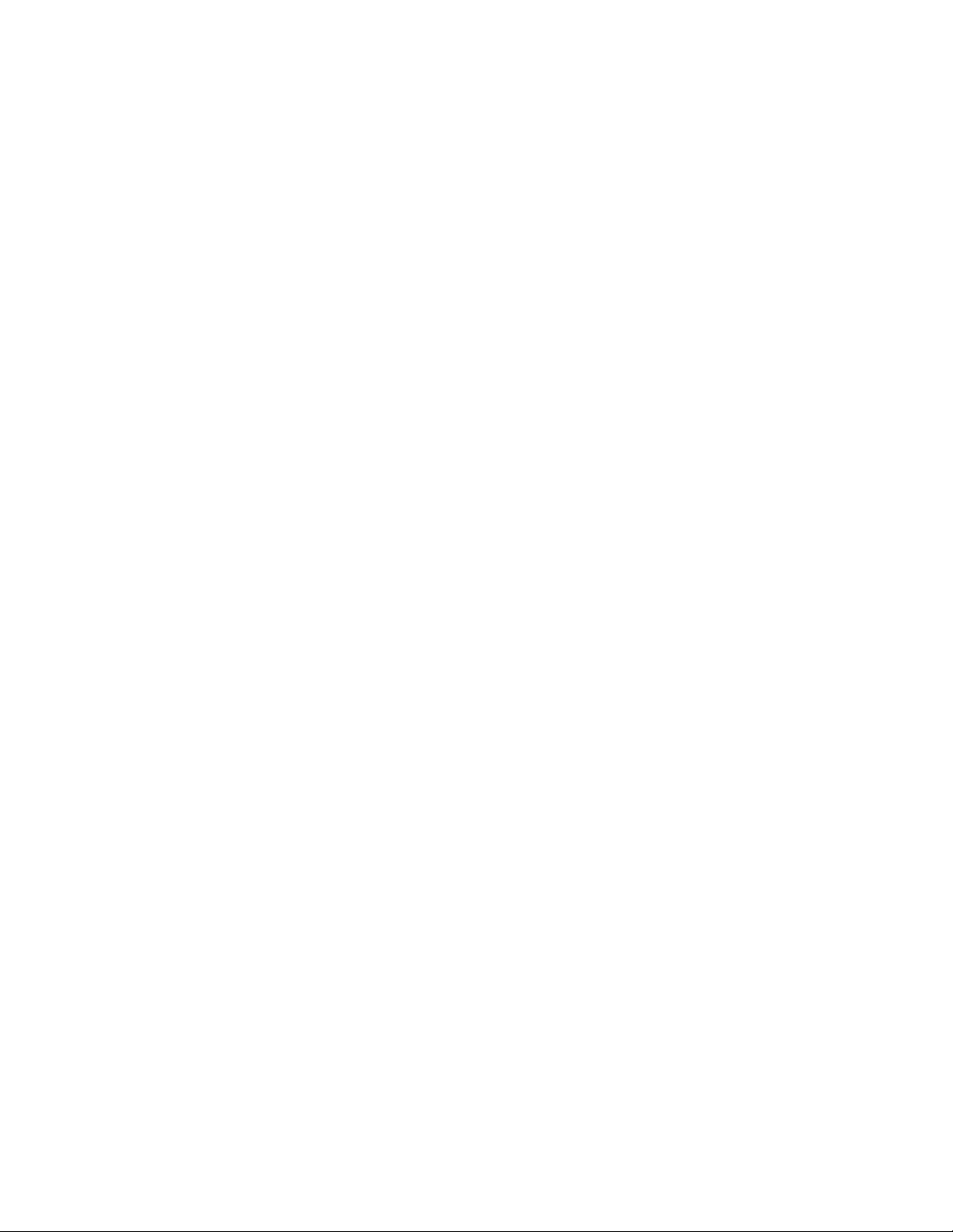
VikingSelect Service Manual
Blank Page
1 - 6 Revision 3/23/01
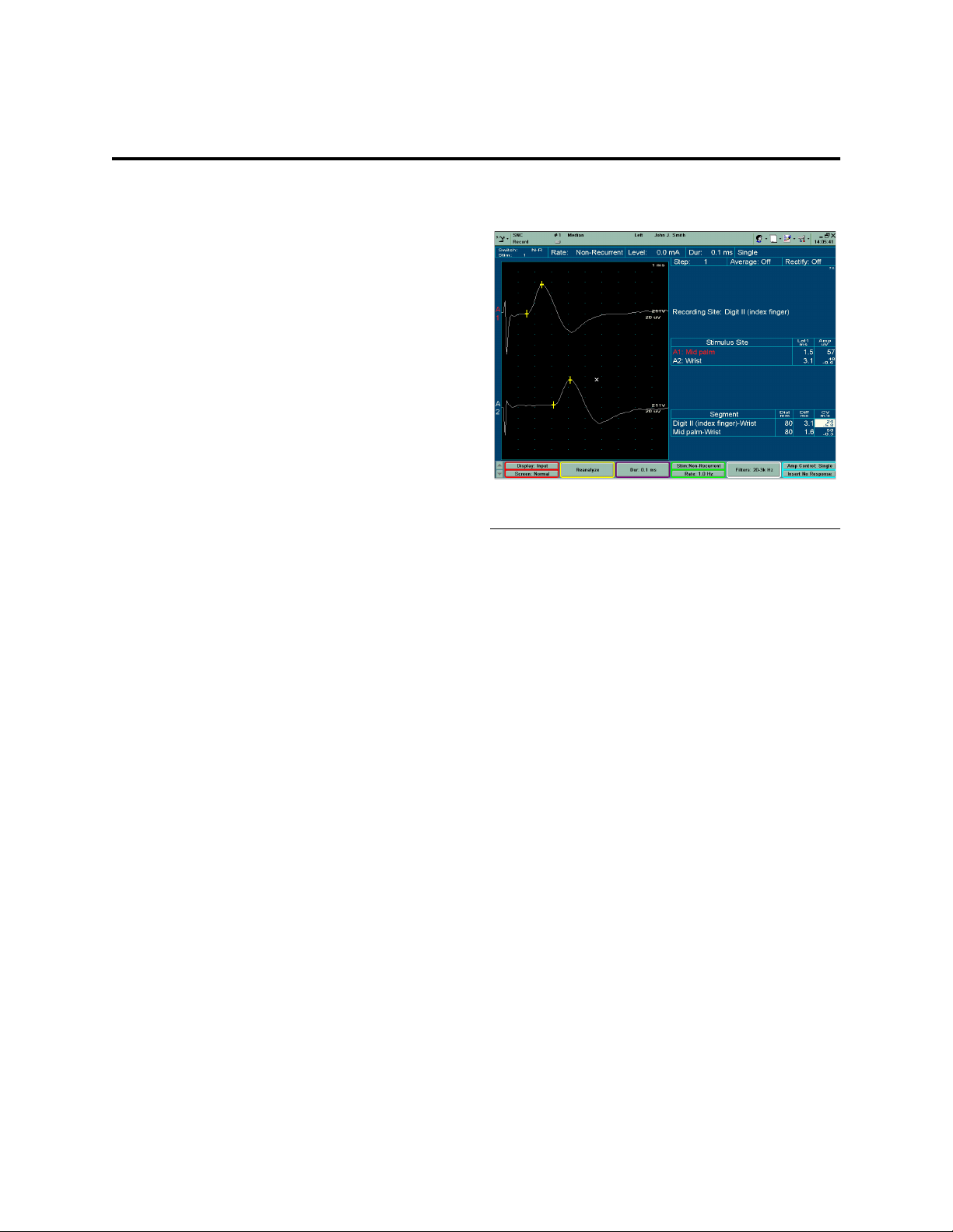
Introduction
The VikingSelect is designed to perform these features:
• Electromyography
• Nerve Conduction Studies
• Evoked Potential
• Intra-Operative Monitoring
• Real-Time Quantitative Analysis with simultaneous
live waveform display, charts and alphanumeric data.
The physician uses this information to determine an
appropriate course of treatment.
This chapter provides the background information and
general hardware/software descriptions requir ed to
successfully maintain and service the VikingSelect.
Block diagrams and board descriptions system
components are aimed at the LRU (Least Replaceable
Unit) level. An LRU is the lowest level assembly that
can be efficiently and effectively replaced in the field.
The LRU descriptions are arranged by “functional
units” - groups of assembli es rel at ed by a common task.
Chapter 2
System Overview
Sample Patient Data Screen
Revision 3/06/01 2 - 1
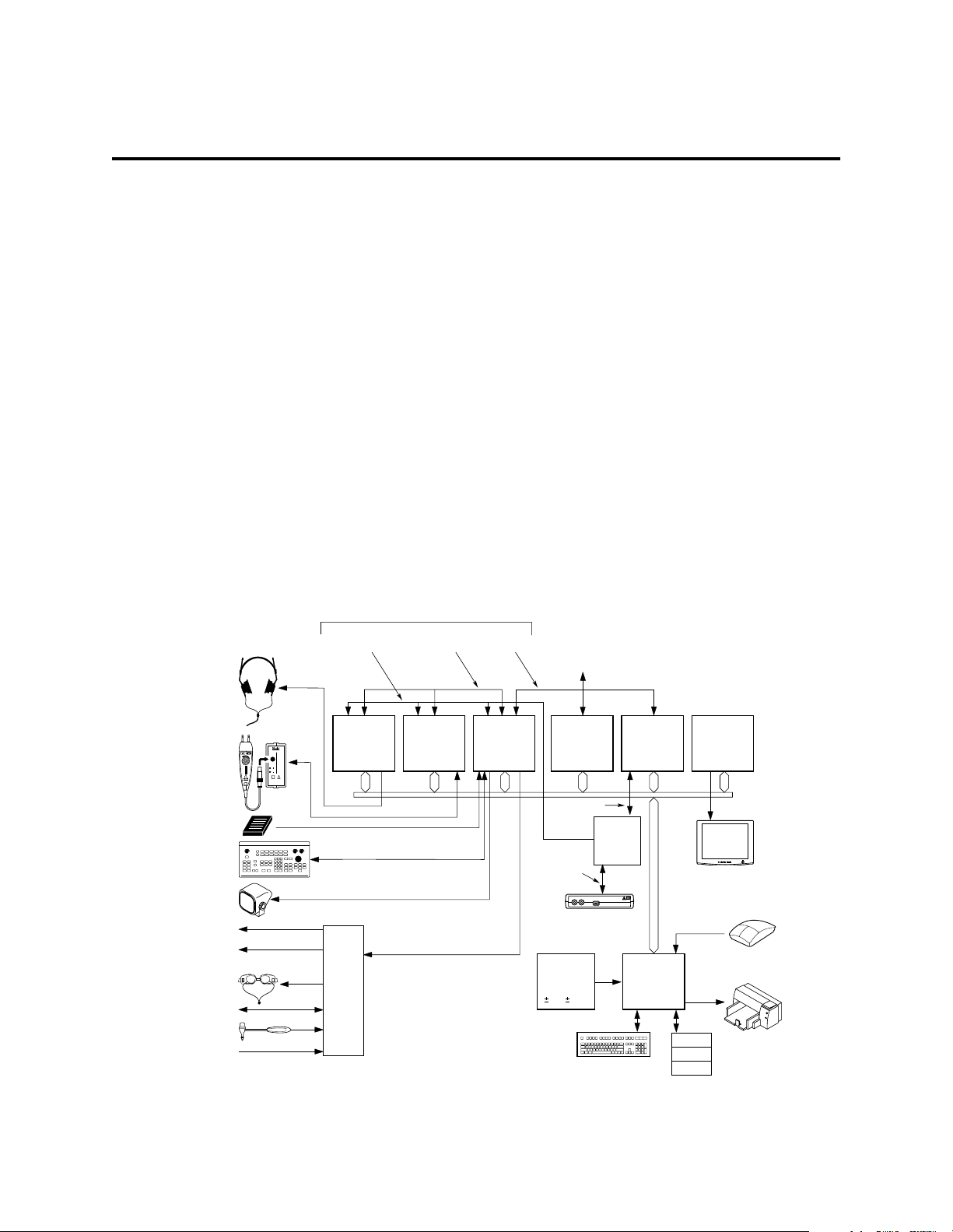
VikingSelect Service Manual
VikingSelect Block Description
This section describes the VikingSelect at the block
level. The order of topics is:
1. Power and Power Distribution
2. Computer Platform
3. Patient Signal Path
4. Software
Power Distribution
The power supply and power distribution system for the
Endeavor contains the following components:
• isolated power supply
• computer power supply
• FireWire Isobox
• FireBrick
Sky Link Buses
Headphones
or other
Auditory
Transducers
Power Link Bus:
+15V
-15V
AGND
Stim Link Bus:
STIM1STIM2-
DGND
1MHz CLK
Computer Platform
The System Controller is an Juneau-type, 550 MHz,
Intel Pentium III plat form with 1 28MB of sy stem RAM.
The 8.6GB (or larger) is partitioned with 2GB as the C:\
drive for the operating system and the remaining space
for patient data and Viking settings.
The following boards plug into the System Controller
expansion slots:
• Electrical Stim Board • Auditory Stim Board
• D-Stim Board • Firewire Interface
Board
Input/output devices that connect directly to the
computer are the keyboard, mouse and printer. The
mouse connects to the COM1 serial port, keyboard to
the keyboard port and the printer to the parallel port.
continued on next page
Internal
FireWire
To
Network
Current Probe
with IES Box
Footswitch
Control
Panel
Speaker
Trigger 1 Out
(2015 Visual Stimulator)
Trigger 2 Out
Goggles
Ganzfeld
Trigger In
NIC Auditory
1
%
S403
IES403-1
Stimulator
Breakout
Box
Board
NIC Electrical
Stimulator
Board
ISA
NIC D-Stim
I/O Board
ISA
ISA
Network
Interface
Board
FireWire
FireWire
(Power Added
From Iso Box)
AnalogOut
A
B
Amplifier
(ES-4, ES-8 or EA-2)
CPU
Power
Supply
5V,
12V
PCI
Isolation
Box
Amplifier
Keyboard
FireWire
Interface
Board (1394)
PCI
CPU Buses
CPU
Motherboard
Floppy
Hard
CD Rom
Drives
AGP
Graphics
Display Board
AGP
Flat Panel
Monitor
Mouse
Printer
VikingSelect Acquisition Station Components
2 - 2 Revision 3/06/01
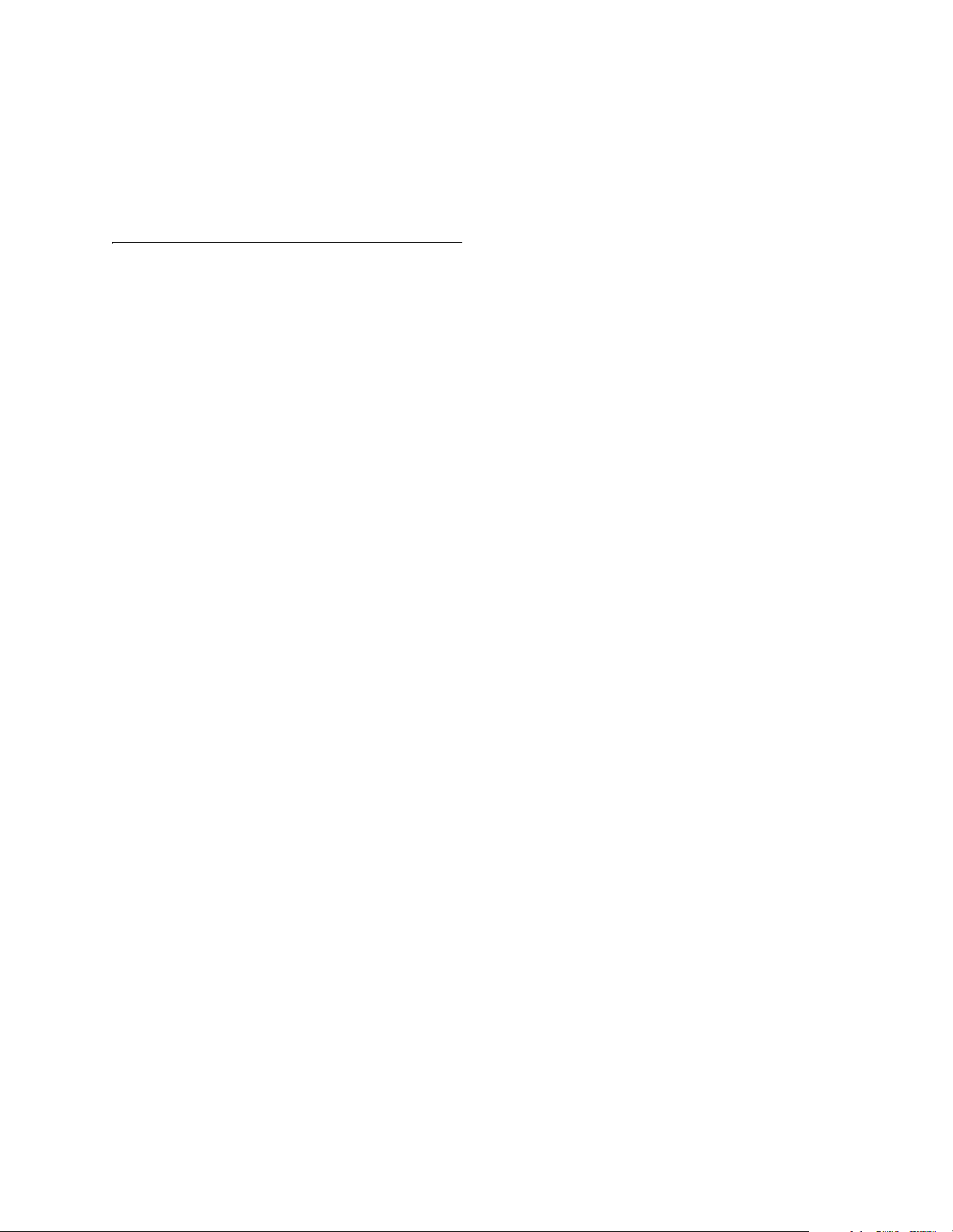
Printer
Nicolet sells and supports the following printers:
• HP DeskJet
• Okidata Laser Printer
System Overview
Revision 3/06/01 2 - 3
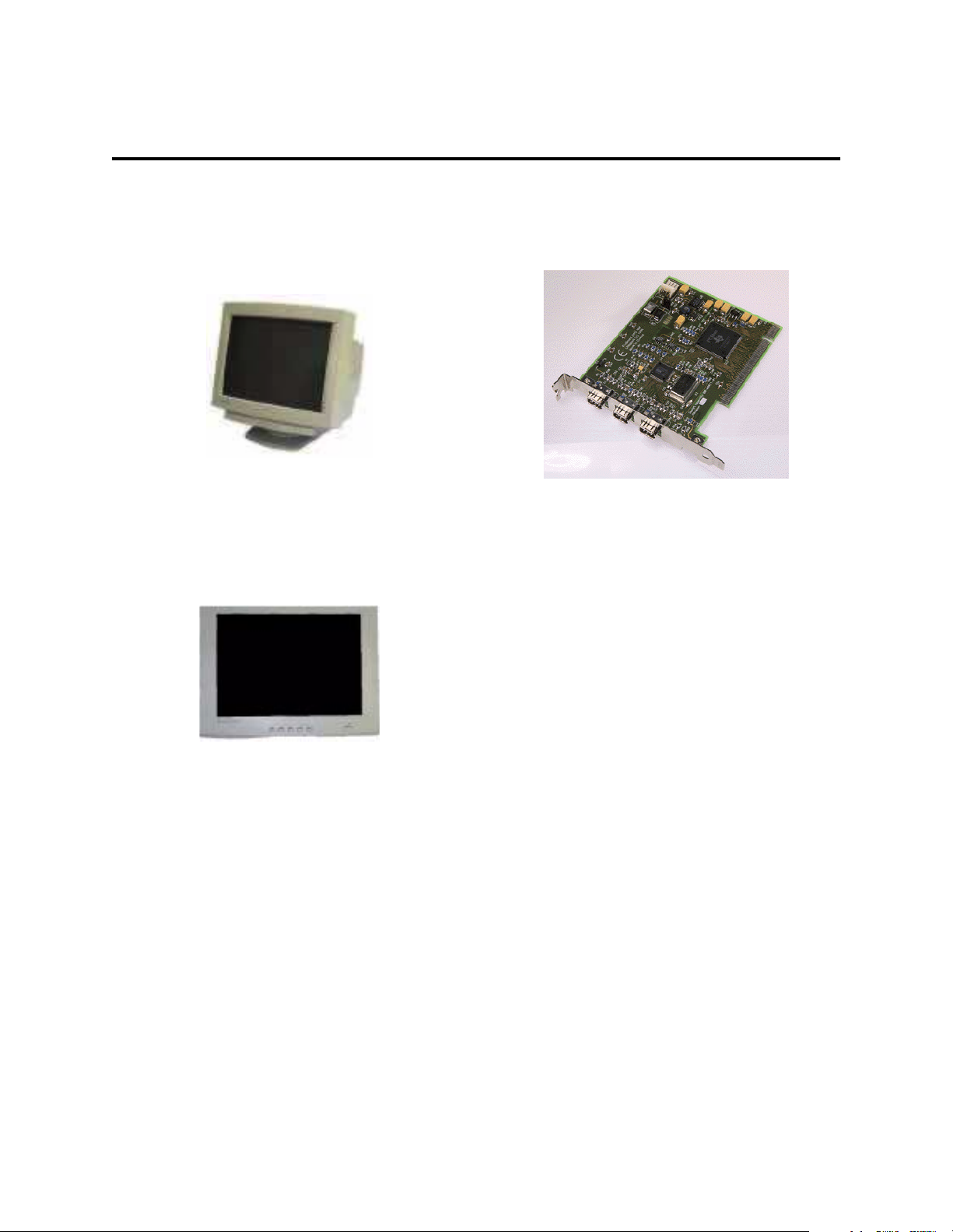
VikingSelect Service Manual
Patient Signal Path Components
Video Path Components
Monitor
The user has a choice of high resolution EEG monitors:
17-inch or 19-inch. Both monitors display data at a
resolution of 1024 x 768 pixels.
The VikingSelect can be also obtained with either a 15-
inch or 18-inch flat panel display.
Networking
Networking on the VikingSelect is accomplished by
integrating the network card into the Intel PIII
motherboard.
FireWire Card
FireWire is a cross-platform implementation of the
high-speed serial data bus, as defined b y I EEE Stan dard
1394-1995, that can move large amounts of data
between computers and peripheral devices. It features
simplified cabling, hot s wapping, and transfer speeds o f
up to 400 megabits per second.
FireWire supports two types of data transfer:
asynchronous and isochronous. Traditional computer
memory-mapped, load and store applications makes
asynchronous transfer appropriate and adequate.
One of FireWire’s key features is its support of
isochronous data channels. Isochronous data transfer
provides guaranteed data transport at a pre-determined
rate. This is especially important for multimedia
applications where uninterrupted transport of timecritical data and just-in-time delivery reduce the need
for costly buffering.
continued on next page
2 - 4 Revision 3/06/01
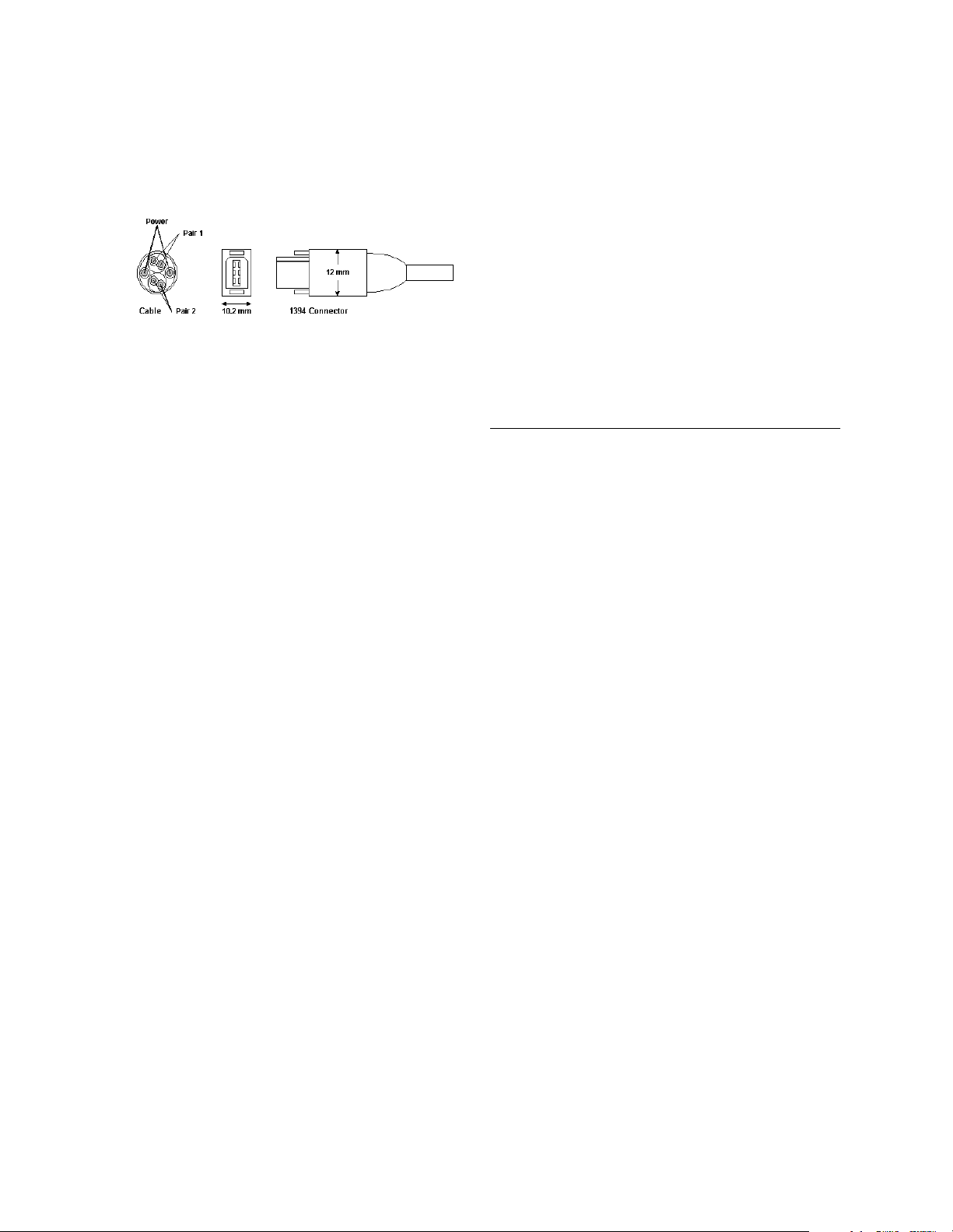
System Overview
FireWire Cabling
The fire wire cables are made with a 6-conductor cable
containing two separately-shielded twisted pair
transmission lines for signaling, two power cond uctors,
and an overall shield. The two twisted pairs are crossed
in each cable assembly to create a transmit-receive
connection. The power conductors supply power at 8 to
40 V, 1.5 a max.
Stimulators
The VikingSelect uses various stimulators and
stimulator components. These are:
• Electrical:
- 1 or 2-Channel Current Board
- IES 405-1 or 405-2 with S403 Current Probe
- IES D-9 with S403 Current Probe
• Auditory:
- Auditory Stim Board
- Shielded and unshielded TDH-39 Headphones
- TIP 300 Tubal Inserts
- Bone Vibrator
• Visual Stimulator:
- 1015 and 2015 Pattern Reversal
- LED Goggles
- Photic Strobe
- Ganzfeld Sti mulator
Software
The VikingSelect is a Windows NT-based system
running Electromyography (EMG) application software.
Status event detection software is an option. Other
software may be installed based on the options in the
system. The following list defines the software packages
found in the acquisition station.
• MS Windows NT Workstation 4.0
• NicVue patient administrator
• VikingSelect application
• Diskeeper Lite
• Adaptec DirectCD
• Microsoft Word
Revision 3/06/01 2 - 5
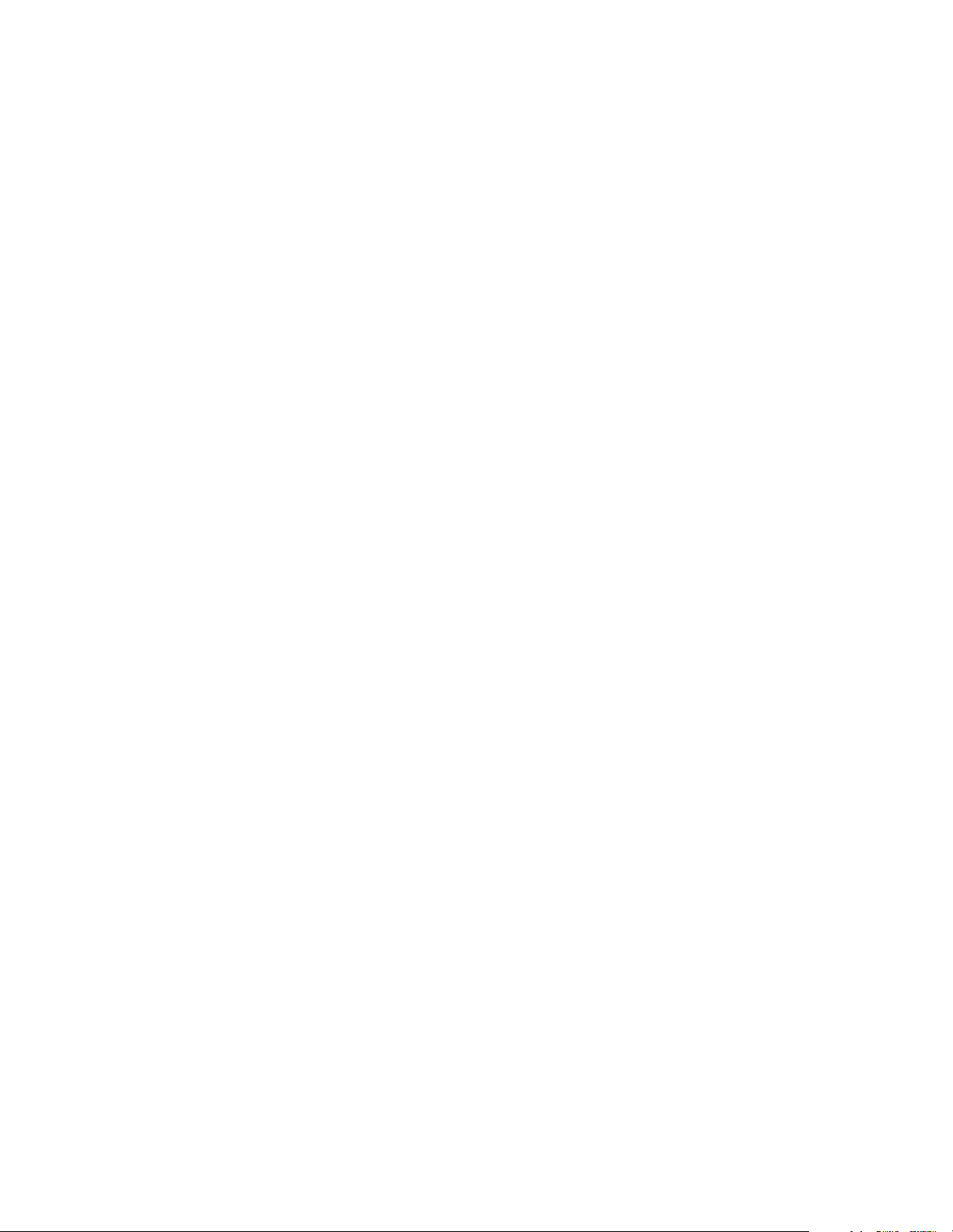
VikingSelect Service Manual
Blank Page
2 - 6 Revision 3/06/01
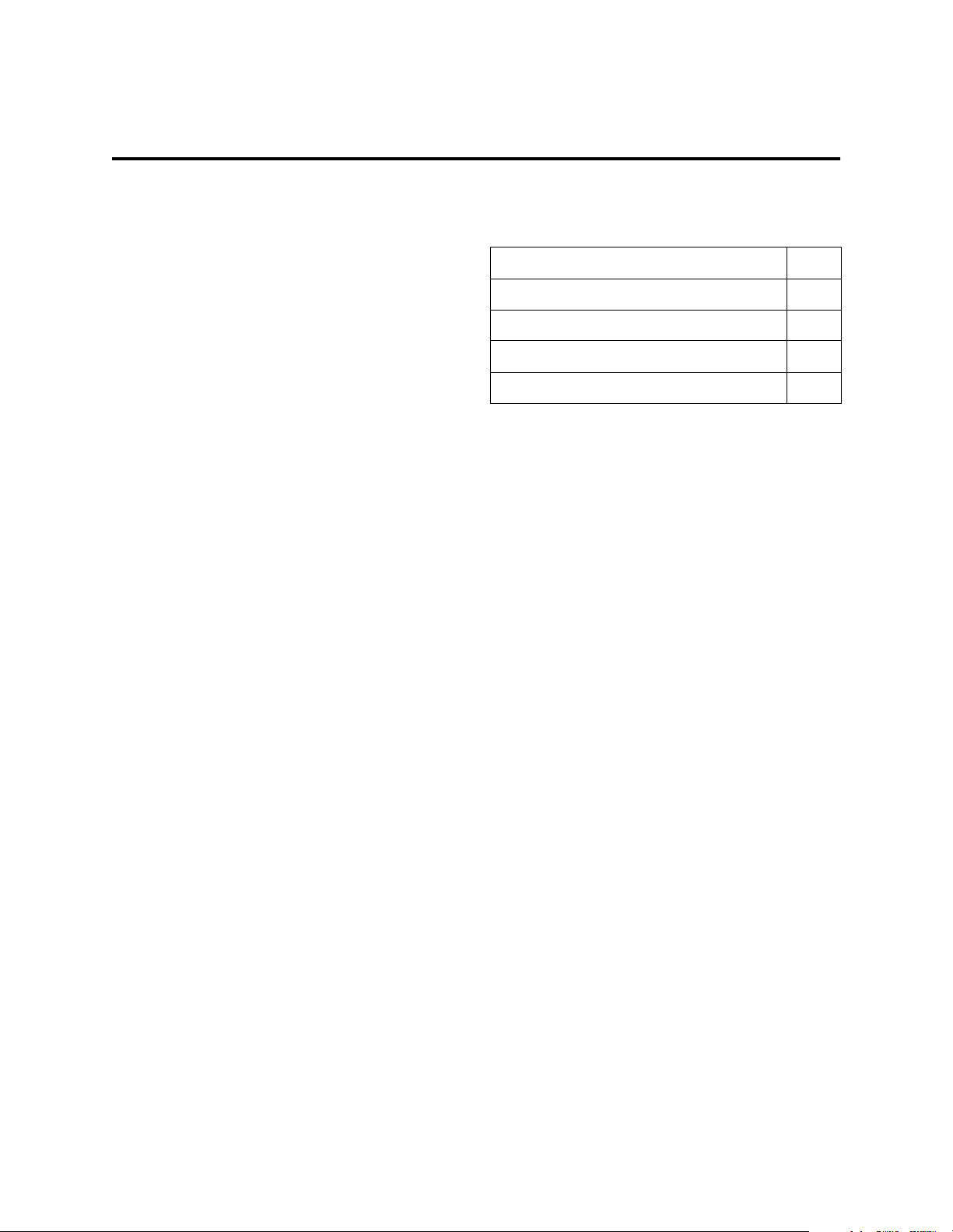
Software Overview
Chapter 3
Software
The VikingSelect Acquisition system provides the user
with the software necessary to perform various
neurodiagnostic testing on a patient. The VikingSelect
Acquisition system software consists of:
• VikingSelect Master Software
• VikingSelect Applications
• NecVue Patient Administration Database
• Microsoft Windows NT Operating System
• Microsoft Word 2000 (if Report MSW is installed)
The VikingSelect software is loaded on the Microsoft
Windows NT operating sys tem. The operating system
provides an interface between the applications loaded
onto the system and the hardware platform. The
VikingSelect software must be installed on the NT
operating system to properly function.
The function of the VikingSelect application is to
provide the user with an interface to perform Nerve
Conduction, Electromyography and Evoked Potential
studies on a patient. The VikingSelect can also print a
summary of the test results with the optional Rep ort
MSW software. The Report MSW option includes the
templates and sub-reports to collect the informationfrom
the patient tests. The information is collected from the
exams performed on the patient and summarized on a
®
Word
The NicVue Patient Administration Database is a
common interface for all Nicolet Biomedical Products.
NicVue providesa common interface to enter patient
information, tracking patient data file locations, and a
method to launch various Nicolet Biomedical
applications. NicVue is the s tarting poi nt for perf orming
an exam, reviewing an exam, or scheduling an
appointment.
2000 document.
This section describes:
Topic Page
Administrative Tools 3-2
NT Software Load - Juneau 3-5
Diagnostics 3-19
FW Host 3-22
System software is preloaded and system tested at the
factory before delivery. System symptoms, however,
may require that some or all software be reloaded. As
improvements are made, it may be necessary to install
software patches and upgrades.
continued on next page
Revision 3/23/01 3 - 1
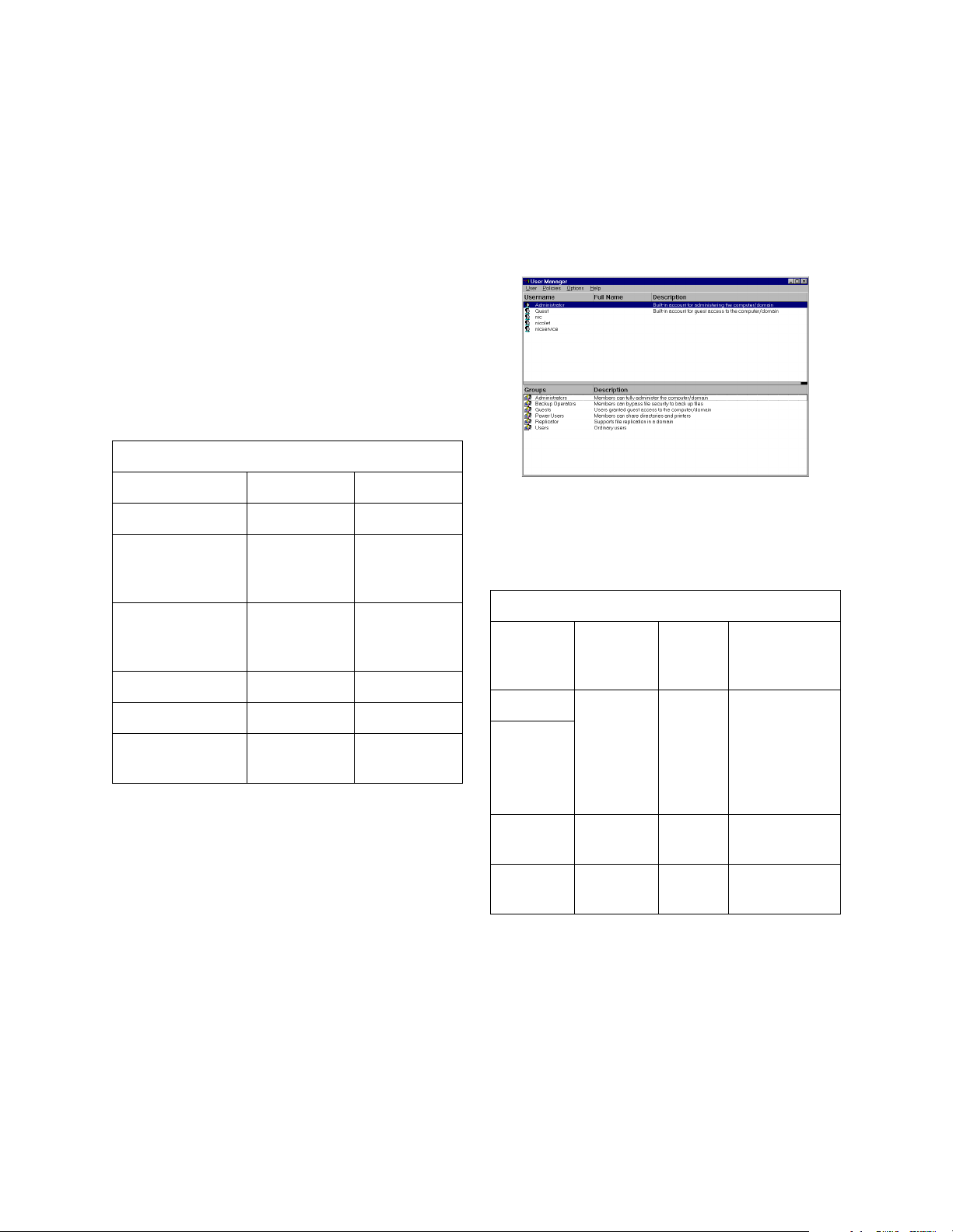
VikingSelect Service Manual
Partitions & File Systems
Acquisition Station
The VikingSelect Acquisition Station contains one
8.6GB (or larger) hard drive configured as a volume set
with two partitions, C: and D:. C: is the active boot
partition. This two gigabyte FAT 16 partition contains
the NT system files, Nicolet applications and all
program files. The remaining space is assigned drive
letter D: and formatted as NTFS for large drive support
and more efficient storing capabilities. Drive D: is used
for data storage only; no program or sy stem file s shou ld
reside on this partition.
NTFS vs. FAT
Feature NTFS FAT
Long File Names Yes Yes*
Support Multiple
File Forks for
Macintosh Files
Log Structured
For Fault Tolerance
Large Partitions Yes No
Hot Fixing Yes No
File Level Com-
pression
*DOS will only support 8.3 files naming convention
Yes No
Yes No
Yes No
Administrative Tools
This section describes the Windows NT administrative
tools available to you as an Administrator.
User Manager
The User Manager utility allows you to create, modify
and delete user accounts.
Standard Nicolet Accounts
Account
User
Name
Nicolet None AdminNic
Administrator
Password Group Policies
User can
istrator
nicolet Admin-
istrator
change display properties, settings
not saved
upon exit.
None
NicService
All Nicolet default users are Administrators. The reason
all users are in the Administrators group is because the
VikingSelect software r equires administrat ive privileges
to function. If new users are added to the system for any
reason, they should be assigned to the Administrators
group.
service Admin-
istrator
continued on next page
None
3 - 2 Revision 3/23/01
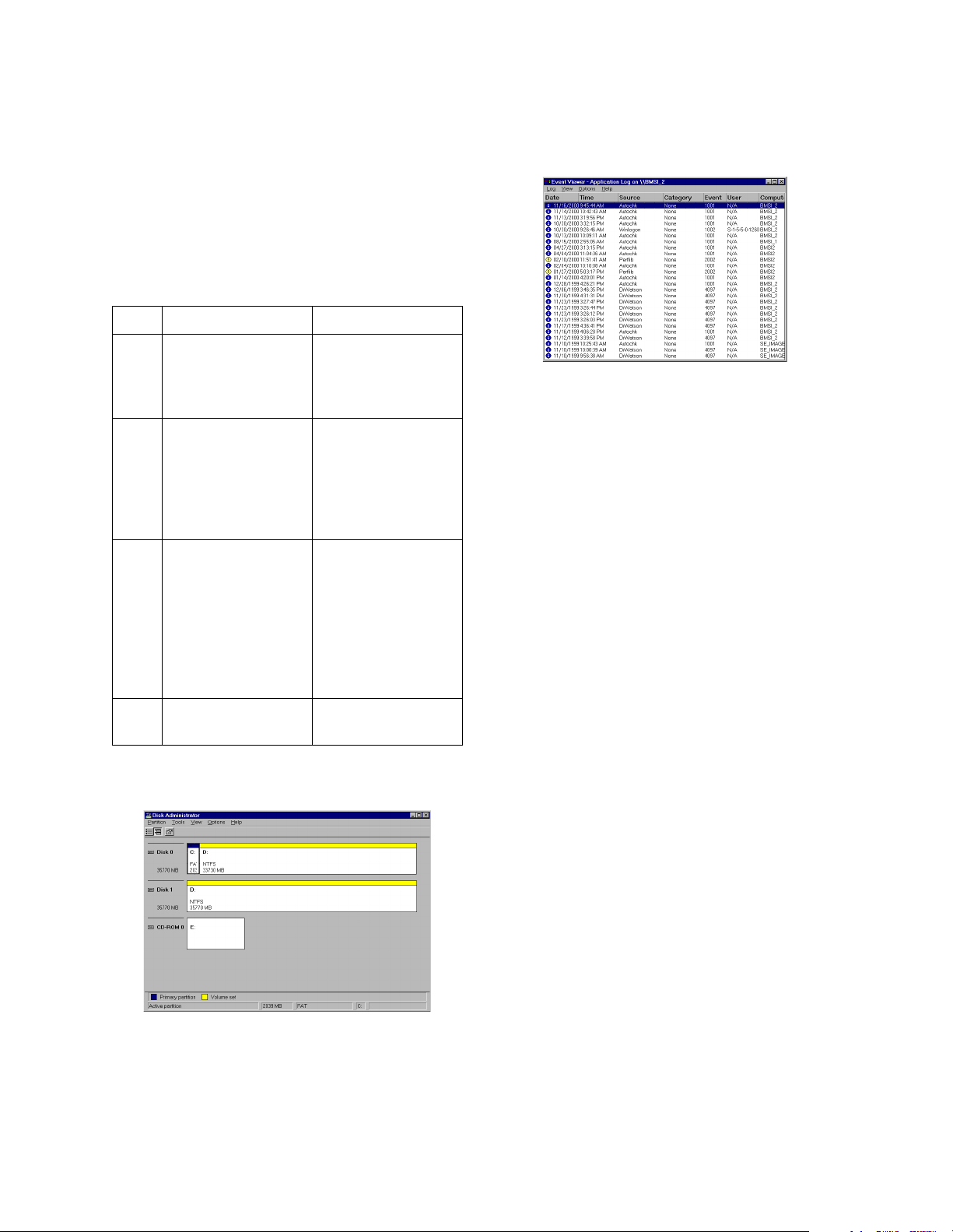
Software
Adding a new account
In most cases additional accounts are unnecessary.
However, if a doctor wants to review data from the
acquisition system on his personal desktop, and the
computers are on the same network, he should have a
user account that matches his logon on his PC.
Step Action Response
1. Click on Start/Pro-
grams/Administrative T ools /User
Manager.
2. Highlight Nic, Nico-
let or Administrator,
depending on the
level of control you
want user to have.
Press the F8 key.
3. Add the same user-
name and password
as the doctor is currently using for their
PC. Make sure the
only option that is
checked is Password never expires.
4. Click OK. The new user is cre-
Disk Administrator
The User Manager
utility opens.
The system copies
the highlighted user
account and opens a
Local Group Properties window.
- - -
ated.
Event Viewer
This is one of the Administrative Tools available to all
users. The event viewer will display additional
information on all Windows error messages that occur
while using the system. Event Viewer is separated into 3
different sections, System, Security and Application.
Each log can be accessed through the File menu.
The System log displays all messages regarding system
errors, information and service status. This will be the
most commonly used log. When a message appears at
boot up that a service has failed to start look in the
System log to see which one. Services are often
dependent on each other so if 1 service doesn’t start it
may prevent a number of other services from not
starting. Any service that has an error will be listed in
the System log with the appropriate time stamp.
The Security log is not utilized by default. If security
logging is enabled failed and/or successful logon
attempts will be displayed as dictated by the user.
Security logging can be setup in User Manager. There is
not usually a practical reason for enabling security
logging for most Nicolet networks.
The Application log records errors generated by nonoperating system applications. If a Nicolet application
crashes, a Dr. Watson message appears and an entry is
generated in the Application log.
continued on next page
Disk Administrator can be used to view, add or change
partition information. This utility should only be used
after reinstalling the operating system or when adding or
removing a physical drive.
Revision 3/23/01 3 - 3
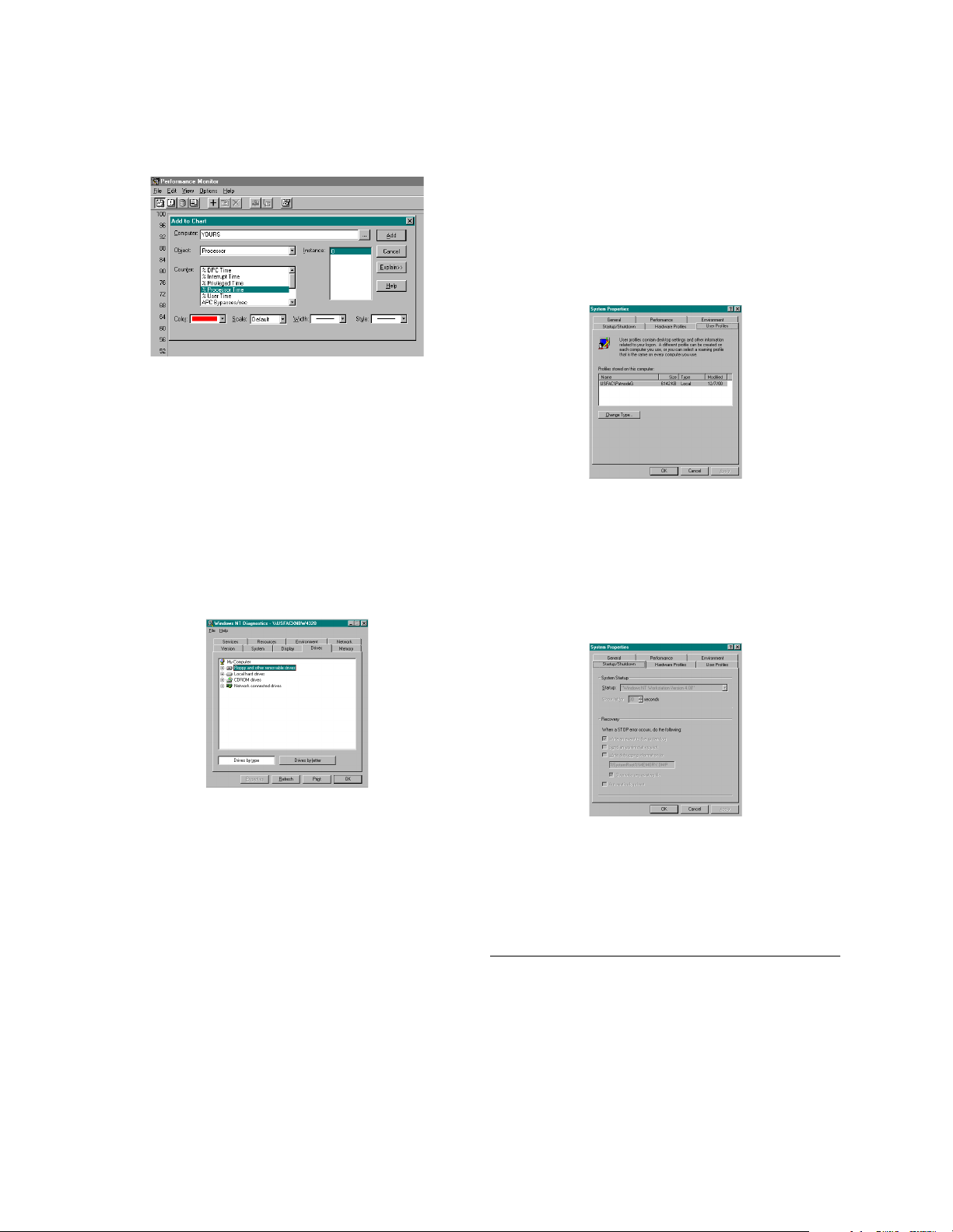
VikingSelect Service Manual
Performance Monitor
This utility will not be used very often, if ever. Only
when items such as process threads, interrupts, hard disk
caching, or network requests are suspected to be causing
a problem should Performance Monitor be used. Items
can be monitored by pressing the plus button on the
toolbar. You can then select any number of possible
items to monitor. Keep in mind that Performance
Monitor uses resources itself and will skew your results
slightly. Task manager is a better utility when basic
processor, and memory information is needed.
Windows NT Diagnostics
Other Administrative Tools
Backup and Remote Access Administration are also
included in Administrative Tools. Neither one of these
options is used because the accompanying hardware,
(tape drive and/or modem) are not available through
Nicolet at this time.
Other Windows NT Properties
Right click on My Computer and select Properties to
view the System Properties and add new user profiles.
continued on next page
Changing the startup boot menu
Just before Nicolet ships a system we copy its
configuration to a text file and save this file on a
Customer Support Server. This text file is created using
Windows NT Di agnostics (MSD). MSD displays a
number of registry entries in an organized graphical
manner. This includes all of the system resources, hard
disk utilization, memory allocation, page file sizes,
graphics card specifications and other configuration
information. NT Diagnostics is a viewer only; items can
not be changed in this utility. You have the option to
print this information to a printer or text file. You may
be asked to copy this info to a file for comparison to the
shipping configuration MSD report. The diagnostics
report gives us an idea if the user has modified, added or
deleted anything on the system. Diagnostics is av ailable
to all users.
Choose the Startup/Shutdown tab. You can change the
amount of time the system waits for you to make a
selection. 0 seconds will not display a menu and
automatically boots the default selection, which is set in
the Startup: field boots to this tab.
3 - 4 Revision 3/23/01
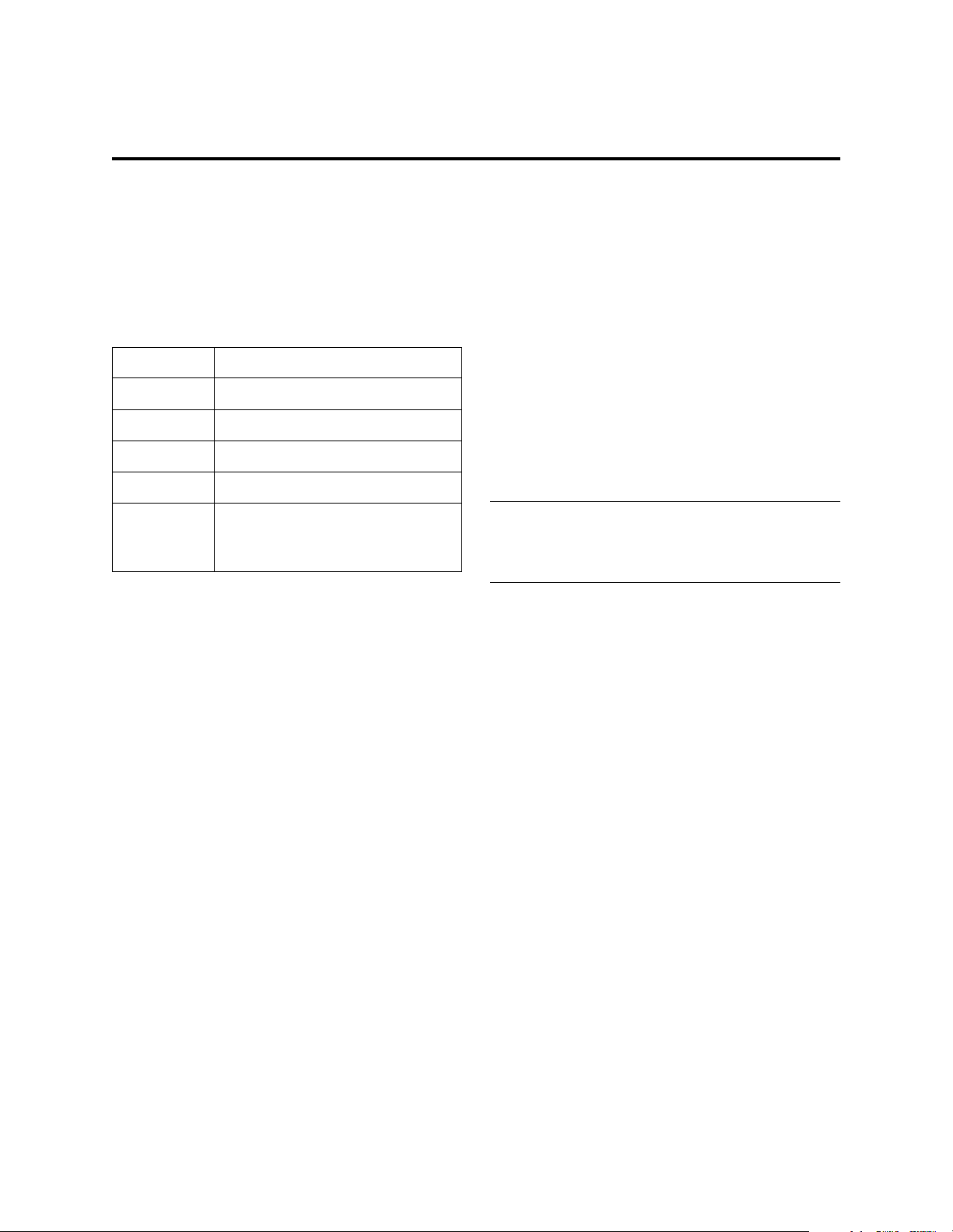
NT Software Load - Juneau
Software
This procedure is used to install Windows NT and
Viking software on a new hard drive. This is not part of
the normal software install procedure. Performing this
procedure results in the loss of all data stored on the
C: and D: partitions.
Software required:
482-6275xx Recovery Image Boot disk
482-6280xx System NT Image CD
482-6259xx NicVue Install CD
482-1138xx VikingSelect Addendum CD
482-1139xx VikingSelect Software License Disk
222-446300 Microsoft Office 2000 Small Busi-
ness edition (only if report MSW is
to be installed)
Information required:
• Windows NT software license number.
• The system serial number and system name.
• The customer name and company name.
• If the system is networked, you will also need the
TCP/IP address and Subnet Mask. See your system
administrator for this information.
Initial System Sof twa re Load
This procedure is separated into seven sections:
1. Deleting Partitions
2. Reloading Windows NT Operating system
3. Configuring Windows for your system
4. Create and configure the D-drive partition
5. Install Microsoft Word (if report MSW option is
installed)
6. Install NicVue software
7. Install VikingSelect software
Important:
If all required software is not present, do not
attempt to perform this procedure.
continued on next page
Revision 3/23/01 3 - 5
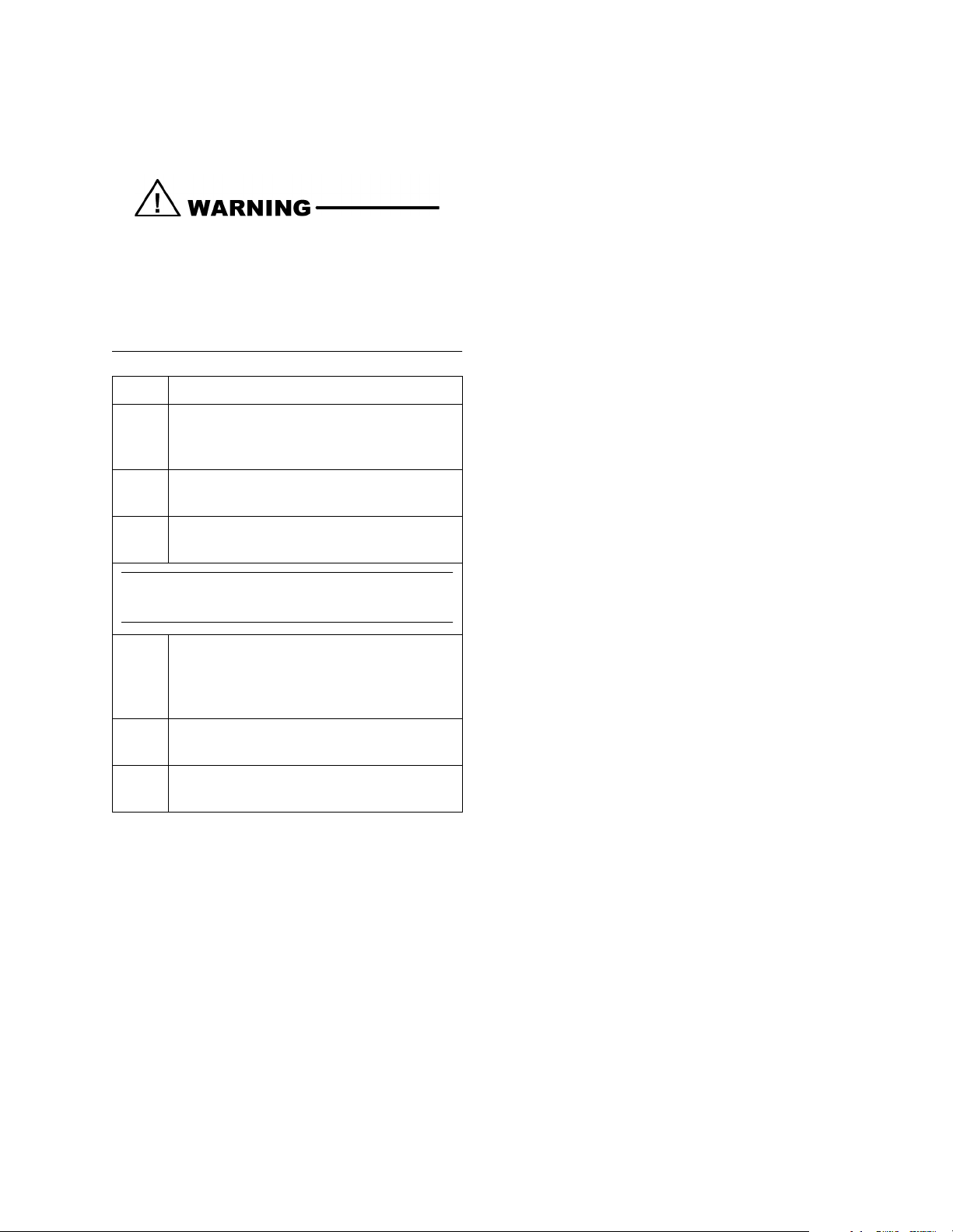
VikingSelect Service Manual
Deleting Partitions
DELETING PARTITION INFORMATION WILL
CAUSE ALL DATA TO BE LOST. THE INITIAL
SYSTEM LOAD PROCEDURE EXPECTS THE
HARD DRIVE TO NOT HAVE A PARTITION. IF
THERE IS A PARTITION ON THE HARD DRIVE,
THIS PROCEDURE WILL NOT WORK.
Step Action
1. Place the Recovery Image Boot Disk, part
number 482-6275xx, into floppy drive and
reboot the system.
2. Press F5 when the DOS menu screen
appears.
3. Type in FDISK, press [Enter] and select 4
(display the partition information).
NOTE:
Note the type of partition and press ESC.
4. Select 3 (delete partition) and select the cor-
responding type of partition to delete. Verify that it is highlighted and type Y to delete
it.
5. Repeat step 4 for any and all remaining par-
titions.
6. Press ESC three times to restart the com-
puter.
continued on next page
3 - 6 Revision 3/23/01
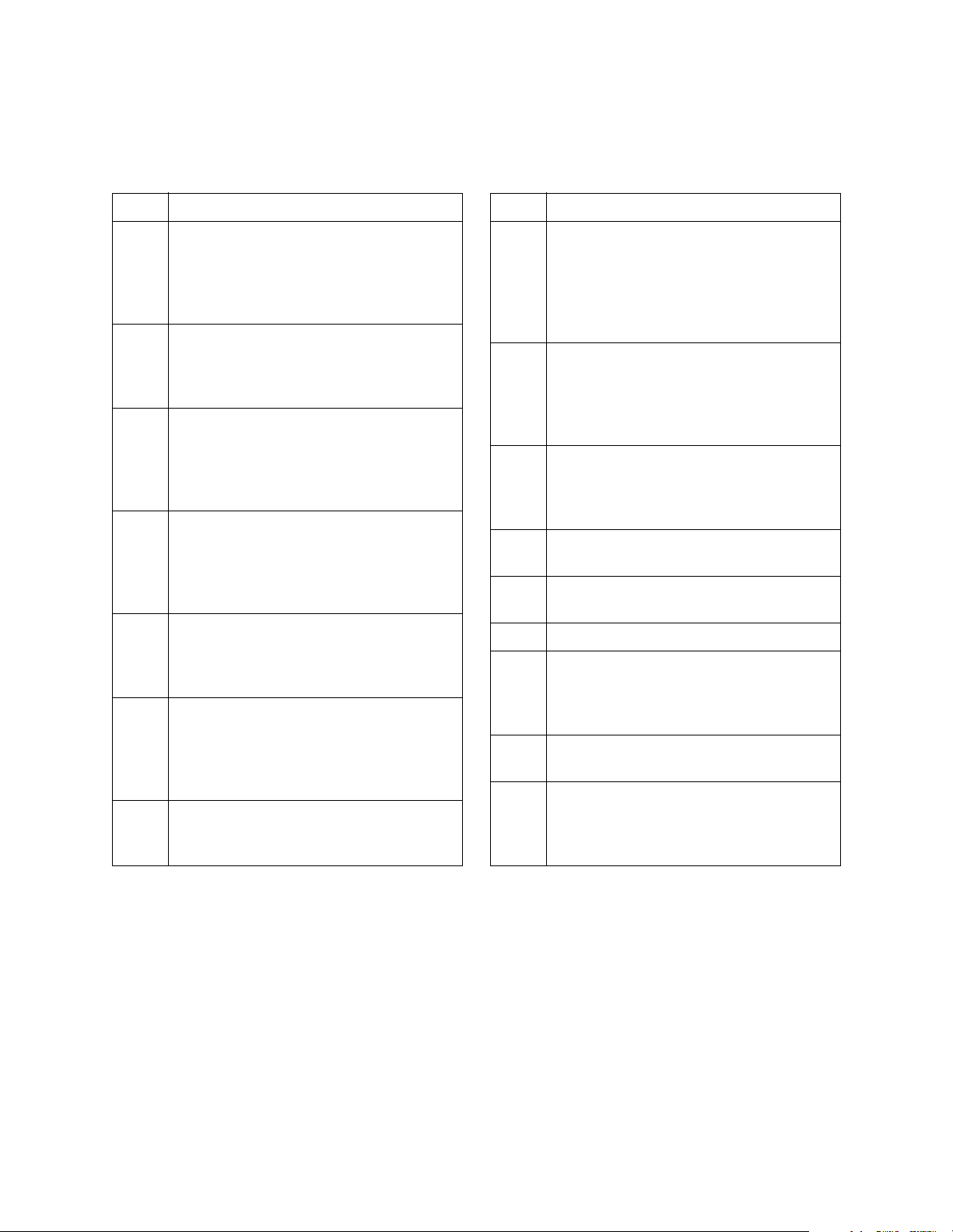
Loading Windows NT Configuring Windows NT
Software
Step Action
1. Boot the system to the Recovery Image
Boot Disk, part number 482 -6275xx. When
you see the MS DOS Startup Menu, Insert
the System NT Image CD, Part number
482-62800x into the CD drive.
2. Type 1 on the MS-DOS 6.22 Startup menu
to select Detect Hardware and press
[Enter]. After displaying a few messages,
the system will reboot.
3. Type 2 on the MS-DOS 6.22 Startup Menu
to select Load/Recover Operating System
Options and press Enter. After displaying a
few messages, the screen displays the option
menu.
4. Type 1 to sel ect Initial System Load For
System NT Systems and press [Enter]. The
system enters the Easy Restore Utility. The
system displays a progress r epor t durin g the
Windows NT Restore process.
5. When NT is restored, the system displays a
message advising you to reb oot the sy stem.
Remove the floppy disk from the floppy
drive, then click on the Reboot button.
6. The system may display a Service Control
Manager message alerting you that at least
one service or driver failed during system
startup. Click on OK, if you see this message.
7. Press Ctrl+Alt+Del to get the login screen
and log on as Administrator and type nicolet
as the password.
Step Action
1. First, delete the SCSI drivers. On the Win-
dows NT desktop, select <Start > Settings
>Control Panel. Double-click on the SCSI
Devices icon on the Control Panel window.
Click on the Drivers tab on the SCSI adapters window.
2. Highlight the Adaptec AHA-294X/AHA394X or AIC-78XXPCI SCSI… option,
then click on Remove. Click on Yes to confirm that you want to remove this driver.
Click on OK to close the window.
3. Next, update the Adaptec software to recognize the HP9300 CD-R/R W driv e. The Sys tem Image CD should still be in the CDDrive.
4. Right click on the My Computer icon on
the desktop and select Explore.
5. Click on the + sign in front of the E-Drive
(E:).
6. Double-click on the Drivers folder
7. Double-click on the Direct CD3_0 folder
and Double-click on the file call ed Update.
This will install an update to the Adaptec
software.
8. Click on Update and when load is completed, click on Yes to reboot the computer.
9. When the system reboots, log on as administrator and type Nicolet as the password.
Verify that no Service Control Manager
alerts are displayed.
continued on next page
Revision 3/23/01 3 - 7
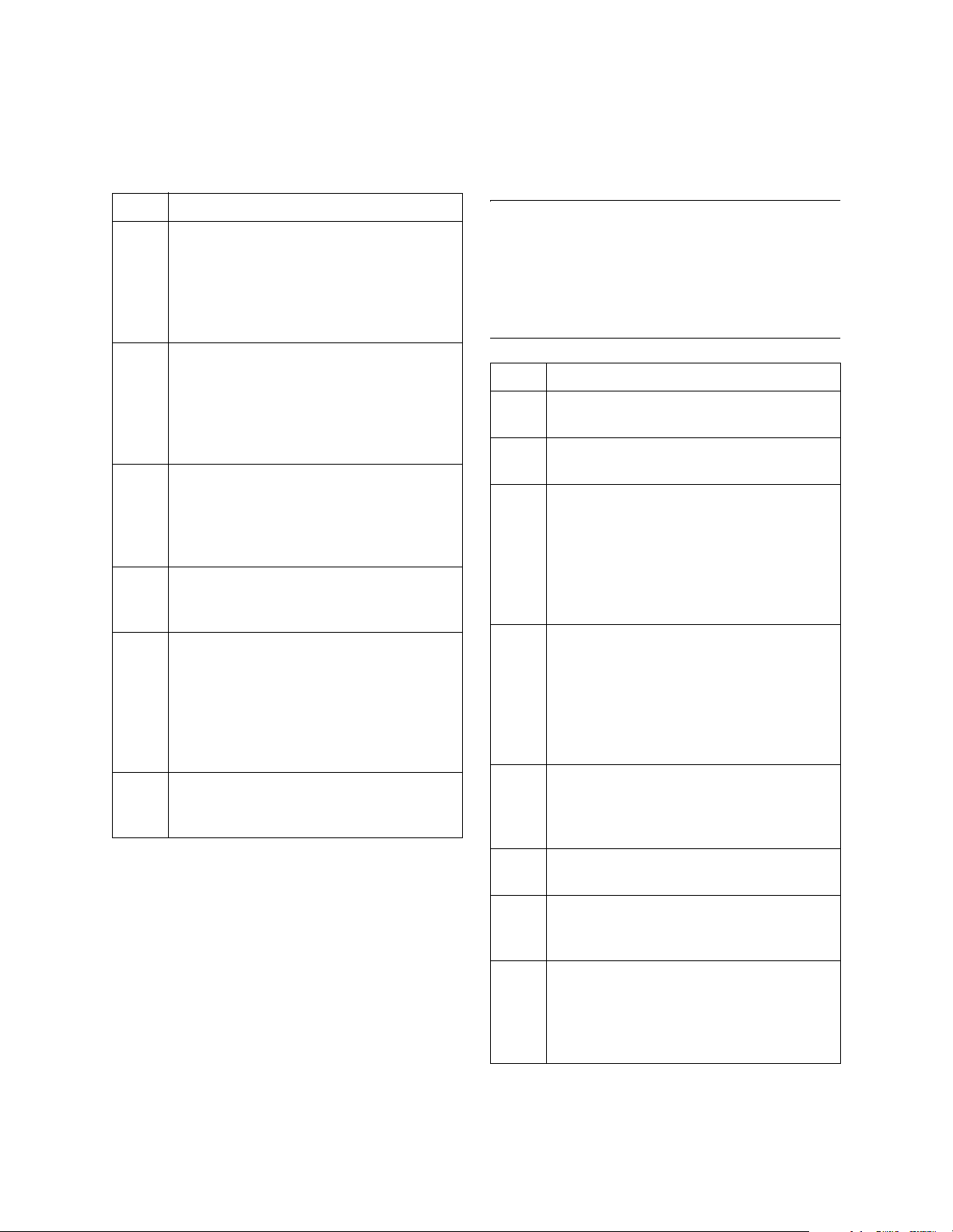
VikingSelect Service Manual
D-drive Configuration Installing Microsoft Word 2000
Step Action
1. Click on <Start> <Programs> <Administrative Tools (common) > <Disk Administrator>. An information box will appear
informing you that this is the first time Disk
Administrator has been run, click on OK to
continue.
2. Right-click on the area to the right of the C :
drive box labeled "Free Space" and select
Create. When asked to confirm the creation
of the new partition, click on Yes. Verify
that the maximum partition size is shown in
the edit box and click OK.
3. Right-click on the new partition and select
Commit Changes Now. When asked to
confirm, click on YES to save the changes,
and then click on OK to acknowledge the
new changes.
4. Right-click on the new partition again and
select Assign Drive Letter. Select drive letter D and click on OK to confirm.
5. Right-click on the new partition again and
select Format. Under the File System edit
box, make sure that NTFS is shown and
place a check mark in the Quick Format
box before clicking the Start button. Click
on OK at the warning box and wait for the
format to complete.
6. When formatting is complete, click on OK
and then click on Close to remove the window. Close Disk Administrator window.
NOTE:
Microsoft Word 2000 must be installed and properly
configured for the Report MSW package to function
properly. If the VikingSelect system does not have the
MSW Report software package proceed to the next
section.
Step Action
1. Properly close all Windows applications, if
any are open.
2. Log on as administrator and type nicolet as
the password.
3. Insert the CD labele d "Microsoft Office
2000, Small Business, Disc 1," into the CD
drive. The setup program should start running automatically. You will see the message, "Preparing to install Microsoft Office
2000 Small Business," then the Welcome
screen.
4. If the program does not start automatically,
follow steps a-b below:
a. Select <Start> <Run>.
b. On the Run box, type the drive letter
(E:\) for the CD drive, then type setup
and click on OK (e:\setup).
5. On the Welcome screen, type the 25-charac-
ter Product ID. This number is located on
the cover of your Discovering Microsoft
Office 2000 manual. Click on Next.
6. On the Ready to Install window, click on
Customize.
7. On the Installation Location window, check
that the destination drive is C:\Program
Files\Microsoft Office, then, click on Next.
8. On the Upgrade Windows NT Explorer 5.0,
click on the drop down box (the arrow on
the center right side of the window), then
click on Do Not Upgrade Microsoft Internet
Explorer, then click on Next.
continued on next page
3 - 8 Revision 3/23/01
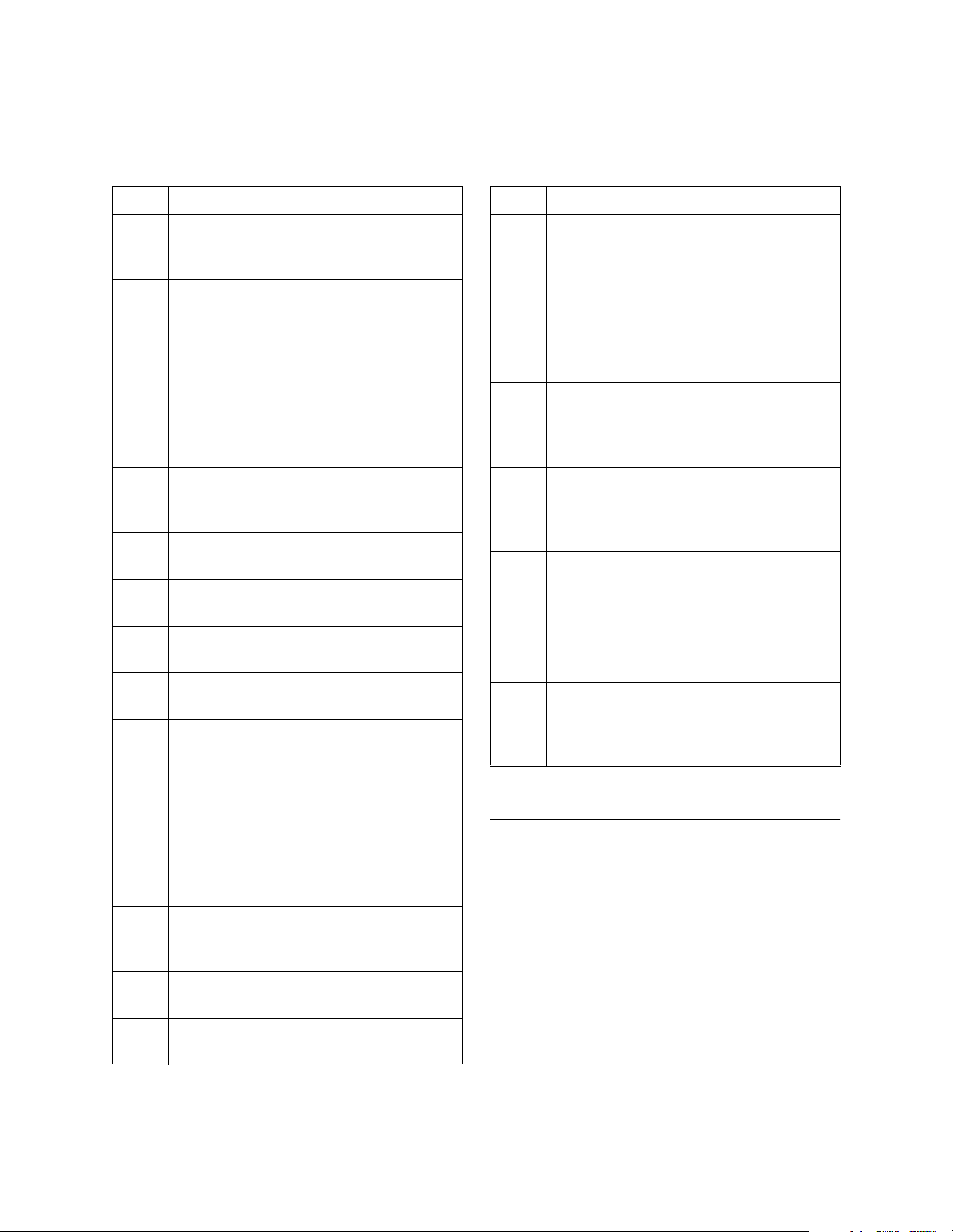
Software
Step Action
9. On the Select Features window, click on the
+ sign in front of Microsoft Word for Windows to display the Word options.
10. Click on the icon in front of the following
options for Microsoft Word for Windows:
a. Help, then select Run from My Com-
puter.
b. Wizards and Templates, then select Run
from My Computer.
c. Text with layout Converter, then select
Run from My Computer.
11. Click on the - sign in front of Microsoft
Word for Windows to close the Word
options list.
12. Click on the + sign in front of Office Tools
to display the Office Tools options.
13. Click on the icon in front of the following
option for Microsoft Word for Windows.
14. Office Assistant, then select Run from My
Computer.
15. Click on the + sign in front of Proofing
Tools to display the Proofing Tools optio ns .
16. Click on the icon in front of the following
options:
Step Action
20. Click on the icon in front of the following
options:
• Microsoft Excel for Windows, then
select Not Available.
• Microsoft Outlook for Windows, then
select Not Available.
Setup places a red "X" in front of these
options.
21. Click on Install Now. A progress report is
displayed as the installation proceeds. This
custom installation takes about 5 minutes,
so please be patient.
22. When the installation setup is complete, you
will see the Installer Information window
with a message stating you must restart your
system. Click on Yes to restart the system.
23. Log on as administrator and type nicolet as
the password.
24. After restarting the system, the installation
continues. Do Not cancel any of the in stallation messages. When the installation is
complete, click on OK.
25. Remove the Microsoft Office 2000, Small
Business, Disc 1," CD from the CD drive
and store with your other Viking and NicVue installation CDs.
a. Spelling Checker, then select Run from
My Computer.
b. Grammar/Style Checker, then select
Run from My Computer.
c. Thesaurus, then select Run from My
Computer.
17. Click on the - sign in front of Proofing
Tools to close the Proofing Tools options
list.
18. Click on the - sign in front of Office Tools
to close the Office Tools options list.
19. Click on Converters and Filters, then select
Run from My Computer.
Revision 3/23/01 3 - 9
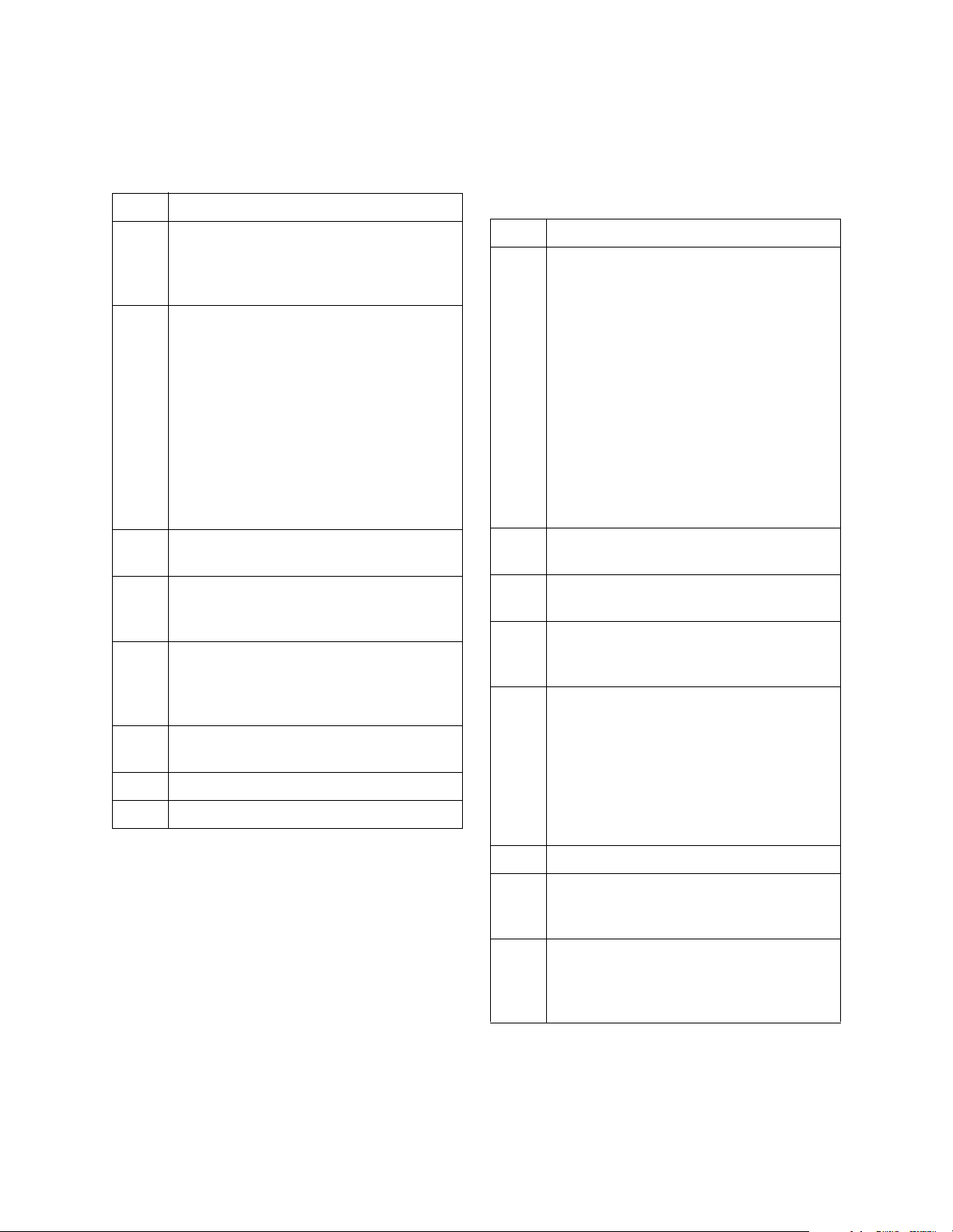
VikingSelect Service Manual
Installing NicVue Software Installing VikingSelect Master &
Application Software
Step Action
1. If you rebooted the s ystem after co nfiguring
it, be sure t o log on as ad ministrator and
type nicolet as the password before loading
NicVue software.
2. Insert the NicVue Installation CD into the
CD drive. If it does not start, follow these
steps:
a. Select <Start><Run>.
b. On the Run box, type the drive letter for
the CD drive.
c. Click on the Browse button.
d. Next, double-click on the run folder.
e. Click on autorun (autorun.exe) and OK.
3. Read the information given on the NicVue
V2.0 Welcome screen, then click on Next.
4. Read the Software License Agreement, then
click on Yes to begin installing the NicVue
software.
5. Click on Yes when you see the following
message. “Do you want NicVue to startup
automatically each time you start the computer?”
6. After the software is installed, select Yes, I
want to restart my computer no w option .
7. Click on Finish.
8. Remove the NicVue CD from the CD drive.
Step Action
1. Make sure you are logged in as administra-
tor and no other programs are running.
Insert the VikingSelect Addendum CD
(482-1138xx) in the CD drive. The setup
program should start up automatically. If it
does not start, follow the steps below:
a. Select <Start> <Run>.
b. On the Run box, type the drive letter for
the CD drive.
c. Click on the Browse button.
d. Next, Double-click on the run folder.
e. Click on autorun (autorun.exe) and OK.
2. Read the information given on the VikingSelect Welcome screen, then click on Next.
3. Read the Software License Agreement, then
click on Yes.
4. Select the type of VikingSelect system you
have (VikingSelect Acquisition System),
then click on Next.
5. On the menu box, select the following
options:
[X] Install Master Software
[X] Install License Software
[X] Install Settings (If the customer has a
backup of custom settings they can be
reloaded later).
6. When finished, Click Next.
7. On the Software Registration box, type the
Viking system serial number, located on
right side of the processor, and press Enter.
8. Verify that the number you typed matches
the number listed on the box and on the
license disk. If yes, click on Next. If no,
click on Back and enter the correct number.
continued on next page
3 - 10 Revision 3/23/01
 Loading...
Loading...