Page 1
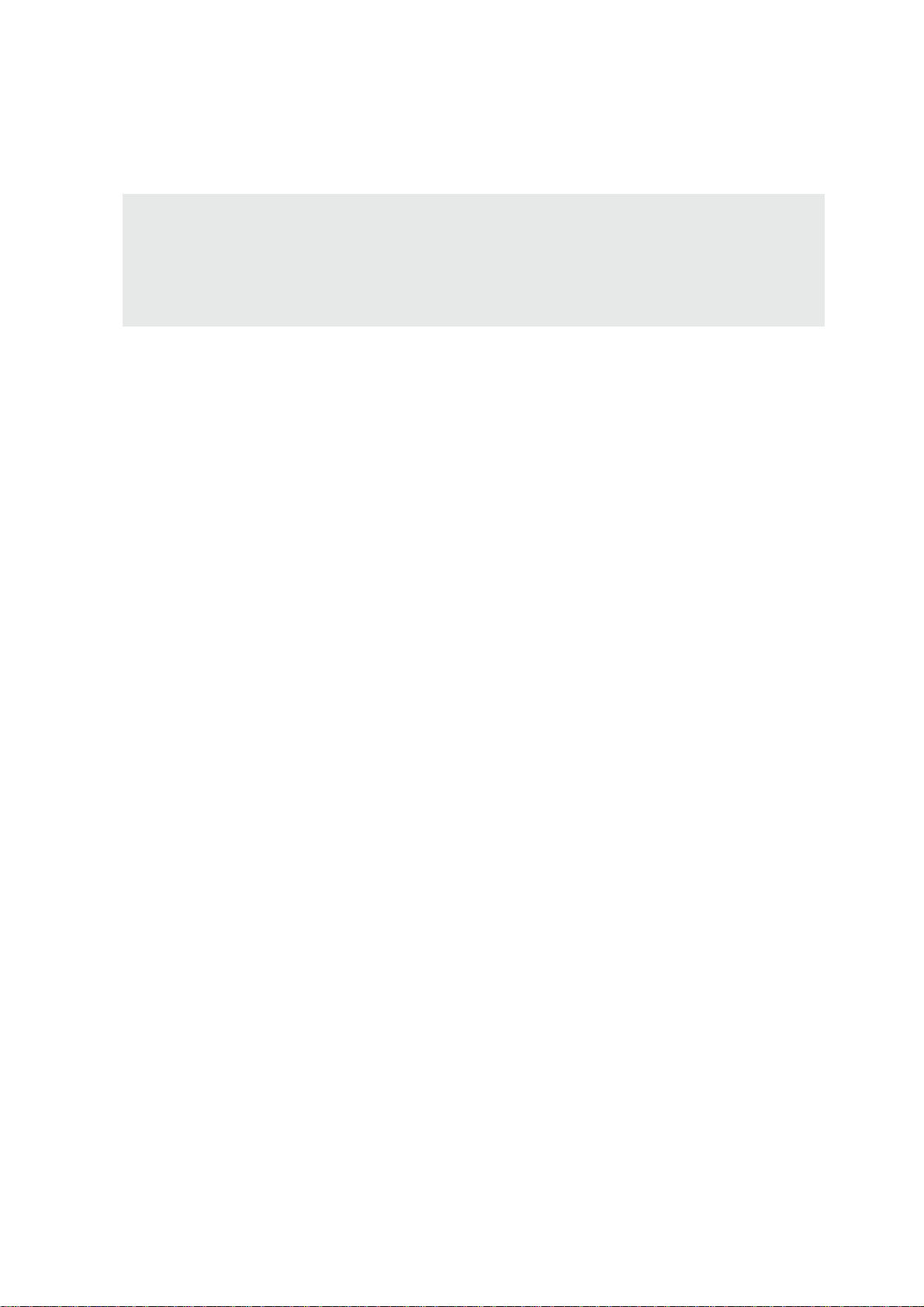
Notebook PC
Hardware User’s Manual
E1825b / Dec 2004
Page 2

Safety Statements
Federal Communications Commission Statement
This device complies with FCC Rules Part 15. Operation is subject to the following two conditions:
• This device may not cause harmful interference, and
• This device must accept any interference received, including interference that may cause undesired operation.
This equipment has been tested and found to comply with the limits for a class B digital device, pursuant
to Part 15 of the Federal Communications Commission (FCC) rules. These limits are designed to provide
reasonable protection against harmful interference in a residential installation. This equipment generates,
uses, and can radiate radio frequency energy and, if not installed and used in accordance with the instructions, may cause harmful interference to radio communications. However, there is no guarantee that inter ference will not occur in a particular installation. If this equipment does cause harmful interference to
radio or television reception, which can be determined by turning the equipment off and on, the user is
encouraged to try to correct the interference by one or more of the following measures:
• Reorient or relocate the receiving antenna.
• Increase the separation between the equipment and receiver.
• Connect the equipment into an outlet on a circuit different from that to which the receiver is
connected.
• Consult the dealer or an experienced radio/TV technician for help.
WARNING! The use of a shielded-type power cord is required in order to meet FCC
emission limits and to prevent interference to the nearby radio and television reception. It is essential that only the supplied power cord be used. Use only shielded
cables to connect I/O devices to this equipment. You are cautioned that changes or
modifications not expressly approved by the party responsible for compliance could
void your authority to operate the equipment.
Reprinted from the Code of Federal Regulations #47, part 15.193, 1993. Washington DC: Office of the
Federal Register, National Archives and Records Administration, U.S. Government Printing Office.
Power Safety Requirement
Products with electrical current ratings up to 6A and weighing more than 3Kg must use approved power
cords greater than or equal to: H05VV-F, 3G, 0.75mm
2
or H05VV-F, 2G, 0.75mm2.
Canadian Department of Communications Statement
This digital apparatus does not exceed the Class B limits for radio noise emissions from digital apparatus
set out in the Radio Interference Regulations of the Canadian Department of Communications.
This Class B digital apparatus complies with Canadian ICES-003.
(Cet appareil numérique de la classe B est conforme à la norme NMB-003 du Canada.)
For use with AC Adaptor Model (Pour Utiliser Avec Modele): PA-1121-02 (120W), ADP-90FB (90W), ADP-65DB (65W)
Page 3

Safety Statements
Nordic Cautions (for Notebook PC with Lithium-Ion Battery)
CAUTION! Danger of explosion if battery is incorrectly replaced. Replace only with the same or
equivalent type recommended by the manufacturer. Dispose of used batteries according to the
manufacturer’s instructions. (English)
A TTENZIONE! Rischio di esplosione della batteria se sostituita in modo errato. Sostituire la batteria con un
una di tipo uguale o equivalente consigliata dalla fabbrica. Non disperdere le batterie nell’ambiente. (Italian)
VORSICHT! Explosionsgetahr bei unsachgemäßen Austausch der Batterie. Ersatz nur durch denselben
oder einem vom Hersteller empfohlenem ähnlichen T yp. Entsorgung gebrauchter Batterien nach Angaben
des Herstellers. (German)
ADVARSELI! Lithiumbatteri - Eksplosionsfare ved fejlagtig håndtering. Udskiftning må kun ske med
batteri af samme fabrikat og type. Levér det brugte batteri tilbage til leverandøren. (Danish)
VARNING! Explosionsfara vid felaktigt batteribyte. Använd samma batterityp eller en ekvivalent typ
som rekommenderas av apparattillverkaren. Kassera använt batteri enligt fabrikantens instruktion. (Swedish)
VAROITUS! Paristo voi räjähtää, jos se on virheellisesti asennettu. Vaihda paristo ainoastaan laitevalmistajan
sousittelemaan tyyppiin. Hävitä käytetty paristo valmistagan ohjeiden mukaisesti. (Finnish)
ATTENTION! Il y a danger d’explosion s’il y a remplacement incorrect de la batterie. Remplacer
uniquement avec une batterie du mêre type ou d’un type équivalent recommandé par le constructeur.
Mettre au rebut les batteries usagées conformément aux instructions du fabricant. (French)
ADVARSEL! Eksplosjonsfare ved feilaktig skifte av batteri. Benytt samme batteritype eller en tilsvarende type
anbefalt av apparatfabrikanten. Brukte batterier kasseres i henhold til fabrikantens instruksjoner . (Norwegian)
(Japanese)
Macrovision Corporation Product Notice
This product incorporates copyright protection technology that is protected by method claims of certain
U.S.A. patents and other intellectual property rights owned by Macrovision Corporation and other rights
owners. Use of this copyright protection technology must be authorized by Macrovision Corporation, and
is intended for home and other limited viewing uses only unless otherwise authorized by Macrovision
Corporation. Reverse engineering or disassembly is prohibited.
CDRH Regulations
The Center for Devices and Radiological Health (CDRH) of the U.S. Food and Drug Administration
implemented regulations for laser products on August 2, 1976. These regulations apply to laser products
manufactured from August 1, 1976. Compliance is mandatory for products marketed in the United States.
WARNING: Use of controls or adjustments or performance of procedures other than
those specified herein or in the laser product installation guide may result in hazardous radiation exposure.
3
Page 4
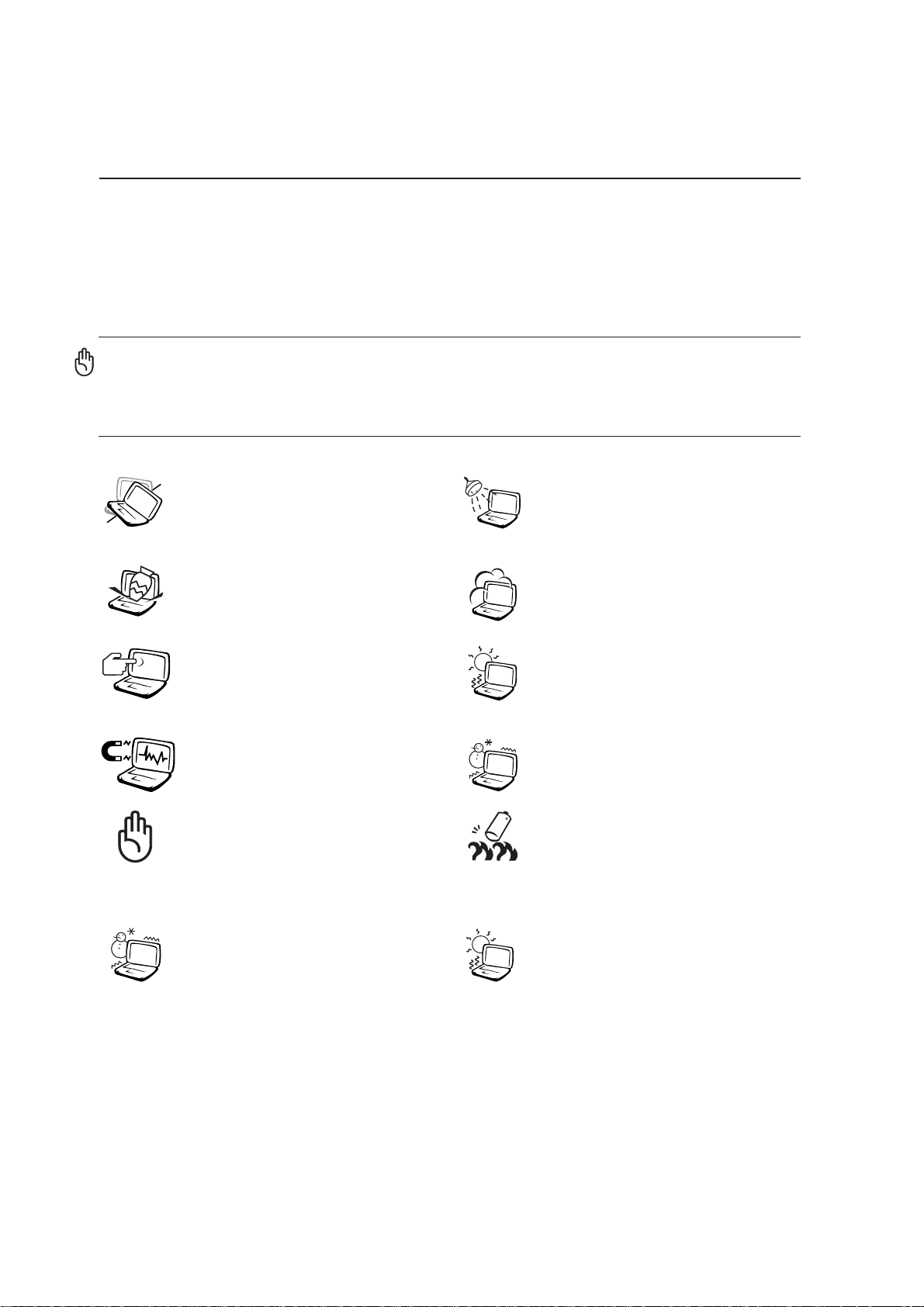
Safety Statements
Safety Statements
The following safety precautions will increase the life of the Notebook PC. Follow all precautions and
instructions. Except as described in this manual, refer all servicing to qualified personnel. Do not use
damaged power cords, accessories, or other peripherals. Do not use strong solvents such as thinners,
benzene, or other chemicals on or near the surface.
Disconnect the AC power and remove the battery pack(s) before cleaning. Wipe the
Notebook PC using a clean cellulose sponge or chamois cloth dampened with a solution of nonabrasive detergent and a few drops of warm water and remove any extra
moisture with a dry cloth.
DO NOT place on uneven or unstable
work surfaces. Seek servicing if the
casing has been damaged.
DO NOT place or drop objects on top
and do not shove any foreign objects
into the Notebook PC.
DO NOT press or touch the display
panel. Do not place together with small
items that may scratch or enter the Notebook PC.
DO NOT expose to strong magnetic
or electrical fields.
DO NOT leave the Notebook PC on
your lap or any part of the body while
the Notebook PC is turned ON or is
charging in order to prevent discomfort or injury from heat exposure.
DO NOT expose to or use near liquids, rain, or moisture. DO NOT use
the modem during an electrical storm.
DO NOT expose to dirty or dusty environments. DO NOT operate during
a gas leak.
DO NOT expose to extreme temperatures
above 50˚C (122˚F) or to direct sunlight.
Do not block the fan vents!
DO NOT expose to extreme temperatures (below 0˚C (32˚F), otherwise the
Notebook PC may not boot.
DO NOT throw batteries in fires as
they may explode. Check local codes
for special battery disposal instructions.
Safe Operating Temperatures: This
notebook PC should be used in envi-
0°C/32°F
ronments with ambient temperatures
between 0°C/32°F and 30°C/86°F.
30°C/86°F
4
Page 5
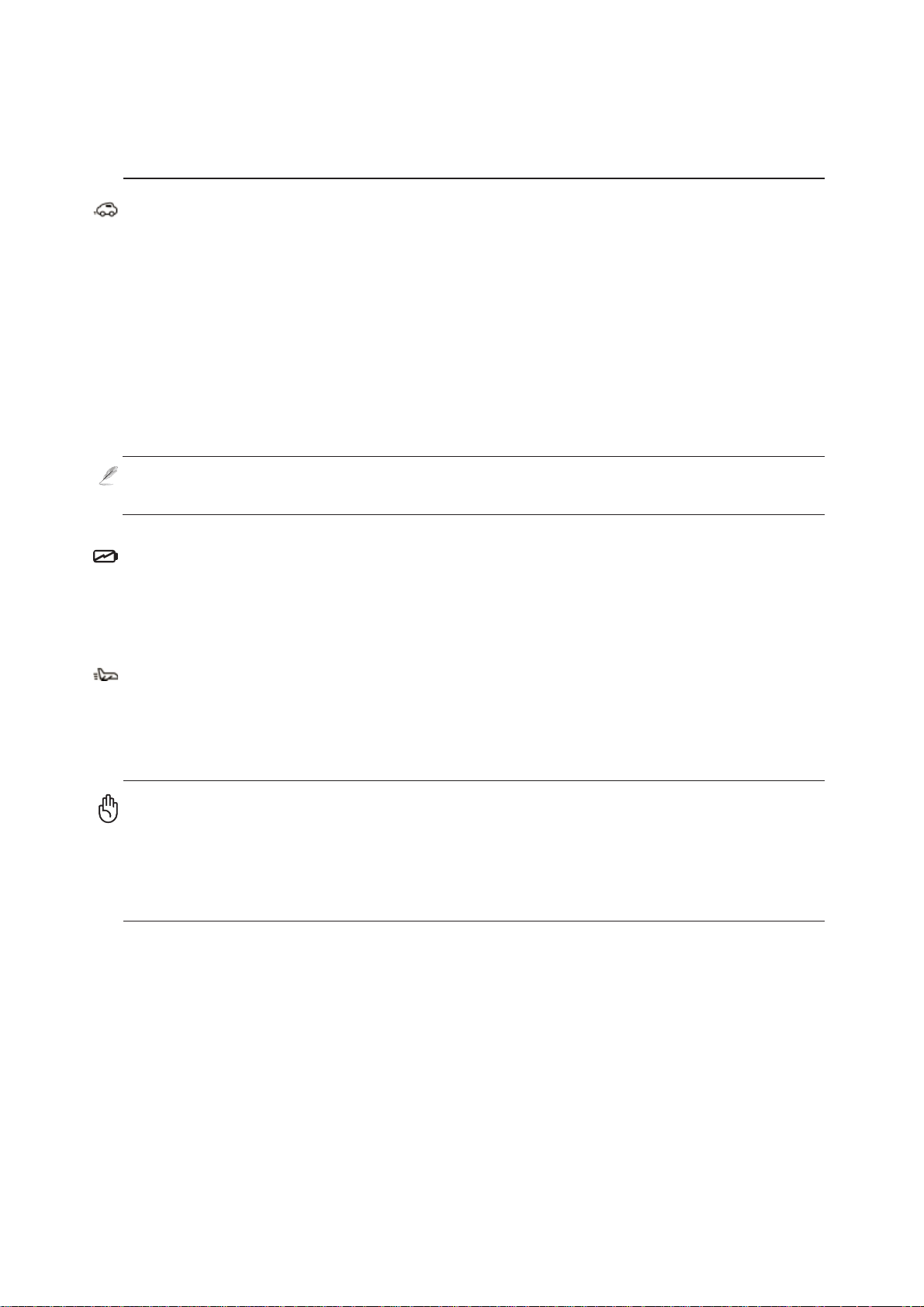
Safety Statements
Transportation Precautions
T o prepare the Notebook PC for transport, you should turn it OFF and disconnect all external peripherals to prevent damage to the connectors. The hard disk drive’s head retracts when the power is
turned OFF to prevent scratching of the hard disk surface during transport. Therefore, you should not
transport the Notebook PC while the power is still ON. Close the display panel and check that it is
latched securely in the closed position to protect the keyboard and display panel.
Cover Your Notebook PC
Use a carrying case such as the one supplied with your Notebook PC to protect it from dirt, water,
shock, and scratches.
NOTE: The surface glaze is easily dulled if not properly cared for. Be careful not to rub
or scrap the Notebook PC surfaces when transporting your Notebook PC.
Charge Your Batteries
If you intend to use battery power, be sure to fully charge your battery pack and any optional battery
packs before going on long trips. Remember that the power adapter charges the battery pack as long as
it is plugged into the computer and an AC power source. Be aware that it takes much longer to charge
the battery pack when the Notebook PC is in use.
Airplane Precautions
Contact your airline if you want to use the Notebook PC on the airplane. Most airlines will have restrictions for using electronic devices. Most airlines will allow electronic use only between and not during
takeoffs and landings.
CAUTION! There are three main types of airport security devices: X-ray machines
(used on items placed on conveyor belts), magnetic detectors (used on people walking through security checks), and magnetic wands (hand-held devices used on people
or individual items). Y ou can send your Notebook PC and diskettes through airport Xray machines. However , it is recommended that you do not send your Notebook PC or
diskettes through airport magnetic detectors or expose them to magnetic wands.
5
Page 6

Safety Statements
CTR 21 Approval (for Notebook PC with built-in Modem)
Danish
Dutch
English
Finnish
French
German
Greek
Italian
Portuguese
Spanish
Swedish
6
Page 7
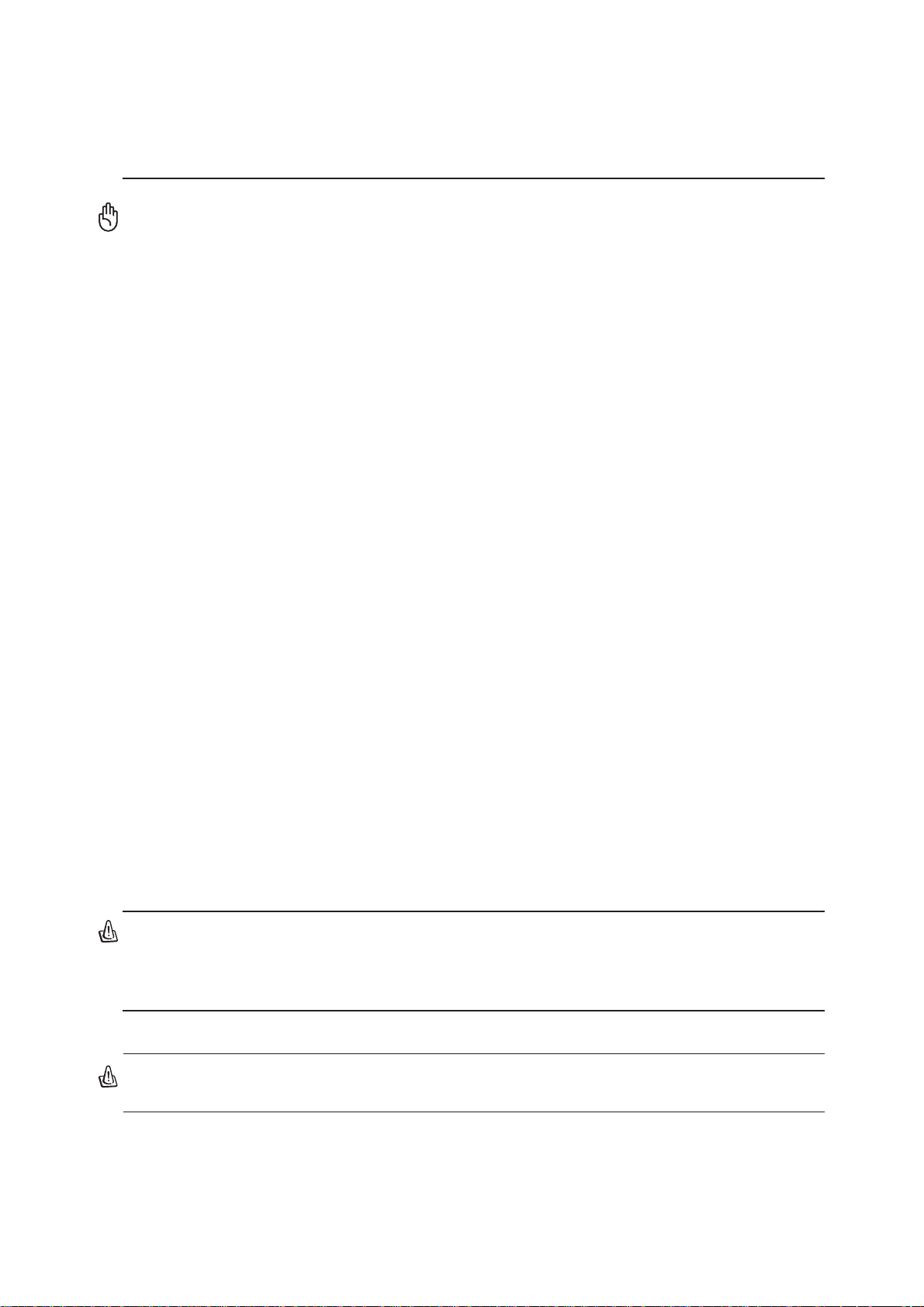
Safety Statements
UL Safety Notices
Required for UL 1459 covering telecommunications (telephone) equipment intended to be electrically
connected to a telecommunication network that has an operating voltage to ground that does not exceed
200V peak, 300V peak-to-peak, and 105V rms, and installed or used in accordance with the National
Electrical Code (NFPA 70).
When using the Notebook PC modem, basic safety precautions should always be followed to reduce
the risk of fire, electric shock, and injury to persons, including the following:
• Do not use the Notebook PC near water, for example, near a bath tub, wash bowl, kitchen sink
or laundry tub, in a wet basement or near a swimming pool.
• Do not use the Notebook PC during an electrical storm. There may be a remote risk of electric
shock from lightning.
• Do not use the Notebook PC in the vicinity of a gas leak.
Required for UL 1642 covering primary (nonrechargeable) and secondary (rechargeable) lithium batteries for use as power sources in products. These batteries contain metallic lithium, or a lithium alloy,
or a lithium ion, and may consist of a single electrochemical cell or two or more cells connected in
series, parallel, or both, that convert chemical energy into electrical energy by an irreversible or reversible chemical reaction.
• Do not dispose the Notebook PC battery pack in a fire, as they may explode. Check with local
codes for possible special disposal instructions to reduce the risk of injury to persons due to fire
or explosion.
• Do not use power adapters or batteries from other devices to reduce the risk of injury to persons
due to fire or explosion. Use only UL certified power adapters or batteries supplied by the
manufacturer or authorized retailers.
Notebook PC Optical Drive
Laser Safety Information
Internal or external optical drives sold with this Notebook PC contains a CLASS 1 LASER PRODUCT
(LASER KLASSE 1 PRODUKT). Laser classifications can be found in the glossary at the end of this
user’s manual.
WARNING: Making adjustments or performing procedures other than those specified
in the user’s manual may result in hazardous laser exposure. Do not attempt to disassemble the optical drive. For your safety, have the optical drive serviced only by an
authorized service provider.
Service warning label
CAUTION: INVISIBLE LASER RADIATION WHEN OPEN. DO NOT STARE INTO BEAM
OR VIEW DIRECTLY WITH OPTICAL INSTRUMENTS.
7
Page 8
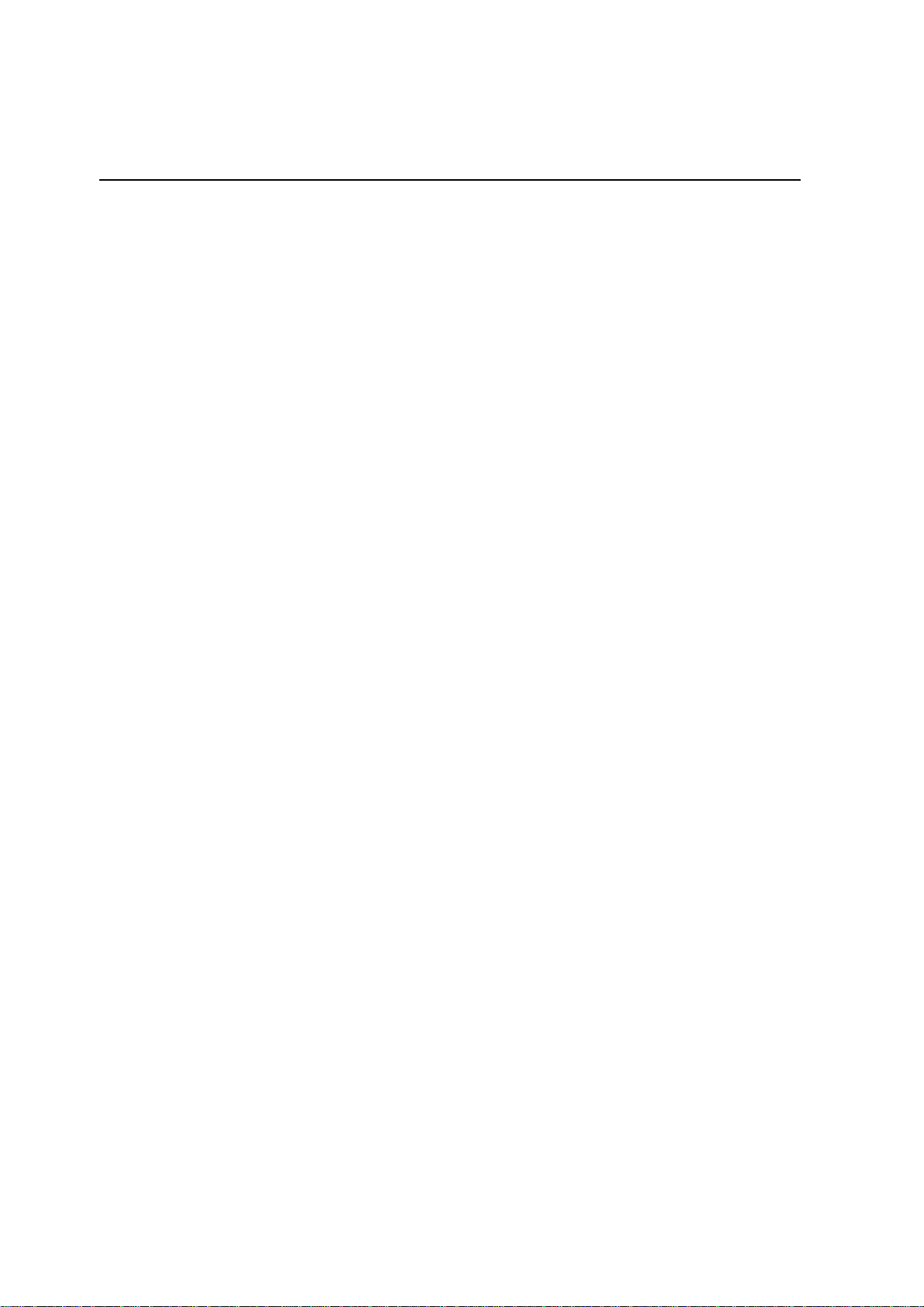
Contents
1. Introducing the Notebook PC ................................................................11
About This User’s Manual ........................................................................................12
Notes For This Manual ........................................................................................12
Preparing your Notebook PC ...................................................................................13
2. Knowing the Parts.................................................................................. 15
Top Side ...................................................................................................................16
Bottom Side..............................................................................................................18
Right Side.................................................................................................................20
Left Side ...................................................................................................................21
Rear Side .................................................................................................................22
Front Side.................................................................................................................24
3. Getting Started ....................................................................................... 25
Using the Battery Pack.............................................................................................26
Installing and Removing the Battery Pack...........................................................26
Charging the Battery Pack...................................................................................26
Battery Care ........................................................................................................26
Operating Systems...................................................................................................26
Support Software.................................................................................................26
Power Connection....................................................................................................29
Powering ON The Notebook PC..........................................................................29
The Power-On Self Test (POST) .........................................................................29
Power Management - “Stand By” & “Hibernate” ......................................................30
Power Management - “Stand By” & “Hibernate”..................................................30
Restarting or Rebooting ...........................................................................................31
Powering OFF the Notebook PC..............................................................................31
Restarting or Rebooting.......................................................................................31
Powering OFF the Notebook PC.........................................................................32
Using the Keyboard..................................................................................................33
Colored Hot Keys ................................................................................................33
Microsoft Windows™ Keys..................................................................................34
Keyboard as a Numeric Keypad..........................................................................35
Keyboard as Cursors...........................................................................................35
8
Page 9
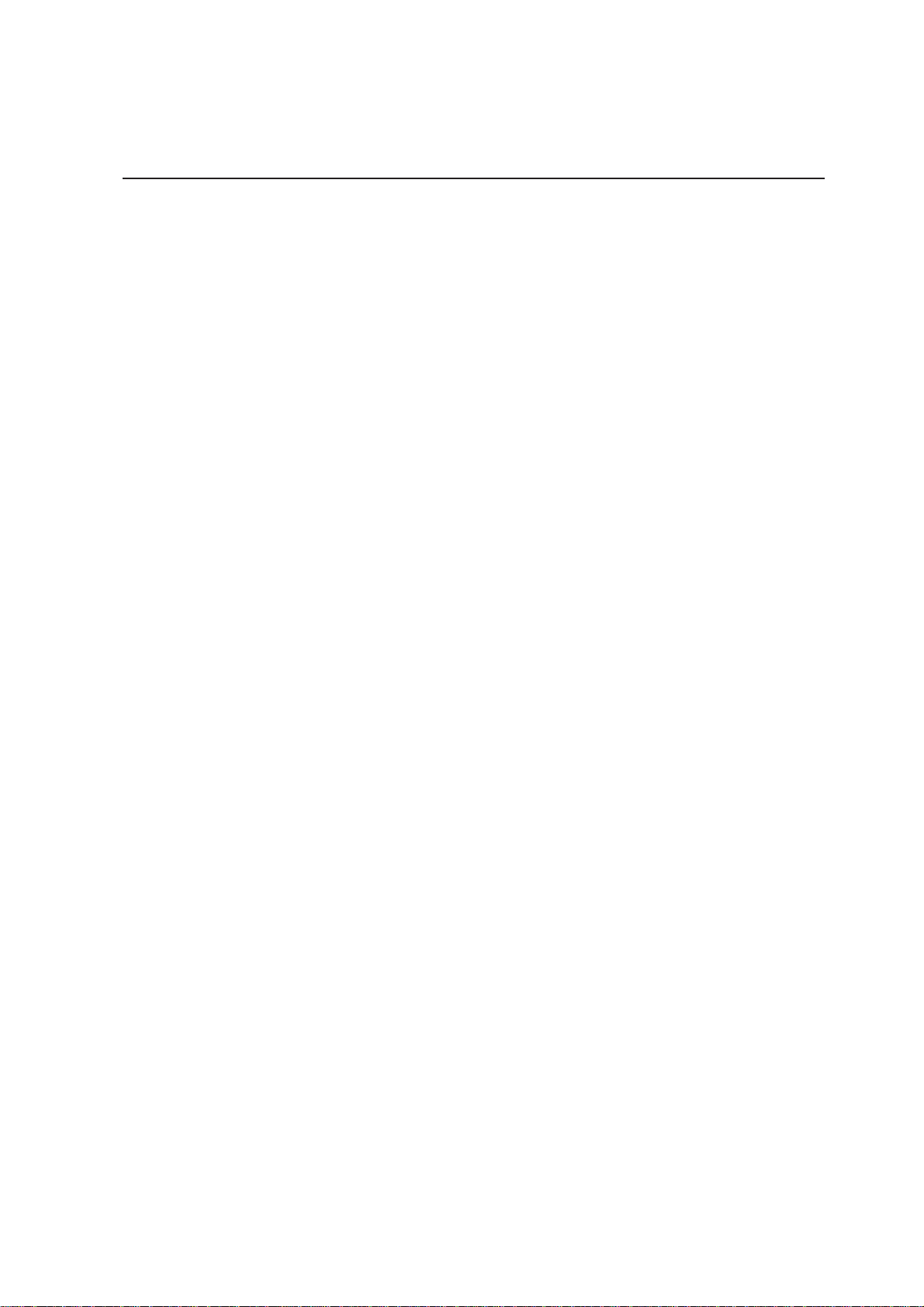
Contents
Instant Launch Keys and Status Indicators..............................................................36
Instant Launch Keys............................................................................................36
Status Indicators (above keyboard).....................................................................37
Status Indicators (top cover)................................................................................38
CD Player Control Buttons and Indicator.............................................................38
4. Using the Notebook PC ......................................................................... 41
Pointing Device ........................................................................................................42
Using the Touchpad.............................................................................................42
Touchpad Usage Illustrations ..............................................................................43
Caring for the Touchpad ......................................................................................44
Optical Drive.............................................................................................................45
PC Card (PCMCIA) Socket ......................................................................................47
32-bit CardBus Support .......................................................................................47
Removing a PC Card (PCMCIA) .........................................................................48
Inserting a PC Card (PCMCIA)............................................................................48
Flash Memory Card Reader ................................................................................49
Modem Connection .............................................................................................50
Modem and Network Connections ...........................................................................51
Network Connection (100/10 Base).....................................................................52
AC Power System ....................................................................................................53
Battery Power System..............................................................................................53
Charging the Battery Pack...................................................................................53
Using Battery Power............................................................................................54
Power Management Modes .....................................................................................55
Full Power Mode & Maximum Performance........................................................55
ACPI ....................................................................................................................55
Suspend Mode ....................................................................................................55
Power Savings.....................................................................................................55
Power State Summary.........................................................................................56
Thermal Power Control........................................................................................56
Notebook PC Upgrades ...........................................................................................57
System Memory Expansion.................................................................................57
Hard Disk Drive Upgrades...................................................................................57
Processor Upgrades............................................................................................57
9
Page 10
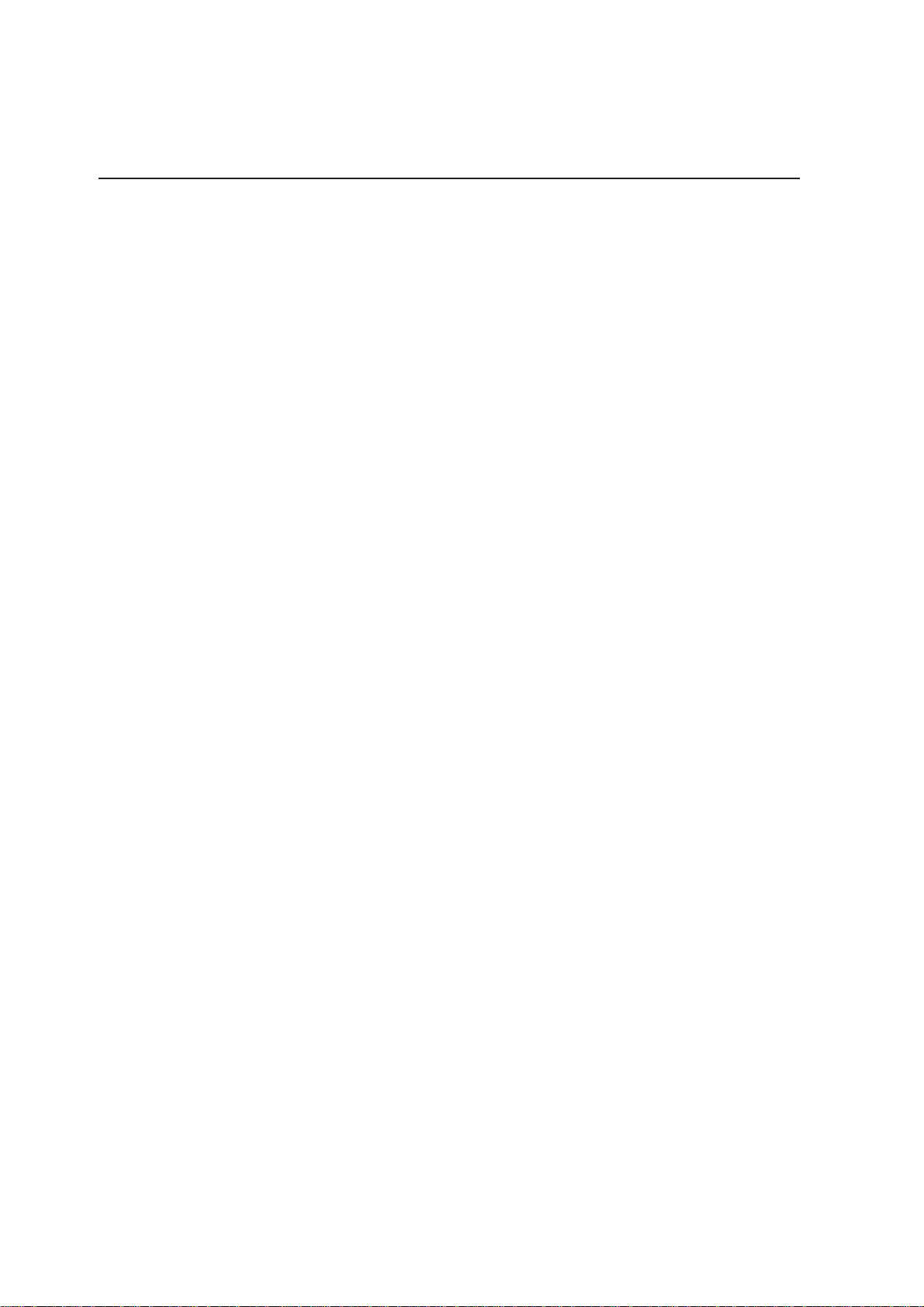
Contents
Appendix..................................................................................................... 59
Optional Accessories................................................................................................60
USB Hub (Optional).............................................................................................60
USB 2.0 Slim Combo Drive (Optional) ................................................................60
Wireless LAN Cardbus Card or USB...................................................................61
USB Flash Memory Disk .....................................................................................61
USB Communication Cable.................................................................................61
USB Floppy Disk Drive ........................................................................................62
USB Keyboard and Mouse..................................................................................62
Optional Connections...............................................................................................63
Monitor Out Connection.......................................................................................63
External Audio Connections ................................................................................63
Securing Your Notebook PC................................................................................64
IEEE1394 Connection .........................................................................................64
Printer Connection...............................................................................................64
DVD-ROM Drive Information....................................................................................65
Internal Modem Compliancy ....................................................................................66
Glossary ...................................................................................................................68
Notebook PC Information.........................................................................................74
10
Page 11
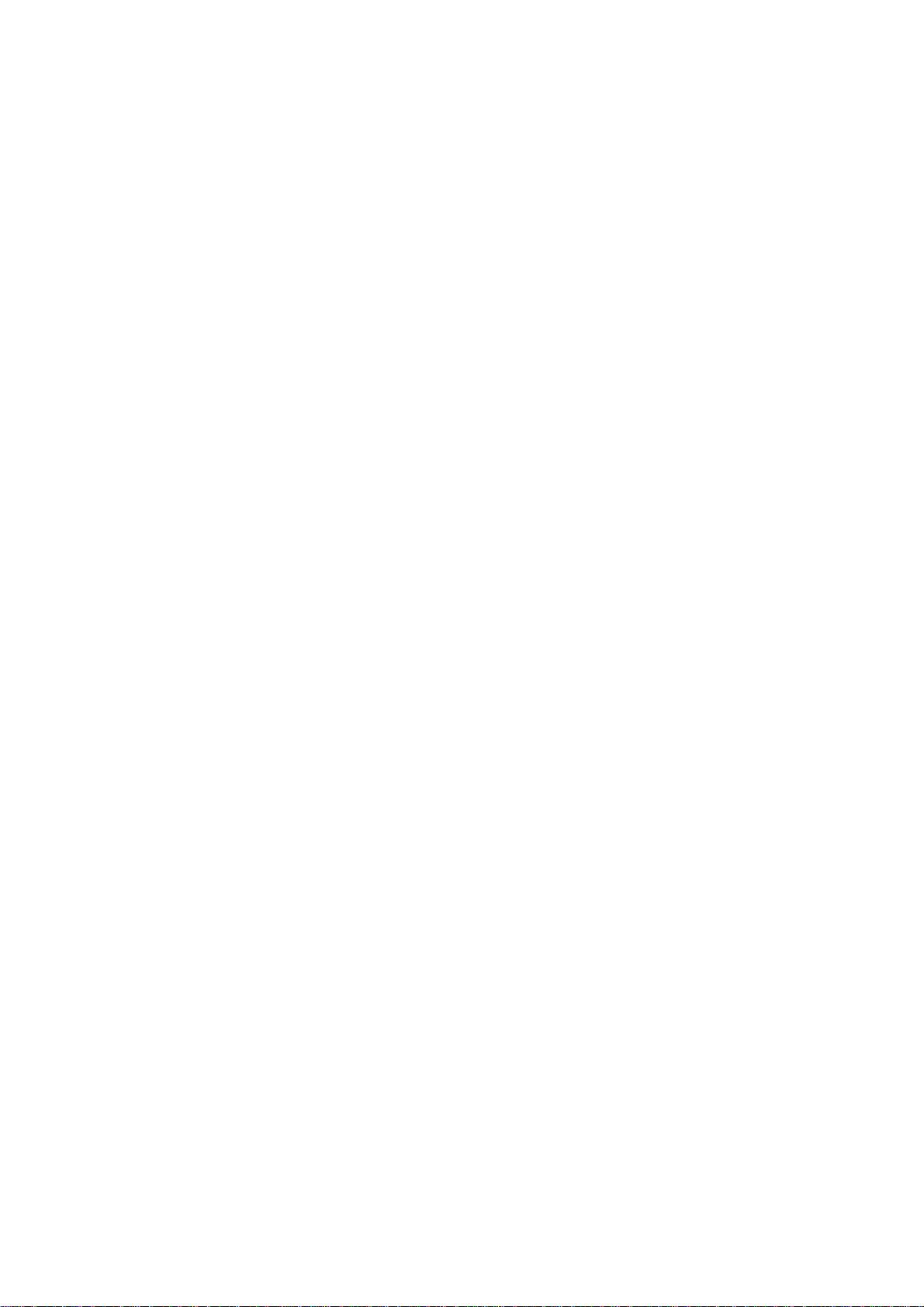
1. Introducing the Notebook PC
About This User’s Manual
Notes For This Manual
Preparing your Notebook PC
11
Page 12
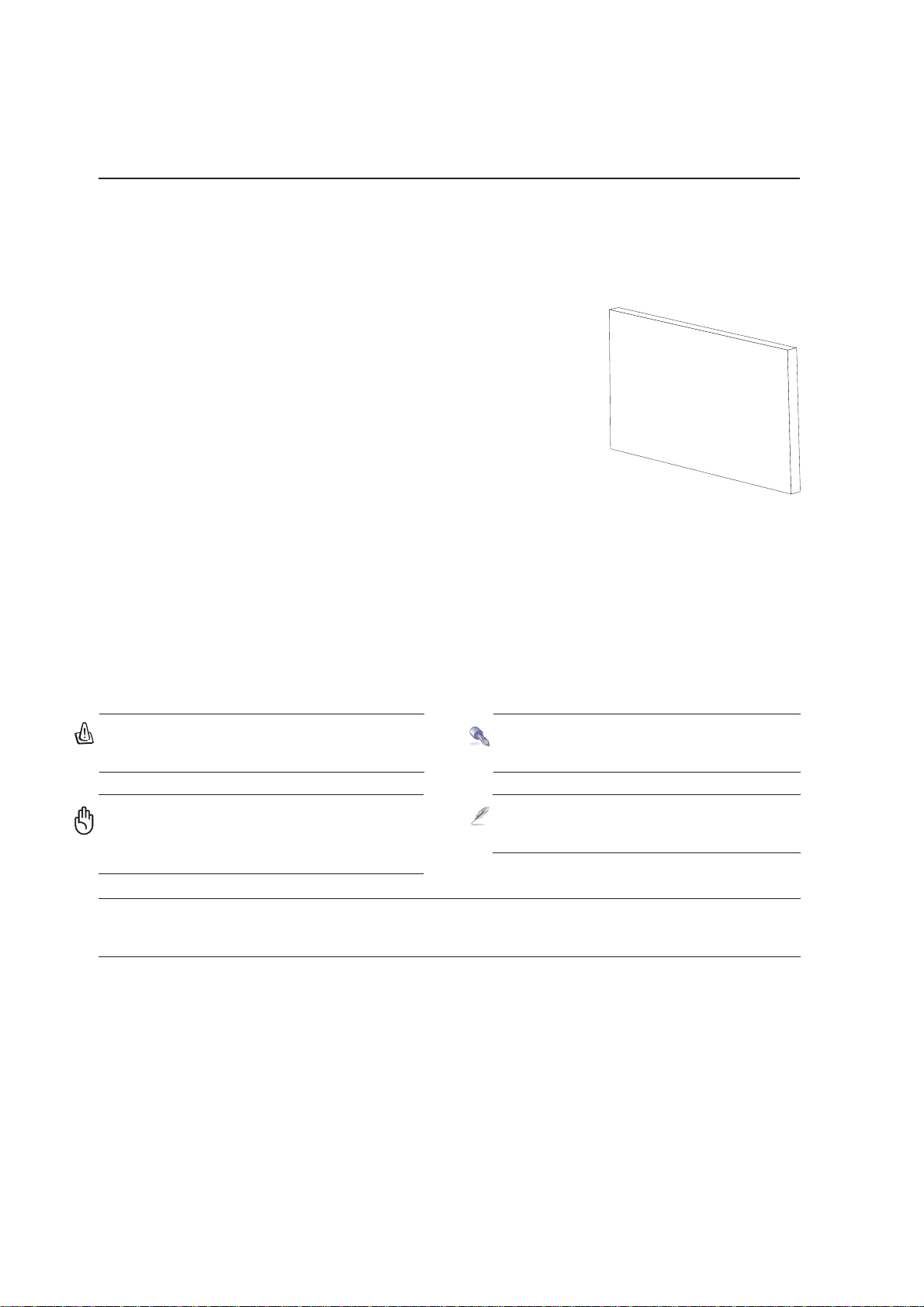
1 Introducing the Notebook PC
About This User’ s Manual
You are reading the Notebook PC User ’s Manual. This User’s Manual provides information on the
various components in the Notebook PC and how to use them. The following are major sections of this
User’s Manuals:
1. Introducing the Notebook PC
Introduces you to the Notebook PC and this User’s Manual.
2. Knowing the Parts
Gives you information on the Notebook PC’s components.
3. Getting Started
Gives you information on getting started with the Notebook PC.
4. Using the Notebook PC
Gives you information on using the Notebook PC’s components.
5. Appendix
Introduces you to optional accessories and gives additional information.
User’s Manual
Notes For This Manual
A few notes and warnings in bold are used throughout this guide that you should be aware of in order to
complete certain tasks safely and completely. These notes have different degrees of importance as
described below:
TIP: Tips and useful information for
completing tasks.
NOTE: Tips and information for special situations.
< >
[ ]
WARNING! Important information that
must be followed for safe operation.
IMPORTANT! Vital information that
must be followed to prevent damage
to data, components, or persons.
T ext enclosed in < > or [ ] represents a key on the keyboard; do not actually type the <
> or [ ] and the enclosed letters.
12
Page 13

Introducing the Notebook PC 1
3
2
1
3
2
1
Preparing your Notebook PC
These are only quick instructions for using your Notebook PC. Read the later pages for detailed information on using your Notebook PC.
1. Install the battery pack
2
1
1
2
2. Connect the AC Power Adapter
3. Open the Display Panel 4. Turn ON the Notebook PC
(1) Slide the display release latch as illustrated.
(2) Lift the display panel with one hand while hold-
ing the system portion with your other hand.
Press the power button and release.
(In Windows XP, this button can also be used to
safely turn OFF the Notebook PC.)
WARNING! When opening, do not force the display panel down to the table or else
the hinges may break! Never lift the Notebook PC by the display panel!
13
Page 14
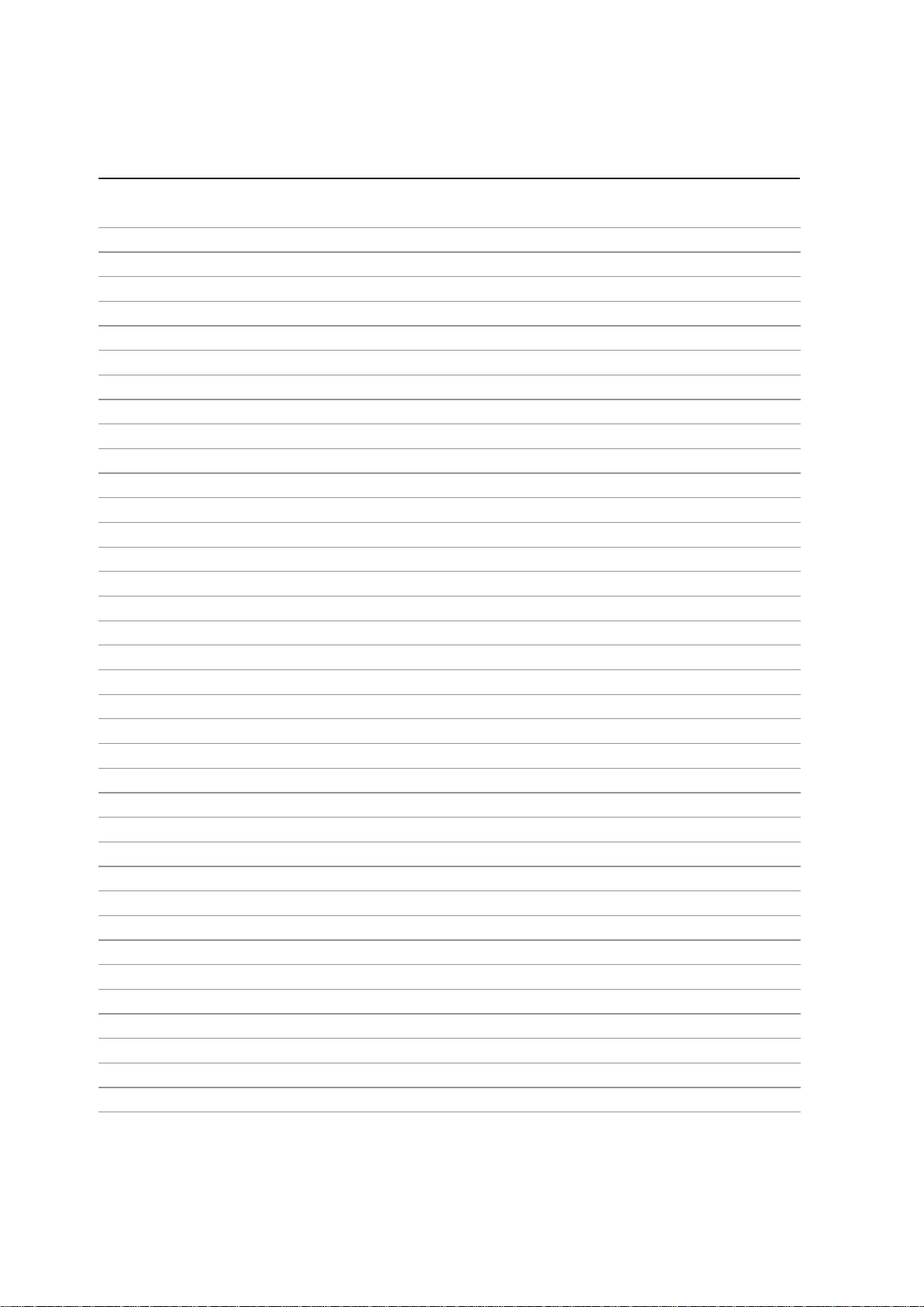
1 Introducing the Notebook PC
14
Page 15
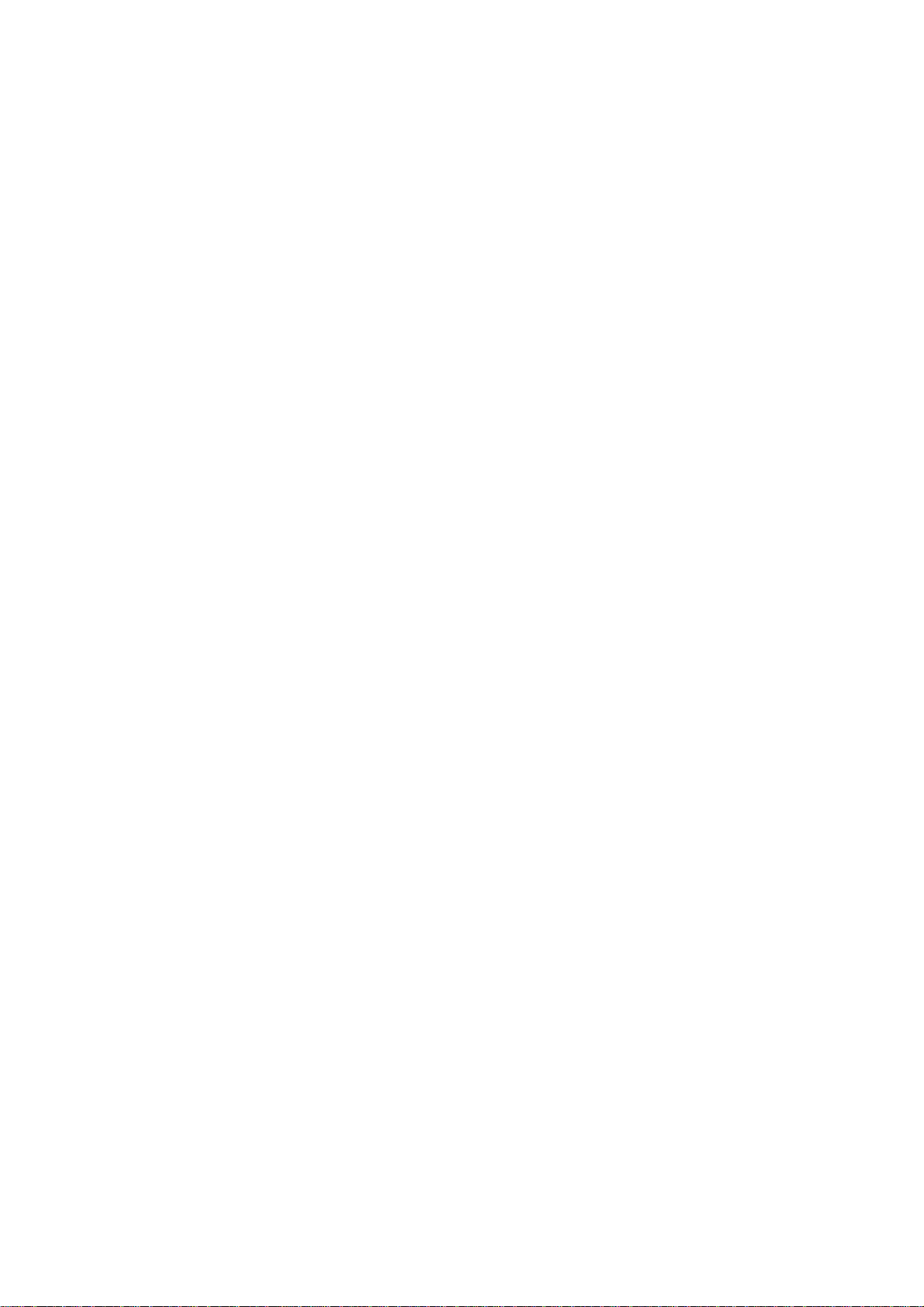
2. Knowing the Parts
Top Side
Bottom Side
Right Side
Left Side
Rear Side
Front Side
15
Page 16

2 Knowing the Parts
Top Side
Refer to the diagram below to identify the components on this side of the Notebook PC. Details are
given starting from the top and going clockwise.
Light Sensor
Microphone
Display Panel
Status Indicators (see section 3)
Power Switch / Instant Keys
Keyboard
Touchpad
Touchpad Buttons
Stereo
Speaker
Display Panel
Latch
CD Control Buttons
(see section 3)
Stereo
Speaker
Display Panel Latch
A spring-loaded latch on the front of the Notebook PC locks the display panel in the closed position
when the Notebook PC is not in use. To open the display panel, slide the latch to the right with your
thumb and lift up the display panel with the same thumb. Slowly tilt the display panel forward or
backward to a comfortable viewing angle.
16
Page 17
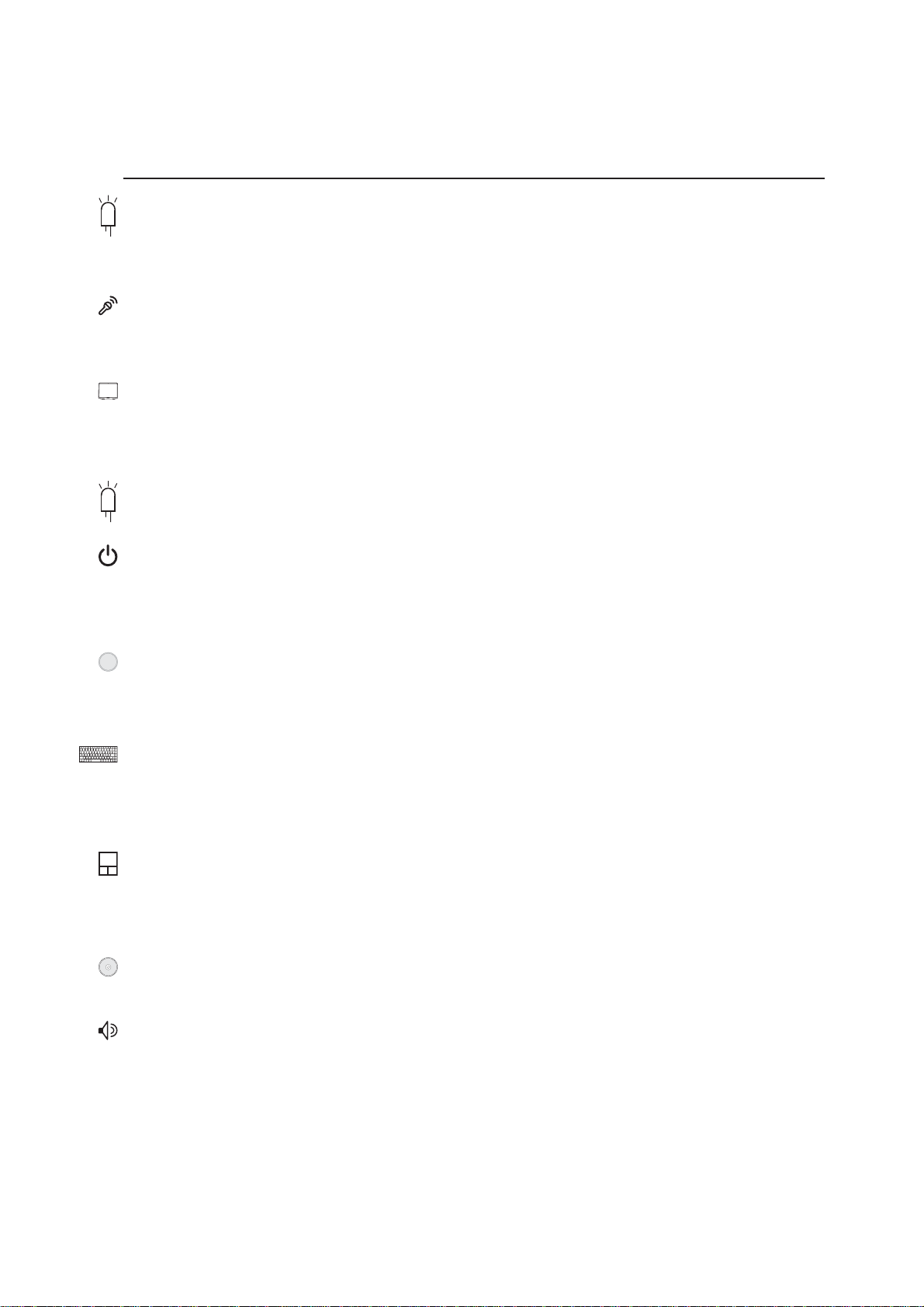
Knowing the Parts 2
Ambient Light Sensor
Normally, changing light conditions require you to adjust the display brightness using the function
keys. The light sensor, when activated using the keyboard function keys, can detect your environment’s
ambient light and adjust the LCD panel’s brightness to compensate.
Built-in Microphone
The built-in mono microphone can be used for video conferencing, voice narrations, or simple audio
recordings.
Display Panel
The display panel functions the same as a desktop monitor. The Notebook PC uses an active matrix
TFT LCD, which provides excellent viewing like that of desktop monitors. Unlike desktop monitors,
the LCD panel does not produce any radiation or flickering, so it is easier on the eyes.
Status Indicators
See Section 3 for details..
Power Switch
The power switch allows powering ON and OFF the Notebook PC and recovering from STD. Push the
switch once to turn ON and once to turn OFF the Notebook PC. The power switch only works when the
display panel is opened.
Instant Launch Keys
Instant launch keys allow you to launch frequently used applications with one push of a button. Details
provided later in this manual.
Keyboard
The keyboard provides full-sized keys with comfortable travel (depth at which the keys can be depressed) and palm rest for both hands. T wo W indows™ function keys are provided to help ease navigation in the Windows™ operating system.
Touchpad and Buttons
The touchpad with its buttons is a pointing device that provides the same functions as a desktop mouse.
A software-controlled scrolling function is available after setting up the included touchpad utility to
allow easy Windows or web navigation.
CD Control Buttons
See Section 3 for details.
Stereo Speakers
The built-in stereo speaker system allows you to hear audio without additional attachments. The multimedia sound system features an integrated digital audio controller that produces rich, vibrant sound
(results improved with external stereo headphones or speakers). Audio features are software controlled.
17
Page 18
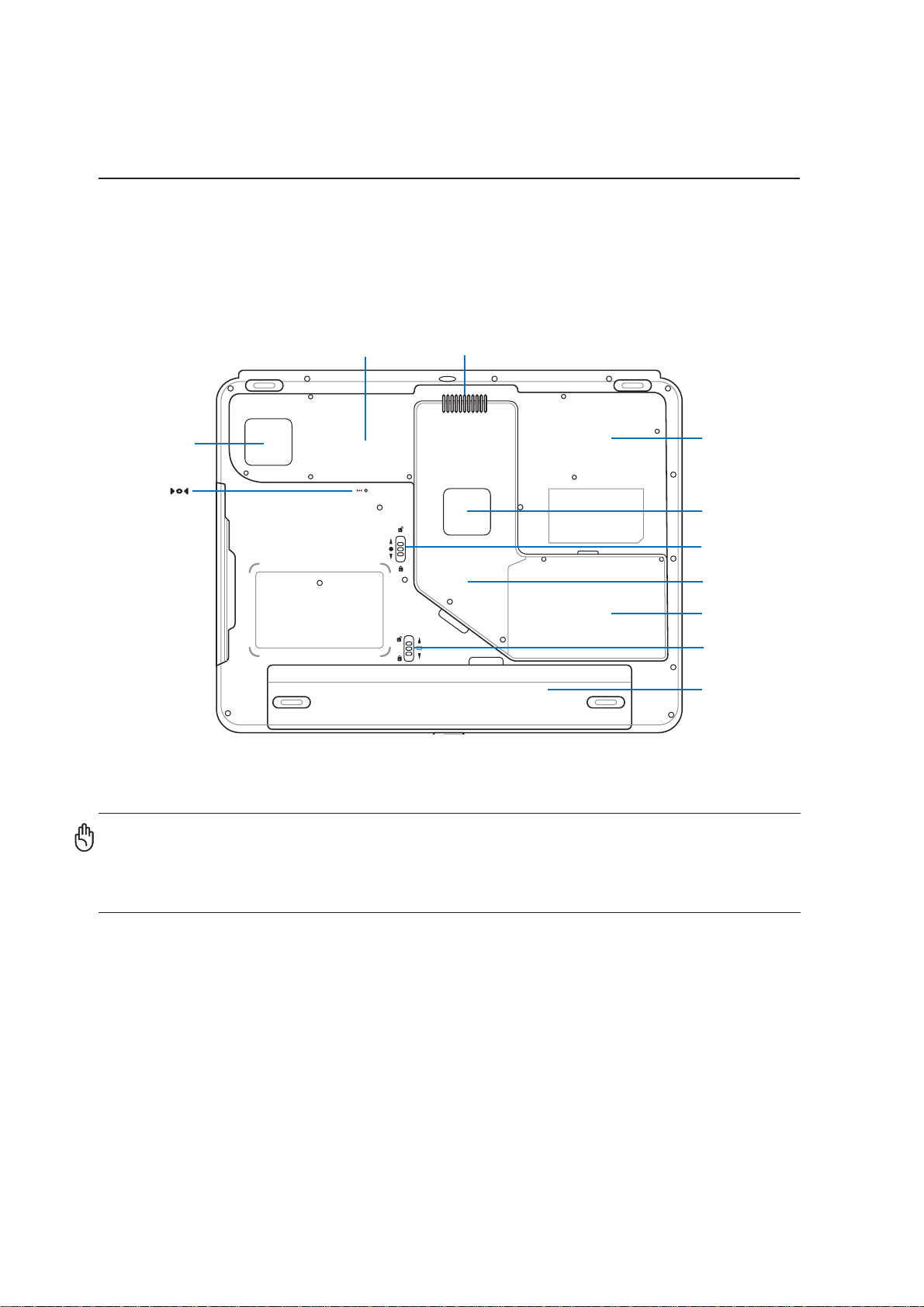
2 Knowing the Parts
Bottom Side
Refer to the diagram below to identify the components on this side of the Notebook PC. Details are
given starting from the top and going clockwise.
Cooling Fan
Shutdown
Button
CPU
Compartment
(Air Vents)
Mini-PCI
Compartment
Cooling Fan
Optical drive
Lock
Memory
Compartment
Hard Disk Drive
Compartment
Battery Lock
Battery Pack
IMPORT ANT! The bottom of the Notebook PC can get very hot. Be careful when handling the Notebook PC while it is in operation or recently been in operation. High
temperatures are normal during charging or operation. DO NOT PUT THE NOTEBOOK
PC ON THE LAP OR OTHER P ARTS OF THE BODY T O AVOID INJURY FROM THE HEA T.
18
Page 19
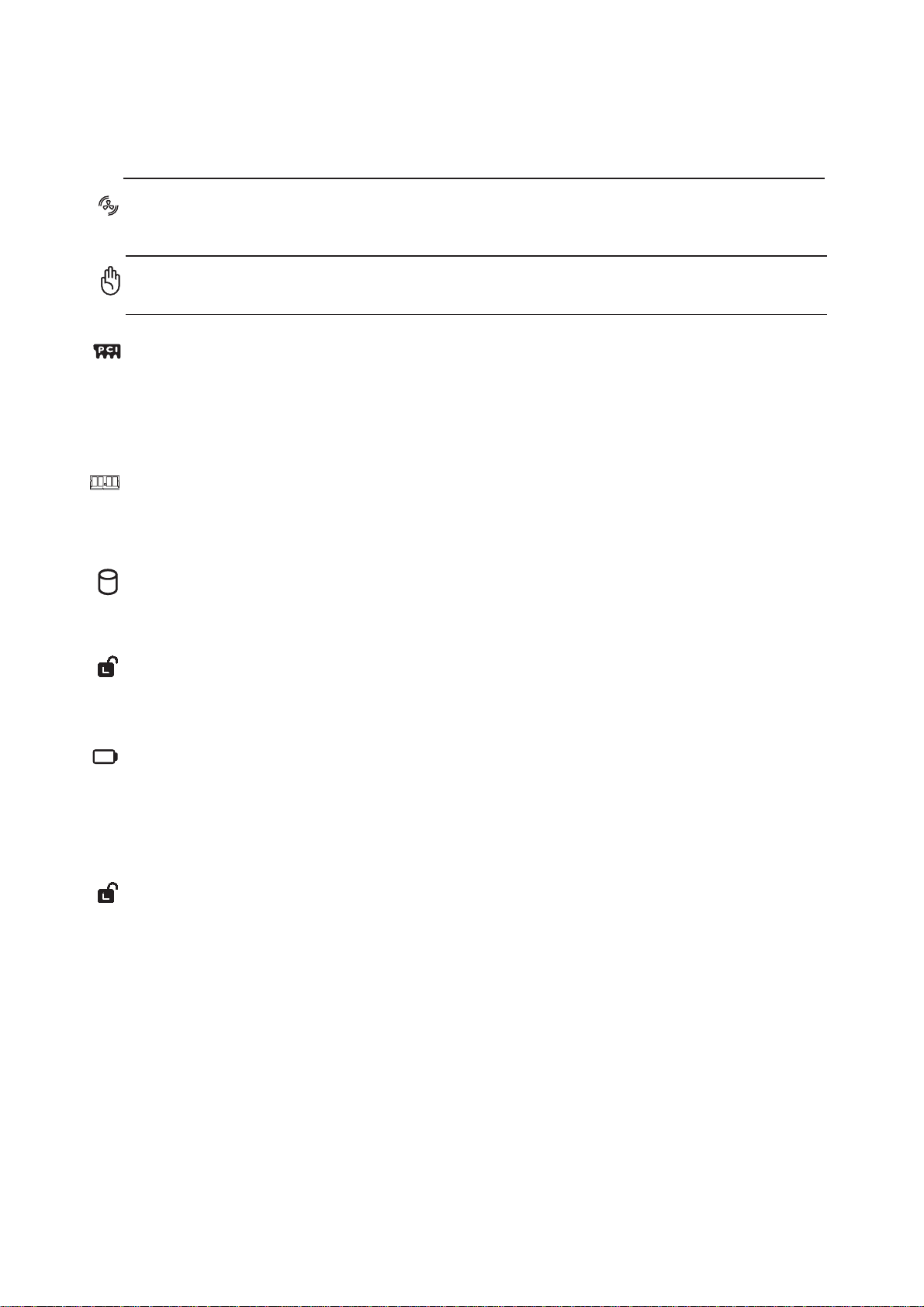
Knowing the Parts 2
Air Vents
The air vents allow cool air to enter and warm air to exit the Notebook PC.
IMPORTANT! Make sure that paper, books, clothing, cables, or other objects do not
block any of the air vents or else overheating of the Notebook PC may occur.
Mini-PCI Compartment
Optional expansion cards can be installed in the mini-PCI compartment. An optional wireless LAN
module enables you to stay connected to your LAN while “roaming” to meeting, conference rooms, or
other office locations. Full-time, real-time access to email, Internet, and network resources means not
only an expanded office space, but also greater productivity.
Memory Compartment
The memory compartment contains an expansion slot for additional memory. Memory installation or
upgrades must be done by an authorized retailer or else warranty will be void.
Hard Disk Drive Compartment
The hard disk drive is secured in a compartment. Hard disk drive upgrades are to be done by authorized
service centers or dealers only.
Battery Lock
The spring loaded latch automatically locks the battery pack when inserted. Usage details are described
in the battery section later in this manual.
Battery Pack
The battery pack is automatically charged when connected to an AC power source and maintains power to
the Notebook PC when AC power is not connected. This allows use when moving temporarily between
locations. Battery time varies by usage and by the specifications for this Notebook PC. The battery pack
cannot be disassembled and must be replaced as a single unit through an authorized vendor.
Optical Drive Lock
The spring loaded latch automatically locks the optical drive when inserted. The optical drive can be
replaced with other options designed for this Notebook PC.
19
Page 20
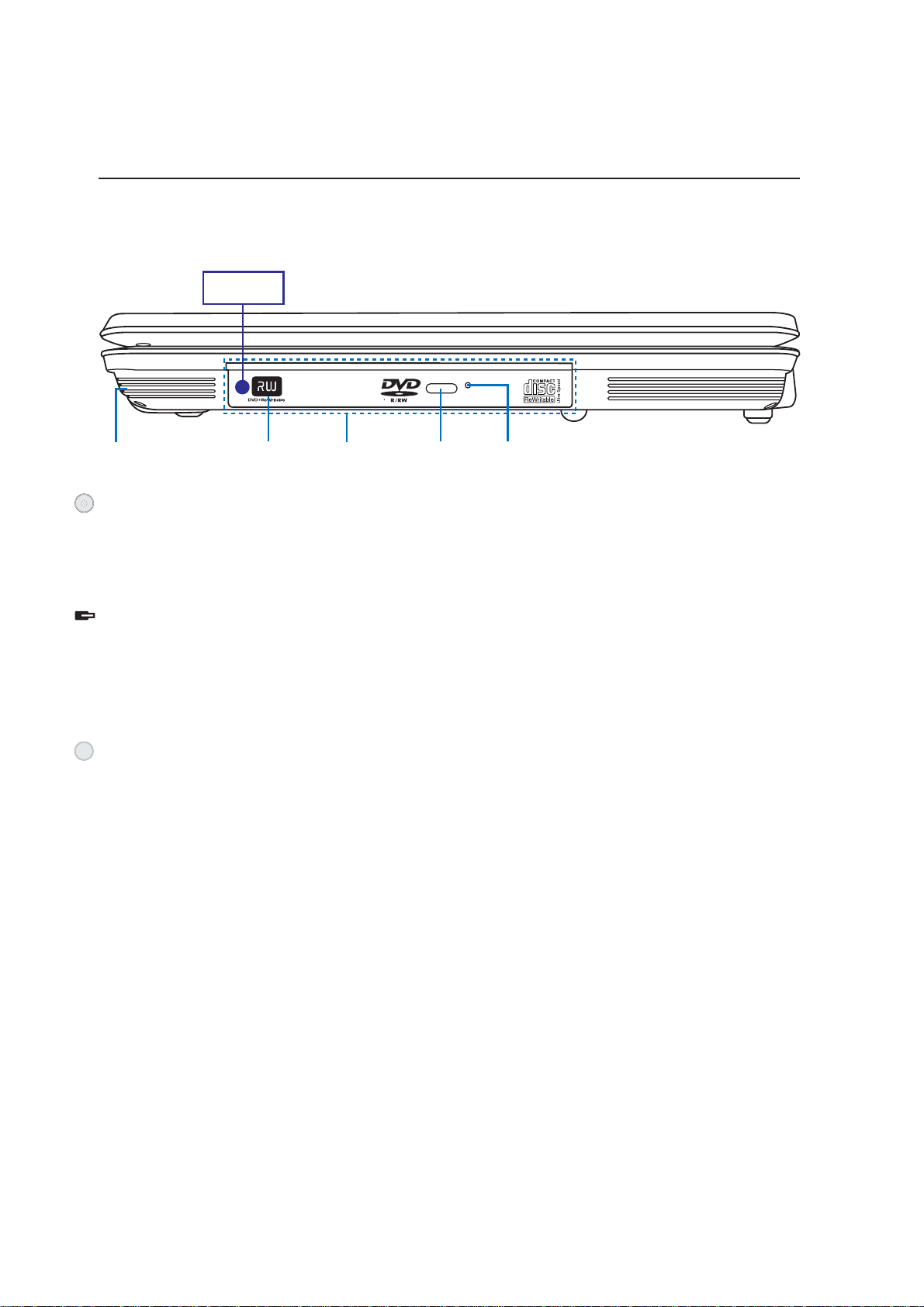
2 Knowing the Parts
Right Side
Refer to the diagram below to identify the components on this side of the Notebook PC.
Press here to
lock module
Audio
Speaker
Optical Drive
(varies by model)
Module
Bay
Electronic
Eject
Emergency
Eject
Optical Drive
The Notebook PC comes in various models with different optical drives. The Notebook PC’s optical
drive may support compact discs (CD) and/or digital video discs (DVD) and may have recordable (R)
or re-writable (RW) capabilities. See the marketing specifications for details on each model.
Swappable Module Bay
The Notebook PC features a swappable drive bay which can utilize different options designed for this
Notebook PC. The Notebook PC must be turned OFF when swapping modules. Hold the spring-loaded
latch on the bottom in order to pull out the module. Insert and lock the module by pressing the side
closer to the front of the Notebook PC.
Electronic Eject, Emergency Eject
The optical drive eject has an electronic eject button for opening the tray . You can also eject the optical
drive tray through any software player or by right clicking the optical drive in Windows™ “My Computer.” The emergency eject is used to eject the optical drive tray in case the electronic eject does not
work. Do not use the emergency eject in place of the electronic eject. The activity LED (not available
on some models) lights in proportion to the data transferred between the Notebook PC and optical disc.
20
Page 21
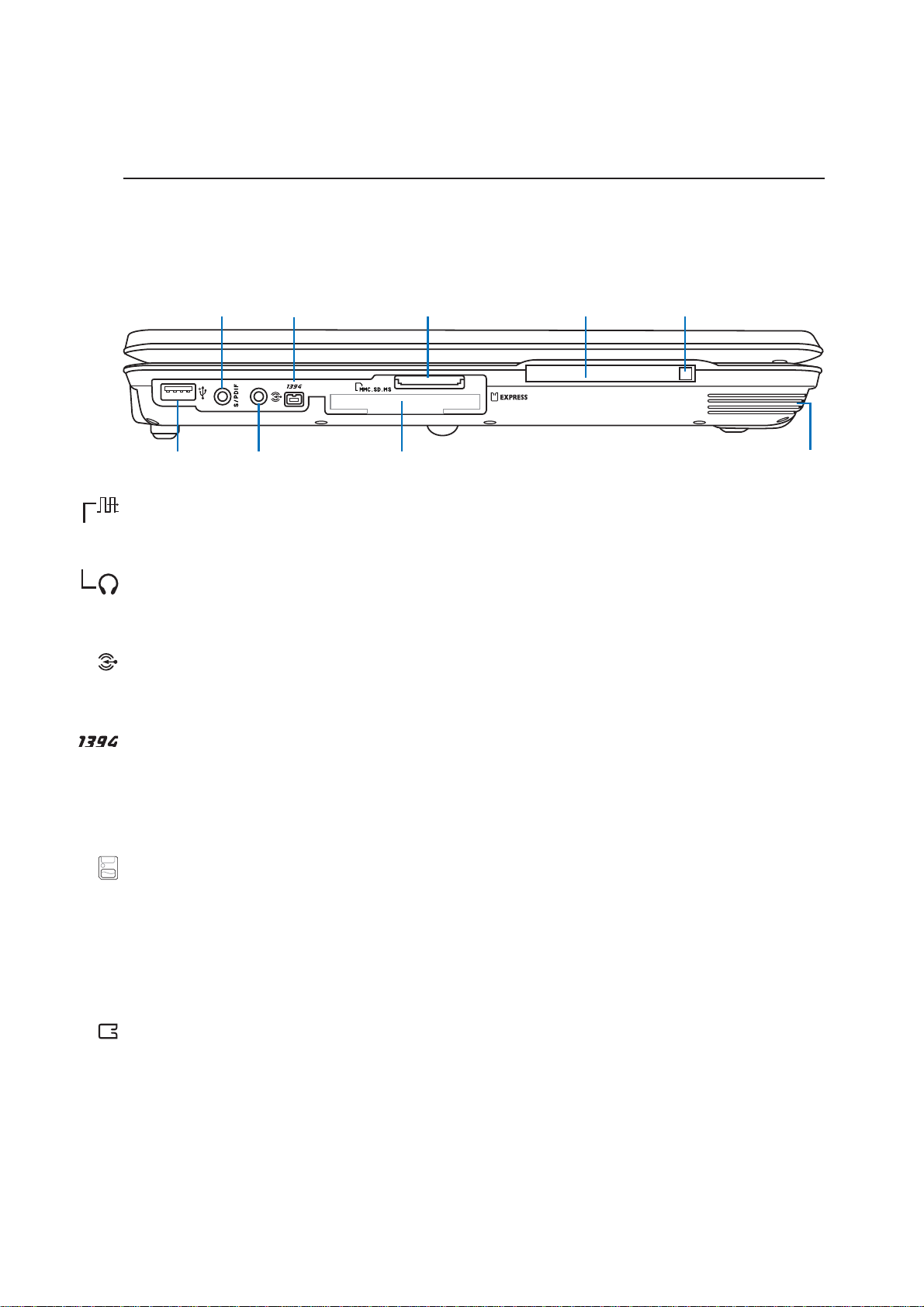
Knowing the Parts 2
Left Side
Refer to the diagram below to identify the components on this side of the Notebook PC.
SPDIF/Phone
Output
USB
Port
Audio
Input
1394
Port
Flash Memory
Slot
PC Card
Slot
PC Card
PC Card
Eject
SPDIF Output Jack (SPDIF Output)
This jack provides connection to SPDIF (Sony/Philips Digital Interface) compliant devices for digital
audio output. Use this feature to turn the Notebook PC into a hi-fi home entertainment system.
Combo
Headphone Output Jack (Phone Output)
The stereo headphone jack (1/8 inch) is used to connect the Notebook PC’s audio out signal to amplified speakers or headphones. Using this jack automatically disables the built-in speakers.
Audio Input Jack
The stereo input jack (1/8 inch) can be used to connect a stereo audio source to the Notebook PC. This
feature is used mainly to add audio to multimedia applications.
Audio
Speaker
1394 Port
IEEE1394 is a high speed serial bus like SCSI but has simple connections and hot-plugging capabilities
like USB. The interface IEEE1394 has a bandwidth of 100-400 Mbits/sec and can handle up to 63 units
on the same bus. IEEE1394 is also used in high-end digital equipment and should be marked “DV” for
Digital V ideo port.
Flash Memory Slot
Normally a PCMCIA or USB memory card reader must be purchased separately in order to use memory
cards from devices such as digital cameras, MP3 players, mobile phones, and PDAs. This Notebook PC
has a built-in memory card reader that can read many flash memory cards as specified later in this
manual. The built-in memory card reader is not only convenient, but also faster than most other forms
of memory card readers because it utilizes the high-bandwidth PCI bus. More information is provided
in section 4 of this manual.
PC Card Slot
One PCMCIA 2.1 compliant PC Card socket is available to support one type I/II PC card. The socket
supports 32-bit CardBus. This allows accommodation of Notebook PC expansion options such as memory
cards, ISDN, SCSI, Smart Cards, and wireless network adapters.
21
Page 22
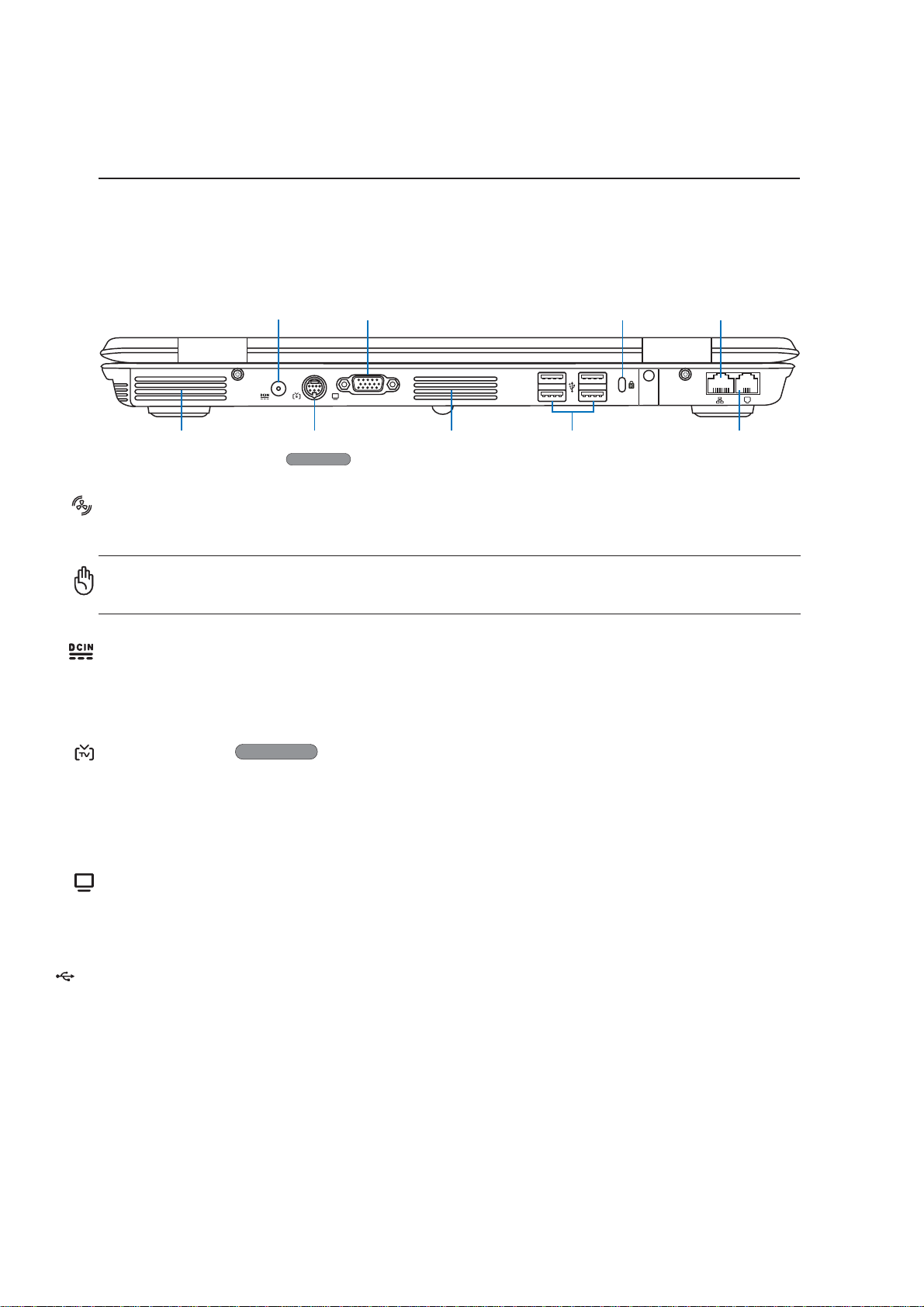
2 Knowing the Parts
.0
Rear Side
Refer to the diagram below to identify the components on this side of the Notebook PC.
®
LAN
Port
Modem
Port
Air Vents
Power
Input
TV-Out Port
On selected models
Display
Output
Air Vents USB
Ports
Kensington
Lock Port
Air Vents
The air vents allow cool air to enter and warm air to exit the Notebook PC.
IMPORTANT! Make sure that paper, books, clothing, cables, or other objects do not
block any of the air vents or else overheating of the Notebook PC may occur.
Power (DC) Input
The supplied power adapter converts AC power to DC power for use with this jack. Power supplied
through this jack supplies power to the Notebook PC and charges the internal battery pack. To prevent
damage to the Notebook PC and battery pack, always use the supplied power adapter.
TV-Out Port
On selected models
The TV-Out port is an S-Video connector that allows routing the Notebook PC’ s display to a television
or video projection device. You can choose between simultaneouly or single display. Use an S-Video
cable (not provided) for high quality displays or use the provided RCA to S-Video adapter for standard
video devices. This port supports both NTSC and PAL formats.
Display (Monitor) Output
The 15-pin D-sub monitor port supports a standard VGA-compatible device such as a monitor or projector to allow viewing on a larger external display.
USB Port (2.0/1.1)
2
The Universal Serial Bus is compatible with USB 2.0 or USB 1.1 devices such as keyboards, pointing
devices, video cameras, modems, hard disk drives, printers, monitors, and scanners connected in a
series up to 12Mbits/sec (USB 1.1) and 480Mbits/sec (USB 2.0). USB allows many devices to run
simultaneously on a single computer, with peripherals such as USB keyboards and some newer monitors acting as additional plug-in sites or hubs. USB supports hot-swapping of devices so that peripherals can be connected or disconnected without restarting the computer.
22
Page 23
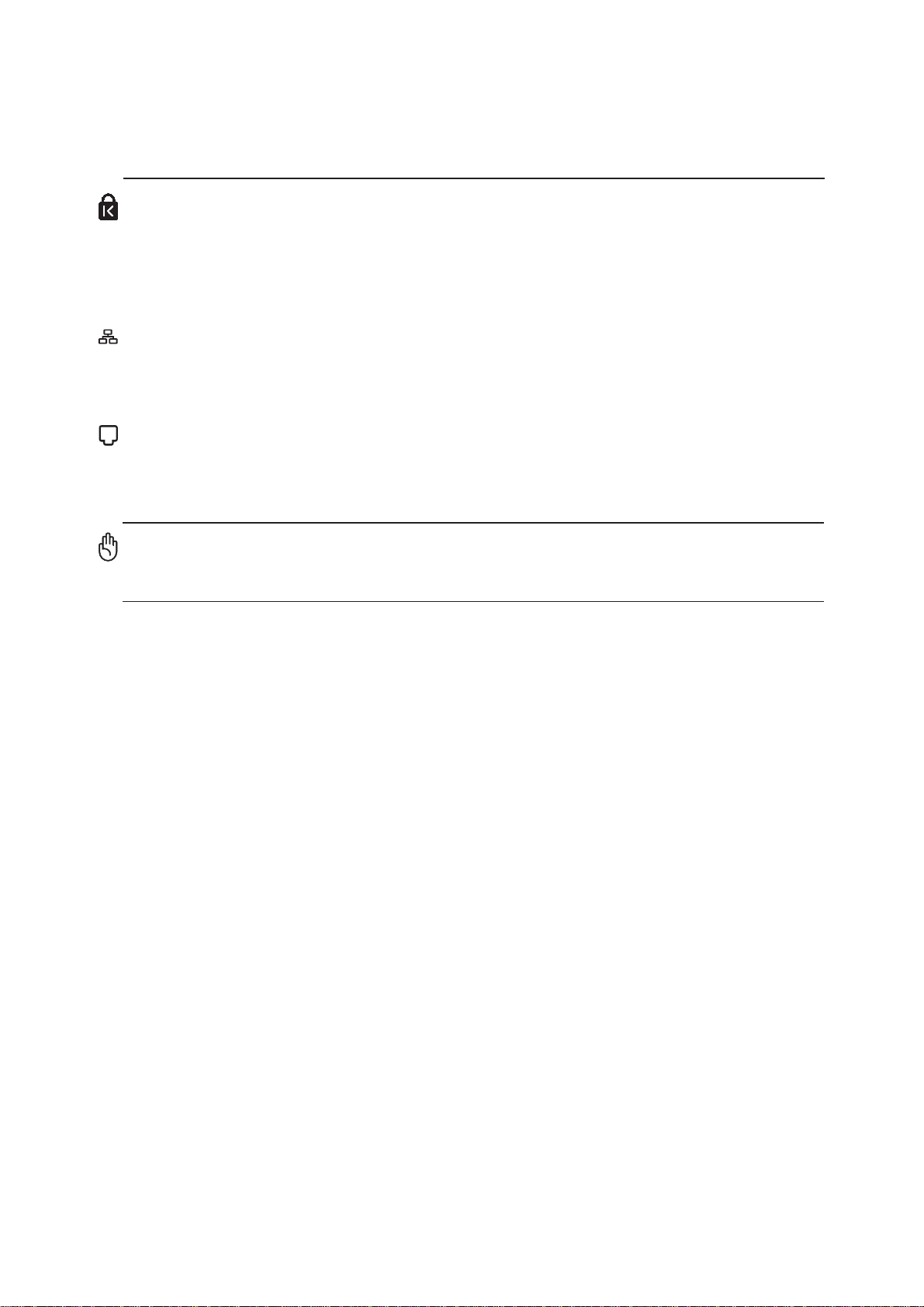
Knowing the Parts 2
Kensington® Lock Port
The Kensington® lock port allows the Notebook PC to be secured using Kensington® compatible Notebook PC security products. These security products usually include a metal cable and lock that prevent
the Notebook PC to be removed from a fixed object. Some security products may also include a motion
detector to sound an alarm when moved.
LAN Port
The RJ-45 LAN port with eight pins is larger than the RJ-11 modem port and supports a standard
Ethernet cable for connection to a local network. The built-in connector allows convenient use without
additional adapters.
Modem Port
The RJ-11 modem port with two pins is smaller than the RJ-45 LAN port and supports a standard
telephone cable. The internal modem supports up to 56K V.90 transfers. The built-in connector allows
convenient use without additional adapters.
IMPORT ANT! The built-in modem does not support the voltage used in digital phone
systems. Do not connect the modem port to a digital phone system or else damage
will occur to the Notebook PC.
23
Page 24

2 Knowing the Parts
Front Side
Refer to the diagram below to identify the components on the front side of the Notebook PC.
CD Control Buttons
Display Panel Latch
(see section 3)
Stereo
Speaker
Stereo
Speaker
Display Panel Latch
A spring-loaded latch on the front of the Notebook PC locks the display panel in the closed position
when the Notebook PC is not in use. To open the display panel, slide the latch to the right with your
thumb and lift up the display panel with the same thumb. Slowly tilt the display panel forward or
backward to a comfortable viewing angle.
CD Control Buttons
See Section 3 for details.
Stereo Speakers
The built-in stereo speaker system allows you to hear audio without additional attachments. The multimedia sound system features an integrated digital audio controller that produces rich, vibrant sound
(results improved with external stereo headphones or speakers). Audio features are software controlled.
24
Page 25

3. Getting Started
Using the Battery Pack
Operating Systems
Power Connection
Powering ON The Notebook PC
Power Management
Restarting or Rebooting
Powering OFF The Notebook PC
Using the Keyboard
Instant Launch Keys and Status Indicators
25
Page 26

3 Getting Started
Using the Battery Pack
Installing and Removing the Battery Pack
Your Notebook PC may or may not have its battery pack installed. If your Notebook PC does not have
its battery pack installed, use the following procedures to install the battery pack.
IMPORTANT! Never attempt to remove the battery pack while the Notebook PC is
turned ON, as this may result in the loss of working data.
To install the battery pack:
1. Insert the battery pack as shown.
2. A spring lock will secure the battery pack.
2
1
IMPORTANT! Only use battery packs and power adapters supplied with this Notebook PC or specifically approved by the manufacturer or retailer for use with this
model or else damage may occur to the Notebook PC.
To remove the battery pack:
1. Slide the spring lock to unlock and hold.
2. Remove the battery pack.
1
2
26
Page 27

Getting Started 3
Charging the Battery Pack
Before you use your Notebook PC on the road, you will have to charge the battery pack. The battery
pack begins to charge as soon as the Notebook PC is connected to external power. Fully charge the
battery pack before using it for the first time. A new battery pack must completely charge before the
Notebook PC is disconnected from external power. It takes a few hours to fully char ge the battery when
the Notebook PC is turned OFF and may take twice the time when the Notebook PC is turned ON. The
battery charge light turns OFF when the battery pack is charged.
Battery Care
The Notebook PC’s battery pack, like all rechargeable batteries, has a limit on the number times it can
be recharged. Fully draining and charging the battery once a day every day will last over a year but how
long beyond that will depend on your environment temperature, humidity , and how your Notebook PC
is used. It is ideal that the battery be used in a temperature range between 10˚C and 29˚C (50˚F and
85˚F). You must also take into account that the Notebook PC’s internal temperature is higher than the
outside temperature. Any temperatures above or below this range will shorten the life of the battery.
But in any case, the battery pack’s usage time will eventually decrease and a new battery pack must be
purchased from an authorized dealer for this Notebook PC. Because batteries also have a shelf life, it is
not recommended to buy extras for storing.
OS
Operating Systems
This Notebook PC may offer (depending on territory) its customers the choice of a pre-installed operating system such as Microsoft Windows XP. The choices and languages will depend on the territory.
The levels of hardware and software support may vary depending on the installed operating system.
The stability and compatibility of other operating systems cannot be guaranteed.
Support Software
This Notebook PC comes with a support CD that provides BIOS,
drivers and applications to enable hardware features, extend functionality, help manage your Notebook PC, or add functionality not
provided by the native operating system. If updates or replacement
of the support CD is necessary, contact your dealer for web sites to
download individual software drivers and utilities.
The support CD contains all drivers, utilities and software for all popular operating systems including
those that have been pre-installed. The support CD does not include the operating system itself. The
support CD is necessary even if your Notebook PC came pre-configured in order to provide additional
software not included as part of the factory pre-install.
A recovery CD is optional and includes an image of the original operating system installed on the hard
drive at the factory . The recovery CD provides a comprehensive recovery solution that quickly restores
the Notebook PC’s operating system to its original working state provided that your hard disk drive is
in good working order. Contact your retailer if you require such a solution.
27
Page 28

3 Getting Started
321
Power Connection
Your Notebook PC comes with a universal AC-DC adapter. That
means that you may connect the power cord to any 100V-120V as
well as 220V-240V outlets without setting switches or using power
converters. Different countries may require that an adapter be used
to connect the provided US-standard AC power cord to a different
standard. Most hotels will provide universal outlets to support different power cords as well as voltages. It is always best to ask an experienced traveler about AC outlet
voltages when bringing power adapters to another country.
TIP: You can buy travel kits for the Notebook PC that includes power and modem
adapters for almost every country.
With the AC power cord connected to the AC-DC converter , connect the AC power cord to an AC outlet
(preferably with surge-protection) and then connect the DC plug to the Notebook PC. Connecting the
AC-DC adapter to the AC outlet first allows you to test the AC outlet’ s power and the AC-DC converter
itself for compatibility problems before connecting the DC power to the Notebook PC. The green
power LED on the adapter lights up if the power is within accepted ranges.
IMPORTANT! Damage may occur if you use a different adapter to power the Notebook PC or use the Notebook PC’s adapter to power other electrical devices. If there
is smoke, burning scent, or extreme heat coming from the AC-DC adapter, seek servicing. Seek servicing if you suspect a faulty AC-DC adapter. You may damage both
your battery pack(s) and the Notebook PC with a faulty AC-DC adapter.
NOTE: This Notebook PC may come with either a two or three-prong plug depending on
territory . If a three-prong plug is provided, you must use a grounded AC outlet or use a
properly grounded adapter to ensure safe operation of the Notebook PC.
28
Page 29

Getting Started 3
Powering ON The Notebook PC
The Notebook PC’s power -ON message appears on the screen when you turn it ON. If necessary , you may
adjust the brightness by using the hot keys. If you need to run the BIOS Setup to set or modify the system
configuration, press [F2] upon bootup to enter the BIOS Setup. If you press [Tab] during the splash
screen, standard boot information such as the BIOS version can be seen. Press [ESC] and you will be
presented with a boot menu with selections to boot from your available drives.
IMPORT ANT! Never turn OFF or reset your Notebook PC while the hard disk or floppy
disk is in use and the activity LED is flashing; doing so can result in loss or destruction of your data. To protect the hard disk drive, always wait at least 5 seconds after
turning OFF your Notebook PC before turning it back ON.
NOTE: Before bootup, the display panel flashes when the power is turned ON. This is
part of the Notebook PC’s test routine and is not a problem with the display.
The Power-On Self Test (POST)
When you turn ON the Notebook PC, it will first run through a series of software-controlled diagnostic
tests called the Power-On Self Test (POST). The software that controls the POST is installed as a
permanent part of the Notebook PC’s architecture. The POST includes a record of the Notebook PC’s
hardware configuration, which is used to make a diagnostic check of the system. This record is created
by using the BIOS Setup program. If the POST discovers a difference between the record and the
existing hardware, it will display a message on the screen prompting you to correct the conflict by
running BIOS Setup. In most cases the record should be correct when you receive the Notebook PC.
When the test is finished, you may get a message reporting “No operating system found” if the hard
disk was not preloaded with an operating system. This indicates that the hard disk is correctly detected
and ready for the installation of a new operating system.
The S.M.A.R.T. (Self Monitoring and Reporting Technology) checks the hard disk drive during POST
and gives a warning message if the hard disk drive requires servicing. If any critical hard disk drive
warning is given during bootup, backup your data immediately and run Windows disk checking program.
T o run W indow’s disk checking program: (1) right-click any hard disk drive icon in “My Computer”, (2)
choose Properties, (3) click the Tools tab, (4) click Check Now, (5) select a hard disk drive, (6) select
Thorough to also check for physical damages, and (7) click Start. Third party disk utilities such as Symantec’ s
Norton Disk Doctor can also perform the same functions but with greater ease and more features.
IMPORTANT! If warnings are still given during bootup after running a software disk
checking utility, you should take your Notebook PC in for servicing. Continued use
may result in data loss.
29
Page 30

3 Getting Started
Power Management - “Stand By” & “Hibernate”
Power management settings can be found in the Windows control panel. The following shows the
power options properties in Windows. You can define “Stand By” or “Shut down” for closing the
display panel, pressing the power button, or activating sleep mode. “Stand by” and “Hibernate” saves
power when your Notebook PC is not in use by turning OFF certain components. When you resume
your work, your last status (such as a document scrolled down half way or email typed half way will
reappear as if you never left. “Shut down” will close all applications and ask if you want to save your
work if any are not saved.
“Stand by” is the same as Suspend-to-RAM (STR). This
function stores your current data and status in RAM while
many components are turned OFF. Because RAM is volatile, it requires power to keep (refresh) the data. To operate:
select “Start” | “Shut down”, and “Stand by”.
“Hibernate” is the same as Suspend-to-Disk (STD) and
stores your current data and status on the hard disk drive.
By doing this, RAM does not have to be periodically refreshed and power consumption is greatly reduced but not
completely eliminated because certain wake-up components
like LAN and modem needs to remain powered. “Hibernate”
saves more power compared to “Stand by”. To operate: Enable hibernation in “Power Options” and select “Start” | “Shut
down”, and “Hibernate”.
30
Page 31

Getting Started 3
Restarting or Rebooting
After making changes to your operating system, you may be prompted to restart the system. Some
installation processes will provide a dialog box to allow restart. To restart the system manually:
Click the Start button and select Shut Down | and choose Restart.
In case the operating system hangs (stops, freezes, crashes), try a “warm boot” by pressing [Ctrl][Alt][Del]
keys simultaneously. (You may try a few times if there is no response.)
The screens are different depending on your security settings.
31
Page 32

3 Getting Started
Powering OFF the Notebook PC
In Windows XP, the Notebook PC can be powered OFF by using Start | Shut Down... | Turn off (or
Shut down). For operating systems without proper power management (DOS, Windows NT), you
must power OFF the Notebook PC by holding the power switch for 2 seconds (as opposed to 1 second
to power ON) after closing applications and exiting operating systems. Holding the power switch for 2
seconds is necessary in order to prevent accidental power-OFFs.
The screens are different depending on your security settings.
Emergency Shutdown
In case your operating system cannot properly turn OFF or restart, there are two additional ways to
shutdown your Notebook PC:
(1) Hold the power button
over 4 seconds, or (2) Press the shutdown button .
TIP: Use a straightened paper clip to
press the shutdown button.
32
Page 33

Getting Started 3
Using the Keyboard
Colored Hot Keys
The following defines the colored hot keys on the Notebook PC’s keyboard. The colored commands can only
be accessed by first pressing and holding the function key while pressing a key with a colored command.
NOTE: The Hot Key locations on the function keys may vary depending on model but
the functions should remain the same. Follow the icons instead of the function keys.
“Z” Icon (F1): Places the Notebook PC in suspend mode (either Save-to-RAM or Saveto-Disk depending on sleep button setting in power management setup).
Radio Tower (F2): Wireless Models Only: Toggles the internal wireless LAN ON and
OFF. When enabled, the wireless LAN LED will light. Windows software settings are
necessary to use the wireless LAN.
Sun Rise/Set (F3): Activates the light sensor on top of the LCD panel to detect your
environment’s ambient light and adjust the LCD panel’s brightness to compensate.
Filled Sun Icon (F5):
Decreases the display brightness
Open Sun Icon (F6):
Increases the display brightness
LCD Icon (F7): Toggles the display panel ON and OFF. This also stretches your screen
area (on certain models) to fill the entire display when using low resolution modes.
LCD/Monitor Icons (F8): Toggles between the Notebook PC’s LCD display and an ex-
ternal monitor in this series: Notebook PC LCD -> External Monitor -> Both. (This function does not work in 256 Colors, select High Color in Display Property Settings.)
IMPORTANT: Connect an external monitor before booting up the Notebook PC.
Speaker Icons (F10):
Toggles the speakers ON and OFF (only in Windows OS)
Speaker Minus Icon (F11):
Decreases the speaker volume (only in Windows OS)
Speaker Plus Icon (F12):
Increases the speaker volume (only in Windows OS)
Num Lk (Ins): Toggles the numeric keypad (number lock) ON and OFF. Allows you to
use a larger portion of the keyboard for number entering.
Scr Lk (Del): Toggles the “Scroll Lock” ON and OFF. Allows you to use a larger portion
of the keyboard for cell navigation.
33
Page 34

3 Getting Started
Microsoft Windows™ Keys
There are two special Windows™ keys on the keyboard as described below.
The key with the Windows™ Logo activates the Start menu located at the bottom left of the
Windows™ desktop.
The other key, that looks like a Windows™ menu with a small cursor, activates the properties
menu and is equivalent to pressing the right mouse button on a Windows™ object.
Keyboard as a Numeric Keypad
The numeric keypad is embedded in the keyboard and consists of 15 keys that make number intensive
input more convenient. These dual-purpose keys are labeled in orange on the key caps. Numeric assignments are located at the upper right hand corner of each key as shown in the figure. When the
numeric keypad is engaged by pressing
board is connected, pressing the
keyboards simultaneously. To disable the numeric keypad while keeping the keypad on an external
keyboard activated, press the
on the external keyboard enables/disables the NumLock on both
keys on the Notebook PC.
, the number lock LED lights up. If an external key-
34
Page 35

Getting Started 3
Keyboard as Cursors
The keyboard can be used as cursors while Number Lock is ON or OFF in order to increase navigation
ease while entering numeric data in spreadsheets or similar applications.
With Number Lock OFF, press
up, [Fn][K] for down, [Fn][U] for left, and [Fn][O] for right.
With Number Lock ON, use [Shift] and one of the cursor keys shown below. For example [Shift][8]
for up, [Shift][K] for down, [Shift][U] for left, and [Shift][O] for right.
NOTE: The arrow symbols are illustrated here for your reference. They are not labeled
on the keyboard as shown here.
and one of the cursor keys shown below. For example [Fn][8] for
35
Page 36

3 Getting Started
Instant Launch Keys and Status Indicators
Instant Launch Keys
Email Launch Key
Pressing this button will launch your Email application while Windows is running.
Internet Launch Key
Pressing this button will launch your Internet browser application while Windows is running.
Wireless LAN Indicator (Optional)
This indicator is only applicable on models with internal wireless LAN. When the internal wireless LAN
is enabled, this indicator will light. (Windows software settings are necessary to use the wireless LAN.)
Pad-Lock Key
Pressing this button will lock your touchpad when using an external mouse. Locking the touchpad will
prevent you from accidentally moving the cursor while typing. To enable the touchpad, simply press
this button again.
Power4 Gear Key
The Power4 Gear button toggles power savings between various power saving modes. The power saving modes control many aspects of the Notebook PC to maximize performance versus battery time
during various events.
When you are using an AC power adapter, Power4 Gear will switch between three modes in the AC
power mode segment. When you remove the AC adapter, Power4 Gear will switch between seven
modes in the battery (DC) mode segment. When you remove or apply the AC adapter, Power4 Gear will
automatically shift you up or down into the proper mode segment (AC or DC).
Taskbar
Icons
Mode
Names
Power
Segment
Super
Performance
AC AC/DC AC/DC DC DC DC DC DC
High
Performance
Game
Performance
DVD Movie
Performance
Email/Office
Performance
Presentation
Performance
Audio Listening
Performance
Battery-Saving
Performance
36
Page 37

Getting Started 3
Status Indicators (above keyboard)
Battery Charge Indicator
The battery charge indicator is an LED that shows the status of the battery’s power as follows:
ON: The Notebook PC’s battery is charging
Off: The Notebook PC’s battery is charged or completely drained
Email Indicator
Flashes when there is one or more new email(s) in your email program’s inbox. This function requires
software setup and may not be currently configured on your Notebook PC. This function is designed
for Microsoft email software only and may not work with email software from other companies.
Wireless LAN Indicator (Optional)
This indicator is only applicable on models with internal wireless LAN. When the internal wireless LAN
is enabled, this indicator will light. (Windows software settings are necessary to use the wireless LAN.)
Drive Activity Indicator
Indicates that the Notebook PC is accessing one or more storage device(s) such as the hard disk. The
light flashes proportional to the access time.
Number Lock
Indicates that number lock [Num Lk] is activated when lighted. Number lock allows some of the keyboard letters to act as numbers for easier numeric data input.
Capital Lock
Indicates that capital lock [Caps Lock] is activated when lighted. Capital lock allows some of the
keyboard letters to type using capitalized letters (e.g. A, B, C). When the capital lock light is OFF, the
typed letters will be in the lower case form (e.g. a,b,c).
37
Page 38

3 Getting Started
Status Indicators (top cover)
Power Indicator
The green LED lights to indicate that the Notebook PC is turned ON and blink when the Notebook PC
is in the Suspend-to-RAM (Standby) mode. This LED is OFF when the Notebook PC is OFF or in the
Suspend-to-Disk (Hibernation) mode.
Battery Charge Indicator
The battery charge indicator is an LED that shows the status of the battery’s power as follows:
ON: The Notebook PC’s battery is charging
Off: The Notebook PC’s battery is charged or completely drained
Email Indicator
Flashes when there is one or more new email(s) in your email program’s inbox. This function requires
software setup and may not be currently configured on your Notebook PC. This function is designed
for Microsoft email software only and may not work with email software from other companies.
Wireless LAN Indicator (Optional)
This indicator is only applicable on models with internal wireless LAN. When the internal wireless LAN
is enabled, this indicator will light. (Windows software settings are necessary to use the wireless LAN.)
38
Page 39

Getting Started 3
CD Player Control Buttons and Indicator
There are several CD control buttons integrated externally on the Notebook PC for convenient CD
playing. The buttons activate and control your operating system’ s audio player when the Notebook PC
is ON. When your Notebook PC is OFF, the CD control buttons activate a CD player function that
allows you to listen to audio CDs even while the Notebook PC is not turned ON. The following defines
the meaning of each CD control button and indicator on the front of the Notebook PC.
CD Play/Pause
During CD stop, begins CD play.
During CD play, pauses CD play.
CD Stop
During CD play: Stops CD play.
CD Skip to Previous Track (Rewind) & Audio Volume Down
During CD play, this button has two functions:
Track: The first push will restart the current track. The second push will skip to the previous track.
Audio: Hold down to decrease audio volume.
CD Skip to Next Track (Fast Forward) & Audio Volume Up
During CD play, this button has two functions:
Track: Push once to skip to the next track during CD playing.
Audio: Hold down to increase audio volume.
CD Power Switch
While the Notebook PC is OFF: Turns ON or OFF the CD player.
Audio Volume Controls
Fn + Speaker Icons (F10): Toggles the audio volume ON and OFF
Fn + Down Speaker Icon (F11): Decreases the audio volume
Fn + Up Speaker Icon (F12): Increases the audio volume
39
Page 40

3 Getting Started
40
Page 41

4. Using the Notebook PC
Pointing Device
Optical Drive
Flash Memory Card Reader
PC Card (PCMCIA) Socket
Modem and Network Connections
IR Wireless Communication
AC Power System
Battery Power System
Power Management Modes
Notebook PC Upgrades
41
Page 42

4 Using the Notebook PC
Pointing Device
The Notebook PC’s integrated touchpad pointing device is fully compatible with all two/three-button and
scrolling knob PS/2 mice. The touchpad is pressure sensitive and contains no moving parts; therefore, mechanical failures can be avoided. A device driver is still required for working with some application software.
Cursor
Movement
IMPORTANT! Do not use any objects in
place of your finger to operate the touchpad or else damage may occur to the
touchpad’s surface.
Right Click
Left Click
Using the Touchpad
Light pressure with the tip of your finger is all that is required to operate the touchpad. Because the
touchpad is electrostatic sensitive, objects cannot be used in place of your fingers. The touchpad’s
primary function is to move the cursor around or select items displayed on the screen with the use of
your fingertip. The following illustrations demonstrate proper use of the touchpad.
Moving The Cursor
Place your finger in the center of the touchpad and slide in a direction to move the cursor.
Slide finger
forward
42
Slide
finger left
Slide finger
right
Slide finger
backward
Page 43

Using the Notebook PC 4
Touchpad Usage Illustrations
Clicking/T apping - W ith the cursor over an item, press the left button or use your fingertip to touch the
touchpad lightly, keeping your finger on the touchpad until the item is selected. The selected item will
change color. The following 2 examples produce the same results.
Clicking Tapping
(press the left cursor button and release) (lightly but rapidly strike the touchpad)
Double-clicking/Double-tapping - This is a common skill for launching a program directly from the
corresponding icon you select. Move the cursor over the icon you wish to execute, press the left button
or tap the pad twice in rapid succession, and the system launches the corresponding program. If the
interval between the clicks or taps is too long, the operation will not be executed. You can set the
double-click speed using the Windows Control Panel “Mouse.” The following 2 examples produce the
same results.
Double-Clicking
(press the left button twice and release) (lightly but rapidly strike the touchpad twice)
Double-Tapping
43
Page 44

4 Using the Notebook PC
Dragging - Dragging means to pick up an item and place it anywhere on the screen you wish. You can
move the cursor over the item you select, and while keeping the left button depressed, moving the
cursor to the desired location, then release the button. Or, you can simply double-tap on the item and
hold while dragging the item with your fingertip. The following 2 examples produce the same results.
Dragging-Clicking Dragging-Tapping
(hold left button and slide finger on touchpad)
NOTE: A software-controlled scrolling function is available after setting up the included
touchpad utility to allow easy Windows or web navigation. Basic functions can be adjusted at the Windows control panel to allow comfortable clicking and tapping.
(lightly strike the touchpad twice, sliding finger
on touchpad during second strike)
Caring for the Touchpad
The touchpad is pressure sensitive. If not properly cared for, it can be easily damaged. Take note of the
following precautions.
• Make sure the touchpad does not come into contact with dirt, liquids or grease.
• Do not touch the touchpad if your fingers are dirty or wet.
• Do not rest heavy objects on the touchpad or the touchpad buttons.
• Do not scratch the touchpad with your finger nails or any hard objects.
NOTE: The touchpad responds to movement not to force. There is no need to tap the
surface too hard. T apping too hard does not increase the responsiveness of the touchpad. The touchpad responds best to light pressure.
44
Page 45

Optical Drive
Inserting an optical disc
Using the Notebook PC 4
3
1
1. While the Notebook PC’s power is ON,
press the drive’s eject button and the tray
will eject out partially.
4
3. Hold the disc by the edge and face the disc’s
printed side up. Push down on both sides of
the disc’s center until the disc snaps onto
the hub. The hub should be higher than
the disc when correctly mounted.
2
2. Gently pull on the drive’s front panel and slide
the tray completely out. Be careful not to touch
the CD drive lens and other mechanisms.
Make sure there are no obstructions that may
get jammed under the drive’s tray.
5
4. Slowly push the drive’s tray back in. The drive
will begin reading the table of contents (TOC)
on the disc. When the drive stops, the disc is
ready to be used.
NOTE: It is normal to hear as well as feel the CD spinning with great intensity in the
CD drive while data is read.
45
Page 46

4 Using the Notebook PC
Optical Drive (Cont’)
Removing an optical disc
1
3
2
CD-R
1. While the Notebook PC’s power is ON, press
the drive’s eject button and the tray will eject
out partially.
2. Gently pry the edge of the disc upwards at an
angle to remove the disc from the hub.
Using the Optical Drive
Optical discs and equipment must be handled with care because of the precise mechanics involved.
Keep in mind the important safety instructions from your CD suppliers. Unlike desktop optical drives,
the Notebook PC uses a hub to hold the CD in place regardless of the angle. When inserting a CD, it is
important that the CD be pressed onto the center hub or else the optical drive tray will scratch the CD.
WARNING! If the CD disc is not properly locked onto the center hub, the CD can be
damaged when the tray is closed. Always watch the CD closely while closing the tray
slowly to prevent damage.
A CD drive letter should be present regardless of the presence of a CD disc in the drive. After the CD is
properly inserted, data can be accessed just like with hard disk drives; except that nothing can be
written to or changed on the CD. Using the proper software, a CD-RW drive or DVD+CD-RW drive
can allow CD-RW discs to be used like a hard drive with writing, deleting, and editing capabilities.
Vibration is normal for all high-speed optical drives due to unbalanced CDs or CD print. To decrease
vibration, use the Notebook PC on an even surface and do not place labels on the CD.
Listening to Audio CD
The optical drives can play audio CDs, but only the DVD-ROM drive can play DVD audio. Insert the
audio CD and Windows™ automatically opens an audio player and begins playing. Depending on the
DVD audio disc and installed software, it may require that you open a DVD player to listen to DVD
audio. You can adjust the volume using hotkeys or Windows™ speaker icon on the taskbar.
46
Page 47

Using the Notebook PC 4
PC Card (PCMCIA) Socket
The Notebook PC supports PC Cards (or sometimes referred to as PCMCIA cards) to allow expansion
like PCI cards on desktop computers. This allows you to customize your Notebook PC to meet a wide
range of application needs. The PCMCIA socket can interface with type I or type II PC cards. PC
cards are about the size of a few stacked credit cards and have a 68-pin connector at one end. The PC
Card standard accommodates a number of function, communication, and data storage expansion options. PC cards come in memory/flash cards, fax/modems, networking adapters, SCSI adapters, MPEG
I/II decoder cards, Smart Cards, and even wireless modem or LAN cards. The Notebook PC supports
PCMCIA 2.1, and 32-bit CardBus standards.
The three different PC Card standards actually have different thicknesses. Type I cards are 3.3mm,
T ype II cards are 5mm, and Type III cards are 10.5mm thick. Type I and Type II cards can be used in a
single socket and T ype III cards take up two sockets. Type III cards are only supported on Notebook
PC’s with two PC card sockets.
32-bit CardBus Support
CardBus support allows PC Cards and their hosts to use 32-bit bus mastering and operate at speeds of
up to 33MHz, transferring data in burst modes comparable with PCI’s 132MB/sec. By comparison, the
standard 16-bit PC Card bus can handle only 20MB/sec. Since the Notebook PC is equipped with
CardBus broader and faster data pathway, it can handle bandwidth-hungry operations, such as 100Mbps
Fast Ethernet, Fast SCSI peripherals, and ISDN-based video conference. The CardBus peripherals support plug and play.
The CardBus socket is backward-compatible with 16-bit PC Cards serving at 5 volts operation while
CardBus operates at 3.3 volts to reduce power consumption.
47
Page 48

4 Using the Notebook PC
Inserting a PC Card (PCMCIA)
1
Be sure the PC card is
level when inserting.
2
1. If there is a PC Card socket protector, remove it
using the “Removing a PC Card” instructions
below.
2. Insert the PC card with the connector side first
and label side up. Standard PC cards will be
flush with the Notebook PC when fully inserted.
3. Carefully connect any cables or adapters
needed by the PC card. Usually connectors can
only be inserted in one orientation. Look for a
sticker, icon, or marking on one side of the connector representing the top side.
Removing a PC Card (PCMCIA)
T o remove the PC card, first remove all cables or adapters attached to the PC card, then double-click the
PC card icon on the Windows taskbar and stop the PC card you want to remove.
3
1. Press in the toggle eject button and release.
The recessed spring loaded toggle button will
extend when pushed in and released.
4
48
5
2. Press the extended button again to eject the PC
Card. Carefully pull the ejected PC card out of
the socket.
Page 49

Using the Notebook PC 4
M
Flash Memory Card Reader
Normally a PCMCIA memory card reader must be purchased separately in order to use memory cards
from devices such as digital cameras, MP3 players, mobile phones, and PDAs. This Notebook PC has
a single built-in memory card reader that can read the following flash memory cards: Secure Digital
(SD), Multi-Media Card (MMC), Memory Stick (MS), Memory Stick Select (MS Select), Memory
Stick Duo (with MS adapter), Memory Stick Pro, and Memory Stick Pro Duo (with MS Pro adapter).
Memory Sticks may be standard or with MagicGate technology. The built-in memory card reader is not
only convenient, but also faster than most other forms of memory card readers because it utilizes the
high-bandwidth PCI bus.
Supported Memory Types
MS adapter
MS (Memory Stick)
Duo/Pro/Duo Pro/MG
MS (Memory Stick)
Magic Gate (MG)
MS (Memory Stick)
Select
MS (Memory Stick)
MMC (Multimedia Card)
SD (Secure Digital)
SD/MMC
S / MS Pro
IMPORTANT! Never remove cards while or immediately after reading, copying, formatting, or deleting data on the card or else data loss may occur.
49
Page 50

4 Using the Notebook PC
Modem and Network Connections
The built-in modem and network model comes with both an RJ-11 and an RJ-45 port. RJ-11 telephone
cables have two or four wires and are used to connect telephones to telephone outlets found in the walls of
residential homes and some commercial buildings (some commercial buildings may have telephone wiring designed for dedicated phone systems that may not be compatible). RJ-45 network cables are found
connecting network computers to network hubs or switches usually found in business environments.
NOTE: The built-in modem and network cannot be installed later as an upgrade. Modem and/or network can be installed as a PC card (PCMCIA).
IMPORTANT! Only use analog telephone outlets. The built-in modem does not support the voltage used in digital phone systems. Do not connect the RJ-11 to digital
phone systems found in many commercial buildings or else damage will occur!
50
Page 51

Using the Notebook PC 4
Modem Connection
The telephone wire used to connect the Notebook PC’s internal modem should have either two or four
wires (only two wires (telephone line #1) is used by the modem) and should have an RJ-11 connector
on both ends. Connect one end to the modem port and the other end to an analog telephone wall socket
(the ones found in residential buildings). Once the driver is setup, the modem is ready to use.
NOTE: When you are connected to an online service, do not place the Notebook PC in
suspend (or sleep mode) or else you will disconnect the modem connection.
WARNING! Only use analog telephone outlets. The built-in modem does not support
the voltage used in digital phone systems. Do not connect the RJ-11 to digital phone
systems found in many commercial buildings or else damage will occur!
CAUTION: For electrical safety concerns, only use telephone cables rated 26AWG or
higher. (see Glossary for more information)
This is an example of the Notebook PC connected
to a telephone jack for use with the built-in modem.
Telephone
connection is
optional
Telephone cables
with RJ-1 1 connectors
Telephone
Wall Jack
51
Page 52

4 Using the Notebook PC
Network Connection (100/10 Base)
Connect a network cable, with RJ-45 connectors on each end, to the modem/network port on the Notebook PC and the other end to a hub or switch. For 100/10BASE-TX speeds, your network cable must be
category 5 or better (not category 3) with twisted-pair wiring. If you plan on running the interface at
100/10Mbps, it must be connected to a 100/10BASE-TX hub (not a BASE-T4 hub). For 10Base-T , use
category 3, 4, or 5 twisted-pair wiring. Duplex transfers (200/20Mbps) is supported on this Notebook
PC but requires connection to a network switching hub with “duplex” enabled. The software default is
to use the fastest setting so no user-intervention is required.
Twisted-Pair Cable
The cable used to connect the Ethernet card to a host (generally a Hub or Switch) is called a straightthrough Twisted Pair Ethernet (TPE). The end connectors are called RJ-45 connectors, which are not
compatible with RJ-11 telephone connectors. If connecting two computers together without a hub in
between, auto-crossover is supported on this Notebook PC so a crossover LAN cable is not required.
This is an example of the Notebook PC connected to a Network
Hub or Switch for use with the built-in Ethernet controller.
52
Network Hub or Switch
Network cable with
RJ-45 connectors
Page 53

Using the Notebook PC 4
AC Power System
The Notebook PC power is comprised of two parts, the power adapter and the battery power system.
The power adapter converts AC power from a wall outlet to the DC power required by the Notebook
PC. The battery pack consists of a set of battery cells housed together. The AC Adapter’s primary
function is to provide power to the Notebook PC which also charges the battery pack. When the power
adapter is connected to the Notebook PC, it provides power to the Notebook PC and charges the internal battery at the same time as long as it is plugged into an electrical outlet.
IMPORT ANT! T o protect your Notebook PC from damage, use only the power adapter
that came with this Notebook PC because each power adapter has its own power
output ratings.
Battery Power System
The Notebook PC is designed to work with a removable battery pack. A fully charged pack will provide
several hours of battery life, which can be further extended by using power management features through
the BIOS setup. The battery system implements the Smart Battery standard under the Windows environment, which allows the battery to accurately report the amount of charge percentage left in the
battery . Additional battery packs are optional and can be purchased separately through a Notebook PC
retailer. Before using the Notebook PC on battery power for the first time, check the battery icon in the
Windows task bar to make sure that the battery is fully charged. Char ging the battery takes a few hours
when the Notebook PC is powered OFF.
Charging the Battery Pack
You can charge the battery pack by using the power adapter. When the power adapter is plugged in, the
inserted battery pack automatically recharges whether your Notebook PC is ON or OFF. It takes a few
hours to receive a full charge when the power is OFF but takes twice as long when the Notebook PC is
in use. The battery is charging when the orange LED is solid. When the LED is OFF, the battery pack is
charged.
NOTE: The battery stops charging if the temperature is too high or the battery voltage
is too high. BIOS provides a smart battery refreshing function.
53
Page 54

4 Using the Notebook PC
Using Battery Power
A fully-charged battery pack provides the Notebook PC a few hours of working power. But the actual
figure varies depending on how you use the power saving features, your general work habits, the CPU,
system memory size, and the size of the display panel.
Checking Battery Power
To check the remaining battery power, move your cursor over the power icon. The power icon is a
“battery” when not using AC power and a “plug” when using AC power. Double click on the icon for
more information and settings.
Move your mouse over the battery icon
for remaining power information.
Left-click the battery icon for power
management settings.
NOTE: If you ignore the low battery warning, eventually the Notebook PC enters suspend mode (Windows default uses STR).
WARNING! Suspend-to-RAM (STR) does not last long when the battery power is depleted. Suspend-to-Disk (STD) is not the same as power OFF. STD requires a small
amount of power and will fail if no power is available due to complete battery depletion or no power supply (e.g. removing both the power adapter and battery pack).
Right-click the battery icon for sub-menus.
When the AC power is connected, charging status will be shown.
WARNING! Never attempt to remove the battery pack while the power is ON, or if the
system has not yet entered into the suspend mode as this may result in the data loss.
54
Page 55

Using the Notebook PC 4
Power Management Modes
The Notebook PC has a number of automatic or adjustable power saving features that you can use to
maximize battery life and lower Total Cost of Ownership (TCO). You can control some of these features through the Power menu in the BIOS Setup. ACPI power management settings are made through
the operating system. The power management features are designed to save as much electricity as
possible by putting components into a low power consumption mode as often as possible but also allow
full operation on demand. These low power modes are referred to as “Stand by” (or Suspend-to-RAM)
and “Hibernation” mode or Suspend-to-Disk (STD). The Standby mode is a simple function provided
by the operating system. When the Notebook PC is in either one of the power saving modes, the status
will be shown by the following: “Stand by”: Power LED Blinks and “Hibernation”: Power LED OFF.
Full Power Mode & Maximum Performance
The Notebook PC operates in Full Power mode when the power management function is disabled by
configuring Windows power management and SpeedStep. When the Notebook PC is operating in Full
Power Mode, the Power LED remains ON. If you are conscious of both system performance and power
consumption, select “Maximum Performance” instead of disabling all power management features.
ACPI
Advanced Configuration and Power Management (ACPI) was developed by Intel, Microsoft, and T oshiba
especially for Windows and later to control power management and Plug and Play features. ACPI is the
new standard in power management for Notebook PCs.
NOTE: APM was used in older operating systems like Windows NT4 and Windows 98.
Because newer operating systems like Windows XP, Windows 2000, and Windows ME
utilize ACPI, APM is no longer fully supported on this Notebook PC.
Suspend Mode
In “Stand by” (STR) and “Hibernation” (STD), the CPU clock is stopped and most of the Notebook PC
devices are put in their lowest active state. The suspend mode is the lowest power state of the Notebook
PC. The Notebook PC enters suspend mode when the system remains idle for a specified amount of time
or manually using the [Fn][F1] keys. The Power LED blinks when the Notebook PC is in STR mode. In
STD mode, the Notebook PC will appear to be powered OFF. Recover from STR by pressing any
keyboard button (except Fn). Recover from STD by using the power switch (just like powering
ON the Notebook PC).
Power Savings
In addition to reducing the CPU clock, this mode puts devices including the LCD backlight in their
lower active state. The Notebook PC enters “Stand by” mode (low priority) when the system remains
idle for a specified amount of time. The timeout can be set through W indows power management (higher
priority). To resume system operation, press any key.
55
Page 56

4 Using the Notebook PC
Power State Summary
STATEENTRY EVENT EXIT EVENT
“Stand by” • “Stand by” through Windows Start button, • Any device
• Timer as set though “Power Management” • Battery low
in Windows Control Panel (higher priority)
STR (“Stand by”) • Hotkey [Fn][F1] • Signal from modem port
(Suspend-to-RAM) -- • Power button • Any key
STD (“Hibernate”) • Hotkey [Fn][F1] • Power button
(Suspend-to-Disk) -- • Battery Extremely Low
Soft OFF • Power button (can be defined as STR or STD) • Power button
• “Shut down” through Windows Start button
Thermal Power Control
There are three power control methods for controlling the Notebook PC’s thermal state. These power
control cannot be configured by the user and should be known in case the Notebook PC should enter
these states. The following temperatures represent the chassis temperature (not CPU).
• The fan turns ON for active cooling when the temperature reaches the safe upper limit.
• The CPU decreases speed for passive cooling when the temperature exceeds the safe upper limit.
• The system shut down for critical cooling when temperature exceeds the maximum safe upper limit.
56
Page 57

Using the Notebook PC 4
Notebook PC Upgrades
System Memory Expansion
Additional memory will increase application performance by decreasing hard disk access. This is more
noticeable on newer software that require more and more system resources. The BIOS automatically
detects the amount of memory in the system and configures CMOS accordingly during the POST
(Power-On-Self-Test) process. There is no hardware or software (including BIOS) setup required after
the memory is installed. Only purchase expansion modules from authorized retailers of this Notebook
PC to ensure maximum compatibility and reliability. Visit an authorized service center or retailer for
information on memory upgrades for your Notebook PC.
Hard Disk Drive Upgrades
Hard disk drives have higher capacities and operate at much faster speeds than floppy disk drives and CDROM drives. Enhanced IDE drives provide a reliable, fast, and cost-effective mass storage solution in the
PC storage industry. The high speed transfer modes supported are UltraATA/100 up to 100MB/sec and
PIO mode 4 up to 16.6MB/sec. The Notebook PC comes with a removable 2.5” (6.35cm) wide and .374”
(.95cm) high UltraA TA/100/66 IDE hard disk drive with current capacities up to 80GB. Current IDE hard
drives support S.M.A.R.T. (Self Monitoring and Reporting Technology) to detect hard disk errors or
failures before they happen. Visit an authorized service center or retailer for upgrades.
IMPORTANT! Poor handling of the Notebook PC may damage the hard disk drive.
Handle the Notebook PC gently and keep it away from static electricity and strong
vibrations or impact. The hard disk drive is the most delicate component and will
likely be the first or only component that is damaged if the Notebook PC is dropped.
Processor Upgrades
Some Notebook PC models feature an upgradable processor design for faster performance in the future. Some Notebook PC models feature a UL V design for compactness and may not be upgraded. V isit
an authorized service center or retailer for information on upgrades.
WARNING! End-user removal of the CPU or hard disk drive will void the warranty.
57
Page 58

4 Using the Notebook PC
58
Page 59

Appendix
Optional Accessories
Optional Connections
Internal Modem Compliancy
Glossary
Notebook PC Information
59
Page 60

A Appendix
Optional Accessories
These items, if desired, come as optional items to complement your Notebook PC.
USB Hub (Optional)
Attaching an optional USB hub will increase your USB ports and allow you to quickly connect or
disconnect many USB peripherals through a single cable.
USB 2.0 Slim Combo Drive (Optional)
The slim combo drive features FlextraLink™ (anti-coaster technology) and FlextraSpeed™ (recording
technology) to help prevent writing unusable discs, minimizes CPU loading to allow operation of other
software while writing, and automatically adjust for optimal recording speed versus vibration to reduce
rotational noise.
• Interface: USB 2.0
• Data buffer: 2MB (write), 512KB (read)
• Disc sizes: 12cm and 8cm
• DVD (read): 8X max
• CD (read): 24X max
• CD-R (write): 24X, 20X, 16X, 8X, 4X
• CD-RW (write): 12X, 10X, 8X, 4X, 2X
• Dimensions: 16mm x 129mm x 142mm
• Weight: 250g
Specifications may change without notice.
60
Page 61

Appendix A
Optional Accessories (Cont.)
These items, if desired, come as optional items to complement your Notebook PC.
Wireless LAN Cardbus Card or USB
The SpaceLink™ Cardbus Card is a dual band (IEEE 802.11a/b) wireless LAN adapter that fits into
a Notebook PC’s PCMCIA Type II slot with Cardbus support. The USB version is single band (IEEE
802.11b) but supports any computer (Notebook or Desktop) with a USB port.
Wireless LAN (Cardbus Card) Wireless LAN (USB)
USB Flash Memory Disk
A USB flash memory disk is an optional item that
can replace the 1.44MB floppy disk and provide storage up to several hundred megabytes, higher transfer speeds, and greater durability . When used in current operating systems, no drivers are necessary .
USB Communication Cable
Attaching optional USB communication cables between computers through the USB ports will allow basic file transfer capabilities between the computers whether they be Notebook PC’s, Desktop
PC’s, or a combination of both.
61
Page 62

A Appendix
Optional Accessories (Cont.)
These items, if desired, come as optional items to complement your Notebook PC.
USB Floppy Disk Drive
The Notebook PC features an optional USB-interface disk drive that accepts a standard 1.44MB (or
720KB) 3.5-inch floppy diskette. The eject button is on the top edge of the floppy disk drive for easy
access, unlike desktop PCs with the eject button on the bottom of the floppy disk drive. Floppy access
activity can be monitored through the LED on the front of the floppy disk drive.
WARNING! To prevent system failures,
use
taskbar before disconnecting the USB
floppy disk drive. Eject the floppy disk
before transporting the Notebook PC to
prevent damage from shock.
(Safely Remove Hardware) on the
USB Keyboard and Mouse
Attaching an external USB keyboard will allow data entry to be more comfortable. Attaching an exter nal USB mouse will allow Windows navigation to be more comfortable. Both the external USB keyboard and mouse will work simultaneously with the Notebook PC’ s built-in keyboard and touchpad.
62
Page 63

Optional Connections
These items, if desired, may be purchased from third-parties.
Monitor Out Connection
Attaching an optional VGA/LCD monitor is just
like that of a standard desktop PC (some configurations may require additional display driver settings. You can view the Notebook PC display panel
while simultaneously allowing others to view the
external monitor. For lar ge audiences, try you can
connect a video projector to this port.
Appendix A
External Audio Connections
The Notebook PC provides easy access for connecting a stereo headphone or multichannel speaker
system, mono microphone, and a stereo audio source just like on many personal audio equipment.
Multichannel speaker system
63
Page 64

A Appendix
Optional Connections (Cont.)
These items, if desired, may be purchased from third-parties.
IEEE1394 Connection
1394 is a high speed serial bus like SCSI but has
simple connections and hot-plugging capabilities
like USB. Up to 63 devices such as hard disk drives,
scanners, removable drives, and digital cameras/
video cameras with an 1394 port can all be connected (more 1394 devices can be connected using a 1394 hub). 1394 is also used in high-end digital equipment and should be marked “DV” for
Digital V ideo port.
Printer Connection
One or more USB printers can be simultaneously
used on any USB port or USB hub.
Securing Your Notebook PC
For system and hard disk drive security , see BIOS
setup “Security”. A third party lock such as the ones
by Kensington® can be used to secure your Notebook PC physically to an unmovable object. The
cable wraps around an object and the “T” shaped
end inserts into the Kensington® lock port as shown
in this illustration and a key or combination dial is
used to secure the lock in place.
64
Page 65

Appendix A
DVD-ROM Drive Information
The Notebook PC comes with an optional DVD-ROM drive or a CD-ROM drive. In order to view
DVD titles, you must install your own DVD viewer software. Optional DVD viewer software may be
purchased with this Notebook PC. The DVD-ROM drive allows the use of both CD and DVD discs.
Regional Playback Information
Playback of DVD movie titles involves decoding MPEG2 video, digital AC3 audio and decryption of CSS
protected content. CSS (sometimes called copy guard) is the name given to the content protection scheme
adopted by the motion picture industry to satisfy a need to protect against unlawful content duplication.
Although the design rules imposed on CSS licensors are many, one rule that is most relevant is playback
restrictions on regionalized content. In order to facilitate geographically staggered movie releases, DVD
video titles are released for specific geographic regions as defined in “Region Definitions” below . Copyright
laws require that all DVD movies be limited to a particular region (usually coded to the region at which it is
sold). While DVD movie content may be released for multiple regions, CSS design rules require that any
system capable of playing CSS encrypted content must only be capable of playing one region.
NOTE: The region setting may be changed up to five times using the viewer software,
then it can only play DVD movies for the last region setting. Changing the region code
after that will require factory resetting which is not covered by warranty . If resetting is
desired, shipping and resetting costs will be at the expense of the user.
Region Definitions
Region 1
Canada, US, US Territories
Region 2
Czech, Egypt, Finland, France, Germany, Gulf States, Hungary, Iceland, Iran, Iraq, Ireland, Italy, Japan, Netherlands, Norway, Poland, Portugal, Saudi Arabia, Scotland, South Africa, Spain, Sweden,
Switzerland, Syria, Turkey, UK, Greece, Former Yugoslav Republics, Slovakia
Region 3
Burma, Indonesia, South Korea, Malaysia, Philippines, Singapore, Taiwan, Thailand, Vietnam
Region 4
Australia, Caribbean (Except US Territories), Central America, New Zealand, Pacific Islands, South
America
Region 5
CIS, India, Pakistan, Rest of Africa, Russia, North Korea
Region 6
China
65
Page 66

A Appendix
Internal Modem Compliancy
The Notebook PC with internal modem model complies with JATE (Japan), FCC (US, Canada, Korea,
T aiwan), and CTR21. The internal modem has been approved in accordance with Council Decision 98/
482/EC for pan-European single terminal connection to the public switched telephone network (PSTN).
However due to differences between the individual PSTNs provided in different countries, the approval
does not, of itself, give an unconditional assurance of successful operation on every PSTN network
termination point. In the event of problems you should contact your equipment supplier in the first
instance.
Overview
On 4th August 1998 the European Council Decision regarding the CTR 21 has been published in the
Official Journal of the EC. The CTR 21 applies to all non voice terminal equipment with DTMFdialling which is intended to be connected to the analogue PSTN (Public Switched Telephone Network).
CTR 21 (Common Technical Regulation) for the attachment requirements for connection to the analogue public switched telephone networks of terminal equipment (excluding terminal equipment supporting the voice telephony justified case service) in which network addressing, if provided, is by
means of dual tone multifrequency signalling.
Network Compatibility Declaration
Statement to be made by the manufacturer to the Notified Body and the vendor: "This declaration will
indicate the networks with which the equipment is designed to work and any notified networks with
which the equipment may have inter-working difficulties"
Network Compatibility Declaration
Statement to be made by the manufacturer to the user: "This declaration will indicate the networks with
which the equipment is designed to work and any notified networks with which the equipment may
have inter-working difficulties. The manufacturer shall also associate a statement to make it clear where
network compatibility is dependent on physical and software switch settings. It will also advise the user
to contact the vendor if it is desired to use the equipment on another network."
Up to now the Notified Body of CETECOM issued several pan-European approvals using CTR 21. The
results are Europe's first modems which do not require regulatory approvals in each individual European country.
Non-Voice Equipment
Answering machines and loud-speaking telephones can be eligible as well as modems, fax machines,
auto-dialers and alarm systems. Equipment in which the end-to-end quality of speech is controlled by
regulations (e.g. handset telephones and in some countries also cordless telephones) is excluded.
66
Page 67

Appendix A
This table shows the countries currently under the CTR21 standard.
Country Applied More Testing
Austria
1
Belgium Yes No
Czech Republic No Not Applicable
Denmark
1
Finland Yes No
France Yes No
Germany Yes No
Greece Yes No
Hungary No Not Applicable
Iceland Yes No
Ireland Yes No
Italy Still Pending Still Pending
Israel No No
Lichtenstein Yes No
Luxemburg Yes No
The Netherlands
Norway Yes No
Poland No Not Applicable
Portugal No Not Applicable
Spain No Not Applicable
Sweden Yes No
Switzerland Yes No
United Kingdom Yes No
Yes No
Yes Yes
1
Yes Yes
This information was copied from CETECOM and is supplied without liability. For updates to this
table, you may visit http://www.cetecom.de/technologies/ctr_21.html
1
National requirements will apply only if the equipment may use pulse dialling (manufacturers may
state in the user guide that the equipment is only intended to support DTMF signalling, which would
make any additional testing superfluous).
In The Netherlands additional testing is required for series connection and caller ID facilities.
67
Page 68

A Appendix
Glossary
ACPI (Advanced Configuration and Power Management Interface)
Modern standard for reducing power usage in computers.
APM (Advanced Power Management)
Modern standard for reducing power usage in computers.
AWG (American Wire Gauge)
Gauge Diam Area R I@3A/mm2
AWG (mm) (mm2) (ohm/km) (mA)
46 0.04 0.0013 13700 3.8
44 0.05 0.0020 8750 6
42 0.06 0.0028 6070 9
41 0.07 0.0039 4460 12
40 0.08 0.0050 3420 15
39 0.09 0.0064 2700 19
38 0.10 0.0078 2190 24
37 0.11 0.0095 1810 28
0.12 0.011 1520 33
36 0.13 0.013 1300 40
35 0.14 0.015 1120 45
0.15 0.018 970 54
34 0.16 0.020 844 60
0.17 0.023 757 68
33 0.18 0.026 676 75
0.19 0.028 605 85
32 0.20 0.031 547 93
30 0.25 0.049 351 147
29 0.30 0.071 243 212
27 0.35 0.096 178 288
26 0.40 0.13 137 378
25 0.45 0.16 108 477
Gauge Diam Area R I@3A/mm2
AWG (mm) (mm2) (ohm/km) (mA)
24 0.50 0.20 87.5 588
0.55 0.24 72.3 715
0.60 0.28 60.7 850
22 0.65 0.33 51.7 1.0 A
0.70 0.39 44.6 1.16 A
0.75 0.44 38.9 1.32 A
20 0.80 0.50 34.1 1.51 A
0.85 0.57 30.2 1.70 A
19 0.90 0.64 26.9 1.91 A
0.95 0.71 24.3 2.12 A
18 1.00 0.78 21.9 2.36 A
1.10 0.95 18.1 2.85 A
1.20 1.1 15.2 3.38 A
16 1.30 1.3 13.0 3.97 A
1.40 1.5 11.2 4.60 A
1.50 1.8 9.70 5.30 A
14 1.60 2.0 8.54 6.0 A
1.70 2.3 7.57 6.7 A
13 1.80 2.6 6.76 7.6 A
1.90 2.8 6.05 8.5 A
12 2.00 3.1 5.47 9.4 A
NOTE: This table is for general reference only and should not be used as a source of
the American Wire Gauge standard as this table may not be current or complete.
68
Page 69

Appendix A
BIOS (Basic Input/Output System)
BIOS is a set of routines that affect how the computer transfers data between computer components,
such as memory, disks, and the display adapter. The BIOS instructions are built into the computer’s
read-only memory. BIOS parameters can be configured by the user through the BIOS Setup program.
The BIOS can be updated using the provided utility to copy a new BIOS file into the EEPROM.
Bit (Binary Digit)
Represents the smallest unit of data used by the computer. A bit can have one of two values: 0 or 1.
Boot
Boot means to start the computer operating system by loading it into system memory . When the manual
instructs you to “boot” your system (or computer), it means to turn ON your computer. “Reboot”
means to restart your computer. When using W indows 95 or later , selecting “Restart” from “Start | Shut
Down...” will reboot your computer.
Bus Master IDE
PIO (Programmable I/O) IDE requires that the CPU be involved in IDE access and waiting for mechanical events. Bus master IDE transfers data to/from the memory without interrupting the CPU. Bus
master IDE driver and bus master IDE hard disk drives are required to support bus master IDE mode.
Byte (Binary Term)
One byte is a group of eight contiguous bits. A byte is used to represent a single alphanumeric character, punctuation mark, or other symbol.
Clock Throttling
Chipset function which allows the processor’s clock to be stopped and started at a known duty cycle.
Clock throttling is used for power savings, thermal management, and reducing processing speed.
COM Port
COM is a logical device name used by to designate the computer serial ports. Pointing devices, modems, and infrared modules can be connected to COM ports. Each COM port is configured to use a
different IRQ and address assignment.
CPU (Central Processing Unit)
The CPU, sometimes called “Processor,” actually functions as the “brain” of the computer . It interprets
and executes program commands and processes data stored in memory.
Device Driver
A device driver is a special set of instructions that allows the computer’s operating system to communicate with devices such as VGA, audio, Ethernet, printer, or modem.
Hardware
Hardware is a general term referring to the physical components of a computer system, including
peripherals such as printers, modems, and pointing devices.
69
Page 70

A Appendix
DVD is essentially a bigger, faster CD that can hold video as well as audio and computer data. With
these capacities and access rates, DVD discs can provide you with dramatically-enhanced high-color,
full-motion videos, better graphics, sharper pictures, and Dolby
experience. DVD aims to encompass home entertainment, computers, and business information with a
single digital format, eventually replacing audio CD, videotape, laserdisc, CD-ROM, and perhaps even
video game cartridges. DVD has widespread support from all major electronics companies, all major
computer hardware companies, and most major movie and music studios.
Device Driver
A device driver is a special set of instructions that allows the computer’s operating system to communicate with devices such as VGA, audio, Ethernet, printer, or modem.
Hardware
Hardware is a general term referring to the physical components of a computer system, including peripherals such as printers, modems, and pointing devices.
IDE (Integrated Drive Electronics)
IDE devices integrate the drive control circuitry directly on the drive itself, eliminating the need for a
separate adapter card (in the case for SCSI devices). UltraDMA/66 or 100 IDE devices can achieve up
to 33MB/Sec transfer.
®
Digital Surround for a theater-like
IEEE1394
Also known as iLINK (Sony) or FireWire (Apple). IEEE1394 is a high speed serial bus like SCSI but
has simple connections and hot-plugging capabilities like USB. The interface IEEE1394 has a bandwidth of 400-1000 Mbits/sec and can handle up to 63 units on the same bus. It is very likely that
IEEE1394, together with USB, will replace Parallel, IDE, SCSI, and EIDE ports. IEEE1394 is also
used in high-end digital equipment and should be marked “DV” for Digital Video port.
Infrared Port (IrDA)
The infrared (IrDA) communication port allows convenient wireless data communication with infrared-equipped devices or computers. This allows easy wireless synchronization with PDAs or mobile
phones and even wireless printing to printers. If your office supports IrDA networking, you can have
wireless connection to a network anywhere provided there is a direct line of sight to an IrDA node.
Small offices can use IrDA technology to share a printer between several closely placed Notebook PCs
and even send files to each other without a network.
Kensington® Locks
Kensington® locks (or compatible) allow the Notebook PC to be secured usually using a metal cable
and lock that prevent the Notebook PC to be removed from a fixed object. Some security products may
also include a motion detector to sound an alarm when moved.
70
Page 71

Appendix A
Laser Classifications
As lasers became more numerous and more widely used, the need to warn users of laser hazards became apparent. To meet this need, laser classifications were established. Current classification levels
vary from optically safe, requiring no controls (Class 1) to very hazardous, requiring strict controls
(Class 4).
CLASS 1: A Class 1 laser or laser system emits levels of optical energy that are eye-safe and consequently require no controls. An example of this class of laser system is the checkout scanning
device found in most grocery stores or lasers used in optical drives.
CLASS 2 AND CLASS 3A: Class 2 and Class 3A lasers emit visible, continuous-wave (CW) optical radiation levels slightly above the maximum permissible exposure (MPE) level. Although these
lasers can cause eye damage, their brightness usually causes observers to look away or blink before
eye damage occurs. These lasers have strict administrative controls requiring placement of signs
warning personnel not to stare directly into the beam. Class 3A lasers must not be viewed with
optically-aided devices.
CLASS 3B: Class 3B lasers, and Class 3A lasers with outputs of 2.5mW, are hazardous to personnel
who are within the beam path and look at the beam source directly or by specular reflection. These
lasers cannot produce hazardous diffuse reflections. Personnel working with these lasers should
wear appropriate protective eyewear during any operation of the laser. Class 3B lasers have both
administrative and physical controls to protect personnel. Physical controls include limited access
work areas. Administrative controls include special warning signs posted outside the entrances to
the laser work spaces and lights outside the entrances that warn personnel when the lasers are in use.
CLASS 4: Class 4 lasers are high-power lasers that will cause damage to unprotected eyes and skin
through intra-beam viewing and specular or diffuse reflections. Consequently, no personnel should
be in aroom where a Class 4 laser is operating without proper eye protection.
LPT Port (Line Printer Port)
Logical device name reserved by DOS for the computer parallel ports. Each LPT port is configured to
use a different IRQ and address assignment.
PCI Bus (Peripheral Component Interconnect Local Bus)
PCI bus is a specification that defines a 32-bit data bus interface. PCI is a standard widely used by
expansion card manufacturers.
PC Cards (PCMCIA)
PC cards are about the size of a few stacked credit cards and have a 68-pin connector at one end. The
PC Card standard accommodates a number of function, communication, and data storage expansion
options. PC cards come in memory/flash cards, fax/modems, networking adapters, SCSI adapters, MPEG
I/II decoder cards, and even wireless modem or LAN cards. The Notebook PC supports PCMCIA 2.1,
and 32-bit CardBus standards. The three different PC Card standards actually have different thicknesses. T ype I cards are 3.3mm, Type II cards are 5mm, and Type III cards are 10.5mm thick. T ype I and
Type II cards can be used in a single socket. Type III cards take up two sockets and must be used on
Notebook PCs with two sockets.
71
Page 72

A Appendix
POST (Power On Self Test)
When you turn on the computer, it will first run through the POST, a series of software-controlled
diagnostic tests. The POST checks system memory, the motherboard circuitry, the display, the keyboard, the diskette drive, and other I/O devices.
RAM (Random Access Memory)
There are several different types of RAM such as DDR (Double Dynamic RAM), DRAM (Dynamic
RAM), EDO DRAM (Extended Data Output DRAM), SDRAM (Synchronous DRAM).
ROM (Read Only Memory)
ROM is nonvolatile memory used to store permanent programs (called firmware) used in certain computer components. Flash ROM (or EEPROM) can be reprogrammed with new programs (or BIOS).
Suspend Mode
In Save-to-RAM (STR) and Save-to-Disk (STD), the CPU clock is stopped and most of the Notebook
PC devices are put in their lowest active state. The Notebook PC enters Suspend when the system
remains idle for a specified amount of time or manually using the function keys. The timeout setting of
both Hard Disk and V ideo can be set by the BIOS Setup. The Power LED blinks when the Notebook PC
is in STR mode. In STD mode, the Notebook PC will appear to be powered OFF.
System Disk
A system disk contains the core file of an operating system and is used to boot up the operating system.
Twisted-Pair Cable
The cable used to connect the Ethernet card to a host (generally a Hub or Switch) is called a straightthrough Twisted Pair Ethernet (TPE). The end connectors are called RJ-45 connectors, which are not
compatible with RJ-11 telephone connectors. If connecting two computers together without a hub in
between, a crossover twisted-pair is required.
UltraDMA/66 or 100
UltraDMA/66 or 100 are new specifications to improve IDE transfer rates. Unlike traditional PIO
mode, which only uses the rising edge of IDE command signal to transfer data, UltraDMA/66 or 100
uses both rising edge and falling edge.
USB (Universal Serial Bus)
A new 4-pin serial peripheral bus that allows plug and play computer peripherals such as keyboard,
mouse, joystick, scanner, printer and modem/ISDN to be automatically configured when they are attached physically without having to install drivers or reboot. W ith USB, the traditional complex cables
from back panel of your PC can be eliminated.
72
Page 73

Appendix A
73
Page 74

A Appendix
Notebook PC Information
This page is provided for recording information concerning your Notebook PC for future reference or
for technical support. Keep this User’s Manual in a secured location if passwords are filled out.
Owner’s Name:__________________________ Owner’s Telephone: ________________
Manufacturer: ______________________________________ Model: ________________
Retailer: ______________________________________ Telephone: ________________
Display Size:_________ Purchase Date: _________ Serial Number: ________________
Hard Disk Drive Manufacturer: ______________________Capacity: ________________
2nd Hard Disk Drive Manufacturer:___________________Capacity: ________________
BIOS V ersion:_______________________________________ Date: ________________
Accessories: _______________________________ Serial Number: ________________
Accessories: _______________________________ Serial Number: ________________
Software
Operating System: ________________________________ Version: ________________
Software: __________________________________ Serial Number: ________________
Software: __________________________________ Serial Number: ________________
Security
Supervisor Password: _______________________ User Password: ________________
Network
User’s Name: ____________Password: ______________ Domain: ________________
User’s Name: ____________Password: ______________ Domain: ________________
74
 Loading...
Loading...