Page 1
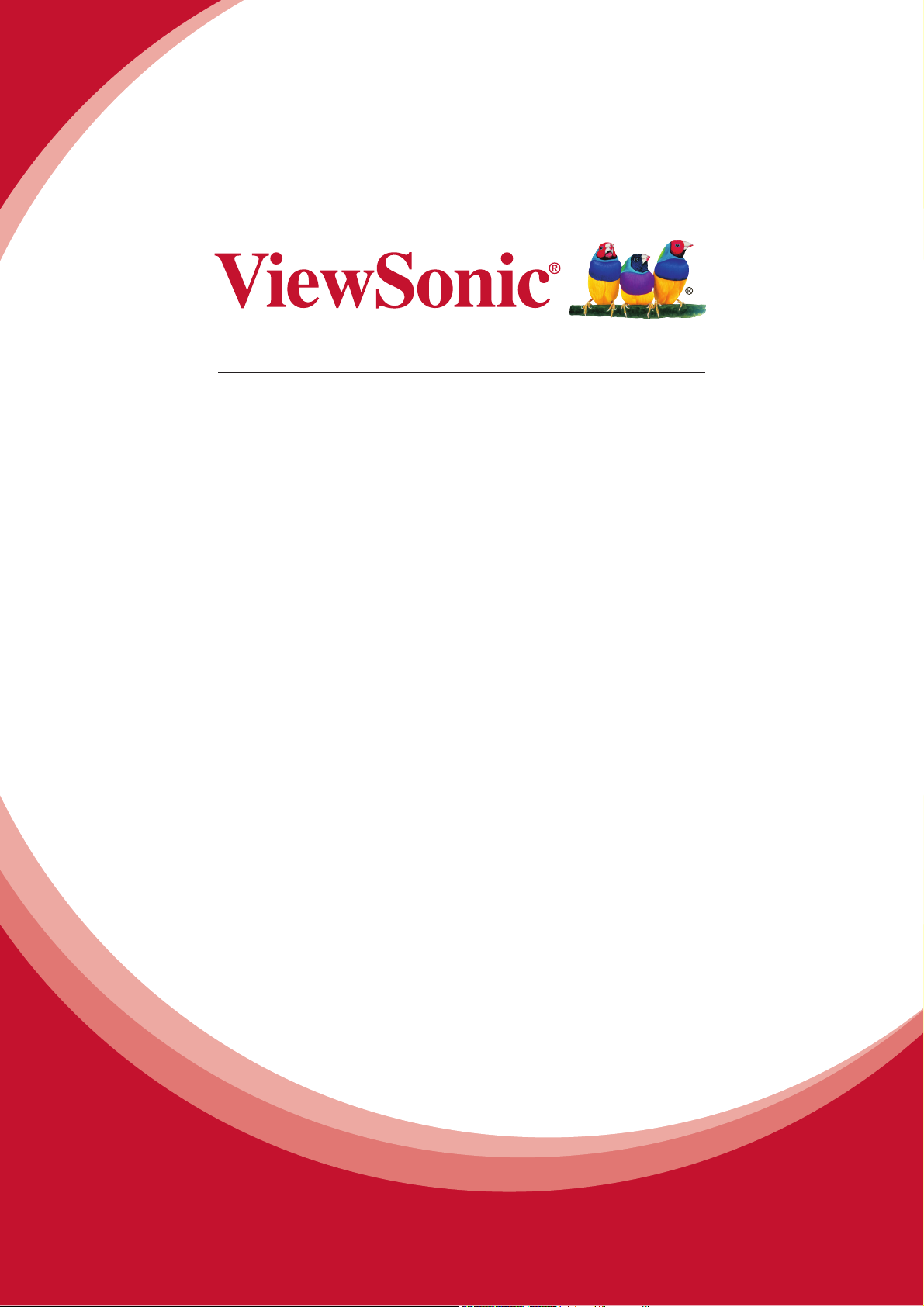
ViewPad 7x
User Guide
Model No. VS14109
Page 2
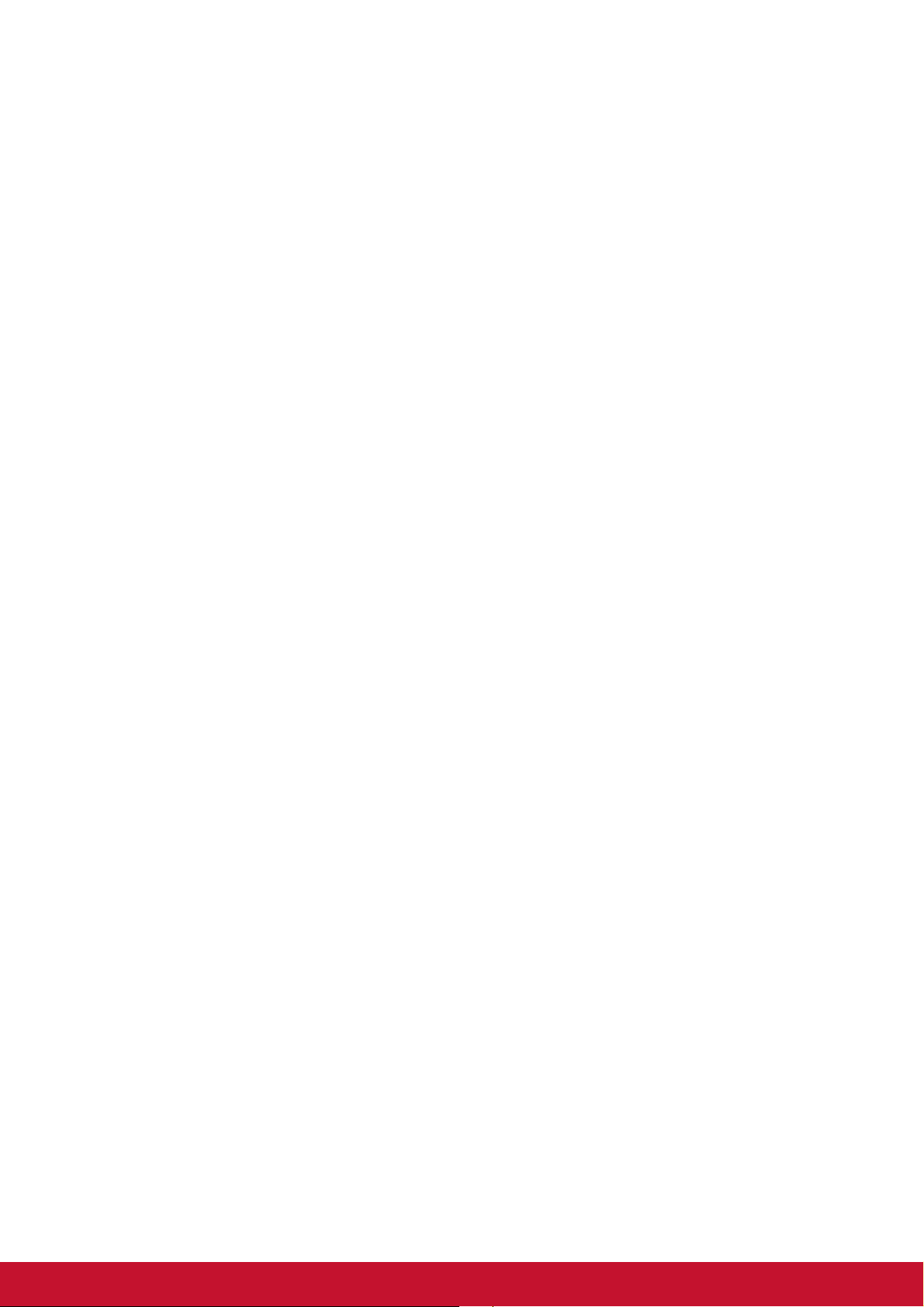
Compliance Information
FCC NOTICE
The following statement applies to all products that have received FCC approval.
Applicable products bear the FCC logo, and/or an FCC ID in the format FCC ID: GSSVS14109 on the product label.This device complies with part 15 of the FCC Rules.
Operation is subject to the following two conditions: (1) This device may not cause
harmful interference, and (2) This device must accept any interference received,
including interference that may cause undesired operation. This mobiledevice has
been tested and found to comply with the limits for a Class B digital device, pursuant
to Part 15 of the FCC Rules. These limits are designed to provide reasonable
protection against harmful interference in a residential installation. This equipment
generates, uses and can radiate radio frequencyenergy and, if not installed and used
in accordance with the instructions, may cause harmful interferenceto radio
communications.
However, there is no guarantee that interference will not occur in a particular
installation. If this equipment does cause harmful interference to radio or television
reception, which can be determined by turning the equipment off and on, the user is
encouraged to try to correct the interference by one or more of the following measures
• Reorient or relocate the receiving antenna.
• Increase the separation between the equipment and receiver.
• Connect the equipment into an outlet on a circuit different from that to which the
receiver is connected.
• onsult the dealer or an experienced radio/TV technician for help.
Changes or modifications not expressly approved by the party responsible for
compliance could void theuser’s authority to operate the equipment. The antenna(s)
used for this transmitter must not be colocated or operating in conjunction with any
otherantenna or transmitter.
FCC SAR information
FCC Radiation Exposure Statement
This equipment complies with FCC RF radiation exposure limits set forth an
uncontrolled environment. This transmitter must not be co-located or operating in
conjunction with any other antenna or transmitter.
The device was tested and complies to measurement standards and procedures
specified in FCC OET Bulletin 65, Supplement C
Canada Statement
This device complies with Industry Canada licence-exempt RSS standard(s).
Operation is subject to the following two conditions: (1) this device may not cause
interference, and (2) this device must accept any interference, including interference
that may cause undesired operation of the device.
i
Page 3
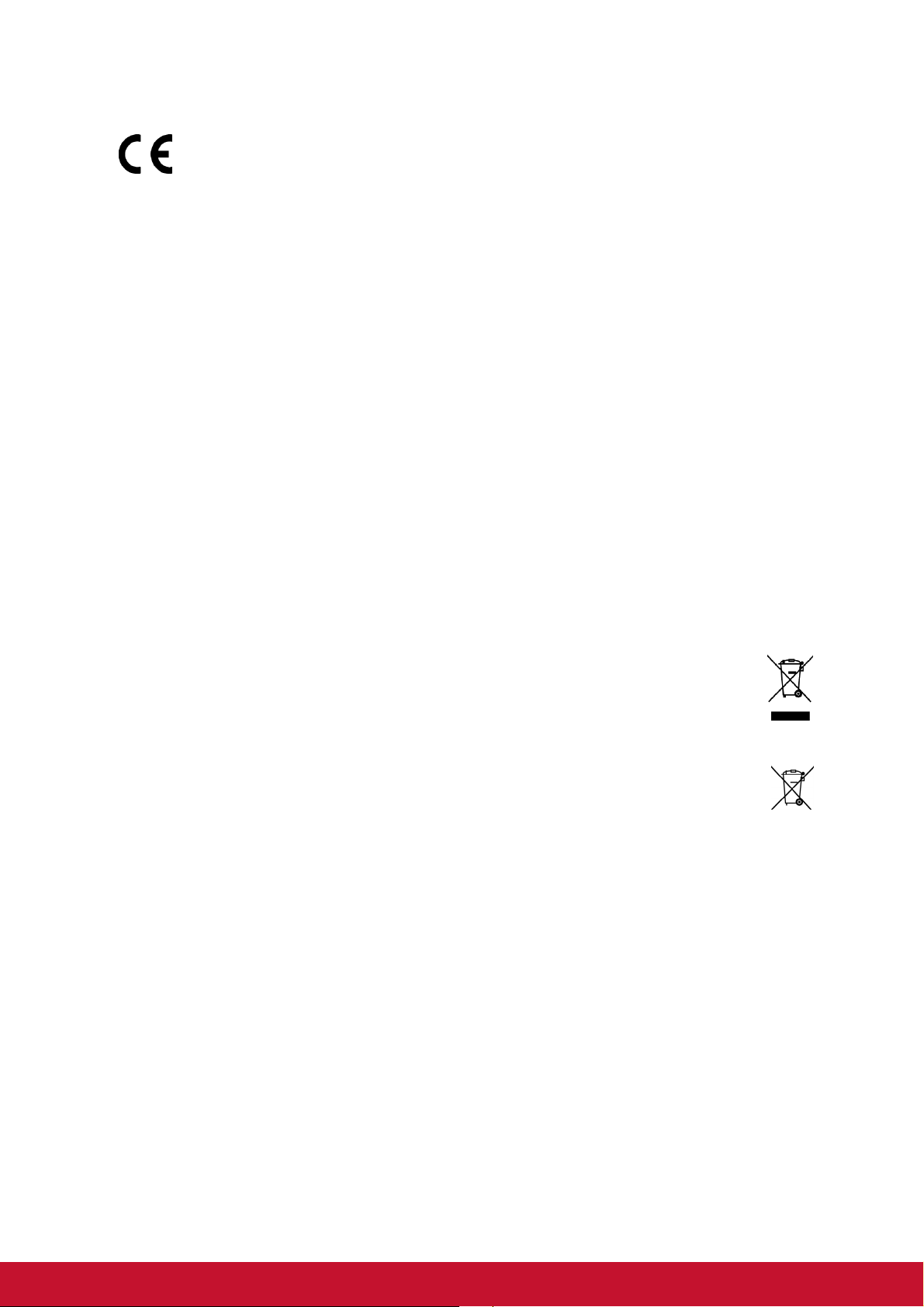
CE Conformity for European Countries
The device complies with the EMC Directive 2004/108/EC and Low
Voltage Directive 2006/95/EC.
CE SAR Information
THIS MOBILE DEVICE MEETS GUIDELINES FOR EXPOSURE TO RADIO WAVES.
Your mobile device is a radio transmitter and receiver. It is designed not to exceed the
limits for exposure to radio waves recommended by international guidelines. These
guidelines were developed by the independent scientific organization ICNIRP and
include safety margins designed to assure the protection of all persons, regardless of
age and health.
The exposure guidelines for mobile devices employ a unit of measurement known as
the Specific Absorption Rate or SAR. The SAR limit stated in the ICNIRP guidelines is
2.0 W/kg averaged over 10 grams of tissue. Test for body worn SAR, the positions of
the device are at a minimum of 1.5 cm from the body with the device transmitting at its
highest certified power level in all tested frequency bands. The actual SAR level of an
operating device can be below the maximum value because the device is designed to
use only the power required to reach the network. That amount changes depending
on a number of factors such as how close you are to a network base station. The
highest SAR value under the ICNIRP guidelines for use of the device at the body is
0.792 W/kg. Use of device accessories and enhancements may result in different
SAR values. SAR values may vary depending on national reporting and testing
requirements and the network band.
Following information is only for EU-member states:
The mark shown to the right is in compliance with the Waste Electrical and
Electronic Equipment Directive 2002/96/EC (WEEE).
The mark indicates the requirement NOT to dispose the equipment as
unsorted municipal waste, but use the return and collection systems according
to local law.
If the batteries, accumulators and button cells included with this equipment,
display the chemical symbol Hg, Cd, or Pb, then it means that the battery has a
heavy metal content of more than 0.0005% Mercury, or more than 0.002%
Cadmium, or more than 0.004% Lead.
ii
Page 4
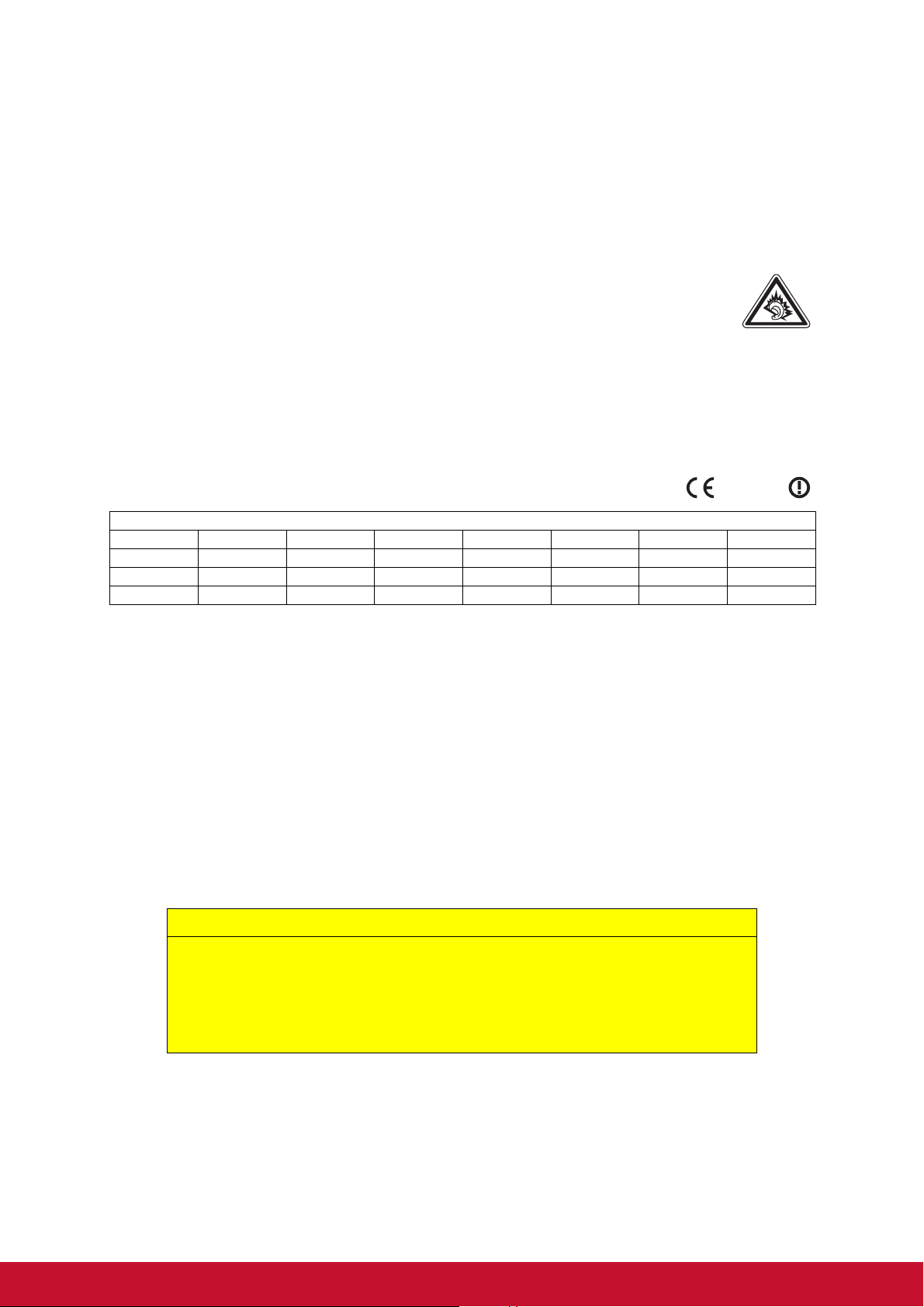
European Union Regulatory Conformance
The equipment complies with the RF Exposure Requirement 1999/519/EC, Council
Recommendation of 12 July 1999 on the limitation of exposure of the general public to
electromagnetic fields (0–300 GHz). This equipment meets the following conformance
standards: EN50332-1/2, EN301489-1, EN301489-3, EN301489-17, EN55022/24,
EN62209-2, EN60950-1, EN300328, EN300440-1/2
The device has been tested to comply with the Sound Pressure Level
requirement laid down in the applicable EN 50332-1 and EN 50332-2
standards. Permanent hearing loss may occur if earphones or headphones
are used at high volume for prolonged periods of time.
A pleine puissance, l’écoute prolongée du baladeur peut endommager l’oreille de
l’utilisateur.
The conformity assessment procedure has been followed with the involvement of the
following Notified Body:
PHOENIX TESTLAB
Identification mark: CE0700 (Notified Body) CE
This equipment may be operated in:
AT BE BG CH CY CZ DE DK
EE ES FI FR GB GR HU IE
IT IS LI LT LU LV MT NL
NO PL PT RO SE SI SK TR
0700
We, hereby, declare that this cellular, Wi-Fi, & Bluetooth radio is in compliance with
the essential requirements and other relevant provisions of Directive 1999/5/EC.
Products with 2.4-GHz Wireless LAN Devices France
For 2.4-GHz wireless LAN operation of this product, certain restrictions apply. This
equipment may use the entire-2400-MHz to 2483.5-MHz frequency band (channels 1
through 13) for indoor applications. For outdoor use, only 2400-2454 MHz frequency
band (channels 1-9) may be used. For the latest requirements, see http://www.arttelecom.fr.
Caution:
Risk of explosion if battery replaced aced by an incorrect type.
Dispose of used batteries according to the instructions.
RISK GROUP 1
CAUTION
Possibly hazardous optical radiation emitted from this product.
Do not stare at operating lamp. May be harmful to the eyes.
IEC 62471: 2006
iii
Page 5
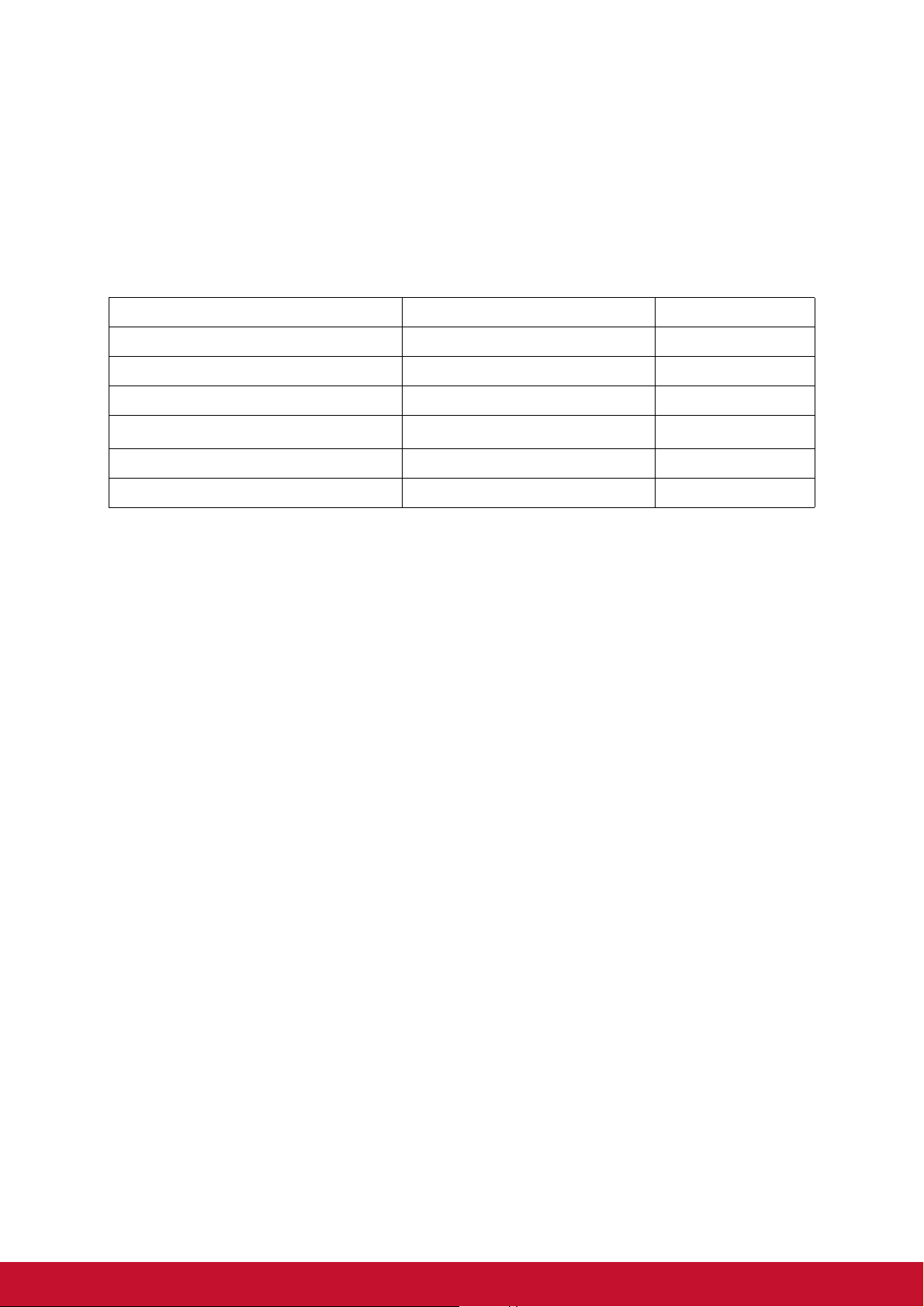
Declaration of RoHS Compliance
This product has been designed and manufactured in compliance with Directive 2002/
95/EC of the European Parliament and the Council on restriction of the use of certain
hazardous substances in electrical and electronic equipment (RoHS Directive) and is
deemed to comply with the maximum concentration values issued by the European
Technical Adaptation Committee (TAC) as shown below:
Substance Proposed Maximum Concentration Actual Concentration
Lead (Pb) 0.1% < 0.1%
Mercury (Hg) 0.1% < 0.1%
Cadmium (Cd) 0.01% < 0.01%
Hexavalent Chromium (Cr
Polybrominated biphenyls (PBB) 0.1% < 0.1%
Polybrominated diphenyl ethers (PBDE) 0.1% < 0.1%
6+
)
0.1% < 0.1%
Certain components of products as stated above are exempted under the Annex of
the RoHS Directives as noted below:
Examples of exempted components are:
1. Mercury in compact fluorescent lamps not exceeding 5 mg per lamp and in other
lamps not specifically mentioned in the Annex of RoHS Directive.
2. Lead in glass of cathode ray tubes, electronic components, fluorescent tubes, and
electronic ceramic parts (e.g. piezoelectronic devices).
3. Lead in high temperature type solders (i.e. lead-based alloys containing 85% by
weight or more lead).
4. Lead as an allotting element in steel containing up to 0.35% lead by weight,
aluminium containing up to 0.4% lead by weight and as a cooper alloy containing
up to 4% lead by weight.
iv
Page 6
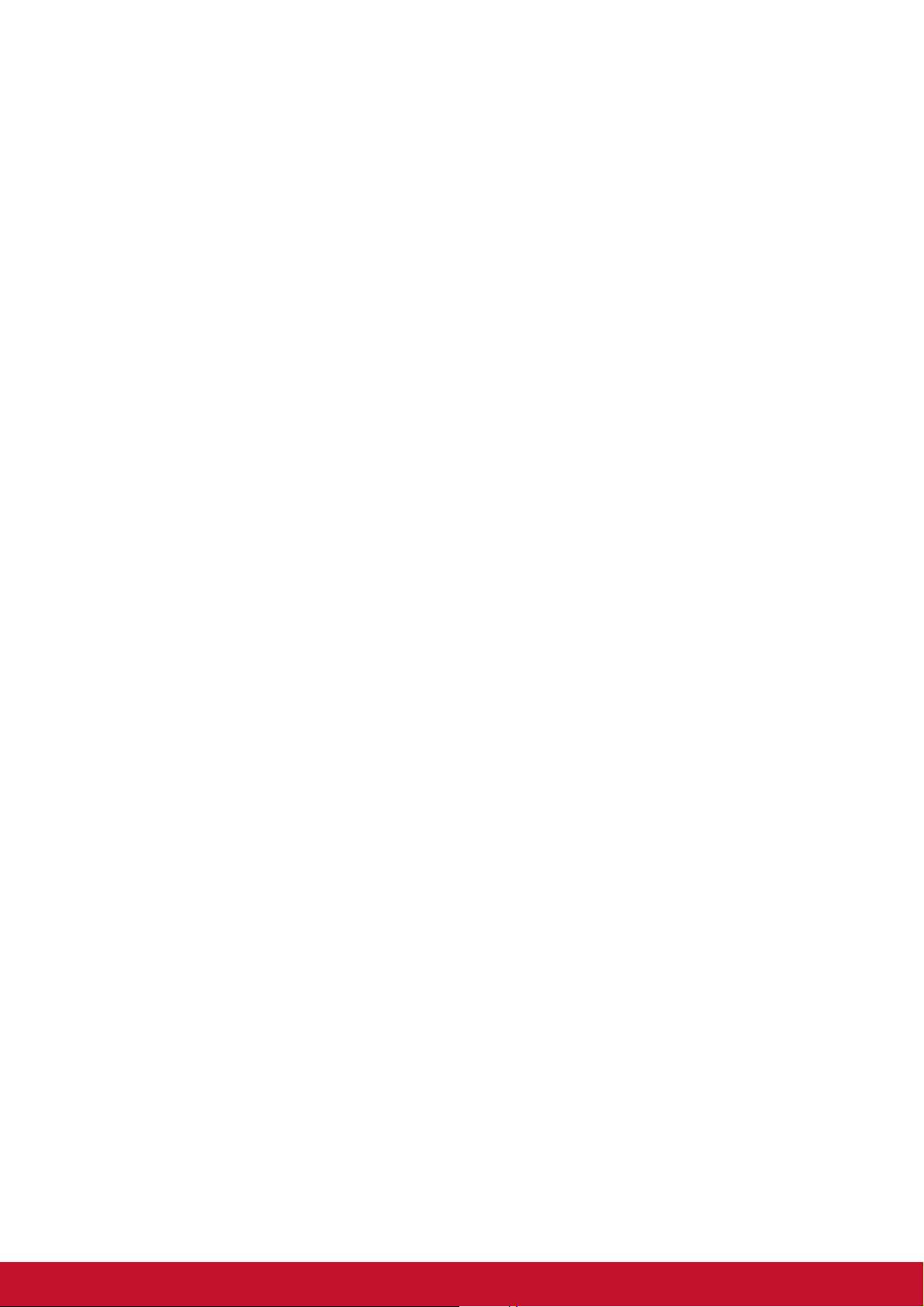
Important Safety Instructions
1. DO NOT place objects on top of the ViewPad, as objects may scratch the screen.
2. DO NOT expose the ViewPad to dirty or dusty environments.
3. DO NOT place the ViewPad on an uneven or unstable surface.
4. DO NOT insert any foreign objects into the ViewPad.
5. DO NOT expose the ViewPad to strong magnetic or electrical field.
6. DO NOT expose the ViewPad to direct sunlight as it can damage the LCD Screen.
Keep it away from heat sources.
7. Do not store your device in temperatures higher than 50°C (122°F). The operating
temperature for this device is from 0°C (32°F) to 50°C (122°F).
8. DO NOT use the ViewPad in the rain.
9. Please check with your Local Authority or retailer for proper disposal of electronic
products.
10. The ViewPad and the adapter may produce some heat during normal operation or
charging. DO NOT leave the ViewPad on your lap to prevent discomfort or injury
from heat exposure.
11. POWER INPUT RATING: Refer to the rating label on the ViewPad and be sure
that the power adapter complies with the rating. Only use accessories specified
by the manufacturer.
12. DO NOT use a pen or any sharp object to tap the screen.
13. Clean the touch screen with a soft cloth. If needed, dampen the cloth slightly
before cleaning. Never use abrasives or cleaning solutions.
14. Always power off the ViewPad to install or remove external devices that do not
support hot-plug.
15. Disconnect the ViewPad from an electrical outlet and power off before cleaning
the ViewPad.
16. DO NOT disassemble the ViewPad, only a certified service technician should
perform repair.
17. The ViewPad has apertures to disperse heat. DO NOT block the ViewPad
ventilation, the ViewPad may become hot and malfunction as a result.
18. Risk of explosion if battery replaced aced by an incorrect type. Dispose of used
batteries according to the instructions.
19. Users have to use the connection to USB interfaces with USB 2.0 version or
higher.
20. PLUGGABLE EQUIPMENT, the socket-outlet shell be installed near the
equipment and shall be easily accessible.
v
Page 7
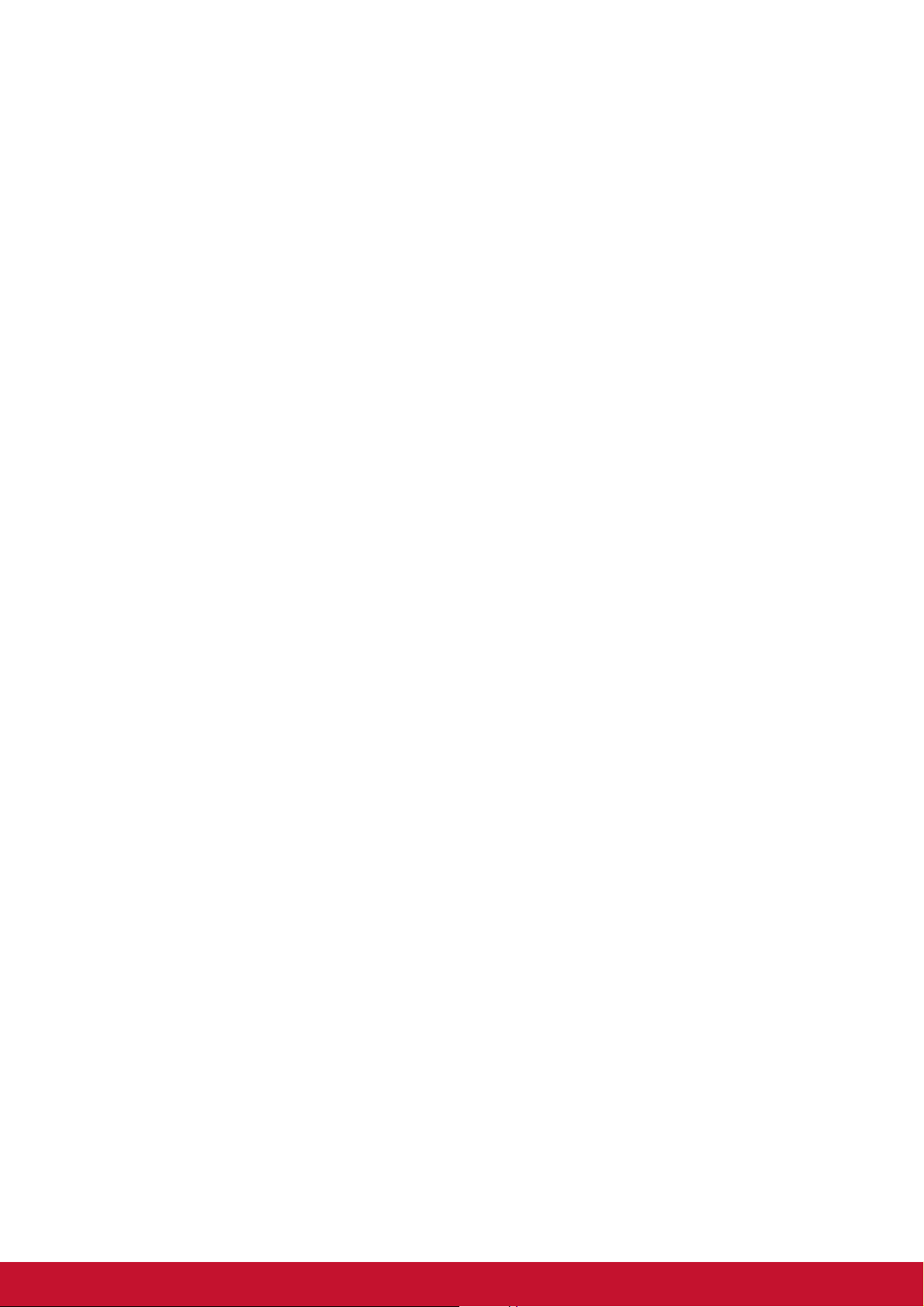
Copyright Information
Copyright © ViewSonic® Corporation, 2011. All rights reserved.
Android is a trademark of Google Inc. Use of this trademark is subject to Google
Permissions.
This product has an Android™ platform based on Linux, which can be expanded by a
variety of JME-based application SW.
All products used in this device and trademarks mentioned herein are trademarks or
registered trademarks of their respective owners.
Google™, the Google logo, Android™, the Android logo and Gmail™ are trademarks
of Google Inc. Use of this trademark is subject to Google Permissions.
Wi-Fi and the Wi-Fi CERTIFIED logo are registered trademarks of the Wireless
Fidelity Alliance.
microSD™ is a trademark of SD Card Association.
Bluetooth and the Bluetooth logo are trademarks owned by Bluetooth SIG, Inc.
Java, JME and all other Java-based marks are trademarks or registered trademarks
of Sun Microsystems, Inc. in the United States and other countries.
The prediction engine of the input method is TOUCHPAL, provided by COOTEK.
DataViz and RoadSync are registered trademarks of DataViz, Inc. All rights reserved.
DataViz and Documents To Go are trademarks or registered trademarks of DataViz,
Inc. All rights reserved.
Word To Go™, Sheet To Go®, Slideshow To Go®, PDF To Go® and icons are
trademarks or registered trademarks of DataViz, Inc. All rights reserved.
Disclaimer: ViewSonic Corporation shall not be liable for technical or editorial errors or
omissions contained herein; nor for incidental or consequential damages resulting
from furnishing this material, or the performance or use of this product.
In the interest of continuing product improvement, ViewSonic Corporation reserves
the right to change product specifications without notice. Information in this document
may change without notice.
No part of this document may be copied, reproduced, or transmitted by any means, for
any purpose without prior written permission from ViewSonic Corporation.
Intellectual Property Right Information
Right to all technologies and products that comprise this device are the property of
their respective owners:
This product has an Android platform based on Linux, which can be expanded by a
variety of Java-Script-based application SW.
Google, the Google logo, Android, the Android logo, Gmail, and YouTube are
trademarks of Google Inc.
Bluetooth and the Bluetooth logo are trademarks owned by Bluetooth SIG, Inc.
Java, JME and all other Java-based marks are trademarks or registered trademarks
of Sun Microsystems, Inc. in the United States and other countries.
microSD is a trademark of SD Card Association.
The prediction engine of the input method is TOUCHPAL, provided by COOTEK.
vi
Page 8
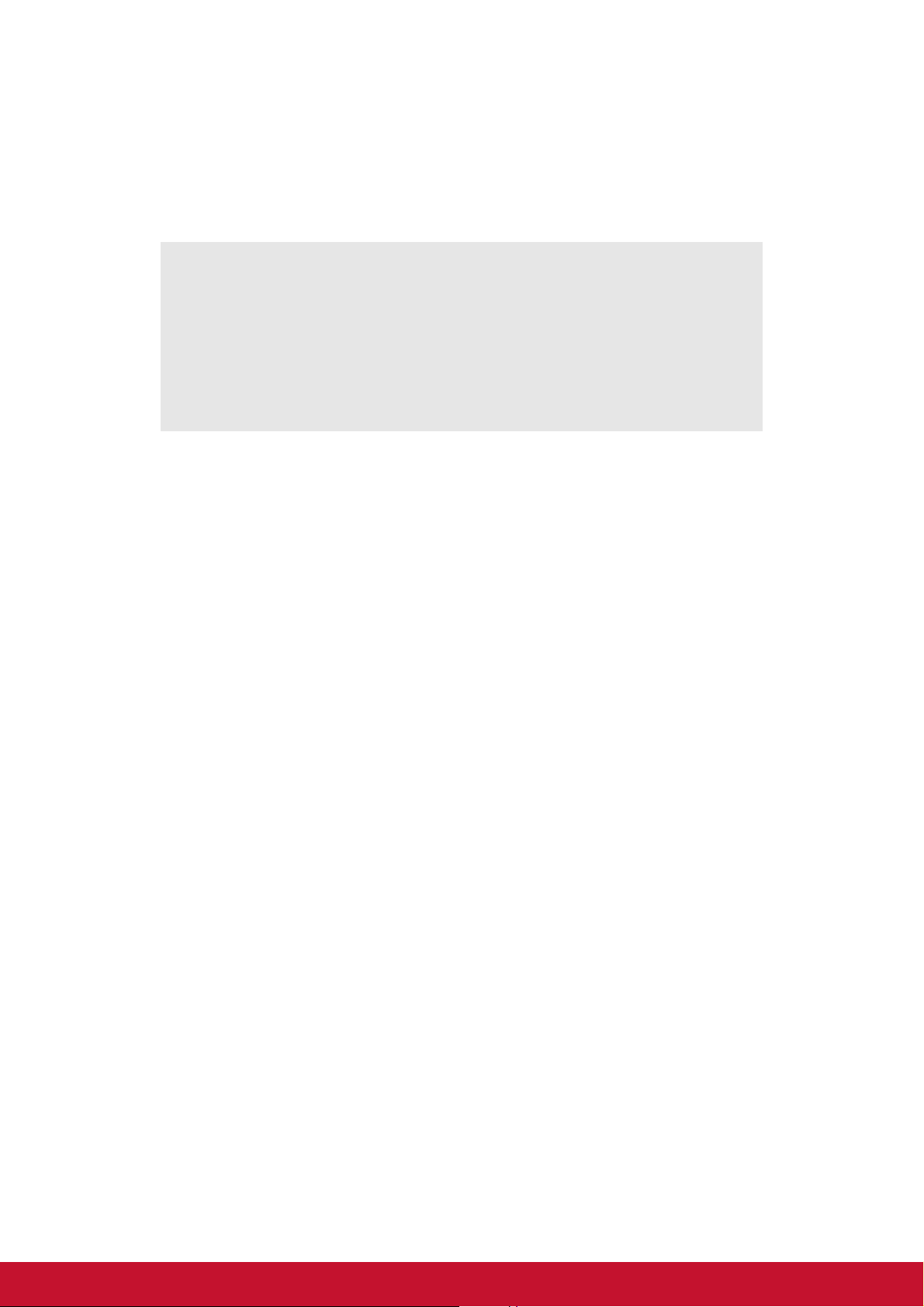
Product Registration
To meet your future needs, and to receive any additional product information as it
becomes available, please register your product on the Internet at:
www.viewsonic.com.
For Your Records
Product Name:
Model Number:
Document Number:
Serial Number:
Purchase Date:
Product disposal at end of product life
ViewSonic respects the environment and is committed to working and living green.
Thank you for being part of Smarter, Greener Computing. Please visit ViewSonic
website to learn more.
USA & Canada: http://www.viewsonic.com/company/green/recycle-program/
Europe: http://www.viewsoniceurope.com/uk/support/recycling-information/
Taiwan: http://recycle.epa.gov.tw/recycle/index2.aspx
ViewPad 7x
VS14109
ViewPad 7x_UG_ENG Rev. 1a 05-06-11
_________________________________
_________________________________
vii
Page 9
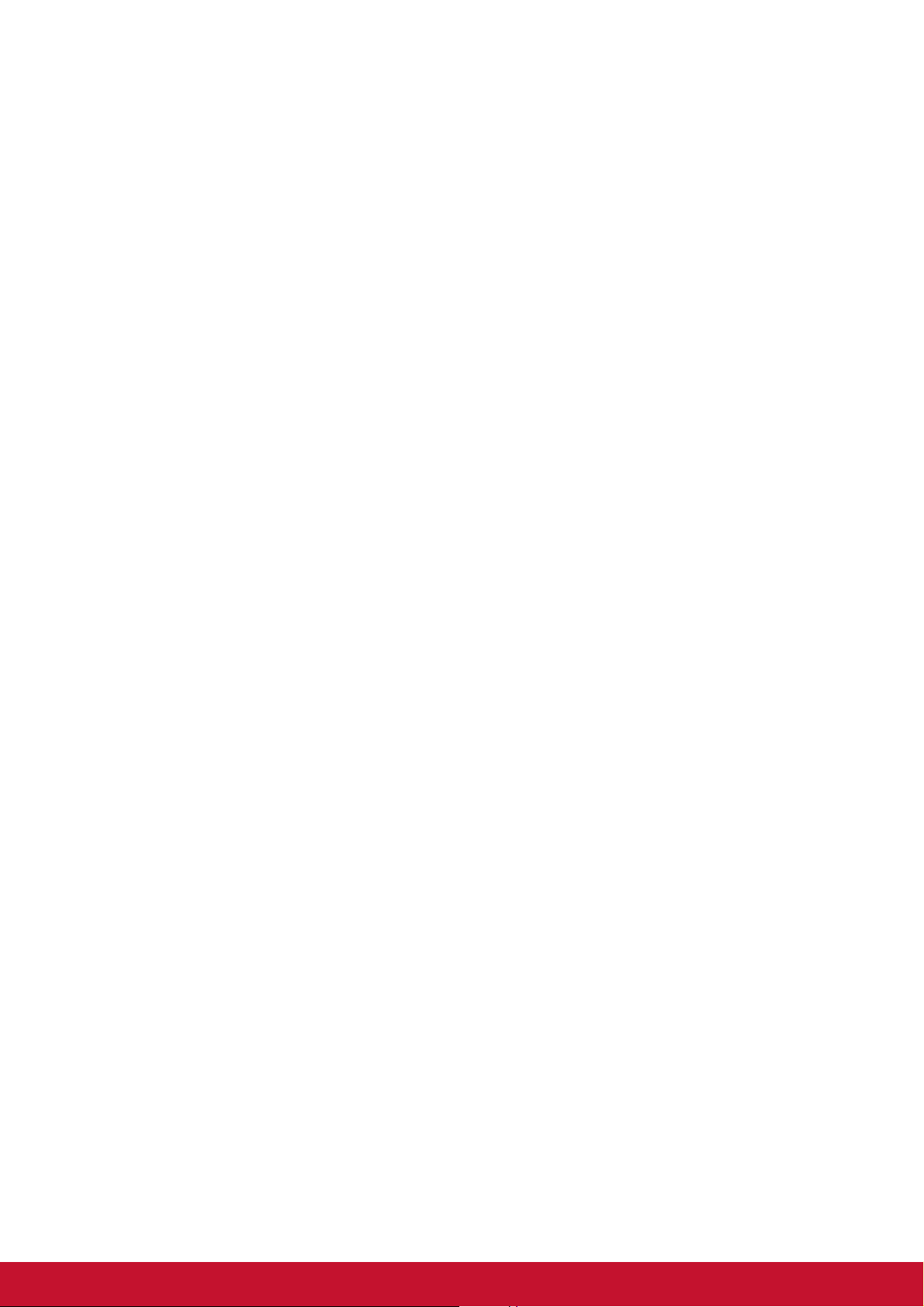
Chapter 1: Getting Started.................................................................... 1
1.1 Your Device.................................................................................................. 1
Front............................................................................................................ 1
Back ............................................................................................................ 1
Top .............................................................................................................. 2
Down ........................................................................................................... 2
1.2 Accessories ................................................................................................. 2
1.3 Installing Memory Card............................................................................... 3
1.4 Charging Battery ......................................................................................... 3
1.5 Using Headsets ........................................................................................... 4
1.6 Turning the Device On or Off ..................................................................... 4
1.7 Unlocking the Screen.................................................................................. 5
Chapter 2: The Basics........................................................................... 6
2.1 Home Screen ............................................................................................... 6
Extended Home screen............................................................................... 6
Status Bar Icons.......................................................................................... 7
Shortcut menu............................................................................................. 8
Using widgets.............................................................................................. 9
Application drawer....................................................................................... 9
Setting wallpaper....................................................................................... 10
2.2 Adjusting Volume...................................................................................... 11
2.3 Setting up Wi-Fi ......................................................................................... 12
2.4 Contacts ..................................................................................................... 14
Adding contacts......................................................................................... 14
Importing contacts..................................................................................... 15
Backing up contacts .................................................................................. 15
Favorite contacts....................................................................................... 16
Chapter 3: Entering Information ........................................................ 17
3.1 On-Screen Keyboard................................................................................. 17
Using the on-screen keyboard .................................................................. 17
Setting input method ................................................................................. 18
3.2 Configuring Keyboard Settings ............................................................... 18
3.3 Using User Dictionary............................................................................... 19
Adding Words in the Dictionary................................................................. 19
Editing Words in the Dictionary ................................................................. 19
Chapter 4: Email.................................................................................. 20
4.1 Email Accounts ......................................................................................... 20
Setting up an Internet email account......................................................... 20
Viewing email accounts............................................................................. 20
4.2 Using Email................................................................................................ 21
Composing and sending emails ................................................................ 21
Receiving emails ....................................................................................... 22
Reading and replying to emails................................................................. 22
Managing email folders ............................................................................. 23
Customizing email settings ....................................................................... 23
viii
Page 10
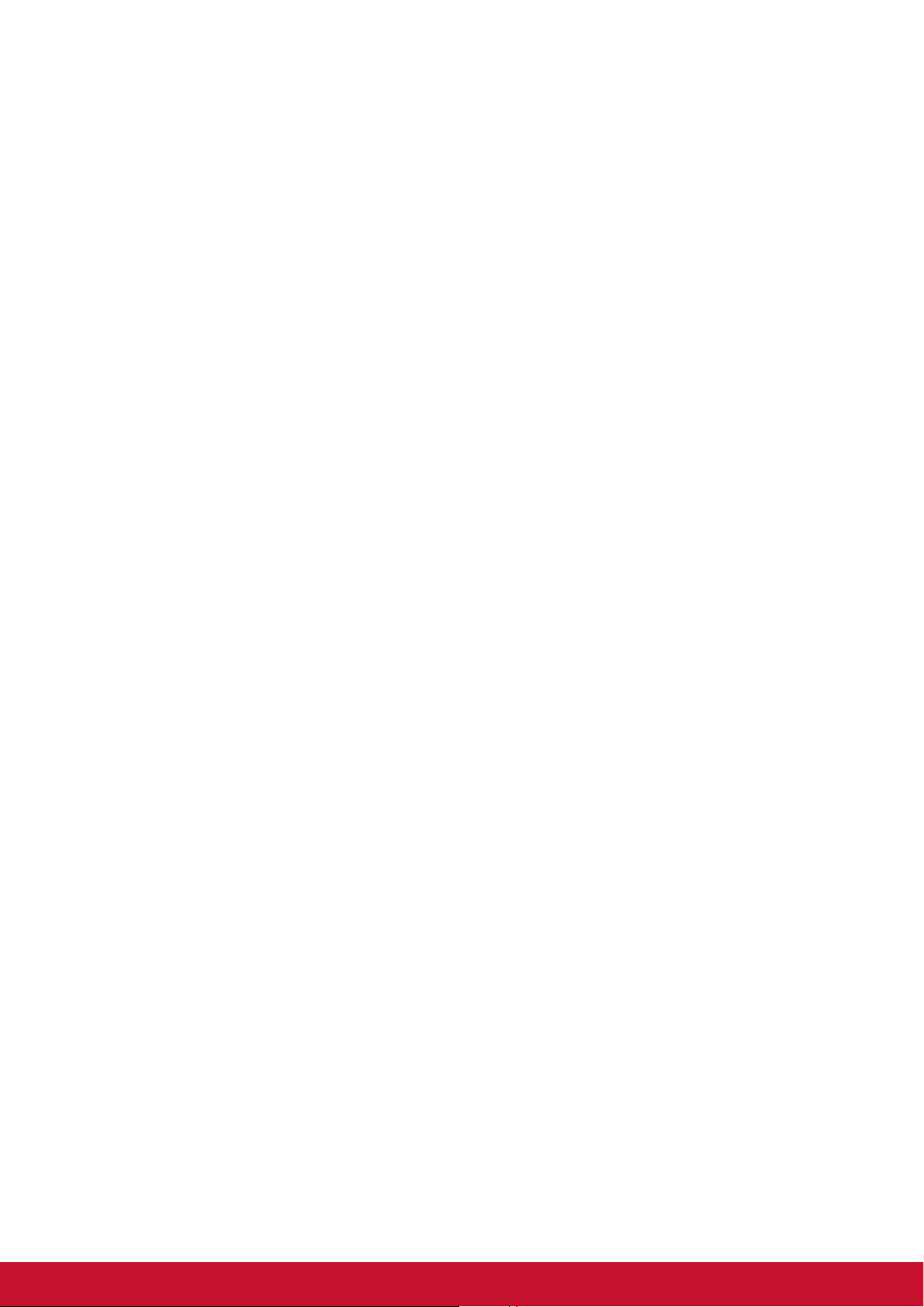
Chapter 5: Using Internet ................................................................... 25
5.1 Browsing Web Pages................................................................................ 25
Managing web pages ................................................................................ 26
Chapter 6: Google Apps ..................................................................... 27
6.1 Gmail .......................................................................................................... 27
Signing in to Gmail .................................................................................... 27
Refreshing Gmail ...................................................................................... 27
Creating and sending emails..................................................................... 27
Reading and replying to emails................................................................. 28
Forwarding emails..................................................................................... 28
Managing emails ....................................................................................... 28
Viewing folder labels ................................................................................. 29
Searching for emails ................................................................................. 29
Configuring Gmail settings ........................................................................ 29
6.2 Talk ............................................................................................................. 30
Signing in to Google Talk .......................................................................... 30
Google Talk options .................................................................................. 30
Starting chat .............................................................................................. 30
Configuring Google Talk settings .............................................................. 31
6.3 Maps ........................................................................................................... 32
Viewing Map.............................................................................................. 32
Finding places ........................................................................................... 33
6.4 Navigation .................................................................................................. 33
Getting directions ...................................................................................... 34
Finding your current location..................................................................... 34
6.5 Latitude ...................................................................................................... 35
Starting Latitude ........................................................................................ 35
Configuring privacy settings ...................................................................... 35
6.6 Market......................................................................................................... 36
Searching for applications......................................................................... 36
Downloading applications ......................................................................... 36
Removing applications .............................................................................. 36
6.7 Places ......................................................................................................... 37
6.8 Google Search ........................................................................................... 37
Searching information by entering text...................................................... 37
6.9 Voice Search.............................................................................................. 38
6.10 YouTube ................................................................................................... 38
Watching videos........................................................................................ 38
Uploading videos....................................................................................... 38
Searching videos....................................................................................... 38
Chapter 7: Using Bluetooth................................................................ 39
7.1 Connecting to Bluetooth Devices............................................................ 39
Chapter 8: Multimedia Applications .................................................. 40
8.1 Videos and Photos .................................................................................... 40
Recording a video ..................................................................................... 40
ix
Page 11
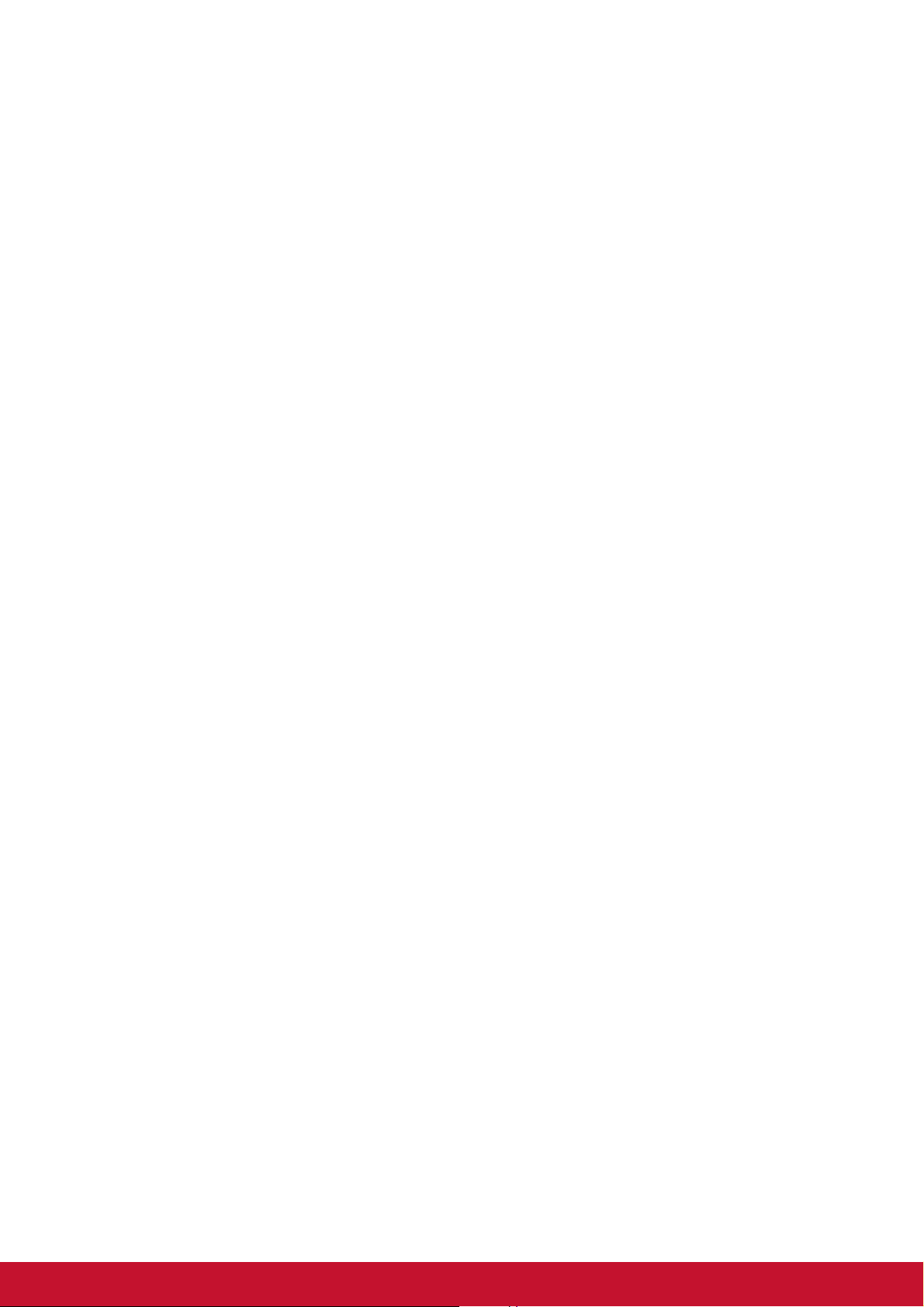
Taking a photo .......................................................................................... 41
Reviewing a video ..................................................................................... 41
Reviewing a photo..................................................................................... 42
Configuring camera settings ..................................................................... 42
8.2 Viewing Videos & Photos ......................................................................... 44
Playing videos ........................................................................................... 44
Viewing photos.......................................................................................... 44
8.3 Using Music Player ................................................................................... 45
Music screen ............................................................................................. 45
Playing music ............................................................................................ 47
Changing playback options ....................................................................... 47
Managing playlists..................................................................................... 48
Chapter 9: Programs........................................................................... 49
9.1 Books ......................................................................................................... 51
Browsing an ebook.................................................................................... 51
Downloading an ebook.............................................................................. 51
9.2 Browser ...................................................................................................... 51
9.3 Calculator................................................................................................... 51
9.4 Calendar ..................................................................................................... 52
9.5 Camera ....................................................................................................... 52
9.6 Clock........................................................................................................... 52
9.7 Contacts ..................................................................................................... 52
9.8 Downloads ................................................................................................. 53
Managing files ........................................................................................... 53
9.9 Email........................................................................................................... 53
9.10 File Browser............................................................................................. 53
Managing files and folders ........................................................................ 53
9.11 FM Radio .................................................................................................. 54
9.12 Gallery ...................................................................................................... 55
9.13 Gmail ........................................................................................................ 55
9.14 Google Search ......................................................................................... 55
9.15 Latitude .................................................................................................... 55
9.16 Maps ......................................................................................................... 55
9.17 Market....................................................................................................... 55
9.18 Music ........................................................................................................ 56
9.19 Navigation ................................................................................................ 56
9.20 Places ....................................................................................................... 56
9.21 Settings .................................................................................................... 56
9.22 Spare Parts .............................................................................................. 56
9.23 Talk ........................................................................................................... 56
9.24 Voice Search............................................................................................ 56
9.25 YouTube ................................................................................................... 56
Chapter 10: Managing Your Device................................................... 57
10.1 Device Settings........................................................................................ 57
Wireless & networks.................................................................................. 57
Sound........................................................................................................ 57
Screen....................................................................................................... 58
x
Page 12
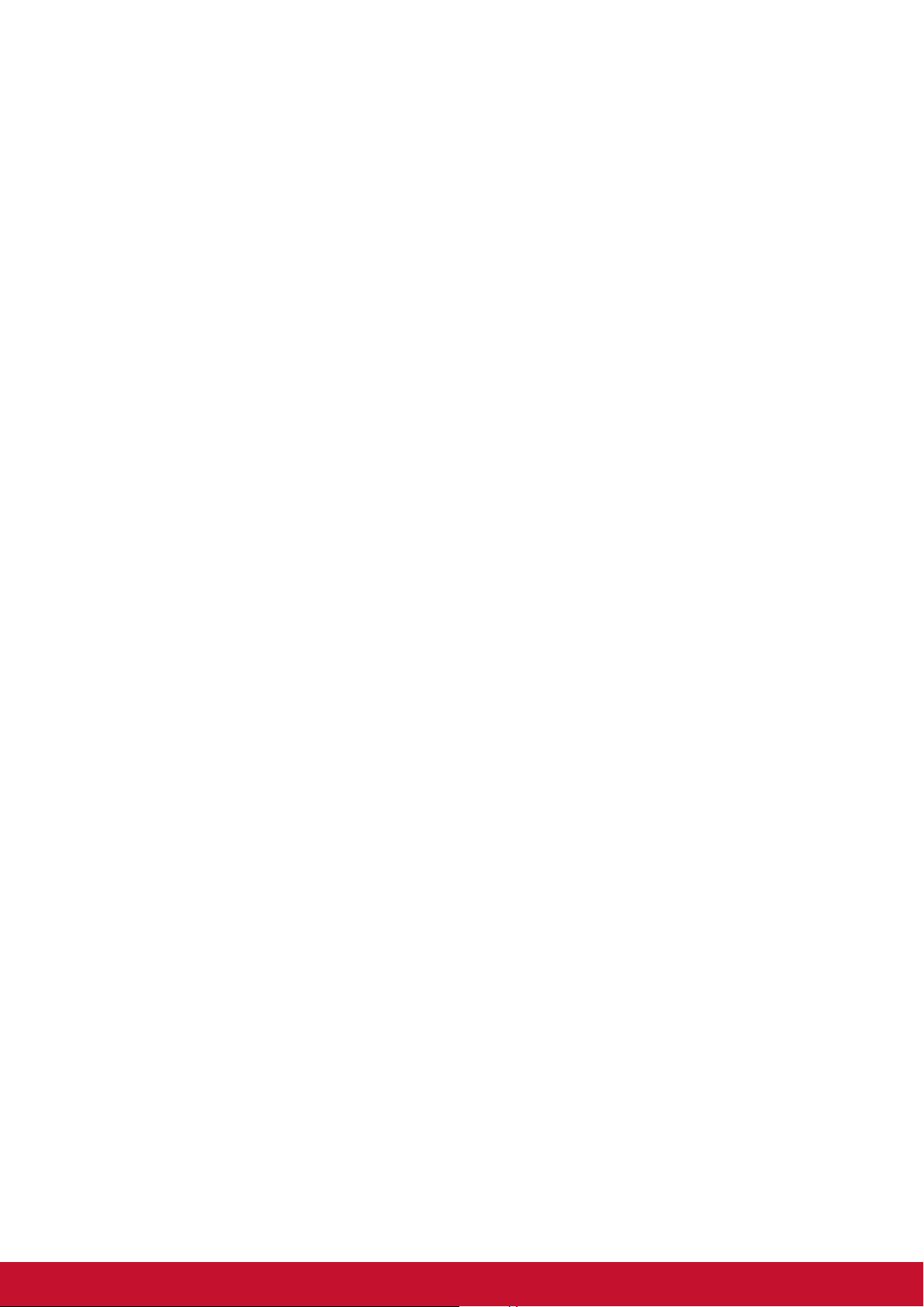
Location & security.................................................................................... 58
Applications............................................................................................... 58
Accounts & sync........................................................................................ 59
Privacy ...................................................................................................... 59
Storage...................................................................................................... 59
Language & input ...................................................................................... 59
Accessibility............................................................................................... 60
Date & time ............................................................................................... 60
About tablet ............................................................................................... 60
10.2 Changing Basic Settings........................................................................ 61
Date and time settings .............................................................................. 61
Alarms settings.......................................................................................... 61
Display settings ......................................................................................... 62
Ringtone settings ...................................................................................... 62
10.3 Using Wireless & networks .................................................................... 62
10.4 Protecting Your Device........................................................................... 63
Screen lock protection settings ................................................................. 63
10.5 Resetting the Device ............................................................................... 63
Safety Information .................................................................................................. 64
Specifications ......................................................................................................... 68
xi
Page 13
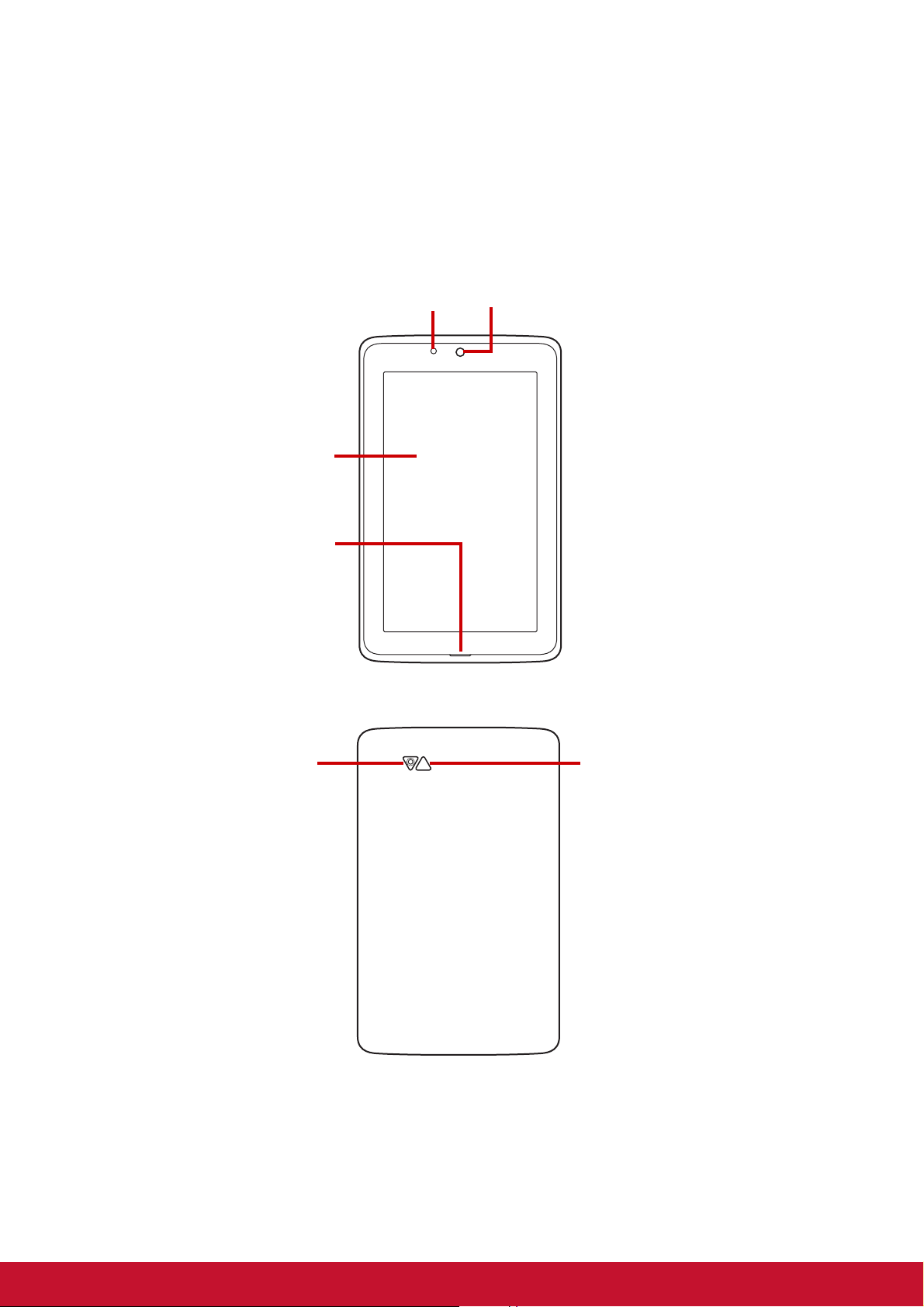
Chapter 1: Getting Started
1.1 Your Device
Front
Front cameraLight sensor
Touch screen
Microphone
Back
Rear camera Flash LED
1
Page 14
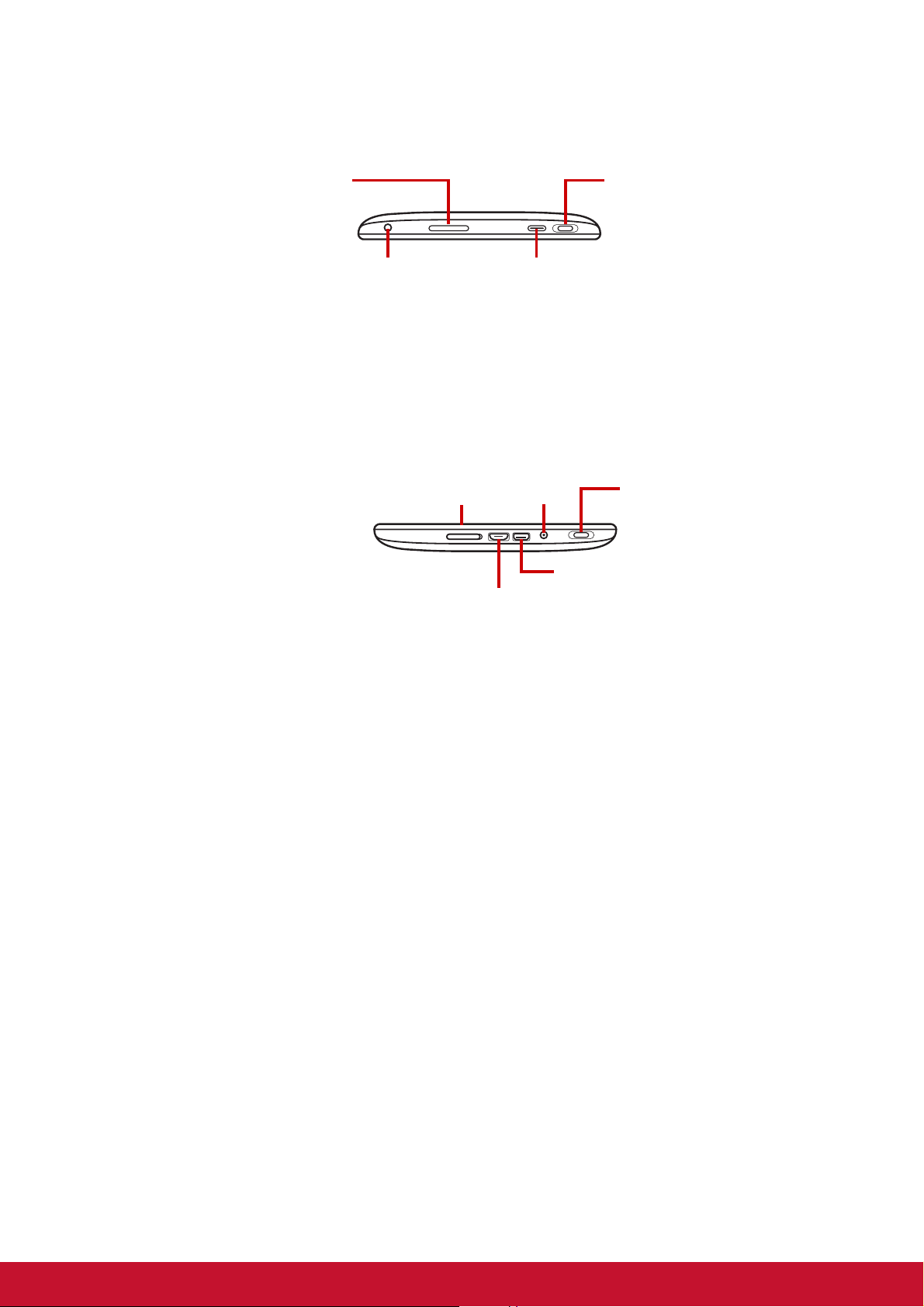
Top
SpeakerVolume:
• Press to adjust
the volume.
Down
Headset jack:
• Use a headset for
hands-free
conversation or
listening to music.
microSD slot cover
Micro USB connector:
• Connect USB cable
to PC as a USB
mass storage.
Power:
• Press and hold for 5 seconds
to turn the device on or off.
• To save battery, press to
temporarily turn the screen on
or off.
DC jack
HDMI connector
Speaker
1.2 Accessories
Your package comes with the following items. If any of them is missing, please contact
your retailer.
• ViewPad 7x
• AC adapter and plugs
• Micro USB cable
• Headset
• Quick Start Guide
• Compliance information
2
Page 15
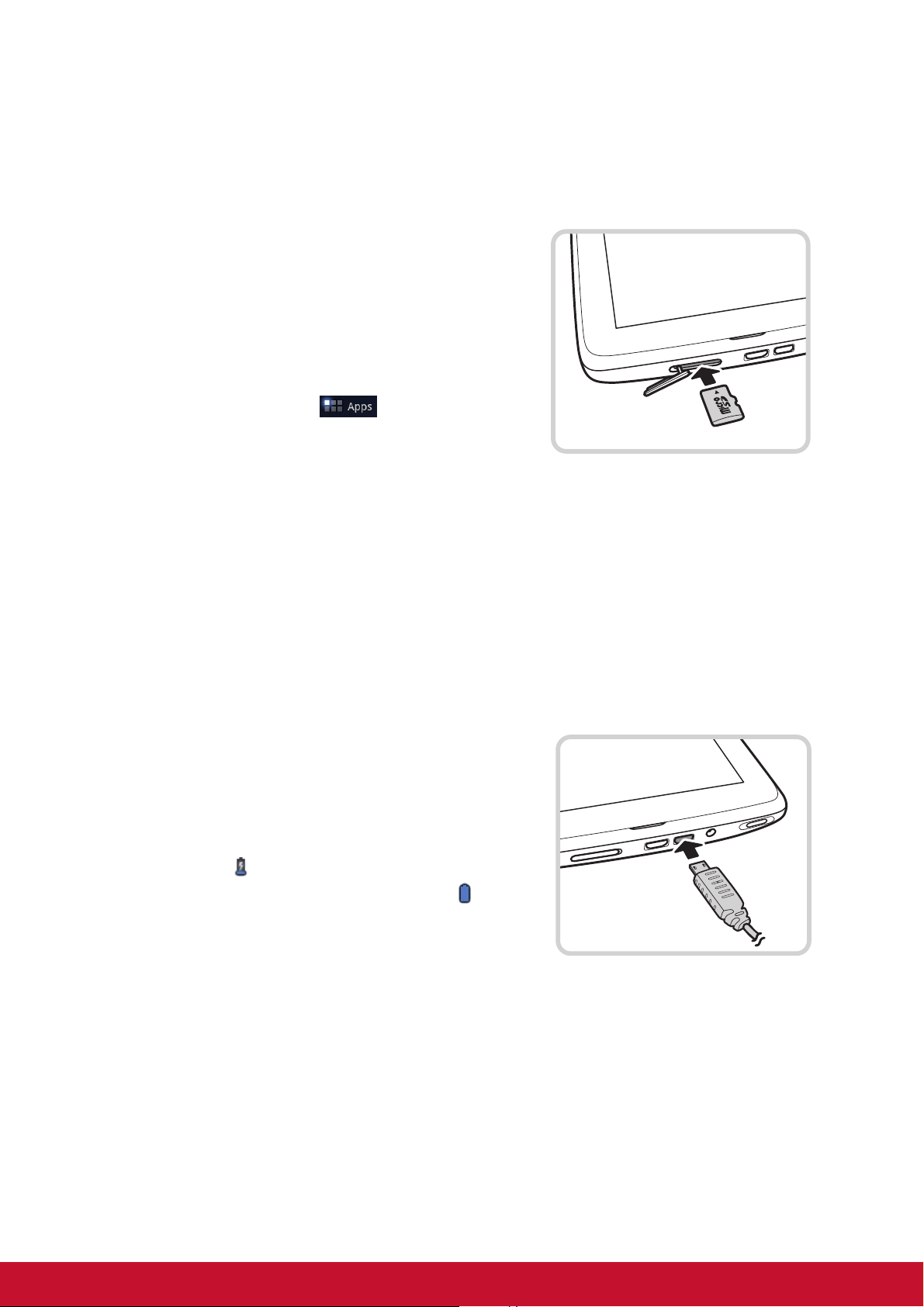
1.3 Installing Memory Card
You need a microSD® card to store photos, music, videos, and other data.
To install the memory card
1. Open the card cover.
2. Insert the microSD card as shown. Make sure
the gold contacts are facing down.
To remove the memory card
1. For safe removal, tap > Settings >
Storage > Unmount SD card.
2. Open the card cover.
3. Push to eject the microSD card from the slot.
NOTE: Do not remove the memory card while the device is turned on. Sudden
removal of the memory card may cause data loss or unpredictable system
hang up.
1.4 Charging Battery
The battery is only partially charged. To fully charge the battery, charge it for 2 hours.
Charge the battery
1. Connect one end of the AC adaptor to the DC
jack of the device.
2. Plug the other end of the AC adaptor to the
wall outlet to start charging.
When the battery is charging and the device is
turned on, the icon is displayed on the status
bar. When the battery is fully charged, the icon
is displayed on the status bar.
3
Page 16
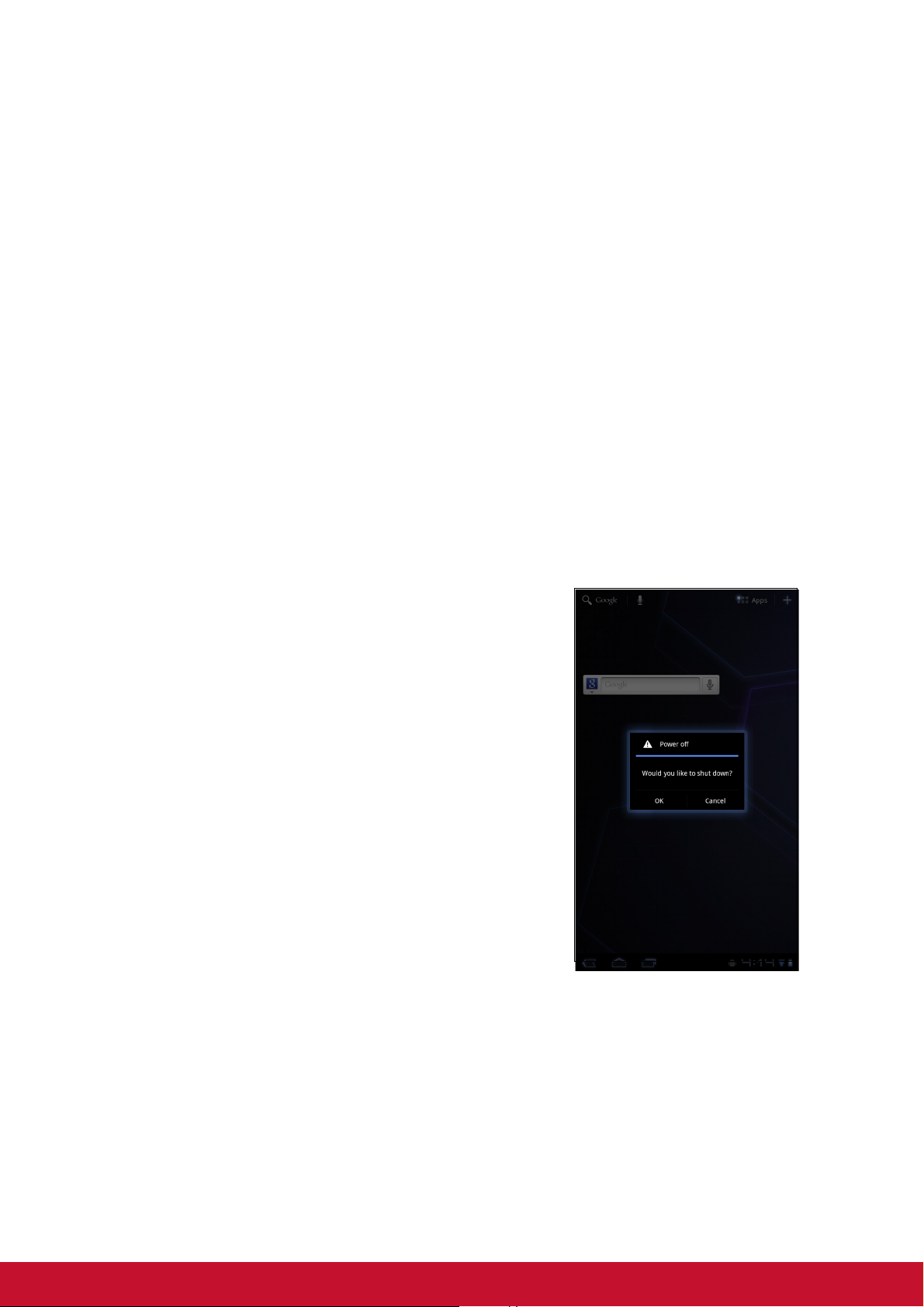
1.5 Using Headsets
For hands-free conversation or listening to music, plug a headset to the headset jack.
NOTE:
• When using a headset, your ability to hear outside sounds may be limited.
Do not use headset if it will endanger you.
• When using a headset, do not set the volume to its maximum as it may
damage your hearing.
1.6 Turning the Device On or Off
After installing the memory card and charging the battery, the device is ready to be
turned on.
To turn on your device
Press and hold the Power button until the device vibrates.
To turn off your device
1. Press and hold the Power button for 5 seconds.
2. A pop-up window appears, tap OK to confirm.
To set your device to Sleep mode
To set the device to sleep mode, press the Power button. This will turn the display off.
To turn the display on, press the Power button again.
4
Page 17
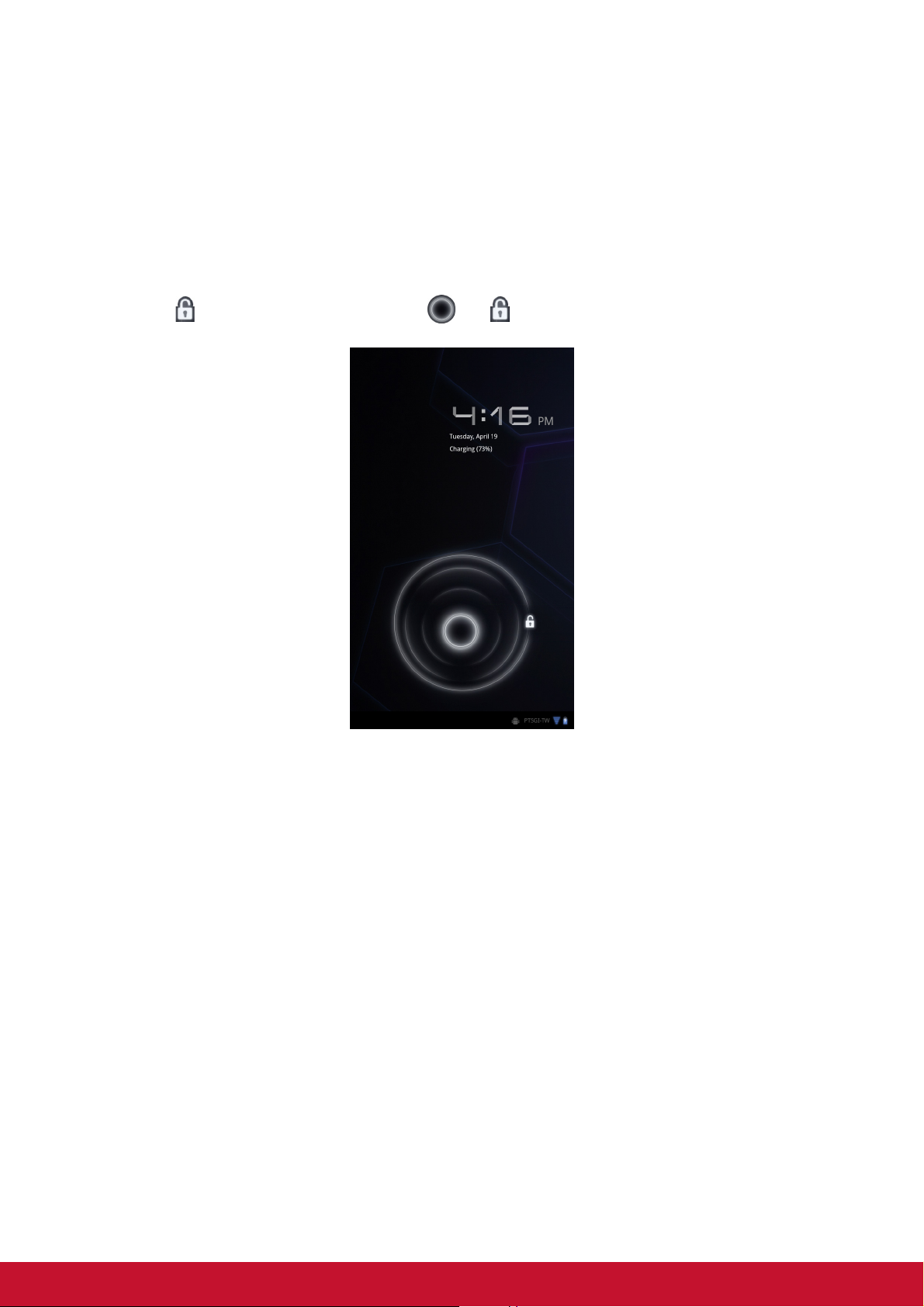
1.7 Unlocking the Screen
By default, the screen automatically locks after a period of inactivity. You can set the
length of time until the screen locks, see “Screen” on page 59.
To unlock the screen
1. Press the Power button to turn on the display from Sleep mode.
2. Tap and drag the middle circle ( ) to to unlock the screen.
5
Page 18
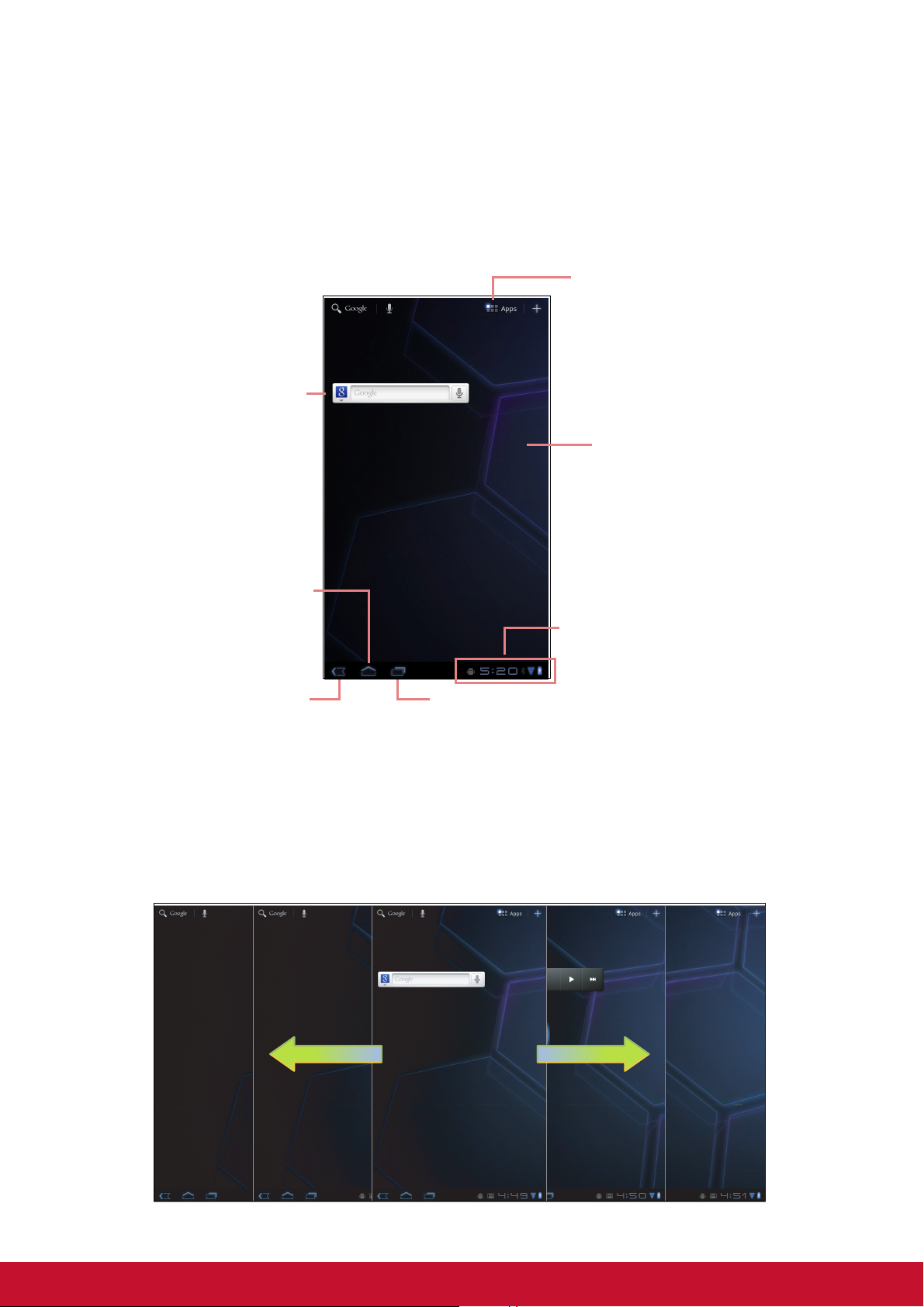
Chapter 2: The Basics
2.1 Home Screen
From the Home screen, you can quickly access common features and view
notifications of received messages, battery and connection status.
Application Drawer
Tap to view the applications
and settings of the device.
Google Search
Enter the text you
want to search in
the box.
Swipe left/right to
view the extended
Home screen.
Home
Tap to return to
Home.
Return
Tap to return to the
previous screen.
History
Tap to view the recent
applications.
Status bar
Displays status and
notification icons and clock.
Extended Home screen
Swipe your finger to the left or right across the Home screen.
The two extensions to the left and to the right of the Home screen provide more space
for icons, widgets, shortcuts, and other items.
6
Page 19
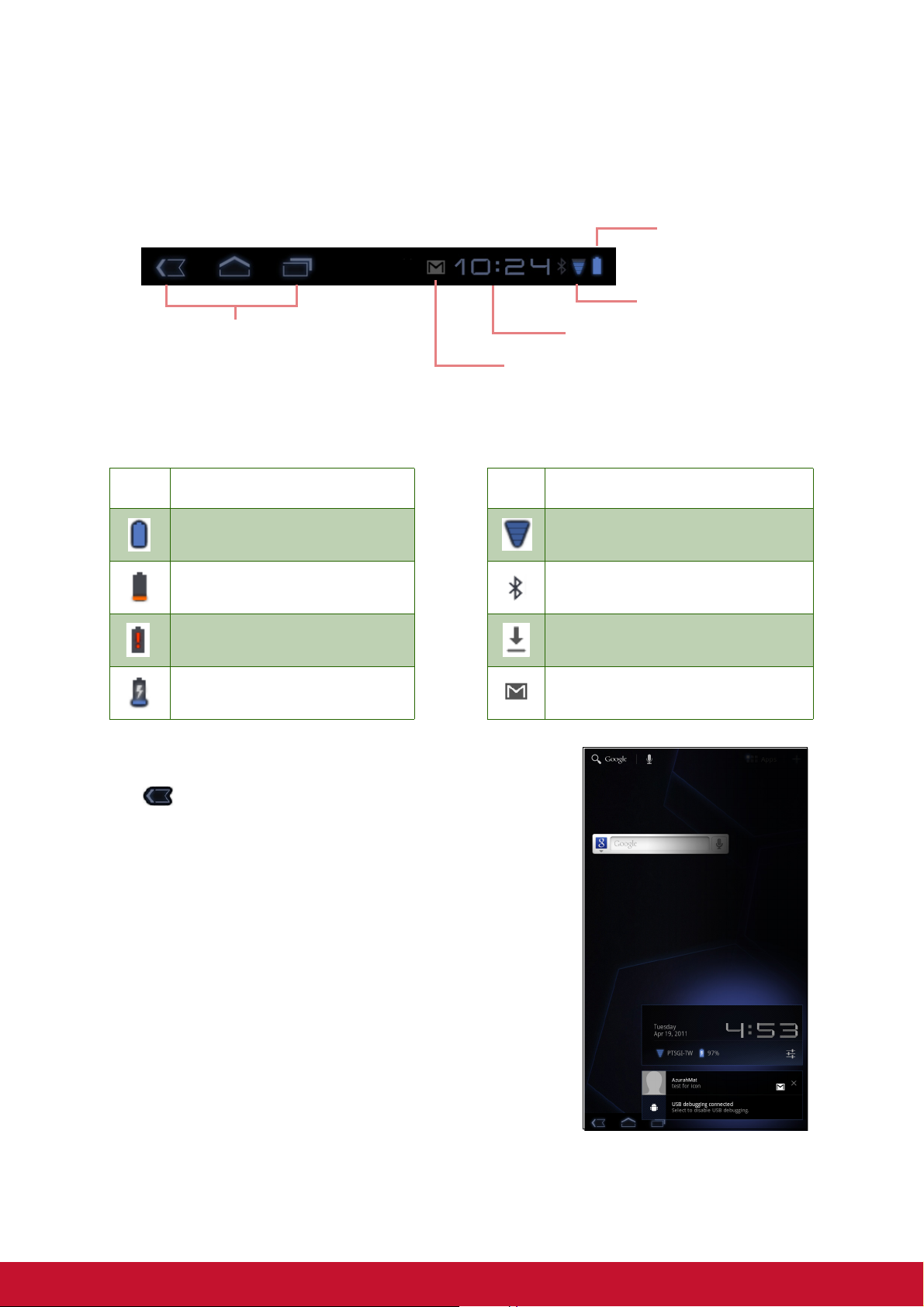
Status Bar Icons
Status bar icons indicate different types of information.
The icons on the status bar indicate the following information:
Battery icon
Network icon
Operation icons
(Return/Home/History)
See “Home Screen” on page 6.
New mail icon
Current time
Icon Description Icon Description
Battery is full. Wi-Fi is connected.
Battery is low. Bluetooth connection is active.
Battery is completely
discharged.
Battery is charging. New email notification.
File downloading in progress.
Tap the status bar and scroll up to view notifications or
view system information easily. To close the window,
tap .
7
Page 20
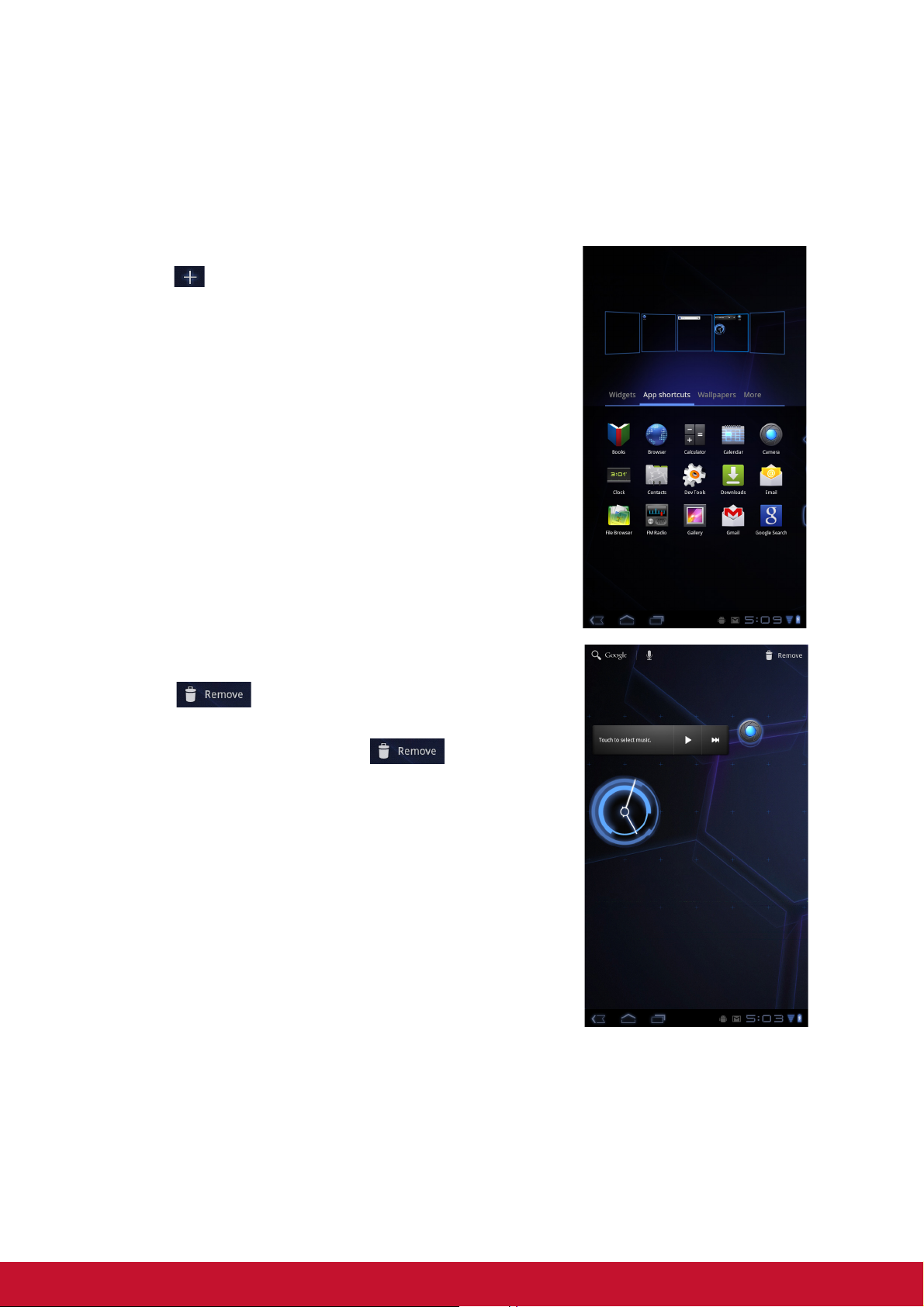
Shortcut menu
The shortcut menu allows you to easily access an application from the Home screen.
To open an application, tap an icon.
Customizing shortcut menu
To add a shortcut:
1. Tap .
2. Tap App shortcuts to display the applications.
3. To add an item, drag the application icon to the
specific Home screen.
To remove shortcut:
1. Tap and hold an application icon.
The icon appears on the top right of the
Home screen.
2. Drag the application icon to icon to
delete. The application icon is removed from the
Home screen.
8
Page 21
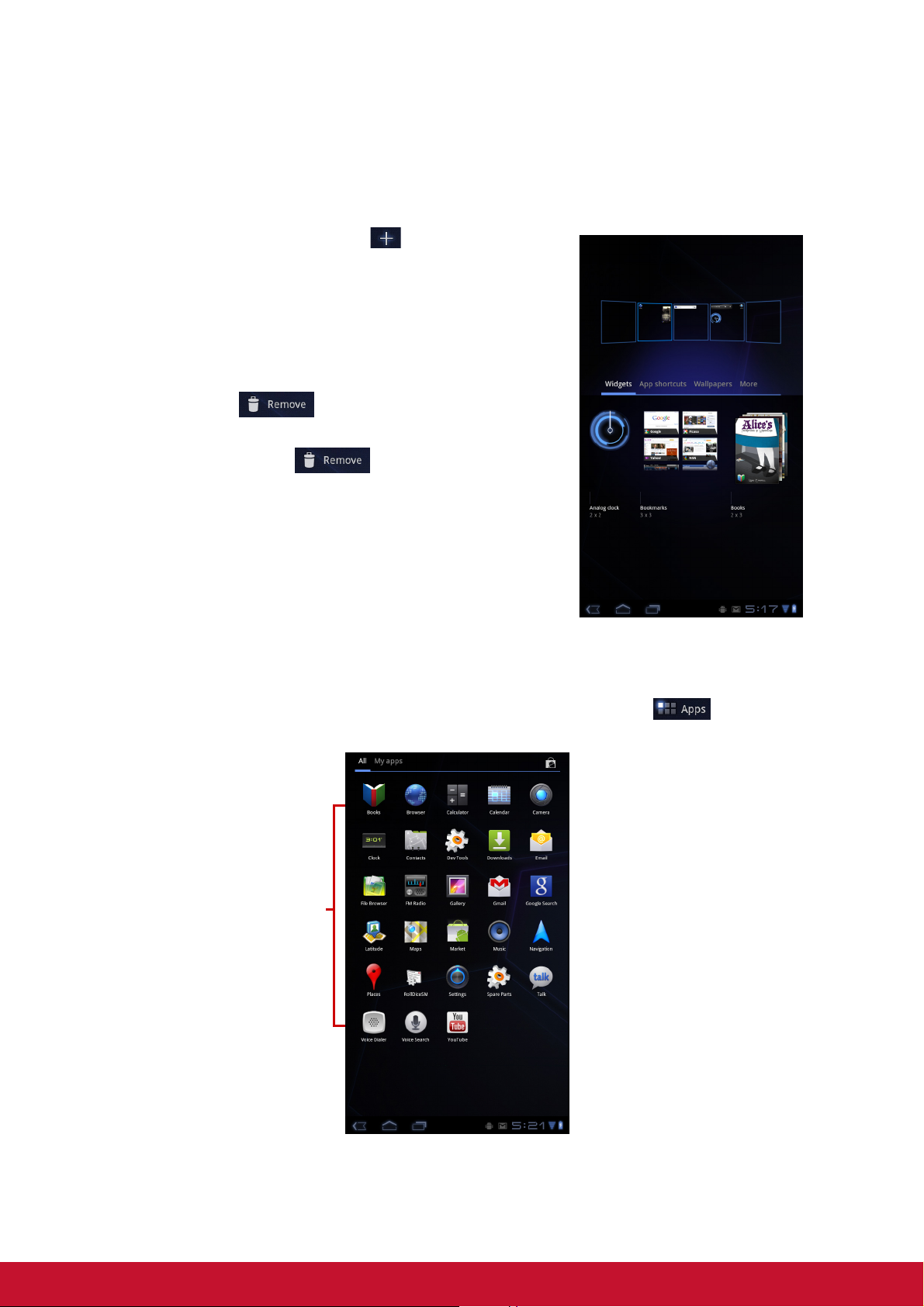
Using widgets
Save time with live updates right on the Home screen and get all your personalized
updates in one place.
You may add and customize the Widgets on the Home screen as you like.
1. From the Home screen, tap .
All available widgets is displayed.
2. To add widget, drag the widget icon to the specific
Home screen.
To remove widgets:
1. From the Home screen, tap and hold the desired
widget. The icon appears on the top right
of the Home screen.
2. Drag the widget to icon to delete it from
the Home screen.
Application drawer
The Application Drawer contains all applications and settings. Tap to open the
menu.
• Tap an icon to
access the
application.
9
Page 22
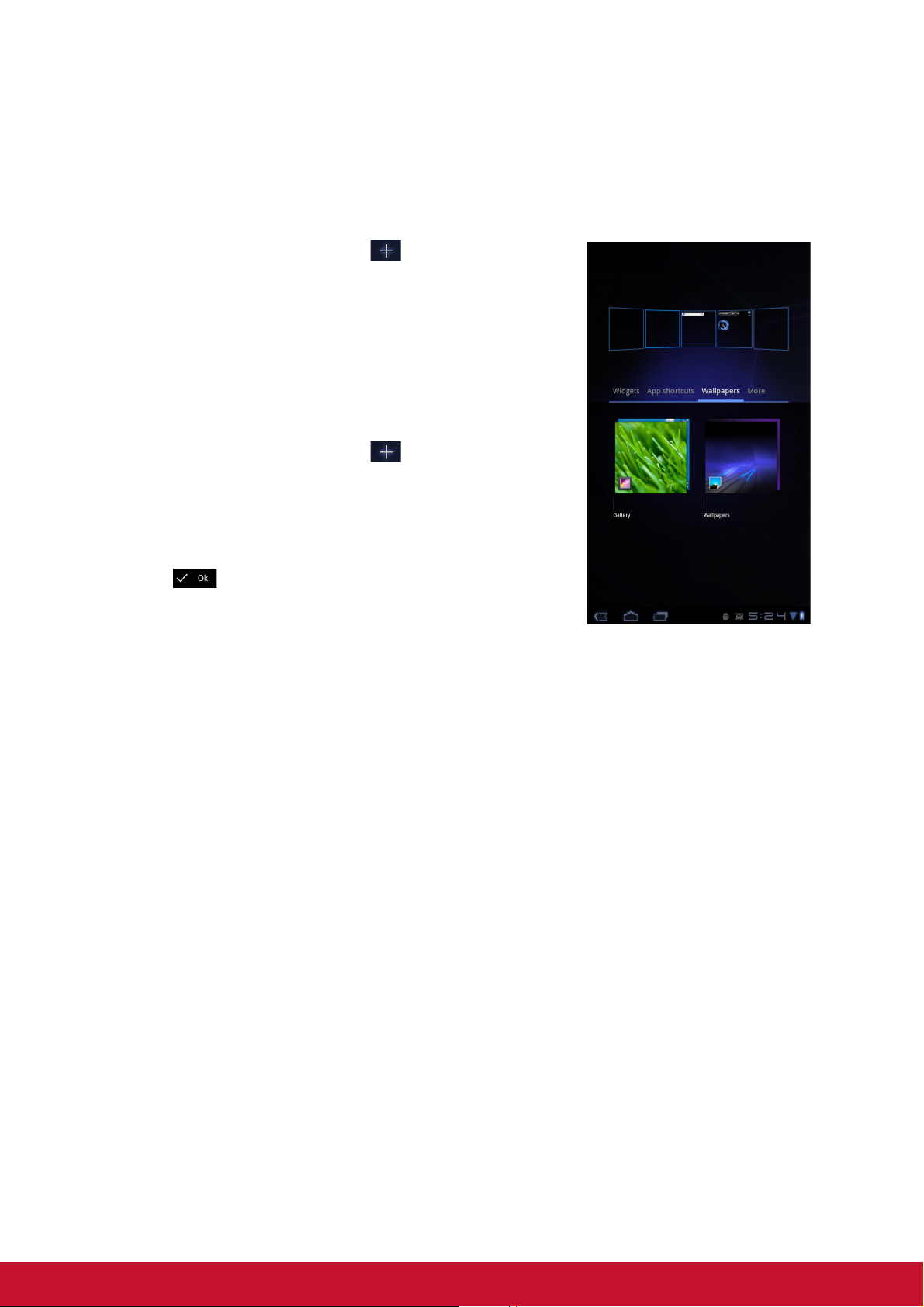
Setting wallpaper
You can customize the wallpaper of your Home screen with a default wallpaper or with
pictures taken with your device.
Set wallpaper from Wallpaper gallery
1. From the Home screen, tap > Wallpapers.
2. Tap Wallpapers.
All default wallpapers are displayed.
3. Tap the desired wallpaper to set as Home screen
wallpaper.
Set wallpaper from My Gallery
1. From the Home screen, tap > Wallpapers.
2. Tap Gallery.
3. Browse the files. Tap to select the picture you want
to use as wallpaper.
4. Drag your finger to select the crop area.
5. Tap to set the cropped photo as wallpaper.
10
Page 23
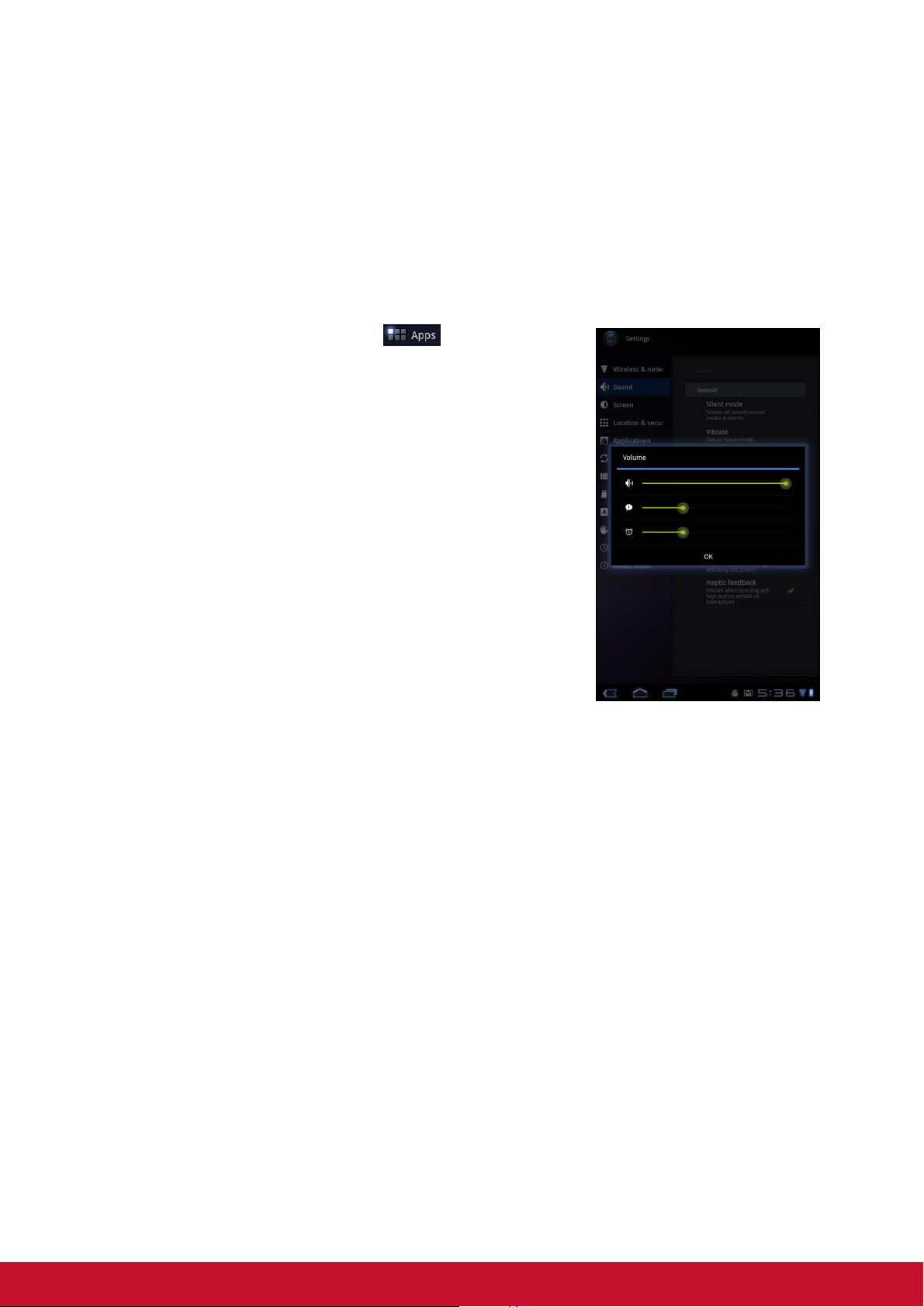
2.2 Adjusting Volume
This device features three types of volume which can be adjusted separately:
• Ringer volume: Set the volume for notifications.
• Media volume: Set the volume for music and videos.
•Alarm volume: Set the volume for alarms.
To adjust the volume
1. From the Home screen, tap > Settings >
Sound.
2. Tap Volume.
3. To adjust the volume, do either of the following:
a. Drag the respective volume slider to adjust the
volume.
b. Press the volume button to adjust the volume.
NOTE: When the device is set to silent mode,
all sounds are turned off except media
and alarm.
4. Tap OK to save your settings.
11
Page 24
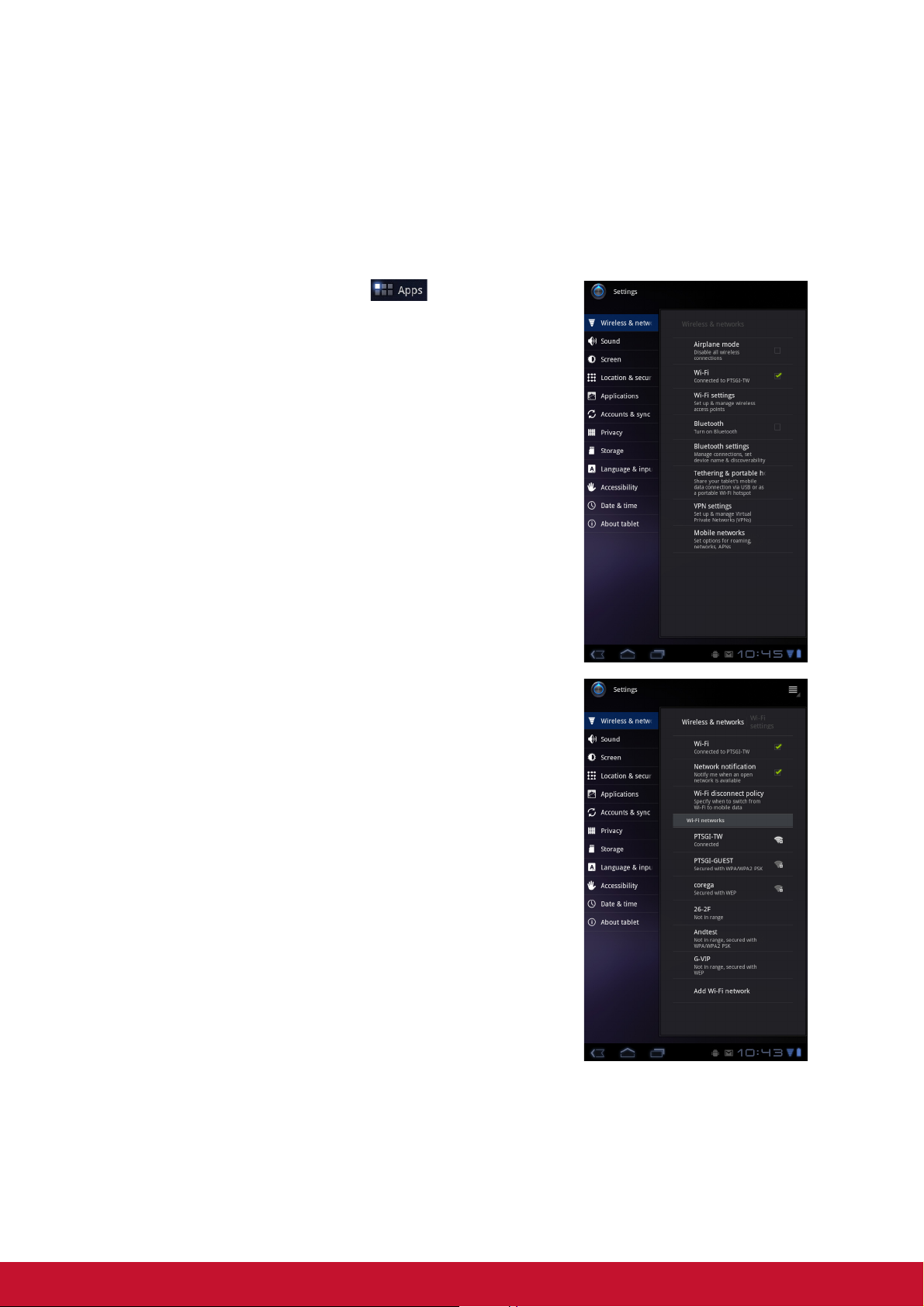
2.3 Setting up Wi-Fi
This device only uses Wi-Fi connection. You need to connect to a wireless network
before surfing the Internet or using the related applications that require internet
connection.
To turn Wi-Fi on or off
1. From the Home screen, tap > Settings >
Wireless & networks.
2. Tap Wi-Fi check box to turn Wi-Fi function on or off.
To connect to a Wi-Fi network
1. Turn Wi-Fi on.
2. Tap Wi-Fi settings > Network notification to start
detecting networks.
3. The available networks are listed. Tap a network to
connect to or tap Add Wi-fi network to manually
add a connection.
4. If you select an unsecured network, the connection
is automatically established. Otherwise, proceed to
the next step.
12
Page 25
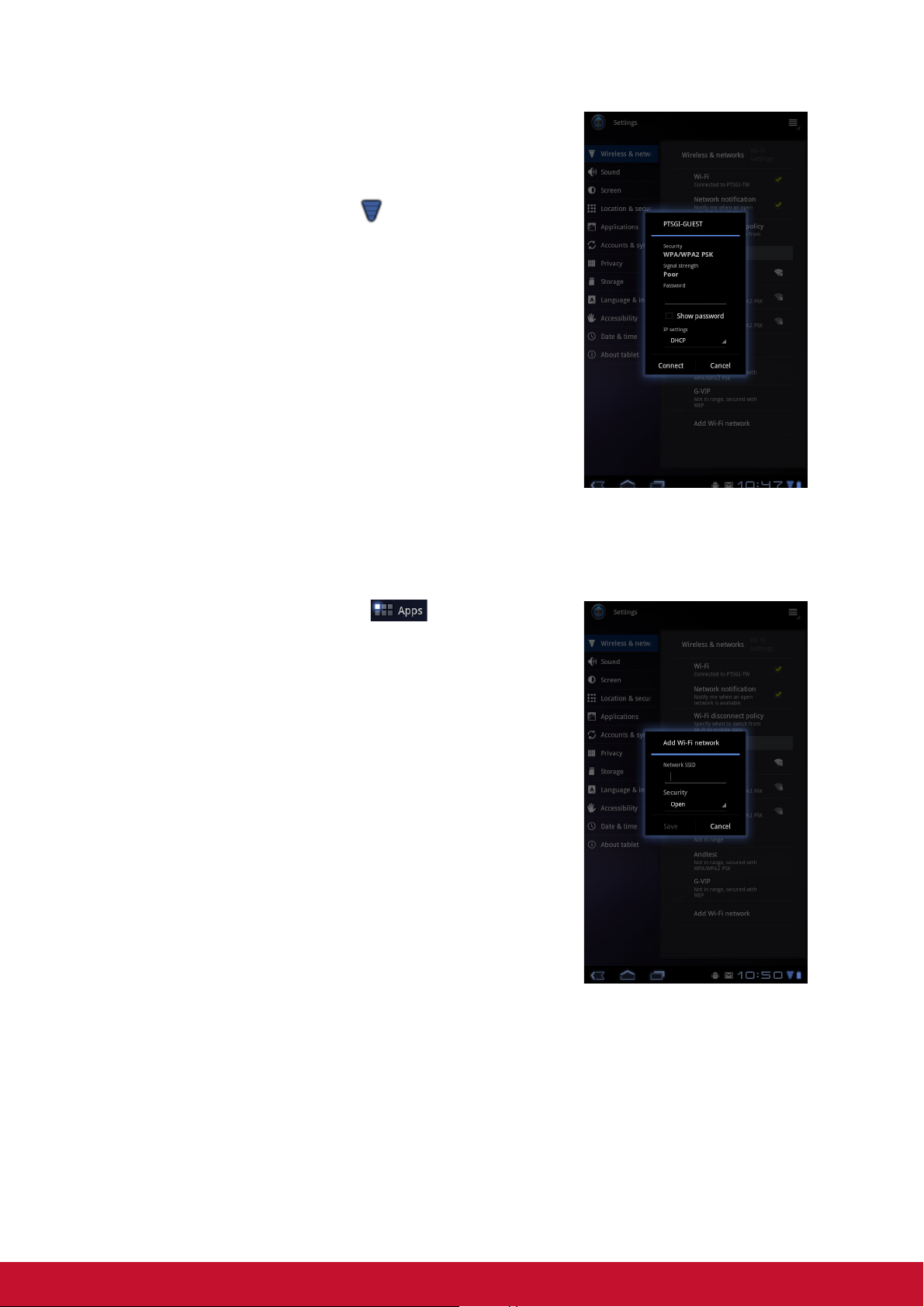
5. When connecting to a secured network, you will be
prompted for the password. Enter the password,
then tap Connect.
When Wi-Fi is connected, the connection icon is
displayed on the status bar.
To add Wi-Fi network
1. From the Home screen, tap > Settings >
Wireless & networks.
2. Tap Wi-Fi settings.
3. In Wi-Fi networks, tap Add Wi-Fi network. A new
window is displayed.
4. Follow the on-screen instructions and enter the
necessary information, then tap Save to save the
settings.
13
Page 26

To view Wi-Fi settings
1. From the Home screen, tap > Settings >
Wireless & networks.
2. Tap Wi-Fi settings > > Advanced.
The details on MAC address and IP address appear
on the screen.
2.4 Contacts
Contacts lets you store names, phone numbers, email, and other information.
Contacts are stored in the phone memory. You can also add the frequently used
contacts to the Starred list. See “Favorite contacts” on page 16.
Adding contacts
1. From the Home screen, tap > Contacts.
2. Tap .
3. Enter contact information such as name, phone
number, email address, etc.
4. When finished, tap to save the contact or tap
to exit without saving any changes.
14
Page 27

Importing contacts
You can import contacts from the memory card to your device.
1. From the Home screen, tap > Contacts.
2. Tap > Import/Export.
3. Select Import from USB storage.
4. Select vCard files to import and tap OK.
Backing up contacts
You can copy contacts to the memory card to back up your contacts information.
Export contacts to the memory card
1. From the Home screen, tap > Contacts.
2. Tap > Import/Export > Export to USB
storage.
NOTE: Copying contacts to the memory card will
overwrite the old backup file.
3. A warning message pops up, tap OK to proceed. All
contacts are copied to the memory card.
15
Page 28

Favorite contacts
Add the most frequently called contacts to the Starred contact list to help you access
contacts quickly and easily.
Add to Starred List
1. From the Home screen, tap > Contacts.
2. From All contacts list, tap a contact.
3. Tap and the icon turns blue.
The contact is now displayed in the Starred list.
Remove from Starred List
1. From the Home screen, tap > Contacts.
2. Tap the group list, tap Starred.
The Starred list is displayed.
3. Tap a contact and tap .
The contact is removed from the Starred list.
16
Page 29
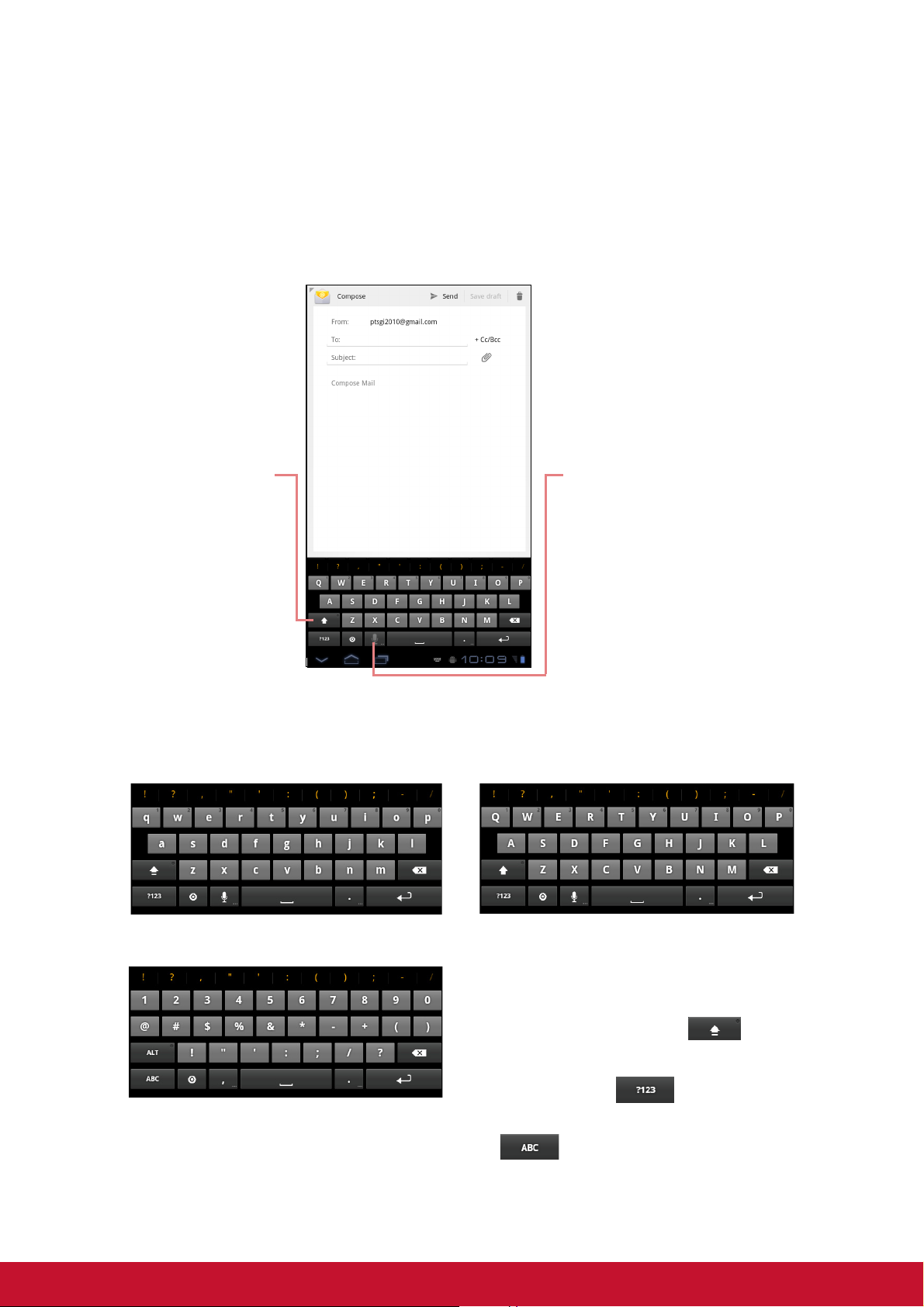
Chapter 3: Entering Information
3.1 On-Screen Keyboard
The on-screen keyboard appears when an application requires text input, such as
messaging and writing emails. The keyboard input method is activated by default.
CAPs Lock
selector:
Tap to toggle
between upper
case or lower
case text input
method.
Using the on-screen keyboard
Tap the screen to display the on-screen keyboard.
Voice input:
Tap for voice
input.
Lowercase keyboard Uppercase keyboard
• Tap the keys to enter the characters.
• To toggle between upper and lower
case letter display, tap .
• To display the numeric and symbols
keyboard, tap . To switch
Numbers and symbols
17
back to lower case letter display, tap
.
Page 30

Setting input method
1. On the on-screen keyboard, tap .
2. Tap Select input method.
3. Change the keyboard settings.
3.2 Configuring Keyboard Settings
Use keyboard aids to set up various input settings.
1. From the Home screen, tap > Settings > Language & input.
2. Tap Configure input methods > Settings.
3. Select the applicable options from the following Android keyboard settings:
• Auto-capitalization: Select to automatically
capitalize the first letter of a sentence.
• Vibrate on keypress: Select to activate
vibration when a key is touched.
• Sound on keypress: Select to activate a
clicking sound when a key is touched.
• Auto correction: Select to enter a highlighted
word automatically if a space or punctuation
symbol is typed.
• Show correction suggestions: Select to
display suggested words as you type.
18
Page 31

3.3 Using User Dictionary
Select to add user preset words to the dictionary.
Adding Words in the Dictionary
1. From the Home screen, tap > Settings >
Language & input.
2. Tap User dictionary.
3. To add a new word, tap > Add.
4. Enter the word you want to add, and touch OK.
Editing Words in the Dictionary
1. From the Home screen, tap > Settings >
Language & input.
2. Tap User dictionary.
3. Do one of the following:
• To edit the word, tap a word. Revise the selected
word and tap OK.
• To delete the word from the dictionary, tap .
19
Page 32

Chapter 4: Email
Use Email to send and receive email messages via your internet email accounts.
4.1 Email Accounts
Your device can send and receive emails just as you do with a computer. Your device
supports email accounts provided by an Internet Service Provider (ISP) or web-based
email, such as Hotmail, Yahoo! Mail, etc.
Setting up an Internet email account
1. From the Home screen, tap > Email.
2. Enter your Email address and Password.
3. Tap Next. The device will automatically retrieve the
email settings.
• To add another email account, tap >
Account settings > .
4. Enter Your Name and Account display name.
NOTE: The Account display name is the name
shown to the recipients of your emails.
5. Tap Next.
Once the account set up is completed, the device
will automatically retrieve your emails.
Viewing email accounts
1. From the Home screen, tap > Email.
2. Tap the account picker box at the top left of the
screen.
3. Tap the account you want to access from the
available email accounts.
20
Page 33

Customizing email settings
Configure message settings using the Account
settings menu.
1. From the Home screen, tap > Email.
2. Tap the account you want to access.
3. Tap > Account settings to open the email
setting menu.
4.2 Using Email
Composing and sending emails
1. From the Home screen, tap > Email.
2. Tap an email account.
3. Tap .
4. In the To field, enter the recipient’s email address.
5. Enter a Subject.
6. Compose your email.
7. Tap .
Sending an email from Contacts
You can send an email to a contact with an email
address stored in Contacts.
1. From the Home screen, tap > Contacts.
2. Tap a name to open contact.
3. Tap Email Home or Email Work.
4. Enter a Subject.
5. Compose your email.
6. Tap .
Adding attachments to an email message
1. On the Compose screen, tap .
2. Select the file that you want to attach.
21
Page 34

Receiving emails
Emails are automatically received in your Inbox when the device connects to a
wireless network.
To manually receive emails
1. From the Home screen, tap > Email.
2. Tap an email account.
3. Tap .
Reading and replying to emails
Inbox displays email headers. Download the email to view the complete content.
To download attachments
• With POP3 email accounts, attachments are downloaded when you download the
complete message.
• With IMAP4 email accounts, tap the attachment to mark it for download. The
attachment is downloaded the next time you connect to your email server.
NOTE: Only supported file types can be opened on the device.
To reply or forward an email
1. From the Home screen, tap > Email.
2. Tap an email account.
3. Tap a message to open.
4. Do any of the following:
• Tap (Reply) or (Reply all) to reply the
email.
• Tap (Forward). Then enter the recipient in
the To field.
5. Compose your message.
6. Tap .
22
Page 35

Managing email folders
To delete an email
1. From the Home screen, tap > Email.
2. Tap an email account.
3. Tap a message to open.
4. Tap to delete an email.
To move an email to a folder
1. From the Home screen, tap > Email.
2. Tap an email account.
3. Tap a message to open.
4. Tap and tap the desired folder to move the
current email to the selected folder.
Customizing email settings
You can configure the general settings of your email
account such as account name, email checking
frequency, default account, notifications, and server
settings.
To set up your account name
1. From the Home screen, tap > Email.
2. Tap an email account.
3. Tap > Account settings to view the email
account settings.
4. Tap Account name to change the account name.
5. Tap OK to confirm.
To set up email checking frequency
1. From the Home screen, tap > Email.
2. Tap an email account.
3. Tap > Account settings to view the email account settings.
4. Tap Inbox check frequency.
You can set the device to automatically check for new email every 5 minutes, every
10 minutes, every 15 minutes, every 30 minutes, every hour, or never.
23
Page 36

To set up default account
1. From the Home screen, tap > Email.
2. Tap an email account.
3. Tap > Account settings to view the email account settings.
4. Tap Default account to send email from this account by default.
To delete an email account
1. From the Home screen, tap > Email.
2. Tap the email account to delete.
3. Tap > Account settings > Remove account.
4. Tap OK to confirm.
24
Page 37

Chapter 5: Using Internet
5.1 Browsing Web Pages
1. From the Home screen, tap > Browser.
2. Tap the address bar.
3. Type the URL. As you type, a list of URL suggestions appears on the screen.
4. Tap a match item in the list.
Address bar
Tap to
update the
web page
content.
To scroll the page
To scroll up or down, swipe your finger down or up. To scroll left or right, tap and swipe
your finger to the right or left.
To set Home page
1. While viewing a web page, tap > Settings > Set home page.
2. Enter the URL of the page that you want to set as home page.
3. Select Current page or Default page.
4. Tap OK to save your settings.
25
Page 38

Managing web pages
While viewing a web page, tap to configure the browser settings:
• General: Select to set home page, and configure
sync data and autofill settings.
• Privacy & Security: Select to configure privacy and
security settings including cache, history, cookies,
form data, location, and etc.
• Advanced: Select to set search engine, open in
background, enable JavaScript, enable plug-ins,
advanced settings for individual website, page
content settings, and reset all settings to the factory
default.
• Labs: Select to set quick control access and show
the most visited pages.
26
Page 39

Chapter 6: Google Apps
The following sections cover Android and Google applications that come pre-installed
on your device.
6.1 Gmail
Gmail is the email service provided by Google.
Signing in to Gmail
1. From the Home screen, tap > Gmail.
2. Tap Create or Sign in your Google account.
3. Follow the on-screen instructions to login or create
your Gmail account.
4. Once logged in, you can begin reading and sending
emails from your Gmail account.
Refreshing Gmail
1. From the Home screen, tap > Gmail.
2. Tap Menu > Refresh.
Creating and sending emails
1. From the Home screen, tap > Gmail.
2. Tap Menu > Compose.
3. Enter the recipient.
4. Enter the subject and compose your message.
5. If necessary, do any of the following:
• To add Cc/Bcc, tap Menu > Add Cc/Bcc.
• To attach files, tap Menu > Attach.
• To save as draft, tap or tap Menu > Save
draft.
6. Tap to send the email.
27
Page 40

Reading and replying to emails
1. From the Home screen, tap > Gmail.
2. Tap an email to read.
3. To reply, tap (Reply) or (Reply all).
4. Compose your message.
5. Tap to send the email.
To preview and download attachments
1. From the Home screen, tap > Gmail.
2. Tap an email to read.
3. Scroll to the end of the email and do any of the
following:
• To preview an attachment, tap Preview.
• To download an attachment, tap Download.
Forwarding emails
1. From the Home screen, tap > Gmail.
2. Tap an email to open.
3. To forward, tap .
4. Enter the recipient.
5. Tap to send the email.
Managing emails
To delete emails
1. From the Home screen, tap > Gmail.
2. Tap and hold an email, then tap Delete.
To add a star to emails
1. From the Home screen,tap > Gmail.
2. Tap the star icon.
To select emails
1. From the Home screen,tap > Gmail.
2. Tap the check icon.
To mark emails as read or unread
1. From the Home screen, tap > Gmail.
2. Tap and hold an email, then tap Mark read or Mark
unread.
28
Page 41

To place emails in archive
1. From the Home screen, tap > Gmail.
2. Tap and hold an email, then tap Archive.
To mute emails
1. From the Home screen, tap > Gmail.
2. Tap and hold an email, then tap Mute.
To change labels of emails
1. From the Home screen, tap > Gmail.
2. Tap and hold an email, then tap Change labels.
3. Tap a label, then tap OK.
Viewing folder labels
1. From the Home screen, tap > Gmail.
2. Tap Menu > Go to labels.
Searching for emails
1. From the Home screen, tap > Gmail.
2. Tap Menu > Search.
3. Type the text to search, then tap .
Configuring Gmail settings
1. From the Home screen, tap > Gmail.
2. Tap Menu > More > Settings.
3. Tap one of the following settings:
• Signature: Add a text signature to your outgoing emails.
• Confirm actions: Prompt for confirmation before archieving, deleting, or
sending emails.
• Reply all: Make “Reply all” as the default when replying emails.
• Auto-advance: Select which screen to show after you delete or archieve a
conversation.
• Message text size: Set the font size used in emails.
• Batch operations: Allow label operations on more than one conversation.
• Clear search history: Remove all the searches you have performed.
• Labels: Select which labels are synchronized.
• Email notifications: Displays a notification icon on the status bar when an
email is received.
• Select ringtone: Select email notification ringtone.
• Vibrate: Enable the device to vibrate when an email is received.
• Notify once: Notify once for new email, not for every new email.
29
Page 42

6.2 Talk
Use Google Talk to chat with your friends who also have Google accounts.
Signing in to Google Talk
1. From the Home screen, tap > Talk.
2. Select an account and tap Sign in.
If you log in for the first time, enter your username and password, then tap Sign in.
Google Talk options
Once logged in, you can begin using Google Talk and
do any of the following:
• To view friends list, tap > All friends.
• To add friends to friend’s list, tap .
• To search a person, tap .
• To sign out, tap > Sign out.
• To configure Google Talk settings, tap >
Settings.
• To block a person, tap and hold an account
and tap Block friend.
• To close all chats, tap > Close all chats.
Starting chat
1. From the Home screen, tap > Talk.
2. Tap a friend on your friends list.
3. Type your message, then tap .
Chatting Options
The following options can be accessed when a chat window is opened:
• To start video chat, tap > Chat off record.
• To chat off record, tap > Chat off record.
• To switch chats, tap > Switch chats.
• To view the Friends list window, tap > Friends list.
• To invite another friend to join the chat, tap > Add to chat.
• To close the chat, tap > End chat.
• To clear previous chat history, tap > Clear chat history.
• To insert smileys, tap > Insert smiley.
• To view your friend’s profile, tap > View in contacts.
30
Page 43

Configuring Google Talk settings
1. From the Home screen, tap > Talk.
2. Tap > Settings.
3. Tap one of the following settings:
• Sign in automatically: Enable to
automatically sign in when Google Talk is
opened.
• Mobile indicator: Enable to show mobile
indicator to your friends.
• Set status to away when screen is turned
off: Enable to set status to away when the
screen is turned off.
• IM notifications: Enable to display a
notification icon when an instant message is
received.
• Notification Ringtone: Select the ringtone to
use when an instant message is received.
• Vibrate: Enable to vibrate when an instant
message is received.
• Invitation notifications: Enable to display a
notification icon when friends invitations are
received.
• Video chat notifications: Enable to display a notification icon when a video
chat invitation is received.
• Video chat Ringtone: Select the ringtone to use when a video chat invitation
is received.
• Vibrate: Enable to vibrate when a video chat invitation is received.
• Blocked friends: View the blocked friends list.
• Clear search history: Clear previous Google Talk chat searches from
showing up in the Search box.
• Manage account: Set the general sync settings and manage accounts.
31
Page 44

6.3 Maps
Use Google MapsTM to find places, view traffic and direction information, and find your
friends’ location.
Before starting MapsTM, do the following:
1. From the Home screen, tap > Settings >
Location & security.
2. Tap to enable Use wireless networks.
3. Tap to enable Use GPS satellites.
Viewing Map
1. From the Home screen, tap > Maps.
2. Do any of the following:
• Tap and hold an area on the map to view the
address.
• Slide your finger on the screen to scroll the
map.
• Tap the zoom controls to zoom in or out.
• To select nearby attractions, tap then tap
the desired category.
• To select Map mode, tap then tap Traffic,
Satellite, Terrain, Buzz, Latitude, My Maps,
Wikipedia, Transit Lines, or Favorite Places.
• To find your location, tap .
• To search for a place of interest, tap the
Search Maps box then type in a keyword to
begin search.
• To get direction, tap the address box and tap .
32
Page 45

Finding places
1. From the Home screen, tap > Maps.
2. Tap the Search Maps box.
3. Type the place to search on the text field.
4. Tap .
A callout appears to indicate the location of the
searched place.
6.4 Navigation
Google Maps Navigation allows you to say the destination and get voice directions.
NOTE: Not available in all locations.
Before starting Navigation, do the following:
1. From the Home screen, tap > Settings > Location & security.
2. Tap to enable Use wireless networks.
3. Tap to enable Use GPS satellites.
33
Page 46

Getting directions
1. From the Home screen, tap > Navigation.
2. Enter the starting point and the ending point, or tap
the corresponding and select an option.
3. Select a direction icon.
• : Driving directions
• : Transit directions
• : Walking directions
4. Tap to view the directions.
Finding your current location
1. From the Home screen, tap > Navigation.
2. Tap to view your location on the map.
A blue blinking arrow indicates your current location
on the map.
34
Page 47

6.5 Latitude
With Latitude, you can view your friends’ location and share your location to them on
Google MapsTM.
Starting Latitude
1. From the Home screen, tap > Latitude.
2. Do any of the following:
• To add friends, tap .
• To refresh your friends list, tap .
• To share your current location with your friends,
tap and select a place from the available list.
• To view the map, tap your account > .
• To change your privacy settings, tap your
account > Edit privacy settings.
Configuring privacy settings
1. From the Home screen, tap > Latitude.
2. Tap your account > Edit privacy settings.
3. Tap one of the following:
• Detect your location: Select to automatically
update your location.
• Set your location: Select to manually set your
location on the map.
• Do not detect your location: Select to hide
your location from your friends.
• Enable location history: Select to store your
previous locations and visualize them on the
Latitude website.
• Enable automatic check-ins: Select to enable
you to check in at places that you chose.
• Enable check-in notifications: Select to
enable notifications that suggest places to
check in.
• Manage your places: Select to manage and modify your automatic check-ins
and muted places.
• Sign out of Latitude: Tap to sign out from Latitude.
35
Page 48

6.6 Market
Android MarketTM allows you to purchase and download games and other
applications to your device.
When opening Android Market for the first time, the Terms of Service is displayed on
screen. Tap Accept to accept the terms and continue.
NOTE: Android Market may not be supported in some countries.
Searching for applications
1. From the Home screen, tap > Market.
2. To browse for an application, tap a category to view available applications.
3. To search, tap Search Market box.
4. Type the application name, then tap .
Downloading applications
1. From the Home screen, tap > Market.
2. Search for desired application.
3. Tap the application that you want to download.
4. Tap DOWNLOAD > OK.
Removing applications
1. From the Home screen, tap > Market.
2. Tap . The list of downloaded applications are displayed on screen.
3. Tap the application that you want to remove.
4. Tap Uninstall.
36
Page 49

6.7 Places
Places is a location-based application that helps you find the places and things
around you. Local information available includes restaurants, coffee shops, bars,
hotels, attractions, ATMs, gas stations, and more. This application also helps you get
where you are going with maps and directions.
From the Home screen, tap > Places.
6.8 Google Search
From the Home Screen, you can search information on
your device and on the web with Google Search right
away.
Searching information by entering text
1. From the Home screen, tap > Google
Search or tap Google Search widget.
2. Enter the text you are searching in the Quick
Search box.
3. As you type, matching items on your device and
suggestions from Google web search are added to
the list of previously chosen search results.
Tap a match item in the list.
4. If what you are searching is not in the list, tap in
the Quick Search box. The Browser opens,
displaying results of a Google search on the web.
37
Page 50

6.9 Voice Search
Speak your query to search item on Google, or for applications or contacts on your
device.
1. From the Home screen, tap > Voice Search
or tap in the Quick Search box.
2. A dialog opens, prompting you to speak the words
that you want to search for.
3. When you are finished speaking, Voice Search
analyzes your speech and displays the results of
your search.
If Voice Search misunderstands you, Quick Search
Box presents a list of similar-sounding search terms.
6.10 YouTube
YouTube allows you to watch, upload, and download videos to your device.
Watching videos
1. From the Home screen, tap > YouTube.
2. Tap a video to start playback.
Uploading videos
1. From the Home screen, tap > YouTube.
2. Tap to record your video.
3. Sign in to your YouTube account.
4. Follow the on-screen instructions to upload your
video.
Searching videos
1. From the Home screen, tap > YouTube.
2. To search for videos, tap .
3. Type the keyword to search.
4. Tap .
38
Page 51

Chapter 7: Using Bluetooth
Bluetooth modes
• On: Bluetooth is turned on. Your device detects other Bluetooth devices, but your
device is not visible to others.
• Discoverable: Bluetooth is turned on and your device is visible to other Bluetooth
devices.
• Off: Bluetooth is turned off.
To turn Bluetooth on or off
1. From the Home screen, tap > Settings > Wireless & networks.
2. Tap Bluetooth check box to activate the Bluetooth function.
3. To make your device visible to others, tap Bluetooth settings > Discoverable
check box to make this device visible to other devices.
7.1 Connecting to Bluetooth Devices
A connection to a Bluetooth device is called a partnership. You need to pair and create
a partnership with a Bluetooth device to exchange information.
1. From the Home screen, tap > Settings >
Wireless & networks.
2. Tap Bluetooth settings to view the menu options.
3. To search for a new device, tap Scan for devices.
4. Tap a detected device.
5. To start pairing, enter the PIN and tap OK.
NOTE:
• The PIN of the device must be the same PIN on
the other bluetooth device.
• On some devices, tap Pair to start pairing.
6. The paired bluetooth device name is displayed.
NOTE: Once a partnership has been created,
connecting to that device again will no longer
require entering the PIN.
39
Page 52

Chapter 8: Multimedia
Applications
8.1 Videos and Photos
This device is equipped with rear and front cameras to take photos and videos. By
default, your device uses the rear camera to take photos or record videos. To switch to
front camera, tap > Front or tap Menu > Switch Camera.
Recording a video
Tap to preview the
latest recorded
video.
1. From the Home screen, tap > Camcorder.
2. Aim the device at the subject.
3. To start recording, tap .
To stop recording, tap .
Tap to record
video.
40
Page 53

Taking a photo
Tap to preview the
latest captured
photo.
Tap to take a
photo.
1. From the Home screen, tap > Camera.
2. Aim the device at the subject.
3. Tap to take the shot.
To focus on the image before taking the shot, tap and hold . The focus frame
turns green to indicate that the focus is set.
Reviewing a video
After recording a video, tap the window located at top right corner to preview the latest
recorded video on the screen.
• Tap to play the video.
• Tap Share to share the video via Bluetooth, YouTube, Messaging, Email, or Gmail.
• Tap Delete to delete the video.
• Tap More to view the video details or set the slideshow settings.
• Tap to return to Camera mode.
41
Page 54

Reviewing a photo
After taking a photo, tap the window located at top right corner to preview the latest
captured photo on the screen.
• Tap Share to share the photo via Bluetooth, Picasa, Messaging, Email, or Gmail.
• Tap Delete to delete the photo.
• Tap More to view photo details, set the photo as Contact icon/Wallpaper, crop the
photo, rotate the photo to the left/right, or set the slideshow settings.
• Tap to return to Camera mode.
Configuring camera settings
Tap the icon (on the right side of the screen) to access the respective camera/
camcorder menu. Swipe your finger up and down to scroll the page for more options.
Tap an option to
configure camera
settings.
42
Page 55

Tap to view and adjust the general settings of your camera:
Mode Setting Available options
Color effect None, Mono, Sepia, Negative, Solarize
Restore defaults OK, Cancel
White balance Auto, Incandescent, Daylight, Fluorescent,
Cloudy
Video mode
Video quality High (30m), Low (30m), YouTube (High, 10m)
White balance Auto, Sunny, Cloudy, Incandescent,
Fluorescent
Select camera Back, Front
Focus mode Auto, Infinity, Macro
Exposure +2, +1, 0, -1, -2
Picture quality Super fine, Fine, Normal
Color effect None, Mono, Sepia, Negative, Solarize
Photo mode
Grid Off, On
Shutter sound Off, On
Restore defaults OK, Cancel
Store location Off, On
White balance Auto, Incandescent, Daylight, Fluorescent,
Cloudy
Flash mode Auto, On, Off
Zoom 1x ~ 6x
Select camera Back, Front
43
Page 56

8.2 Viewing Videos & Photos
Playing videos
1. From the Home screen, tap > Gallery.
2. Tap Videos folder to view the videos in thumbnails.
3. Tap the video to playback.
Viewing photos
1. From the Home screen, tap > Gallery.
2. Tap the desired folder to view the images in
thumbnails.
3. Tap an image to view.
44
Page 57

4. Swipe your finger to the left/right to view the
previous/next image.
• To play the slideshow, tap .
• To share the photo via Picasa, Bluetooth,
Gmail, or Email, tap .
• To delete the photo, tap . Then, tap Confirm
Delete to confirm file deletion.
• To edit the photo, tap to show more
options.
8.3 Using Music Player
You can transfer music to the device from the computer. From the Home screen, tap
> Music.
Music screen
• Playback screen: Displays the playback area with the playback controls.
Go to Now Playing
Album art
picture or
animation
Audio information
display area.
screen.
Party shuffle mode.
Select to toggle repeat
options.
Go to previous
song.
Drag the slider left/
right to go forward
or backward.
Go to next song.
Play or pause the song.
45
Page 58

• Library screen: Displays folder categories to
search for media files. It contains the following
categories: Artists, Albums, Songs, and Playlists.
• Now Playing screen: Displays the song currently
playing. Drag the media files to arrange the
sequence for playback.
46
Page 59

Playing music
To play music
1. From the Home screen, tap > Music.
The Library screen is displayed.
2. Tap Songs to view the list of songs.
3. Tap a song to play.
Changing playback options
While in Playback screen, tap Menu.
• To go to the Music Library screen, tap Library.
• To play songs in shuffle order, tap Party shuffle.
• To add a song to a preferred playlist, tap Add to
playlist.
• To set a song as your ringtone, tap Use as
ringtone.
• To delete a song, tap Delete.
47
Page 60

Managing playlists
To add a music file to playlist
Add songs to a specific playlist or create a playlist.
1. From the Home screen, tap > Music.
The Library screen is displayed.
2. Browse for the song that you want to add in a
playlist.
3. Tap and hold the song.
4. Tap Add to playlist.
5. Select from the current playlist or tap New to create
a new playlist. The song is added to the playlist.
NOTE: If you create a new playlist, enter the playlist
name, then tap Save.
To remove a music file from playlist
1. From the Home screen, tap > Music.
The Library screen is displayed.
2. Tap Playlists and browse for the playlist.
3. Tap and hold the song that you want to remove from
the playlist.
4. Tap Remove from playlist.
The song is removed from the playlist.
48
Page 61

Chapter 9: Programs
Your device comes with the following pre-installed programs.
Programs Description
Books Download ebooks from online catalog for viewing on your
device. See page 51.
Browser Browse the web and download files from the Internet. See
page 25.
Calculator Perform basic arithmetic functions, such as addition,
subtraction, multiplication, and division. See page 51.
Calendar Create and track schedule or appointments. See page 52.
Camera Capture photos. See page 41.
Clock Set up alarms. See page 62.
Contacts Store names, numbers, email, and other information. See
page 14.
Downloads View or delete the files that you have downloaded in
Browser, Gmail, or Email. See page 53.
Email Send and receive email messages. See page 21.
File Browser Manage audio, video, photo, and other files. See page 53.
FM Radio Tune and listen to the radio. See page 54.
Gallery View and edit photos and videos. See page 44.
Gmail Access your Gmail account on your device. See page 27.
Google Search Search applications and contacts on your device, and the
Internet using Google Search. See page 37.
Latitude See your friends’ locations and share yours with them. You
need to sign in with your Google account to use this feature.
See page 35.
49
Page 62

Programs Description
Maps View the map and get directions to your destination. See
page 32.
Market Purchase games and other applications from Android
Market and download them to your device. See page 36.
Music Play and manage music and audio files on your device. See
page 45.
Navigation Use to track your location, find places, and get driving
directions to your destination. See page 33.
Places Help you to find the places around you. Local information
available includes restaurants, coffee shops, bars, hotels,
attractions, ATMs, gas stations, and more. See page 37.
Settings
Configure wireless settings and other general settings of
your device. See page 58.
Spare Parts View device information and configure animations, font size,
end button behaviour, haptic feedback, and compatibility
mode settings. See page 56.
Talk Log in and chat with friends using Google Talk. See page 30.
Voice Search Use Google Search by saying the word instead of typing
them. See page 38.
YouTube Watch videos from YouTube on your device. See page 38.
50
Page 63
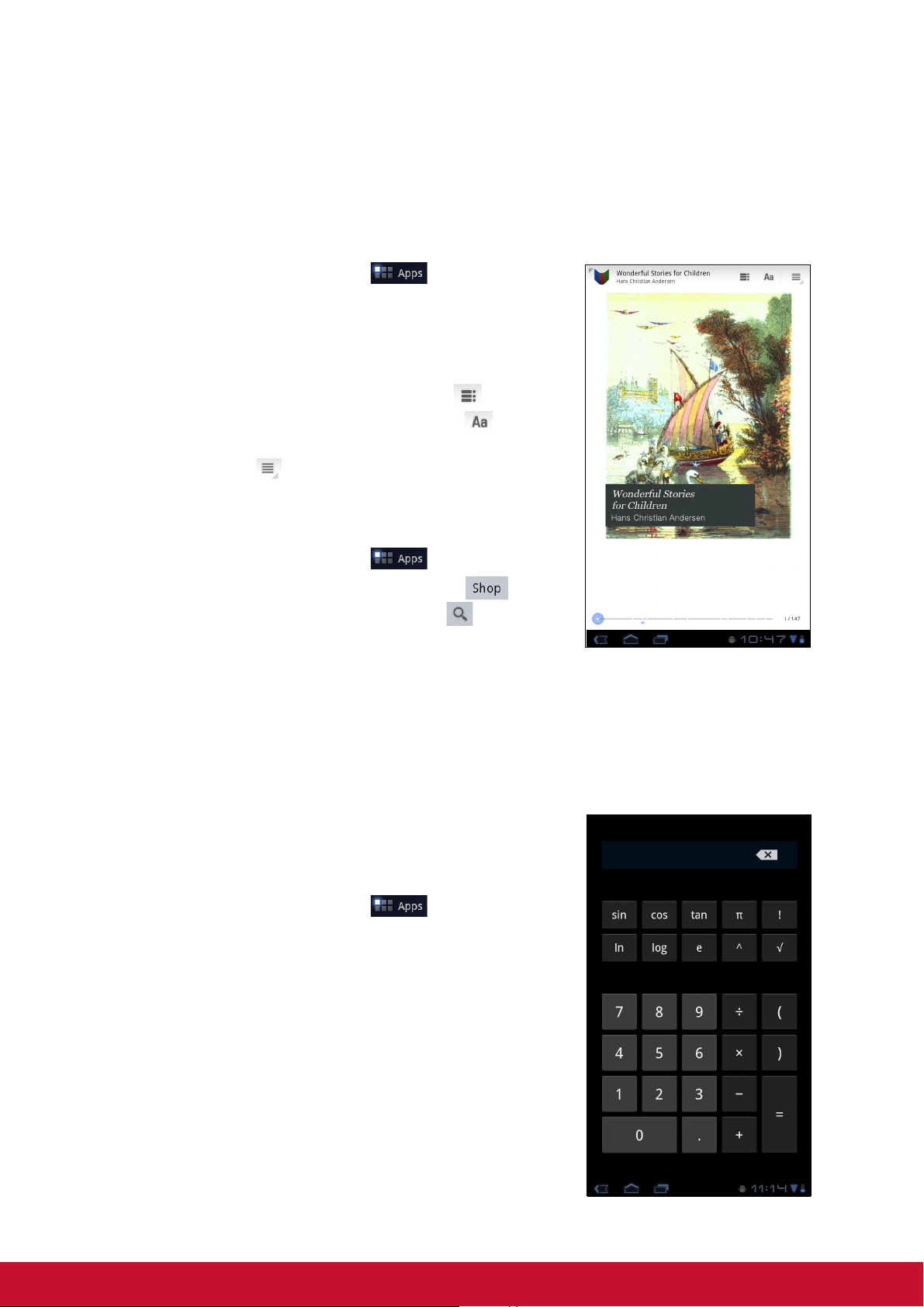
9.1 Books
The Books program allows you to download ebooks from online catalog for viewing
on your device.
Browsing an ebook
1. From the Home screen, tap > Books.
2. Select an ebook and tap the book cover to start
reading.
3. Swipe your fingers right and left to flip to the
previous and the next page.
• To view the table of contents, tap .
• To change the reader settings, tap .
• To view the book information or access on-line
help, tap to show more options.
Downloading an ebook
1. From the Home screen, tap > Books.
2. To add more ebooks to your library, tap to
browse on Google eBookstore or tap to search
by book title or author name.
9.2 Browser
Open the Browser to view web pages. See “Browsing Web Pages” on page 25.
9.3 Calculator
With Calculator, you can perform basic arithmetic
functions on your device.
1. From the Home screen, tap > Calculator.
2. Use the on-screen calculator keypads to perform
arithmetic calculation.
51
Page 64

9.4 Calendar
The Calendar lets you schedule and sound alarms for appointments, meetings and
other events. Scheduled appointments for the day can be displayed on the Home
screen.
To schedule an event
1. From the Home screen, tap > Calendar.
2. Tap .
3. Enter the event details.
4. Select the date and time for From and To fields.
NOTE: For an all-day event, check All day.
5. To set repetition, select the repetition from the list.
6. To set a reminder, select the time from the list.
7. When finished, tap .
TIP: From the Calendar screen, tap and hold a day
or a time slot then set a new appointment on
the tapped date or time.
9.5 Camera
Capture photos with this device. See “Videos and Photos” on page 40.
9.6 Clock
Set alarms with this device. See “Alarms settings” on page 62.
9.7 Contacts
View or manage your contact list. See “Contacts” on page 14.
52
Page 65

9.8 Downloads
Use Downloads to view or delete what you have downloaded in Browser, Gmail, or
Email.
NOTE: The downloaded files are stored in the
“Download” folder in your memory card.
1. From the Home screen, tap > Download.
2. Tap an image to view it.
Managing files
• To delete a file, tap the check box on the left side of
the image. A green tick appears, tap Delete.
• To sort the file by size, tap > Sort by size.
• To sort the file by time, tap > Sort by time.
• To view files that have been downloaded earlier, tap
the headings.
9.9 Email
Use Email to connect to your remote mailbox and retrieve your email messages from
your device. See “Using Email” on page 21.
9.10 File Browser
File Browser lets you browse the contents of your
device and the memory card.
1. From the Home screen, tap > File Browser.
2. Tap the folder list and tap the folder you want to
explore.
Managing files and folders
• To open a folder or file, tap the file or folder.
• To move, delete, rename or view file or folder
details, tap and hold to view the options. Then tap a
desired option.
• To copy, tap and hold a file or folder, then tap Copy.
To paste a file or folder, tap > Paste.
• To create a new folder, tap > New folder.
53
Page 66

• To sort items, tap > Sort, then tap a sorting option.
• To mark a file or folder, tap > Mark.
• To copy all files and folders, tap > Copy all.
• To delete all files and folders, tap > More > Delete all.
• To search for a file, tap > More > Search.
9.11 FM Radio
FM Radio lets you listen to the FM radio.
NOTE: You must connect a headset or an earphone to use this function.
1. From the Home screen, tap > FM Radio.
2. Do any of the following:
• To manually tune to a frequency, tap on a
desired frequency.
• To tune to another radio station, tap
or .
• To view the Favorite List, tap .
• To add the current radio station into the
Favorite list, tap , and then enter the
station name and tap OK.
• To set the desired radio station frequency, tap
. Enter the radio frequency and tap OK.
• To turn on the speaker, tap > Speaker.
• To mute the sound, tap > Mute.
• To change other radio settings, tap >
Settings.
54
Page 67

9.12 Gallery
You can view your captured images, recorded video
clips, and downloaded images in Gallery.
1. From the Home screen, tap > Gallery.
2. Tap the desired folder to view the camera pictures or
camera videos.
The images or videos are displayed in thumbnails.
3. To view photos or videos, see “Viewing Videos &
Photos” on page 44.
9.13 Gmail
Use Gmail to send and receive emails using your Google email account. See “Gmail”
on page 27.
9.14 Google Search
Search information on your device and on the web with Google Search. See “Google
Search” on page 37.
9.15 Latitude
Latitude allows you to keep track of your friends’ location and share your location to
them. See “Latitude” on page 35.
9.16 Maps
Use Maps to view the map and get directions to your destination. See “Maps” on
page 32.
9.17 Market
Use Market to purchase and download games and other applications to your device.
See “Market” on page 36.
55
Page 68

9.18 Music
Use Music to play music files or recorded voice files. See “Using Music Player” on
page 45.
9.19 Navigation
Use Navigation to locate your location and provide a real time turn by turn direction to
your chosen destination. See “Navigation” on page 33.
9.20 Places
Places is a location-based application that helps you find the places and things
around you. See “Places” on page 37.
9.21 Settings
In the Settings menu, you can view and make adjustments for wireless & network
settings, device general settings and security settings. See “Device Settings” on
page 58.
9.22 Spare Parts
With Spare Parts, you can view device information and configure animations, font
size, end button behaviour, haptic feedback, and compatibility mode settings.
From the Home screen, tap > Spare Parts.
9.23 Talk
Use Talk to chat with your friends. See “Talk” on page 30.
9.24 Voice Search
Use Voice Search to say the words to search in the Internet using Google search
engine. See “Voice Search” on page 38.
56
Page 69

9.25 YouTube
Use YouTube to watch, upload, and view videos from YouTube using your device.
See “YouTube” on page 38.
57
Page 70

Chapter 10: Managing Your
Device
10.1 Device Settings
From the Home screen, tap > Settings to view and adjust the settings of your
device. Settings menu is categorized into: Wireless & networks, Sound, Screen,
Location & security, Applications, Accounts & sync, Privacy, Storage, Language
& input, Accessibility, Date & time, and About tablet.
Wireless & networks
Application Description
Airplane mode Disable all wireless connections.
Wi-Fi settings Manage Wi-Fi connections, scan and connect to available Wi-Fi
networks.
Bluetooth settings Manage connections, set device name, and discoverability of the
device.
Tethering &
portable hotspot
VPN settings Set up and manage Virtual Private Networks (VPNs).
Mobile networks Set options for roaming, networks, and Access Point Names.
Share your device data connection via USB or as a portable Wi-Fi
hotspot.
Sound
Application Description
Silent mode Turn silent mode on/off. All sounds except media and alarms are
turned off.
Vibrate Device vibrates for incoming calls (only during Silent mode).
Volu me Adjust the volume for media, notification, and alarms.
Notification
ringtone
Audible selection Enable/disable sound when making screen selection.
Screen lock
sounds
Set your default notification ringtone.
Play sounds when locking or unlocking the screen.
Haptic feedback Play sound when pressing soft keys and on certain UI interactions.
58
Page 71

Screen
Application Description
Brightness Adjust the brightness of the screen.
Auto-rotate screen Switch orientation automatically when rotating the device.
Animation Show animation when opening and closing windows.
Timeout Adjust delay before the screen automatically goes off.
Location & security
Application Description
Use wireless
networks
Use GPS satellites Enable GPS satellites.
Use location for
Google
Configure lock
screen
Owner info Show owner info on the lock screen.
Encrypt tablet Set user to enter a PIN or password to decrypt your device each
Visible passwords Show passwords as you type.
Device
administrators
Use secure
credential
Install from USD
storage
Allow location to be determined by Wi-Fi and/or mobile networks
Use location to improve Google Search results and other Google
services.
Set the lock screen with a pattern, PIN, or password.
time you turn it on.
Add or remove device administrators.
Allow applications to access secure certificates and other
credentials.
Install encrypted certificates from USB storage.
Set password Set or change the credential storage password.
Clear credentials Clear credential storage of all contents and reset its password.
Applications
Application Description
Manage
applications
Running services View and control currently running services.
Storage use View storage used by applications.
Battery use View the battery usage on the currently running applications.
Manage and remove installed applications.
59
Page 72

Application Description
Unknown sources Allow to install non-market applications.
Development Set options for application development.
Accounts & sync
Application Description
Background data Enable background data usage.
Auto-sync Automatically sync data.
Manage accounts Tap Add account to add an account to configure synchronization
settings for Calendar, Contacts, and Gmail.
Privacy
Applications Description
Back up my data Back up the current settings and other application data.
Back up account Back up the account data for debugging purpose.
Automatic restore Automatically restore backed up settings and other data after
application reinstallation.
Factory data reset Delete all data on the device and restore to factory default settings.
Storage
Application Description
Internal storage Show available device storage.
Language & input
Application Description
Select language Set the on-screen display language for your device.
User dictionary Add or edit user preset words to the dictionary.
Voice recognizer
settings
Text-to-speech
settings
Set the voice recognizer settings.
Set the text-to-speech settings.
Current input
method
Input method
selector
Set on-screen keyboard input method.
Set the input method selector setting.
60
Page 73

Application Description
Configure input
method
Configure on-screen keyboard settings.
Accessibility
Application Description
Download
accessibility
Configure the settings for the downloaded application with an
accessibility feature.
Date & time
Application Description
Automatic date &
time
Automatic time
zone
Set date Set the date.
Set time Set the time.
Check to use network provided time.
Check to use network provided time zone.
Select time zone Select the time zone of your current location.
Use 24-hour
format
Select date format Set the preferred date format.
Set the clock to 24-hour format.
About tablet
Check the system update and view device status, battery usage, legal information, model
number, and software version.
61
Page 74

10.2 Changing Basic Settings
Date and time settings
To automatically set date and time
1. From the Home screen, tap > Settings > Date & time.
2. Tap Automatic date & time and Automatic time zone to automatically set the
date and time according to the network.
To manually set date and time
1. From the Home screen, tap > Settings >
Date & time.
2. Tap Set date to set the date.
• To adjust the date, tap the month, day, or year
field, and tap p or q to increase or decrease the
value. Tap Set to apply the values.
• To change the date format, tap Select date
format, and select the date format from the list.
3. Tap Select time zone to select the time zone from
the list.
4. Tap Set time to set the time.
• To adjust the time, tap the hour, minute, second
or AM/PM field, and tap + or - to increase or
decrease the value. Tap Set to apply the values.
• To use 24-hour format, tap Use 24-hour format.
Alarms settings
You can set up alarms on this device.
To set the alarm
1. From the Home screen, tap > Clock.
2. Tap .
3. To add an alarm, tap Add alarm.
4. Tap the
5. To set repeat mode, tap Repeat. Tap one or more
options, then tap OK.
6. To set the ringtone, tap Ringtone. Tap an option,
then tap OK.
7. To vibrate when alarm sounds, check Vibrate.
8. To enter an alarm label, tap Label.
9. After all settings are completed, tap Done.
p or q to set the alarm time, and tap Set.
62
Page 75

Display settings
The display settings of this device affect the battery and external power level.
To turn off backlight when the device is idle
1. From the Home screen, tap > Settings > Screen.
2. Tap Timeout.
3. Select from the screen timeout list. Your setting is automatically saved.
To adjust brightness
1. From the Home screen, tap > Settings > Screen.
2. Tap Brightness.
3. Drag the Brightness slider to adjust brightness settings.
4. Tap OK when finished.
To change the screen orientation
1. From the Home screen, tap > Settings > Screen.
2. Tap Auto-rotate screen to automatically switch the screen orientation when
rotating the device.
Ringtone settings
You can assign a default ringtone whenever a new notifcation is received.
To change the notification ringtone
1. From the Home screen, tap > Settings > Sound.
2. Tap Notification ringtone.
3. Tap the preferred ringtone from the list.
4. Tap OK to confirm.
10.3 Using Wireless & networks
Wireless & networks allows you to manage Wi-Fi and Bluetooth, Tethering, and Virtual
Private Networks (VPNs).
1. From the Home screen, tap > Settings > Wireless & networks.
2. If necessary, do any of the following:
• To enable or disable Wi-Fi or Bluetooth, tap their corresponding boxes.
• To configure Wi-Fi or Bluetooth settings, tap Wi-Fi settings or Bluetooth set-
tings.
• To share your device mobile data connection via USB or as a portable Wi-Fi
hotspot, tap Tethering & portable hotspot.
• To set up and manage Virtual Private Networks (VPNs), tap VPN settings.
63
Page 76

10.4 Protecting Your Device
You can protect your device from unauthorized users by requiring the PIN code or
entering a password.
Screen lock protection settings
You can increase your device security by creating a screen unlock pattern (disabled
by default). When enabled, you must draw the correct unlock pattern on the screen to
unlock and regain access to the device.
1. From the Home screen, tap > Settings > Location & security.
2. Tap Configure lock screen.
3. Tap Pattern to draw pattern to unlock screen.
4. Follow on-screen instructions to draw your own personal unlock pattern and tap
Continue.
5. Redraw your unlock pattern again and tap Confirm.
10.5 Resetting the Device
You can reset your device to its factory defaults.
1. From the Home screen, tap > Settings > Privacy.
2. Tap Factory data reset.
3. Tap Reset tablet to reset.
64
Page 77

Specifications
Connectivity
GPS GPS / AGPS
Wi-Fi 802.11 b/g/n
Bluetooth 2.1 with EDR
USB USB 2.0 High-Speed client (micro-B type)
Power
Battery 2 cell battery pack (1600mAH, in series), unremovable
AC Adapter AC input voltage: 100-240Vac, 50/60Hz
AC input current: 200mAac max.
DC output voltage: 12Vdc (typical)
DC output current: 1A (typical)
Temperature
Operating -15ºC to 55ºC
Non-operating / Storage -20ºC to 70ºC
Charging 0ºC to 40ºC
Humidity
Operating 10% to 90% non-condensing
Non-operating / Storage 5% to 95% non-condensing
65
Page 78

Customer Support
For technical support or product service, see the table below or contact your reseller.
NOTE: You will need the product serial number.
Country/Region Website
Australia/New Zealand www.viewsonic.com.au
Canada www.viewsonic.com
Europe www.viewsoniceurope.com www.viewsoniceurope.com/uk/support/call-desk/
Hong Kong www.hk.viewsonic.com T= 852 3102 2900 service@hk.viewsonic.com
India www.in.viewsonic.com T= 1800 266 0101 service@in.viewsonic.com
Ireland (Eire)
Korea www.kr.viewsonic.com T= 080 333 2131 service@kr.viewsonic.com
Latin America
(Argentina)
Latin America (Chile) www.viewsonic.com/la/ T= 1230-020-7975 soporte@viewsonic.com
Latin America
(Columbia)
Latin America (Mexico) www.viewsonic.com/la/ T= 001-8882328722 soporte@viewsonic.com
Renta y Datos, 29 SUR 721, COL. LA PAZ, 72160 PUEBLA, PUE. Tel: 01.222.891.55.77 CON 10 LINEAS
Electroser, Av Reforma No. 403Gx39 y 41, 97000 Mérida, Yucatán. Tel: 01.999.925.19.16
Other places please refer to http://www.viewsonic.com/la/soporte/index.htm#Mexico
Latin America (Peru) www.viewsonic.com/la/ T= 0800-54565 soporte@viewsonic.com
Macau www.hk.viewsonic.com T= 853 2870 0303 service@hk.viewsonic.com
Middle East ap.viewsonic.com/me/ Contact your reseller service@ap.viewsonic.com
Puerto Rico & Virgin
Islands
Singapore/Malaysia/
Thailand
South Africa ap.viewsonic.com/za/ Contact your reseller service@ap.viewsonic.com
United Kingdom
United States www.viewsonic.com
www.viewsoniceurope.com
/uk/
www.viewsonic.com/la/ T= 0800-4441185 soporte@viewsonic.com
www.viewsonic.com/la/ T= 01800-9-157235 soporte@viewsonic.com
www.viewsonic.com
www.viewsonic.com.sg T= 65 6461 6044 service@sg.viewsonic.com
www.viewsoniceurope.com
/uk/
T = Telephone
F = FAX
AUS= 1800 880 818
NZ= 0800 008 822
T (Toll-Free)= 1-866-463-4775
T (Toll)= 1-424-233-2533
F= 1-909-468-3757
www.viewsoniceurope.com/
uk/support/call-desk/
T= 1-800-688-6688 (English)
T= 1-866-379-1304 (Spanish)
F= 1-909-468-3757
www.viewsoniceurope.com/
uk/support/call-desk/
T (Toll-Free)= 1-800-688-6688
T (Toll)= 1-424-233-2530
F= 1-909-468-3757
Email
service@au.viewsonic.com
service.ca@viewsonic.com
service_ie@viewsoniceurope.
com
service.us@viewsonic.com
soporte@viewsonic.com
service_gb@viewsoniceurope
.com
service.us@viewsonic.com
66
Page 79

Limited Warranty
ViewSonic® ViewPad
What the warranty covers:
ViewSonic warrants its products to be free from defects in material and workmanship,
under normal use, during the warranty period. If a product proves to be defective in
material or workmanship during the warranty period, ViewSonic will, at its sole option,
repair or replace the product with a like product. Replacement product or parts may
include remanufactured or refurbished parts or components.
How long the warranty is effective:
ViewSonic ViewPad are warranted for at least 1 year for labor from the date of the first
customer purchase.
Who the warranty protects:
This warranty is valid only for the first consumer purchaser.
What the warranty does not cover:
1. Any product on which the serial number has been defaced, modified or removed.
2. Damage, deterioration or malfunction resulting from:
a. Accident, misuse, neglect, fire, water, lightning, or other acts of nature,
unauthorized product modification, or failure to follow instructions supplied with
the product.
b. Any damage of the product due to shipment.
c. Removal or installation of the product.
d. Causes external to the product, such as electric power fluctuations or failure.
e. Use of supplies or parts not meeting ViewSonic’s specifications.
f. Normal wear and tear.
g. Any other cause which does not relate to a product defect.
3. Any product exhibiting a condition commonly known as "image burn-in" which
results when a static image is displayed on the product for an extended period of
time.
4. Removal, installation, one way transportation, insurance, and set-up service
charges.
How to get service:
1. For information about receiving service under warranty, contact ViewSonic Cus-
tomer Support (Please refer to Customer Support page). You will need to provide
your product's serial number.
2. To obtain warranty service, you will be required to provide (a) the original dated
sales slip, (b) your name, (c) your address, (d) a description of the problem, and (e)
the serial number of the product.
3. Take the original container to an authorised ViewSonic Service Centre or use the
prepaid product freight option to ship to ViewSonic directly.
4. For additional information or the name of the nearest ViewSonic service center,
contact ViewSonic.
67
Page 80

Limitation of implied warranties:
There are no warranties, express or implied, which extend beyond the description
contained herein including the implied warranty of merchantability and fitness for a
particular purpose.
Exclusion of damages:
ViewSonic’s liability is limited to the cost of repair or replacement of the product.
ViewSonic shall not be liable for:
1. Damage to other property caused by any defects in the product, damages based
upon inconvenience, loss of use of the product, loss of time, loss of profits, loss of
business opportunity, loss of goodwill, interference with business relationships, or
other commercial loss, even if advised of the possibility of such damages.
2. Any other damages, whether incidental, consequential or otherwise.
3. Any claim against the customer by any other party.
4. Repair or attempted repair by anyone not authorized by ViewSonic.
4.3: ViewSonic TPC Warranty TPC_LW01 Rev. 1e 08-06-10
68
Page 81

A
Address bar 25
Adjust
brightness 62
date and time 61
Assign
notification ringtone 62
B
Battery
Charge 3
Bluetooth 39
connecting 39
Books 51
Browser 51
C
Camcorder 51, 52, 53, 54, 55
Camera
settings 42
D
Device
protect 63
reset 63
settings menu 56
device
settings menu 56
Device settings 57
Display
backlight 62
brightness 62
orientation 62
E
Email 20
F
File
managing 53
File Browser 53, 54
FM 54
FM Radio 54
Folders
managing 53
G
Gallery 55
Google Talk 56
H
Headset 4
Home screen 6
I
Icons
Status Bar 7
Internet 25
connecting 25
K
Keyboard
on-screen 17
L
Latitude 55
M
Maps 55
Market 55
Micro USB port 2
Music 56
Music Player 45, 56
N
Navigation 56
P
Photo
taking photos 41
Places 56
Power
button 2
turn on and off 4
Programs 49
S
Screen
orientation 62
Settings 56
alarms 61
basic 61
date and time 61
display 62
keyboard 18
ringtone 62
T
Text
entering 17
69
Page 82

U
Unlock screen 5
Using 21
V
Video
recording 40
viewing 41, 42
Voice Dialer 56
Voice Search 56
Volume
adjusting 11
slider 2
W
Wireless & networks 62
Y
YouTube 56
70
Page 83

 Loading...
Loading...