Page 1
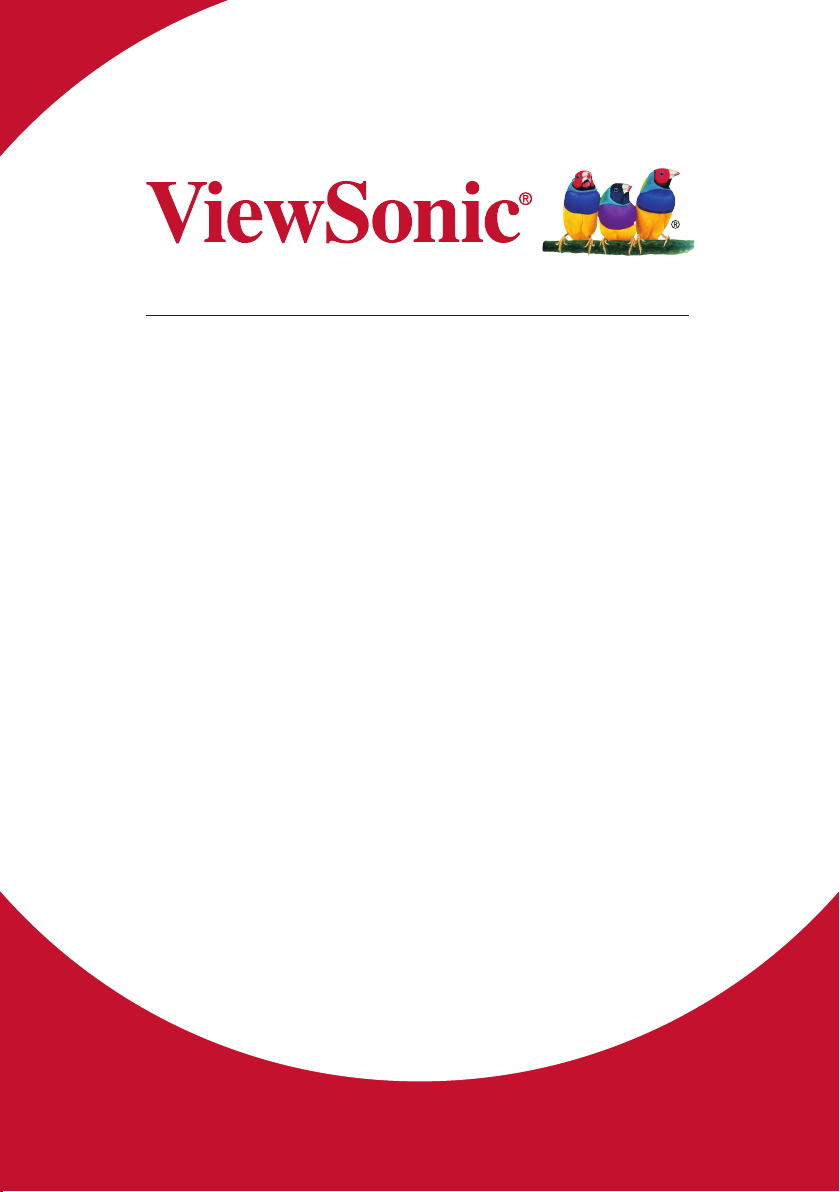
VP3881
Display
Bedienungsanleitung
Modellnummer: VS16980
Page 2
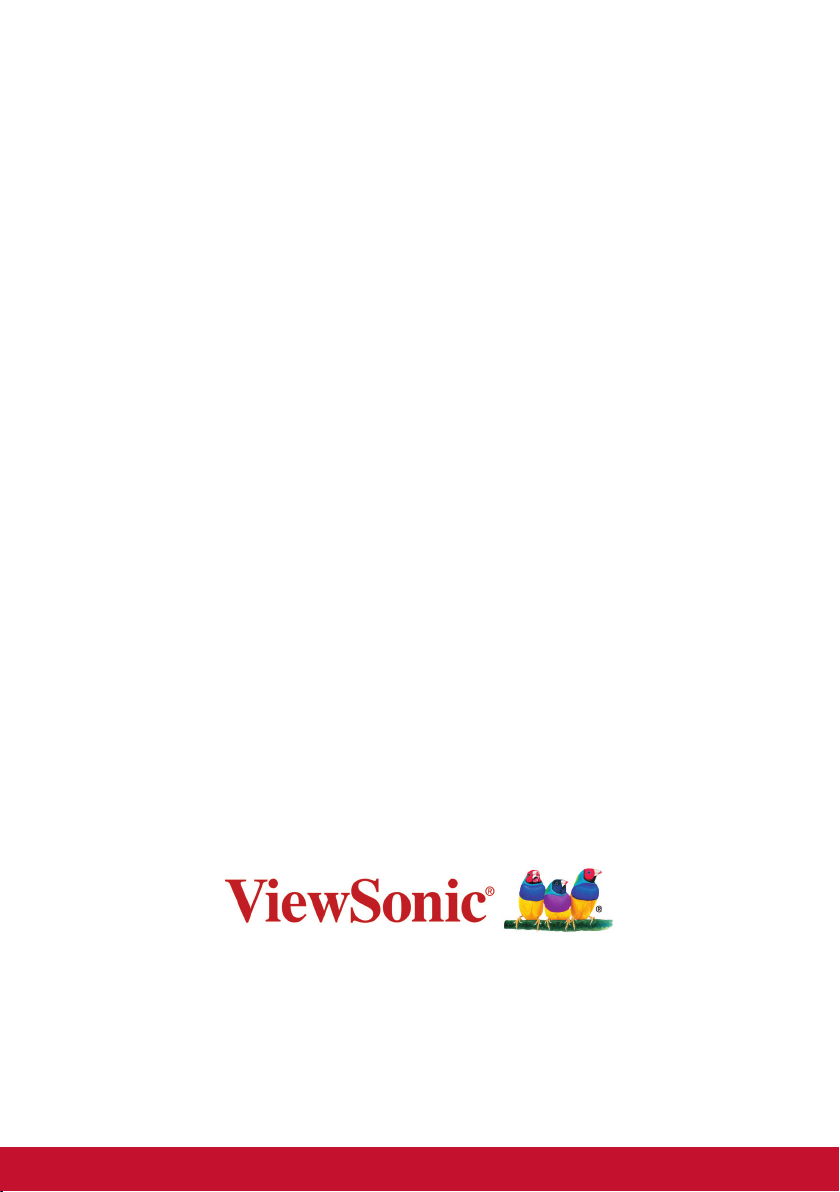
Vielen Dank, dass Sie sich für
ViewSonic entschieden haben
Mit mehr als 30 Jahren als weltweit führender Anbieter visueller
Lösungen verfolgt ViewSonic das Ziel, die Erwartungen der Welt an
Technologieentwicklung, Innovation und Einfachheit zu übertreffen.
Wir bei ViewSonic glauben, dass unsere Produkte das Potenzial besitzen, einen positiven Einfluss auf die Welt zu haben; und wir sind
uns sicher, dass Ihnen das von Ihnen gewählte ViewSonic-Produkt
gute Dienste leisten wird.
Wir möchten Ihnen nochmals dafür danken, dass Sie sich für ViewSonic entschieden haben!
Page 3
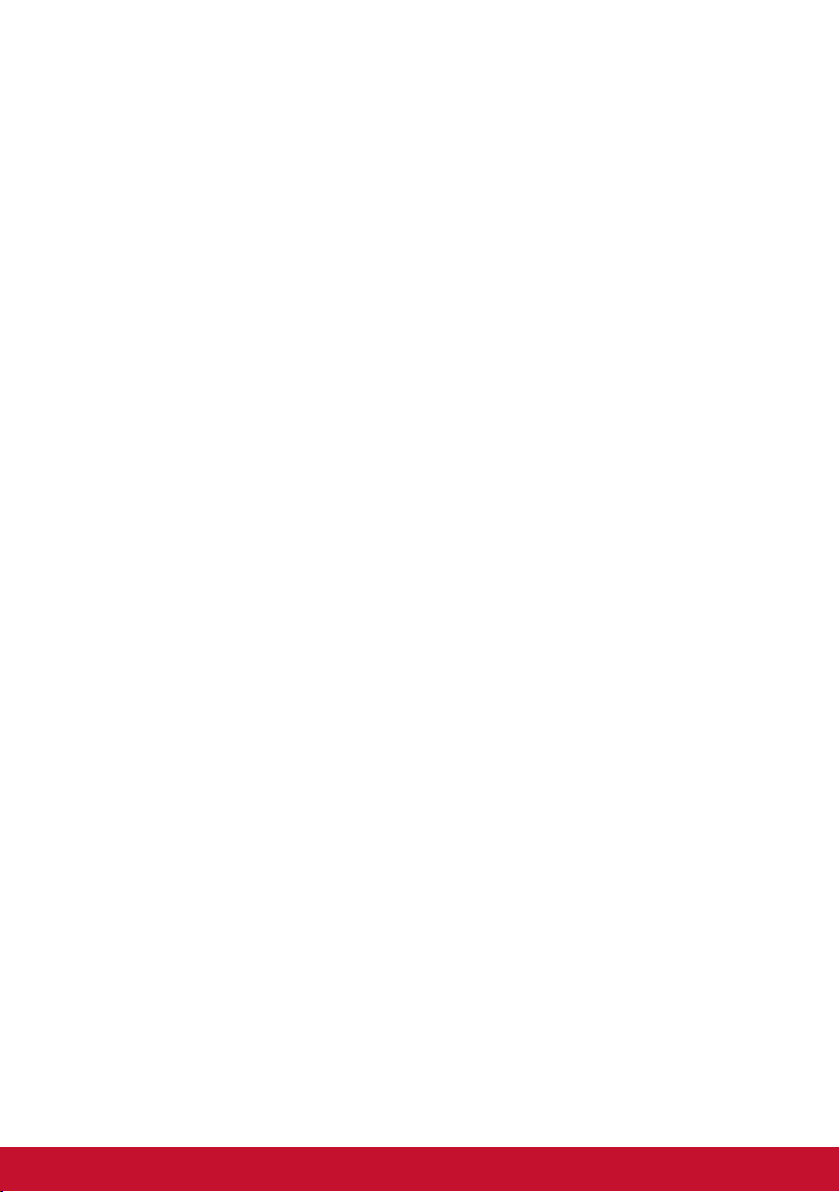
Inhalt
1. Vorsichts- und Warnhinweise ........................... 1
2. Erste Schritte ...................................................... 4
2-1. Lieferumfang ..................................................................... 5
2-2. Außenseite des Monitors .................................................. 6
2-3. Hardwareinstallation .......................................................... 7
2-4. Schnellinstallation ........................................................... 14
2-5. Einschalten ...................................................................... 18
2-6. Treiberinstallation (Windows-10-Einrichtung) ................. 21
3. Anzeigebild anpassen ...................................... 23
3-1. Bedienfeld verwenden ..................................................... 23
3-2. Monitoroptimierung ......................................................... 27
3-3. Timing-Modus einstellen ................................................. 28
3-4. Zusätzliche Software installieren (optional) ..................... 29
3-5. Monitor-Firmware aktualisieren (optional) ....................... 30
3-6. Colorbration (optional) ..................................................... 32
4. Vorstellung des Bildschirmmenüs ................. 33
4-1. Baumstruktur des Bildschirmmenüs ................................ 33
4-2. Beschreibung des Bildschirmmenüs ............................... 43
4-3. Beschreibung der erweiterten Einstellungen ................... 52
4-4. Erweiterte Einstellungen für Gamer ................................ 61
4-5. Monitorverwaltung ........................................................... 63
5. Daten ................................................................. 65
6. Fehlersuche ...................................................... 68
iii
Page 4
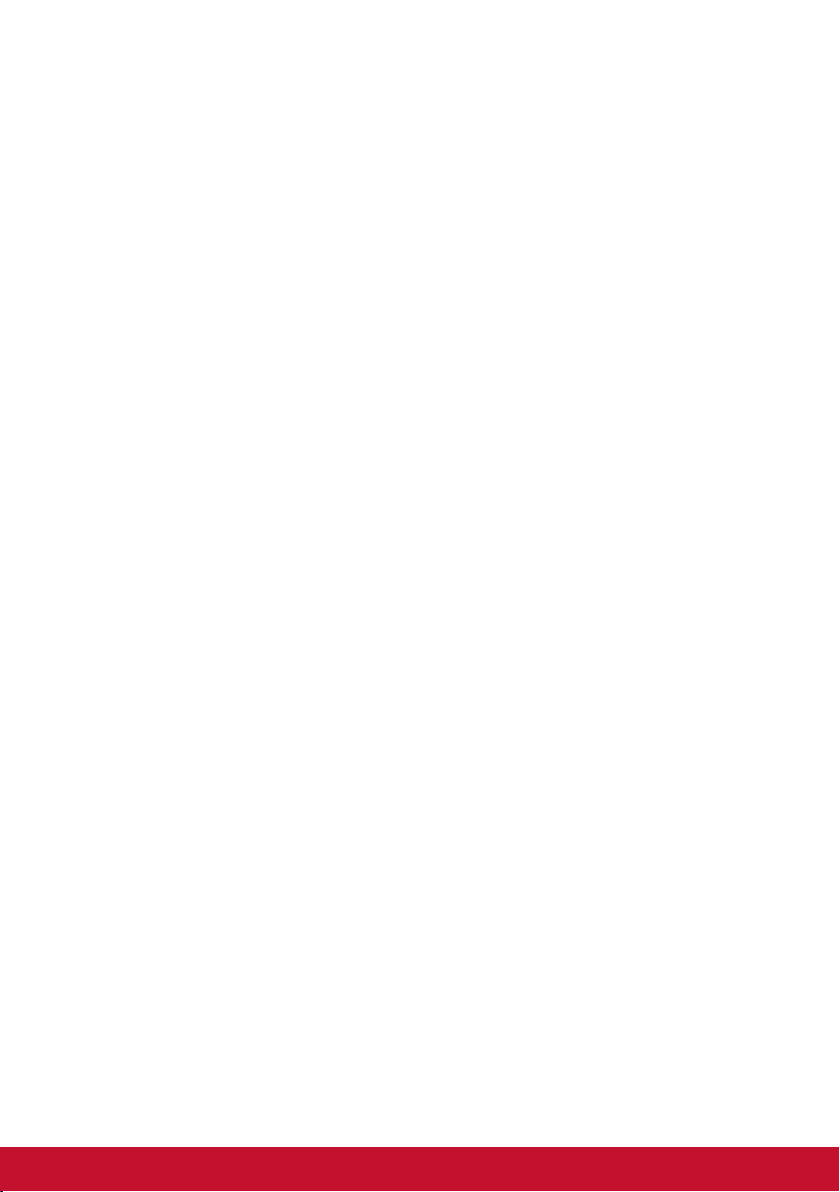
7. Reinigung und Wartung ................................... 69
Display reinigen ...................................................................... 69
8. Übereinstimmungserklärung .......................... 71
8-1. FCC-Hinweise ................................................................. 71
8-2. Industry Canada-Hinweis ................................................ 72
8-3. CE-Konformität für europäische Länder .......................... 72
8-4. RoHS2-Konformitätserklärung ........................................ 73
8-5. Produktentsorgung am Ende der Produktlebenszeit ....... 75
9. Copyright Informationen ................................. 76
10. Dienstinformationen ....................................... 77
Produktregistrierung ............................................................... 77
Kundendienst .......................................................................... 78
Eingeschränkte Garantie ........................................................ 81
iv
Page 5
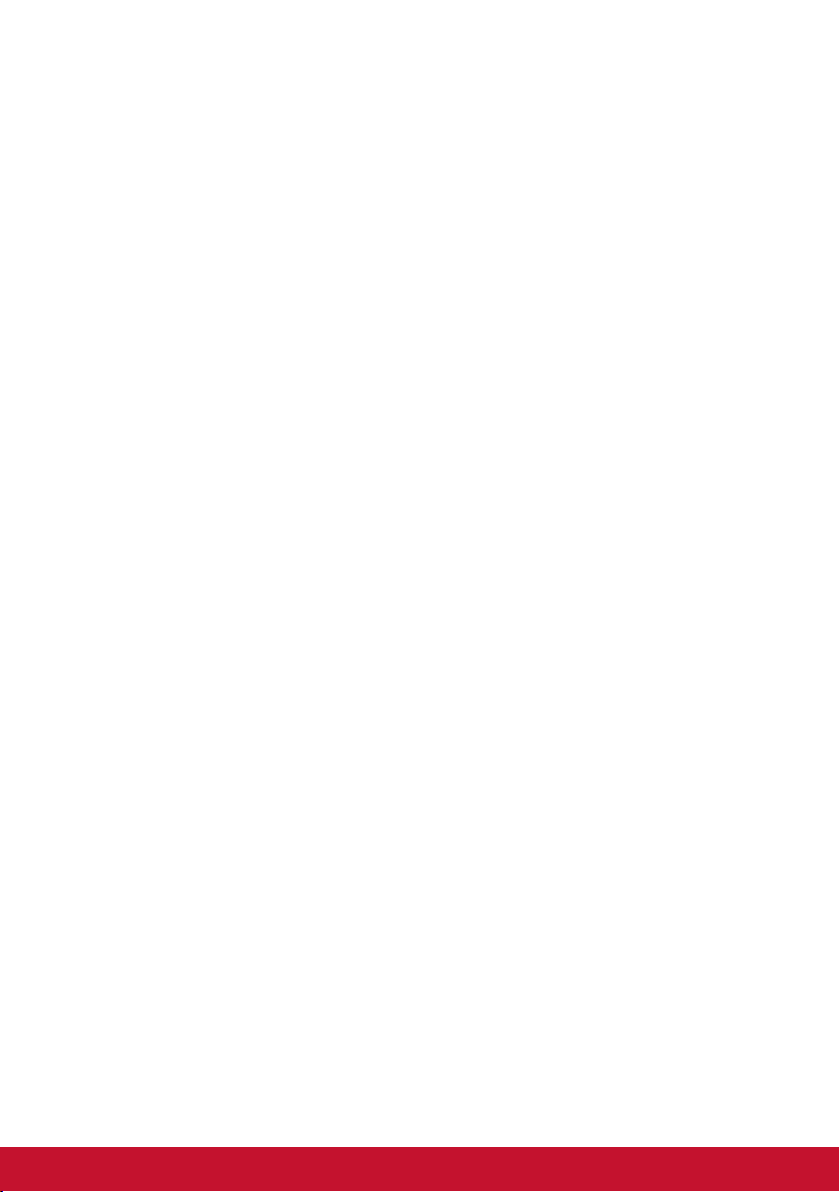
1. Vorsichts- und Warnhinweise
1. Lesen Sie diese Anweisungen vor Einsatz des Gerätes
vollständig.
2. Bewahren Sie diese Anweisungen an einem sicheren Ort auf.
3. Beachten Sie sämtliche Warnungen, halten sich an sämtliche
Anweisungen.
4. Mindestens 45 cm vom Display entfernt.
5. Display beim Transport immer vorsichtig handhaben.
6. Entfernen Sie auf keinen Fall die hintere Abdeckung. Dieses
Display enthält Hochspannungsteile. Die Berührung dieser Teile
kann zu schweren Verletzungen führen.
7. Benutzen Sie dieses Gerät nicht in der Nähe von Wasser.
Warnung: Um Brand oder Stromschlag zu vermeiden, setzen
Sie dieses Gerät weder Regen noch sonstiger Feuchtigkeit aus.
8. Setzen Sie das Display keinem direkten Sonnenlicht oder
anderen Wärmequellen aus. Richten Sie das Display zur
Reduzierung von Reektionen in die dem direkten Sonnenlicht
entgegengesetzte Richtung aus.
9. Reinigen Sie das Gerät mit einem weichen, trockenen Tuch. Bei
hartnäckigeren Verschmutzungen lesen Sie bitte unter „Display
reinigen“ in dieser Anleitung nach.
10. Vermeiden Sie Berührungen der Bildfläche. Von Hautfetten
verursachte Verschmutzungen lassen sich nur schwierig
entfernen.
11. Reiben Sie nicht über den Bildschirm und üben keinen Druck
darauf aus; andernfalls kann dies den Bildschirm dauerhaft
beschädigen.
12. Blockieren Sie keine der Ventilationsöffnungen. Stellen Sie das
Gerät nur entsprechend den Anweisungen der Hersteller auf.
13. Stellen Sie es nicht in der Nähe von Wärmequellen wie
Heizkörpern, Öfen oder ähnlichen Apparaten (einschließlich
Verstärker), die Hitze produzieren könnten, auf.
1
Page 6
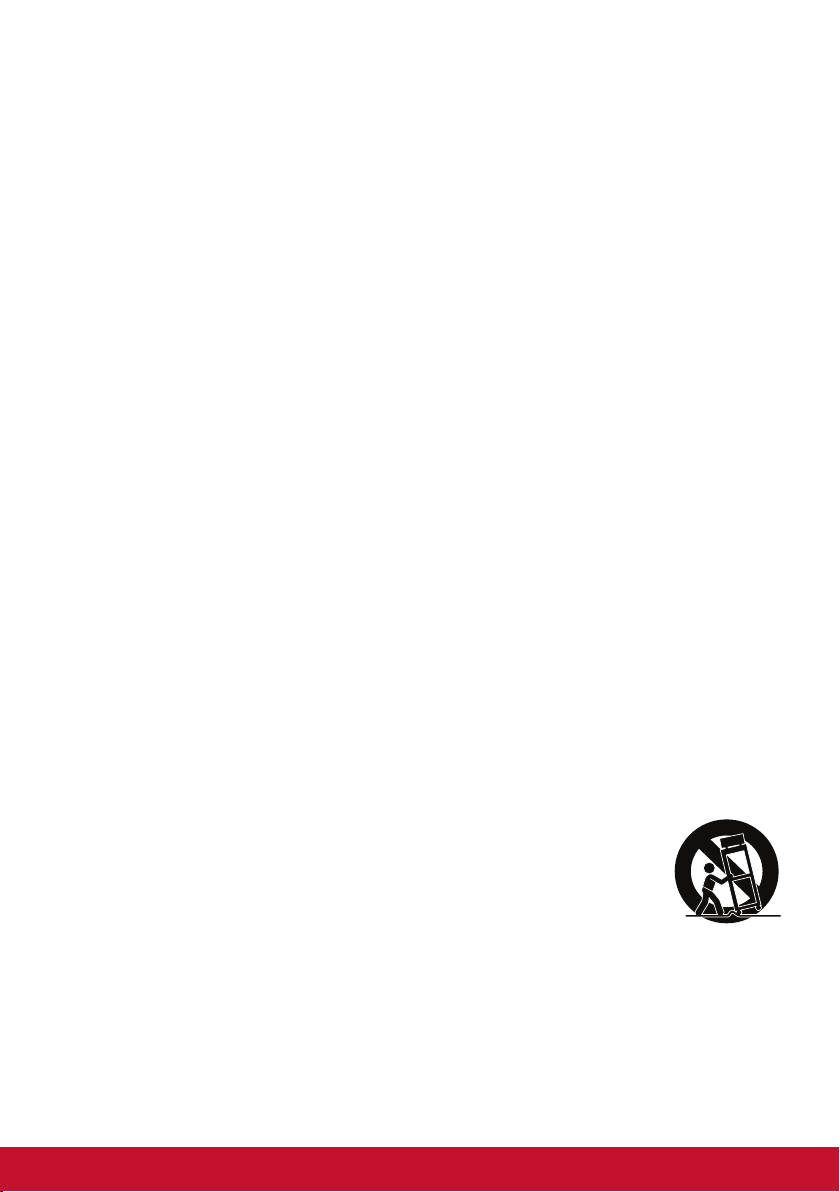
14. Stellen Sie das Display an einem gut belüfteten Ort auf. Stellen
Sie nichts auf das Display, was die Wärmeableitung verhindern
könnte.
15. Stellen Sie keine schweren Gegenstände auf Display, Videooder Netzkabel ab.
16. Falls Rauch, ungewöhnliche Geräusche oder ein merkwürdiger
Geruch auftreten, schalten Sie das Display sofort aus und
kontaktieren Ihren Händler oder ViewSonic. Das Display
weiterhin zu nutzen, ist gefährlich.
17. Versuchen Sie nicht, die Sicherheitsvorkehrungen des gepolten
Steckers oder Schuko-Stekkers zu umgehen. Ein gepolter
Stecker hat zwei Steckerstifte, wovon der eine Stift breiter als
der andere ist. Ein Schuko-Stecker hat zwei Steckerstifte und
einen dritten Erdungsstift. Der breitere Steckerstift und der
dritte Erdungsstift gewährleisten Ihre Sicherheit. Wenn der
Stekker nicht in Ihre Steckdose passt, wenden Sie sich für einen
Austausch der Steckdose an einen qualifizierten Elektriker.
18. Schützen Sie das Stromkabel davor, dass man beim Laufen auf
dieses tritt oder davor, dass es besonders an den Steckern, an
den Buchsenteilen und an dem Punkt, wo es aus dem Gerät
herauskommt, gedrückt wird. Stellen Sie sicher, dass sich die
Steckdose in der Nähe des Geräts befindet, so dass dieses
einfach zugänglich ist.
19. Benutzen Sie nur Zusatzgeräte/Zubehör, die vom Hersteller
angegeben worden ist.
20. Wenn Sie das Gerät auf einem Wagen, Dreibein,
Halterung oder Tisch benutzen möchten, so
verwenden Sie nut die vom Hersteller angegeben
Zusatzgeräte oder die, die mit dem Gerät verkauft
worden sind. Wenn ein Wagen benutzt wird, seien
Sie vorsichtig, wenn Sie den Wagen/die Apparatekombination
bewegen, um Verletzungen durch Umkippen zu vermeiden.
2
Page 7
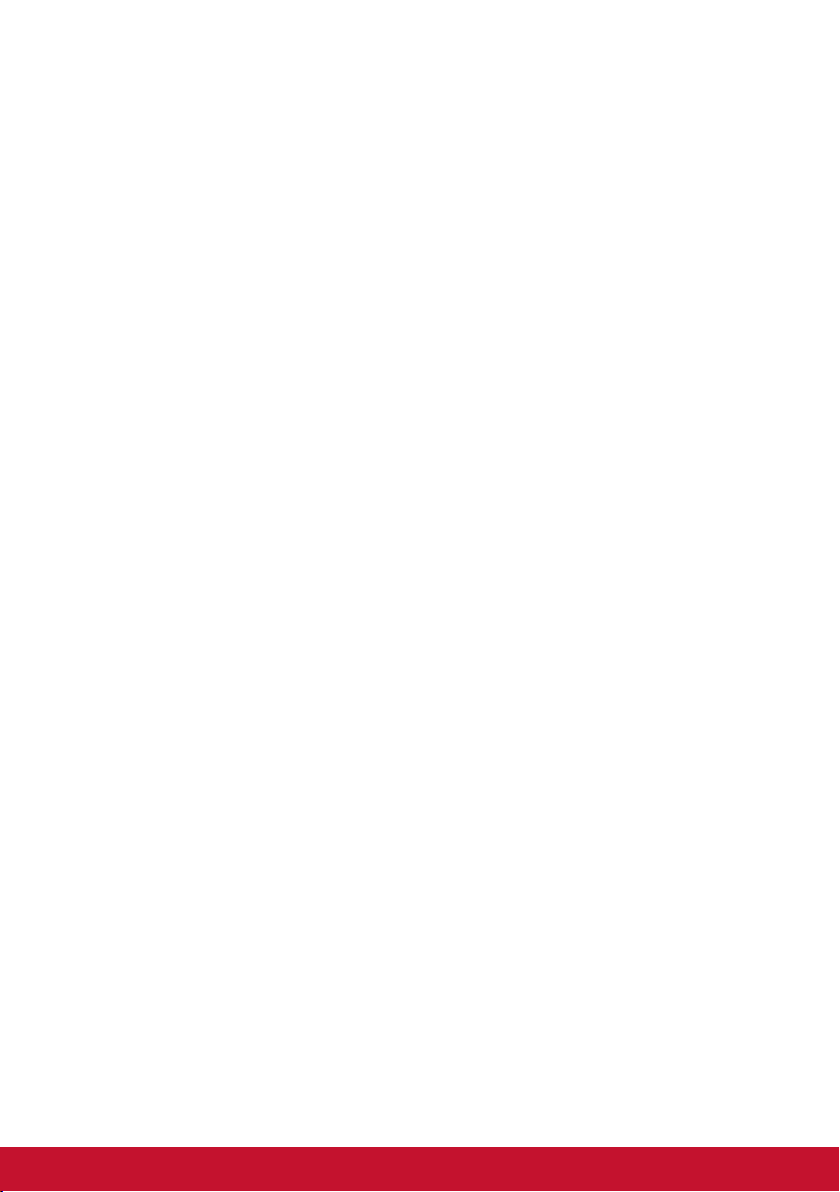
21. Ziehen Sie das Stromkabel des Geräts heraus, wenn Sie dieses
über einen längeren Zeitraum nicht benutzen.
22. Überlassen Sie alle Servicearbeiten qualifiziertem
Servicepersonal. Service ist dann erforderlich, wenn das Gerät
auf irgendeine Art und Weise beschädigt wurde, wie z.B.
wenn das Stromkabel oder der Stecker beschädigt ist, wenn
Flüssigkeit darüber gespritzt wurde oder wenn Gegenstände in
das Gerät gefallen sind, wenn das Gerät Regen ausgesetzt war
oder wenn es fallen gelassen worden war.
3
Page 8
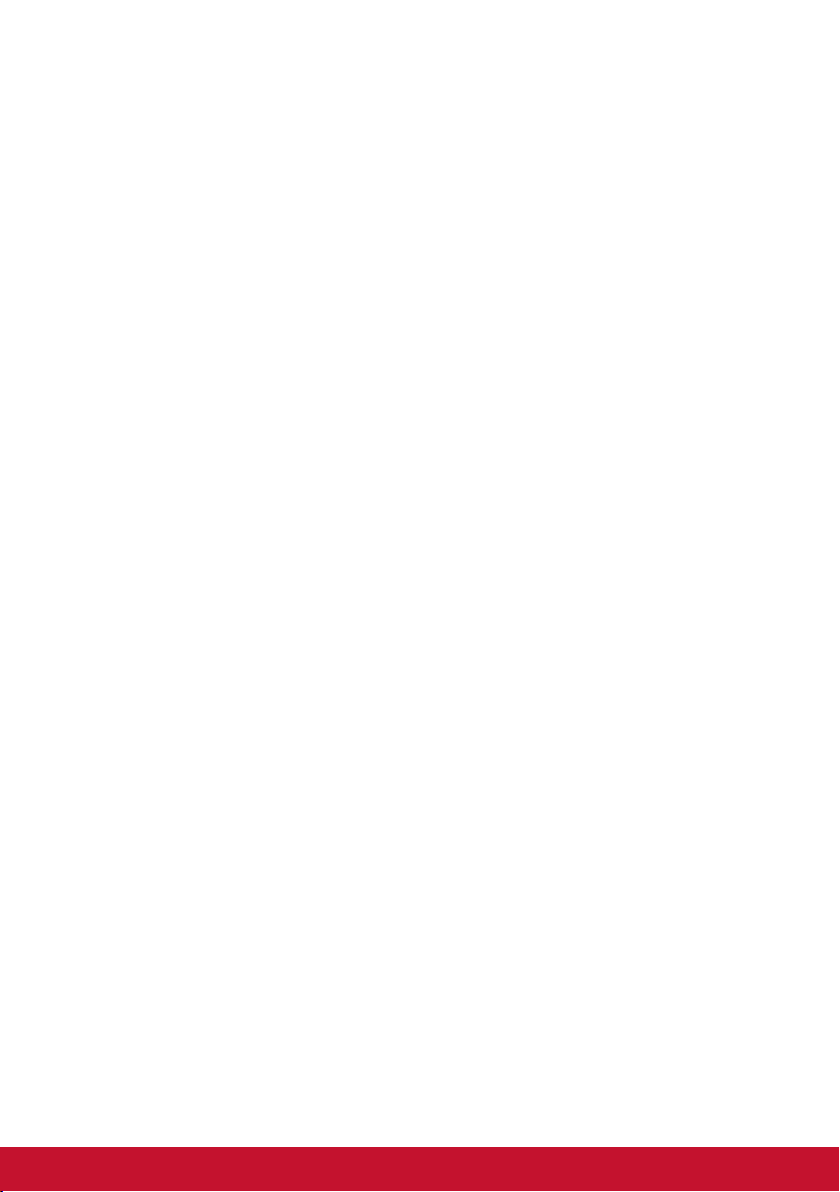
2. Erste Schritte
Bewahren Sie Originalverpackung, Registrierungsformular und
Beleg für den Fall auf, dass Probleme auftreten oder Sie das
erworbene Produkt aus irgendeinem Grund zurückgeben müssen.
Mit diesen Gegenständen vereinfachen Sie uns die Prüfung Ihres
Produktes und die Reparatur, Erstattung und/oder Rückgabe des
Produktes an Sie.
Falls Sie auf in dieser Bedienungsanleitung unbeantwortete Fragen
stoßen oder Probleme mit Ihrem Produkt haben, können Sie sich
jederzeit gerne an den Kundendienst wenden.
Wichtig! Bewahren Sie die Originalverpackung und das gesamte
Verpackungsmaterial zum späteren Versand auf.
HINWEIS: In dieser Bedienungsanleitung bezieht sich der Ausdruck
„Windows“ auf das Microsoft Windows-Betriebssystem.
4
Page 9
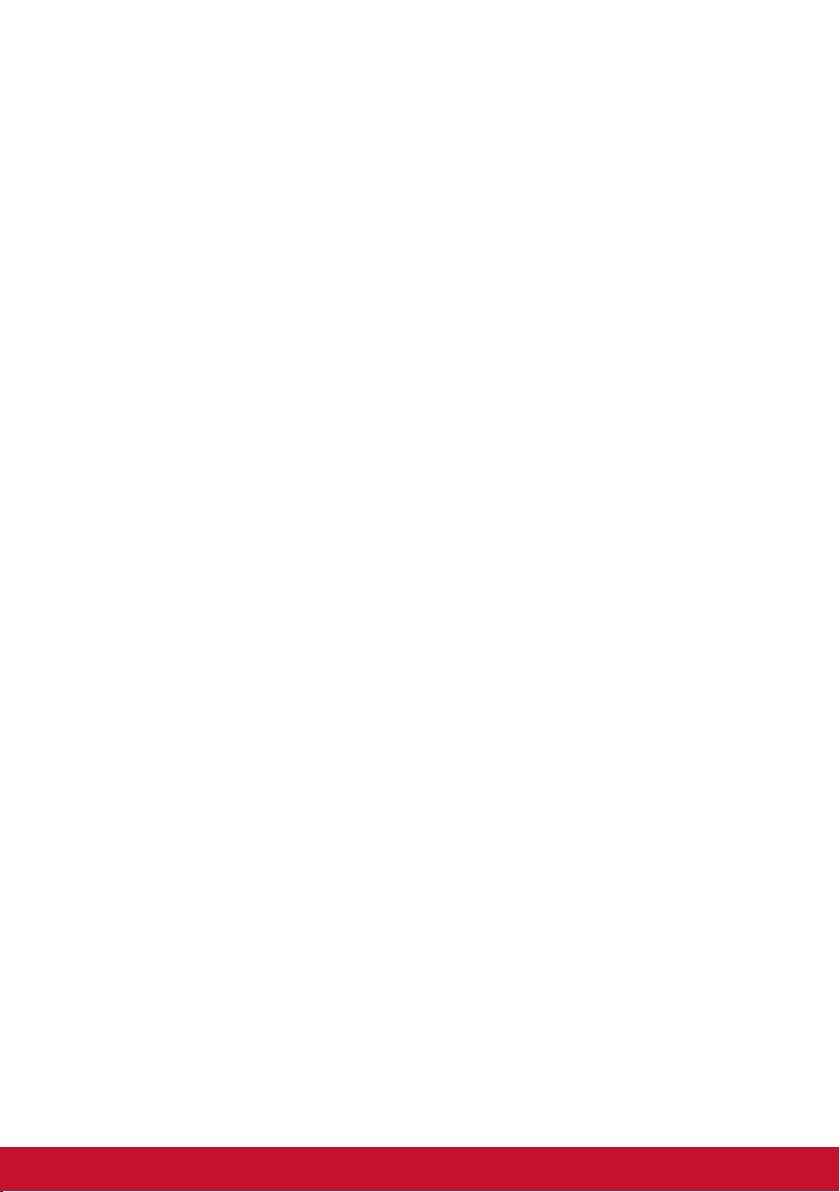
2-1. Lieferumfang
Lieferumfang Ihres Monitors:
• Display
• Stromkabel
• Video-Kabels
• USB-Kabels
• Type-C-Kabels
• Schneller Anfangsfuhrer
• ViewSonic-CD
- Bedienungsanleitung
- INF/ICM-Dateien*
- Registrierungsdaten
- Zusätzliche Software (optional)
HINWEIS:
1
Die mitgelieferten Videokabel können je nach Land variieren.
Weitere Informationen erhalten Sie von Ihrem örtlichen Händler.
2
Die INF-Datei gewährleistet die Kompatibilität mit den Windows-
Betriebssystemen, und die ICM-Datei (Bildfarbenübereinstimmung)
garantiert die einwandfreie Farbwiedergabe auf dem Bildschirm.
ViewSonic empfiehlt die Installation beider Dateien.
5
Page 10
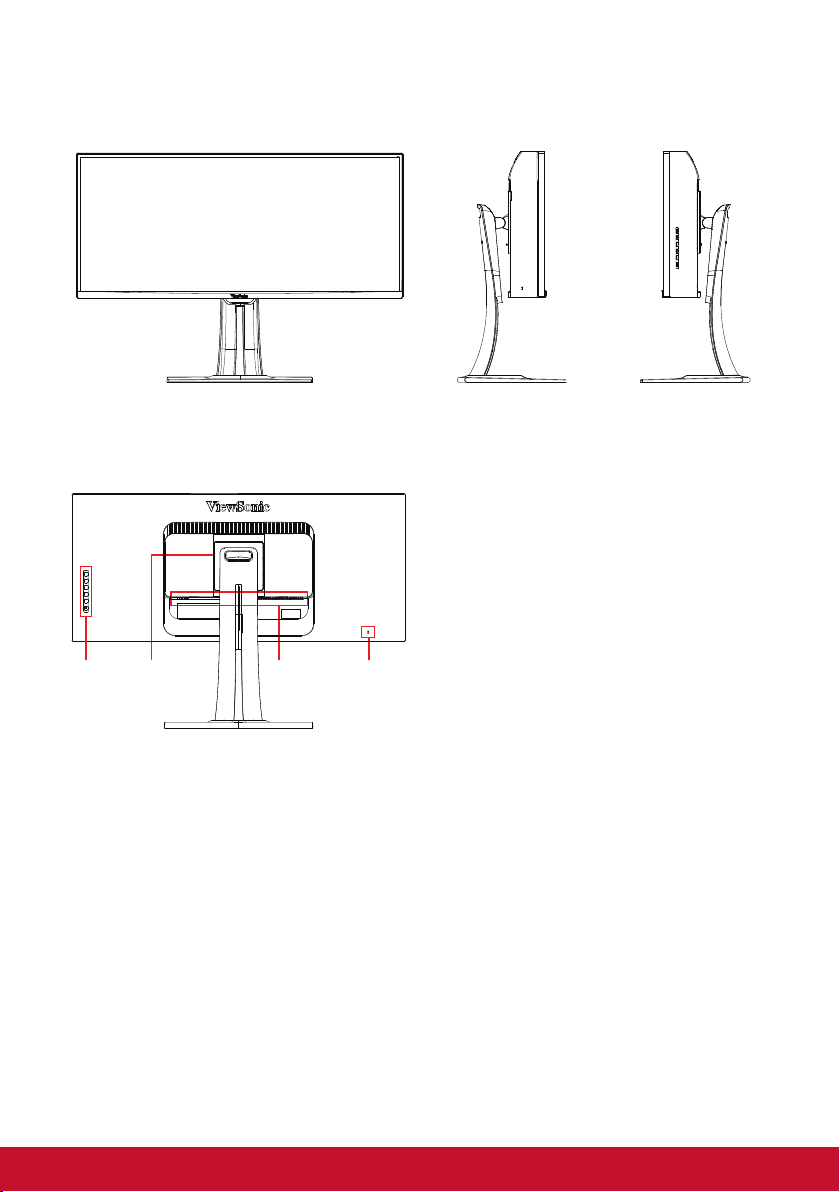
2-2. Außenseite des Monitors
A. Vorderseite B. Linke und rechte Seite
C. Rückseite
1. Bedienfeld (detailliert in 3-1)
2. I/O-Anschlüsse (Ein-/Ausgänge):
Dieser Bereich beinhaltet alle
I/O-Anschlussoptionen sowie den
Netzeingang (detailliert in 2-4)
3. Kensington-Sicherheitssteckplatz
1
24
3
(detailliert in 2-3 Abschnitt G)
4. Dies ist der VESAWandmontagebereich an der
Rückseite des Monitors*. Schritte zur
VESA-Wandmontage entnehmen Sie
bitte 2-3, Abschnitt F.
*Die Möglichkeit einer VESAWandmontage variiert je nach
Modell:Einige Modelle unterstützen
keine VESA-Wandmontage.
6
Page 11
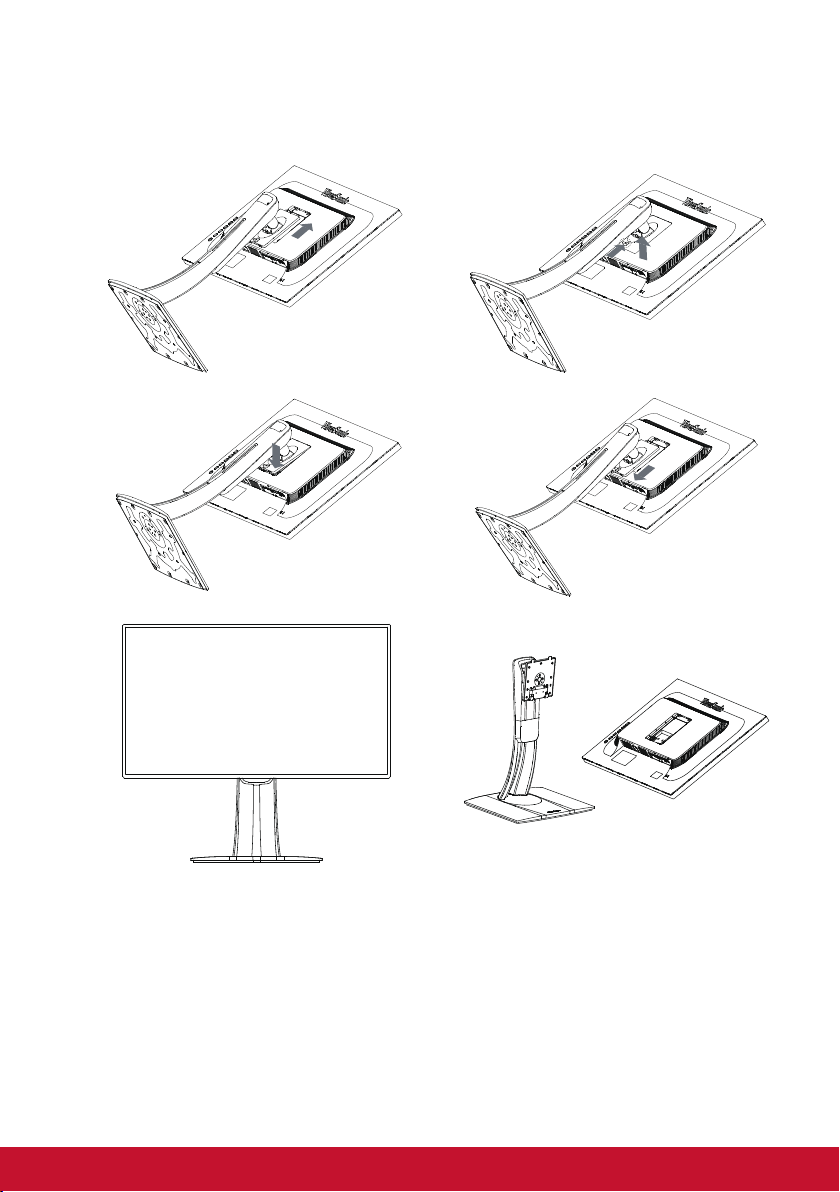
2-3. Hardwareinstallation
A. Basis anbringen B. Basis entfernen
1 1
2 2
3 3
7
Page 12
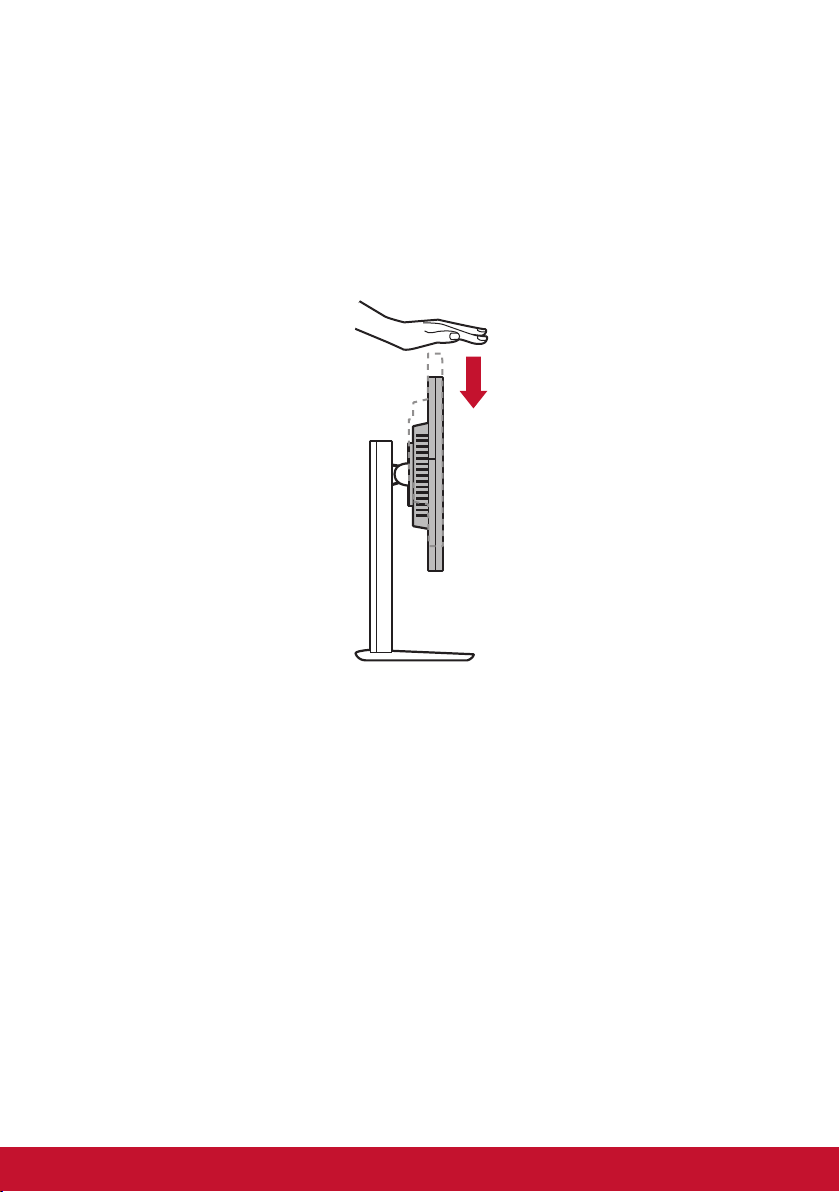
C. Monitorhöhe anpassen
- Drücken Sie die Oberseite des Monitors nach unten, bis er
sich auf der gewünschten Anzeigehöhe befindet.
- Sie können den Monitor zur Höhenanpassung auch wieder
nach oben ziehen.
*Dieses Bild dient nur der Veranschaulichung
8
Page 13
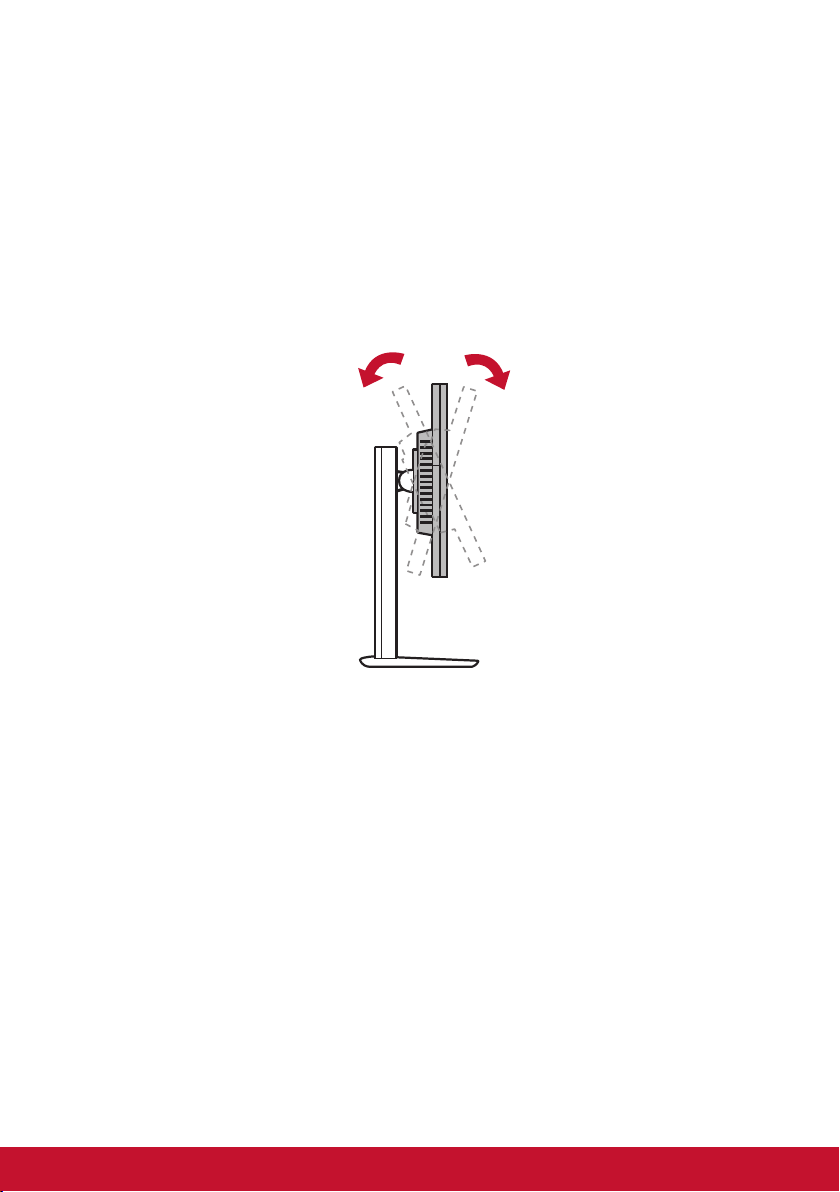
D. Winkel anpassen
- Stellen Sie sich nach Anpassung der Monitorhöhe mittig vor
den Monitor.
- Der Anzeigewinkel kann angepasst werden, indem Sie
Bildschirm nach vorne oder hinten neigen. Der Winkel kann
für ein flexibles, komfortables Betrachtungserlebnis* auf -5°
bis 21° eingestellt werden.
Rückseite Vorderseite
*Die Einstellwinkel variieren je nach Modelle.
*Dieses Bild dient nur der Veranschaulichung
9
Page 14
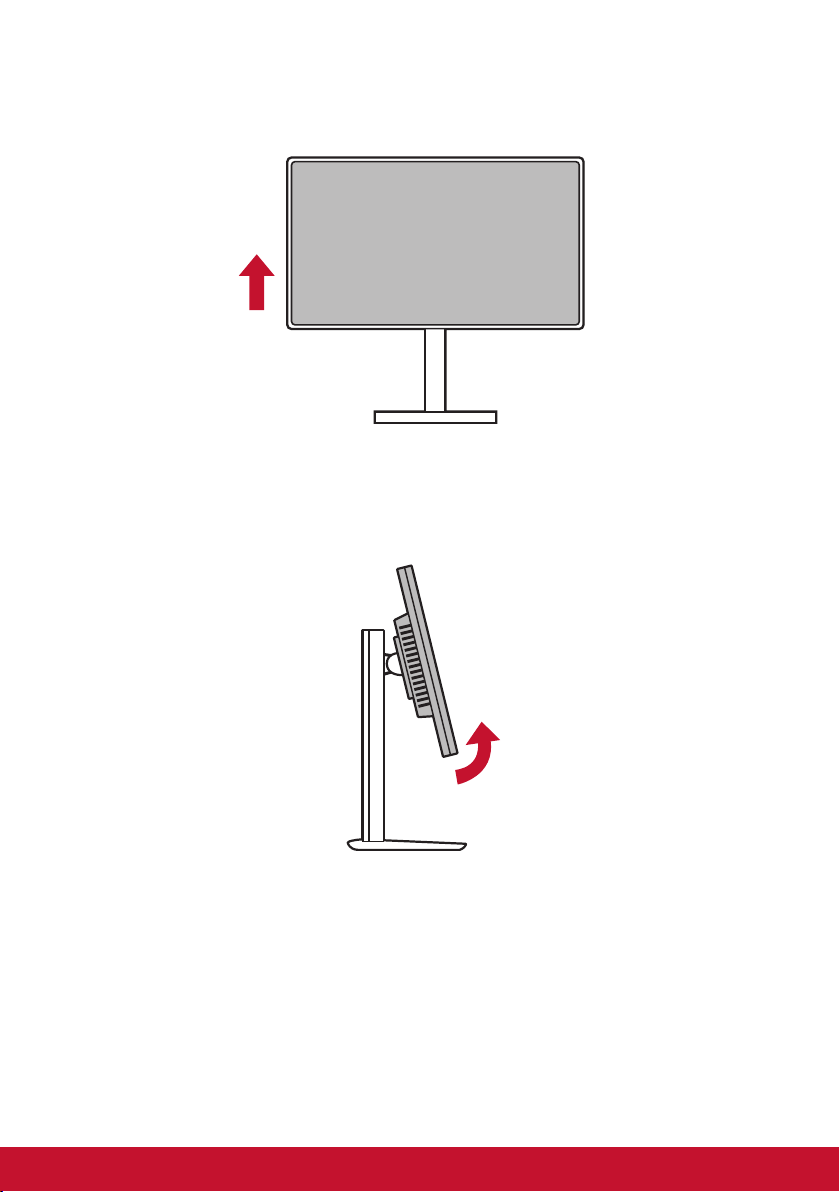
E. Schwenken
1. Heben Sie den Monitor so weit wie möglich an (maximale Höhe).
2. Passen Sie den Monitor an, indem Sie ihn oben nach hinten
drücken und unten nach vorne ziehen (siehe nachstehende
Abbildung).
*Dieses Bild dient nur der Veranschaulichung
10
Page 15
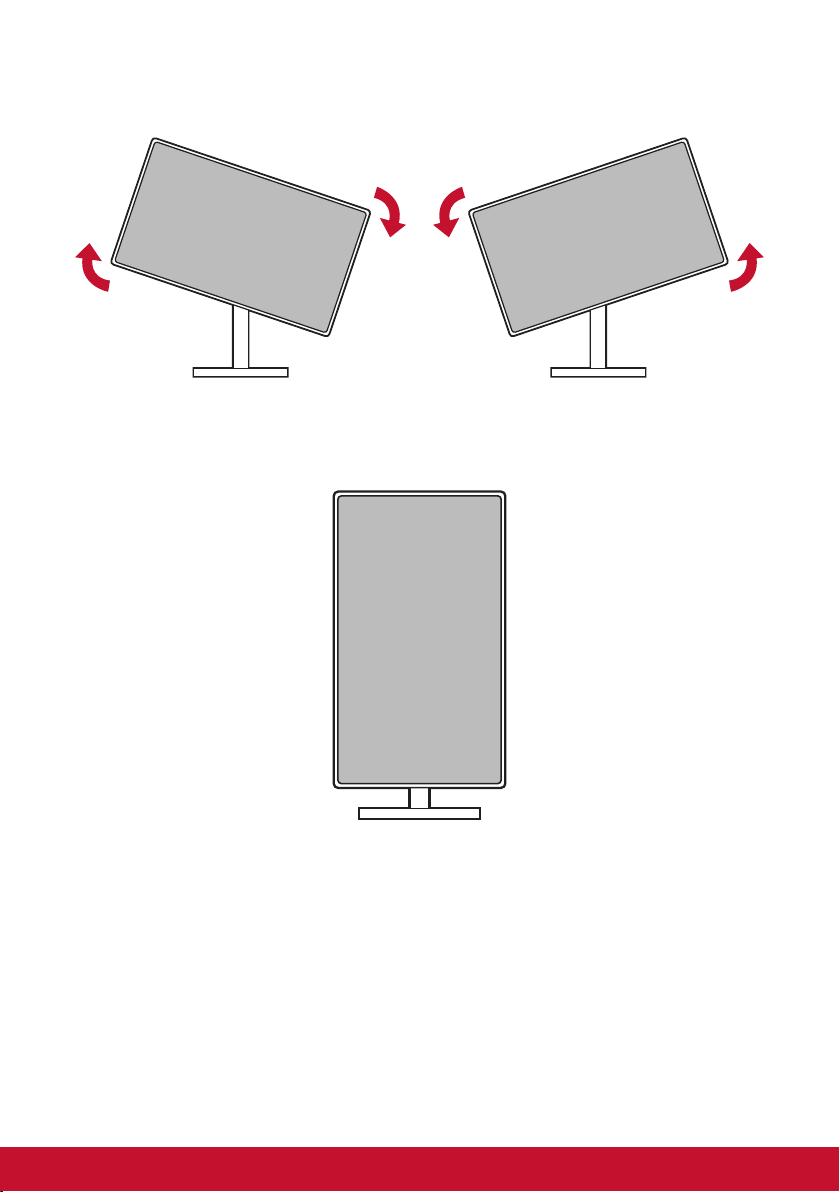
3. Drehen Sie den Monitor im oder gegen den Uhrzeigersinn (siehe
nachstehende Abbildung).
4. Schließen Sie die Monitorinstallation ab, indem Sie den Monitor
um 90 ° drehen (siehe nachstehende Abbildung).
*Dieses Bild dient nur der Veranschaulichung
11
Page 16
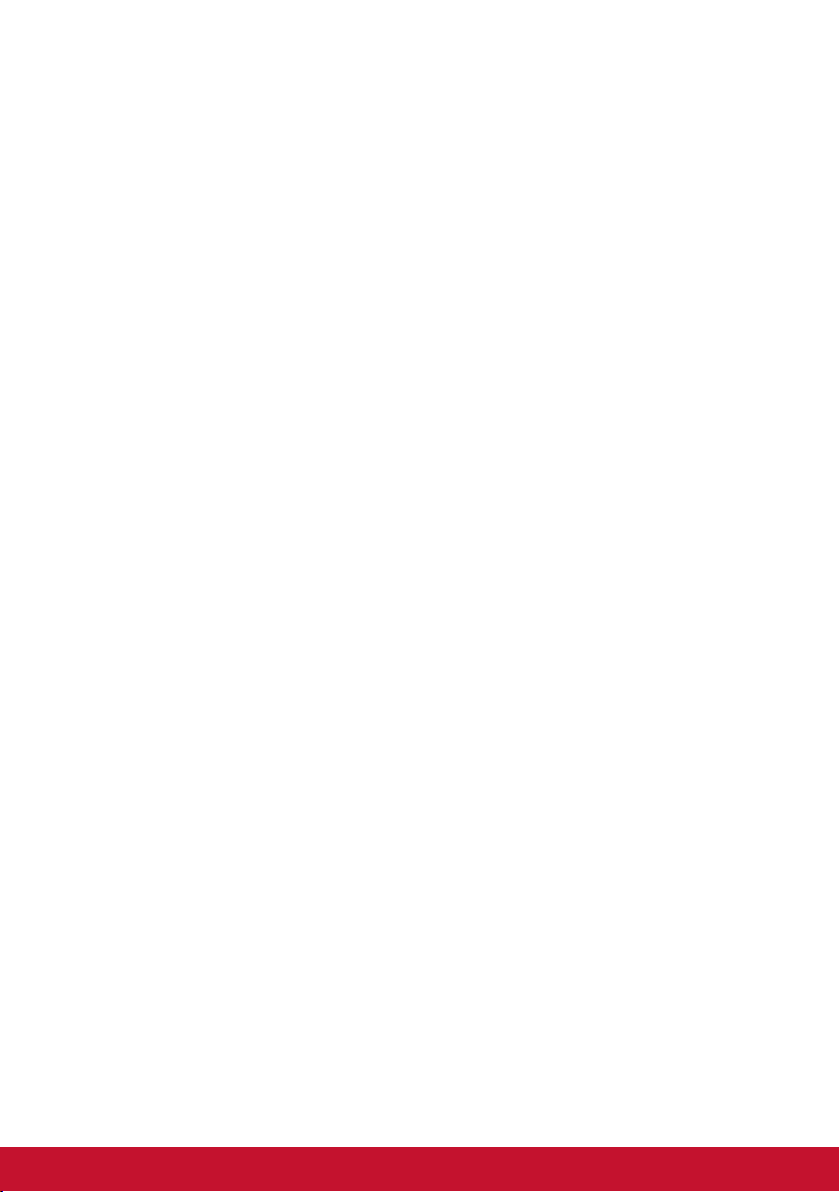
F. Wandinstallation (optional)
HINWEIS: Nur für die Verwendung mit dem UL-gelisteten
Wandmontageset.
Wenden Sie sich zur Beziehung eines Wandmontagesets oder
®
eines höhenverstellbaren Standfußes an ViewSonic
örtlichen Fachhändler.
Halten Sie sich an die Anleitungen für die Installation des
Standmodells. Verwandeln Sie Ihr Display anhand der
nachstehenden Schritte von einem Tisch-montierten zu einem
Wand-montierten Display:
1. Suchen Sie nach einem VESA-kompatiblen Wandmontageset,
das die Anforderungen im Abschnitt „Technische Daten“ erfüllt.
2. Vergewissern Sie sich, dass das Gerät per Ein-/Austaste
abgeschaltet wurde, trennen Sie dann das Netzkabel.
3. Legen Sie das Display mit der Bildschirmseite nach unten auf
ein Handtuch oder eine Decke.
4. Entnehmen Sie die Basis. (Dazu müssen Sie eventuell
Schrauben herausdrehen.)
oder Ihren
5. Bringen Sie die Montagehalterung aus dem Wandmontageset
mit Schrauben der geeigneten Länge an.
6. Bringen Sie das Display an der Wand an; befolgen Sie dazu die
mit dem Wandmontageset gelieferten Anweisungen.
12
Page 17
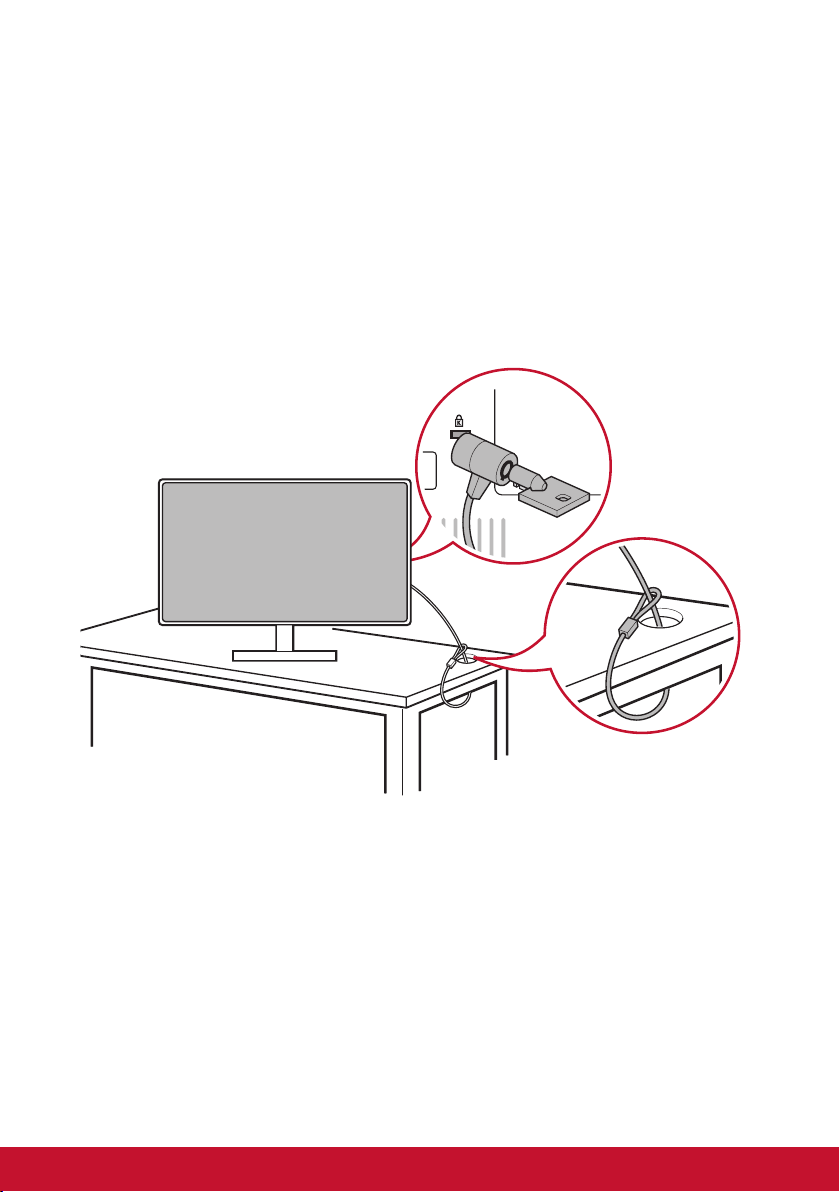
G. Kensington-Schloss verwenden
Der Kensington-Sicherheitsanschluss befindet sich auf der
Rückseite des Monitors. Weitere Informationen zur Installation und
Nutzung finden Sie auf der Kensington-Webseite unter
http://www.kensington.com.
Nachstehend wird zur Veranschaulichung beispielhaft die Fixierung
an einem Tisch mittels Kensington-Schloss dargestellt.
*Dieses Bild dient nur der Veranschaulichung
13
Page 18
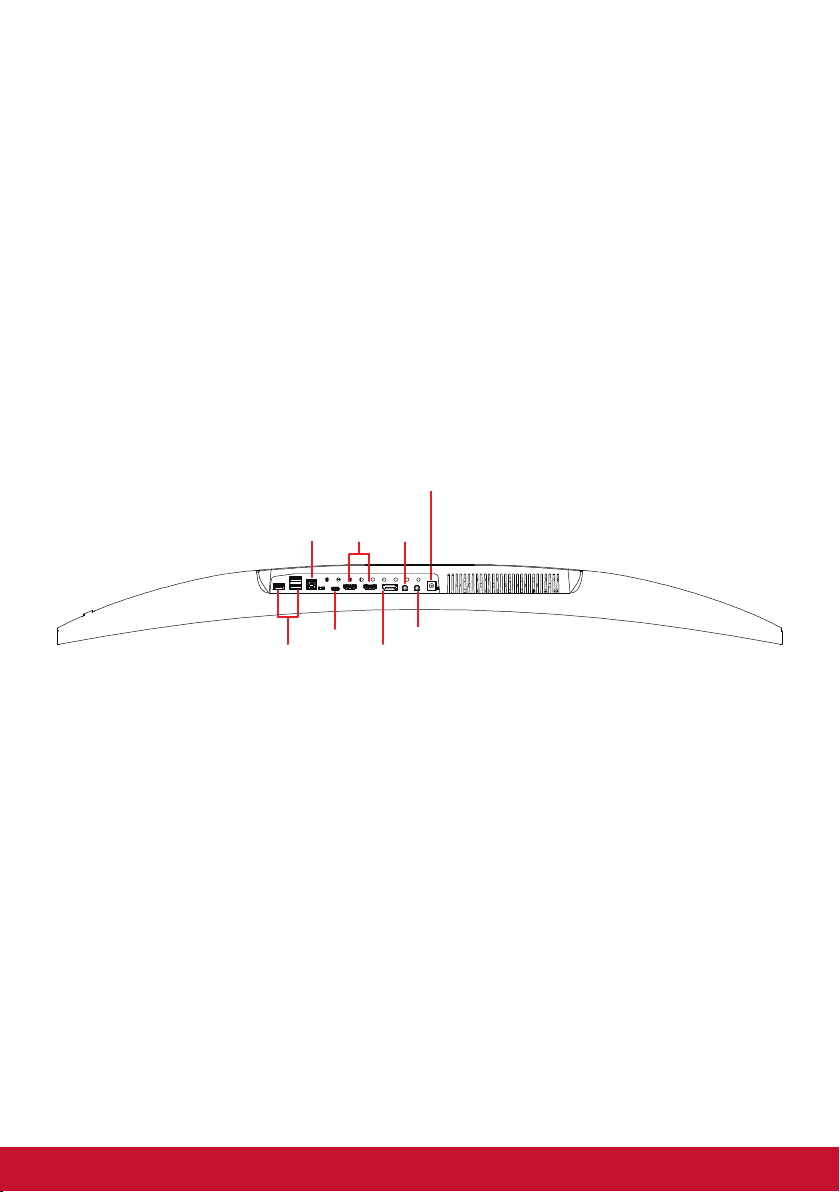
2-4. Schnellinstallation
DC In
Videokabel anschließen
1. Stellen Sie sicher, dass LCD-Monitor und Computer
ausgeschaltet sind.
2. Entfernen Sie die rückseitigen Abdeckungen, falls erforderlich.
3. Schließen Sie das Videokabel vom LCD-Monitor am Computer
an.
Macintosh-Nutzer: Modelle vor G3 erfordern einen MacintoshAdapter. Bringen Sie den Adapter am Computer an und stecken
Sie das Videokabel in den Adapter.
Wenden Sie sich zur Bestellung eines Macintosh-Adapters von
ViewSonic
®
Macintosh an den ViewSonic-Kundendienst.
USB Up Stream
USB Down Stream
HDMI
USB Type C
USB-Typ-C
Audio In
Audio Out
DisplayPort
Audioausgang
14
Page 19
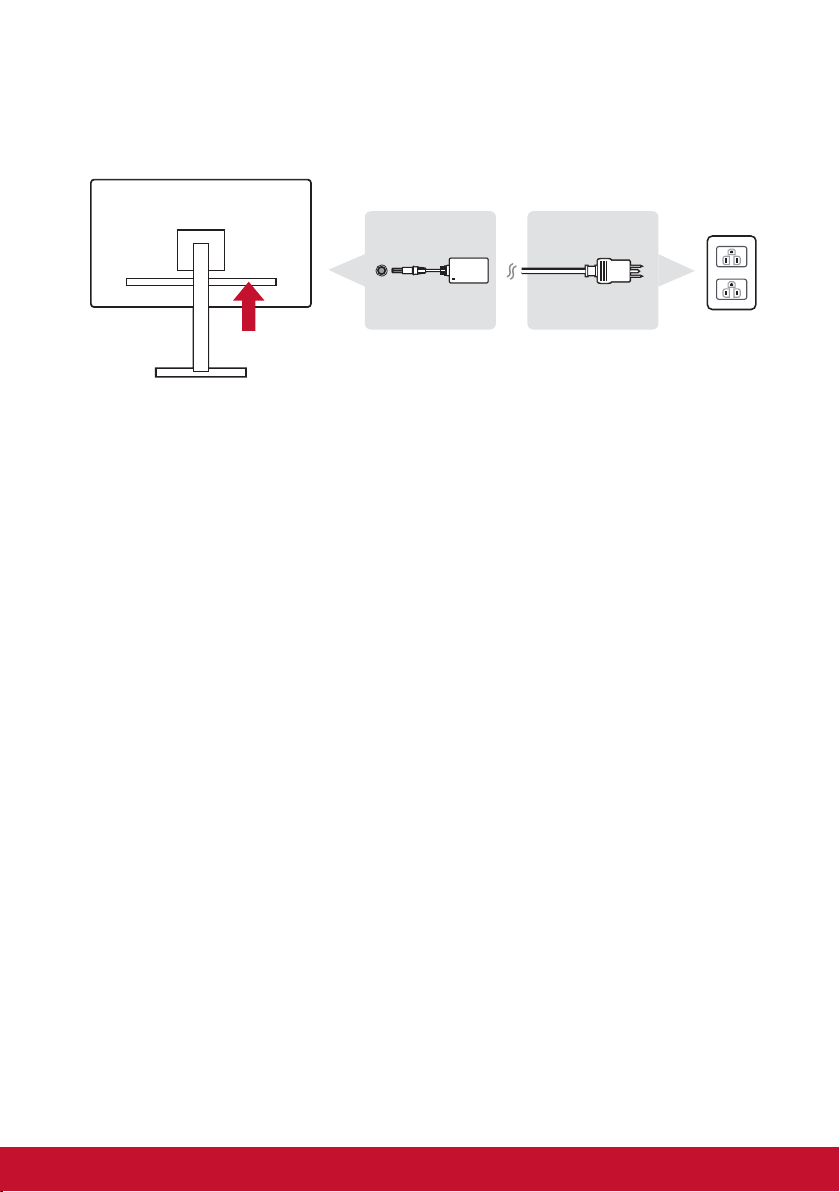
A. Netzkabel (und Netzteil, falls erforderlich)
Schließen Sie das Netzkabel an den Netzanschluss des
Monitors und den Netzstecker an eine Steckdose an.
B. Video- und Audiokabel
Schließen Sie ein Ende des DisplayPort-Kabels an den
DisplayPort- oder Mini-DP-Anschluss an der Rückseite des
Monitors an*. Schließen Sie das andere Ende des DisplayPortKabels an den DisplayPort- oder Mini-DP-Anschluss des
Computers an.
Bei einen Computer oder anderen Eingangsgerät mit HDMIAusgang schließen Sie das HDMI-Kabel an den HDMIAnschluss an der Rückseite des Monitors und den HDMI-Port
des Computers oder Eingangsgerätes an.
Bei einem Mac mit Thunderbolt-Ausgang verbinden Sie den
Mini-DP-Stecker des Mini-DP-zu-DisplayPort-Kabels mit dem
Thunderbolt-Ausgang des Macs. Verbinden Sie das andere
Kabelende mit dem DisplayPort-Anschluss an der Rückseite des
Monitors.
Verbinden Sie ein Ende des Audiokabels mit dem Audioausgang
an der Rückseite des Monitors. Schließen Sie das andere Ende
an Kopfhörer, Lautsprecherleiste oder Soundbar an.
*Dieses Bild dient nur der Veranschaulichung
15
Page 20
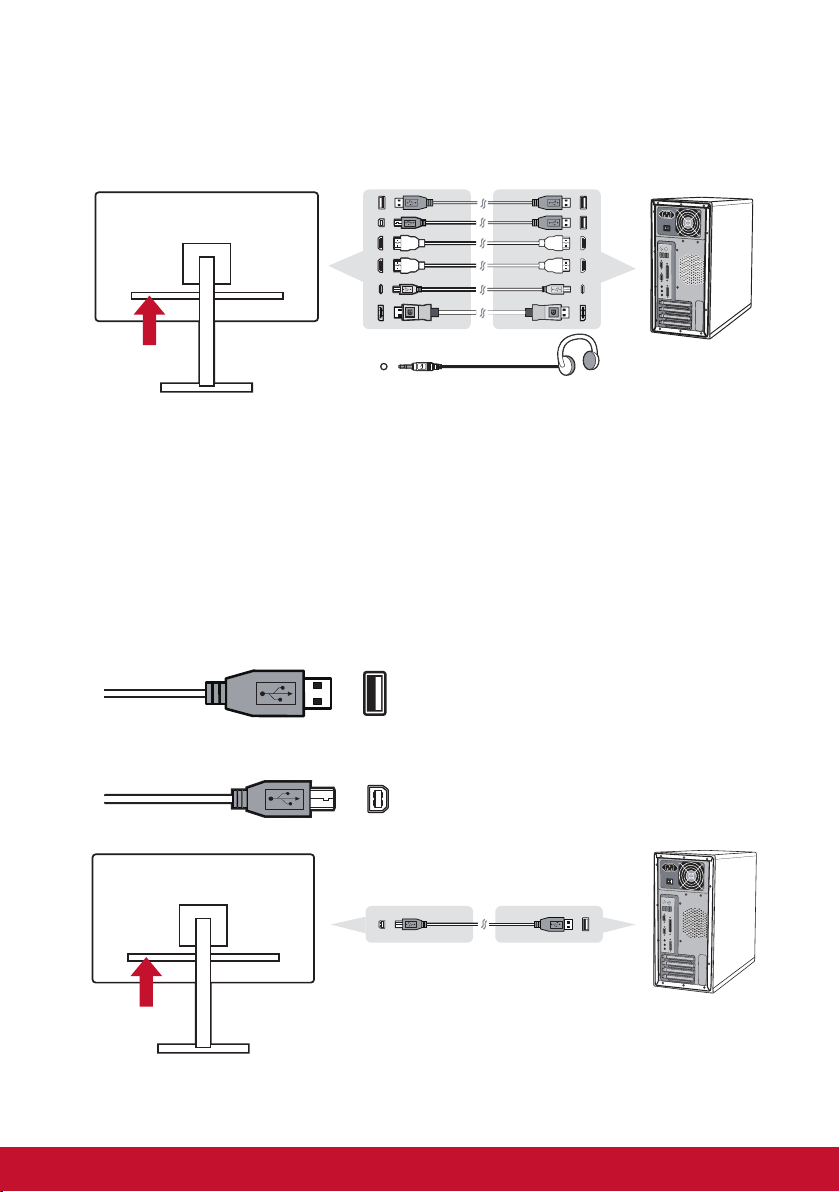
* Bitte verbinden Sie den DP-Ausgang am Monitor nicht mit dem
DisplayPort- oder Mini-DP-Anschluss am Computer. Der DPAusgang ist für eine Daisy-Chain-Verbindung vorgesehen (siehe
Beschreibung in Abschnitt D)
C. USB-Kabel
Verbinden Sie den Typ-B-Anschluss des USB-Kabels mit
dem USB-3.0-Upstream-Port an der Rückseite des Monitors.
Schließen Sie den Typ-A-Anschluss des USB-Kabels an den
USB-Downstream-Port am Computer an.
A type
B type
*Dieses Bild dient nur der Veranschaulichung
16
Page 21
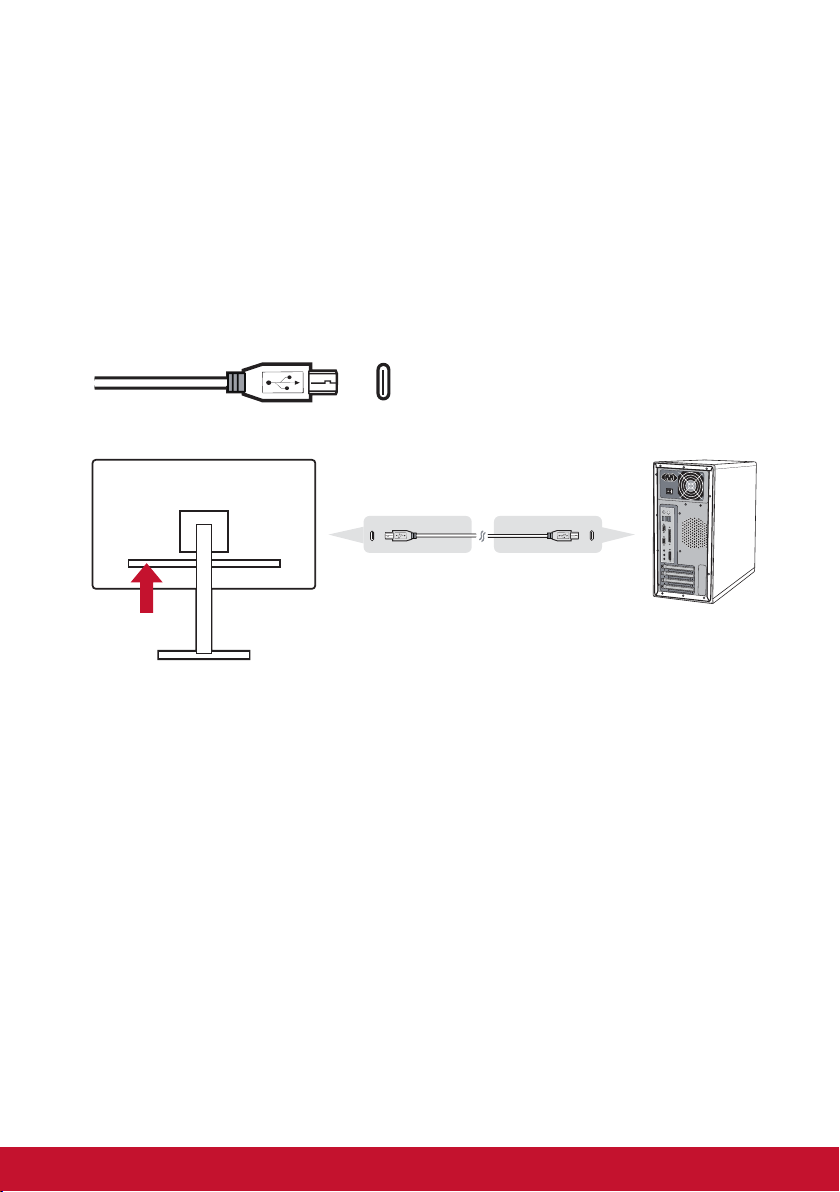
Typ-C-Verbindung bei Monitoren der VP-Serie
Einige Modelle haben einen Typ-C-Port, unterstützen darüber
Aufladung, USB-Hub und DisplayPort-Videoeingang.
Bitte stellen Sie sicher, dass Typ-C-Ausgangsgerät und
Kabel die DisplayPort-Signalübertragung unterstützen. Einige
Typ-C-Geräte und Kabel unterstützen nur Aufladung und
Datenübertragung. Alternativ können Sie beim ViewSonicKundendienst ein Typ-C-Videokabel bestellen.
Type-C
*Dieses Bild dient nur der Veranschaulichung
17
Page 22
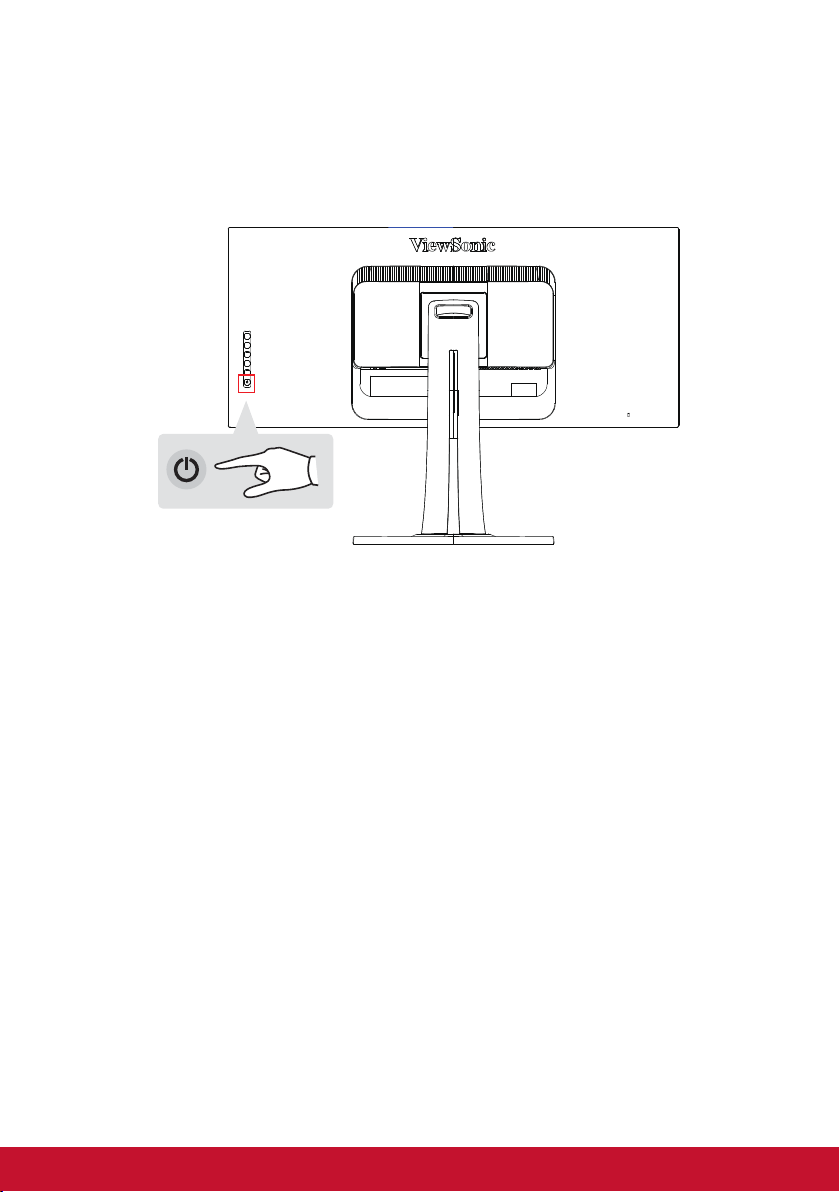
2-5. Einschalten
LCD-Monitor und Computer einschalten
Schalten Sie erst den LCD-Monitor, dann den Computer ein. Diese
Reihenfolge (erst LCD-Monitor, dann Computer) ist sehr wichtig.
HINWEIS: Windows-Benutzer werden möglicherweise aufgefordert,
die INF-Datei zu installieren. Legen Sie dazu die ViewSonic-CD in
das CD-Laufwerk des Computers und öffnen Sie das Verzeichnis „:\
CD\vsfiles“.
Falls Ihr Computer kein CD-Laufwerk hat, rufen Sie bitte die
Kundendienstseite auf.
Windows-Nutzer: Timing-Modus einstellen
Anweisungen zur Änderung von Auflösung und
Bildwiederholfrequenz entnehmen Sie bitte der Bedienungsanleitung
der Grafikkarte.
18
Page 23
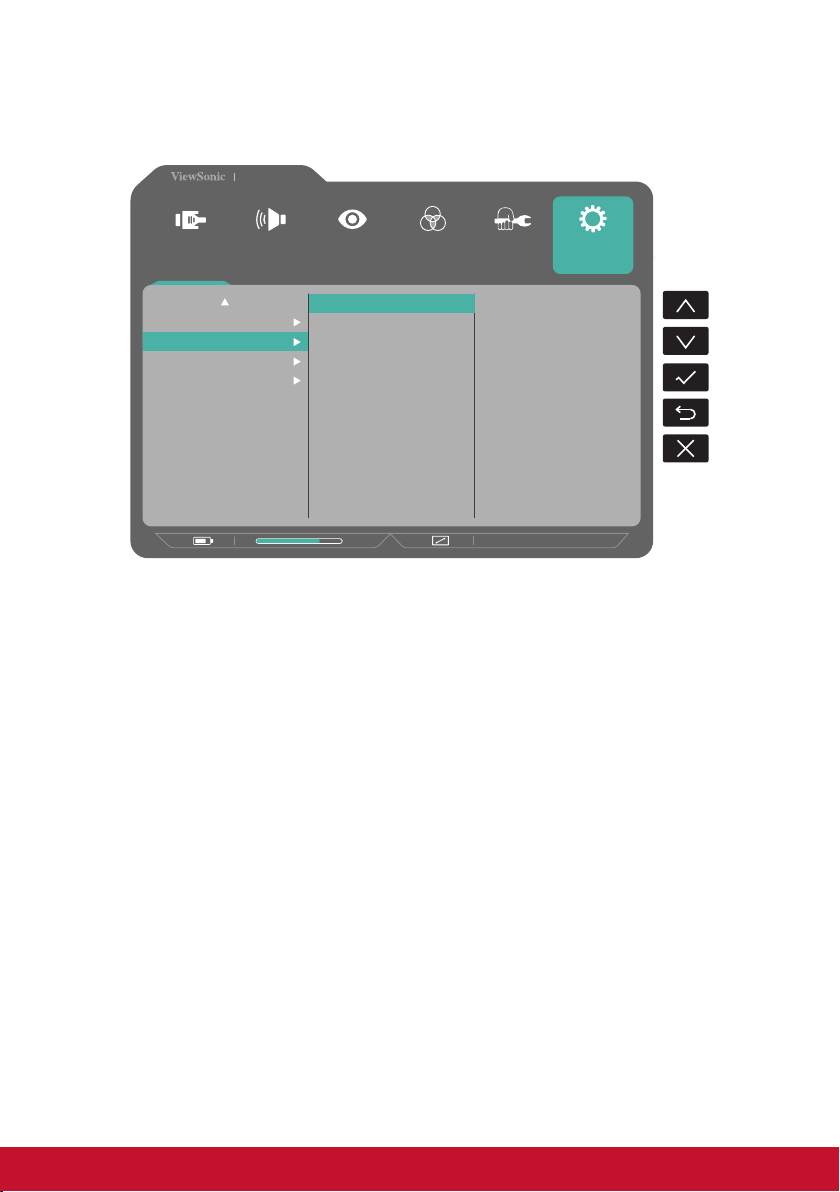
DisplayPort-MST-Daisy-Chain-Einstellungen
1. Deaktivieren Sie die automatische Erkennung der
Eingangsquelle
VP3881
Input
Select
ECO Mode
DisplayPort 1.2
DDC/CI
Save As
All Recall
Audio
Adjust
View
Mode
75%
Color
Adjust
On
Off
Manual
Image Adjust
1980 x 1080 @ 60Hz
Setup
Menu
19
Page 24
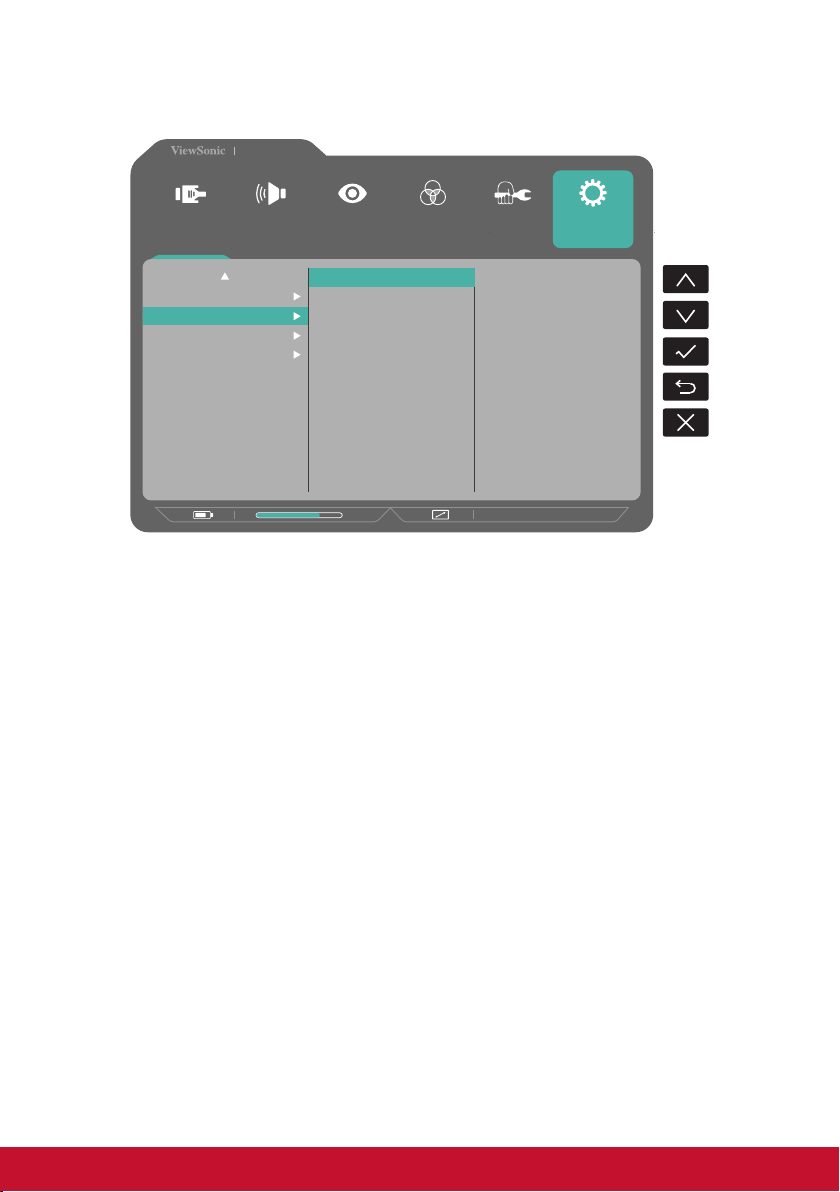
2. DisplayPort-1.2-Modus einschalten
* Markieren und wählen Sie die Funktion DisplayPort 1.2
VP3881
Input
Select
ECO Mode
DisplayPort 1.2
DDC/CI
Save As
All Recall
Audio
Adjust
View
Mode
75%
Color
Adjust
On
Off
Manual
Image Adjust
1980 x 1080 @ 60Hz
Setup
Menu
* Aktivieren Sie den MST-Modus der Grafikkarte (falls erforderlich)
* Verbinden Sie die Displays per DP und DP-Ausgang wie
nachstehend gezeigt
* Bandbreite bis 5,4 GHz x 4 Lanes
20
Page 25
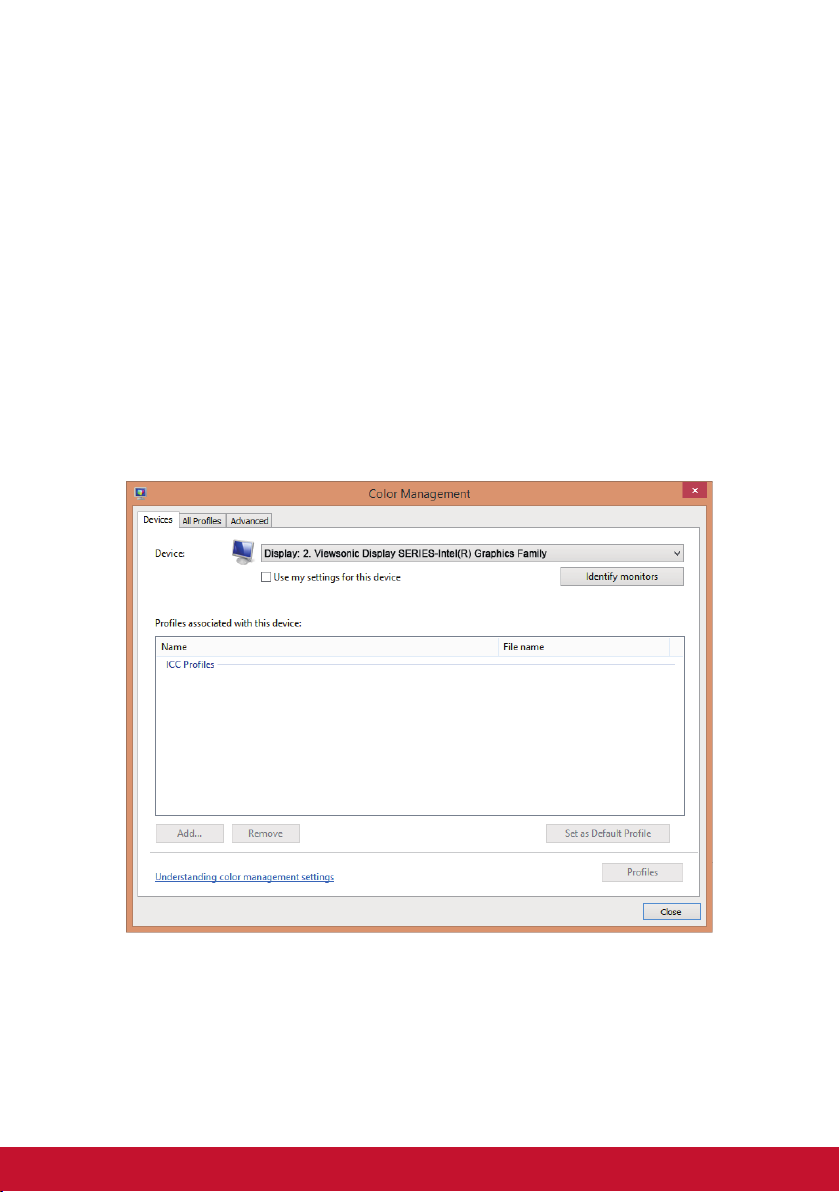
2-6. Treiberinstallation (Windows-10-Einrichtung)
Verbinden Sie zur Treiberinstallation zunächst Ihren Monitor mit
dem PC und fahren Sie Ihren PC hoch (denken Sie daran, zuerst
den Monitor einzuschalten). Sobald der PC hochgefahren ist, sollte
er den Monitor automatisch erkennen.
Stellen Sie sicher, dass die automatische Erkennung
erfolgreich war, indem Sie im Fenster „Anzeigeeinstellungen“
(Bildschirmauflösung) die Option „Erweiterte Anzeigeeinstellungen“
aufrufen. Im Abschnitt „Farbverwaltung“ der erweiterten
Einstellungen können Sie prüfen, ob Ihr ViewSonic-Monitor richtig
von Ihrem PC erkannt wurde.
VX4380 SERIES VX4380 SERIES.icm
*Dieses Bild dient nur der Veranschaulichung
21
Page 26
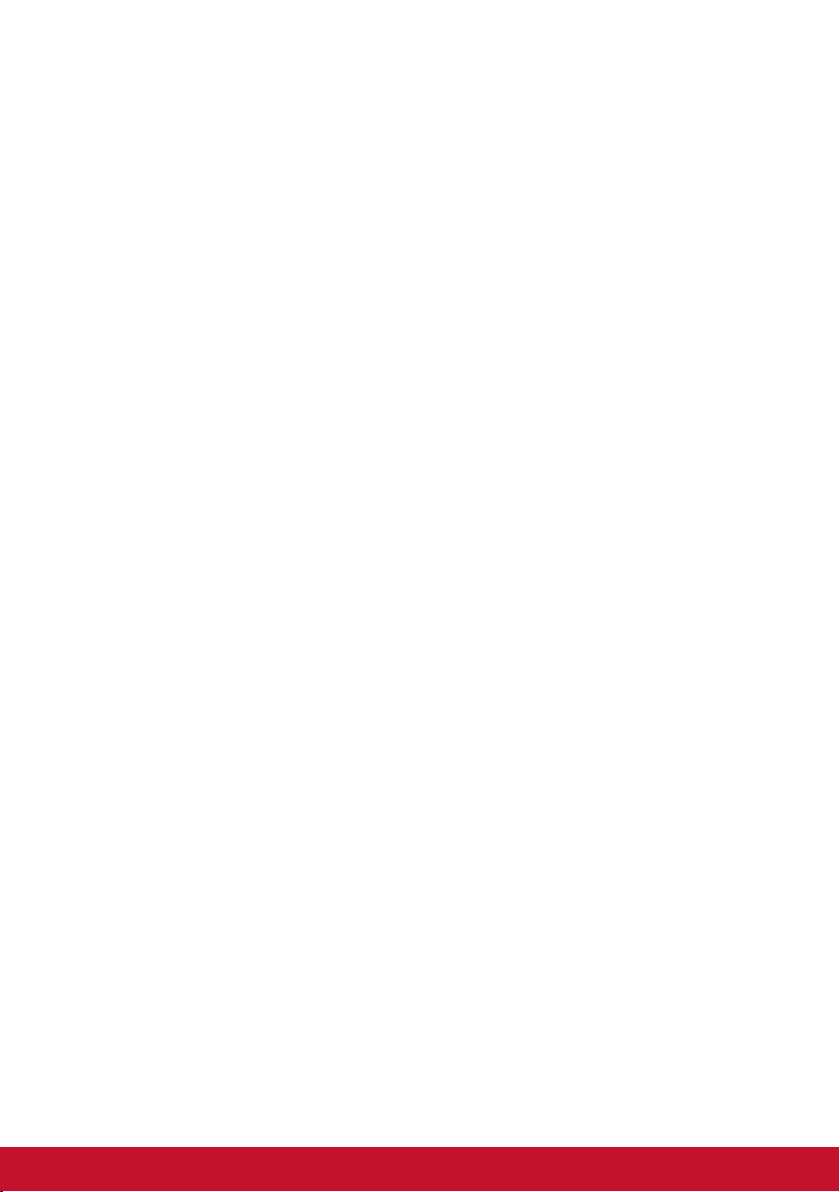
Falls Ihr PC den Monitor nicht automatisch erkennt, der Monitor
aber dennoch funktioniert, können Sie Ihren Computer neu starten
und die obigen Schritte noch einmal befolgen. Es ist für einen
normalen Betrieb nicht zwingend erforderlich, dass Ihr Computer
den Monitor erkennt. Dennoch wird es empfohlen.
Bei Problemen oder Fragen können Sie sich gerne an den
Kundendienst wenden.
22
Page 27
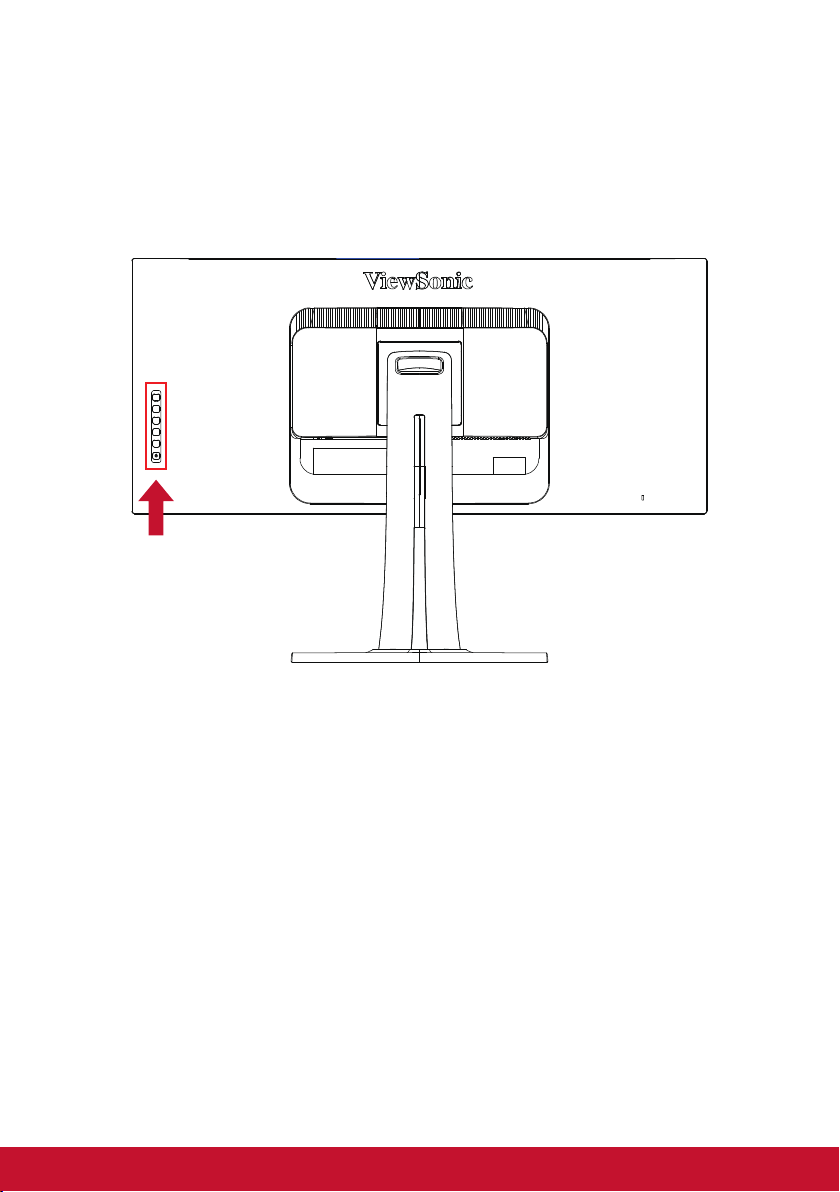
3. Anzeigebild anpassen
3-1. Bedienfeld verwenden
Über die Tasten am vorderen oder hinteren Bedienfeld können Sie
das Bildschirmmenü einblenden und konfigurieren.
23
Page 28

Symbole an der Blende
Die Symbole an der Blende werden nachstehend detailliert
beschrieben:
Ein/Aus / Bereitschaft
HINWEIS: Betriebsanzeige
Blau = eingeschaltet
Orange = Energiesparmodus
Zeigen Sie das Menü an, indem Sie eine beliebige
Funktionstaste drücken.
24
Page 29

Nachstehend werden die Symbole von Bildschirmmenü und
Schnellmenü sowie deren Funktionen beschrieben.
Aktivierungssymbol zum Einschalten verschiedener Funktionen
bei Navigation durch das Menüsystem.
Aktivierungssymbol zum Beenden, Zurückkehren oder
Deaktivieren der ausgewählten Funktion.
Zur Navigation durch die Menüoptionen und zur Anpassung der
Monitorsteuerung.
Mit diesem Symbol können Sie das Menü schließen oder zum
vorherigen Menü zurückkehren.
Informationsschnelltaste, die sofortigen Zugriff auf Informationen
zum aktuell verwendeten Monitor liefert.
Hauptmenüsymbol, mit dem Sie auf das Hauptmenü zugreifen
können. Halten Sie das Symbol zum Ausblenden des
Hauptmenüs einige Sekunden gedrückt.
Links- und Rechtssymbol zum horizontalen Umschalten.
Bildschirmmenü-Schnellwähler zum Erhöhen oder Verringern
der aktuell ausgewählten Funktion.
25
Page 30

Nachstehend werden die Symbole im Schnellmenü
beschrieben:
1. Drücken Sie zur Anzeige des Schnellmenüs eine der Tasten
[
].
HINWEIS: Alle Bildschirmmenüs und Einstellungsbildschirme
werden nach etwa 15 Sekunden automatisch ausgeblendet. Die
Dauer der Zeitüberschreitung kann über das Einrichtungsmenü
angepasst werden.
2. Nach Betätigung einer der rechteckigen Tasten sehen Sie
Optionen für den Schnellzugriff.
Voreing.
Farbm.
Option
Kontrast/
Helligkeit
Option
Eingabequelle
Hauptmenü
aufrufen
Beenden
3. Nach Auswahl der gewünschten Einstellung können Sie mit
den Symbol
durch das Menü navigieren und
Anpassungen vornehmen.
Alle Menüfunktionen werden unter 4-2 Beschreibung des
Bildschirmmenüs genauer beschrieben.
4. Drücken Sie zum Speichern und Beenden [X], bis das
Bildschirmmenü ausgeblendet wird.
26
Page 31

3-2. Monitoroptimierung
• Passen Sie die Grafikkarte des Computers so an, dass sie
einen empfohlenen Timing-Modus unterstützt (für Ihren
LCD-Monitor empfohlene Auflösungen finden Sie auf der
Seite „Technische Daten“). Weitere Anweisungen zur
Änderung der Bildwiederholfrequenz entnehmen Sie bitte der
Bedienungsanleitung Ihrer Grafikkarte.
27
Page 32

3-3. Timing-Modus einstellen
Zur Maximierung der Anzeigequalität und zur Minimierung der
Augenbeanspruchung müssen Sie den Timing-Modus einstellen.
Der Timing-Modus besteht aus Auflösung (z. B. 1920 x 1080p) und
Bildwiederholfrequenz (oder vertikale Frequenz; z. B. 60 Hz). Nach
Festlegung des Timing-Modus können Sie das Anzeigebild über das
Bildschirmmenü anpassen.
Bitte nutzen Sie für optimale Bildqualität den für Ihren LCD-Monitor
empfohlenen Timing-Modus. Informationen dazu finden Sie auf der
Seite „Technische Daten“.
Timing-Modus einstellen:
• Bitte beachten Sie zur Anpassung von Auflösung und
Bildwiederholfrequenz Ihren Grafikkartenmanager.
Breitbild-LCD einrichten
Stellen Sie den Monitor für ein bestmögliches Anzeigeerlebnis
auf seine native Auflösung ein; dadurch erzielen Sie eine brillante
Farbwiedergabe und gut lesbare Texte. Gehen Sie dazu wie folgt
vor:
1. Rufen Sie das Fenster der Anzeigeauflösungen auf (die variiert
je nach Betriebssystem).
2. Stimmen Sie die Anzeigeauflösung dann auf die native
Auflösung Ihres Monitors ab. Dadurch erhalten Sie ein optimales
Nutzererlebnis.
Falls Schwierigkeiten bei der Einstellung der Auflösung auftreten
oder 1920 x 1080 nicht wählbar ist, benötigen Sie möglicherweise
einen neueren Grafikkartentreiber. Wenden Sie sich für den
aktuellsten Treiber an Ihren Computer- oder Grafikkartenhersteller.
28
Page 33

3-4. Zusätzliche Software installieren (optional)
1. Legen Sie die ViewSonic-CD in Ihr CD/DVD-Laufwerk ein.
2. Doppelklicken Sie auf den „Software“-Ordner und wählen Sie
eine gewünschte Anwendung.
3. Doppelklicken Sie auf die .exe- oder .pkg-Datei und befolgen
Sie die Bildschirmanweisungen zum Abschließen der einfachen
Installation jeder zusätzlichen Software/Anwendung.
4. Falls Ihr PC kein CD/DVD-Laufwerk hat, finden Sie unter
http://color.viewsonic.com weitere Informationen zur VP-Serie.
Sie können exklusive VP-Anwendungen von der Webseite
herunterladen.
29
Page 34

3-5. Monitor-Firmware aktualisieren (optional)
Für optimale Anzeigeleistung und zur Lösung bekannter Probleme
sollten Sie die Monitor-Firmware auf dem neuesten Stand halten.
Sie können die Monitor-Firmware mittels USB-Kabel und Firmware
Update Tool jederzeit mühelos aktualisieren.
Schritt 1. Laden Sie das Firmware Update Tool mit der
neuesten Firmware-Version für Ihren Monitor von
folgender Seite herunter:
http://color.viewsonic.com/support/software/
Schritt 2. Stellen Sie sicher, dass der USB-Upstream-Port des
Monitors mit dem USB-Downstream-Port des PCs
verbunden ist. (Unter 2-4. Abschnitt C finden Sie
weitere Einzelheiten.)
Schritt 3. Entpacken Sie das heruntergeladene Firmware
Update Tool, doppelklicken Sie auf die .exe- oder
.pkg-Datei und befolgen Sie die
Bildschirmanweisungen zum Abschließen der
einfachen Installation.
30
Page 35

Schritt 4. Starten Sie das Firmware Update Tool. Die
Anwendung erkennt und bestätigt automatisch Ihr
Monitormodell und die aktuelle Firmware-Version.
Klicken Sie zur Aktualisierung Ihrer Monitor-Firmware
auf „Update (Aktualisieren)“.
VP Series USB Firmware Update Tool v1.0
Model Name
Current Firmware
New Firmware
CheckSum
Model Name
Current Firmware
New Firmware
CheckSum
0%
Update EXIT(X)
Hinweis: Die Aktualisierung dauert einige Minuten. Bitte schalten
Sie während dieser Zeit weder PC noch Monitor aus. Auch bei
Unterbrechung der USB-Verbindung schlägt die Aktualisierung fehl.
*Dieses Bild dient nur der Veranschaulichung
31
Page 36

3-6. Colorbration (optional)
Zur Gewährleistung einer langfristigen Farbgenauigkeit unterstützen
einige Modelle eine Funktion zur Farbkalibrierung. Der Monitor
kommt mit der Anwendung Colorbration. Die Installationsdatei der
Anwendung befindet sich im Softwareordner auf der ViewSonicCD. Alternativ können Sie die aktuellste Version unter http://color.
viewsonic.com/support/software/ herunterladen.
Im Standardlieferumfang des Monitors ist kein Farbsensor
enthalten. Diesen benötigt die Anwendung Colorbration.
Das Colorbration-Set von ViewSonic beinhaltet den CS-XRi1Farbsensor, der gemeinsam mit X-Rite entwickelt wurde
und die optimale Lösung zur Sicherstellung langfristiger
Farbgenauigkeit darstellt. CS-XRi1 ist X-Rites Farbmessgerät der
nächsten Generation, das ein überarbeitetes optisches System,
Filtertechnologie, Kalibrierungsarchitektur und einen intelligenten
Formfaktor mit ViewSonics Colorbration-Anwendung kombiniert
und so beispiellose Farbgenauigkeit, Reproduzierbarkeit und
Langlebigkeit gewährleistet.
Hinweis: Optimal mit ViewSonics CS-XRi1, kompatibel mit
i1Display Pro und i1 Pro 2 von X-Rite.
32
Page 37

4. Vorstellung des
Bildschirmmenüs
4-1. Baumstruktur des Bildschirmmenüs
Eine detaillierte Beschreibung des Menübaums und der
zugehörigen Funktionen finden Sie unter 4-2 Beschreibung des
Bildschirmmenüs weiter unten. Der Menübaum repräsentiert visuell
das vollständige Bildschirmmenü, das über Ihren Monitor zugänglich
ist. Bitte orientieren Sie sich am nachstehenden Menübaum, falls
Sie eine bestimmte Funktion/Option nicht finden.
33
Page 38

Startup Menu
sRGB
EBU
SMPTE-C
REC709
Preset Color
Contrast/Brightness
Input Select
Menu Menu OSD table detail items
Exit (OSD off)
DICOM SIM
CAL 1
CAL 2
CAL3
CUSTOM
Contrast (-/+)
Brightness (-/+)
TYPE C
DisplayPort
HDMI 1
HDMI 2
34
Page 39

VP3881
Input
Select
DISPLAYPORT
Menu
Input Select
Audio Adjust
miniDP
HDMI 1
HDMI 2
Auto Detect
Audio
Adjust
View
Mode
mini DP
DISPLAYPORT
HDMI
Type C
Auto Detect
Volume
Mute
Audio Input
Sonic Mode
Audio Only
Color
Adjust
On
Off
(-/+)
On
Off
Auto
TYPE C
DisplayPort
HDMI 1
HDMI 2
Audio In
Standard
Music
Theater
On
Off
Manual
Image Adjust
1980 × 1080
Setup
Menu
@
60Hz
35
Page 40

Menu
ViewMode
Off
FPS 1
Game
FPS 2
RTS
MOBA
Movie
Web
Text
MAC UltraClear (-/+)
Ultra Clear (-/+)
CAD/CAM
Advanced
Sharpness
Advanced Gamma (-/+)
Ultra Clear (-/+)
Designer
Animation
Advanced
Sharpness
Black Stabilization (-/+)
Ultra Clear (-/+)
Video Edit
Advanced
Sharpness
Advanced Gamma (-/+)
Ultra Clear (-/+)
Retro
Advanced
Sharpness
Advanced Gamma (-/+)
(-/+)
(-/+)
(-/+)
(-/+)
Photographer
Photo
Landscape
36
Ultra Clear (-/+)
Advanced
Sharpness
(-/+)
Advanced Gamma (-/+)
TruTone (-/+)
Ultra Clear (-/+)
Advanced
Sharpness
(-/+)
Advanced Gamma (-/+)
TruTone (-/+)
Page 41

Menu
ViewMode Photographer
Contrast/
Brightness
Color Format
Standard
Color
Color Adjust
Custom
Ultra Clear (-/+)
Advanced
Sharpness
Portrait
Advanced Gamma (-/+)
TruTone (-/+)
Skin Tone (-/+)
Black Stabilization (-/+)
Advanced
Monochrome
Sharpness
TruTone (-/+)
Contrast (-/+)
Brightness (-/+)
Auto
RGB (Full Range)
RGB (Limited
Range)
YUV (Full Range)
YUV (Limited Range)
sRGB
EBU
SMPTE-C
REC 709
DICOM SIM
Panel Default
Bluish
Color Temperature
Cool
Native
Warm
User
Off
1.8
Gamma
2.0
2.2
2.4
2.6
(-/+)
(-/+)
37
Page 42

Menu
Color Adjust
Custom
Color
Calibration
Black
Stabilization
(-/+)
Advanced DCR (-/+)
Red (-/+)
Gain
Green (-/+)
Blue (-/+)
Red (-/+)
Offset
Green (-/+)
Blue (-/+)
Red (-/+)
Green (-/+)
Hue
Blue (-/+)
Cyan (-/+)
Magenta (-/+)
Yellow (-/+)
Red (-/+)
Green (-/+)
Saturation
Blue (-/+)
Cyan (-/+)
Magenta (-/+)
Yellow (-/+)
Recall
CAL 1 CAL Time Flag
CAL 2 CAL Time Flag
CAL 3 CAL Time Flag
Calibration
Notice On
Remind Schedule
Hour +/-
Counter Hour
Recall
38
Page 43

Menu
Manual Image
Adjust
Sharpness (-/+)
1:1
Aspect Ratio
4:3
Full Screen
Overscan
On
Off
Off
Low Input Lag
Advanced
Ultra Fast
Standard
Response Time
Advanced
Ultra Fast
Blue Light Filter (-/+)
Uniformity
HDR 10
On
Off
On
Off
39
Page 44

Menu
Setup Menu
English
Français
Deutsch
Español
Italiano
Suomi
Language
Русский
Türkçe
日本語
한국어
繁體中文
简体中文
Češka
Svenska
Resolution Notice
On
Off
Information Information message
OSD Timeout (-/+)
OSD Background
Power Indicator
Auto Power Off
On
Off
On
Off
On
Off
30 Minutes
45 Minutes
Sleep
60 Minutes
120 Minutes
Off
40
Page 45

Menu
Setup Menu Multi-Picture
Off
Quad Windows
PBP Top-Bottom
PBP Left-Right
Top-Left
Source
Select
Top-Right
Source
Select
BottomLeft Source
Select
BottomRight Source
Select
Top Source
Select
Bottom
Source
Select
Swap
Left Source
Select
Right Source
Select
Swap
TYPE C
DisplayPort
HDMI 1
HDMI 2
TYPE C
DisplayPort
HDMI 1
HDMI 2
TYPE C
DisplayPort
HDMI 1
HDMI 2
TYPE C
DisplayPort
HDMI 1
HDMI 2
TYPE C
DisplayPort
HDMI 1
HDMI 2
TYPE C
DisplayPort
HDMI 1
HDMI 2
TYPE C
DisplayPort
HDMI 1
HDMI 2
TYPE C
DisplayPort
HDMI 1
HDMI 2
41
Page 46

Menu
Setup Menu
Multi-Picture
ECO Mode
DisplayPort 1.2
HDMI 2.0
USB 3.1
DDC/CI
Save As
All Recall
PIP Source
Select
PIP
PIP Position
PIP Size (-/+)
Swap
sRGB
EBU
SMPTE-C
REC 709
DICOM SIM
Dual Color
Native
CAL 1
CAL 2
CAL 3
View Mode
…
View Mode
Energy Saving On/Off
Standard
Optimize
Conserve
On
Off
On
Off
On
Off
On
Off
USER 1
USER 2
USER 3
Recall
TYPE C
DisplayPort
HDMI 1
HDMI 2
PIP H. Position
(-/+)
PIP V. Position
(-/+)
42
Page 47

4-2. Beschreibung des Bildschirmmenüs
HINWEIS: Die in diesem Abschnitt aufgelisteten Menüoptionen
stellensämtliche Optionen aller Modelle dar. Einige dieser Optionen
existieren im Bildschirmmenü Ihres Produktes möglicherweise
nicht. Bitte ignorieren Sie Beschreibungen von Menüoptionen, die in
Ihrem Bildschirmmenü fehlen. Die verfügbaren Menüoptionen Ihres
Monitors finden Sie unter 4-1 Baumstruktur des Bildschirmmenüs
(weiter oben). Nachstehend finden Sie in alphabetischer
Reihenfolge detaillierte Beschreibungen zu den einzelnen Optionen.
Audio adjust (Audio Einstellungen)
A
Ermöglicht Lautstärkeregelung, Stummschaltung und das Umschalten
zwischen Eingängen, falls Sie mehr als eine Quelle haben.
Advanced DCR (Erweitertes DCR)
Fortschrittliche DCR-Technologie erkennt das Bildsignal automatisch
und steuert Helligkeit und Farbe der Hintergrundbeleuchtung auf
intelligente Weise, damit Schwarz in dunklen Szenen noch schwärzer
und Weiß in hellen Szenen noch weißer aussieht.
Auto Detect (Auto-Erkennung)
Wenn von der aktuellen Eingangsquelle kein Signal empfangen wird,
wechselt der Monitor automatisch zum nächsten Eingang. Diese
Funktion ist bei einigen Modellen standardmäßig deaktiviert.
Black stabilization (Schwarzstabilisierung)
B
ViewSonics Schwarzstabilisierung bietet bessere Sichtbarkeit und
Details durch Aufhellung dunkler Szenen.
Blue light filter (Blaulichtfilter)
Passt den Filter an, der für ein sichereres Anzeigeerlebnis intensives
blaues Licht blockiert.
Brightness (Helligkeit)
Passt die Schwarzwerte des Bildhintergrunds an.
43
Page 48

Color adjust (Farbeinst.)
C
Bietet verschiedene Modi zur Farbanpassung, mit denen Sie die
Farbeinstellungen ganz nach Bedarf anpassen können.
Color range (Farbbereich)
Passt den Farbbereich an, ermöglicht die Anpassung des Bereichs in
den RGB- und YUV-Farbeinstellungen.
Color temperature (Farbtemperatur)
Ermöglicht die Auswahl spezifischer Farbtemperatureinstellungen zur
weiteren Anpassung des Anzeigeerlebnisses.
Beschreibung
sRGB Standardfarbraum bei Windows-Systemen, Digitalkameras
und im Internet.
EBU EBU-Farbraum für TV-Domain NTSC/EBU (PAL, SECAM).
Native Native ist eine Standardfarbtemperatur.
Empfohlen für allgemeines Grafikdesign und reguläre
Nutzung.
Contrast (Kontrast)
Passt den Unterschied zwischen Bildhintergrund (Schwarzwert) und
Vordergrund (Weißwert) an.
Color adjustment functions (Funktionen zur Farbanpassung)
Zur Bereitstellung einer präzisen und exakten Farbwiedergabe
ermöglichen die
Funktionen zur individuellen Farbanpassung (Red (Rot), Green (Grün),
Blue (Blau), Cyan, Magenta und Yellow (Gelb)) die Anpassung von
Farbton und Sättigung jeder einzelnen Farbachse, ohne dass sich dies
auf die Ausgabe anderer Farben auswirkt.
44
Page 49

Color Format (Farbformat)
C
Der Monitor kann das Farbformat des Eingangssignals automatisch
erkennen. Sie können die Farbformat-Optionen manuell auf den
richtigen Farbformatbereich einstellen, falls die Farben nicht richtig
angezeigt werden.
Optionen Beschreibung
Auto Der Monitor erkennt Farbformat und Schwarz-/
Weißwerte automatisch.
RGB
(vollständiger
Das Farbformat des Eingangssignals ist RGB und der
Schwarz-/Weißwert ist vollständig.
Bereich)
RGB
(eingeschränkter
Das Farbformat des Eingangssignals ist RGB und der
Schwarz-/Weißwert ist beschränkt.
Bereich)
YUV
(vollständiger
Das Farbformat des Eingangssignals ist YUV und der
Schwarz-/Weißwert ist vollständig.
Bereich)
YUV
(eingeschränkter
Das Farbformat des Eingangssignals ist YUV und der
Schwarz-/Weißwert ist beschränkt.
Bereich)
Color Calibration
Benutzer kann den Monitor durch die ViewSonic Colorbration
Anwendung mit einem bestimmten Farbsensor kalibrieren.
Optionen Sub Beschreibung
CAL1 Display with the 1
CAL2 Display with the 2
CAL3 Display with the 3
Calibration
Notice
Reminder
Schedule
Set the schedule of calibration remind
message
st
user calibration mode
nd
user calibration mode
rd
user calibration mode
Counter To show the time accumulate from last
calibration
Recall Reset the Color Calibration related
settings to default
45
Page 50

Game mode (Spielmodus)
G
Durch Integration eines Gaming-orientierten Bildschirmmenüdesigns
mit vorkalibrierten FPS-, RTS- und MOBA-Gaming-Einstellungen ist
jeder Modus zur optimalen Vermischung von Farbe und Technologie
mit spielinternen Tests und Anpassungen funktional angepasst. Öffnen
Sie zum Zugreifen auf den Spielmodus zunächst die HauptmenüEinstellung, rufen Sie dann „ViewMode (Ansichts-modus)“ auf, wählen
Sie „Game (Spiel)“ und ändern Sie Ihre „Gamer“-Einstellungen.
GAIN (Verstärkung)
Passen Sie über diese Einstellung die Weißtemperatur zur Anpassung
Ihrer Nutzerfarbe (kann im Nutzermodus gespeichert werden) oder eine
spezifische Farbtemperatur und einen Verstärkungswert (Red (Rot),
Green (Grün), Blue (Blau)) an.
Gamma
Ermöglicht die manuelle Anpassung der Graustufenhelligkeit des
Monitors. Es stehen fünf Optionen zur Auswahl: 1.8, 2.0, 2.2, 2.4 und
2.6.
HUE (Farbton)
H
Passen Sie den Farbton jeder Farbe an (Red (Rot), Green (Grün), Blue
(Blau), Cyan, Magenta und Yellow (Gelb)).
HDR10 (High-Dynamic-Range)
Verringert den Gesamtkontrast einer bestimmten Szene, so dass Detail
in den Highlights und Schatten zu sehen ist. *
* Nur auf HDR 10 Videoinhalten verfügbar.
46
Page 51

Information (Informationen)
I
Zeigt den Timing-Modus (Videosignaleingang) von der Grafikkarte im
Computer, die LCD-Modellnummer, die Seriennummer und die URL der
ViewSonic®-Webseite. Anweisungen zur Änderung von Auflösung
und Bildwiederholfrequenz (vertikale Frequenz) entnehmen Sie bitte der
Bedienungsanleitung Ihrer Grafikkarte.
HINWEIS: VESA 1024 x 768 bei 60 Hz (Beispiel) bedeutet, dass die
Auflösung 1024 x 768 und die Bildwiederholfrequenz 60 Hertz beträgt.
Input select (Eingabequelle)
Zum Umschalten zwischen verschiedenen Eingängen, die beim
jeweiligen Monitor verfügbar sind.
Low input lag (Geringe Eingangsverzög)
L
ViewSonic bietet mit einem Prozessreduzierer eine geringe
Eingangsverzögerung, was die Signallatenz verringert. Im Untermenü
„Low Input Lag (Geringe Eingangsverzög)“ können Sie aus zwei
Optionen die geeignete Geschwindigkeit für Ihren gewünschten Einsatz
wählen.
47
Page 52

Manual image adjust (Manuelle Bildanpassung)
M
Zeigt das Menü „Manual Image Adjust (Manuelle Bildanpassung)“.
Sie können eine Vielzahl von Bildqualitätseinstellungen manuell
festlegen.
Multi-picture (Mehrfachbilder)
Im Modus MULTI-PICTURE (Mehrfachbilder) können Sie zwischen
folgenden Einstellungen wählen: QUAD WINDOWS (Vier Fenster), PBP
TOP-BOTTOM (BuB oben/unten), PBP LEFT-RIGHT (BuB links/rechts)
und PIP. Nachstehend werden die jeweiligen Einstellungen näher
beschrieben.
1. QUAD WINDOWS (Vier Fenster): Wählen Sie vier Bilder bei geteilter
Anzeige.
2. PBP TOP-BOTTOM (BuB oben/unten): Wählen Sie zwei Bilder bei
geteilter Anzeige und zeigen Sie diese untereinander an.
3. PBP LEFT-RIGHT (BuB links/rechts): Wählen Sie zwei Bilder bei
geteilter Anzeige und zeigen Sie diese nebeneinander an.
4. BiB: Zwei Bilder werden bei geteilter Anzeige dargestellt, ein großes
und ein kleines.
5. PIP SIZE (PIP Größenanpassung): Legen Sie die Größe des im BiBModus verwendeten Subbildes fest.
6. PIP POSITION (BIB Position): Legen Sie die Position des im BiBModus verwendeten Subbildes fest.
7. PIP SWAP (BiB-Wechsel): Wechselt zwischen Haupt- und Subbild.
8. SOURCE SELECT (Quelle wählen): Wählen Sie die Quelle im Modus
MULTI-PICTURE (Mehrfachbilder) QUAD WINDOWS (Vier Fenster),
PBP TOP-BOTTOM (BuB oben/unten), PBP LEFT-RIGHT (BuB links/
rechts) und PIP.
Memory recall (Zurücksetzen)
Setzt die Einstellungen auf die werkseitigen Standardeinstellungen
zurück, wenn der Monitor in einem in den technischen Daten dieser
Anleitung aufgelisteten voreingestellten Timing-Modus betrieben wird.
Ausnahme: Diese Funktion wirkt sich nicht auf Einstellungsänderungen
an „Language Select (Language/Sprache)“ und „Power Lock (On (Ein)/
Off (Aus)-Sperre)“ aus.
48
Page 53

Overscan
O
Hierüber können Sie das Seitenverhältnis des von Ihrem Monitor
empfangenen Eingangssignals anpassen.
OFFSET (Versatz)
Passen Sie die Schwarzwerte für Red (Rot), Green (Grün) und Blue
(Blau) an.
Die Funktionen Verstärkung und Versatz ermöglichen die Steuerung des
Weißabgleichs für maximale Kontrolle bei der Änderung von Kontrast
und dunklen Szenen.
OSD Pivot (OSD-Zyklus)
Legen Sie die Anzeigeausrichtung der Bildschirmanzeige fest.
Optionen Beschreibung
Auto Durch den integrierten G-Sensor kann die
Bildschirmanzeige bei vertikaler Ausrichtung
automatisch geschwenkt werden.
0° Bildschirmanzeige wird nicht geschwenkt
+90° Bildschirmanzeige wird um +90 ° geschwenkt
-90° Bildschirmanzeige wird um -90 ° geschwenkt
180° Bildschirmanzeige wird um 180 ° geschwenkt
49
Page 54

Preset Color Mode (Voreing. Farbm.)
P
Der Monitor kommt mit verschiedenen industriellen Farbstandards. Jeder
Farbmodus kann für eine bestimmte Monitoranwendung ausgewählt
werden.
Optionen Beschreibung
sRGB Präziser Farbraum und Gammawert des sRGB-
Standards.
EBU Präziser Farbraum und Gammawert des European-
Broadcasting-Union-Standards.
SMPTE-C Präziser Farbraum und Gammawert des SMPTE-C-
Standards.
REC709 Präziser Farbraum und Gammawert des ITU-R-Rec.-
709-Standards.
DICOM SIM Gammakurve wird auf DICOM-Simulation eingestellt.
Native LCD-Bildschirm zeigt Originalfarben.
Response time (Reaktionszeit)
R
Passen Sie die Reaktionszeit an, damit Bilder weicher angezeigt
werden – ohne Streifen, Unschärfe oder Ghosting. Eine niedrige
Reaktionszeit eignet sich für besonders grafikintensive Spiele
und liefert beeindruckende visuelle Qualität beim Betrachten von
Sportveranstaltungen und Actionfilmen. Sie sollten „Ultra Fast (Ultra Fast
(Ultraschnell))“ auswählen.
Resolution notice (Auflösungshinweis)
Der Hinweis informiert Nutzer, dass die aktuelle Anzeigeauflösung
nicht die native Auflösung ist. Dieser Hinweis erscheint im
Anzeigeeinstellungen-Fenster beim Einrichten der Anzeigeauflösung.
Recall (Abrufen)
Setzt die Monitoreinstellungen des ViewMode (Ansichts-modus) zurück.
50
Page 55

Setup menu (Menü Einstellungen)
S
Passen Sie hierüber die Einstellungen der Bildschirmanzeige an. Viele
dieser Einstellungen können Anzeigehinweise aktivieren, wodurch Sie
das Menü nicht erneut öffnen müssen.
Sharpness (Bildschärfe)
Passen Sie hierüber Schärfe und Bildqualität des Monitors an.
Save as (Speichern unter)
Die Speicherfunktion der Bildschirmanzeige befindet sich im Hauptmenü.
Es gibt 3 Hauptpositionen (USER MODE 1 (Benutzermodus 1), USER
MODE 2 (Benutzermodus 2), USER MODE 3 (Benutzermodus 3)), mit
denen Sie Ihre Bildschirmanzeigeeinstellungen speichern können.
Saturation (Sättigung)
Passen Sie die Farbtiefe jeder Farbe an (Red (Rot), Green (Grün), Blue
(Blau), Cyan, Magenta und Yellow (Gelb)).
Uniformity (Einheitlichkeit)
U
Diese Korrekturfunktion kompensiert jegliche Abweichungen in
Bezug auf Luminanz und Farbungleichmäßigkeit, wie dunkle Punkte,
ungleichmäßige Helligkeit oder unleserliche Bilder am Bildschirm. Mit der
ViewSonic-Korrekturfunktion werden Graustufen besser ausgeglichen
und Delta-E-Werte verbessert, was die Zuverlässigkeit steigert und für
ein optimales Anzeigeerlebnis an jedem Monitor sorgt.
HINWEIS: Wenn die Korrekturfunktion aktiviert ist, wird die
Spitzenluminanz des Displays insgesamt reduziert.
ViewMode (Ansichts-modus)
V
Die einzigartige Funktion „ViewMode (Ansichts-modus)“ von
ViewSonic bietet „Game (Spiel)“-, „Movie (Film)“-, „Web“-, „Text“- und
„Mono“-Voreinstellungen. Diese Voreinstellungen wurde speziell zur
Gewährleistung eines optimierten Anzeigeerlebnisses bei verschiedenen
Bildschirmanwendungen geschaffen.
51
Page 56

4-3. Beschreibung der erweiterten Einstellungen
Diese Einstellungen wurden im Abschnitt zum Bildschirmmenü
weiter oben beschrieben. Nachstehend erfahren Sie mehr über den
funktionalen Einsatz und die Anweisungen zur Einrichtung.
1. Multi-Picture (Mehrfachbilder)
Bildschirmmenü einblenden
Schritt 1: Mit „1“ an der Frontblende Ihres ViewSonic-Monitors des
Bildschirmmenü einblenden
Schritt 2: Mit den Pfeilentasten die Funktion „Manual Image Adjust
(Manuelle Bildanpassung)“ wählen
Schritt 3: Mit den Pfeilentasten die Funktion „Multi-Picture
(Mehrfachbilder)“ wählen
Schritt 4: Anschließend aus den „Multi-Picture (Mehrfachbilder)“-
Optionen wählen
Quad Windows (Vier Fenster)
PBP Top-Bottom (BuB oben/unten)
PBP Left-Right (BuB links/rechts)
BiB
Schritt 5: Nach Auswahl Ihrer „Multi-Picture (Mehrfachbilder)“-
Option die Schritte 1 bis 3 zum Zurückkehren zum „MultiPicture (Mehrfachbilder)“-Bildschirm wiederholen
Schritt 6: Option „Source Select (Quelle wählen)“ wählen
Schritt 7: Die gewünschte Quelle wählen, die basierend auf der
ausgewählten „Multi-Picture (Mehrfachbilder)“-Option
angezeigt werden soll
52
Page 57

1-1. Quad Windows (Vier Fenster)
Quelle im Untermenü „Source Select (Quelle wählen)“ wählen
Quad Windows Options
(Quad Windows Optionen)
Top-Left (Oben links)
Top-Right (Oben rechts)
Bottom-Left (Unten links)
Bottom-Right (Unten rechts)
Eine Eingangsquelle wählen
1-2. PBP Top-Bottom (BuB oben/unten)
Quelle im Untermenü „Source Select (Quelle wählen)“ wählen
PBP Options (BuB-Optionen) 1 wählen
Top Source (Quelle oben)
Bottom Source (Quelle unten)
Mini DP
DisplayPort
HDMI
MHL 1
MHL 2
In PBP Top-Bottom, passen Sie bitte die Bildschirmauflösung an
3840x800, um großformatiges Hauptbild und Unterbild anzuzeigen
Bild.
53
Page 58

1-3. PBP Left-Right (BuB links/rechts)
SRGB
EBU
SMPTEC
REC 709
DICOM
Native
CAL 1
CAL 2
CAL 3
Advance Mode
Color
Adjust
View
Mode
Manual
Image Adjust
Input
Select
Audio
Adjust
Off
PBP Left-Right
PIP
Dual Color
Quelle im Untermenü „Source Select (Quelle wählen)“ wählen
PBP Options (BuB-Optionen) 1 wählen
Mini DP
Left Source (Quelle links)
DisplayPort
MHL 1
Right Source (Quelle rechts)
MHL 2
Bitte stellen Sie die Bildschirmauflösung im BuB-Modus auf
1280 x 1440 ein, damit Haupt- und Subbild in voller Größe
angezeigt werden.
Hauptbild Subbild
54
Page 59

2. BiB
Wählen Sie in den BiB-Optionen, welche Funktion Sie anpassen
möchten:
PIP Position
PIP Size (PIP Größenanpassung)
PIP Swap (BiB-Wechsel)
2-1. PIP Position
Wählen Sie zur Anpassung der Position der kleineren Anzeige 1:
PIP H. Position (BiB H. Position) passt die horizontale Position der
kleineren Anzeige in einem Bereich von 0 bis 100 an, wobei 0 an
der Position ganz links und 100 an der Position ganz rechts beginnt.
PIP V. Position (BiB V. Position) passt die vertikale Position der
kleineren Anzeige in einem Bereich von 0 bis 100 an, wobei 0 an
der Position ganz unten und 100 an der Position ganz oben beginnt.
2-2. PIP Size (PIP Größenanpassung)
Sie können die Größe der kleineren Anzeige in einem Bereich von 0
bis 100 anpassen, indem Sie die Aufwärts- und Abwärtspfeiltasten
drücken.
2-3. PIP Swap (BiB-Wechsel)
Mit PIP Swap (BiB-Wechsel) können Sie die Quelle der kleineren
und größeren Anzeige tauschen, wenn die BiB-Funktion ausgewählt
ist.
Deaktivieren Sie einen „Multi-Picture (Mehrfachbilder)“-Modus,
indem Sie die „Multi-Picture (Mehrfachbilder)“-Option aufrufen und
denselben Modus erneut auswählen. Dadurch arbeitet der Monitor
wieder normal.
55
Page 60

3. KVM function (KVM-Funktion)
KVM: Typ-C-KVM ist ein Hardwaregerät, mit dem Sie zwei PCs
über eine Tastatur und eine Maus steuern können. (Funktioniert nur
im BuB-Modus)
Verbinden
1. Verbinden Sie ein Ende des Typ-C-Kabels mit dem Typ-CAnschluss an der Rückseite des Monitors. Verbinden Sie das
andere Ende des Typ-C-Kabels mit dem Typ-C-Anschluss am
MacBook usw.
2. Schließen Sie ein Ende des DisplayPort-Kabels an den
DisplayPort- oder Mini-DP-Anschluss an der Rückseite des
Monitors an. Schließen Sie das andere Ende des DisplayPortKabels an den DisplayPort- oder Mini-DP-Anschluss des
Computers an.
3. Verbinden Sie den Typ-B-Stecker des Upstream-Kabels mit
dem Typ-B-Port an der Rückseite des Monitors und den Typ-AStecker des Kabels mit dem Typ-A-Anschluss am Computer.
56
Page 61

Einstellungen im Bildschirmmenü bei Typ-C-KVM
Schritt 1: Bildschirmmenü einblenden
Schritt 2: „Setup Menu (Menü Einstellungen)“ wählen
Schritt 3: Menü „Multi-Picture (Mehrfachbilder)“ wählen
Schritt 4: Menü „PBP Left-Right (BuB links/rechts)“ wählen
Schnelltaste bei KVM
Halten Sie im BuB-Modus zum Aktivieren der KVM-Funktion und
zum Umschalten des Zeigers zwischen Haupt- und Subbild 1
Sekunde lange die Taste # 1 gedrückt.
Hauptbild Hauptbild Subbild Tasten Subbild
57
Page 62

Dual Color (Zwei Farben): Der Monitor kommt mit einer
Color
Adjust
View
Mode
Manual
Image Adjust
Input
Select
Audio
Adjust
zweifarbigen Engine, die zwei verschiedene Farbeinstellungen im
BiB- oder BuB-Modus anzeigen kann. Sie können in Haupt- und
Subbild verschiedene Farbvoreinstellungen festlegen.
Schritt 1: Bildschirmmenü einblenden
Schritt 2: „Setup Menu (Menü Einstellungen)“ wählen
Schritt 3: Menü „Multi-Picture (Mehrfachbilder)“ wählen
Schritt 4: Menü „PBP Left-Right (BuB links/rechts)“ oder „PIP“
wählen
Schritt 5: „Dual color (Zwei Farben)“ wählen
Wählen Sie im Untermenü „Dual Color (Zwei Farben)“, welche
Farbe Sie anzeigen möchten.
Hauptbild Subbild Dual color (Zwei Farben) menu
Off
PBP Left-Right
PIP
Dual Color
SRGB
EBU
SMPTEC
REC 709
DICOM
CAL 1
CAL 2
CAL 3
CUSTOM
58
Page 63

Blaulichtfilter
Schnelltasten für Blaulichtfilter
Drücken Sie zur sofortigen Aktivierung der Blaulichfilter-Funktion
(mit Signal) die Taste #5
Hinweis: Das ständige Betrachten von Computerbildschirmen
kann zu Augenreizungen und -beschwerden führen. Zur
Verminderung dieser Auswirkungen sollten Sie diese
Betrachtungsweise regelmäßig unterbrechen, damit sich
Ihre Augen entspannen können.
Berechnung der Betrachtungspausen
Wenn Sie über längere Zeiträume auf den Monitorbildschirm
schauen, sollten Sie regelmäßige Pausen einlegen. Es werden
kurze Unterbrechungen von mindestens 5 Minuten nach 1 - 2
Stunden pausenloser Betrachtung empfohlen.
Kürzere, häufigere Pausen sind allgemein wohltuender als längere,
weniger häufige Pausen.
59
Page 64

In die Ferne schauen
Während der Pausen können Benutzer die Belastung und die
Trockenheit der Augen weiter lindern, indem sie in der Ferne
liegende Gegenstände betrachten.
• Augenübungen
Augenübungen können helfen, die Augen zu entlasten. Rollen Sie
Ihre Augen langsam nach links, nach rechts, nach oben und unten
und wiederholen Sie diese Übung bei Bedarf.
• Nackenübungen
Nackenübungen können auch hilfreich sein, die Augen zu entlasten.
Lassen Sie Ihre Arme entspannt seitlich herunterhängen, beugen
Sie sich leicht nach vorne, um den Nacken zu strecken, drehen Sie
Ihren Kopf nach links und dann nach rechts und wiederholen Sie
diese Übung bei Bedarf.
60
Page 65

4-4. Erweiterte Einstellungen für Gamer
Diese Einstellungen wurden im Abschnitt zum Bildschirmmenü
weiter oben beschrieben. Nachstehend erfahren Sie mehr über den
funktionalen Einsatz und die Anweisungen zur Einrichtung.
1. Low Input Lag (Geringe Eingangsverzög)
Schritt 1: Bildschirmmenü einblenden
Schritt 2: Menü „Manual Image Adjust (Manuelle Bildanpassung)“
wählen
Schritt 3: Menü „Advanced Image Adjust (Erweiterte
Bildanpassung)“ wählen
Schritt 4: „Low Input Lag (Geringe Eingangsverzög)“ wählen
Im Untermenü „Low Input Lag (Geringe Eingangsverzög)“ können
Sie aus zwei Optionen die geeignete Geschwindigkeit für Ihren
gewünschten Einsatz wählen.
Off (Aus)
Advenced (Erweitert)
Ultra Fast (Ultraschnell)
Wenn Sie „Geringe Eingangsverzög“ ausschalten möchten, wählen
Sie „Off (Aus)“
61
Page 66

2. Black Stabilization (Schwarzstabilisierung)
Schritt 1: Bildschirmmenü einblenden
Schritt 2: Menü „Manual Image Adjust (Manuelle Bildanpassung)“
wählen
Schritt 3: Menü „Advanced Image Adjust (Erweiterte
Bildanpassung)“ wählen
Schritt 4: „Black Stabilization (Schwarzstabilisierung)“ wählen
Sie können die Einstellung mit den Pfeiltasten anpassen, indem Sie
einen Wert von 1 bis 10 wählen, wobei 1 die dunkelste und 10 die
hellste Option ist.
62
Page 67

4-5. Monitorverwaltung
Language
VP3881
Input
Select
AMD FreeSync
Resolution Notice
Information
OSD Timeout
OSD Background
OSD Pivot
Power Indicator
Auto Power Off
Sleep
Multi-Picture
Audio
Adjust
View
Mode
75%
Color
Adjust
Manual
Image Adjust
30
1980 x 1080 @ 60Hz
Setup
Menu
Die Optionen zur Monitorverwaltung sind oben hervorgehoben. Die
einzelnen Optionen werden nachstehend beschrieben.
OSD Timeout (OSD Einblendzeit)
Über die Funktion „OSD Timeout (OSD Einblendzeit)“ können Sie
festlegen, wie lange das Bildschirmmenü bei Inaktivität eingeblendet
bleiben soll (in Sekunden).
OSD Background (OSD-Hintergr.)
Über die Funktion „OSD Background (OSD-Hintergr.)“ können Sie
die Hintergrundbeleuchtung des Bildschirmmenüs während der
Auswahl und Anpassung von Optionen ausschalten.
Power Indicator (Betriebsanzeige)
Die Betriebsanzeige zeigt an, ob der Monitor ein- oder
ausgeschaltet ist.
63
Page 68

Auto Power Off (Auto-Aus)
Durch Auswahl von „Auto Power Off (Auto-Aus)“ können Sie
festlegen, dass sich der Monitor nach einem bestimmten Zeitraum
ausschalten soll.
Sleep (Schlaf-Modus)
Über diese Einstellung können Sie die Inaktivitätsdauer vor
Umschalten in den Energiesparmodus anpassen. Der Monitor ruft
zum Energiesparen den Ruhezustand auf.
Eco Mode (ECO-Modus)
Wählen Sie basierend auf dem Stromverbrauch zwischen
verschiedenen Modi.
DDC/CI (Display Data Channel/Command Interface)
Durch Aktivierung dieser Einstellung kann der Monitor per
Grafikkarte gesteuert werden.
64
Page 69

5. Daten
Display Type TFT (Dünnfilmtransistor),
Aktivmatrix-Bildschirm mit
3840 x 1600, 0,22908 mm
Pixelabstand
Bildschirmgröße Metrisch: 95,29 cm
Imperial: 37,5 Zoll (37,5 Zoll
darstellbar)
Farbfilter RGB-Vertikalstreifen
Glasoberfläche Antireflexionsbeschichtung
Eingangssignal Video Sync TMDS digital (100 Ohm)
f
:15-135 kHz, fv:24-75 Hz
h
Kompatibilität PC
Macintosh
Auflösung
2
Empfohlen
1
bis zu 3840 x 1600,
(non-interlaced, ohne
Zeilensprungverfahren)
Power Macintosh: bis zu 3840
x 1600
(Durch beschränkte
Grafikkarten unterstützt)
3840 x 1600 @ 60 Hz
Unterstützt
3840 x 2160 @ 30, 60 Hz
3840 x 1600 @ 30Hz
3840 x 1080 @ 60 Hz
2560 x 1440 @ 60 Hz
1920 x 2160@ 60 Hz
1920 x 1080 @ 60 Hz
1680 x 1050 @ 60 Hz
1440 x 900 @ 60 Hz
1280 x 1440 @ 60 Hz
1280 x 1024 @ 60, 75 Hz
1024 x 768 @ 60, 70, 75 Hz
800 x 600 @ 56, 60, 72, 75
Hz
720 x 400 @ 70 Hz
640 x 480 @ 60, 72, 75 Hz
65
Page 70

Stromversorgung Eingangsspannung 100-240 V Wechselstrom,
50/60 Hz (automatische
Umschaltung)
Ausgangsspannung 19.5V, 9.23A
Bildschirmfläche Abtastfläche 879,6672 mm (H) x 366,528
mm (V)
34,63” (H) x 14,43” (V)
Betriebsbedingungen Temperatur
Luftfeuchtigkeit
Höhe
0 °C to +40 °C
20% bis 90% (keine
Kondensation)
bis 5,000 m
Lagerbedingungen Temperatur
Luftfeuchtigkeit
Höhe
-20 °C to +60 °C
5% bis 90% (keine
Kondensation)
bis 12,000 m
Abmessungen Physisch
nur LC-Display
896,00 mm (B) x 629,24 mm
(H) x 298,80 mm (T)
35,28” (B) x 24,77” (H) x
11,76” (T)
Wandmontage
Max.
Last
14kg
Lochmuster
(B x H; mm)
100mm x
100mm
Schnittstellen-
pad
(B x H x T)
115 mm x
115 mm x
2.6 mm
Padöff-
nung
Ø 5mm
Gewicht Physisch 27,98 lb (12,69 kg)
Stromsparmodi Ein
Aus
155W (In der Regel) (Blau
LED)
<0,3W
Schraubenanzahl
und –spezika-
tion
4 piece
M4 x 10mm
66
Page 71

1
Für Macintosh Computer, die älter als der G3 sind, ist ein
ViewSonic
®
, Macintosh-Adapter erforderlich. Wenden Sie sich für
die Bestellung des Adapters an ViewSonic.
2
Stellen Sie die Grafikkarte Ihres Computers nicht so ein, dass die
empfohlenen Timing-Werte überschritten werden; andernfalls kann
es zu irreparablen Beschädigungen des LC-Displays kommen.
3
Bitte verwenden Sie nur das Netzteil von ViewSonic® oder einer
autorisierten Quelle.
4
Die Testbedingung folgt dem EEI-Standard
67
Page 72

6. Fehlersuche
Kein Strom
• Stellen Sie sicher, dass die Netztaste (bzw. der Netzschalter)
eingeschaltet ist.
• Vergewissern Sie sich, dass das Netzkabel sicher mit dem
Display verbunden ist.
• Schließen Sie ein anderes Elektrogerät (z. B. ein Radio)
an der Steckdose an, um sicherzustellen, dass die richtige
Stromspannung gespeist wird.
Strom vorhanden, aber kein Bild
• Stellen Sie sicher, dass das mit dem Display gelieferte
Videokabel sicher mit dem Videoausgang an der Rückseite
des Computers verbunden ist. Falls das andere Ende des
Videokabels nicht dauerhaft am Display befestigt ist, schließen
Sie es sicher am Display an.
• Stellen Sie die Helligkeit und den Kontrast ein.
• Für Macintosh-Modelle, die älter als der G3 sind, ist ein
Macintosh-Adapter erforderlich.
Falsche oder verfälschte Farben
• Sollte eine Farbe (Rot, Grün oder Blau) fehlen, überprüfen Sie,
ob das Videokabel richtig angeschlossen ist. Lockere oder
gebrochene Stifte im Kabelanschluss könnten eine fehlerhafte
Verbindung verursachen.
• Verbinden Sie das Display mit einem anderen Computer.
• Wenn Sie eine ältere Grafikkarte benutzen, wenden Sie sich an
ViewSonic
Die Tasten des Bedienungsfelds funktionieren nicht
• Drücken Sie nicht mehrere Tasten gleichzeitig.
®
, um einen Nicht-DDC-Adapter zu erhalten.
68
Page 73

7. Reinigung und Wartung
Display reinigen
• STELLEN SIE SICHER, DASS DAS DISPLAY ABGESCHALTET
IST.
• SPRÜHEN ODER GIESSEN SIE NIE FLÜSSIGKEIT DIREKT
AUF DEN BILDSCHIRM ODER DAS GEHÄUSE.
So reinigen Sie den Bildschirm:
1. Wischen Sie den Bildschirm mit einem sauberen, weichen,
fusselfreien Tuch ab. Dadurch werden Staub und andere
Partikel entfernt.
2. Wenn der Bildschirm noch nicht sauber ist, wischen Sie ihn mit
einem sauberen, weichen, fusselfreien Tuch ab, auf das Sie
eine kleine Menge eines ammoniakfreien und keinen Alkohol
enthaltenden Glasreinigers gegeben haben.
So reinigen Sie das Gehäuse:
1. Benutzen Sie ein weiches, trockenes Tuch.
2. Wenn das Gehäuse noch nicht sauber ist, wischen Sie es mit
einem sauberen, weichen, fusselfreien Tuch ab, auf das Sie
eine kleine Menge eines nicht scheuernden, ammoniakfreien
und keinen Alkohol enthaltenden Reinigungsmittels gegeben
haben.
69
Page 74

Haftungsausschluss:
®
• ViewSonic
rät von der Verwendung jeglicher Reiniger auf
Ammoniak- oder Alkoholbasis an Bildschirm und Gehäuse
des Displays ab. Einige chemische Reiniger können Berichten
zufolge Bildschirm und/oder Gehäuse des Displays beschädigen.
• ViewSonic haftet nicht für Schäden, die durch die Verwendung
von Reinigungsmitteln auf Ammoniak- oder Alkoholbasis
entstanden sind.
Achtung:
Greifen Sie den Monitor nur am Rand.
Reinigen Sie ihn nur mit einem mit Wasser
angefeuchteten weichen Baumwolltuch.
70
Page 75

8. Übereinstimmungserklärung
HINWEIS: Dieser Abschnitt befasst sich mit sämtlichen
zutreffenden Vorgaben und diesbezüglichen Informationen. Bei den
entsprechenden Anwendungen beachten Sie bitte die Angaben auf
dem Typenschild und die Kennzeichnungen am Gerät selbst.
8-1. FCC-Hinweise
Dieses Gerät erfüllt alle Anforderungen des Teils 15 der FCCBestimmungen. Der Betrieb muss die folgenden zwei Bedingungen
erfüllen: (1) Das Gerät darf keine schädlichen Interferenzen
verursachen, und (2) das Gerät muss alle empfangenen
Interferenzen inklusive der Interferenzen, die eventuell einen
unerwünschten Betrieb verursachen, annehmen.
Dieses Gerät wurde geprüft und erfüllt die Anforderungen für
Digitalgeräte der Klasse B gemäß Teil 15 der FCC-Richtlinien.
Diese Richtlinien sollen einen angemessenen Schutz gegen
Empfangsstörungen im Wohnbereich gewährleisten. Dieses Gerät
erzeugt, verwendet und kann Hochfrequenzenergie abstrahlen, und
kann, sofern es nicht in Übereinstimmung mit diesen Anweisungen
installiert und betrieben wird, Rundfunkstörungen verursachen. Es
kann jedoch nicht garantiert werden, dass bei einer spezifischen
Installation keine Störungen auftreten. Sollte dieses Gerät
Störungen im Rundfunk- und Fernsehempfang verursachen, was
durch Aus- oder Einschalten des Gerätes überprüft werden kann,
wird dem Benutzer empfohlen, die Störungen durch eine oder
mehrere der folgenden Maßnahmen zu beheben.
• Neuausrichtung oder Neuplatzierung der Empfangsantenne.
• Vergrößern des Abstands zwischen Gerät und Empfänger.
• Anschluss des Gerätes an eine Steckdose, die an einen anderen
Stromkreis als der Empfänger angeschlossen ist.
• Hinzuziehen des Händlers oder eines erfahrenen Rundfunk- und
Fernsehtechnikers.
71
Page 76

Warnung: Nehmen Sie bitte zur Kenntnis, dass Ihr Betriebsbefugnis
für dieses Gerät durch Änderungen oder Modifikationen des
Gerätes ohne ausdrückliche Zustimmung von der für die Einhaltung
zuständigen Seite ungültig werden kann.
8-2. Industry Canada-Hinweis
CAN ICES-3 (B)/NMB-3(B)
8-3. CE-Konformität für europäische Länder
Das Gerät erfüllt die Anforderungen der EMV-Richtlinie
2014/30/EU und der Niederspannungsrichtlinie 2014/35/
EU.
Die folgende Information gilt nur für Mitgliedsstaaten der EU:
Das rechts gezeigte Symbol weist auf Konformität mit der
Richtlinie über Elektround Elektronik-Altgeräte (WEEE)
2012/19/EU hin.
Produkte, die nicht diese Kennzeichnung tragen, dürfen
nicht im kommunalen Abfall entsorgt werden, sondern müssen
in dem Rücknahmeund Sammlungssystem entsorgt werden, das
je nach Land oder Gebiet entsprechend örtlichem Gesetz zur
Verfügung steht.
72
Page 77

8-4. RoHS2-Konformitätserklärung
Dieses Produkt wurde gemäß den Anforderungen der EG-Richtlinie
2011/65/EU zur Beschränkung der Verwendung bestimmter
gefährlicher Stoffe in Elektro- und Elektronikgeräten (RoHS2Richtlinie) entworfen und hergestellt und hat sich als mit den
maximalen Konzentrationswerten, die der europäischen Ausschuss
für die technische Anpassung (Technical Adaptation Committee;
TAC) festgelegt hat, wie folgt konform erwiesen:
Substanz
Blei (Pb) 0,1% < 0,1%
Quecksilber (Hg) 0,1% < 0,1%
Cadmium (Cd) 0,01% < 0,01%
Sechswertiges Chrom (Cr
Polybromierte Biphenyle (PBB) 0,1% < 0,1%
Polybromierte Diphenylether
(PBDE)
6+
) 0,1% < 0,1%
Vorgeschlagene maximale
Konzentration
0,1% < 0,1%
Tatsächliche
Konzentration
73
Page 78

Manche Produktkomponenten sind im Anhang III der RoHS2Richtlinie wie unten beschrieben ausgenommen:
Beispiele von ausgenommenen Komponenten:
1. Quecksilber in Kaltkathodenlampen und Leuchtröhren mit
externen Elektroden (CCFL und EEFL) für spezielle Zwecke
überschreitet nicht (pro Lampe):
(1) Geringe Länge (≦500 mm): maximal 3,5 mg pro Lampe.
(2) Mittlere Länge (>500 mm und ≦1.500 mm): maximal 5 mg
pro Lampe.
(3) Große Länge (>1.500 mm): maximal 13 mg pro Lampe.
2. Blei im Glas von Kathodenstrahlröhren.
3. Blei im Glas der Leuchtröhren übersteigt nicht 0,2 % nach
Gewicht.
4. Blei als Legierungselement in Aluminium mit bis zu 0,4 % Blei
nach Gewicht.
5. Kupferlegierung mit bis zu 4 % Blei nach Gewicht.
6. Blei in Lötmetallen mit hoher Schmelztemperatur (d. h.
Legierungen auf Bleibasis mit 85 % nach Gewicht oder mehr
Blei).
7. Elektrische und elektronische Komponenten mit Blei in Glas
oder Keramik mit Ausnahme von dielektrischer Keramik in
Kondensatoren, z. B. piezoelektrischen Geräten, oder in Glasoder Keramik-Matrix-Verbindungen.
74
Page 79

8-5. Produktentsorgung am Ende der
Produktlebenszeit
ViewSonic achtet die Umwelt und verpflichtet sich zu einer
umweltbewussten Arbeitsund Lebensweise. Vielen Dank, dass
Sie einen Beitrag zu einem intelligenteren, umweltfreundlicheren
Umgang mit EDV-Produkten leisten. Weitere Einzelheiten finden Sie
auf der ViewSonic-Webseite.
USA und Kanada:
http://www.viewsonic.com/company/green/recycle-program/
Europa:
http://www.viewsoniceurope.com/eu/support/call-desk/
Taiwan:
http://recycle.epa.gov.tw/recycle/index2.aspx
75
Page 80

9. Copyright Informationen
Copyright © ViewSonic Corporation, 2017. Alle Rechte vorbehalten.
Macintosh und Power Macintosh sind eingetragene Warenzeichen
von Apple Inc.
Microsoft, Windows und das Windows-Logo sind eingetragene
Warenzeichen von Microsoft Corporation in den USA und anderen
Ländern.
ViewSonic und das Logo mit den drei Vögeln sind eingetragene
Warenzeichen von ViewSonic Corporation.
VESA ist ein eingetragenes Warenzeichen der Video Electronics
Standards Association.
DPMS, DisplayPort und DDC sind Warenzeichen von VESA.
ENERGY STAR
(Environmental Protection Agency, USA).
Als ENERGY STAR®-Partner stellt ViewSonic Corporation fest, dass
dieses Produkt den ENERGY STAR®-Richtlinien für Energieeffizienz
entspricht.
Haftungsauschluss: ViewSonic Corporation haftet weder für in
diesem Dokument enthaltene technische oder redaktionelle Fehler
oder Auslassungen, noch für beiläufig entstandene Schäden oder
Folgeschäden, die auf die Lieferung dieses Materials oder den
Betrieb bzw. die Verwendung dieses Produkts zurückzuführen sind.
®
ist ein eingetragenes Warenzeichen der EPA
Um stetige Produktverbesserung zu gewährleisten, behält sich
ViewSonic Corporation das Recht vor, die technischen Daten des
Produkts ohne vorherige Ankündigung zu ändern. Die in diesem
Dokument enthaltenen Informationen können ohne vorherige
Ankündigung geändert werden.
Kein Teil dieses Dokuments darf in irgendeiner Form für irgendeinen
Zweck ohne die vorherige schriftliche Zustimmung der ViewSonic
Corporation kopiert, reproduziert oder übertragen werden.
76
Page 81

10. Dienstinformationen
ViewSonic®-Produktregistrierung
Vielen Dank, dass Sie ein ViewSonic-Produkt erworben haben! Durch die Registrierung aktivieren Sie die
Produktregistrierung
standardmäßige beschränkte Garantie Ihres Produktes und erhalten auf Wunsch neue
Produktaktualisierungen und Informationen.
Bitte füllen Sie zur Registrierung Ihres neuen Produktes dieses Formular aus und senden es per Post/Fax mit Hilfe der auf der folgenden
Seite bereitgestellten Informationen an ViewSonic.
Die mit einem Sternchen (*) gekennzeichneten Felder sind Pflichtangaben.
Vorname*
Nachname*
eMail-Adresse*
Straße* (Zeile 1)
Straße* (Zeile 2)
Stadt* Staat/Provinz*
Postleitzahl* Land*
Telefonnummer* Kaufdatum*
Produkttyp* Modellnummer*
Seriennummer*
Betriebssystem
Ja Nein
Wir bei ViewSonic respektieren Ihre Privatsphäre. ViewSonic verkauft keinerlei Kundendaten oder vergleichbare
Informationen an Dritte.
*Produktregistrierung ist nur in ausgewählten Ländern verfügbar
Informationen zu Postanschrift/Fax-Nummer finden Sie auf der nächsten Seite.
Wählen Sie „Ja“, wenn ViewSonic Sie per eMail kontaktieren soll
(einschl. der Zusendung exklusiver Werbeangebote).
VP3881_UG_DEU Rev. 1A 07-28-17
77
Page 82

Kundendienst
Für technische Unterstützung oder Kundendienst für Ihr Gerät
sehen Sie bitte in der unten stehenden Tabelle nach, oder wenden
Sie sich an Ihren Händler.
HINWEIS: Sie benötigen die Seriennummer Ihres Geräts.
Asia pacific
Country/
Region
ViewSonic
Corporation
China www.viewsonic.com.cn T= 4008 988 588
Hong Kong www.hk.viewsonic.com T= 852 3102 2900
Macau www.hk.viewsonic.com T= 853 2840 3687
Japan www.viewsonicjapan.co.jp T= 0120 341 329
Korea ap.viewsonic.com/kr/ T= 080 333 2131
India www.in.viewsonic.com T= 1800 419 0959
Singapore/
Malaysia/
Thailand
Europe
Europe www.viewsoniceurope.com http://www.viewsoniceurope.com/eu/support/call-desk/
Arabia ap.viewsonic.com/me/
България
Hrvatska www.viewsoinceurope.com
Česká
Republika
Nederland www.viewsoniceurope.com
Suomi www.viewsoniceurope.com
France et
autres pays
francophones
en Europe
Canada www.viewsonic.com
Website T= Telephone
C = CHAT ONLINE
T= 886 2 2246 3456
http://www.viewsonic.com.tw/
www.ap.viewsonic.com T= 65 6461 6044
www.viewsoinceurope.com
www.viewsoniceurope.com
www.viewsoniceurope.com/fr/
F= 886 2 2249 1751
Toll Free= 0800-899880
http://www.viewsoniceurope.
com/eu/support/call-desk/
http://www.viewsoniceurope.
com/eu/support/call-desk/
http://www.viewsoniceurope.
com/eu/support/call-desk/
http://www.viewsoniceurope.
com/eu/support/call-desk/
http://www.viewsoniceurope.
com/eu/support/call-desk/
www.viewsoniceurope.com/
fr/support/call-desk/
T (Numéro vert)=
1-866-463-4775
Email
service@tw.viewsonic.
com
service.cn@
cn.viewsonic.com
service@hk.viewsonic.
com
service@hk.viewsonic.
com
service@jp.viewsonic.
com
service@kr.viewsonic.
com
service@in.viewsonic.
com
service@sg.viewsonic.
com
يلحملا عئابلاب لصتا
service_bg@
viewsoniceurope.com
service_hr@
viewsoniceurope.com
service_cz@
viewsoniceurope.com
service_nl@
viewsoniceurope.com
service_fi@
viewsoniceurope.com
service_fr@
viewsoniceurope.com
service.ca@viewsonic.
com
78
Page 83

Suisse www.viewsoniceurope.com/de/
Belgique
(Français)
Luxembourg
(Français)
Deutschland
Österreich
Schweiz
(Deutsch)
Ελλάδα www.viewsoniceurope.com
Magyar
Köztársaság
Italia e altri
paesi di lingua
italiana in
Europa
Spain www.viewsoniceurope.com/es/
Latinoamérica
(México)
Italia e altri
paesi di lingua
italiana in
Europa
Polska i inne
kraje Europy
Centralnej
Portugal www.viewsoniceurope.com
România www.viewsoinceurope.com
Россия
Беларусь
(Русский)
Латвия
(Русский)
Srbija www.viewsoniceurope.com
Slovensko www.viewsoinceurope.com
Slovenija www.viewsoinceurope.com
Sverige www.viewsoniceurope.com
www.viewsoniceurope.com/fr/
www.viewsoniceurope.com/fr/
www.viewsoniceurope.
com/de/
www.viewsoniceurope.
com/de/
www.viewsoniceurope.
com/de/
www.viewsoniceurope. com
www.viewsoniceurope. com
www.viewsonic.com/la/ T= 001-8882328722
www.viewsoniceurope.com
www.viewsoniceurope.com
www.viewsoniceurope.com/ru/
www.viewsoniceurope.com/ru/
www.viewsoniceurope.com/ru/
www.viewsoniceurope.com/de/
support/call-desk/
www.viewsoniceurope.com/fr/
support/call-desk/
www.viewsoniceurope.com/fr/
support/call-desk/
www.viewsoniceurope.com/de/
support/call-desk/
www.viewsoniceurope.com/de/
support/call-desk/
www.viewsoniceurope.com/de/
support/call-desk/
http://www.viewsoniceurope.
com/eu/support/call-desk/
http://www.viewsoniceurope.
com/eu/support/call-desk/
http://www.viewsoniceurope.
com/eu/support/call-desk/
www.viewsoniceurope.com/es/
support/call-desk/
http://www.viewsoniceurope.
com/eu/support/call-desk/
http://www.viewsoniceurope.
com/eu/support/call-desk/
http://www.viewsoniceurope.
com/eu/support/call-desk/
http://www.viewsoniceurope.
com/eu/support/call-desk/
www.viewsoniceurope.com/ru/
support/call-desk/
www.viewsoniceurope.com/ru/
support/call-desk/
www.viewsoniceurope.com/ru/
support/call-desk/
http://www.viewsoniceurope.
com/eu/support/call-desk/
http://www.viewsoniceurope.
com/eu/support/call-desk/
http://www.viewsoniceurope.
com/eu/support/call-desk/
http://www.viewsoniceurope.
com/eu/support/call-desk/
service_ch@
viewsoniceurope.com
service_be@
viewsoniceurope.com
service_lu@
viewsoniceurope.com
service_deu@
viewsoniceurope.com
service_at@
viewsoniceurope.com
service_ch@
viewsoniceurope.com
service_gr@
viewsoniceurope.com
service_hu@
viewsoniceurope.com
service_it@
viewsoniceurope.com
service_es@
viewsoniceurope.com
soporte@viewsonic.
com
service_it@
viewsoniceurope.com
service_pl@
viewsoniceurope.com
service_pt@
viewsoniceurope.com
service_ro@
viewsoniceurope.com
service_ru@
viewsoniceurope.com
service_br@
viewsoniceurope.com
service_lv@
viewsoniceurope.com
service_rs@
viewsoniceurope.com
service_sk@
viewsoniceurope.com
service_si@
viewsoniceurope.com
service_se@
viewsoniceurope.com
79
Page 84

Türkiye
Україна
http://www.viewsoniceurope.
com/tr/
www.viewsoniceurope.com
www.viewsoniceurope.com/tr/
support/call-desk/
http://www.viewsoniceurope.
com/eu/support/call-desk/
service_tr@
viewsoniceurope.com
service_ua@
viewsoniceurope.com
America
Australia
New Zealand
Canada www.viewsonic.com T= 1-866-463-4775
Latin America
(Argentina)
Latin America
(Chile)
Latin America
(Columbia)
Latin America
(Mexico)
Nexus Hightech Solutions, Cincinnati #40 Desp. 1 Col. De los Deportes Mexico D.F.
Tel: 55) 6547-6454 55)6547-6484
Other places please refer to http://www.viewsonic.com/la/soporte/servicio-tecnico#mexico
Latin America
(Peru)
Middle East ap.viewsonic.com/me/ Contact your reseller
Puerto Rico &
Virgin Islands
South Africa ap.viewsonic.com/za/ Contact your reseller
United States www.viewsonic.com T= 1-800-688-6688
www.viewsonic.com.au
www.viewsonic.com/la/
www.viewsonic.com/la/
www.viewsonic.com/la/
www.viewsonic.com/la/
www.viewsonic.com/la/
www.viewsonic.com
AUS= 1800 880 818
NZ= 0800 008 822
C= http://www.viewsonic.com/
la/soporte/servicio-tecnico
C= http://www.viewsonic.com/
la/soporte/servicio-tecnico
C= http://www.viewsonic.com/
la/soporte/servicio-tecnico
C= http://www.viewsonic.com/
la/soporte/servicio-tecnico
C= http://www.viewsonic.com/
la/soporte/servicio-tecnico
T= 1-800-688-6688 (English)
C= http://www.viewsonic.com/
la/soporte/servicio-tecnico
service@
au.viewsonic.com
service.ca@viewsonic.
com
soporte@viewsonic.
com
soporte@viewsonic.
com
soporte@viewsonic.
com
soporte@viewsonic.
com
soporte@viewsonic.
com
service@
ap.viewsonic.com
service.us@viewsonic.
com
soporte@viewsonic.
com
service@
ap.viewsonic.com
service.us@viewsonic.
com
80
Page 85

Eingeschränkte Garantie
ViewSonic®-Display
Garantieumfang:
ViewSonic gewährleistet, dass die Produkte während des
Garantiezeitraums frei von Material-und Herstellungsfehlern sind.
Wenn ein Produkt während des Garantiezeitraums Materialoder Herstellungsfehler aufweist, wird ViewSonic nach eigenem
Ermessen das Produkt entweder reparieren oder durch ein
vergleichbares Produkt ersetzen. Ersatzprodukte oder -teile können
reparierte oder überholte Teile und Komponenten enthalten.
Gültigkeitsdauer der Garantie:
ViewSonic-Displays sind je nach Erwerbsland ab Datum des
Erstkaufs zwischen 1 und 3 Jahren durch eine Garantie abgedeckt,
die alle Teile, einschließlich der Lichtquelle, sowie die gesamte
Verarbeitung beinhaltet
Die Garantie gilt für folgende Personen:
Diese Garantie gilt nur für den Ersterwerb durch den
Endverbraucher.
81
Page 86

In folgenden Fällen wird keine Garantie übernommen:
1. Bei Produkten, deren Seriennummer unkenntlich gemacht,
geändert oder entfernt wurde.
2. Bei Schäden, Beeinträchtigungen oder Fehlfunktionen mit
folgenden Ursachen:
a. Unfall, missbräuchliche Verwendung, Fahrlässigkeit, Feuer,
Wasser, Blitzschlag oder andere Naturereignisse, unerlaubte
Änderungen am Produkt, Nichtbefolgen der dem Produkt
beiliegenden Anweisungen.
b. Durch den Transport verursachte Schäden am Produkt.
c. Abbau oder Aufstellen des Produkts.
d. Nicht im Produkt selbst liegende Ursachen wie
Stromschwankungen oder Stromausfall.
e. Verwendung von Ersatzteilen, die nicht den technischen
Daten von ViewSonic entsprechen.
f. Normale Abnutzung und Verschleiß.
g. Andere Gründe, die nicht in Zusammenhang mit einem
Fehler am Produkt stehen.
3. Jedes Produkt, das einen Zustand aufweist, der allgemein als
“eingebranntes Bild“ bezeichnet wird, was durch die Anzeige
eines statischen Bildes über einen längeren Zeitraum verursacht
wird.
4. Deinstallations-, Installations-, Einfachtransport-, Versicherungsund Einstellungsservicekosten.
82
Page 87

Inanspruchnahme des Kundendienstes:
1. Informationen zu Wartungsleistungen im Rahmen der Garantie
erhalten Sie beim Kundendienst von ViewSonic (siehe
"Kundenunterstützung"). Halten Sie die Seriennummer des
Produkts bereit.
2. Wenn Sie im Rahmen der Garantie Wartungsleistungen in
Anspruch nehmen möchten, müssen Sie (a) den mit Datum
versehenen Kaufbeleg, (b) Ihren Namen, (c) Ihre Adresse, (d)
eine Beschreibung des Problems und (e) die Seriennummer des
Produkts vorlegen.
3. Bringen Sie das Produkt in der Originalverpackung zu einem
von ViewSonic autorisierten Kundendienstzentrum oder zu
ViewSonic. Die Versandkosten werden von Ihnen getragen.
4. Weitere Informationen oder die Adresse eines
Kundendienstzentrums von ViewSonic in Ihrer Nähe erhalten
Sie von ViewSonic.
Einschränkung stillschweigender Garantien:
Abgesehen von den in dieser Dokumentation aufgeführten
Gewährleistungsansprüchen werden alle weiteren impliziten oder
expliziten Garantieansprüche, einschliesslich der impliziten Garantie
der Marktgängigkeit und der eignung für einen bestimmten Zweck,
ausgeschlossen.
83
Page 88

Ausschluss von Schadensersatzansprüchen:
Die Haftung von viewsonic ist auf die Kosten für die Reparatur oder
den Ersatz des Produkts beschränkt. Viewsonic übernimmt keine
Haftung für:
1. Sachschäden, die durch Produktfehler verursacht wurden,
Schäden durch Hindernisse, Verlust des Produkts,
Zeitverlust, entgangenen Gewinn, entgangene Geschäfte,
Vertrauensschäden, Störungen von Geschäftsbeziehungen
sowie andere wirtschaftliche Verluste, auch bei Kenntnis der
Möglichkeit solcher Schäden.
2. Jegliche andere neben-, folge- oder sonstige schäden.
3. Ansprüche gegen den Kunden durch Dritte.
4. Reparatur oder der Versuch einer Reparatur durch nicht von
ViewSonic autorisierte Personen.
Auswirkung nationaler Gesetze:
Diese Garantie gibt Ihnen bestimmte Rechte. Sie haben
möglicherweise auch andere Rechte, die je nach Land verschieden
sein können. Einige Länder gestatten die Einschränkung
stillschweigender Garantien und/oder den Ausschluss von Nebenoder Folgeschäden nicht. Die obigen Einschränkungen treffen daher
unter Umständen nicht auf Sie zu.
84
Page 89

Verkäufe außerhalb der USA und Kanadas:
Informationen über Garantie- und Dienstleistungen für ViewSonicProdukte, die außerhalb der USA und Kanadas verkauft wurden,
erhalten Sie direkt von ViewSonic oder einem ViewSonic-Händler
vor Ort.
Die Garantiefrist für dieses Produkt in Festlandchina (Hong
Kong, Macao und Taiwan nicht eingeschlossen) unterliegt
den Bestimmungen und Bedingungen auf der Wartungs- und
Garantiekarte.
Details zur angebotenen Garantie für Benutzer in Europa und
Russland sind in der Website www.viewsoniceurope.com unter
Support/Warranty Information zu finden.
Display Warranty Term Template In UG
VSC_TEMP_2007
85
Page 90

 Loading...
Loading...