
VP3481a
TM
Anzeige
Bedienungsanleitung
Modellnummer VS17736
P/N: VP3481a

Vielen Dank, dass Sie sich für ViewSonic®
entschieden haben
Als einer der weltweit führenden Anbieter von visuellen Lösungen verpflichtet
sich ViewSonic®, die Erwartungen der Welt an technologische Weiterentwicklung,
Innovation und Einfachheit zu übertreffen. Wir bei ViewSonic® glauben, dass unsere
Produkt das Potenzial haben, die Welt positiv zu beeinflussen, und wir sind davon
überzeugt, dass Ihnen das ViewSonic®-Produkt, für das Sie sich entschieden haben,
gute Dienste leisten wird.
Vielen Dank nochmals, dass Sie sich für ViewSonic® entschieden haben!
2

Sicherheitshinweise
Bitte lesen Sie vor Inbetriebnahme des Gerätes die Sicherheitshinweise.
• Bewahren Sie diese Anleitung zum künftigen Nachschlagen an einem sicheren
Ort auf.
• Lesen Sie alle Warnhinweise und befolgen Sie sämtliche Anweisungen.
• Sitzen Sie mindestens 45 cm von dem Gerät entfernt.
• Lassen Sie einen Abstand von 10 cm rund um das Gerät, damit eine
angemessene Belüftung gewährleistet bleibt.
• Stellen Sie das Gerät an einem gut belüfteten Ort auf. Platzieren Sie nichts auf
dem Gerät, das die Wärmeableitung beeinträchtigen könnte.
• Benutzen Sie das Gerät nicht in der Nähe von Wasser. Damit es nicht zu Bränden
oder Stromschlägen kommt, setzen Sie dieses Gerät keiner Feuchtigkeit aus.
• Setzen Sie das Gerät keinem direkten Sonnenlicht oder andere Quellen
nachhaltiger Wärme aus.
• Stellen Sie das Gerät nicht in der Nähe von Wärmequellen (z. B. Heizungen,
Herde etc.) auf, meiden Sie unbedingt die Nähe zu sonstigen Geräten, die die
Temperatur des Gerätes auf gefährliche Werte erhöhen könnten – dazu zählen
auch Verstärker.
• Reinigen Sie das Gehäuse mit einem weichen, trockenen Tuch. Mehr dazu finden
Sie unter Abschnitt „Wartung“ auf Seite 74.
• Wenn Sie den Bildschirm berühren, kann Öl darauf zurückbleiben. Beachten Sie
zur Beseitigung öliger Flecken auf dem Bildschirm Abschnitt „Wartung“ auf Seite
74.
• Berühren Sie die Bildschirmoberfläche nicht mit scharfen, spitzen oder harten
Gegenständen, da diese den Bildschirm beschädigten könnten.
• Achten Sie beim Transportieren des Gerätes darauf, das Gerät nicht fallen zu
lassen oder gegen andere Gegenstände zu stoßen.
• Platzieren Sie das Gerät nicht auf einer unebenen oder unstabilen Oberfläche.
Das Gerät könnte herunterfallen, was Verletzungen und Störungen zur Folge
haben kann.
• Platzieren Sie keine schweren Gegenstände auf dem Gerät oder Anschlusskabeln.
• Schalten Sie das Gerät sofort ab und wenden Sie sich an Ihren Händler oder
ViewSonic®, falls Sie Rauch, ungewöhnliche Geräusche oder einen komischen
Geruch bemerken. Eine weitere Benutzung des Gerätes ist gefährlich.
• Versuchen Sie niemals, die Sicherheitsfunktionen des geerdeten Netzsteckers
außer Kraft zu setzen. Ein verpolungssicherer Stecker ist mit zwei Kontakten
ausgestattet, von denen einer breiter als der andere ist. Ein geerdeter Stecker
verfügt über zwei Kontakte und eine dritte Erdungszunge. Der breitere Kontakt/
die Erdungszunge dient Ihrer Sicherheit. Falls der Stecker nicht in Ihre Steckdose
passt, benötigen Sie einen Adapter. Versuchen Sie nicht, den Stecker gewaltvoll
in die Steckdose zu stecken.
3

• Entfernen Sie bei Anschluss an eine Steckdose NICHT die Erdungszunge.
Achten Sie darauf, dass die Erdungszunge auf keinen Fall entfernt wird.
• Sorgen Sie dafür, dass das Netzkabel nichts eingeklemmt wird, nicht
darauf getreten werden kann. Achten Sie insbesondere auf den
Netzstecker und auf die Stelle, an der das Kabel aus dem Gerät austritt.
Nutzen Sie eine Steckdose in unmittelbarer Nähe des Gerätes, die
jederzeit leicht erreicht werden kann.
• Verwenden Sie nur vom Hersteller angegebene Zusatz- und
Zubehörteile.
• Falls Sie einen Wagen verwenden, bewegen Sie die Wagen/Gerät-
Kombination äußerst vorsichtig, damit das Gerät nicht umkippt.
• Ziehen Sie den Netzstecker aus der Steckdose, falls das Gerät
voraussichtlich längere Zeit nicht benutzt wird.
• Überlassen Sie Wartungs- und Reparaturarbeiten ausschließlich
qualifizierten Fachleuten. Bei Beschädigungen und anderen
Beeinträchtigungen muss das Gerät gewartet oder repariert werden;
beispielsweise in folgenden Fällen:
Wenn das Netzkabel oder der Netzstecker beschädigt ist.
Wenn Flüssigkeiten über dem Gerät verschüttet wurden oder Gegenstände
in das Gerät gefallen sind.
Wenn das Gerät Feuchtigkeit ausgesetzt war.
Wenn das Gerät nicht normal funktioniert oder fallen gelassen wurde.
• HINWEIS: Längeres Hören über Ohr-/Kopfhörer bei hoher Lautstärke kann
Hörschäden/Gehörverlust zur Folge haben. Achten Sie beim Einsatz von Ohr-/
Kopfhörern darauf, die Lautstärke nicht zu hoch einzustellen, damit es nicht zu
Hörschäden kommt.
• HINWEIS: Der Monitor könnte sich überhitzen und abschalten! Bitte schalten Sie
Ihren Monitor wieder ein, wenn sich das Gerät automatisch abschaltet. Ändern
Sie nach dem Neustart Auflösung und Bildwiederholfrequenz Ihres Monitors.
Einzelheiten dazu finden Sie in der Bedienungsanleitung der Grafikkarte.
4

Inhalt
Sicherheitshinweise ..................................................... 3
Einleitung .................................................................... 7
Lieferumfang ..........................................................................................................7
Übersicht ................................................................................................................8
Grundeinstellungen ..................................................... 9
Ständer installieren ................................................................................................9
Wandmontage ...................................................................................................... 11
Sicherheitssteckplatz verwenden ......................................................................... 13
Verbindungen herstellen ........................................... 14
An Stromversorgung anschließen .........................................................................14
Externe Geräte anschließen .................................................................................15
HDMI-Verbindung ................................................................................................. 15
DisplayPort-Verbindung ........................................................................................ 16
USB-Verbindung .................................................................................................... 17
Ethernet-Verbindung ............................................................................................ 18
Monitor verwenden .................................................. 19
Betrachtungswinkel anpassen .............................................................................. 19
Höhenanpassung ................................................................................................... 19
Neigungswinkel anpassen ..................................................................................... 20
Schwenkwinkel anpassen ...................................................................................... 21
Gerät ein- und ausschalten ...................................................................................22
Bedienfeldtasten verwenden ...............................................................................23
Schnellmenü .......................................................................................................... 23
Schnelltasten ......................................................................................................... 25
Einstellungen konfigurieren .................................................................................28
Allgemeine Aktionen ............................................................................................. 28
Bildschirmmenübaum ........................................................................................... 31
Menu Options (Menüoptionen) ............................................................................ 40
5

Erweiterte Funktionen und Einstellungen .................. 52
HDR10 (hoher Dynamikumfang) ...........................................................................52
KVM ......................................................................................................................53
Dual Color (Zwei Farben) ...................................................................................... 55
Multi-Picture (Mehrfachbilder) ............................................................................56
Quad Windows (Vier Fenster) ............................................................................... 57
PBP (BuB) (Bild und Bild) ....................................................................................... 59
PIP (BiB) (Bild im Bild) ............................................................................................ 61
Colorbration+ .......................................................................................................63
Farbenblindheitsmodus ........................................................................................ 64
Firmware aktualisieren ......................................................................................... 65
Anhang ...................................................................... 66
Technische Daten .................................................................................................66
Glossar .................................................................................................................. 69
Problemlösung ......................................................................................................74
Aufrüstbarkeit und Reparierbarkeit des Produktes .............................................. 76
Wartung ................................................................................................................77
Allgemeine Vorsichtsmaßnahmen ........................................................................ 77
Bildschirm reinigen ................................................................................................ 77
Gehäuse reinigen .................................................................................................. 77
Informationen zu Richtlinien und Service .................. 78
Informationen zur Konformität ............................................................................78
FCC-Erklärung ........................................................................................................ 78
Industry-Canada-Erklärung ................................................................................... 78
CE-Konformität für europäische Länder ................................................................ 78
RoHS2-Konformitätserklärung .............................................................................. 79
Indische Beschränkung zu gefährlichen Stoffen .................................................... 80
Entsorgung zum Ende der Einsatzzeit ................................................................... 80
Ein Pantone® Validated-Monitor .......................................................................... 81
Hinweise zum Urheberrecht ................................................................................. 82
Kundendienst ........................................................................................................ 83
Eingeschränkte Garantie ....................................................................................... 84
6

Einleitung
Lieferumfang
• Monitor
• Netzkabel
• HDMI-Kabel
• DisplayPort-Kabel
• USB 3.1 Gen. 1 Type-C-Kabel
• USB-3.0-Upstream-Kabel (Type B zu Type A)
• Schnellstartanleitung
Hinweis: Mitgelieferte Netzkabel und Videokabel können je nach Land variieren.
Bie wenden Sie sich für weitere Informaonen an Ihren örtlichen
Händler.
7

Übersicht
Vorderansicht
1
3
5
2
4
Ein-/Austaste
Bildschirm
Betriebsanzeige-LED
Rückansicht
1 3
2 2
Sicherheitssteckplatz
Type-C
4 5 6 7
1. AC IN 2. HDMI 3. DisplayPort 4. USB Type-C
5. USB Upstream 6. USB Downstream 7. LAN
Hinweis: Weitere Informaonen über die Taste 1/2/3/4/5 und ihre Funkonen
nden Sie unter Abschni „Schnelltasten“ auf Seite 25.
8

Grundeinstellungen
1
Dieser Abschni bietet detaillierte Anweisungen zur Einrichtung Ihres Monitors.
Ständer installieren
1. Platzieren Sie den Monitor mit der Bildschirmseite nach unten auf einem achen,
stabilen Untergrund.
2. Richten Sie die oberen Haken des Ständers wie nachstehend gezeigt an den
Ständermontageschlitzen aus und schieben Sie sie hinein:
2
Hinweis: Achten Sie darauf, dass der Ständer gesichert ist.
Der Schnellfreigaberiegel muss einrasten.
9

3. Heben Sie das Gerät auf einem achen, stabilen Untergrund in seine aufrechte
Posion.
Hinweis: Platzieren Sie das Gerät auf einem achen, stabilen Untergrund.
Andernfalls könnte das Gerät umfallen und beschädigt werden und/
oder Verletzungen verursachen.
10

Wandmontage
Standardabmessungen für Wandmontagesets nden Sie in der nachstehenden
Tabelle.
Hinweis: Nur zur Verwendung mit UL-zerziertem Wandmontageset/-
halterung. Wenden Sie sich für ein Wandmontageset oder einen
höhenverstellbaren Sockel an ViewSonic® oder Ihren Händler vor Ort.
Maximale
Belastbarkeit
14 kg 100 × 100 mm 115 × 115 × 2,6 mm Ø 5 mm
Hinweis: Wandmontagesets werden separat verkau.
1. Schalten Sie das Gerät aus und ziehen Sie alle Kabel.
2. Platzieren Sie das Gerät mit der Bildschirmseite nach unten auf einem achen,
stabilen Untergrund.
3. Drücken und halten Sie den Schnellfreigaberiegel und heben Sie den Ständer
vorsichg an.
Lochmuster
(B x H)
Schnistellenpad
Padloch
(B x H x T)
Schrauben-
spezikaonen
und -quantät
M4 x 10 mm
4 Löcher
1
2
4. Zum Lösen der Haken langsam nach unten ziehen. Enernen Sie dann den
Ständer.
11

5. Bringen Sie die Montagehalterung an den VESA-Montagelöchern an der Rückseite
des Monitors an. Sichern Sie sie dann mit vier (4) Schrauben (M4 x 10 mm).
100 mm
100 mm
6. Moneren Sie den Monitor mit Hilfe der mit dem Wandmontageset gelieferten
Anweisungen an der Wand.
12

Sicherheitssteckplatz verwenden
Schützen Sie Ihr Gerät vor Diebstahl, indem Sie eine Schlossvorrichtung zur
Sicherung des Gerätes an einem festen Gegenstand verwenden.
Zudem kann die Befesgung des Monitors an einer Wand oder einem festen
Gegenstand mit einem Sicherheitskabel dabei helfen, das Gewicht des Monitors zu
tragen, damit der Monitor nicht umkippen.
Nachstehend nden Sie ein Beispiel zur Einrichtung einer Schlossvorrichtung an
einem Tisch.
13

Verbindungen herstellen
Dieser Abschni erläutert die Verbindung des Monitors mit anderen Geräten.
An Stromversorgung anschließen
1. Verbinden Sie das Netzkabel mit dem Wechselspannungseingang an der
Rückseite des Gerätes.
2. Stecken Sie den Netzstecker in eine Steckdose.
1
2
14

Externe Geräte anschließen
HDMI-Verbindung
Verbinden Sie ein Ende eines HDMI-Kabels mit dem HDMI-Anschluss Ihres
Monitors. Verbinden Sie dann das andere Kabelende mit dem HDMI-Anschluss Ihres
Computers.
Hinweis: Der Monitor ist mit zwei HDMI-2.0-Anschlüssen ausgestattet.
21
15

DisplayPort-Verbindung
Verbinden Sie ein Ende eines DisplayPort-Kabels mit dem DisplayPort-Anschluss.
Schließen Sie dann das andere Kabelende an den DisplayPort- oder Mini-DPAnschluss Ihres Computers an.
Hinweis: Schließen Sie den Monitor am Thunderbolt-Anschluss (v. 1 und
2) an Ihrem Mac an, indem Sie den Mini-DP-Stecker des Mini-DPzu-DisplayPort-Kabels mit dem Thunderbolt-Ausgang Ihres Mac
verbinden. Verbinden Sie dann das andere Kabelende mit dem
DisplayPort-Anschluss des Monitors.
16

USB-Verbindung
Verbinden Sie ein Ende eines USB-Kabels mit einem USB-Anschluss des Monitors.
Verbinden Sie dann das andere Kabelende mit einem USB-Anschluss Ihres
Computers.
Hinweis: Der Monitor unterstützt drei (3) Arten von USB-Anschlüssen. Beachten
Sie beim Anschluss die folgenden Richtlinien:
• Zwei (2) USB-Type-A-Anschlüsse: Verbindung mit Ihrem/Ihrer Type-APeripheriegerät(en). (z. B. Speichergerät).
Hinweis: Stellen Sie zur Akvierung des USB-Type-A-Anschlusses
sicher, dass Ihr Computer zudem mit dem USB-Type-B-Anschluss
des Monitors verbunden ist.
• Ein (1) USB-Type-B-Anschluss: Verbinden Sie den USB-Type-B-Stecker
(rechteckig mit 2 ausgeschnienen Ecken) mit diesem Anschluss,
verbinden Sie dann das andere Ende des Kabels mit dem USBDownstream-Anschluss Ihres Computers.
• Ein (1) USB-Type-C-Port: Stellen Sie sicher, dass Type-C-Ausgangsgerät
und Kabel die Videosignalübertragung unterstützen.
Type-C
Type-C
17

Ethernet-Verbindung
Verbinden Sie ein Ende Ihres LAN- (RJ45) Kabels mit dem LAN- (RJ45) Port des
Monitors. Schließen Sie dann das andere Ende an Ihr Netzwerk an.
Network
Als Nächstes müssen Sie Ihren Computer über eine der folgenden Methoden mit
Ihrem Monitor verbinden:
• Type-C-Verbindung:
Type-C
Type-C
Oder per:
• HDMI und USB Upstream • DisplayPort und USB Upstream
18
in

Monitor verwenden
Betrachtungswinkel anpassen
Für opmale Betrachtung können Sie den Betrachtungswinkel mit einer der
folgenden Methoden anpassen:
Höhenanpassung
Senken oder erhöhen Sie den Monitor wie gewünscht (0 bis 130 mm).
Hinweis: Bei der Anpassung fest entlang der Einstellschiene nach unten
drücken, während Sie den Monitor mit beiden Händen an der Seite
halten.
19

Neigungswinkel anpassen
Neigen Sie den Monitor auf den gewünschten Betrachtungswinkel nach vorne oder
hinten (-6 bis 21 °).
Hinweis: Stützen Sie den Ständer beim Anpassen sicher mit einer Hand,
während Sie den Monitor mit der anderen Hand nach vorne oder
hinten neigen.
20

Schwenkwinkel anpassen
Schwenken Sie den Monitor auf den gewünschten Betrachtungswinkel (60 °) nach
links oder rechts.
21

Gerät ein- und ausschalten
1. Schließen Sie den Netzstecker an eine Steckdose an.
2. Schalten Sie den Monitor über die Ein-/Austaste ein.
3. Wenn Sie den Bildschirm wieder ausschalten möchten, drücken Sie die Ein-/
Austaste noch einmal.
Hinweis: Der Monitor verbraucht weiterhin Strom, solange das Netzkabel an die
Steckdose angeschlossen ist. Bie ziehen Sie den Netzstecker aus der
Steckdose, wenn der Monitor längere Zeit nicht benutzt wird.
22

Bedienfeldtasten verwenden
Standard Color
Contrast/Brightness
Input Select
Main Menu
Exit
Über die Bedienfeldtaste können Sie auf das Schnellmenü zugreifen, Schnelltasten
akvieren, durch das Bildschirmmenü navigieren und Einstellungen ändern.
1 3 5
42
Schnellmenü
Berühren Sie zum Akvieren des Schnellmenüs die Taste 1/2/3/4.
Standard Color
Contrast/Brightness
Input Select
Main Menu
Exit
Hinweis: Befolgen Sie den Tastenhinweis im unteren Bereich des Bildschirms zur
Auswahl der Opon oder zur Konguraon von Einstellungen.
Standard Color (Standardfarbe)
Wählen Sie eine der voreingestellten Standardfarbeinstellungen.
sRGB
EBU
SMPTE-C
REC709
DICOM SIM
CAL 1
CAL 2
CAL 3
Custom
23

Contrast (Kontrast)/Brightness (Helligkeit)
Passen Sie Kontrast oder Helligkeit an.
Contrast
Brightness
70
100
Input Select (Eingangswahl)
Zur Auswahl der gewünschten Eingangsquelle.
DisplayPort
HDMI 1
HDMI 2
TYPE C
Main Menu (Hauptmenü)
Rufen Sie das Bildschirmmenü auf.
VP3481
Input
Select
Audio Adjust
DisplayPort
HDMI 1
HDMI 2
TYPE C
Auto Detect
Exit (Beenden)
Color Adjust ViewMode
Manual Image
Adjust
3440 X 1440 @ 60Hz
Setup Menu
Blenden Sie das Schnellmenü aus.
Hinweis: Beenden Sie das SChnellmenü mit der Taste 5.
24

Schnelltasten
1
OSD Lock/Unlock
Locking OSD
Press and hold for 10s
to lock OSD
OSD Lock/Unlock
OSD Locked
Wenn das Bildschirmmenü ausgeblendet ist, können Sie über die Bedienfeldtasten
schnell auf spezielle Funkonen zugreifen.
Taste Beschreibung
1 Halten Sie die Taste zur Auswahl von User mode (Nutzermodus)
5 Sekunden lang gedrückt. Wählen Sie dann zum Akvieren den
gewünschten Nutzermodus.
User 1
User 2
User 3
Exit
2 + 3 Halten Sie die Tasten zum Freigeben/Sperren des Bildschirmmenüs
gedrückt.
Halten Sie beide Taste bei eingeblendetem Menü zum Sperren/
Freigeben des Bildschirmmenüs weitere 10 Sekunden gedrückt.
Falls das Bildschirmmenü gesperrt ist, erscheint nachfolgende
Meldung am Bildschirm:
25

Taste Beschreibung
3
Power Lock/Unlock
Locking Power Button
Press and hold for 10s
to lock power
Power Lock/Unlock
Power Button Locked
2 + 4 Halten Sie die Tasten zum Freigeben/Sperren der Ein-/Austaste
gedrückt.
Halten Sie beide Taste bei eingeblendetem Menü zum Sperren/
Freigeben der Ein-/Austaste weitere 10 Sekunden gedrückt.
Falls die Ein-/Austaste gesperrt ist, erscheint nachfolgende
Meldung am Bildschirm:
3 + 5 Drücken Sie die Tasten zum Ein-/Ausblenden des Startbildschirms,
wenn das Gerät eingeschaltet ist.
Boot Up Screen On/Off
Off
Press to turn on
26

Taste Beschreibung
5 Drücken Sie die Taste zum Akvieren/Deakvieren der Funkon
Low Blue Light (Schwaches Blaulicht).
Blue Light Filter
On
Hinweis: Längeres Betrachten von Computerbildschirmen kann
Augenreizungen verursachen. Zur Reduzierung dieser
Eekte sollten Sie regelmäßige Pausen einlegen und
Ihre Augen entspannen.
27

Einstellungen kongurieren
Allgemeine Akonen
1. Drücken Sie zum Einblenden des Schnellmenüs die Taste 1/2/3/4. Drücken Sie
dann zur Anzeige des Bildschirmmenüs die Taste 4.
VP3481
Input
Select
DisplayPort
HDMI 1
HDMI 2
TYPE C
Auto Detect
Audio Adjust
Color Adjust ViewMode
Manual Image
Adjust
3440 X 1440 @ 60Hz
Setup Menu
2. Wählen Sie mit 1 oder 2 das Hauptmenü. Drücken Sie dann zum Aufrufen des
ausgewählten Menüs die Taste 3.
VP3481
Input
Select
Volume
Audio Input
Sonic Mode
Audio Only
Mute
Audio Adjust
50
Manual Image
Adjust
3440 X 1440 @ 60Hz
Setup Menu
Color Adjust ViewMode
28

3. Wählen Sie mit 1 oder 2 die gewünschte Menüopon. Drücken Sie dann zum
3440 X 1440 @ 60Hz
VP3481
Setup Menu
Color Adjust ViewMode
Manual Image
Adjust
Input
Select
Audio Adjust
Volume
Mute
Audio Input
Sonic Mode
Audio Only
On
Off
Aufrufen des Untermenüs die Taste 3.
VP3481
Input
Select
Volume
Audio Input
Sonic Mode
Audio Only
Mute
Audio Adjust
Color Adjust ViewMode
On
Off
Manual Image
Adjust
3440 X 1440 @ 60Hz
Setup Menu
4. Drücken Sie zur Anpassung/Auswahl der Einstellung 1 oder 2. Drücken Sie dann
zum Bestägen die Taste 3.
Hinweis: Besmmte Menüoponen erfordern, dass der Nutzer die Auswahl
mit 3 bestägt. Befolgen Sie den Tastenhinweis im unteren Bereich
des Bildschirms zur Auswahl der Opon oder zur Konguraon von
Einstellungen.
29
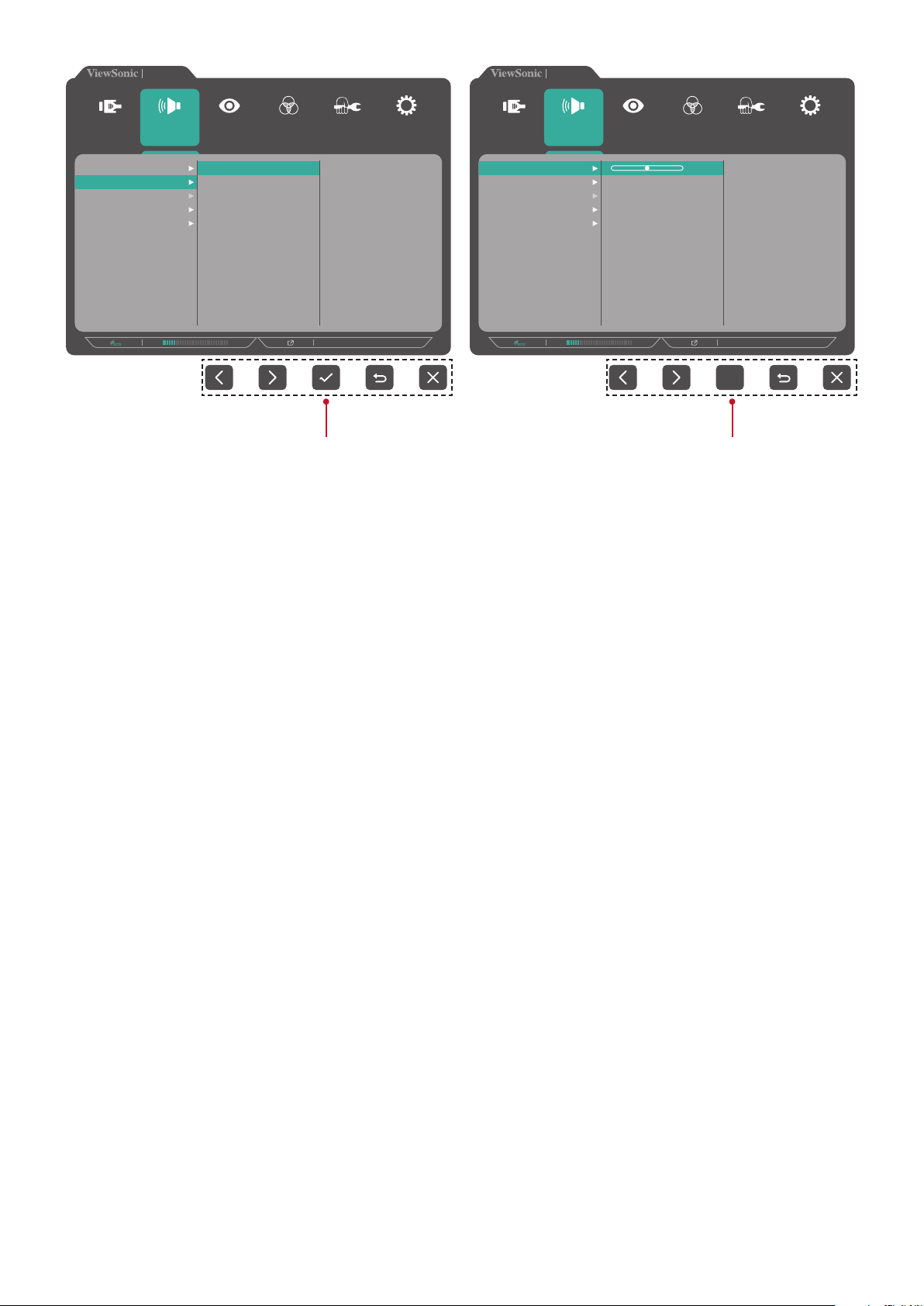
VP3481
VP3481
Input
Select
Volume
Audio Input
Sonic Mode
Audio Only
Mute
Audio Adjust
Color Adjust ViewMode
On
Off
Manual Image
Adjust
3440 X 1440 @ 60Hz
Setup Menu
Input
Select
Volume
Audio Input
Sonic Mode
Audio Only
Audio Adjust
Mute
Tastenhinweis Tastenhinweis
5. Drücken Sie zur Rückkehr zum vorherigen Menü 4.
Hinweis: Drücken Sie zum Verlassen des OSD-Menüs die Taste 5.
50
Manual Image
Adjust
3440 X 1440 @ 60Hz
Setup Menu
Color Adjust ViewMode
30
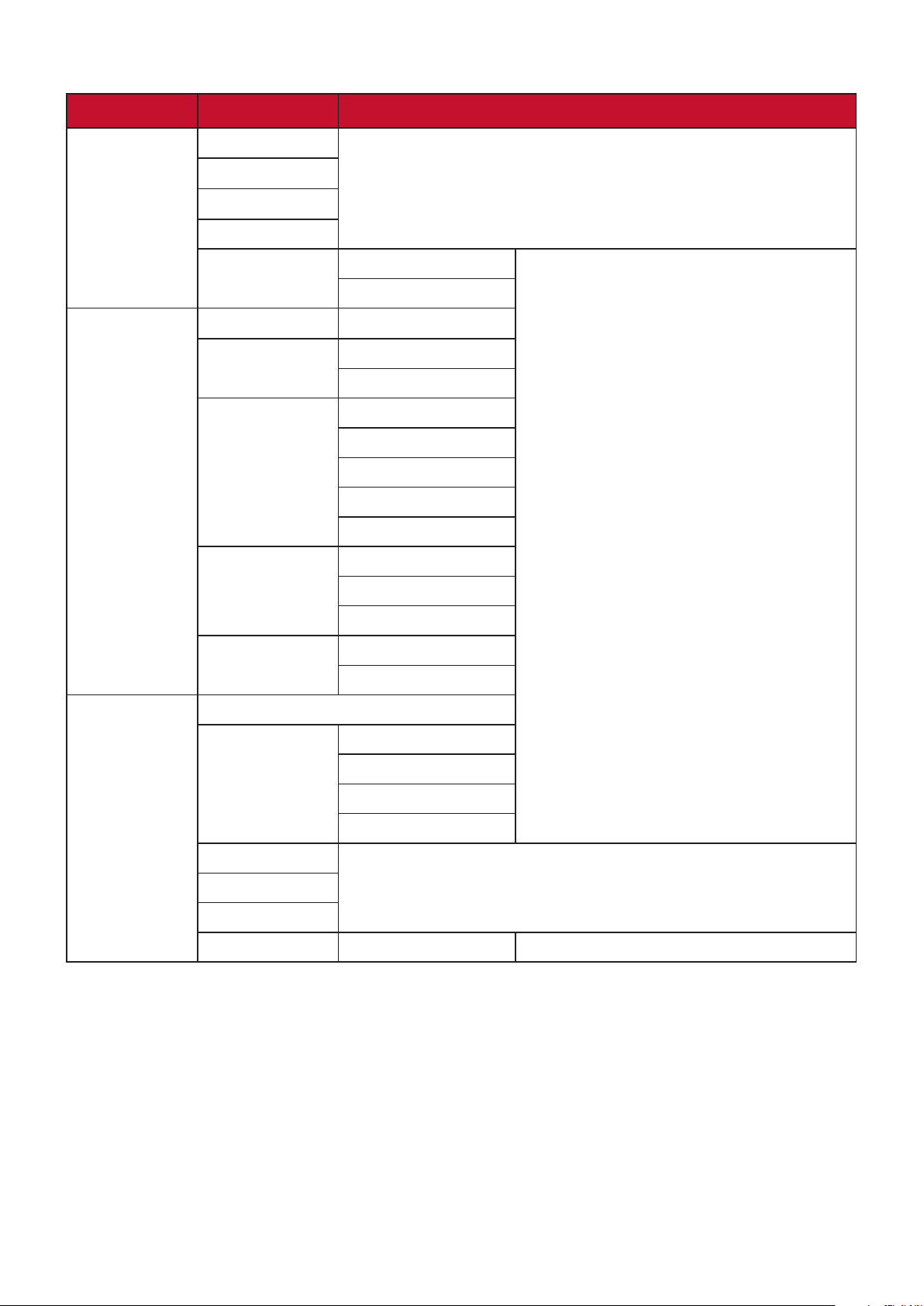
Bildschirmmenübaum
Hauptmenü Untermenü Menüopon
Input Select
Audio Adjust
DisplayPort
HDMI 1
HDMI 2
TYPE C
Auto Detect On
O
Volume (-/+, 0~100)
Mute On
O
Audio Input Auto
DisplayPort
HDMI 1
HDMI 2
TYPE C
Sonic Mode Standard
Music
ViewMode
Theater
Audio Only On
O
O
Game FPS 1
FPS 2
RTS
MOBA
Movie
Web
Text
MAC Ultra Clear (-/+, 0~10)
31

Hauptmenü Untermenü Menüopon
ViewMode
Designer CAD/CAM Ultra Clear (-/+, 0~10)
AdvancedSharpness
Advanced-Gamma (-/+,
Animaon Ultra Clear (-/+, 0~10)
AdvancedSharpness
Black Stabilizaon (-/+, 0~10)
Video Edit Ultra Clear (-/+, 0~10)
AdvancedSharpness
Advanced-Gamma (-/+,
Photographer Retro Ultra Clear (-/+, 0~10)
AdvancedSharpness
(-/+,
0/25/50/75/100)
1.8/2.0/2.2/2.4/2.6)
(-/+,
0/25/50/75/100)
(-/+,
0/25/50/75/100)
1.8/2.0/2.2/2.4/2.6)
(-/+,
0/25/50/75/100)
Advanced-Gamma (-/+,
1.8/2.0/2.2/2.4/2.6)
Photo Ultra Clear (-/+, 0~10)
AdvancedSharpness
Advanced-Gamma (-/+,
TruTone (-/+, 0~100)
Landscape Ultra Clear (-/+, 0~10)
AdvancedSharpness
Advanced-Gamma (-/+,
TruTone (-/+, 0~100)
Portrait Ultra Clear (-/+, 0~10)
AdvancedSharpness
(-/+,
0/25/50/75/100)
1.8/2.0/2.2/2.4/2.6)
(-/+,
0/25/50/75/100)
1.8/2.0/2.2/2.4/2.6)
(-/+,
0/25/50/75/100)
32
Advanced-Gamma (-/+,
1.8/2.0/2.2/2.4/2.6)
TruTone (-/+, 0~100)
Skin Tone (-/+, 0~10)
Black Stabilizaon (-/+, 0~10)

Hauptmenü Untermenü Menüopon
ViewMode
Color Adjust
Photographer Monochrome Advanced-
Sharpness
TruTone (-/+, 0~100)
Contrast/
Brightness
Color Format Auto
Standard Color sRGB
Contrast (-/+, 0~100)
Brightness (-/+, 0~100)
RGB (Full Range)
RGB (Limited Range)
YUV (Full Range)
YUV (Limited Range)
EBU
SMPTE-C
REC 709
DICOM SIM
(-/+,
0/25/50/75/100)
33

Hauptmenü Untermenü Menüopon
Color Adjust
Custom Color Temperature Panel Default
Bluish
Cool
Nave
Warm
User
Gamma O
1.8
2.0
2.2
2.4
2.6
Black Stabilizaon (-/+, 0~10)
Advanced DCR (-/+,
0/25/50/75/100)
Gain Red (-/+, 0~100)
Green (-/+, 0~100)
Blue (-/+, 0~100)
Oset Red (-/+, 0~100)
Green (-/+, 0~100)
Blue (-/+, 0~100)
Hue Red (-/+, 0~100)
Green (-/+, 0~100)
Blue (-/+, 0~100)
Cyan (-/+, 0~100)
Magenta (-/+, 0~100)
Yellow (-/+, 0~100)
Saturaon Red (-/+, 0~100)
Green (-/+, 0~100)
Blue (-/+, 0~100)
Cyan (-/+, 0~100)
Magenta (-/+, 0~100)
Recall
Yellow (-/+, 0~100)
34

Hauptmenü Untermenü Menüopon
Color Adjust
Manual
Image Adjust
Color
Calibraon
Sharpness (-/+,
Aspect Rao 1:1
CAL 1
CAL 2
CAL 3
Color Calibraon
Noce
Recall
0/25/50/75/100)
4:3
16:9
OAR
Full Screen
Remind Schedule
Hour
Counter [#####]
Hour
(-/+, 0/1/10/100/2
00/500/1000/2000
/3000)
Overscan On
O
Low Input Lag O
Advanced
Ultra Fast
Response Time Standard
Advanced
Ultra Fast
Blue Light Filter (-/+, 0~100)
Uniformity On
O
Film Mode On
O
FreeSync On
O
HDR10 On
O
35

Hauptmenü Untermenü Menüopon
Setup Menu
Language Select English
Français
Deutsch
Español
Italiano
Suomi
Русский
Türkçe
日本語
한국어
繁體中文
简体中文
Česká
Svenska
Resoluon
Noce
On
O
Informaon
OSD Timeout (-/+, 5/15/30/60)
OSD
Background
Power Indicator On
Auto Power O On
Sleep 30 Minutes
On
O
O
O
45 Minutes
60 Minutes
120 Minutes
O
36

Hauptmenü Untermenü Menüopon
Setup Menu
Mul-Picture O
Quad Windows
Top-Le DisplayPort
HDMI 1
HDMI 2
TYPE C
Top-Right DisplayPort
HDMI 1
HDMI 2
TYPE C
Boom-Le DisplayPort
HDMI 1
HDMI 2
TYPE C
Boom-Right DisplayPort
HDMI 1
PBP Top-Boom
PBP Le-Right
HDMI 2
TYPE C
Top Source DisplayPort
HDMI 1
HDMI 2
TYPE C
Boom Source DisplayPort
HDMI 1
HDMI 2
TYPE C
Swap
Le Source DisplayPort
HDMI 1
HDMI 2
TYPE C
37
Right Source DisplayPort
HDMI 1
HDMI 2
TYPE C
Swap

Hauptmenü Untermenü Menüopon
Setup Menu
Mul-Picture PIP
Dual Color
PIP Source Select DisplayPort
HDMI 1
HDMI 2
TYPE C
PIP Posion PIP H. Posion
(-/+, 0~100)
PIP V. Posion
(-/+, 0~100)
PIP Size (-/+, 0~100)
Swap
sRGB
EBU
SMPTE-C
REC 709
DICOM SIM
Nave
CAL 1
CAL 2
CAL 3
Nave
FPS 1
FPS 2
RTS
MOBA
Movie
Web
Text
MAC
CAD/CAM
Animaon
38
Video Edit
Retro
Photo
Landscape
Portrait
Monochrome

Hauptmenü Untermenü Menüopon
Setup Menu
ECO Mode Standard
Opmize
Conserve
Energy Saving
USB Charging
DisplayPort DisplayPort 1.1
DisplayPort 1.2
HDMI 2.0 On
O
DDC/CI On
O
Save As User 1
User 2
On
O
On
O
All Recall
User 3
Recall
39

Menu Opons (Menüoponen)
Input Select (Eingangswahl)
1. Drücken Sie zum Einblenden des Schnellmenüs die Taste 1/2/3/4. Drücken Sie
dann zur Anzeige des Bildschirmmenüs die Taste 4.
2. Wählen Sie mit 1 oder 2 die Opon Input Select (Eingangsauswahl). Rufen Sie
dann mit der Taste 3 das Input Select (Eingangsauswahl)-Menü auf.
VP3481
Input
Select
DisplayPort
HDMI 1
HDMI 2
TYPE C
Auto Detect
Audio Adjust
Color Adjust ViewMode
Manual Image
Adjust
3440 X 1440 @ 60Hz
Setup Menu
3. Wählen Sie mit 1 oder 2 die gewünschte Eingangsquelle. Drücken Sie dann zum
Bestägen der Auswahl die Taste 3.
40

Audio Adjust (Audio Einstellungen)
1. Drücken Sie zum Einblenden des Schnellmenüs die Taste 1/2/3/4. Drücken Sie
dann zur Anzeige des Bildschirmmenüs die Taste 4.
2. Wählen Sie mit 1 oder 2 die Opon Audio Adjust (Audioanpassung). Rufen Sie
dann mit der Taste 3 das Audio Adjust (Audioanpassung)-Menü auf.
VP3481
Input
Select
Volume
Audio Input
Sonic Mode
Audio Only
Mute
Audio Adjust
Color Adjust ViewMode
Manual Image
Adjust
3440 X 1440 @ 60Hz
Setup Menu
3. Wählen Sie mit 1 oder 2 die gewünschte Opon. Drücken Sie dann zum Aufrufen
des Untermenüs die Taste 3.
4. Drücken Sie zum Anpassen/Auswählen der Einstellung 1 oder 2 und zum
Bestägen der Auswahl (sofern zutreend) 3.
Menüopon Beschreibung
Volume (Lautstärke) Stellen Sie die Lautstärke ein.
Mute (Stumm) Akvieren Sie diese Opon zum vorübergehenden
Abschalten des Tons.
Audio Input
Zur Auswahl der Audioeingangsquelle.
(Audioeingang)
Sonic Mode
Wählen Sie aus drei Wiedergabeoponen.
(Schallmodus)
Audio Only (Nur Ton) Akviert den reinen Audiomodus.
O (Aus) Deakviert die Funkon.
41

Menü ViewMode (Ansichts-modus)
1. Drücken Sie zum Einblenden des Schnellmenüs die Taste 1/2/3/4. Drücken Sie
dann zur Anzeige des Bildschirmmenüs die Taste 4.
2. Wählen Sie mit 1 oder 2 die Opon ViewMode (Ansichts-modus). Rufen Sie dann
mit der Taste 3 das ViewMode (Ansichts-modus)-Menü auf.
VP3481
Input
Select
Off
Game
Movie
Web
Text
MAC
Designer
Photographer
Audio Adjust
Color Adjust ViewMode
Manual Image
Adjust
3440 X 1440 @ 60Hz
Setup Menu
3. Drücken Sie zur Auswahl der Einstellung 1 oder 2. Drücken Sie dann zum
Bestägen der Auswahl die Taste 3.
Menüopon Beschreibung
O (Aus) Deakviert die Funkon.
Game (Spiel) Wählen Sie diese Opon beim Spielen.
Movie (Film) Wählen Sie diese Opon beim Ansehen von Filmen.
Web Wählen Sie diese Opon zum Surfen im Internet.
Text Wählen Sie diese Opon für textbasierte Aufgaben.
Mac Wählen Sie diese Opon bei Verbindung mit Macs.
Designer Wählen Sie diese Opon zum Anzeigen von
Grakdesigndateien.
Photographer
Wählen Sie diese Opon zum Anzeigen von Fotodateien.
(Fotograf)
42

Menü Color Adjust (Farbanpassung)
Hinweis: Einige Untermenüs können je nach Nutzereinstellungen
möglicherweise nicht angepasst werden.
1. Drücken Sie zum Einblenden des Schnellmenüs die Taste 1/2/3/4. Drücken Sie
dann zur Anzeige des Bildschirmmenüs die Taste 4.
2. Wählen Sie mit 1 oder 2 die Opon Color Adjust (Farbanpassung). Rufen Sie
dann mit der Taste 3 das Color Adjust (Farbanpassung)-Menü auf.
VP3481
Input
Select
Contrast/Brightness
Color Format
Standard Color
Color Calibration
Audio Adjust
Custom
Color Adjust ViewMode
Manual Image
Adjust
3440 X 1440 @ 60Hz
Setup Menu
3. Wählen Sie mit 1 oder 2 die Menüopon. Drücken Sie dann zum Aufrufen des
Untermenüs die Taste 3.
4. Drücken Sie zur Auswahl der Einstellung 1 oder 2. Drücken Sie dann zum
Bestägen der Auswahl die Taste 3.
Hinweis: Einige Untermenüoponen können weitere Untermenüs haben.
Drücken Sie zum Aufrufen des entsprechenden Untermenüs die Taste
3. Befolgen Sie den Tastenhinweis im unteren Bereich des Bildschirms
zur Auswahl der Opon oder zur Konguraon von Einstellungen.
Menüopon Beschreibung
Contrast
(Kontrast)/
Brightness
(Helligkeit)
Contrast (Kontrast)
Passen Sie den Unterschied zwischen den hellsten und
dunkelsten Teilen des Bildes an und ändern Sie die Menge
des Schwarz- und Weißanteils im Bild.
Brightness (Helligkeit)
Passen Sie die Schwarzwerte des Bildhintergrunds an.
43

Menüopon Beschreibung
Color Format
(Farbformat)
Der Monitor kann das Farbformat des Eingangssignals
automasch erkennen. Sie können die Farbformat-Oponen
manuell auf den richgen Farbformatbereich einstellen,
falls die Farben nicht richg angezeigt werden.
• Auto: Erkennt Farbformat und Schwarz- und Weißwerte
automasch.
• RGB (vollständiger Bereich): Das Farbformat des
Eingangssignals ist RGB und der Schwarz-/Weißwert ist
vollständig.
• RGB (eingeschränkter Bereich): Das Farbformat des
Eingangssignals ist RGB und der Schwarz-/Weißwert ist
limiert.
• YUV (vollständiger Bereich): Das Farbformat des
Eingangssignals ist YUV und der Schwarz-/Weißwert ist
vollständig.
• YUV (eingeschränkter Bereich): Das Farbformat des
Eingangssignals ist YUV und der Schwarz-/Weißwert ist
limiert.
Standard Color
(Standardfarbe)
Custom
(Angepasst)
Der Monitor kommt mit verschiedenen industriellen
Farbstandards. Jeder Farbmodus kann bei verschiedenen
Monitoranwendungen ausgewählt werden.
• sRGB: Präziser Farbraum und Gammawert des sRGBStandards.
• EBU: Präziser Farbraum und Gammawert des European-
Broadcasng-Union-Standards.
• SMPTE-C: Präziser Farbraum und Gammawert des
SMPTE-C-Standards.
• REC 709: Präziser Farbraum und Gammawert des ITU-RRec.-709-Standards.
• DICOM SIM: Gammakurven wird auf DICOM-Simulaon
eingestellt.
Color Temperature (Farbtemperatur)
Wählen Sie die Farbtemperatur.
• Panel Default (Bildschirmstandard): Verwenden Sie den
Standardmodus des Bildschirms.
• Bluish (Bläulich): Stellt die Farbtemperatur auf 9.300K ein.
• Cool (Kühl): Stellt die Farbtemperatur auf 7.500K ein.
• Nave (Nav): Standard-Farbtemperatur. Empfohlen für
allgemeines Grakdesign und reguläre Nutzung.
• Warm: Stellt die Farbtemperatur auf 5000 K ein.
• User (Benutzer): Angepasste Benutzereinstellungen.
44

Menüopon Beschreibung
Custom
(Angepasst)
Gamma
Manuelle Anpassung der Graustufenhelligkeit des Monitors.
Black Stabilizaon (Schwarzstabilisierung)
Bietet bessere Sichtbarkeit und mehr Details durch
Auellung dunklerer Szenen.
Advanced DCR (Erweitertes DCR)
Erkennt das Bildsignal automasch und steuert Helligkeit
und Farbe der Hintergrundbeleuchtung auf intelligente
Weise, damit Schwarz in dunklen Szenen noch schwärzer
und Weiß in hellen Szenen noch weißer aussieht.
Gain (Zunahme)
Passt über diese Einstellung die Weißtemperatur zur
Anpassung Ihrer Nutzerfarbe (kann im Nutzermodus
gespeichert werden) oder eine spezische Farbtemperatur
und einen Verstärkungswert (Rot, Grün, Blau) an.
Oset (Versatz)
Passt die Schwarzwerte für Rot, Grün und Blau an.
Die Funkonen Verstärkung und Versatz ermöglichen die
Steuerung des Weißabgleichs für maximale Kontrolle bei
der Änderung von Kontrast und dunklen Szenen.
Hue (Farbton)
Passt den Farbton jeder Farbe an (Rot, Grün, Blau, Cyan,
Magenta und Gelb).
Saturaon (Sägung)
Passt die Farbefe jeder Farbe an (Rot, Grün, Blau, Cyan,
Magenta und Gelb).
Recall (Abrufen)
Stellt die Custom (Nutzer)-relevanten Einstellungen auf die
Standardwerte zurück.
45

Menüopon Beschreibung
Color Calibraon
(Farbkalibr.)
Kalibrieren Sie den Monitor über die ViewSonic®-
Anwendung Colorbraon mit spezischen Farbsensoren
kalibrieren.
• CAL 1: Anzeige mit dem 1. Nutzerkalibrierungsmodus.
• CAL 2: Anzeige mit dem 2. Nutzerkalibrierungsmodus.
• CAL 3: Anzeige mit dem 3. Nutzerkalibrierungsmodus.
• Color Calibraon Noce (Hinweis zur Farbkalibrierung):
Kongurieren Sie die Einstellungen des
Kalibrierungshinweises.
Remind Schedule Hour (Erin.Zeitp.Std.): Legt den
Zeitplan für die Kalibrierungserinnerungsmeldung
fest.
Counter [#####]Hour (Zählerstunden): Zeigt die Zeit
seit der letzten Kalibrierung.
• Recall (Abrufen): Setzt Einstellungen in Verbindung
mit der Color Calibraon (Farbkalibrierung) auf die
Standardwerte zurück.
46

Menü Manual Image Adjust (Manuelle Bildanpassung)
1. Drücken Sie zum Einblenden des Schnellmenüs die Taste 1/2/3/4. Drücken Sie
dann zur Anzeige des Bildschirmmenüs die Taste 4.
2. Wählen Sie mit 1 oder 2 die Opon Manual Image Adjust (Manuelle
Bildanpassung). Rufen Sie dann mit der Taste 3 das Manual Image Adjust
(Manuelle Bildanpassung)-Menü auf.
VP3481
Input
Select
Aspect Ratio
Low Input Lag
Response Time
Blue Light Filter
Audio Adjust
Sharpness
Overscan
Uniformity
Film Mode
FreeSync
HDR10
Color Adjust ViewMode
Manual Image
Adjust
3440 X 1440 @ 60Hz
Setup Menu
3. Wählen Sie mit 1 oder 2 die Menüopon. Drücken Sie dann zum Aufrufen des
Untermenüs die Taste 3.
4. Drücken Sie zur Anpassung/Auswahl der Einstellung 1 oder 2. Drücken Sie dann
zum Bestägen die Taste 3 (falls zutreend).
Menüopon Beschreibung
Sharpness
Passt die Bildqualität an.
(Bildschärfe)
Aspect Rao
Wählen Sie das Seitenverhältnis des Monitors.
(Seitenverhältnis)
Overscan Zum automaschen horizontalen und verkalen Vergrößern
des Originalbildes auf ein Seitenverhältnis, das den
Bildschirm ausfüllt.
Low Input
Lag (Geringe
Wählen Sie die geeignete Geschwindigkeit zum Verringern
der Eingang-zu-Ausgang-Latenz.
Eingangsverzög)
Response Time
(Ansprechzeit)
Passen Sie die Reakonszeit an, damit Bilder weicher
angezeigt werden – ohne Streifen, Unschärfe oder
Ghosng.
47

Menüopon Beschreibung
Blue Light Filter
(Blaulichilter)
Uniformity
(Einheitlichkeit)
Film Mode
(Filmmodus)
FreeSync Setzt ruckeliger Spiel- und Videowiedergabe mit
HDR10 Reduziert den Gesamtkontrast einer gegebenen Szene,
Passt den Filter an, der für ein komfortableres
Anzeigeerlebnis intensives blaues Licht blockiert.
Kompensiert jegliche Abweichungen in Bezug auf
Luminanz und Farbungleichmäßigkeit, wie dunkle Punkte,
ungleichmäßige Helligkeit oder unleserliche Bilder am
Bildschirm.
Verbesserte Bildqualität dient dem Gläen von
Einzelbildübergängen beim Ansehen von Videos.
Filmmodus ist bei Videos mit einer Bildwiederholfrequenz
von 24 Bildern/s nicht verfügbar.
üssiger, artefakreier Leistung bei nahezu jeder
Bildwiederholfrequenz ein Ende.
sodass Details in hellen und dunklen Bereichen gesehen
werden können. Weitere Informaonen nden Sie im
Abschni „HDR10 (High-Dynamic-Range)“ auf Seite 52.
48

Setup Menu (Einstellungen-Menü)
1. Drücken Sie zum Einblenden des Schnellmenüs die Taste 1/2/3/4. Drücken Sie
dann zur Anzeige des Bildschirmmenüs die Taste 4.
2. Wählen Sie mit 1 oder 2 das Setup Menu (Einrichtungsmenü). Rufen Sie dann
mit der Taste 3 das Setup Menu (Einrichtungsmenü) auf.
VP3481
Input
Select
Language Select
Resolution Notice
Information
OSD Timeout
OSD Background
Power Indicator
Auto Power Off
Multi-Picture
DisplayPort
Audio Adjust
Sleep
ECO Mode
Color Adjust ViewMode
Manual Image
Adjust
3440 X 1440 @ 60Hz
Setup Menu
3. Wählen Sie mit 1 oder 2 die Menüopon. Drücken Sie dann zum Aufrufen des
Untermenüs die Taste 3.
4. Drücken Sie zur Anpassung/Auswahl der Einstellung 1 oder 2. Drücken Sie dann
zum Bestägen die Taste 3 (falls zutreend).
Hinweis: Einige Untermenüoponen können weitere Untermenüs haben.
Drücken Sie zum Aufrufen des entsprechenden Untermenüs die Taste
3. Befolgen Sie den Tastenhinweis im unteren Bereich des Bildschirms
zur Auswahl der Opon oder zur Konguraon von Einstellungen.
49

Menüopon Beschreibung
Language Select
(Sprachauswahl)
Resoluon Noce
(Auösungshinweis)
Informaon
(Informaonen)
OSD Timeout (OSD
Einblendzeit)
OSD Background
(OSD-Hintergr.)
Power Indicator
(Betriebsanzeige)
Wählen Sie eine verfügbare Sprache für das
Bildschirmmenü.
Akvieren Sie diese Opon, damit das System den
Nutzer informiert, wenn die aktuelle Anzeigeauösung
nicht die nave Auösung ist.
Zeigt die Monitorinformaonen.
Legt fest, wie lange das Bildschirmmenü auf dem
Bildschirm angezeigt wird.
Blendet den OSD-Hintergrund ein/aus, wenn das
Bildschirmmenü am Bildschirm angezeigt wird.
Schaltet die Betriebsanzeige ein oder aus. Falls die
Einstellung auf On (Ein) gesetzt ist, leuchtet die
Betriebsanzeige blau, wenn das Gerät eingeschaltet
wird.
Auto Power O
(Auto. Abschaltung)
Sleep (Schlaf-Modus) Stellen Sie die Inakvitätszeit auf, bevor der Monitor
Akvieren Sie diese Opon, damit sich der Monitor
nach einer besmmten Dauer automasch abschaltet.
den Sleep mode (Ruhezustand) aufru.
50

Menüopon Beschreibung
Mul-Picture
(Mehrfachbilder)
O (Aus)
Deakviert die Funkon.
Quad Windows (Vier Fenster)
Zeigt vier Fenster an einem 2x2-Split-Screen. Nutzer
kann die Eingangsquelle je Bildschirm angeben.
Informaonen nden Sie im Abschni „Vierfachfenster“
auf Seite 57.
PBP Top-Boom (BuB oben/unten)
Zeigt zwei Fenster, einen 1x1-Split-Screen,
nebeneinander oder oben/unten. Nutzer kann die
Eingangsquelle je Bildschirm angeben. Weitere
Informaonen nden Sie im Abschni „BnB (Bild-
neben-Bild)“ auf Seite 59.
PBP Le-Right (BuB links/rechts)
Zeigt zwei Fenster, einen 1x1-Split-Screen, nebeneinander
oder links/rechts. Nutzer kann die Eingangsquelle je
Bildschirm angeben. Weitere Informaonen nden Sie im
Abschni „BnB (Bild-neben-Bild)“ auf Seite 59.
PIP (BiB)
Teilen Sie den Bildschirm in zwei Bereiche auf:
Haupenster und Subfenster. Nutzer kann die
Eingangsquelle je Bildschirm angeben. Weitere
Informaonen nden Sie im Abschni „BiB (Bild-im-
Bild)“ auf Seite 61.
Dual Color (Zwei Farben)
Zeigt zwei verschiedene Farbeinstellungen im BiB- oder
BuB-Modus. Informaonen nden Sie im Abschni
„Dualfarbe“ auf Seite 55.
ECO Mode
(ECO-Modus)
DisplayPort Akviert DisplayPort-1.1- oder -1.2-Unterstützung.
HDMI 2.0 Akviert/deakviert HDMI-2.0-Unterstützung.
DDC/CI Akvieren Sie diese Opon, damit der Monitor über die
Wählen Sie zwischen verschiedenen Modi basierend
auf dem Stromverbrauch.
Save As
(Speichern unter)
All Recall (Alles abrufen)
Grakkarte gesteuert werden kann.
Stellen Sie die personalisierten OSD-Konguraonen
für User 1 (Nutzer 1)/User 2 (Nutzer 2)/User 3 (Nutzer
3) ein. Weitere Informaonen nden Sie unter
„Schnelltasten“ auf Seite 25.
Setzt alle Einstellungen auf ihre Standardwerte zurück.
51

Erweiterte Funkonen und Einstellungen
Dieser Abschni beschreibt erweiterte Funkonen des Monitors.
HDR10 (hoher Dynamikumfang)
Reduziert den Gesamtkontrast einer gegebenen Szene, sodass Details in hellen und
dunklen Bereichen gesehen werden können.
Hinweis: Stellen Sie sicher, dass die HDR-Einstellung am Gerät eingeschaltet ist,
bevor Sie HDR10 am Monitor akvieren. Beispielsweise muss die HDR-
Einstellung an Xbox One S oder PS4 Pro eingeschaltet werden, bevor
Sie Ihren HDR10-Videoinhalt genießen können.
Xbox One S PS4 Pro
So akvieren Sie die HDR10-Funkon:
1. Drücken Sie zum Einblenden des Schnellmenüs die Taste 1/2/3/4. Drücken Sie
dann zur Anzeige des Bildschirmmenüs die Taste 4.
2. Wählen Sie mit 1 oder 2 die Opon Manual Image Adjust (Manuelle
Bildanpassung). Rufen Sie dann mit der Taste 3 das Manual Image Adjust
(Manuelle Bildanpassung)-Menü auf.
3. Wählen Sie mit 1 oder 2 die Opon HDR10. Drücken Sie dann zum Aufrufen des
Untermenüs die Taste 3.
4. Wählen Sie mit 1 oder 2 die Opon On (Ein). Drücken Sie dann zum Bestägen
die Taste 3.
VP3481
Input
Select
Response Time
Blue Light Filter
Audio Adjust
Sharpness
Aspect Ratio
Overscan
Low Input Lag
Uniformity
Film Mode
FreeSync
HDR10
Color Adjust ViewMode
On
Off
Manual Image
Adjust
Setup Menu
52
3440 X 1440 @ 60Hz

KVM
Mit der KVM-Funkon kann der Nutzer zwei mit demselben Monitor verbundene
Computer über eine einzige Tastatur und Maus steuern.
Hinweis: Nur im BuB- (Bild-und-Bild) Modus zutreend.
So verbinden Sie zwei Computer mit dem Monitor:
1. Verbinden Sie ein Ende des USB-Type-C-Kabels mit dem USB-Type-C-Anschluss
des Monitors. Verbinden Sie dann das andere Ende des Kabels mit dem USBType-C-Anschluss des Notebooks.
2. Verbinden Sie ein Ende eines DisplayPort-Kabels mit dem DisplayPort-Anschluss
des Monitors. Schließen Sie dann das andere Kabelende an den DisplayPort- oder
Mini-DP-Anschluss des Computers an.
3. Verbinden Sie den USB-Type-B-Stecker des Kabels (Rechteck mit 2
ausgeschnittenen Ecken) mit dem USB-Type-B-Anschluss des Monitors. Verbinden
Sie dann das andere Kabelende mit dem USB-Anschluss des Computers.
Type-C
Type-C
53

So akvieren Sie den BuB-Modus:
1. Drücken Sie zum Einblenden des Schnellmenüs die Taste 1/2/3/4. Drücken Sie
dann zur Anzeige des Bildschirmmenüs die Taste 4.
2. Wählen Sie mit 1 oder 2 das Setup Menu (Einrichtungsmenü). Drücken Sie dann
zum Aufrufen des Untermenüs die Taste 3.
3. Wählen Sie mit 1 oder 2 die Option Multi-Picture (Mehrfachbilder). Drücken Sie
dann zum Aufrufen des Untermenüs die Taste 3.
4. Wählen Sie mit 1 oder 2 die Option PBP Left-Right (BuB links/rechts). Drücken
Sie dann zum Aktivieren des BuB-Modus die Taste 3.
VP3481
Input
Select
Language Select
Resolution Notice
Information
OSD Timeout
OSD Background
Power Indicator
Auto Power Off
Multi-Picture
DisplayPort
Audio Adjust
Sleep
ECO Mode
Color Adjust ViewMode
Off
Quad Windows
PBP Top-Bottom
PBP Left-Right
PIP
Dual Color
Manual Image
Adjust
Left Source
Right Source
Swap
3440 X 1440 @ 60Hz
Setup Menu
So akvieren Sie die KVM-Funkon:
1. Halten Sie zum Akvieren der KVM-Funkon die 1-Taste 1 Sekunde lang gedrückt.
2. Anschließend können Sie den Cursor zwischen zwei Bildschirmen (linkes/rechtes
Fenster) wechseln.
54

Dual Color (Zwei Farben)
Der Monitor kommt mit einer zweifarbigen Engine, die zwei verschiedene
Farbeinstellungen im BiB- oder BuB-Modus anzeigen kann. Sie können in beiden
Fenstern (Haupenster und sekundäres Fenster) verschiedene Farbvoreinstellungen
festlegen.
Haupenster Sekundäres Fenster
Hinweis: Beachten Sie zum Akvieren des BiB- oder BuB-Modus Abschni
„Mul-Picture (Mehrfachbilder)“ auf Seite 56.
So kongurieren Sie Dual Color (Dualfarbe):
1. Drücken Sie zum Einblenden des Schnellmenüs die Taste 1/2/3/4. Drücken Sie
dann zur Anzeige des Bildschirmmenüs die Taste 4.
2. Wählen Sie mit 1 oder 2 das Setup Menu (Einrichtungsmenü). Drücken Sie dann
zum Aufrufen des Untermenüs die Taste 3.
3. Wählen Sie mit 1 oder 2 die Option Multi-Picture (Mehrfachbilder). Drücken Sie
dann zum Aufrufen des Untermenüs die Taste 3.
4. Wählen Sie mit 1 oder 2 die Option Dual Color (Duale Farbe). Drücken Sie dann
zum Aufrufen des Untermenüs die Taste 3.
5. Wählen Sie mit 1 oder 2 die gewünschte Farbeinstellung. Drücken Sie dann zum
Bestätigen die Taste 3.
VP3481
Input
Select
Audio Adjust
Color Adjust ViewMode
Manual Image
Adjust
Setup Menu
Language Select
Resolution Notice
Information
OSD Timeout
OSD Background
Power Indicator
Auto Power Off
Sleep
Multi-Picture
ECO Mode
DisplayPort
Off
Quad Windows
PBP Top-Bottom
PBP Left-Right
PIP
Dual Color
55
sRGB
EBU
SMPTE-C
REC709
DICOM SIM
CAL 1
CAL 2
CAL 3
Native
FPS1
FPS2
3440 X 1440 @ 60Hz

Mul-Picture (Mehrfachbilder)
Mul-picture (Mehrfachbilder) ermöglicht Nutzern die weitere Anpassung
ihres Arbeitsbereichs, ermöglicht die Einrichtung von bis zu vier Fenstern von
verschiedenen Eingängen, zeigt hochauösende Inhalte mit verschiedenen
Seitenverhältnissen, ohne Verzerrung der originalen Eingangsquellen.
So akvieren Sie den Modus Mul-Picture (Mehrfachbilder):
1. Drücken Sie zum Einblenden des Schnellmenüs die Taste 1/2/3/4. Drücken Sie
dann zur Anzeige des Bildschirmmenüs die Taste 4.
2. Wählen Sie mit 1 oder 2 das Setup Menu (Einrichtungsmenü). Drücken Sie dann
zum Aufrufen des Untermenüs die Taste 3.
3. Wählen Sie mit 1 oder 2 die Option Multi-Picture (Mehrfachbilder). Drücken Sie dann zum Aufrufen des Untermenüs die Taste 3.
4. Wählen Sie mit 1 oder 2 zwischen Quad Windows (Vier Fenster), PBP Top-
Bottom (BuB oben/unten), PBP Left-Right (BuB links/rechts) und PIP (BiB).
Drücken Sie dann zum Aufrufen des ausgewählten Modus die Taste 3.
VP3481
Input
Select
Language Select
Resolution Notice
Information
OSD Timeout
OSD Background
Power Indicator
Auto Power Off
Multi-Picture
DisplayPort
Audio Adjust
Sleep
ECO Mode
Color Adjust ViewMode
Off
Quad Windows
PBP Top-Bottom
PBP Left-Right
PIP
Dual Color
Manual Image
Adjust
Top-Left
Top-Right
Bottom-Left
Bottom-Right
3440 X 1440 @ 60Hz
Setup Menu
56

Quad Windows (Vier Fenster)
Fenster oben links Fenster oben rechts
Fenster unten links Fenster unten rechts
So geben Sie die Eingangsquelle jedes Fensters an:
1. Drücken Sie zum Einblenden des Schnellmenüs die Taste 1/2/3/4. Drücken Sie
dann zur Anzeige des Bildschirmmenüs die Taste 4.
2. Wählen Sie mit 1 oder 2 das Setup Menu (Einrichtungsmenü). Drücken Sie dann
zum Aufrufen des Untermenüs die Taste 3.
3. Wählen Sie mit 1 oder 2 die Option Multi-Picture (Mehrfachbilder). Drücken Sie
dann zum Aufrufen des Untermenüs die Taste 3.
4. Wählen Sie mit 1 oder 2 die Option Quad Windows (Vier Fenster). Drücken Sie
dann zum Aufrufen des Untermenüs die Taste 3.
5. Wählen Sie mit 1 oder 2 das Fenster, dessen Eingangsquelle Sie ändern möchten.
Drücken Sie dann die Taste 3.
VP3481
Input
Select
Language Select
Resolution Notice
Information
OSD Timeout
OSD Background
Power Indicator
Auto Power Off
Multi-Picture
DisplayPort
Audio Adjust
Sleep
ECO Mode
Color Adjust ViewMode
Off
Quad Windows
PBP Top-Bottom
PBP Left-Right
PIP
Dual Color
Manual Image
Adjust
Top-Left
Top-Right
Bottom-Left
Bottom-Right
Setup Menu
57
3440 X 1440 @ 60Hz

6. Wählen Sie mit 1 oder 2 die gewünschte Eingangsquelle. Drücken Sie dann zum
Bestätigen die Taste 3.
VP3481
Input
Select
Language Select
Resolution Notice
Information
OSD Timeout
OSD Background
Power Indicator
Auto Power Off
Multi-Picture
DisplayPort
Audio Adjust
Sleep
ECO Mode
Color Adjust ViewMode
Off
Quad Windows
PBP Top-Bottom
PBP Left-Right
PIP
Dual Color
Manual Image
Adjust
Top-Left
DisplayPort
HDMI 1
HDMI 2
TYPE C
3440 X 1440 @ 60Hz
Setup Menu
58

PBP (BuB) (Bild und Bild)
Fenster oben
Fenster links Fenster rechts
Fenster unten
PBP Top-Boom (BuB oben/unten) PBP Le-Right (BuB links/rechts)
Hinweis: Zeigen Sie Bilder in voller Größe in Fenstern an, indem Sie die
Bildschirmauösung auf 3840 x 1080 (beim Modus PBP Top-Boom
(BuB oben/unten)) oder 1920 x 2160 (PBP Le-Right (BuB links/
rechts)) einstellen.
So kongurieren Sie BnB:
1. Drücken Sie zum Einblenden des Schnellmenüs die Taste 1/2/3/4. Drücken Sie
dann zur Anzeige des Bildschirmmenüs die Taste 4.
2. Wählen Sie mit 1 oder 2 das Setup Menu (Einrichtungsmenü). Drücken Sie dann
zum Aufrufen des Untermenüs die Taste 3.
3. Wählen Sie mit 1 oder 2 die Option Multi-Picture (Mehrfachbilder). Drücken Sie
dann zum Aufrufen des Untermenüs die Taste 3.
4. Wählen Sie mit 1 oder 2 die Option PBP Top-Bottom (BuB oben/unten) oder PBP
Left-Right (BuB links/rechts). Drücken Sie dann zum Aufrufen des Untermenüs
die Taste 3.
VP3481
Input
Select
Language Select
Resolution Notice
OSD Timeout
OSD Background
Power Indicator
Auto Power Off
Audio Adjust
Information
Sleep
Multi-Picture
ECO Mode
DisplayPort
Color Adjust ViewMode
Off
Quad Windows
PBP Top-Bottom
PBP Left-Right
PIP
Dual Color
Manual Image
Adjust
Top Source
Bottom Source
Setup Menu
Swap
59
3440 X 1440 @ 60Hz

5. Wählen Sie zum Ändern der Eingangsquelle die Quellenposion (Top Source
(Obere Quelle)/Boom Source (Untere Quelle) oder Le Source (Linke Quelle)/
Right Source (Rechte Quelle)) und drücken Sie die Taste 3.
6. Drücken Sie dann 1 oder 2 zur Auswahl der gewünschten Eingangsquelle und
bestägen Sie mit 3.
VP3481
Input
Select
Language Select
Resolution Notice
OSD Timeout
OSD Background
Power Indicator
Auto Power Off
Audio Adjust
Information
Sleep
Multi-Picture
ECO Mode
DisplayPort
Color Adjust ViewMode
Off
Quad Windows
PBP Top-Bottom
PBP Left-Right
PIP
Dual Color
Manual Image
Adjust
Top Source
DisplayPort
HDMI 1
HDMI 2
TYPE C
3440 X 1440 @ 60Hz
Setup Menu
7. Tauschen Sie die beiden Fenster, indem Sie Swap (Tauschen) wählen und zum
Bestägen 3 drücken.
60

PIP (BiB) (Bild im Bild)
Haupenster
Subfenster
So kongurieren Sie BiB:
1. Drücken Sie zum Einblenden des Schnellmenüs die Taste 1/2/3/4. Drücken Sie
dann zur Anzeige des Bildschirmmenüs die Taste 4.
2. Wählen Sie mit 1 oder 2 das Setup Menu (Einrichtungsmenü). Drücken Sie dann
zum Aufrufen des Untermenüs die Taste 3.
3. Wählen Sie mit 1 oder 2 die Option Multi-Picture (Mehrfachbilder). Drücken Sie
dann zum Aufrufen des Untermenüs die Taste 3.
4. Wählen Sie mit 1 oder 2 die Option PIP (BiB). Drücken Sie dann zum Aufrufen des
Untermenüs die Taste 3.
VP3481
Input
Select
Language Select
Resolution Notice
Information
OSD Timeout
OSD Background
Power Indicator
Auto Power Off
Multi-Picture
DisplayPort
Audio Adjust
Sleep
ECO Mode
Color Adjust ViewMode
Off
Quad Windows
PBP Top-Bottom
PBP Left-Right
PIP
Dual Color
Manual Image
Adjust
PIP Source Select
PIP Position
PIP Size
Swap
3440 X 1440 @ 60Hz
Setup Menu
5. Ändern Sie die Eingangsquelle des Subbildes, indem Sie PIP Source Select (BiB-
Quelle wählen) wählen und 3 drücken. Drücken Sie dann 1 oder 2 zur Auswahl
der gewünschten Eingangsquelle und bestägen Sie mit 3.
61

6. Passen Sie die Posion des Subbildes an, indem Sie PIP Posion (BiB-Posion)
wählen und 3 drücken.
Wählen Sie mit 3 zwischen PIP H.Posion (BiB H. Posion) und PIP
V.Posion (BiB V. Posion).
Drücken Sie zum Anpassen der Einstellung 1 oder 2 und zum Bestägen 3.
7. Passen Sie die Größe des Subbildes an, indem Sie PIP Size (BiB-Größe) wählen
und 3 drücken. Passen Sie dann mit 1 oder 2 die Einstellung an.
8. Tauschen Sie die beiden Fenster, indem Sie Swap (Tauschen) wählen und zum
Bestägen 3 drücken.
62

Colorbraon+
Zur Gewährleistung einer langfrisgen Farbgenauigkeit unterstützen einige Modelle
eine Funkon zur Farbkalibrierung. Die Datei zur Installaon der Anwendung
Colorbraon+ nden Sie unter: hp://color.viewsonic.com/support/soware/.
Standardmonitorverpackung enthält keinen Farbsensor, den die Colorbraon+Anwendung für die Kalibrierung benögt.
Kompatbile Farbsensoren beinhalten:
• X-Rite i1 Display Pro
• X-Rite i1 Pro 2
• X-Rite i1 Studio
• Xrite Colormunki Photo
• Xrite Colormunki Design
• Datacolor Spyder 5
• Datacolor SpyderX-Serie
63

Farbenblindheitsmodus
Über die Soware vDisplayManager unterstützt dieses Display zwei
Farbenblindheitsmodi:
• Farblter • Simulaon
Nutzer, die farbenblind sind, können die Funkon Color Filter (Farblter) akvieren,
damit sie Details am Bildschirm besser sehen.
vDisplay Manager
Producvity
Eyes-Care
Colorblindness
Video Conference
Customized
Product Preview
VP2468 VP3881 VG2739VG2765
Color Filter
Simulaon
Introducon
Learn more
Copyright © ViewSonic Corpaon 2000-2017. All Rights Reserved.
Colorblindess Color Filter
Filter
Select a color filter to see elements on the screen
beer.
Inverted
Red-green
Filter Correcon
Select a color filter to see elements on the screen
beer.
Red-green
Contrast: channel 2 80%
Select a color filter to see elements on the screen
beer.
Grayscale
Red-green
Red-green
Grayscale
inverted
Blue-yellow
Blue-yellow
50%Contrast: channel 1
Designer können die Funkon Simulaon akvieren, um ihre Designs zu prüfen und
zu testen, ob sie für Farbenblinde geeignet sind.
vDisplay Manager
Producvity
Eyes-Care
Colorblindness
Video Conference
Customized
Product Preview
VP2468 VP3881 VG2739VG2765
Color Filter
Simulaon
Introducon
Learn more
Copyright © ViewSonic Corpaon 2000-2017. All Rights Reserved.
Colorblindess Simulaon
This mode allows you to simulate different colors
from colorblinder perspecve. Please select the
custom mode you would like to save to and choose
the mode from the opons below.
Protanopia mode Deuteranopia mode
Note: Colorblindness mode seng will be saved to
Cal 1, 2, or 3. The simulaon will then show on your
extend screen.
Grayscale modeTritanopia mode
Hinweis: Die Soware vDisplayManager können Sie hier herunterladen:
hps://color.viewsonic.com/support/soware/
64

Firmware aktualisieren
Für opmale Anzeigeleistung und zur Lösung bekannter Probleme sollten Sie die
Monitor-Firmware auf dem neuesten Stand halten. Mit dem mitgelieferten USBKabel und der Anwendung vDisplayManager können Sie mühelos Ihre MonitorFirmware aktualisieren.
So aktualisieren Sie die Firmware:
1. Anwendung vDisplayManager herunterladen und installieren:
hps://color.viewsonic.com/support/soware/.
2. Verbinden Sie den USB-Type-B-Stecker des Kabels (Rechteck mit 2
ausgeschnittenen Ecken) mit dem USB-Type-B-Anschluss Ihres Monitors.
Verbinden Sie dann das andere Kabelende mit dem USB-Anschluss des
Computers.
3. Starten Sie vDisplayManager. Wählen Sie das Register Advanced (Erweitert) im
seitlichen Menü.
4. Klicken Sie zur Suche nach Aktualisierungen Ihrer Monitor-Firmware auf Update
(Aktualisieren).
5. Warten Sie, bis die Aktualisierung abgeschlossen ist (falls zutreend).
Hinweis: Jegliche Unterbrechungen während der Firmware-Aktualisierung
können dauerhae Schäden an Ihrem Monitor verursachen. Trennen
Sie nicht das USB-Kabel, schalten Sie PC und Monitor nicht aus.
65

Anhang
Technische Daten
Element Kategorie Technische Daten
LCD
Eingangssignal
Kompabilität
Typ VA-Typ, a-si-TFT-LCD,
Akvmatrix WQHD+ 3440 x 1440,
0,23175 x 0,23175 mm Pixelabstand
Anzeigegröße 86,4 cm, 34 in
Farblter Verkaler RGB-Streifen
Glasoberäche Blendfrei, 3H-Beschichtung
Videosync TMDS digital (100 Ω)
HDMI (v. 2.0): fh:15-135 Khz, fv:24-100 Hz
DisplayPort (v. 1.2a): f
Type C: f
PC bis 3440 × 1440
Macintosh bis 3440 × 1440
Empfohlen 3440 x 1440 bei 60Hz
:15-135 Khz, fv:24-100 Hz
h
:15-135 Khz, fv:24-100 Hz
h
66

Element Kategorie Technische Daten
Auösung¹
Unterstützt • 3440 x 1440 @ 24, 25, 30, 50, 60, 100Hz
• 2560 x 1440 @ 60Hz
• 2560 x 1080 @ 24, 25, 30, 50, 60Hz
• 2048 x 1152 @ 60Hz
• 1920 x 1600 @ 60Hz
• 1920 x 1440 @ 60Hz
• 1920 x 1200 @ 60Hz
• 1920 x 1080 @ 24, 25, 30, 50, 60Hz
• 1680 x 1050 @ 60Hz
• 1600 x 1200 @ 60Hz
• 1600 x 900 @ 60Hz
• 1400 x 1050 @ 60, 75Hz
• 1400 x 900 @ 60, 75Hz
• 1366 x 768 @ 60Hz
• 1360 x 768 @ 60Hz
• 1280 x 1024 @ 50, 60, 75Hz
• 1280 x 960 @ 50, 60, 75Hz
Netzteil²
Anzeigebereich
• 1280 x 800 @ 60Hz
• 1280 x 768 @ 50, 60Hz
• 1280 x 720 @ 24, 25, 30, 50, 60Hz
• 1152 x 900 @ 67Hz
• 1152 x 864 @ 75Hz
• 1024 x 768 @ 50, 60, 70, 72Hz
• 848 x 480 @ 60Hz
• 800 x 600 @ 56, 60, 72Hz
• 720 x 576 @ 50Hz
• 720 x 480 @ 60Hz
• 720 x 400 @ 70Hz
• 640 x 480 @ 50, 60, 67, 72Hz
• 640 x 400 @ 60, 70Hz
• 640 x 350 @ 70Hz
Eingangsspannung 100 – 240 V Wechselspannung, 50/60Hz
(automascher Wechsel)
Vollständige
Abtastung (H x V)
797,22 x 333,72 mm
Betriebsbedingungen
Temperatur 0 bis 40 °C
Feuchgkeit 20 bis 90 % (nicht kondensierend)
Höhe 499.993,92 cm (4,9 km)
67

Element Kategorie Technische Daten
Lagerungsbedingungen
Abmessungen
Wandmontage
Gewicht
Energiesparmodi
Temperatur -20 bis 60 °C
Feuchgkeit 5 bis 90 % (nicht kondensierend)
Höhe 1.219.200,00 cm (12,1 km)
Physisch
(B x H x T)
Abmessungen 100 × 100 mm
Physisch 11,16 kg
Ein³ 33,6 W (typisch) ohne USB-Kabel
O (Aus) < 0,3 W
809,20 × 539,23 × 243,35 mm
(31,86 x 21,23 x 9,58 in)
49,5 W (typisch) mit USB-Kabel
¹ Stellen Sie die Grakkarte Ihres Computers nicht so ein, dass die empfohlenen Timing-Modi
überschrien werden; andernfalls kann es zu irreparablen Beschädigungen des Anzeigegerätes
kommen.
² Bie verwenden Sie nur das Netzteil von ViewSonic® oder von einer autorisierten Quelle.
³ Die Testbedingung erfüllt EEI-Standards.
68

Glossar
Dieser Abschni beschreibt das Standardglossar der in allen LCD-Displaymodellen
verwendeten Begrie. Alle Begrie sind alphabesch aufgelistet.
Hinweis: Einige Begrie treen auf Ihren Monitor möglicherweise nicht zu.
A
Advanced DCR (Erweitertes DCR)
Fortschriliche DCR-Technologie erkennt das Bildsignal automasch und
steuert Helligkeit und Farbe der Hintergrundbeleuchtung auf intelligente
Weise, damit Schwarz in dunklen Szenen noch schwärzer und Weiß in hellen
Szenen noch weißer aussieht.
All Recall (Alles abrufen)
Setzt die Einstellungen auf die werkseigen Standardeinstellungen zurück,
wenn der Monitor in einem in den technischen Daten dieser Anleitung
aufgelisteten voreingestellten Timing-Modus betrieben wird.
Hinweis: (Ausnahme) Dieses Bedienelement wirkt sich nicht auf mit der
„Language (Sprache)“- oder „Power Lock (Betriebssperre)“Einstellung vorgenommene Änderungen aus.
Audio Adjust (Audio Einstellungen)
Ermöglicht Lautstärkeregelung, Stummschaltung und das Umschalten
zwischen Eingängen, falls Sie mehr als eine Quelle haben.
Auto Detect (Auto-Erkennung)
B
Wenn von der aktuellen Eingangsquelle kein Signal empfangen wird,
wechselt der Monitor automasch zum nächsten Eingang. Diese Funkon ist
bei einigen Modellen standardmäßig deakviert.
Black Stabilizaon (Schwarzstabilisierung)
ViewSonics Schwarzstabilisierung bietet bessere Sichtbarkeit und Details
durch Auellung dunkler Szenen.
Blue Light Filter (Blaulichilter)
Passt den Filter an, der für ein komfortableres Anzeigeerlebnis intensives
blaues Licht blockiert.
Brightness (Helligkeit)
Passt die Schwarzwerte des Bildhintergrunds an.
69

C
Color Adjust (Farbeinst.)
Bietet verschiedene Modi zur Farbanpassung, mit denen Sie die
Farbeinstellungen ganz nach Bedarf anpassen können.
Color Format (Farbformat)
Der Monitor kann den Farbbereich des Eingangssignals automasch
erkennen. Sie können die Farbbereich-Oponen manuell auf den richgen
Farbbereich einstellen, falls die Farben nicht richg angezeigt werden.
Color Space (Farbraum)
Ermöglicht die Auswahl, welcher Farbraum für die Monitorfarbausgabe
verwendet werden soll (RGB, YUV).
Color Temperature (Farbtemperatur)
Ermöglicht die Auswahl spezischer Farbtemperatureinstellungen zur
weiteren Anpassung des Anzeigeerlebnisses.
Bildschirmstandard Bildschirmausgangsstatus
F
Panel Default
(Bildschirmstandard)
Bluish (Bläulich) Stellt die Farbtemperatur auf 9.300K ein.
Cool (Kühl) Stellt die Farbtemperatur auf 7.500K ein.
Nave Standard-Farbtemperatur. Empfohlen für
Warm Stellt die Farbtemperatur auf 5000 K ein.
User (Benutzer) Angepasste Benutzereinstellungen.
Contrast (Kontrast)
Passt den Unterschied zwischen Bildhintergrund (Schwarzwert) und
Vordergrund (Weißwert) an.
FreeSync
Die FreeSync-Technologie setzt ruckeliger Spiel- und Videowiedergabe mit
üssiger, artefakreier Leistung bei nahezu jeder Bildwiederholfrequenz ein Ende.
Standardmodus des Bildschirms.
allgemeinen Gebrauch.
G
Game Mode (Spielmodus)
Integraon eines spielorienerten OSD-Design, einschließlich vorab
kalibrierter FPS-, RTS- und MOBA-Spieleinstellungen. Jeder Modus ist
funkonal mit spielinterner Prüfung und Anpassungen für opmale
Vermischung von Farbe und Technologie angepasst.
Gamma
Ermöglicht die manuelle Anpassung der Graustufenhelligkeit des Monitors.
70

H
HDR10 (hoher Dynamikumfang)
Reduziert den Gesamtkontrast einer gegebenen Szene, sodass Details in
hellen und dunklen Bereichen gesehen werden können.
Hinweis: Nur bei HDR10-Videoinhalt verfügbar.
Hue (Farbton)
Passen Sie den Farbton jeder Farbe an (Rot, Grün, Blau, Cyan, Magenta und
Gelb).
I
L
Informaon (Informaonen)
Zeigt den Timing-Modus (Videosignaleingang) von der Grakkarte im
Computer, die LCD-Modellnummer, die Seriennummer und die URL
der ViewSonic®-Webseite. Anweisungen zum Ändern von Auösung
und Bildwiederholfrequenz (verkale Frequenz) nden Sie in der
Bedienungsanleitung Ihrer Grakkarte.
Hinweis: VESA 1024 x 768 bei 60 Hz bedeutet beispielsweise, dass die
Auösung 1024 x 768 und die Bildwiederholfrequenz 60 Hz
beträgt.
Input Select (Eingangswahl)
Zum Umschalten zwischen verschiedenen Eingängen, die beim Monitor
verfügbar sind.
Low Input Lag (Geringe Eingangsverzög)
ViewSonic® bietet mit einem Prozessreduzierer eine geringe
Eingangsverzögerung, was die Signallatenz verringert. Im Untermenü „Low
Input Lag (Geringe Eingangsverzög)“ können Sie aus Oponen die geeignete
Geschwindigkeit für Ihren gewünschten Einsatz wählen.
71

M
Manual Image Adjust (Manuelle Bildanpassung)
Zeigt das Menü „Manual Image Adjust (Manuelle Bildanpassung)“. Sie
können manuell eine Vielzahl von Bildqualitätseinstellungen vornehmen.
Memory Recall (Speicher abrufen)
Setzt die Einstellungen auf die werkseigen Standardeinstellungen zurück,
wenn der Monitor in einem in den technischen Daten dieser Anleitung
aufgelisteten voreingestellten Timing-Modus betrieben wird.
Hinweis:
• (Ausnahme) Dieses Bedienelement wirkt sich nicht auf mit der
„Language (Sprache)“- oder „Power Lock (Betriebssperre)“Einstellung vorgenommene Änderungen aus.
• Speicherabruf ist bei die Standardkonguraon bei Auslieferung des
Displays. Speicherabruf ist die Einstellung, bei der sich das Produkt
für ENERGY STAR® qualiziert. Änderungen an der
Standardeinstellung bei Lieferung würde den Stromverbrauch
ändern und kann gegebenenfalls zu einem erhöhten
O
Stromverbrauch jenseits der für die Qualikaon für ENERGY STAR®
erforderlichen Grenzwerte führen. ENERGY STAR® ist eine Reihe von
Energiesparleitlinien, herausgegeben von der U.S. Environmental
Protecon Agency (EPA). ENERGY STAR® ist ein gemeinsames
Programm der U.S. Environmental Protecon Agency
und des U.S. Department of Energy, das uns allen
dabei hil, durch energieeziente Produkte und
Verfahrensweisen Geld zu sparen und die Umwelt zu
schützen.
Overscan
Meint ein abgeschnienes Bild am Ihrem Bildschirm. Eine Einstellung an
Ihrem Monitor vergrößert Filminhalt, sodass Sie die äußersten Ränder des
Films nicht sehen können.
P
PIP (BiB) (Bild im Bild)
Teilen Sie den Bildschirm in zwei Bereiche auf: Haupenster und Subfenster.
Nutzer kann die Eingangsquelle je Bildschirm angeben.
PIP Swap (BiB-Wechsel)
Wechselt zwischen Haupt- und Subbild.
72

R
Recall (Abrufen)
Setzt die Monitoreinstellungen des ViewMode (Ansichts-modus) zurück.
Resoluon Noce (Auösungshinweis)
Der Hinweis informiert Nutzer, dass die aktuelle Anzeigeauösung nicht
die nave Auösung ist. Dieser Hinweis erscheint im AnzeigeeinstellungenFenster beim Einrichten der Anzeigeauösung.
Response Time (Ansprechzeit)
Erstellt geschmeidige Bilder ohne Streifen, Unschärfe oder Ghosng.
Eine niedrige Reakonszeit eignet sich für besonders grakintensive
Spiele und liefert beeindruckende visuelle Qualität beim Betrachten von
Sportveranstaltungen und Aconlmen.
S
V
Saturaon (Sägung)
Passen Sie die Farbefe jeder Farbe an (Rot, Grün, Blau, Cyan, Magenta und
Gelb).
Setup Menu (Einstellungen-Menü)
Passen Sie hierüber die Menüeinstellungen der Bildschirmanzeige an. Viele
dieser Einstellungen können Anzeigehinweise akvieren, wodurch Sie das
Menü nicht erneut önen müssen.
Sharpness (Bildschärfe)
Passen Sie hierüber die Bildqualität des Monitors an.
ViewMode (Ansichts-modus)
Die einzigarge Funkon „ViewMode (Ansichts-modus)“ von ViewSonic
bietet „Game (Spiel)“-, „Movie (Film)“-, „Web“-, „Text“-, „MAC“- und
„Mono“-Voreinstellungen. Diese Voreinstellungen wurde speziell zur
Gewährleistung eines opmierten Anzeigeerlebnisses bei verschiedenen
Bildschirmanwendungen geschaen.
Y
YUV Color Space (YUV-Farbraum)
YUV-Farbraum dient der Verarbeitung von farbigen Bilder und Videos; unter
Berücksichgung der Eigenschaen des menschlichen Auges, das eine
reduzierte Bandbreite von Chroma-Komponenten ohne wahrnehmbare
Störungen erlaubt.
73

Problemlösung
Dieser Abschni beschreibt einige allgemeine Probleme, die bei Verwendung des
Monitors aureten könnten.
Problem Lösungsvorschläge
Gerät lässt sich nicht
einschalten
Das Gerät ist
eingeschaltet, aber es
erscheint kein Bild am
Bildschirm.
Falsche oder
ungewöhnliche
Farben
• Achten Sie darauf, den Monitor über die Ein-/
Austaste einzuschalten.
• Achten Sie darauf, dass das Netzkabel richg und
sicher mit Monitor und Steckdose verbunden ist.
• Schließen Sie ein anderes Gerät an die Steckdose an,
um zu prüfen, ob die Steckdose funkoniert.
• Achten Sie darauf, dass das Videokabel zwischen
Monitor und Computer richg und sicher
angeschlossen ist.
• Passen Sie Helligkeit und Kontrast an.
• Stellen Sie sicher, dass die richge Eingangsquelle
ausgewählt ist.
• Falls Farben (Rot, Grün oder Blau) fehlen, prüfen Sie,
ob das Videokabel richg und sicher angeschlossen
ist. Lockere oder defekt Kontakte am Kabelanschluss
können zu einer fehlerhaen Verbindung führen.
• Schließen Sie den Monitor an einen anderen
Computer an.
Bildschirmanzeige ist
zu hell oder zu dunkel
Bildschirmanzeige
abgeschnien
Das Anzeigebild ist
unscharf
Die Bildschirmanzeige
ist nicht richg
zentriert.
• Passen Sie Helligkeits- und Kontrasteinstellungen
über das Bildschirmmenü.
• Setzen Sie den Monitor auf die Werkseinstellungen
zurück.
• Stellen Sie sicher, dass die richge Eingangsquelle
ausgewählt ist.
• Prüfen Sie den Anschluss des Videokabels auf
verbogene oder defekte Kontakte.
• Achten Sie darauf, dass das Videokabel zwischen
Monitor und Computer richg und sicher
angeschlossen ist.
• Passen Sie die Auösung entsprechend dem
Seitenverhältnis an.
• Setzen Sie den Monitor auf die Werkseinstellungen
zurück.
• Passen Sie die horizontalen und verkalen
Bedienelemente über das Bildschirmmenü an.
• Prüfen Sie das Seitenverhältnis.
• Setzen Sie den Monitor auf die Werkseinstellungen
zurück.
74

Problem Lösungsvorschläge
Der Bildschirm
erscheint gelblich
Das OSD-Menü
erscheint nicht am
Bildschirm/OSDBedienelemente sind
nicht zugänglich
Bedienfeldtasten
funkonieren nicht
Einige Menüs sind im
Bildschirmmenü nicht
wählbar
Kein Audioausgang • Stellen Sie bei Verwendung von Kopf-/Ohrhörern
• Stellen Sie sicher, dass Blue Light Filter (Blaulichilter)
auf O (Aus) gesetzt ist.
• Prüfen Sie, ob das Bildschirmmenü gesperrt ist. Falls
ja, drücken und halten Sie die Tasten 2 und 3 10
Sekunden lang.
• Schalten Sie den Monitor aus, trennen Sie den
Netzstecker, schließen Sie ihn wieder an und schalten
Sie den Monitor ein.
• Setzen Sie den Monitor auf die Werkseinstellungen
zurück.
• Drücken Sie immer nur eine Taste auf einmal.
• Starten Sie den Computer neu.
• Passen Sie ViewMode (Ansichts-modus) oder
Eingangsquelle an.
• Setzen Sie den Monitor auf die Werkseinstellungen
zurück.
sicher, dass der Mini-Stereoanschluss verbunden ist.
• Stellen Sie sicher, dass die Lautstärke nicht stumm
geschaltet oder auf 0 eingestellt ist.
• Prüfen Sie die Audioeingangseinstellungen.
Der Monitor passt
sich nicht an
Mit dem Monitor
verbundene USB-
Geräte funkonieren
nicht
Das externe Gerät ist
angeschlossen , aber
es erscheint kein Bild
am Bildschirm.
• Stellen Sie sicher, dass sich keine Hindernisse in der
Nähe oder auf dem Monitor benden und dass der
Abstand smmt.
• Informaonen dazu nden Sie unter “Adjusng the
Viewing Angle” on page 19.
• Überzeugen Sie sich davon, dass das USB-Kabel
richg angeschlossen ist.
• Versuchen Sie, einen anderen USB-Anschluss zu
verwenden (falls zutreend).
• Einige USB-Geräte erfordern eine höhere
Stromstärke; verbinden Sie das Gerät direkt mit dem
Computer.
• Stellen Sie sicher, dass das Gerät eingeschaltet ist
• Passen Sie Helligkeit und Kontrast über das
Bildschirmmenü an.
• Prüfen Sie, ob das Anschlusskabel sicher und richg
angeschlossen ist. Lockere oder defekt Kontakte
am Kabelanschluss können zu einer fehlerhaen
Verbindung führen.
75

Aufrüstbarkeit und Reparierbarkeit des Produktes
Nachfolgend nden Sie eine Liste der
Hardware-Funkonen, die nach Verkauf des
Produktes mindestens 5 Jahre verfügbar sind.
Aufrüstbar Reparierbar Austauschbar
Hauptprozessor(en) oder SOC
Arbeitsspeicher
Festplae
Drahtlosnetzwerkfähigkeit
Grakkarte
Akku
Lüerbaugruppe
Kamera
Fingerabdruck-Leser
Anzeigebaugruppe
Tastatur
Internes Netzteil
Nein Nein Ja
/ / /
/ / /
/ / /
/ / /
/ / /
/ / /
/ / /
/ / /
Nein Nein Ja
/ / /
Nein Nein Ja
Hinweis: */ = bei diesem Produkt nicht zutreend.
76

Wartung
Allgemeine Vorsichtsmaßnahmen
• Stellen Sie sicher, dass der Monitor ausgeschaltet und das Netzkabel von der
Steckdose getrennt ist.
• Sprühen oder schüen Sie niemals direkt Flüssigkeiten auf Bildschirm oder
Gehäuse.
• Gehen Sie vorsichg mit dem Monitor um, da Kratzer bei dunkleren Monitoren
auälliger sind als bei helleren.
Bildschirm reinigen
• Wischen Sie die Bildschirmäche mit einem sauberen, weichen, fusselfreien Tuch
ab. Dies enernt Staub und andere Parkel.
• Falls der Bildschirm immer noch nicht sauber ist, tragen Sie eine geringe
Menge Glasreiniger ohne Ammoniak oder Alkohol auf ein sauberes, weiches,
fusselfreies Tuch auf; wischen Sie dann den Bildschirm ab.
Gehäuse reinigen
• Verwenden Sie ein weiches, trockenes Tuch.
• Falls das Gehäuse immer noch nicht sauber ist, tragen Sie eine geringe Menge
eines nicht scheuernden, sanen Reinigungsmiels ohne Ammoniak oder
Alkohol auf ein sauberes, weiches, fusselfreies Tuch auf; wischen Sie dann die
Oberäche ab.
Haungsausschluss
• ViewSonic® empehlt keine ammoniak- oder alkoholhalgen Reiniger für
Bildschirm oder Gehäuse. Besmmte chemische Reinigungsmiel können die
Bildäche und/oder das Gehäuse des Monitors beschädigen.
• ViewSonic® haet nicht für Schäden, die durch den Einsatz solcher ammoniakoder alkoholhalgen Reinigungsmiel verursacht werden.
77

Informaonen zu Richtlinien und Service
Informaonen zur Konformität
Dieser Abschni behandelt sämtliche Verbindungsanforderungen und Erklärungen
bezüglich behördlicher Vorschrien. Bestägte entsprechende Anwendungen
beziehen sich auf Typenschilder und relevante Kennzeichnungen am Gerät.
FCC-Erklärung
Dieses Gerät erfüllt Teil 15 der FCC-Regularien. Der Betrieb unterliegt den folgenden
beiden Voraussetzungen: (1) Dieses Gerät darf keine Störungen verursachen, und
2) dieses Gerät muss jegliche empfangenen Störungen hinnehmen, einschließlich
Störungen, die zu unbeabsichgtem Betrieb führen können. Dieses Gerät wurde
getestet und als mit den Grenzwerten für Digitalgeräte der Klasse B gemäß Teil 15
der FCC-Regularien übereinsmmend befunden.
Diese Grenzwerte wurden geschaen, um angemessenen Schutz gegen
Störungen beim Betrieb in Wohngebieten zu gewährleisten. Dieses Gerät erzeugt,
verwendet und kann Hochfrequenzenergie abstrahlen und kann - falls nicht in
Übereinsmmung mit den Bedienungsanweisungen installiert und verwendet Störungen der Funkkommunikaon verursachen. Allerdings ist nicht gewährleistet,
dass es in besmmten Installaonen nicht zu Störungen kommt. Falls diese
Ausrüstung Störungen des Radio- oder Fernsehempfangs verursachen sollte,
was leicht durch Aus- und Einschalten der Ausrüstung herausgefunden werden
kann, wird dem Anwender empfohlen, die Störung durch eine oder mehrere der
folgenden Maßnahmen zu beseigen:
• Neuausrichtung oder Neuplatzierung der Empfangsantenne(n).
• Vergrößern des Abstands zwischen Gerät und Empfänger.
• Anschluss des Gerätes an einen vom Stromkreis des Empfängers getrennten
Stromkreis.
• Hinzuziehen des Händlers oder eines erfahrenen Radio-/Fernsehtechnikers.
Warnung: Darüber hinaus können jegliche Änderungen oder Modikaonen,
die nicht ausdrücklich von der für die Übereinsmmung verantwortlichen Stelle
zugelassen sind, Ihre Berechgung zum Betrieb des Gerätes erlöschen lassen.
Industry-Canada-Erklärung
CAN ICES-003(B) / NMB-003(B)
CE-Konformität für europäische Länder
Dieses Gerät smmt mit der EMV-Richtlinie 2014/30/EU und der
Niederspannungsrichtlinie 2014/35/EU überein.
78

Folgende Informaonen gelten nur für EU-Mitgliedstaaten:
Die rechts gezeigte Kennzeichnung erfolgt in Übereinstimmung mit der
Richtlinie zur Entsorgung elektrischer und elektronischer Altgeräte 2012/19/
EU (WEEE). Das Kennzeichen gibt an, dass das Gerät NICHT mit dem
unsortierten Hausmüll entsorgt werden darf, sondern entsprechend örtlicher
Gesetze an Rückgabe- und Sammelsysteme übergeben werden muss.
RoHS2-Konformitätserklärung
Dieses Produkt wurde in Übereinsmmung mit der Richtlinie 2011/65/EU
des Europäischen Parlaments und des Rates zur Beschränkung des Einsatzes
besmmter gefährlicher Stoe in Elektro- und Elektronikgeräte (RoHS2-Richtlinie)
entwickelt und hergestellt und gilt als mit den vom Ausschuss für die Anpassung der
Richtlinien an den technischen Fortschri festgelegten maximalen Konzentraonen
wie nachstehend gezeigt übereinsmmend:
Sto Empfohlene maximale
Konzentraon
Blei (Pb) 0,1% < 0,1%
Quecksilber (Hg) 0,1% < 0,1%
Cadmium (Cd) 0,01% < 0,01%
Sechswerges Chrom (Cr6⁺) 0,1% < 0,1%
Polybromierte Biphenyle (PBB) 0,1% < 0,1%
Polybromierte Diphenylether (PBDE) 0,1% < 0,1%
Bis(2-ethylhexyl)phthalat (DEHP) 0,1% < 0,1%
Benzylbutylphthalat (BBP) 0,1% < 0,1%
Dibutylphthalat (DBP) 0,1% < 0,1%
Diisobutylphthalat (DIBP) 0,1% < 0,1%
Tatsächliche
Konzentraon
Besmmte Komponenten des Produktes sind, wie oben erklärt, unter Anhang III
der RoHS2-Richtlinien wie nachstehend angegeben ausgenommen:
• Quecksilber in Kaltkathoden-Leuchtstoampen und Leuchtstoampen mit externer
Elektrode (CCFL und EEFL) für besondere Zwecke mit nicht mehr als (je Lampe):
Geringe Länge (500 mm):Maximal 3,5 mg pro Lampe.
Milere Länge (> 500 mm und 1500 mm):Maximal 5 mg pro Lampe.
Große Länge (> 1500 mm):Maximal 13 mg pro Lampe.
• Blei in Glas von Kathodenstrahlröhren.
• Blei in Glas von Leuchtstoröhren mit nicht mehr als 0,2 Gewichtsprozent.
• Blei als Legierungselement in Aluminium mit bis zu 0,4 Gewichtsprozent.
• Kupferlegierung mit bis zu 4 Gewichtsprozent.
79

• Blei in Lötmieln mit hohem Schmelzpunkt (z. B. bleibasierte Legierungen mit 85
Gewichtsprozent Blei oder mehr).
lektrische und elektronische Komponenten mit Blei in Glas oder Keramik mit
• E
Ausnahme anderer dielektrischer Keramik in Kondensatoren, z. B. piezoelektronischen
Geräten, oder in Glas- oder Keramik-Matrix-Verbundwerkstoen.
Indische Beschränkung zu gefährlichen Stoen
Erklärung zur Beschränkung gefährlicher Stoe (Indien). Dieses Produkt smmt
mit der „India E-waste Rule 2011“ überein, die den Einsatz von Blei, Quecksilber,
sechswergem Chrom, polybromierten Biphenylen oder polybromierten
Diphenylethern in Konzentraonen von mehr als 0,1 Gewichtsprozent und 0,01
Gewichtsprozent bei Cadmium untersagt, unter Berücksichgung der Ausnahmen in
Schedule 2 der Vorschri.
Entsorgung zum Ende der Einsatzzeit
ViewSonic® nimmt den Umweltschutz sehr ernst, verpichtet sich daher zu
umwelreundlichen Lebens- und Arbeitsweisen. Vielen Dank für Ihre Mitwirkung an
einem intelligenteren, umwelreundlicheren Einsatz moderner Computertechnik.
Bie besuchen Sie
ViewSonic®-Webseite für weitere Informaonen.
USA und Kanada:
https://www.viewsonic.com/us/company/green/go-green-with-viewsonic/#recycle-program
Europa:
http://www.viewsoniceurope.com/eu/support/call-desk/
Taiwan:
hps://recycle.epa.gov.tw/
80

Ein Pantone® Validated-Monitor
Pantone bedeutet Farbe und bietet eine universelle Sprache der Farbe, die
farbkrische Entscheidungen in jeder Phase des Arbeitsablaufs von Designern,
Herstellern und Marken ermöglicht. Die ColorPro-VP68a-Serie von ViewSonic ist
PANTONE Validated. Das bedeutet, dass die Farbgenauigkeit werkseig veriziert
und mit einer Reihe von ViewSonic-Farbtests abgesmmt wurde. Darüber hinaus
wurde eine Probe dieser Modellserien durch Pantone evaluiert und erfüllt die
Anforderungen von PANTONE Validated entsprechend den Tests in der Simulaon
des gesamten Bereichs von 2.161 Farben des PANTONE Formula Guide Coated.
Die Serie ColorPro VP81a von ViewSonic ermöglicht Ihnen vertrauensvolles
Gestalten.
Hinweis:
Generierte PANTONE®-Farben smmen möglicherweise nicht mit PANTONE-idenzierten Standards
überein. Wenden Sie sich für exakte Farben an aktuelle PANTONE-Publikaonen. PANTONE® und andere
Pantone-Marken sind Eigentum von Pantone LLC. © Pantone LLC, 2020.
Variablen
Es gibt viele Variablen in der Wiedergabe der vom VP3481a-Display generierten
Farben, von denen sich alle auf die Qualität der PANTONE-Farbsimulaon auswirken
können, darunter:
• Anzeigegeräte
• Hardware-Geräteeinstellungen
• Verwendete Grakkarte
• Hintergrundbeleuchtungseinstellungen
• Gewählte Auösung
• Betriebssystem
• Gewählte Bildfrequenz
• Kalibrierungsmethode
• Andere Anzeigeeinstellungen
Für opmale Ergebnissen empfehlen wir die Verwendung der folgenden Einstellung:
• sRGB-Modus
81

Hinweise zum Urheberrecht
Copyright© ViewSonic® Corporaon, 2022. Alle Rechte vorbehalten.
Macintosh und Power Macintosh sind eingetragene Marken von Apple Inc.
Microso, Windows und das Windows-Logo sind eingetragene Marken der
Microso Corporaon in den Vereinigten Staaten und anderen Ländern.
ViewSonic®, das Drei-Vögel-Logo, OnView, ViewMatch und ViewMeter sind
eingetragene Marken der ViewSonic® Corporaon.
VESA ist eine eingetragene Marke der Video Electronics Standards Associaon.
DPMS, DisplayPort und DDC sind Marken der VESA.
ENERGY STAR® ist eine eingetragene Marke der US-amerikanischen
Umweltschutzbehörde (Environmental Protecon Agency, EPA).
Als ENERGY STAR®-Partner erklärt die ViewSonic® Corporaon, dass dieses Produkt
die ENERGY STAR®-Richtlinien für Energieezienz erfüllt.
Haungsausschluss: Die ViewSonic® Corporaon haet nicht für technische oder
inhaltliche Fehler sowie für Auslassungen dieser Dokumentaon. Ferner übernimmt
die ViewSonic Corporaon keine Haung für Folgeschäden, die durch Einsatz der
Begleitmaterialien oder Nutzung und Leistung des Produktes entstehen.
Im Zuge ständiger Qualitätsverbesserung behält sich die ViewSonic® Corporaon
vor, technische Daten des Produktes ohne Vorankündigung zu ändern. Die Angaben
in diesem Dokument können daher Änderungen unterworfen werden.
Kein Teil dieses Dokumentes darf ohne vorherige schriliche Genehmigung der
ViewSonic® Corporaon kopiert, reproduziert oder übertragen werden.
VP3481a_UG_DEU_1a_20220809
82

Kundendienst
Beachten Sie für technischen Support oder Produktservice die nachstehende
Tabelle oder wenden Sie sich an Ihren Händler.
Hinweis: Sie müssen die Seriennummer des Produktes angeben.
Land/Region Webseite Land/Region Webseite
Asien-Pazik-Raum und Afrika
Australia
中国 (China)
Hong Kong (English)
Indonesia
日本 (Japan)
Malaysia
Myanmar
New Zealand
Philippines
臺灣 (Taiwan)
Việt Nam
www.viewsonic.com/au/
www.viewsonic.com.cn
www.viewsonic.com/hk-en/
www.viewsonic.com/id/
www.viewsonic.com/jp/
www.viewsonic.com/my/
www.viewsonic.com/mm/
www.viewsonic.com/nz/
www.viewsonic.com/ph/
www.viewsonic.com/tw/
www.viewsonic.com/vn/
Bangladesh
香港 (繁體中文)
India
Israel
Korea
Middle East
Nepal
Pakistan
Singapore
ประเทศไทย
South Africa & Maurius
www.viewsonic.com/bd/
www.viewsonic.com/hk/
www.viewsonic.com/in/
www.viewsonic.com/il/
www.viewsonic.com/kr/
www.viewsonic.com/me/
www.viewsonic.com/np/
www.viewsonic.com/pk/
www.viewsonic.com/sg/
www.viewsonic.com/th/
www.viewsonic.com/za/
Amerika
United States
Lan America
Europa
Europe
Deutschland
Россия
Türkiye
United Kingdom
www.viewsonic.com/us
www.viewsonic.com/la
www.viewsonic.com/eu/
www.viewsonic.com/de/
www.viewsonic.com/ru/
www.viewsonic.com/tr/
www.viewsonic.com/uk/
Canada
France
Қазақстан
España
Україна
www.viewsonic.com/us
www.viewsonic.com/fr/
www.viewsonic.com/kz/
www.viewsonic.com/es/
www.viewsonic.com/ua/
83

Eingeschränkte Garane
ViewSonic®-Anzeigegeräte
Folgendes wird von der Garane abgedeckt:
ViewSonic® gewährleistet im Rahmen der Garanezeit, dass unsere Produkte
frei von Material- und Herstellungsfehlern sind. Falls sich ein Produkt innerhalb
der Garanezeit als defekt erweisen sollte, nimmt ViewSonic® nach eigenem
Ermessen entweder eine Reparatur oder einen Austausch des Produktes gegen ein
gleichwerges Produkt vor. Dies ist Ihr alleiniges Rechtsmiel. Austauschprodukte
können auereitete oder überholte Teile und Komponenten enthalten. Repariertes
oder ausgetauschtes Gerät bzw. Teile oder Komponenten unterliegen der
verbleibenden Dauer der ursprünglichen eingeschränkten Garane des Kunden.
Die Garanedauer wird nicht verlängert. ViewSonic® bietet keine Garane für
Drianbietersoware, unabhängig davon, ob Sie dem Produkt beigefügt war
oder vom Kunden installiert wurde. Ausgenommen ist auch die Installaon
unautorisierter Hardwareteile oder -komponenten (z. B. Projektorlampen). (Bie
beachten Sie Abschni „Was die Garane nicht abdeckt“).
So lange gilt die Garane:
Bei ViewSonic®-Anzeigegeräten gilt eine 1- bis 3-jährige Garane – abhängig vom
Land, in dem das Gerät erworben wurde. Die Garane deckt ab Datum des Erstkaufes
sämtliche Teile einschließlich der Lichtquelle sowie sämtliche Lohnkosten ab.
Die Garane gilt für:
Garaneleistungen können nur durch den Erstkäufer wahrgenommen werden.
Was die Garane nicht abdeckt
• Jegliche Produkte, deren Seriennummer unkenntlich gemacht, verändert oder
enernt wurde.
• Schäden, Minderungen oder Fehlfunkonen, die durch Folgendes entstehen:
Unfall, Missbrauch, Fahrlässigkeit, Brand, Wasser, Blitzschlag, höhere
Gewalt, nicht autorisierte Veränderungen des Produktes, Nichteinhaltung
der mit dem Produkt gelieferten Bedienungsanweisungen.
Reparaturen oder versuchte Reparaturen durch nicht von ViewSonic®
autorisierte Personen oder Instuonen.
Schäden an oder Verlust von Programmen, Daten oder
Wechseldatenträgern.
Normaler Verschleiß.
Enernen oder Installaon des Produkts.
84

• Soware- oder Datenverluste während Reparaturen oder Ersatz.
• Jeglichen Schäden am Produkt aufgrund des Transports.
• Ursachen außerhalb des Produkts wie Stromschwankungen oder -ausfälle.
• Verwendung von Komponenten oder Teilen, die nicht ViewSonics Spezikaonen
entsprechen.
• Unterlassung regelmäßiger Produktwartung entsprechend der
Bedienungsanleitung durch den Nutzer.
• Jeglichen sonsgen Ursachen, die sich nicht auf einen Produktdefekt beziehen.
• Schäden aufgrund längerer Anzeige stascher (unbeweglicher) Bilder (auch als
eingebrannte Bilder bezeichnet).
• Soware – jegliche mit dem Produkt gelieferte oder vom Kunden installierte
Drianbietersoware.
• Hardware/Zubehör/Teile/Komponenten – Installaon jeglicher unautorisierter
Hardware, Zubehörteile, Verbrauchsarkel oder Komponenten (z. B.
Projektorlampen).
• Schäden an oder unsachgemäße Behandlung der Oberächenbeschichtung des
Anzeigegerätes durch unangemessene Reinigung entgegen der Beschreibung in
der Bedienungsanleitung.
• Gebühren für Enernung, Installaon und Aufstellung, einschließlich
Wandmontage des Produktes.
So nehmen Sie Garaneleistungen wahr:
• Informaonen zur Wahrnehmung von Leistungen im Rahmen der Garane
erhalten Sie vom ViewSonic®-Kundendienst (siehe „Kundendienst“-Seite). Sie
müssen die Seriennummer des Produktes angeben.
• Zur Inanspruchnahme von Garaneleistungen benögen Sie: a)
Originalrechnung, b) Ihr Name, c) Ihre Anschri, d) Problembeschreibung und e)
Seriennummer des Produktes.
• Übergeben oder senden Sie das Produkt ausreichend frankiert in der
Originalverpackung an den autorisierten ViewSonic®-Kundendienst oder direkt
an ViewSonic®.
• Zusätzliche Informaonen und Anschrien des nächsten ViewSonic®-
Kundendienstes erhalten Sie von ViewSonic®.
Einschränkung impliziter Gewährleistungen:
Es gibt keinerlei Gewährleistungen, ob ausdrücklich oder implizit, welche sich
über den hierin erwähnten Umfang hinaus erstrecken; dies gilt auch für implizite
Gewährleistungen von Markauglichkeit und Eignung für einen besmmten Zweck.
85

Schadensausschluss:
ViewSonics Haung beschränkt sich auf die Kosten für Reparatur oder Austausch
des Produktes. ViewSonic® haet nicht für:
• Durch Defekte des Produktes verursachte Schäden an sonsgem Eigentum,
Schäden, die durch Unannehmlichkeiten, Nichtnutzbarkeit des Produktes,
Zeitverluste, entgangenen Gewinn, entgangene Geschäsgelegenheiten, Verlust
ideeller Werte, Beeinussung geschälicher Beziehungen eintreten sowie
sämtliche sonsgen kommerziellen Verluste, auch wenn auf die Möglichkeit des
Eintreten solcher Schäden hingewiesen wurde.
• Jegliche sonsgen Schäden, ob beiläug, in Folge oder auf andere Weise.
• Jegliche Forderungen seitens jeglicher Drien an den Kunden.
• Reparaturen oder versuchte Reparaturen durch nicht von ViewSonic®
autorisierte Personen oder Instuonen.
Wechselwirkungen mit örtlichen Gesetzen:
Diese Garane verleiht Ihnen spezische gesetzliche Rechte; eventuelle weitere
Rechte, die von Land zu Land variieren, werden dadurch nicht berührt. In
manchen Staaten oder Ländern sind Ausschluss oder Einschränkung impliziter
Gewährleistungen, beiläuger oder Folgeschäden nicht zulässig; daher gelten die
obigen Einschränkungen und Ausschlüsse eventuell nicht für Sie.
Vertrieb außerhalb der USA und Kanadas:
Bei Fragen zur Garane und zu Serviceleistungen zu ViewSonic®-Produkten, die
außerhalb der USA und Kanadas vertrieben werden, wenden Sie sich an ViewSonic®
oder Ihren ViewSonic®-Händler vor Ort.
Die Garanezeit dieses Produktes auf dem chinesischen Festland (ausgenommen
Hongkong, Macau und Taiwan) unterliegt den Bedingungen und Kondionen der
Wartungsgaranekarte.
Nutzer in Europa und Russland nden sämtliche Einzelheiten zur Garane unter:
hp://www.viewsonic.com/eu/ unter „Informaonen zu Kundendienst/Garane“.
Vorlage zu Garanebedingungen des Anzeigegerätes in der Bedienungsanleitung
VSC_TEMP_2007
86

 Loading...
Loading...