Page 1
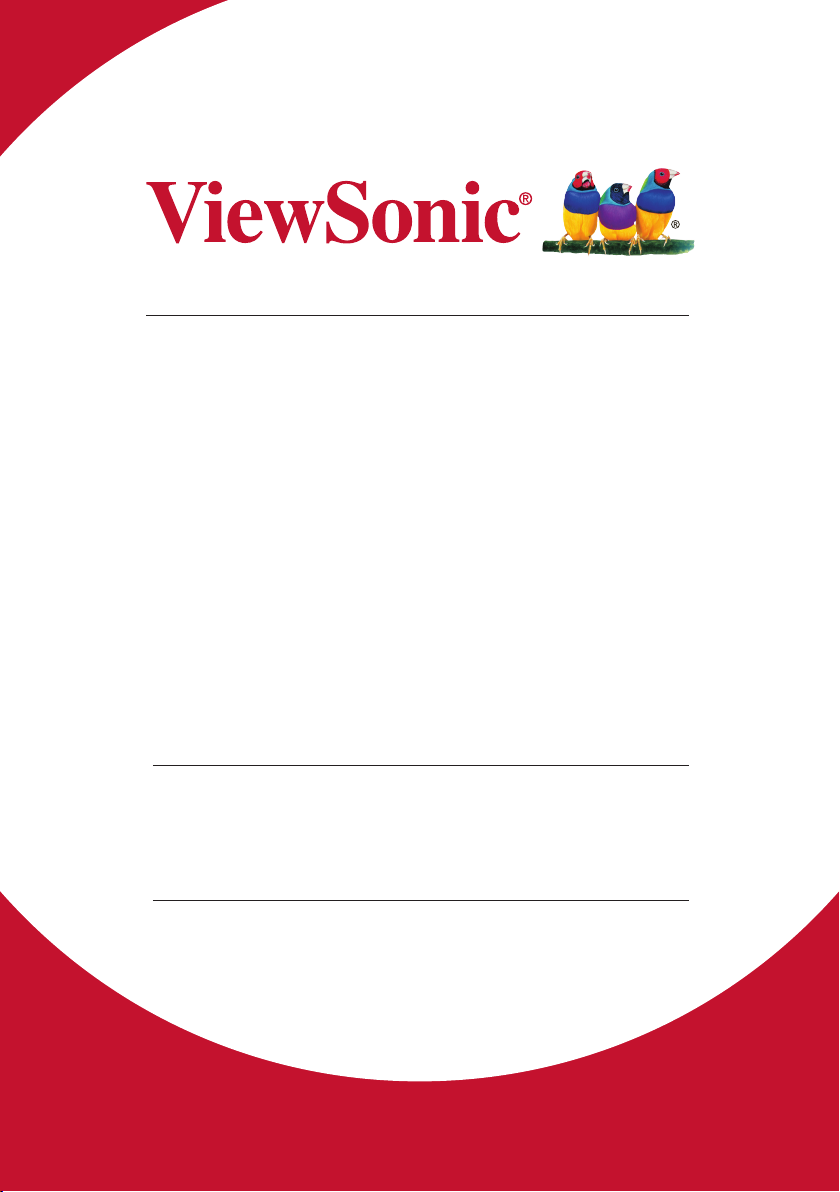
VP3268-4K/VP3268-4K-CN
Display
User Guide
IMPORTANT: Please read this User Guide to obtain important information on
installing and using your product in a safe manner, as well as registering your
product for future service. Warranty information contained in this User Guide will
describe your limited coverage from ViewSonic Corporation, which is also found on
our web site at http://www.viewsonic.com in English, or in specic languages using
the Regional selection box in the upper right corner of our website. “Antes de operar
su equipo lea cu idadosamente las instrucciones en este manual”
Model No. VS16894
Page 2
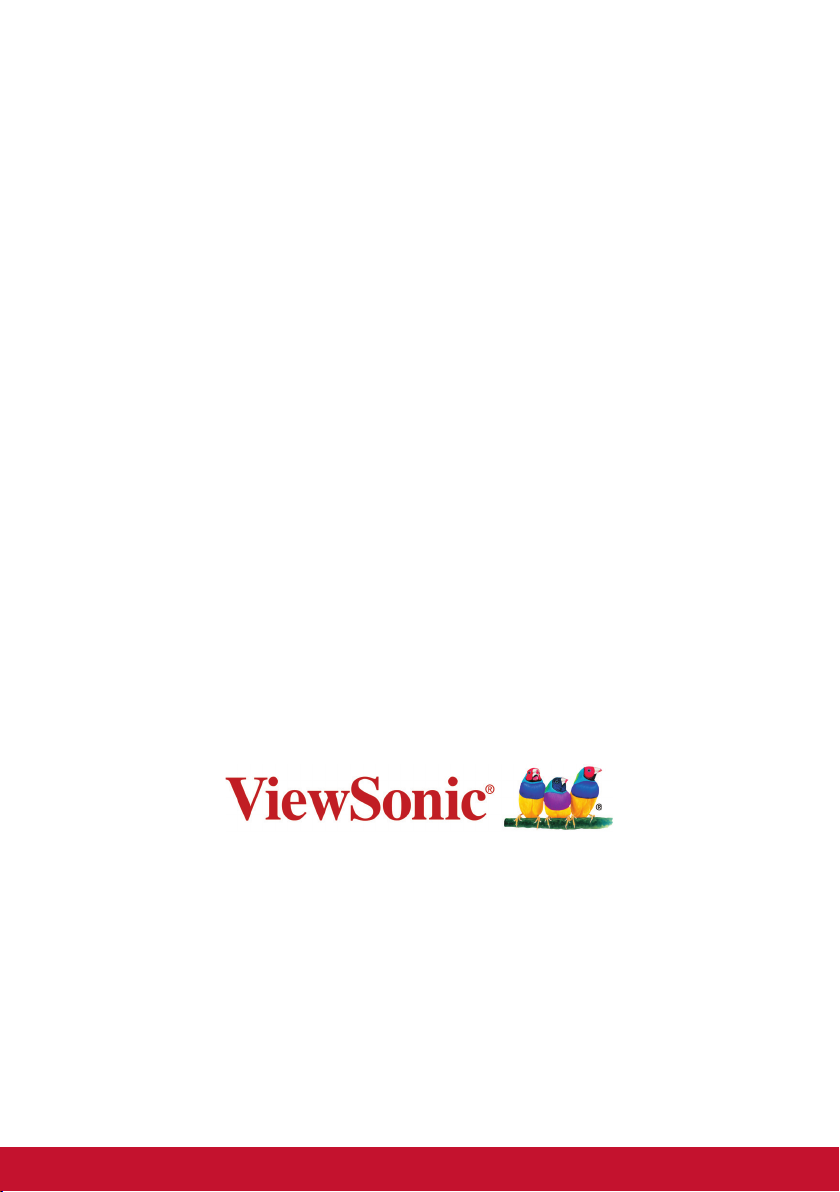
Thank you for choosing ViewSonic
As a world leading provider of visual solutions, ViewSonic is dedicated
to exceeding the world’s expectations for technological evolution,
innovation, and simplicity. At ViewSonic, we believe that our products
have the potential to make a positive impact in the world, and we are
confident that the ViewSonic product you have chosen will serve you
well.
Once again, thank you for choosing ViewSonic !
Page 3
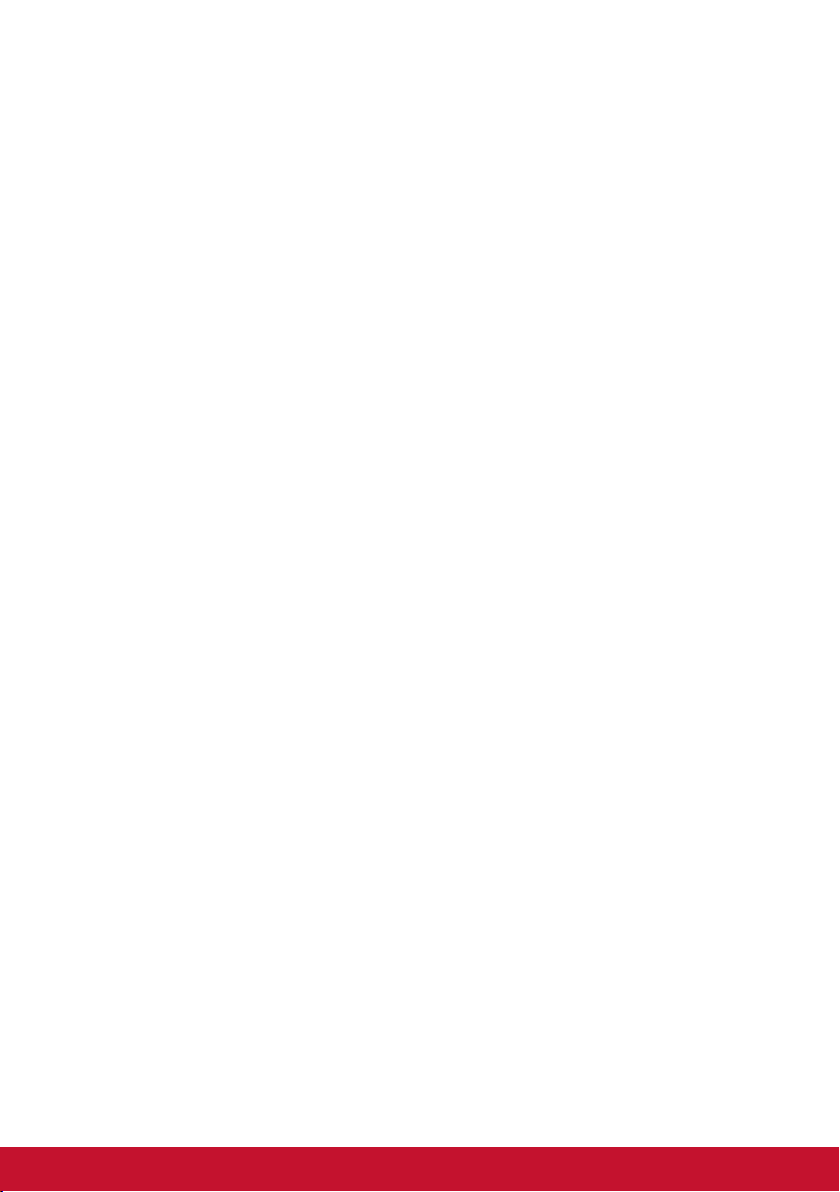
Contents
1. Cautions and Warnings ..................................... 1
2. Getting Started ................................................... 4
2-1. Package Contents ............................................................. 5
2-2. The Exterior of the Monitor ................................................ 6
2-3. Hardware Installation ........................................................ 7
2-4. Quick Installation ............................................................. 14
2-5. Power On ........................................................................ 18
2-6. Driver Installation (Windows 10 Setup) ........................... 19
3. Adjusting the Screen Image ............................ 20
3-1. Using the Control Panel .................................................. 20
3-2. Monitor Optimization ....................................................... 24
3-3. Setting the Timing Mode ................................................. 24
3-4. Additional Software Installation (Optional) ...................... 26
3-5. Monitor Firmware Update (Optional) ............................... 27
3-6. Auto Pivot (Optional) ....................................................... 29
3-7. Colorbration (Optional) .................................................... 30
4. OSD Menu Introduction ................................... 31
4-1. OSD Menu Tree .............................................................. 31
4-2. OSD Menu Explanation ................................................... 41
4-3. Advanced Settings Explanation ...................................... 49
4-4. Advanced Settings for Gamers ....................................... 55
4-5. Monitor Setting Management .......................................... 56
4-6. OSD and Power Lock Settings ........................................ 57
5. Specifications ................................................... 58
6. Troubleshooting ............................................... 60
iii
Page 4
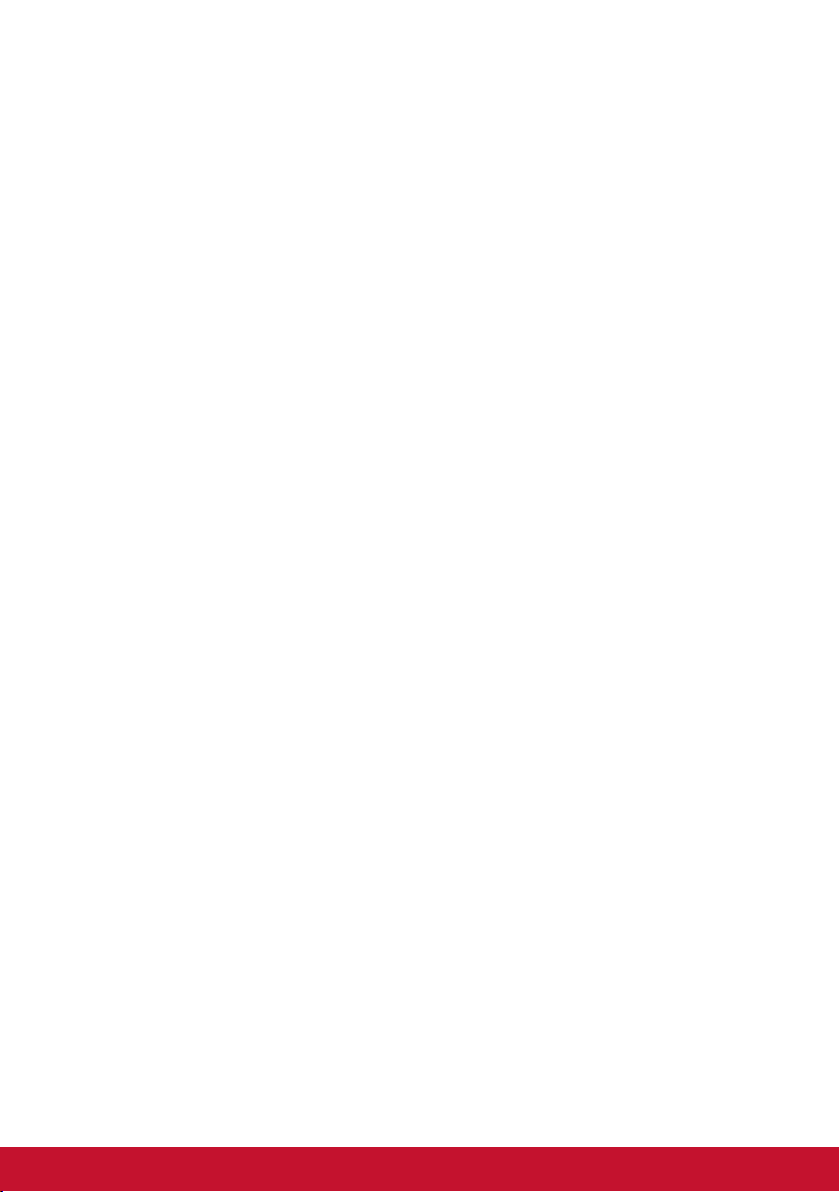
7. Cleaning and Maintenance .............................. 61
Safe Cleaning Practices ......................................................... 61
8. Compliance Information .................................. 63
8-1. FCC Compliance Statement ........................................... 63
8-2. Industry Canada Statement ............................................ 64
8-3. CE Conformity for European Countries ........................... 64
8-4. Declaration of RoHS2 Compliance ................................. 65
8-5. Indian Restriction of Hazardous Substances .................. 67
8-6. Product Disposal at End of Product Life ......................... 67
9. Copyright Information ...................................... 68
Customer Service ................................................................... 69
Limited Warranty ..................................................................... 72
Mexico Limited Warranty ........................................................ 77
iv
Page 5
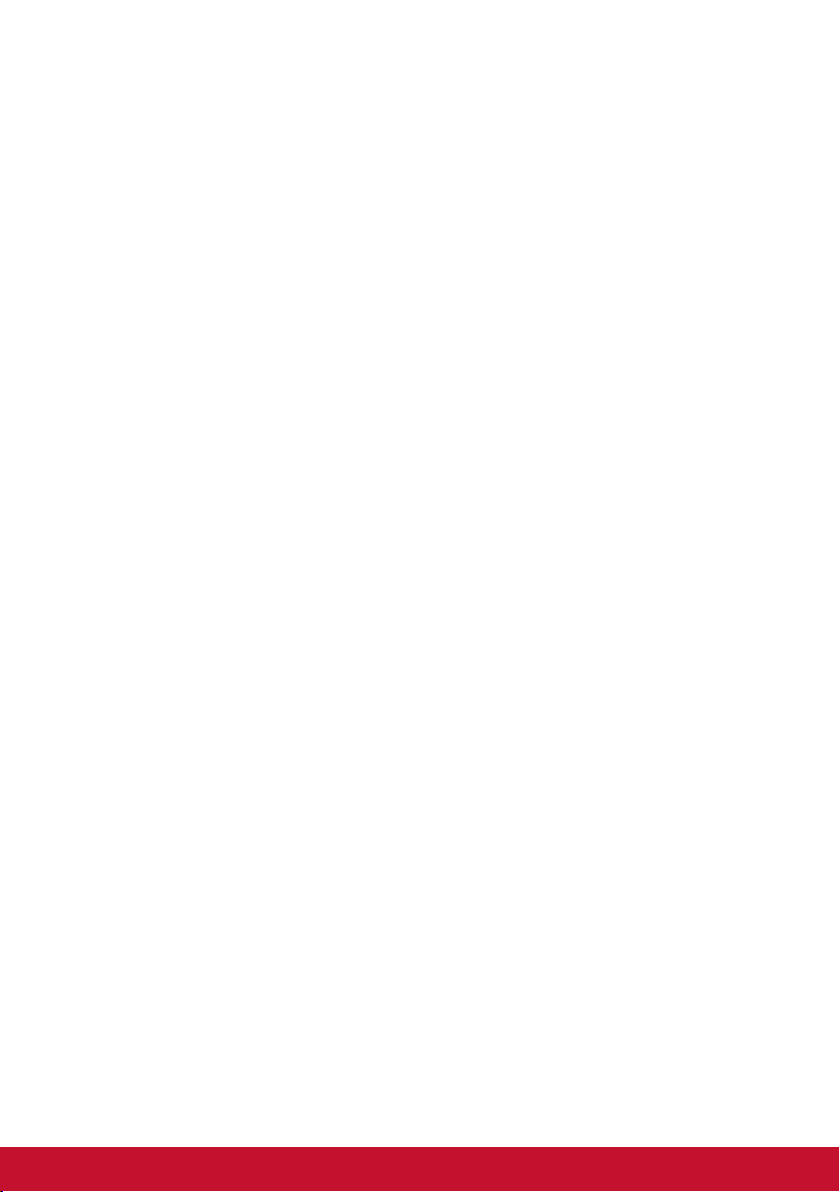
1. Cautions and Warnings
1. Read these instructions completely before using the equipment.
2. Keep these instructions in a safe place.
3. Heed all warnings and follow all instructions.
4. Sit at least 18” / 45cm from the monitor.
5. When installing the monitor, please leave 10cm of open space
around the monitor for ventilation safety purposes.
6. Always handle the display with care when moving it.
7. Exercise caution when removing the rear cover of the monitor.
This monitor contains high-voltage parts.
8. Do not use this equipment near water. To reduce the risk of fire
or electric shock, do not expose the monitor to rain or moisture.
9. Avoid exposing the monitor to direct sunlight or other sources
of sustained heat. Do not install near any heat sources such
as radiators, heat registers, stoves, or other devices (including
amplifiers) that may increase the temperature of the monitor to
dangerous levels.
10. Clean with a soft, dry cloth. If further cleaning is required, see
“Cleaning the Display” in this guide for further instructions.
11. Avoid touching the screen. Skin oils are difficult to remove.
12. Do not touch, rub or apply pressure to the monitor screen, as it
may permanently damage the screen.
13. Place the monitor in a well-ventilated area. Do not place
anything on the display that prevents heat dissipation.
14. Do not place heavy objects on the display, video cable, or power
cord.
1
Page 6
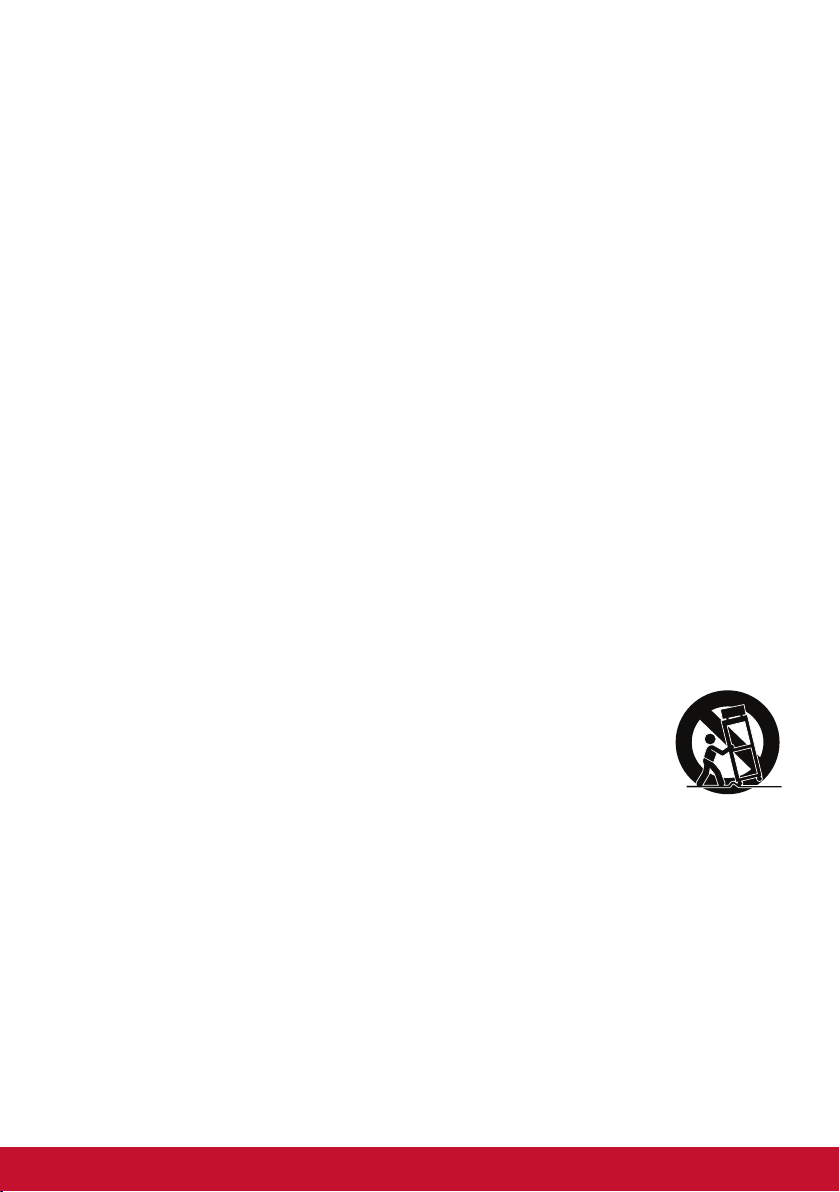
15. If smoke appears, an abnormal noise, or a strange odor is
present, immediately switch the display off and call your dealer
or ViewSonic. It is dangerous to continue using the display.
16. Do not attempt to circumvent the safety provisions of the
polarized or grounding-type plug. A polarized plug has two
blades with one wider than the other. A grounding type plug has
two blades and a third grounding prong. The wide blade and the
third prong are provided for your safety. If the plug does not fit
into your outlet, obtain an adaptor and do not attempt to force
the plug into the outlet.
17. When connecting to a power outlet, DO NOT remove the ground
prong. Please ensure grounding prongs are NEVER REMOVED.
18. Protect the power cord from being treaded upon or pinched,
particularly at the plug, and at the point where it emerges from
the equipment. Be sure that the power outlet is located near the
equipment so that it is easily accessible.
19. Only use attachments/accessories specified by the
manufacturer.
20. Use only with the cart, stand, tripod, bracket, or
table specified by the manufacturer, or sold with the
equipment. When a cart is used, use with caution
when moving the cart/equipment combination to
avoid injury from tipping over.
21. Unplug this equipment when it will be unused for long periods of
time.
2
Page 7
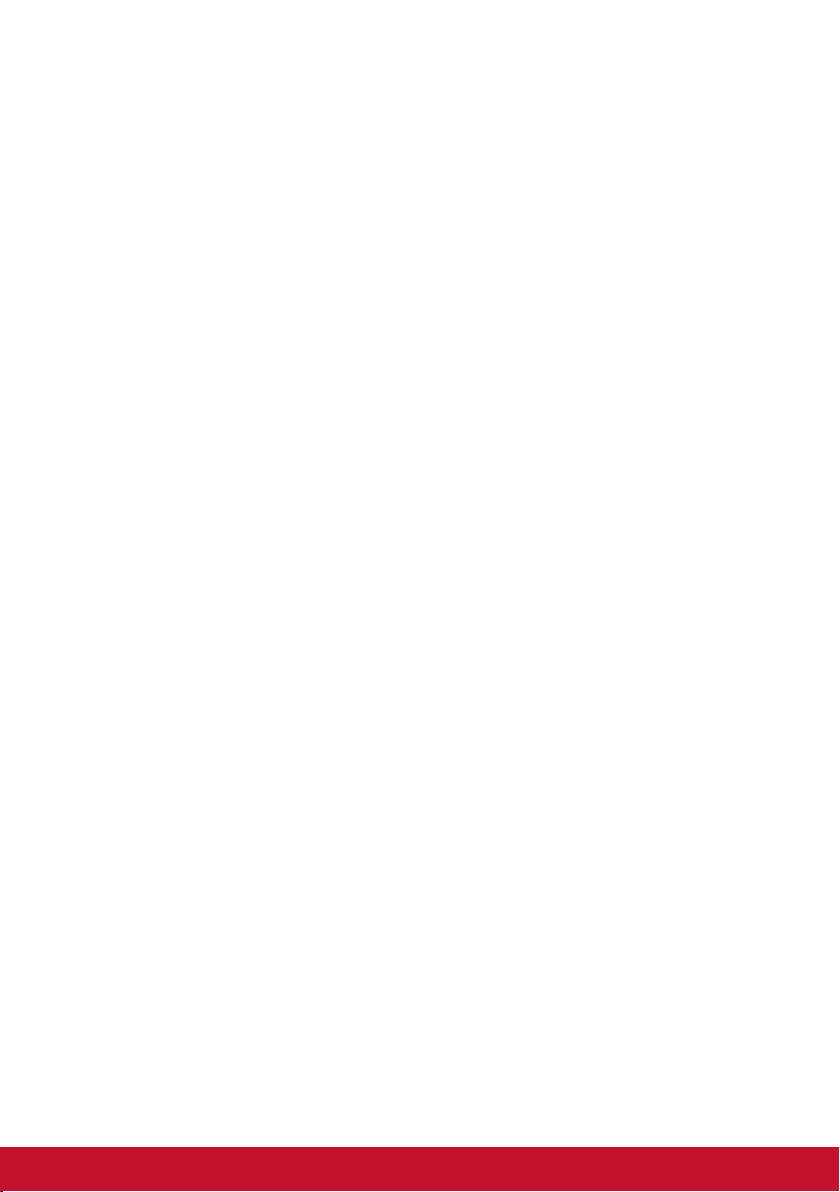
22. Refer all servicing to qualified service personnel. Service will be
required when the unit has been damaged in any way, such as:
if the power-supply cord or plug is damaged, if liquid is spilled
onto or objects fall into the unit, if the unit is exposed to rain or
moisture, or if the unit does not operate normally or has been
dropped.
23. Excessive sound pressure from ear-/headphones can cause
hearing damage /hearing loss.
24. Adjustment of the volume control as well as the equalizer may
increase the ear-/ headphones output voltage and therefore, the
sound volume level.
25. The factors influencing the ear-/headphones output other than
those specified by the manufacturer (e.g. operating system,
equalizer software, firmware, driver) may increase the ear-/
headphone output voltage and therefore, the sound volume
level.
3
Page 8
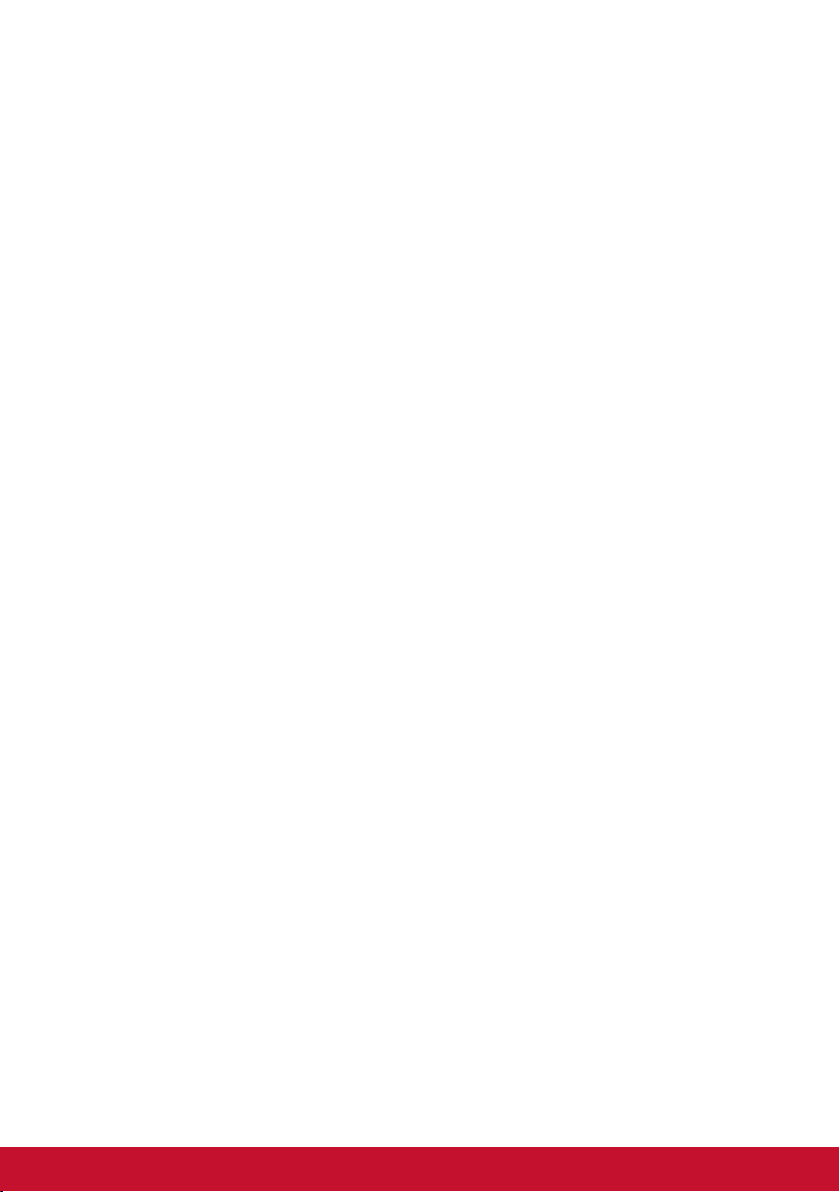
2. Getting Started
Should problems arise and the product you have purchased needs
to be returned for any reason, please keep the original packaging,
registration form, and receipt. Having these items will make it easier
for you to verify your product and repair, refund and/or return your
product to you.
If you have any problems with your product or questions that have
not been addressed in the User Guide, please contact customer
service for help.
Important! Save the original box and all packing material for your
future shipping needs.
NOTE: The word “Windows” in this user guide refers to Microsoft
Windows operating system.
4
Page 9
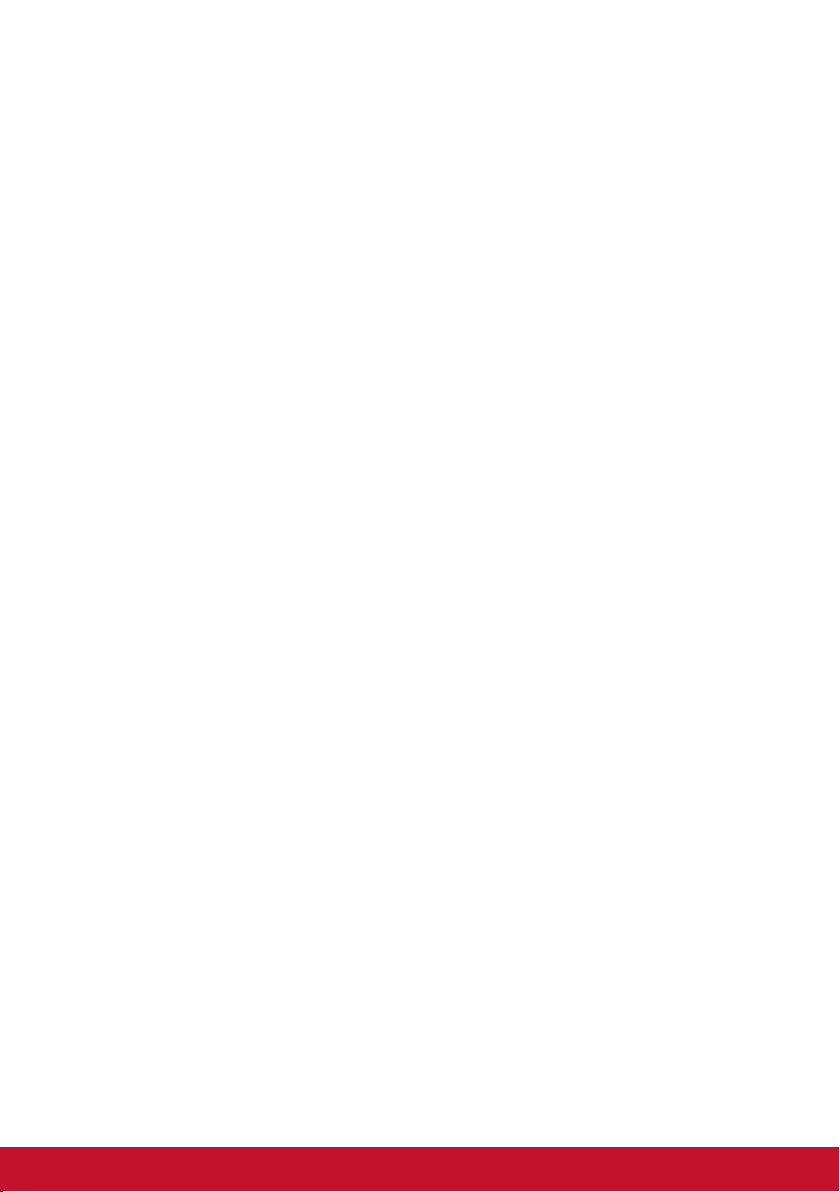
2-1. Package Contents
Your monitor package includes:
• Monitor
• Power cord
• Video cable
• USB cable
• Quick Start Guide
• ViewSonic CD
- User Guide
1
- INF/ICM files
2
- Registration information
- Additional software (Optional)
NOTE:
1
The video cables included in your package may vary depending
on your country. Please contact your local reseller for more
information.
2
The INF file ensures compatibility with Windows operating
systems, and the ICM file (Image Color Matching) ensures
accurate on-screen colors. ViewSonic recommends that you install
both the INF and ICM files.
5
Page 10
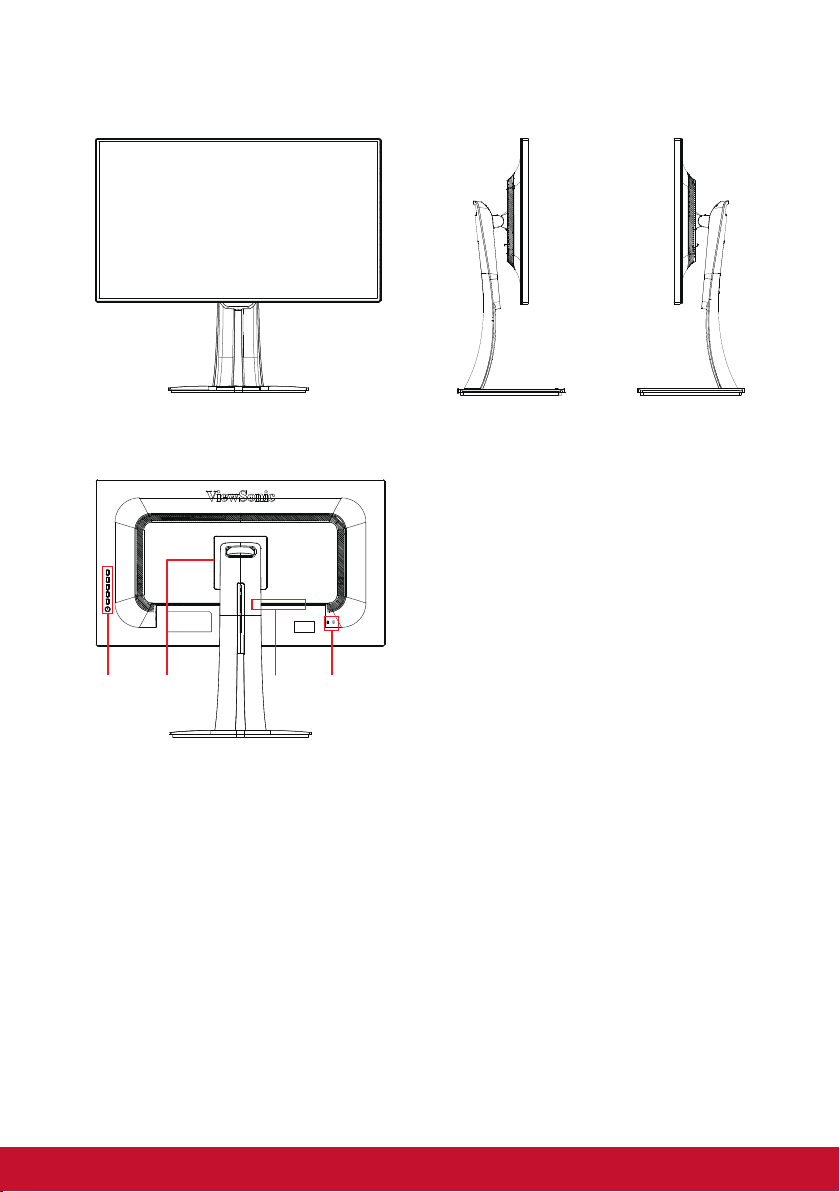
2-2. The Exterior of the Monitor
A. Front B. Left and Right
C. Rear
1. Control panel
(Expanded in 3-1)
2. I/O port (input/output)
This area should include all I/O
connection options, as well as the
power input connector (Expanded in
2-4)
21 4 3
3. Kensington security slot
(Expanded in 2-3 section G)
4. VESA wall mounting
This area on the back of the monitor*.
For the VESA wall mounting
installation steps, please see 2-3
section F for additional instructions.
6
Page 11
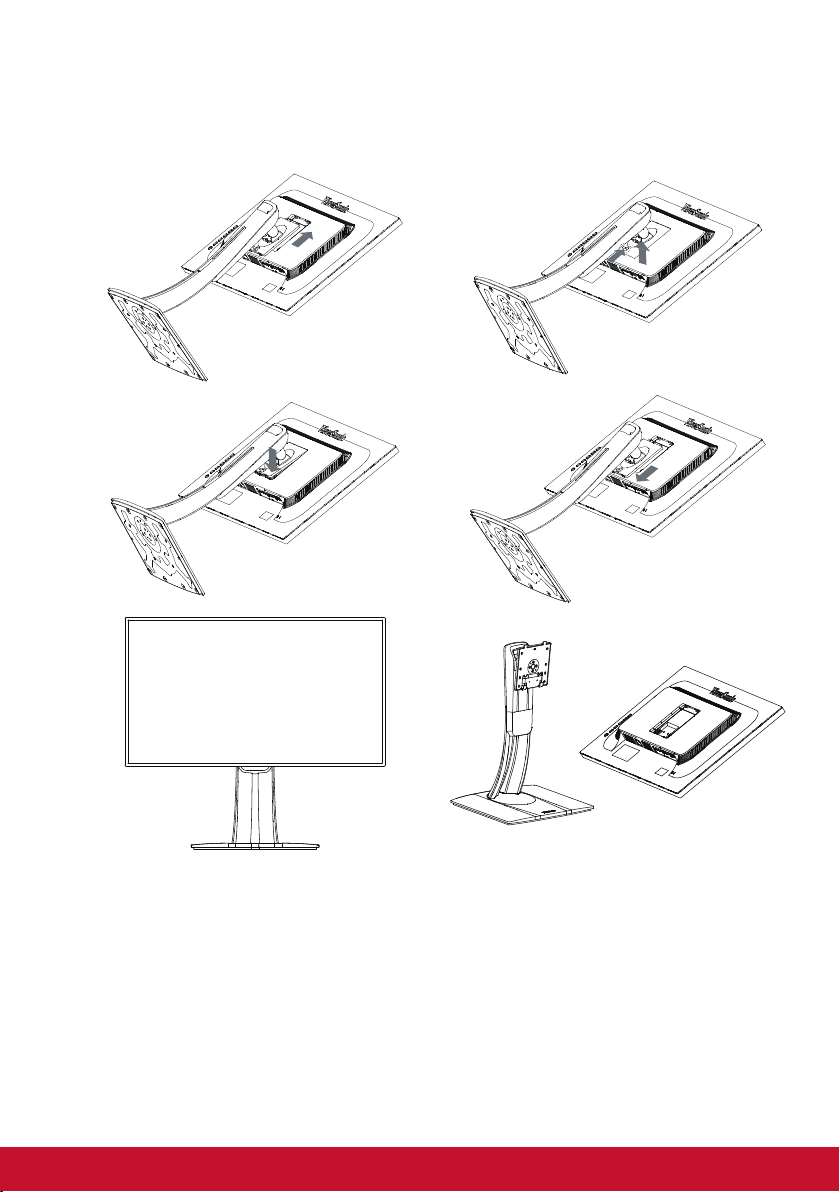
2-3. Hardware Installation
A. Base Attachment
Procedure
B. Base Removal Procedure
1 1
2 2
3 3
7
Page 12
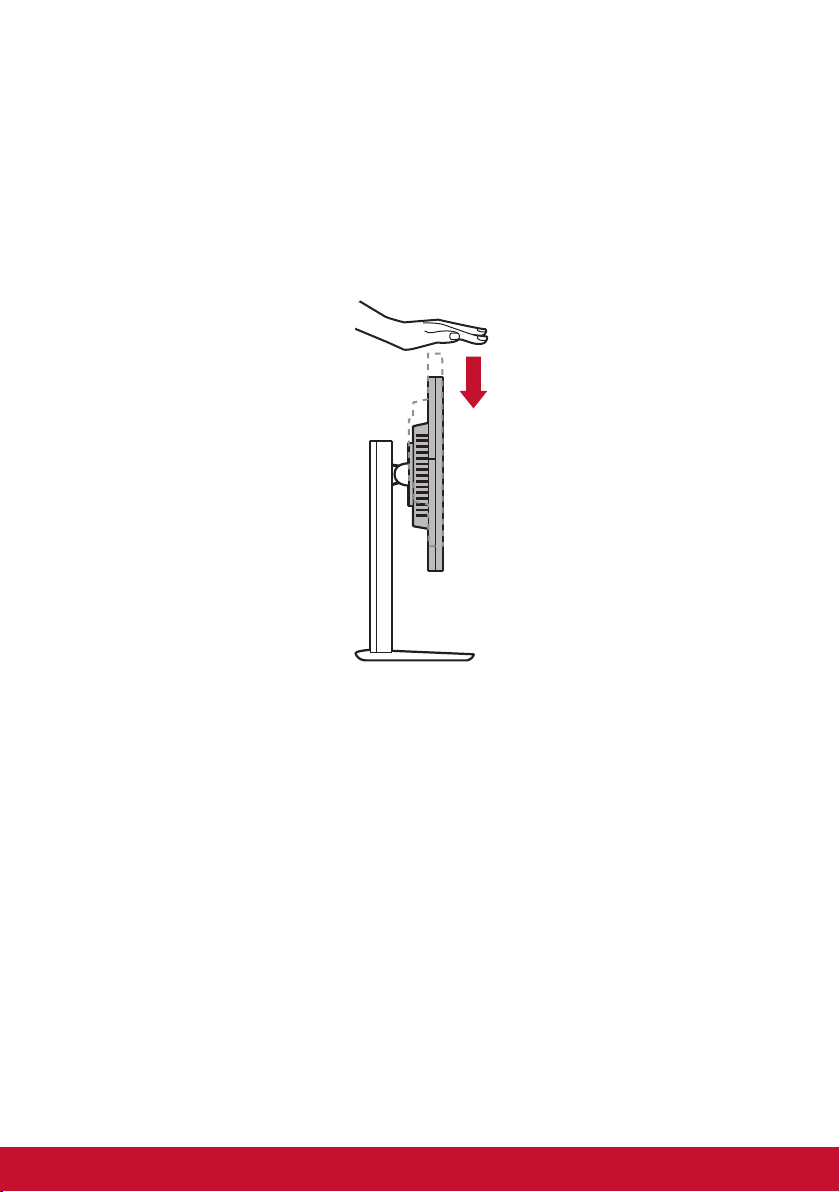
C. Adjusting the Monitor’s Height
- Push the top of the monitor downward until it is at the desired
viewing height for use.
- You can also pull the monitor back up, to the desired viewing
height for use.
*This picture is for reference only
8
Page 13
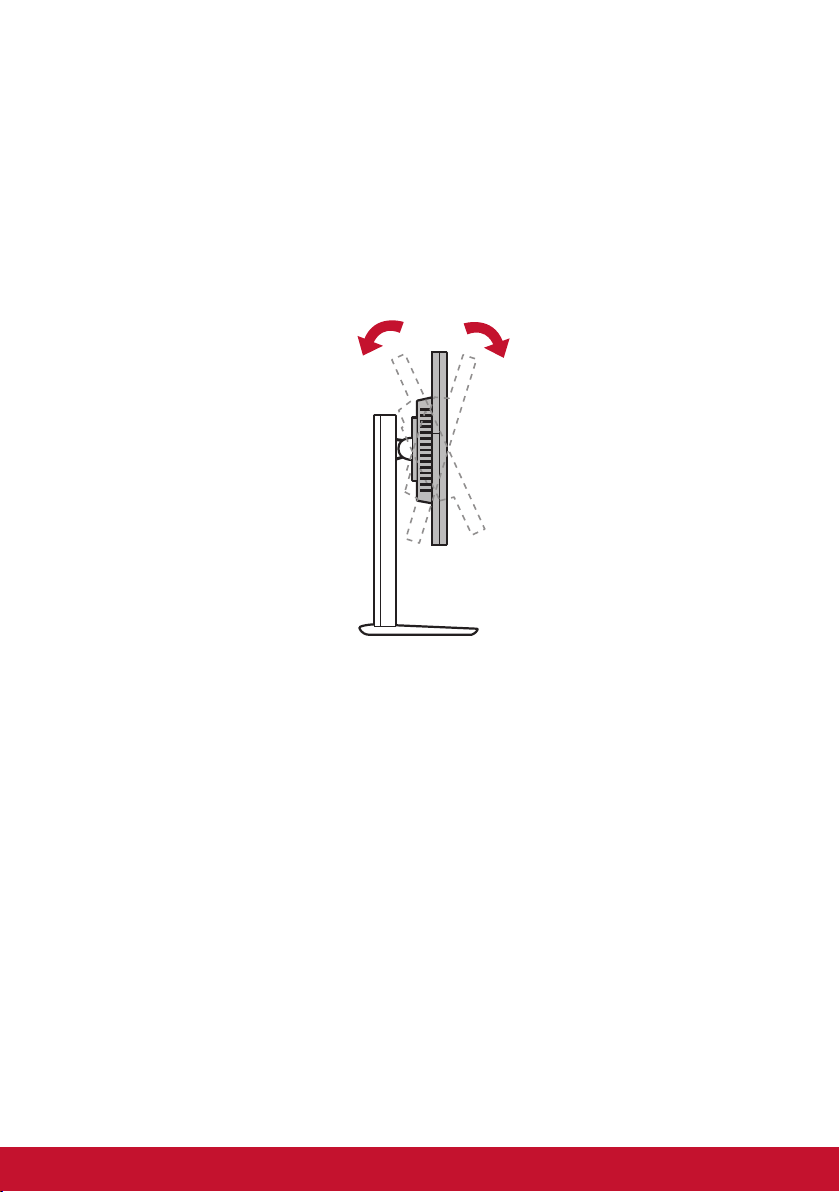
D. Adjusting the Angle
- After adjusting the monitor’s height, stand in front of the
monitor so it is centered in front of you.
- The angle of the screen can be adjusted by moving the panel,
angling it forward or back. It can be adjusted from -5° to 21°
for a flexible, comfortable viewing experience*.
Rear Side Front Side
*Adjustment angles vary depending on each individual model.
*This picture is for reference only
9
Page 14
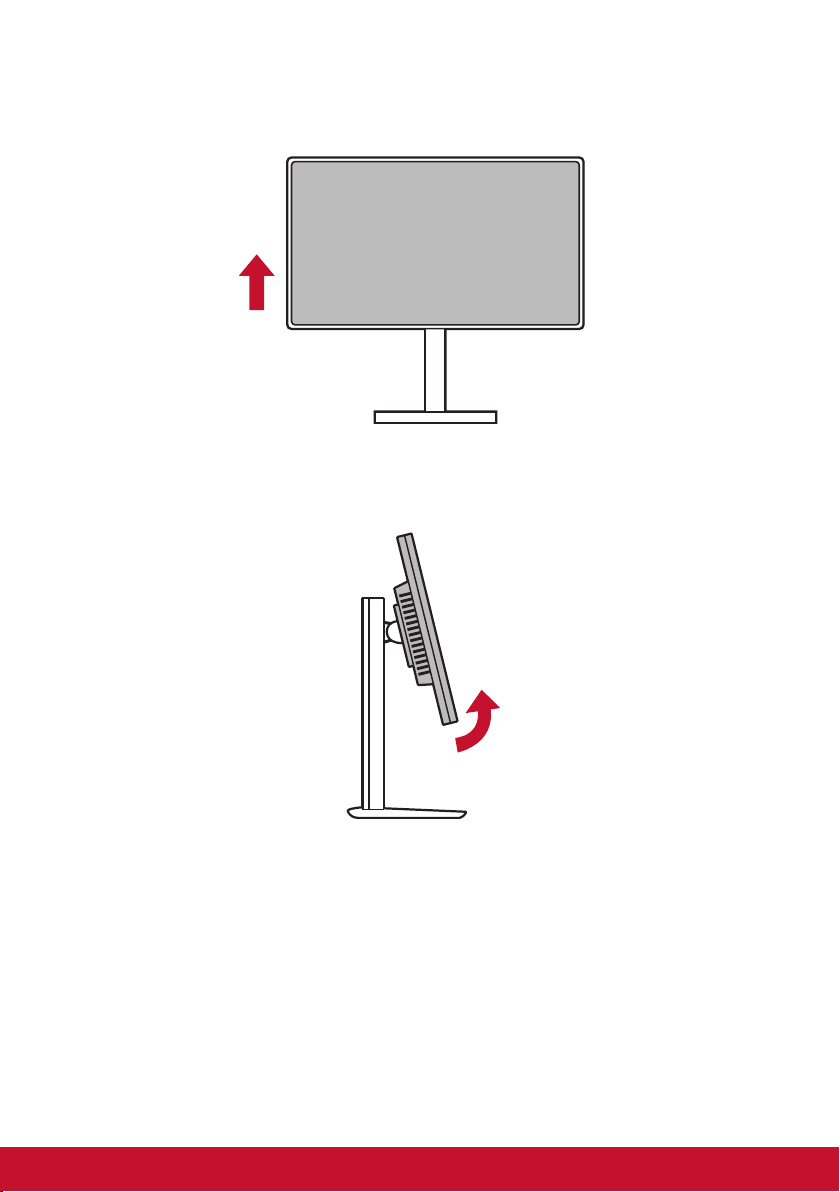
E. Pivot Feature
1. Lift/raise the monitor as high as it can go (max height).
2. Adjust the monitor, angling the top back and pull the bottom
forward (see the below picture for reference).
10
*This picture is for reference only
Page 15
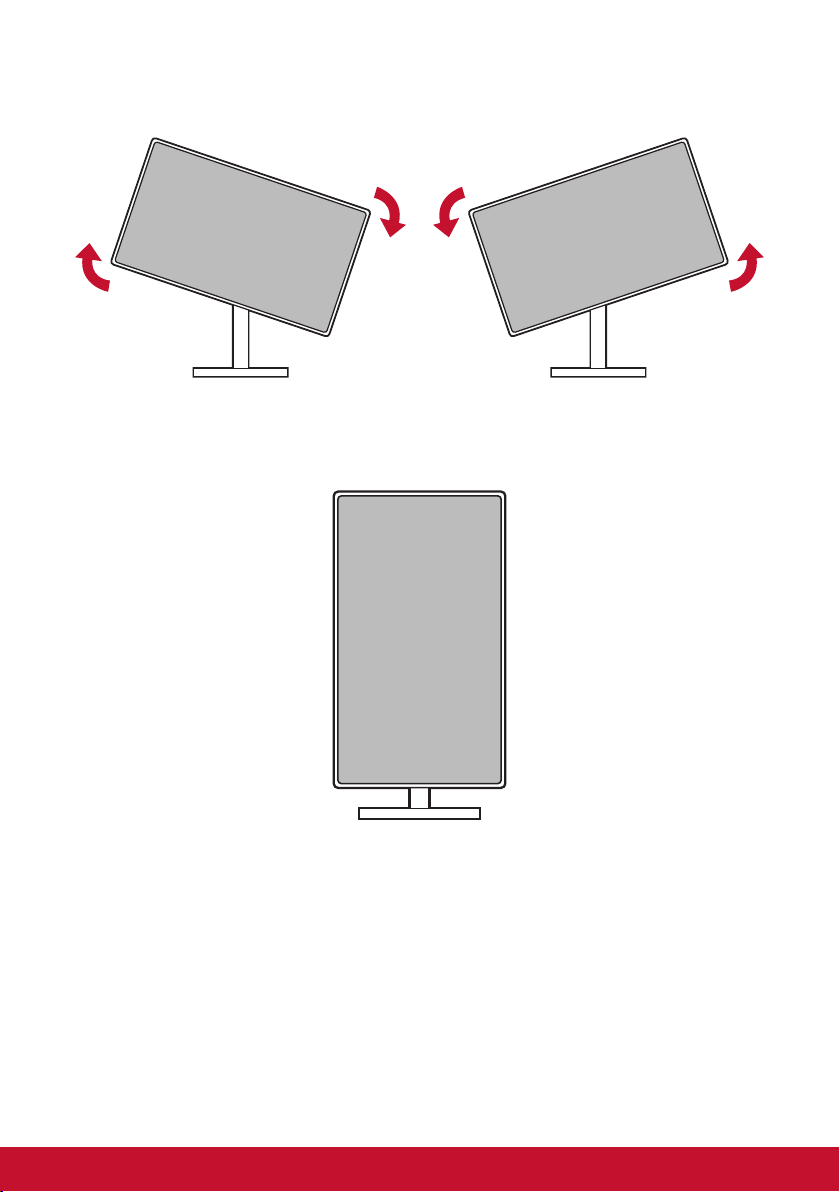
3. Rotate the monitor clockwise and counterclockwise, (see the
below picture for reference).
4. Finish the monitor installation by fully rotating the monitor
90°(see the below picture for reference).
*This picture is for reference only
11
Page 16
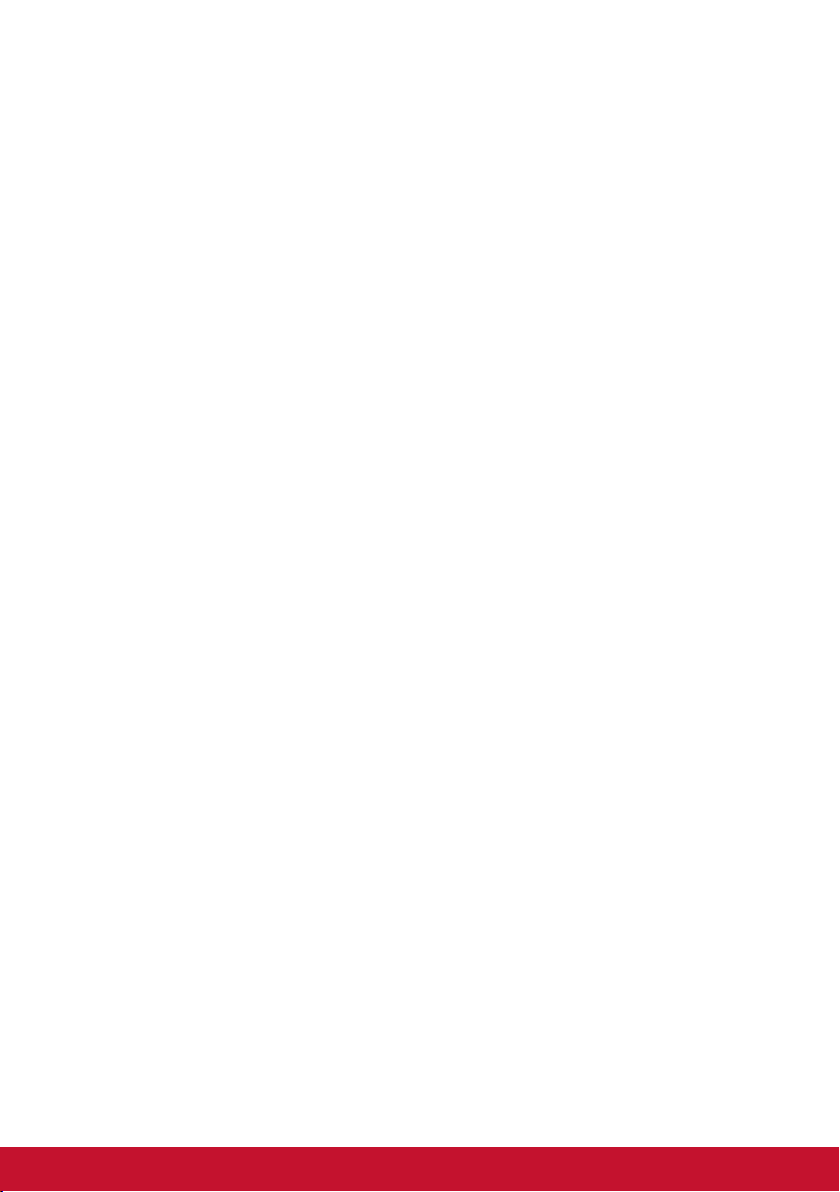
F. Wall Mounting (Optional)
NOTE: For use only with a UL Listed Wall Mount Bracket.
To obtain a wall-mounting kit or height adjustment base, contact
ViewSonic® or your local dealer. Refer to the instructions that come
with the base mounting kit. To convert your display from a deskmounted to a wall-mounted display, do the following:
1. Find VESA compatible wall-mounting kit which meets the
quaternions in section "Specifications".
2. Verify that the power button is turned Off, then disconnect the
power cord.
3. Lay the display face down on a towel or blanket.
4. Remove the base. (Screws removal might be required.)
5. Attach the mounting bracket from the wall mounting kit using
screws of the appropriate length.
6. Attach the display to the wall, following the instructions in the
wall-mounting kit.
12
Page 17
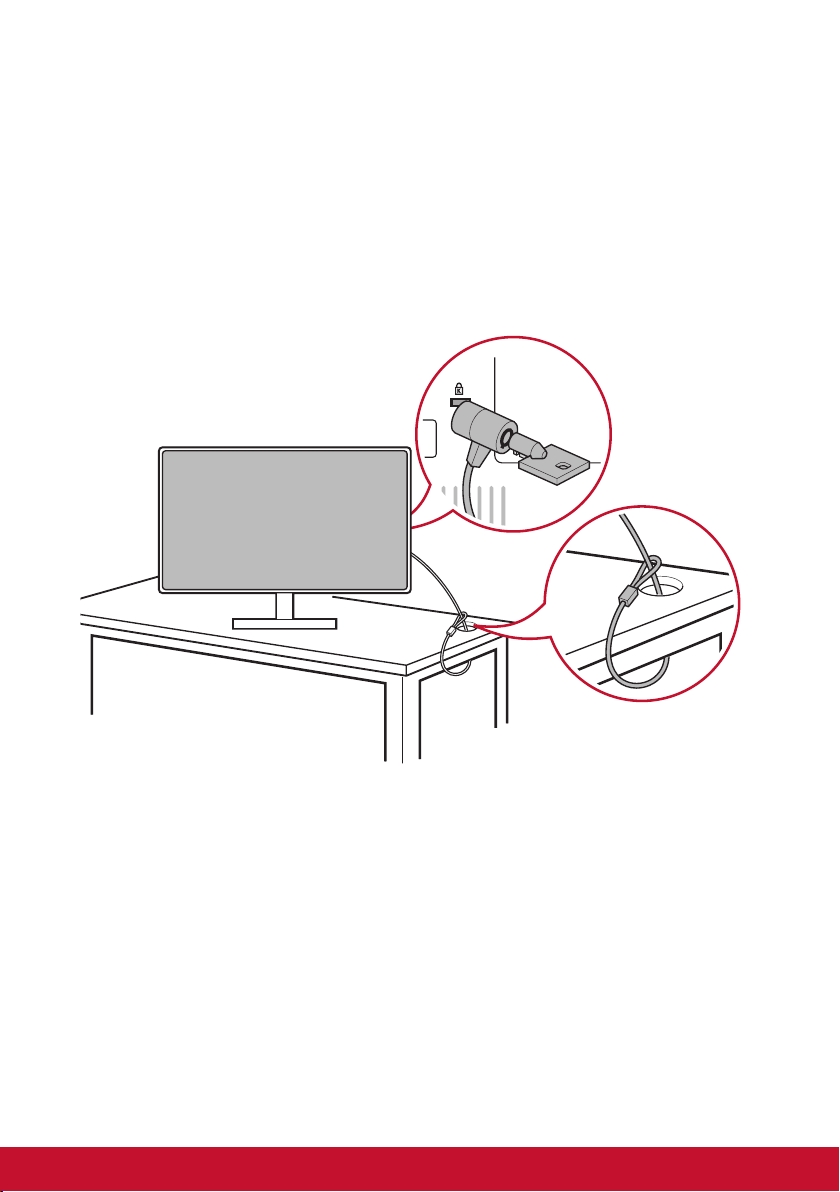
G. Using the Kensington Lock
The Kensington security connector is located on the back side of the
monitor. For more information on installation and usage please visit
the Kensington website at http://www. kensington.com.
Below is an example of setting up the Kensington lock on a table for
your reference.
13
*This picture is for reference only
Page 18
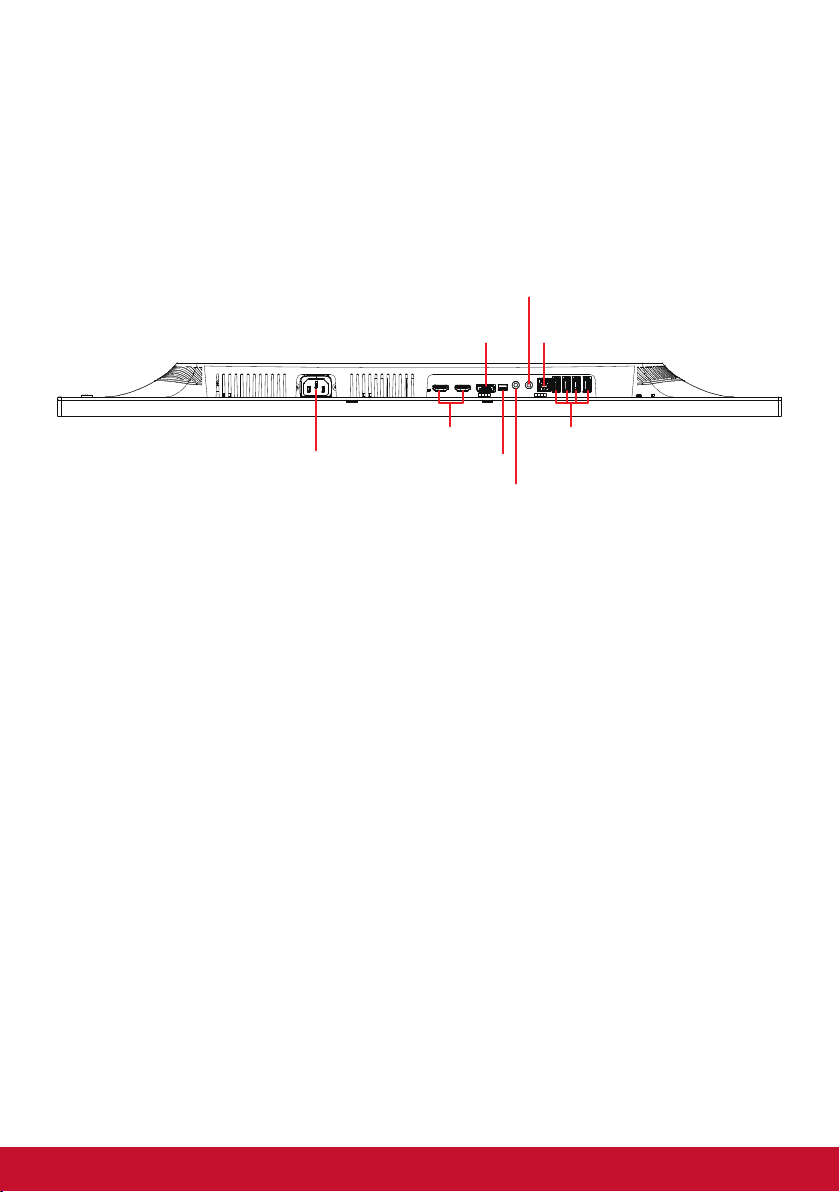
2-4. Quick Installation
Connect Video Cable
1. Make sure both the LCD monitor and computer are turned OFF.
2. Remove rear panel covers if necessary.
3. Connect the video cable from the LCD monitor to the computer.
Audio in
DisplayPort USB Type B
HDMI USB Type A
Power Connector
mini DP
Audio out
14
Page 19
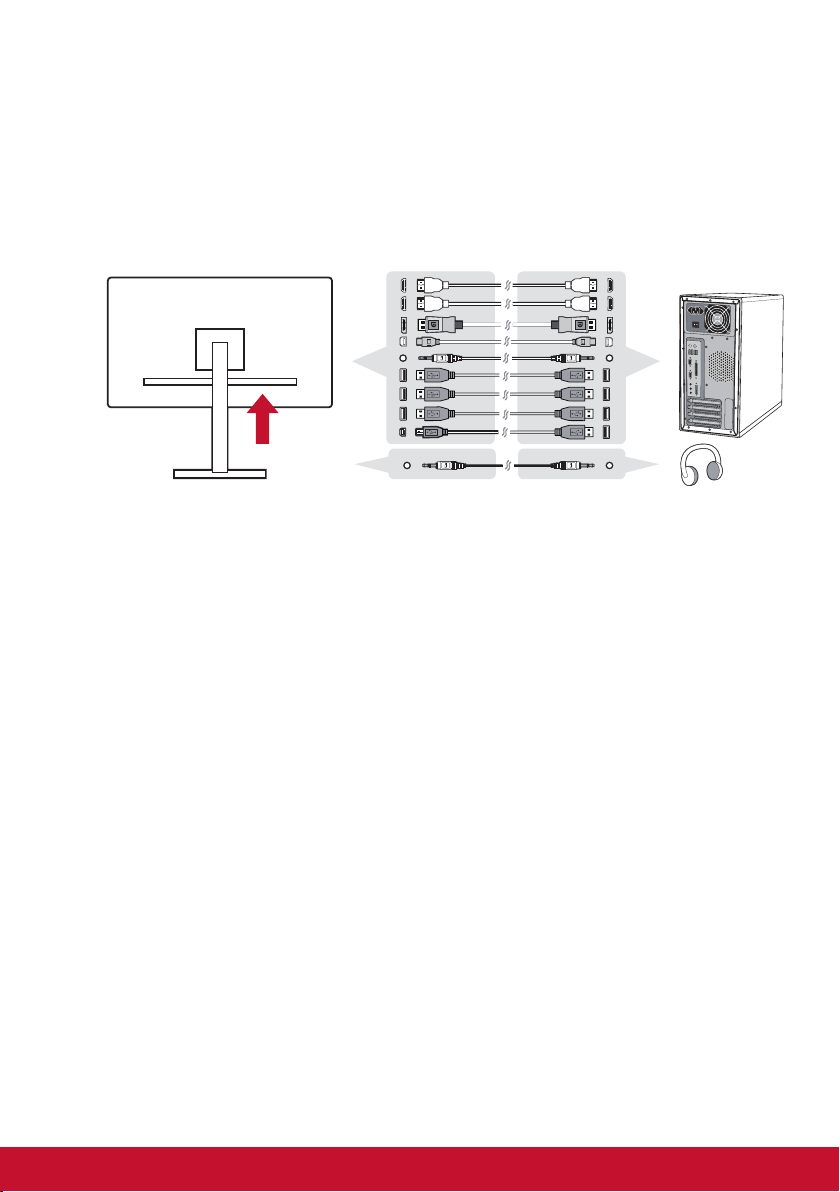
3.A. Video and Audio Cable
For a MAC with Thunderbolt output, connect the mini DP
end of the “mini DP to DisplayPort cable” to the Thunderbolt
output of MAC. And connect the other end of the cable to the
DisplayPort connector on the rear of the monitor.
*This picture is for reference only
15
Page 20
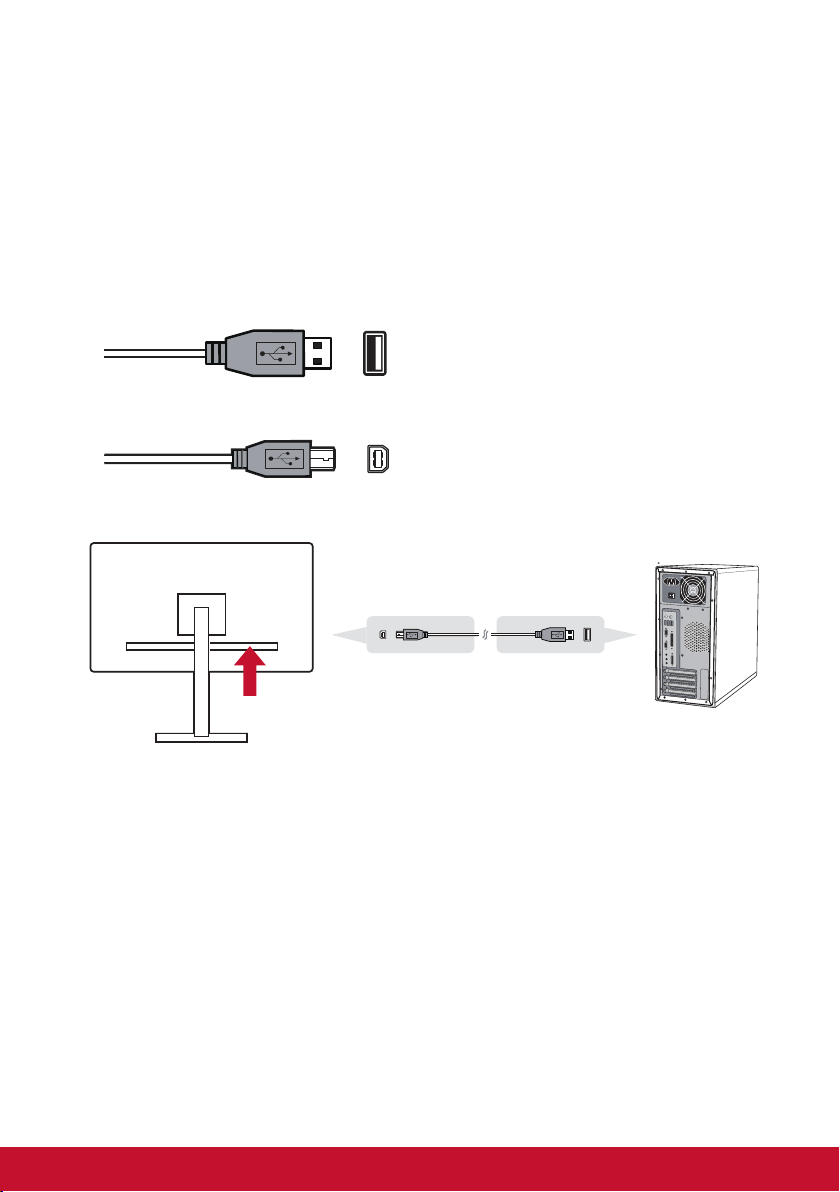
3.B. USB Cable
Connect the B type connector of USB cable to the USB 3.0
upstream port on the rear of the monitor. And connect the A
type connector of USB cable to the USB downstream port on
the computer.
A type
B type
*This picture is for reference only
16
Page 21
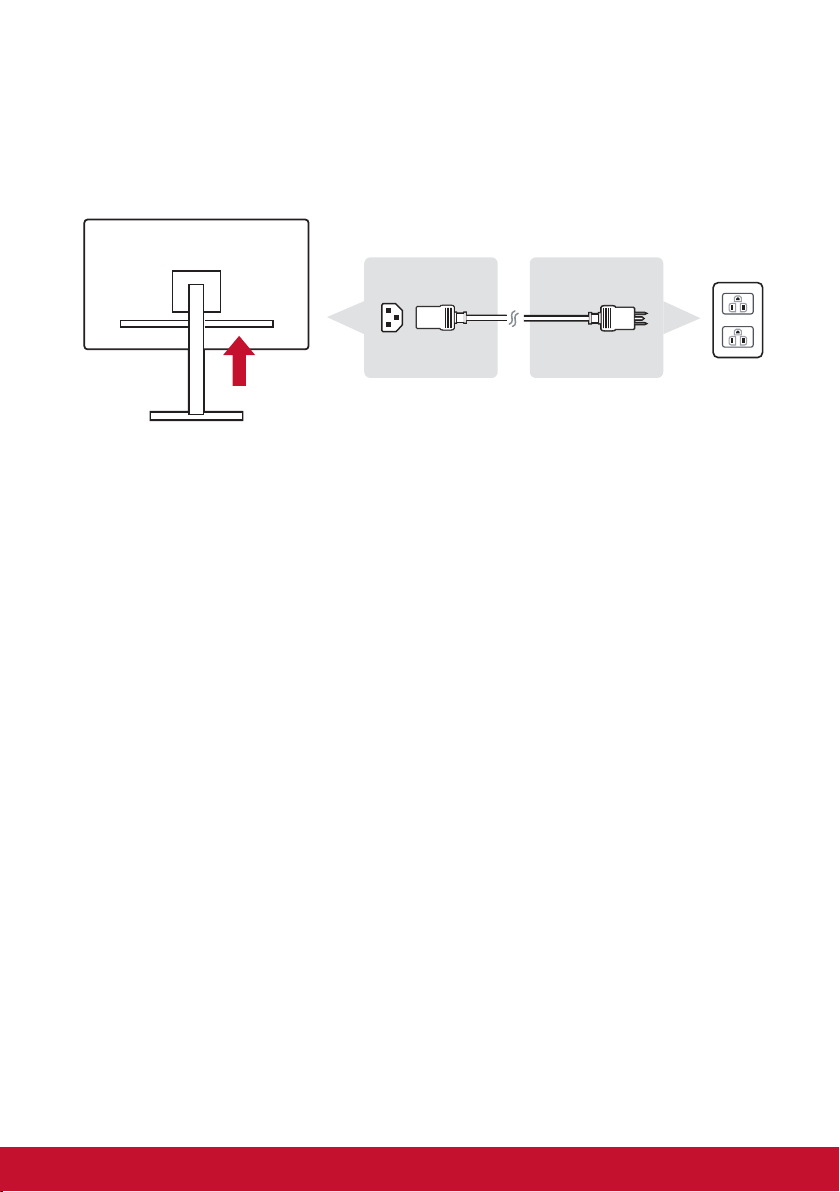
3.C. Power Cable (and AC/DC adapter if required)
Connect the female connector of AC power cord to the power
connector of monitor, and the AC plug of AC power cord to the
AC outlet.
*This picture is for reference only
17
Page 22
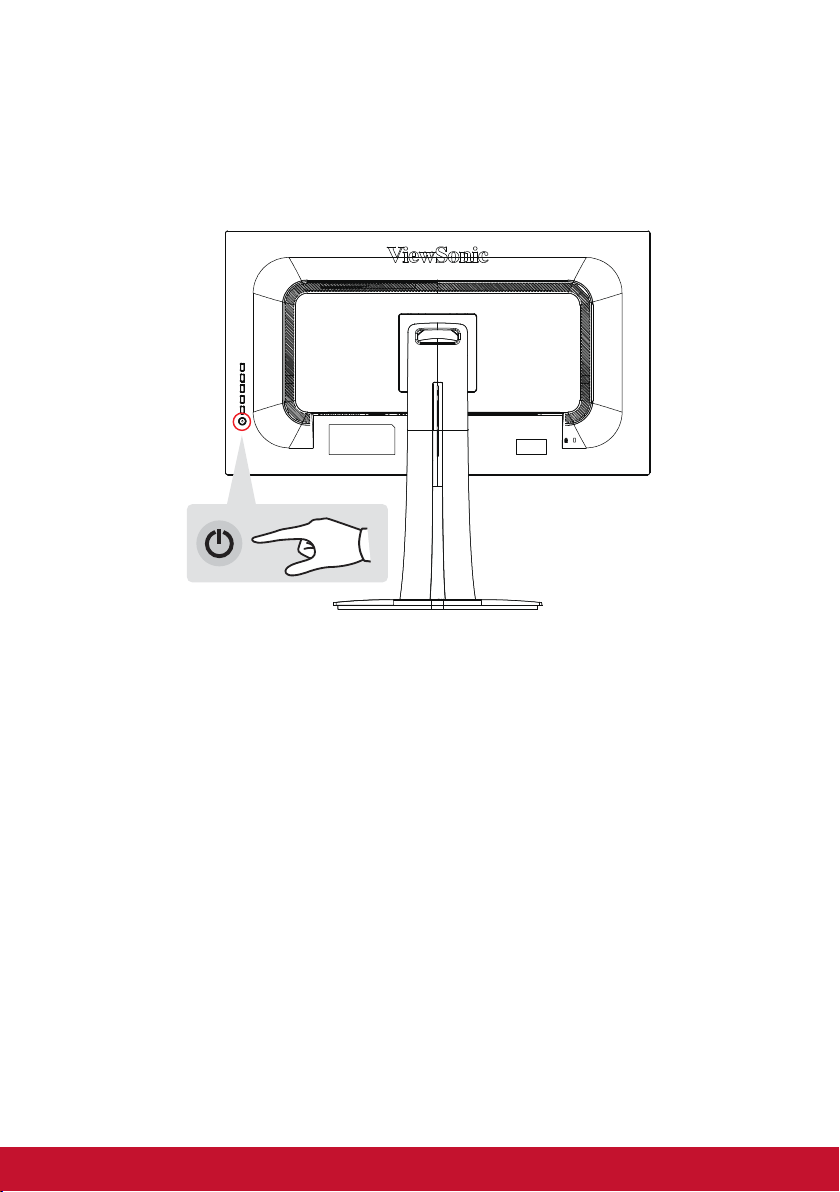
2-5. Power On
Turn On LCD Monitor and Computer
Turn ON the LCD Monitor, then turn ON the computer. This
particular order (LCD monitor before computer) is important.
NOTE: Windows users may receive a message asking them to
install the INF file. To access the file, please insert ViewSonic CD
into Computer’s CD drive and locate within the following directory “:\
CD\vsfiles”.
If your computer does not have a CD-ROM drive, please refer to
Customer Support page.
Windows Users: Set the Timing Mode
For instructions on changing the resolution and refresh rate, see the
graphics card’s user guide.
18
Page 23
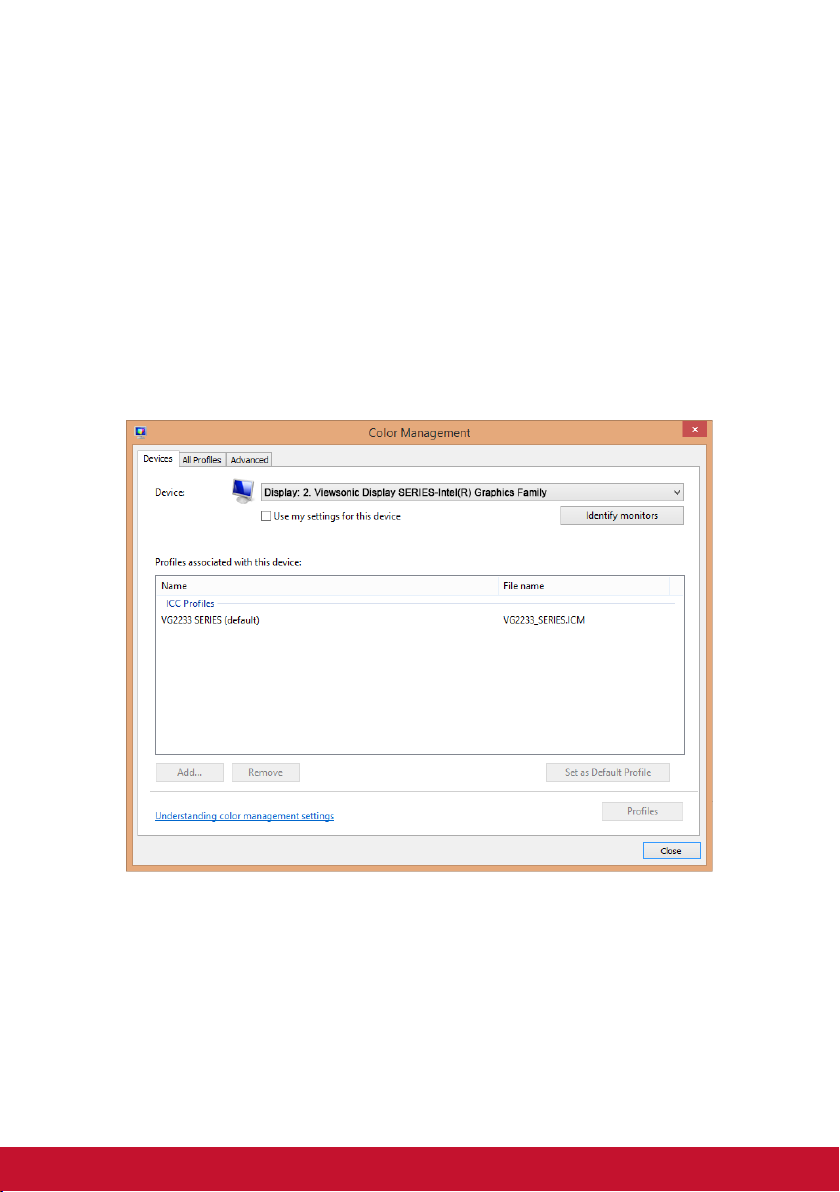
2-6. Driver Installation (Windows 10 Setup)
In order to install the driver, first connect your monitor to your PC,
boot up your PC (make sure to first turn on the monitor first) and
make sure your internet is available. When the PC has finished
booting up, your PC should auto- detect the monitor.
To ensure auto-detection is successful, go to ‘Advanced Display
Settings’ under your system ‘Display Settings’ (screen resolution)
window. There you can verify your ViewSonic monitor has been
recognized by your PC in the ‘Color Management’ section of your
advanced settings.
If your PC has not auto-detected the monitor, but is still functioning,
you can download the driver from ViewSonic website and install it
then restart.your computer and follow the steps above again. It is
not imperative for your computer to detect the monitor for normal
use, but it is recommended.
If you encounter additional problems or have questions, please
contact Customer Support.
19
Page 24
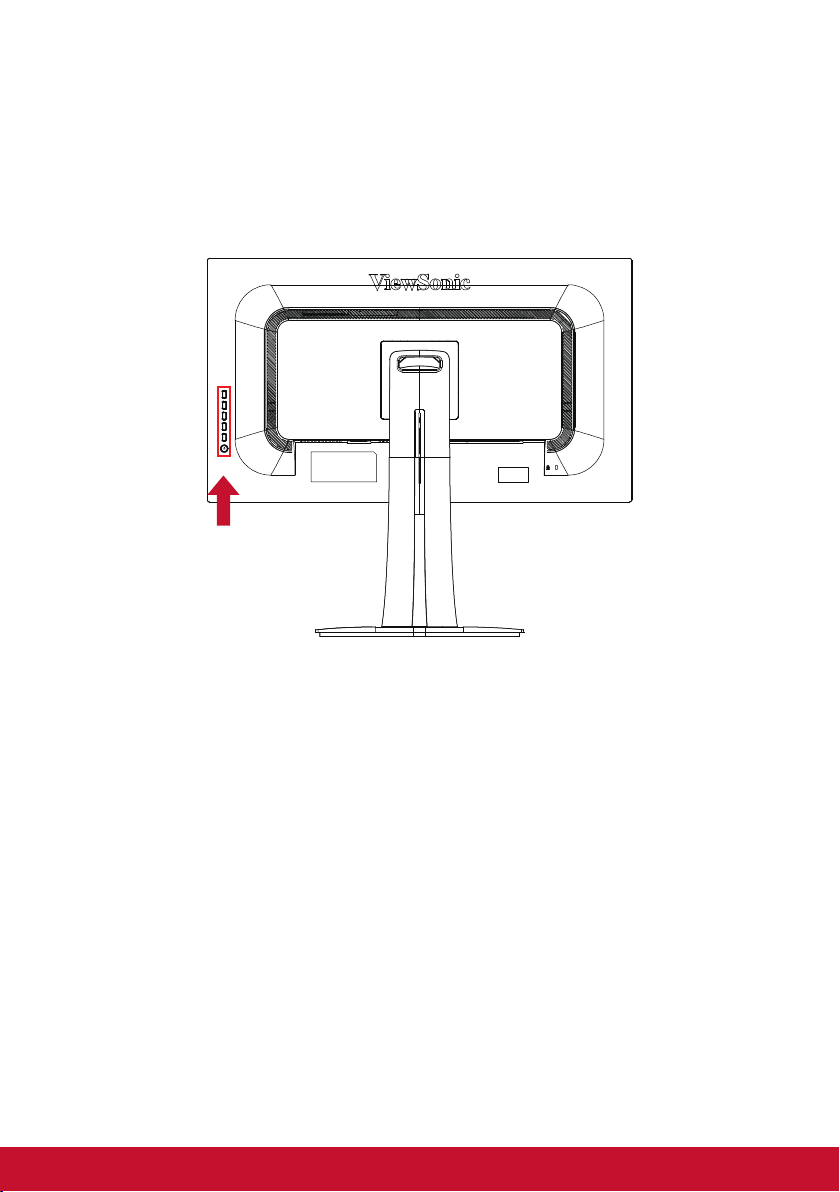
3. Adjusting the Screen Image
3-1. Using the Control Panel
Use the buttons on the front or rear control panel to display and
adjust OSD……
20
Page 25
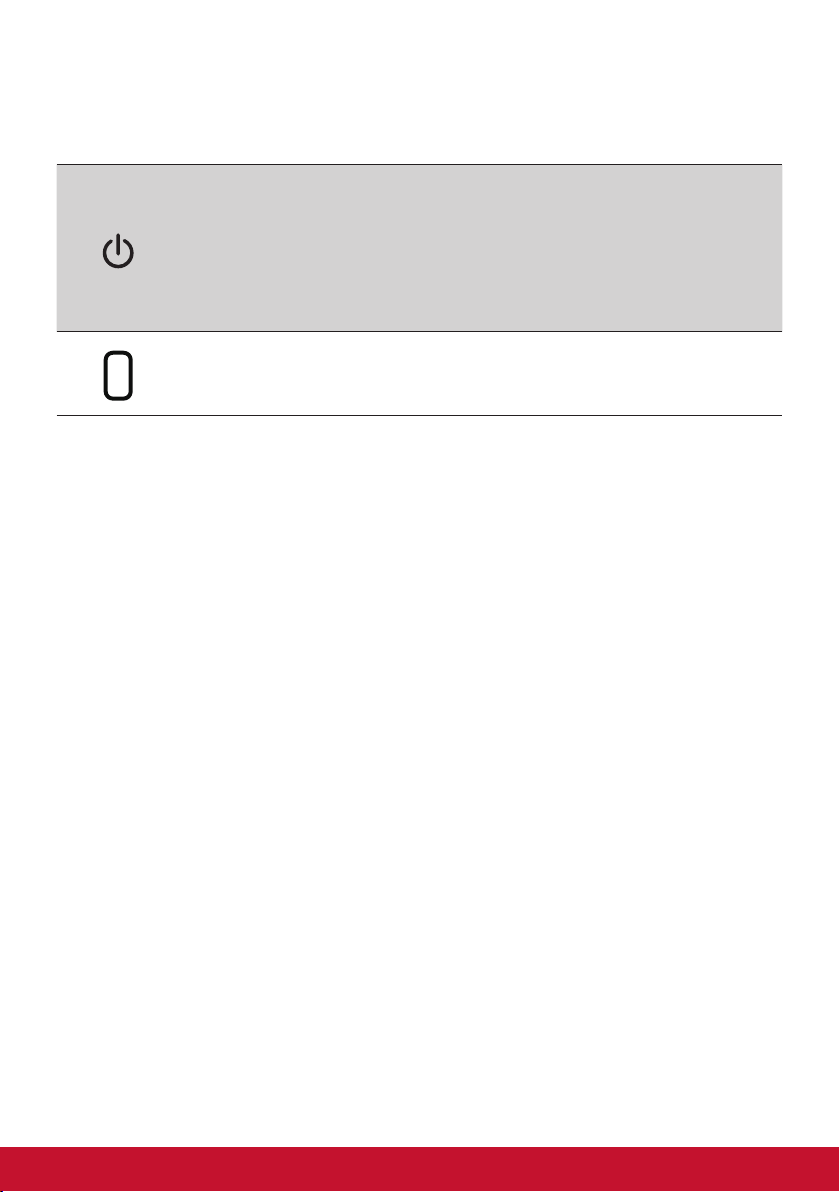
Bezel & OSD symbol explanation
The bezel symbol explanation is stated below:
Standby Power On/Off
NOTE: Power light
Blue = ON
Orange = Power Saving
Display the Menu by pressing any Function button.
21
Page 26
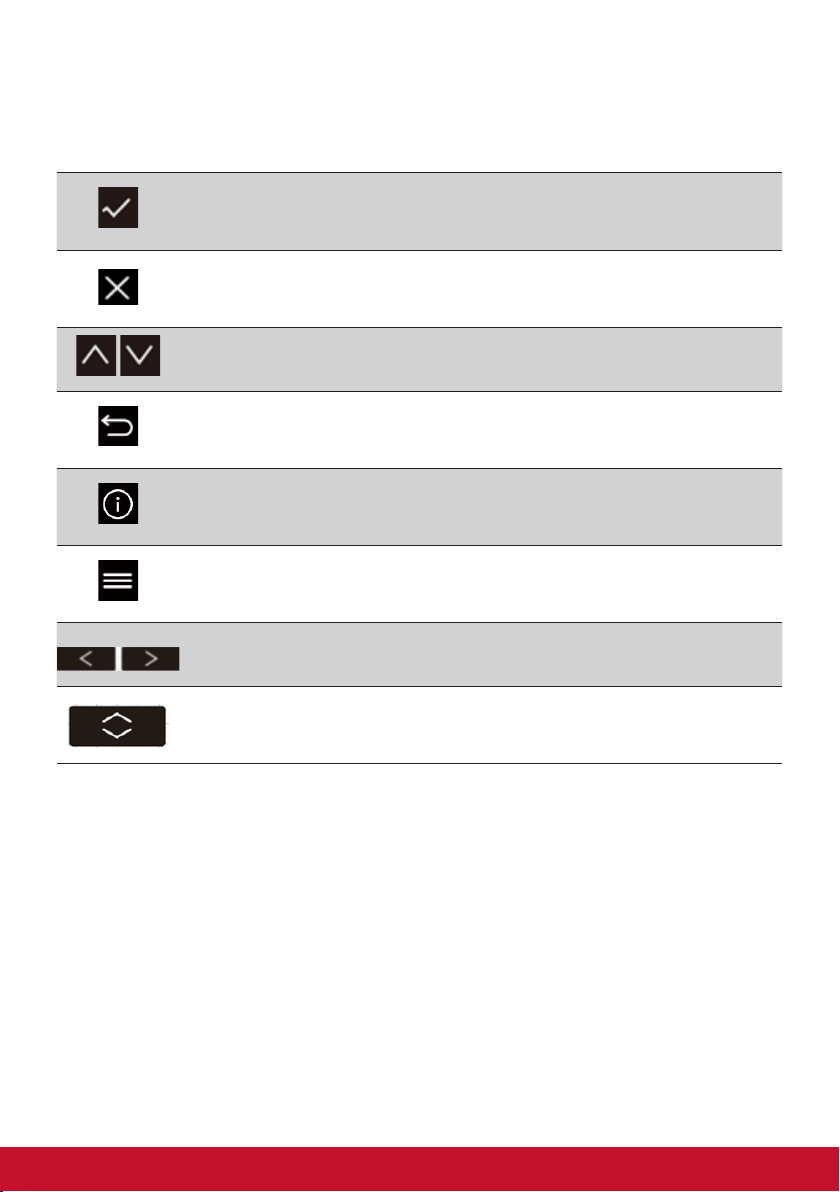
The OSD Menu and OSD Quick-Menu Symbol explanations and
their functional uses are stated below.
Activation symbol to turn the various modes on when operating
the menu system.
Activation symbol to exit, go back or deactivate the desired
function that is selected.
Scrolls through menu options and adjusts the monitor controls.
Symbol used to go back or revert back to the previously
selected menu
Information shortcut select button, which gives users access to
the information of the monitor currently in use.
Main menu icon that allows users to access the main menu.
Hold down the icon for a few seconds to turn off the main menu
Left and right icons toggle your selected choice horizontally.
OSD quick menu selector, which increases or decreases the
currently selected function
22
Page 27

The Quick-Menu symbol explanation is stated below:
1. To display the Quick Menu, press any one of the button on the
slim bezel [ ].
NOTE: All OSD menus and adjustment screens disappear
automatically after about 15 seconds. This is adjustable through
the OSD timeout setting in the setup menu.
2. After pressing one of the squares, you will see options appear
for quick access.
Preset
Color
Option
Contrast/
Brightness
Option
Input
Select
Option
Main
Menu
Access
Exit
3. After the desired menu control is selected, use the
symbols to navigate and adjust the monitor to
your specified preference.
Each menu function is explained in further detail in 4-2 OSD
Explanation.
4. To save the adjustments and exit, press [X] until the OSD
disappears.
23
Page 28

3-2. Monitor Optimization
• Adjust the computer’s graphics card to support a recommended
timing mode (refer to “Specifications” page for recommended
resolution setting specific to your LCD monitor). To find
instructions on “changing the refresh rate”, please refer to the
graphics card’s user guide.
3-3. Setting the Timing Mode
Setting the timing mode is important for maximizing the quality
of the screen image and minimizing eye strain. The timing mode
consists of the resolution (example 3840 x 2160P) and refresh
rate (or vertical frequency; example 60 Hz). After setting the timing
mode, use the OSD (On-screen Display) controls to adjust the
screen image.
For optimal picture quality, please use the recommended timing
mode specific to your LCD monitor listed on the “Specification”
page.
To set the Timing Mode:
• Please see your graphics card manager for adjusting the
resolution and refresh rate.
24
Page 29

Set up your widescreen LCD
Set your monitor resolution to its native resolution to get the best
experience possible, with brilliant color and crisp text. Here is how:
1. Go to your display resolution settings window (each operating
system will have a different process to get there).
2. Next, adjust the display resolution setting to match your
monitor’s native resolution. This will provide you with your best
usage experience.
If you have difficulty setting the resolution or you do not see
3840 x 2160 as an available option, you may need a newer video
card driver. Contact your computer or video card manufacturer to
obtain the latest driver.
25
Page 30

3-4. Additional Software Installation (Optional)
1. Load the ViewSonic CD on your CD/DVD drive.
2. Double click on the "Software" folder and choose an application,
if desired.
3. Double click on the .exe file or .pkg file and follow the onscreen
instructions to complete the simple installation for each
additional software/application.
4. If your PC did not come with CD/DVD drive, please visit http://
color.viewsonic.com for more VP series information. You can
download VP exclusive applications from the website.
26
Page 31

3-5. Monitor Firmware Update (Optional)
For the best display performance and to resolve any known issues,
it is best to keep your monitor updated with the latest firmware
version. With the USB cable and firmware update tool, you can
easily update your monitor firmware any time.
Step1. Check and download the Firmware Update Tool with latest
firmware version for your monitor from
http://color.viewsonic.com/support/software/
Step2. Make sure your monitor USB upstream port has been
connected to the PC USB downstream port. (Refer to 2-4.
section C for more detail.)
Step3. Unzip the downloaded Firmware Update Tool, double click on
the .exe file or .pkg file and follow the onscreen instructions
to complete the simple installation.
27
Page 32

Step4. Launch the Firmware Update Tool, the application will auto
detect and verify your monitor model and current firmware
version. Click Update to upgrade your monitor firmware.
VP Series USB Firmware Update Tool v1.0
Model Name
Current Firmware
New Firmware
CheckSum
Note
: The update procedure will take a few minutes, please do not
Model Name
Current Firmware
New Firmware
CheckSum
0%
Update EXIT(X)
turn off the power of your PC and monitor. Disconnecting the USB
connection will cause the update fail too.
28
Page 33

3-6. Auto Pivot (Optional)
With the Auto Pivot application, the operating system can detect
and adjust the image’s orientation on the screen automatically
when pivoting the screen vertically or horizontally. The application
installation file is in the software folder of ViewSonic CD. Or you can
check and download the latest version Auto Pivot application from
http://color.viewsonic.com/support/software/
Note
: Before applying the Auto Pivot function, please make sure
monitor DDC/CI is set to On.
VP3268-4K
Input
Select
ECO Mode
DisplayPort 1.2
DDC/CI
Save As
All Recall
Audio
Adjust
View
Mode
75%
Color
Adjust
On
Off
Manual
Image Adjust
3840 x 2160 @ 60Hz
Setup
Menu
29
Page 34

3-7. Colorbration (Optional)
To ensure long-term color accuracy, some specific models support
hardware color calibration function. The monitor comes with
Colorbration application. The application installation file is in the
software folder of ViewSonic CD. Or you can download the latest
version from http://color.viewsonic.com/support/software/
Standard monitor packing does not contain the color sensor which
Colorbration application need to work with.
ViewSonic’s Colorbration kit includes the CS-XRi1 color sensor,
which has been co-developed with X-Rite to provide the best
solution for displaying long-term color accuracy. CS-XRi1 is X-Rite’s
next generation colorimeter, which utilizes a redesigned optical
system, filter technology, calibration architecture, and intelligent
form factor to be paired with Viewsonic’s Colorbration application to
deliver unrivaled color accuracy, repeatability, and device longevity.
Note: Best with ViewSonic CS-XRi1, compatible with X-Rite
i1Display Pro and i1 Pro 2.
30
Page 35

4. OSD Menu Introduction
4-1. OSD Menu Tree
For an explanation of the OSD tree and pertaining functions, please
refer to the 4-2 OSD explanation below. The OSD tree visually
represents the complete OSD menu that can be accessed by your
monitor. If you aren’t sure where an option/function is or cannot
locate a specific feature, please utilize the OSD tree below.
31
Page 36

Startup Menu
Preset Color
Contrast/Brightness
Input Select
Menu
Exit (OSD off)
Preset Color
Contrast / Brightness
Input Select
Menu
Exit
sRGB
EBU
SMPTE-C
REC709
DICOM SIM
CAL 1
CAL 2
CAL3
CUSTOM
Contrast (-/+)
Brightness (-/+)
mini DP
DISPLAYPORT
HDMI 1
HDMI 2
Menu OSD table detail items
32
Page 37

VP3268-4K
Menu
Input Select
Audio Adjust
Input
Select
DISPLAYPORT
Auto detect
miniDP
HDMI 1
HDM 2
Audio
Adjust
mini DP
DISPLAYPORT
HDMI 1
HDMI 2
Auto detect
On
Off
Volume (-/+)
Mute
On
Off
Auto
mini DP
Audio Input
DisplayPort
HDMI 1
HDMI 2
Audio In
Standard
Sonic Mode
Music
Theater
Audio Only
On
Off
View
Mode
Color
Adjust
Manual
Image Adjust
3840 × 2160
Setup
Menu
@
60Hz
33
Page 38

Menu
ViewMode
Off
FPS 1
Game
Movie
Web
Text
MAC UltraClear (-/+)
Designer
Photographer
FPS 2
RTS
MOBA
CAD/CAM
Animation
Video Edit
Retro
Photo
Landscape
Ultra Clear (-/+)
Advanced
Sharpness
Advanced Gamma (-/+)
Ultra Clear (-/+)
Advanced
Sharpness
Black stabilization (-/+)
Ultra Clear (-/+)
Advanced
Sharpness
Advanced Gamma (-/+)
Ultra Clear (-/+)
Advanced
Sharpness
Advanced Gamma (-/+)
Ultra Clear (-/+)
Advanced
Sharpness
Advanced Gamma (-/+)
TruTone (-/+)
Ultra Clear (-/+)
Advanced
Sharpness
Advanced Gamma (-/+)
TruTone (-/+)
(-/+)
(-/+)
(-/+)
(-/+)
(-/+)
(-/+)
34
Page 39

Menu
ViewMode
Color Adjust
Photographer
Contrast/
Brightness
Color Format
Standard Color
Custom
Ultra Clear (-/+)
Advanced
Sharpness
Portrait
Mono Chrome
Contrast (-/+)
Brightness (-/+)
Auto
RGB (Full Range)
RGB (Limited
Range)
YUV (Full Range)
YUV (Limited
Range)
sRGB
EBU
SMPTE-C
REC 709
DICOM SIM
Color Temperature
Gamma
Black Stabilization (-/+)
Advanced DCR (-/+)
Advanced Gamma (-/+)
TruTone (-/+)
Skin Tone (-/+)
Black stabilization (-/+)
Advanced
Sharpness
TruTone (-/+)
Panel Default
Bluish
Cool
Native
Warm
User
Off
1.8
2.0
2.2
2.4
2.6
(-/+)
(-/+)
35
Page 40

Menu
Color Adjust
Manual Image
Adjust
Gain
Offset
Custom
Color Calibration
Sharpness (-/+)
Aspect Ratio
Overscan
Low Input lag
Hue
Saturation
Recall
CAL 1 CAL Time Flag
CAL 2 CAL Time Flag
CAL 3 CAL Time Flag
Calibration Notice
Recall
1:1
4:3
Full Screen
On
Off
Off
Advanced
UltraFast
Red (-/+)
Green (-/+)
Blue (-/+)
Red (-/+)
Green (-/+)
Blue (-/+)
Red (-/+)
Green (-/+)
Blue (-/+)
Cyan (-/+)
Magenta (-/+)
Yellow (-/+)
Red (-/+)
Green (-/+)
Blue (-/+)
Cyan (-/+)
Magenta (-/+)
Yellow (-/+)
Remind Schedule
Hour +/-
Counter Hour
36
Page 41

Menu
Manual Image
Adjust
Setup Menu
Standard
Response Time
Blue Light Filter (-/+)
Uniformity
HDR10
Film Mode
Language
Resolution Notice
Information
OSD Timeout (-/+)
OSD Background
OSD Pivot
Power Indicator
Advanced
Ultra Fast
On
Off
On
Off
On
Off
English
Français
Deutsch
Español
Italiano
Suomi
Русский
Türkçe
日本語
한국어
繁體中文
简体中文
On
Off
Information
message
On
Off
Auto
0˚
+90˚
-90˚
180˚
On
Off
37
Page 42

Menu
Setup Menu
Auto Power Off
Sleep
Multi-Picture
On
Off
30 Minutes
45 Minutes
60 Minutes
120 Minutes
Off
Off
Quad Windows
Top-Left Source
Select
Top-Right Source
Select
Bottom-Left
Source Select
mini DP
DisplayPort
HDMI 1
HDMI 2
mini DP
DisplayPort
HDMI 1
HDMI 2
miniDP
DisplayPort
HDMI 1
HDMI 2
38
Page 43

Menu
Setup Menu
Multi-Picture
PBP Top-Bottom
PBP Left-Right
PIP
miniDP
Top Source Select
Bottom Source
Select
Swap
Left Source Select
Right Source
Select
Swap
PIP Source Select
PIP Position
PIP Size (-/+)
Swap
DisplayPort
HDMI 1
HDMI 2
miniDP
DisplayPort
HDMI 1
HDMI 2
miniDP
DisplayPort
HDMI 1
HDMI 2
miniDP
DisplayPort
HDMI 1
HDMI 2
mini DP
DisplayPort
HDMI 1
HDMI 2
PIP H. Position (-/+)
PIP V. Position (-/+)
39
Page 44

Menu
Setup Menu
Multi-Picture Dual Color
Standard
ECO Mode
DisplayPort 1.2
HDMI2.0
DDC/CI
Save As
All Recall
Optimize
Conserve
On
Off
On
Off
On
Off
User 1
User 2
User 3
Recall
sRGB
EBU
SMPTE-C
REC 709
DICOM SIM
Native
CAL 1
CAL 2
CAL 3
View Mode
.
.
.
View Mode
40
Page 45

4-2. OSD Menu Explanation
NOTE: The OSD menu items listed in this section indicate the entire
OSD items of all models. Some of these items may not exist in your
product OSD. Please disregard OSD menu item explanations if they
do not exist in your OSD Menu. Please refer to the 4-1 OSD Tree
(above), for your monitor’s available OSD menu items. Please refer
to the OSD explanation below (in alphabetical order), for a clearer
explanation of what each function does.
Advanced DCR
A
Advanced DCR technology automatically detects the image signal and
intelligently controls the backlight brightness and color, to improve on
the ability to make the black blacker in a dark scene, and make the white
whiter in a bright environment.
Audio adjust
Adjusts the volume, mutes the sound, or toggles between inputs if you
have more than one source.
Auto detect
If current input source is no signal, monitor will automatically switch to
next input option. This function on some model is disabled by default.
Backlight sensor
B
1. Maintains AdobeRGB, sRGB, and DICOM brightness stability for
extended periods of time.
2. Typically, monitors take 30 minutes or more for brightness,
chromaticity, and tone characteristics to stabilize; VP2785-4K can
achieve stabilization in a mere three minutes.
3. For standard color and native modes, the backlight sensor will
automatically adjust and maintain brightness to meet user defined
brightness criteria, such as 120Cd/m2, 160Cd/m2, or 230Cd/m2.
41
Page 46

Black stabilization
B
ViewSonic’s Black stabilization provides heightened visibility and detail
by brightening dark scenes.
Blue light filter
Adjusts the filter that blocks high-energy blue light for a safer experience
for our users.
Brightness
Adjusts background black levels of the screen image.
Color space
C
Allows users to choose which color space they would like to use for
monitor color output (RGB, YUV).
Color temperature
Allows users to select specific color temperature settings to further
customize their viewing experience.
Panel Default Panel original status
Bluish 9300K
Cool 7500K
Native Native is a default color temperature.
Recommend for general graphic design and regular
use.
Warm 5000K
Contrast
Adjusts the difference between the image background (black level) and
the foreground (white level).
42
Page 47

Color calibration
C
User can calibrate the monitor by ViewSonic Colorbration application
with specific color sensor.
Options Sub Explanation
CAL1 Display with the 1st user calibration
mode
CAL2 Display with the 2nd user calibration
mode
CAL3 Display with the 3rd user calibration
mode
Calibration
Notice
Recall Reset the Color Calibration related
Color format
Monitor can detect the input signal color format automatically. You can
manually change the color format options to fit the correct color format
range if the colors are not displayed correctly.
Reminder Schedule Set the schedule of calibration
remind message
Counter To show the time accumulate from
last calibration
settings to default
Options Explanation
Auto Monitor automatically recognizes the color format and
black white levels.
RGB
(Full Range)
RGB
(Limited Range)
YUV
(Full Range)
YUV
(Limited Range)
The input signal color format is RGB and the black
white level is full
The input signal color format is RGB and the black
white level is limited
The input signal color format is YUV and the black
white level is full
The input signal color format is YUV and the black
white level is limited
43
Page 48

Film mode
F
Enhanced picture quality is used to smooth out frame transitions while
watching video. Film mode is only available for videos with a frame rate
of 24fps.
Gain
G
Adjust white temperature to customize your USER COLOR (can be
saved in User Mode) or a specific color temperature and gain value (red,
green, blue) use this setting.
Game mode
Integrating a gaming-oriented OSD design including pre-calibrated FPS,
RTS and MOBA gaming settings, each mode is functionally customized
with in-game testing and adjustments made for the best blend of color
and technology.
Gamma
Allows users to manually adjust the brightness level of the monitor’s
grayscale levels. There are five selections: 1.8, 2.0, 2.2, 2.4, and 2.6.
HDR10 (High-Dynamic-Range)
H
Reduces the overall contrast of a given scene so that detail in the
highlights and shadows can be seen.*
*Only available on HDR 10 video content.
Hue
Adjusts the hue of each color (red, green, blue, cyan, magenta and
yellow).
Information
I
Displays the timing mode (video signal input) coming from the graphics
card in the computer, the LCD model number, the serial number, and
the ViewSonic® website URL. See your graphics card’s user guide
for instructions on changing the resolution and refresh rate (vertical
frequency).
NOTE: VESA 1024 x 768 @ 60Hz (example) means that the resolution
is 1024 x 768 and the refresh rate is 60 Hertz.
44
Page 49

Input select
I
Toggles between the various input options that are available for that
particular monitor.
Low input lag
L
ViewSonic offers low input lag, utilizing a monitor process reducer, which
decreases signal latency. Under the low input lag submenu, you can
select the appropriate speed for your desired use from the two options
Manual image adjust
M
Displays the Manual Image Adjust menu. You can manually set a variety
of image quality adjustments.
Memory recall
Returns the adjustments back to factory settings if the display is
operating in a factory Preset Timing Mode listed in the Specifications of
this manual.
* Exception: This control does not affect changes made with the
Language Select or Power Lock setting
Multi-picture
Under MULTI-PICTURE MODE you can select the following settings,
QUAD WINDOW, PBP TOP-BOTTOM, PBP LEFT-RIGHT, and PIP. The
explanations for each setting are below.
1. QUAD WINDOWS: You can select four picture split screen type.
2. PBP TOP-BOTTOM: You can select two picture split screen types,
and display two pictures side-by-sides on the top and bottom.
3. PBP LEFT-RIGHT: You can select 2 picture split screen types, and
display 2 pictures side-by-side on the left and right.
4. PIP: Two picture split screen types, display large and the small
pictures on the screen.
5. PIP SIZE: This controls the size of the sub-picture used in PIP.
6. PIP POSITION: This controls the position of sub-picture used in PIP
mode.
7. PIP SWAP: This swaps the main-picture source and the sub-picture
source.
8. SOURCE SELECT: This selects the source of the MULTI-PICTURE
use in the QUAD WINDOW, PBP TOP-BOTTOM, PBP LEFT-RIGHT
and PIP.
45
Page 50

Offset
O
Adjusts black levels for red, green and blue.
The gain and offset functions allow users to control the white balance for
the upmost control when manipulating contrast and dark scenes.
OSD pivot
Set monitor OSD screen display direction.
Options Explanation
Auto With built-in G sensor, the OSD can auto pivot when
positioned vertically.
0° Set the OSD screen without pivot
+90° Set the OSD screen +90° pivot
-90° Set the OSD screen -90° pivot
180° Set the OSD screen 180° pivot
Overscan
Refers to a cropped image on your monitor screen. A setting on your
monitor zooms in on movie content, so that you can't see the outermost
edges of the film.
Preset color mode
P
Monitor comes with several display industry color standards. Each color
mode can be selected for specific monitor application.
Options Explanation
AdobeRGB Precise color gamut and gamma of AdobeRGB (1998)
standard
sRGB Precise color gamut and gamma of sRGB standard
EBU Precise color gamut and gamma of European
Broadcasting Union standard
SMPTE-C Precise color gamut and gamma of SMPTE-C standard
REC709 Precise color gamut and gamma of ITU-R Rec. 709
standard
DICOM SIM Gamma curve are set to a DICOM simulation
Native Original color presented by the LCD panel
46
Page 51

Recall
R
Resets the Veiwmode monitor settings.
Resolution notice
The notice tells users that the current viewing resolution is not the
correct native resolution. This notice will appear in the display settings
window, when setting up the display resolution.
Response time
Adjusts the response time, creating smooth images without streaking,
blurring or ghosting. A low response time is perfect for the most graphicintense gaming, and provides amazing visual quality while watching
sports or action movies.
Saturation
S
Adjusts the color depth of each color (red, green, blue, cyan, magenta
and yellow)
Save as
The OSD save function is located in the main menu. There are 3 main
positions (USER MODE 1, USER MODE 2, USER MODE3), which
allows users to save their OSD settings.
Setup menu
Adjusts On-screen Display (OSD) settings. Many of these settings can
activate on-screen display notifications so users do not have to reopen
the menu.
Sharpness
Adjusts the sharpness and picture quality of the monitor.
47
Page 52

Standard color
S
Monitor comes with several display industry color standards. Each color
mode can be selected for specific monitor application.
Options Explanation
Adobe RGB Precise color gamut and gamma of Adobe RGB
standard.
sRGB Precise color gamut and gamma of sRGB standard
EBU Precise color gamut and gamma of European
Broadcasting Union standard
SMPTE-C Precise color gamut and gamma of SMPTE-C standard
DCI-P3 Precise color gamut and gamma of DCI-P3 standard.
REC709 Precise color gamut and gamma of ITU-R Rec. 709
standard
DICOM SIM Gamma curve are set to a DICOM simulation
Native Original color presented by the LCD panel
iPhone Precise color gmut and gamma
Uniformity
U
The Uniformity Correction function compensates any luminance and
color uniformity imbalance on the screen, such as dark spots, uneven
brightness, or illegible images on the screen. With the ViewSonic
uniformity correction function, gray-scale levels become more balanced,
and delta E scores are improved which increases reliability and provides
the highest quality viewing experience from every monitor.
NOTE: If the uniformity function is enabled, it will reduce the overall peak
luminance of the display.
ViewMode
V
ViewSonic’s unique ViewMode feature offers “Game,” “Movie,” “Web,”
“Text,” and “Mono” presets. These presets are specifically designed to
deliver an optimized viewing experience for different screen applications.
48
Page 53

4-3. Advanced Settings Explanation
These settings have been explained in the OSD menu section
above. Their functional use and instructions on setup are below.
1. Mult-Picture
Activate your OSD menu
Step 1: press the ‘1’ on your ViewSonic Monitor bezel, to open the
OSD (on screen display)
Step 2: Use the arrows to select the ‘Manual Image Adjust’ feature
Step 3: Use the arrow (buttons) to select the ‘Multi-Picture’ feature
Step 4: Next choose from the ‘Multi-Picture’ options-
Quad Windows
PBP Top-Bottom
PBP Left-Right
PIP
Step 5: After choosing your ‘Multi-Picture’ option, repeat steps 1
through 3 to go back to the ‘Multi-Picture’ options screen.
Step 6: Select the ‘Source Select’ option
Step 7: Choose the source you would like to display based on the
chosen ‘Multi-Picture’ option
49
Page 54

1-1. For Quad Windows-
Choose your source in the ‘source select’ sub-menu
Quad Window Options
Top-Left
Top-Right
Bottom-Left
Bottom-Right
Select an input option
1-2. For PBP Top-Bottom
Choose your source in the ‘source select’ sub-menu
PBP Options Choose 1
Top Source
Bottom Source
Mini DP
DisplayPort
HDMI 1
HDMI 2
In PBP Top-Bottom, please adjust the screen resolution to
3840x1080 in order to display full-sized main-picture and sub-pictyre
image.
50
Page 55

1-3. For PBP Left-Right
SRGB
EBU
SMPTEC
REC 709
DICOM
Native
CAL 1
CAL 2
CAL 3
Advance Mode
Color
Adjust
View
Mode
Manual
Image Adjust
Input
Select
Audio
Adjust
Off
PBP Left-Right
PIP
Dual Color
Choose your source in the ‘source select’ sub-menu
PBP Options Choose 1
Mini DP
Left Source
DisplayPort
HDMI 1
Right Source
HDMI 2
In PBP Left-Right, please adjust the screen resolution to 1920 x2160
in order to display full-sized main-picture and sub-picture image.
Main-picture Sub-picture
51
Page 56

2. PIP
Under the PIP options choose which function you would like to
adjust:
PIP Position
PIP Size
PIP Swap
2-1. PIP Position
Choose one to adjust the smaller screen’s position:
PIP H. Position adjusts the horizontal position of the smaller screen
on a range from 0-100, with 0 starting from the left position of the
screen and 100 starting from the right position of the screen.
PIP V. Position adjusts the vertical position of the smaller screen
on a range from 0-100, with 0 starting from the bottom side of the
screen and 100 starting from the top side of the screen.
2-2. PIP Size
You can adjust the size of the smaller window by pressing the up
and down arrows, with a range of 0-100
2-3. PIP Swap
Press PIP Swap to change the image source of the smaller screen
with the larger screen when the PIP function is selected
To deactivate any “multi-picture” mode, simply go to the “multipicture” option and select the same mode again to reset your
monitor back to normal.
52
Page 57

Dual Color: The monitor comes with a dual color engine to display
Color
Adjust
View
Mode
Manual
Image Adjust
Input
Select
Audio
Adjust
two different color setting in PIP or PBP mode. You can set different
color presets in both the main picture and the sub-picture.
Step 1: Active your OSD
Step 2: Select the” Setup Menu”
Step 3: Select the “Multi-Picture “ menu
Step 4: Selcet the” PBP Left-Right “ menu or “ PIP” menu
Step 5: Select the ”Dual color”
Under the Dual Color sub menu choice which color you would like to
display.
Main-picture Sub-picture Dual color menu
Off
PBP Left-Right
PIP
Dual Color
SRGB
EBU
SMPTEC
REC 709
DICOM
Native
CAL 1
CAL 2
CAL 3
Advance Mode
53
Page 58

Blue light filter
Shortcuts key for Low Blue Light
Press the #5 key to immediately activate the Low Blue Light function
(w/signal)
Note: Viewing computer screens for extended periods of time may
cause eye irritation and discomfort. To reduce these effects,
it is recommended to take periodic breaks from viewing to
allow the eyes to relax.
Calculating Breaks
When viewing the monitor for extended periods, it is recommended
to take periodic breaks from viewing. Short breaks of at least 5
minutes are recommended after 1 -2 hour of continuous viewing.
Taking shorter, more frequent breaks are generally more beneficial
than longer, less frequent breaks.
Looking at distance objects
While taking breaks, users can further reduce eye strain and
dryness by focusing on objects that are further away from them.
• Eye Exercises
Eye exercises can help minimize eye strain. Slowly roll your eyes to
the left, right, up, down and repeat as needed.
• Neck Exercises
Neck exercises can also help minimize eye strain. Relax your arms
to let them hang at your sides, bend forward slightly to stretch
the neck, turn your head to the right and to the left and repeat as
needed.
54
Page 59

4-4. Advanced Settings for Gamers
These settings have been explained in the OSD menu section
above. Their functional use and instructions on setup are below.
1. Low Input Lag
Step 1: Activate your OSD
Step 2: Select the “Manual Image Adjust” menu
Step 3: Select the “Advanced Image Adjust” menu
Step 4: Select Low Input Lag
Under the low input lag submenu, you can select the appropriate
speed for your desired use from the two options
Off
Advanced
Ultra Fast
If you would like turn the Low Input Lag function off, select “Off”
2. Black Stabilization
Step 1: Activate your OSD
Step 2: Select the “Manual Image Adjust” menu
Step 3: Select the “Advanced Image Adjust” menu
Step 4: Select “Black Stabilization”
You can adjust the setting by using the arrow buttons, selecting a
number value from 1-10, with 1 being the darkest and 10 being the
lightest selection setting.
55
Page 60

4-5. Monitor Setting Management
The monitor power management menu options are highlighted
below. The explanation for each option is listed below.
OSD Timeout
The OSD Timeout function, allows users to choose how long the
OSD will reside on the screen after in-activity (number of seconds).
OSD Background
The OSD Background function allows users to turn off the OSD
background while selecting and adjusting OSD settings.
Power Indicator
The power indicator is the light that displays whether the monitor is
on or off.
Auto Power Off
Selecting Auto Power Off, allows the monitor to shut its power off
after a certain amount of time.
Sleep
This setting allows users to adjust the time of inactivity before the
monitor goes on a reduced power mode. The screen will be on
‘sleep mode’ during this time.
56
Page 61

Eco Mode
Allows users to choose between various modes, based on power
consumption.
DDC/CI (Display Data Channel Command Interface)
Activating this setting allows monitor control via the graphics card.
4-6. OSD and Power Lock Settings
• OSD Lock: Press and hold [2] and [3] for 10 seconds. If any other
buttons are pressed the message OSD Locked will display for 3
seconds.
• OSD Unlock: Press and hold [2] and [3] again for 10 seconds.
• Power Button Lock: Press and hold [2] and [4] for 10 seconds.
• If the power button is pressed the message Power Button Locked
will display for 3 seconds.
• With or without this setting, after a power failure, your display’s
power will automatically turn ON when power is restored.
• Power Button Unlock: Press and hold [2] and [4] again for 10
seconds.
57
Page 62

5. Specifications
LCD
Input Signal
Compatibility
Resolution
2
Type TFT (Thin Film Transistor), Active Matrix
3840 x 2160 LCD,
0.18159mm x 0.18159mm pixel pitch
Display Size Metric: 80.005 cm
Imperial: 31.5” (31.5” viewable)
Color Filter RGB vertical stripe
Glass Surface Anti-Glare
Video Sync TMDS digital (100ohms)
fh:15-135 Khz, fv:24-75 hz
PC
Macintosh
1
Up to 3840 x 2160 Non-interlaced
Power Macintosh up to 3840 x 2160
(Supported by limited graphic cards)
Recommended
Supported
3840 x 2160 @ 60 Hz
3840 x 2160 @ 30 Hz
3840 x 1080 @ 60 Hz
2560 x 1440 @ 60 Hz
1920 x 2160@ 60 Hz
1920 x 1080 @ 60 Hz
1680 x 1050 @ 60 Hz
1440 x 900 @ 60 Hz
1280 x 1024 @ 60, 75 Hz
720 x 400 @ 70 Hz
Power
Adaptor
3
Display area
Input Voltage 100-240 VAC, 50/60 Hz (auto switch)
Full Scan 697.3056mm(H) x 392.2344mm(V)
27.45”(H) x 15.44”(V)
58
Page 63

Operating
conditions
Temperature
Humidity
Altitude
+32 °F to +104 °F (0 °C to +40 °C)
20% to 90% (non-condensing)
To 16404 feet
Storage
conditions
Dimensions
Temperature
Humidity
Altitude
-4 °F to +140 °F (-20 °C to +60 °C)
5% to 90% (non-condensing)
To 40,000 feet
Physical 713.60 mm (W) x 636.08 mm (H) x
265.33 mm (D)
28.09 " (W) x 25.04 " (H) x 10.45" (D)
Wall Mount
Weight
Power saving
Max
Loading
14kg
Hole pattern
(W x H; mm)
100mm x
100mm
Interface Pad
(W x H x D)
115 mm x
115 mm x
2.6 mm
Physical 22.79 lb (10.33kg)
On
51W (Typical) (Blue LED)
Pad
Hole
Ø 5mm
Screw Q’ty &
Specication
4 piece
M4 x 10mm
modes
Off
1
Do not set the graphics card in your computer to exceed these
<0.3W
timing mode; doing so may result in permanent damage to the
display.
2
Please use the power adaptor from ViewSonic® or authorized
source only.
3
The test condition follows EEI standard
59
Page 64

6. Troubleshooting
No power
• Make sure the power button (or switch) is ON.
• Make sure the A/C power cord is securely connected to the
display.
• Plug another electrical device (like a radio) into the power outlet
to verify that the outlet is supplying proper voltage.
Power is ON but no screen image
• Make sure the video cable supplied with the display is properly
secured to the video output port on the back of the computer. If
the other end of the video cable is not attached permanently to
the display, properly secure it to the display.
• Adjust brightness and contrast.
Wrong or abnormal colors
• If any colors (red, green, or blue) are missing, check the video
cable to make sure it is securely connected. Loose or broken
pins in the cable connector could cause an improper connection.
• Connect the display to another computer.
• If you have an older graphics card, contact ViewSonic® for a
non-DDC adapter.
Control buttons do not work
• Press only one button at a time.
60
Page 65

7. Cleaning and Maintenance
Safe Cleaning Practices
• Make sure the display is turned off.
• Never spray or pour any liquid directly onto the screen or case.
To clean the screen:
1. Wipe the screen with a clean, soft, lint-free cloth. This removes
dust and other particles.
2. If the screen is still not clean, apply a small amount of nonammonia, non-alcohol based glass cleaner onto a clean, soft,
lint-free cloth, and wipe the screen.
To clean the case:
1. Use a soft, dry cloth.
2. If the case is still not clean, apply a small amount of a nonammonia, non-alcohol based, mild non-abrasive detergent onto
a clean, soft, lint-free cloth, then wipe the surface.
61
Page 66

Disclaimer
• ViewSonic® does not recommend the use of any ammonia or
alcohol-based cleaners on the display screen or case. Some
chemical cleaners have been reported to damage the screen
and/or case of the display.
• ViewSonic will not be liable for damage resulting from use of any
ammonia or alcoholbased cleaners.
Caution:
Handle the monitor on the edges only.
Clean with water on a soft cotton cloth only.
62
Page 67

8. Compliance Information
NOTE: This section addresses all connected requirements and
statements regarding regulations. Confirmed corresponding
applications shall refer to nameplate labels and relevant markings
on unit.
8-1. FCC Compliance Statement
This device complies with part 15 of FCC Rules. Operation is
subject to the following two conditions: (1) this device may not
cause harmful interference, and (2) this device must accept any
interference received, including interference that may cause
undesired operation.
This equipment has been tested and found to comply with the limits
for a Class B digital device, pursuant to part 15 of the FCC Rules.
These limits are designed to provide reasonable protection against
harmful interference in a residential installation. This equipment
generates, uses, and can radiate radio frequency energy, and if
not installed and used in accordance with the instructions, may
cause harmful interference to radio communications. However,
there is no guarantee that interference will not occur in a particular
installation. If this equipment does cause harmful interference to
radio or television reception, which can be determined by turning the
equipment off and on, the user is encouraged to try to correct the
interference by one or more of the following measures:
• Reorient or relocate the receiving antenna.
• Increase the separation between the equipment and receiver.
• Connect the equipment into an outlet on a circuit different from
that to which the receiver is connected.
• Consult the dealer or an experienced radio/TV technician for
help.
Warning: You are cautioned that changes or modifications not
expressly approved by the party responsible for compliance could
void your authority to operate the equipment.
63
Page 68

8-2. Industry Canada Statement
CAN ICES-3 (B)/NMB-3(B)
8-3. CE Conformity for European Countries
The device complies with the EMC Directive 2014/30/EU and
Low Voltage Directive 2014/35/EU.
Following information is only for EU-member states:
The mark shown to the right is in compliance with the Waste
Electrical and Electronic Equipment Directive 2012/19/
EU (WEEE).The mark indicates the requirement NOT to
dispose the equipment as unsorted municipal waste, but
use the return and collection systems according to local law.
64
Page 69

8-4. Declaration of RoHS2 Compliance
This product has been designed and manufactured in compliance
with Directive 2011/65/EU of the European Parliament and the
Council on restriction of the use of certain hazardous substances
in electrical and electronic equipment (RoHS2 Directive) and is
deemed to comply with the maximum concentration values issued
by the European Technical Adaptation Committee (TAC) as shown
below:
Substance
Lead (Pb) 0.1% < 0.1%
Mercury (Hg) 0.1% < 0.1%
Cadmium (Cd) 0.01% < 0.01%
Hexavalent Chromium
(Cr6+)
Polybrominated
biphenyls (PBB)
Polybrominated diphenyl
ethers (PBDE)
Proposed Maximum
Concentration
0.1% < 0.1%
0.1% < 0.1%
0.1% < 0.1%
Actual Concentration
65
Page 70

Certain components of products as stated above are exempted
under the Annex III of the RoHS2 Directives as noted below:
Examples of exempted components are:
1. Mercury in cold cathode uorescent lamps and external electrode
uorescent lamps (CCFL and EEFL) for special purposes not
exceeding (per lamp):
(1) Short length (≦500 mm): maximum 3.5 mg per lamp.
(2) Medium length (>500 mm and ≦1,500 mm): maximum 5 mg
per lamp.
(3) Long length (>1,500 mm): maximum 13 mg per lamp.
2. Lead in glass of cathode ray tubes.
3. Lead in glass of uorescent tubes not exceeding 0.2% by weight.
4. Lead as an alloying element in aluminium containing up to 0.4%
lead by weight.
5. Copper alloy containing up to 4% lead by weight.
6. Lead in high melting temperature type solders (i.e. lead-based
alloys containing 85% by weight or more lead).
7. Electrical and electronic components containing lead in a glass
or ceramic other than dielectric ceramic in capacitors, e.g. piezoelectronic devices, or in a glass or ceramic matrix compound.
66
Page 71

8-5. Indian Restriction of Hazardous Substances
Restriction on Hazardous Substances statement (India) This
product complies with the “India E-waste Rule 2011” and prohibits
use of lead, mercury, hexavalent chromium, polybrominated
biphenyls or polybrominated diphenyl ethers in concentrations
exceeding 0.1 weight % and 0.01 weight % for cadmium, except for
the exemptions set in Schedule 2 of the Rule.
8-6. Product Disposal at End of Product Life
ViewSonic respects the environment and is committed to working
and living green. Thank you for being part of Smarter, Greener
Computing.
Please visit ViewSonic website to learn more.
USA & Canada:
http://www.viewsonic.com/company/green/recycle-program/
Europe: http://www.viewsoniceurope.com/eu/support/call-desk/
Taiwan: http://recycle.epa.gov.tw/recycle/index2.aspx
67
Page 72

9. Copyright Information
Copyright ©ViewSonic® Corporation, 2017. All rights reserved.
Macintosh and Power Macintosh are registered trademarks of Apple
Inc.
Microsoft, Windows, and the Windows logo are registered
trademarks of Microsoft Corporation in the United States and other
countries.
ViewSonic, the three birds logo, OnView, ViewMatch, and
ViewMeter are registered trademarks of ViewSonic Corporation.
VESA is a registered trademark of the Video Electronics Standards
Association. DPMS, DisplayPort, and DDC are trademarks of VESA.
ENERGY STAR® is a registered trademark of the U.S.
Environmental Protection Agency (EPA).
As an ENERGY STAR® partner, ViewSonic Corporation has
determined that this product meets the ENERGY STAR® guidelines
for energy efficiency.
Disclaimer: ViewSonic Corporation shall not be liable for technical
or editorial errors or omissions contained herein; nor for incidental
or consequential damages resulting from furnishing this material, or
the performance or use of this product.
In the interest of continuing product improvement, ViewSonic
Corporation reserves the right to change product specifications
without notice. Information in this document may change without
notice.
No part of this document may be copied, reproduced, or transmitted
by any means, for any purpose without prior written permission from
ViewSonic Corporation.
VP3268-4K_UG_ENG Rev. 1A 05-11-17
68
Page 73

Customer Service
For technical support or product service, see the table below or
contact your reseller.
NOTE: You will need the product serial number.
Asia pacific
Country/
Region
ViewSonic
Corporation
China www.viewsonic.com.cn T= 4008 988 588
Hong Kong www.hk.viewsonic.com T= 852 3102 2900
Macau www.hk.viewsonic.com T= 853 2840 3687
Japan www.viewsonicjapan.co.jp T= 0120 341 329
Korea ap.viewsonic.com/kr/ T= 080 333 2131
India www.in.viewsonic.com T= 1800 419 0959
Singapore/
Malaysia/
Thailand
Europe
Europe www.viewsoniceurope.com http://www.viewsoniceurope.com/eu/support/call-desk/
Arabia ap.viewsonic.com/me/
България
Hrvatska www.viewsoinceurope.com
Česká
Republika
Nederland www.viewsoniceurope.com
Suomi www.viewsoniceurope.com
France et
autres pays
francophones
en Europe
Canada www.viewsonic.com
Website T= Telephone
C = CHAT ONLINE
T= 886 2 2246 3456
http://www.viewsonic.com.tw/
www.ap.viewsonic.com T= 65 6461 6044
www.viewsoinceurope.com
www.viewsoniceurope.com
www.viewsoniceurope.com/fr/
F= 886 2 2249 1751
Toll Free= 0800-899880
http://www.viewsoniceurope.
com/eu/support/call-desk/
http://www.viewsoniceurope.
com/eu/support/call-desk/
http://www.viewsoniceurope.
com/eu/support/call-desk/
http://www.viewsoniceurope.
com/eu/support/call-desk/
http://www.viewsoniceurope.
com/eu/support/call-desk/
www.viewsoniceurope.com/
fr/support/call-desk/
T (Numéro vert)=
1-866-463-4775
Email
service@tw.viewsonic.
com
service.cn@
cn.viewsonic.com
service@hk.viewsonic.
com
service@hk.viewsonic.
com
service@jp.viewsonic.
com
service@kr.viewsonic.
com
service@in.viewsonic.
com
service@sg.viewsonic.
com
يلحملا عئابلاب لصتا
service_bg@
viewsoniceurope.com
service_hr@
viewsoniceurope.com
service_cz@
viewsoniceurope.com
service_nl@
viewsoniceurope.com
service_fi@
viewsoniceurope.com
service_fr@
viewsoniceurope.com
service.ca@viewsonic.
com
69
Page 74

Suisse www.viewsoniceurope.com/de/
Belgique
(Français)
Luxembourg
(Français)
Deutschland
Österreich
Schweiz
(Deutsch)
Ελλάδα www.viewsoniceurope.com
Magyar
Köztársaság
Italia e altri
paesi di lingua
italiana in
Europa
Spain www.viewsoniceurope.com/es/
Latinoamérica
(México)
Italia e altri
paesi di lingua
italiana in
Europa
Polska i inne
kraje Europy
Centralnej
Portugal www.viewsoniceurope.com
România www.viewsoinceurope.com
Россия
Беларусь
(Русский)
Латвия
(Русский)
Srbija www.viewsoniceurope.com
Slovensko www.viewsoinceurope.com
Slovenija www.viewsoinceurope.com
Sverige www.viewsoniceurope.com
www.viewsoniceurope.com/fr/
www.viewsoniceurope.com/fr/
www.viewsoniceurope.
com/de/
www.viewsoniceurope.
com/de/
www.viewsoniceurope.
com/de/
www.viewsoniceurope. com
www.viewsoniceurope. com
www.viewsonic.com/la/ T= 001-8882328722
www.viewsoniceurope.com
www.viewsoniceurope.com
www.viewsoniceurope.com/ru/
www.viewsoniceurope.com/ru/
www.viewsoniceurope.com/ru/
www.viewsoniceurope.com/de/
support/call-desk/
www.viewsoniceurope.com/fr/
support/call-desk/
www.viewsoniceurope.com/fr/
support/call-desk/
www.viewsoniceurope.com/de/
support/call-desk/
www.viewsoniceurope.com/de/
support/call-desk/
www.viewsoniceurope.com/de/
support/call-desk/
http://www.viewsoniceurope.
com/eu/support/call-desk/
http://www.viewsoniceurope.
com/eu/support/call-desk/
http://www.viewsoniceurope.
com/eu/support/call-desk/
www.viewsoniceurope.com/es/
support/call-desk/
http://www.viewsoniceurope.
com/eu/support/call-desk/
http://www.viewsoniceurope.
com/eu/support/call-desk/
http://www.viewsoniceurope.
com/eu/support/call-desk/
http://www.viewsoniceurope.
com/eu/support/call-desk/
www.viewsoniceurope.com/ru/
support/call-desk/
www.viewsoniceurope.com/ru/
support/call-desk/
www.viewsoniceurope.com/ru/
support/call-desk/
http://www.viewsoniceurope.
com/eu/support/call-desk/
http://www.viewsoniceurope.
com/eu/support/call-desk/
http://www.viewsoniceurope.
com/eu/support/call-desk/
http://www.viewsoniceurope.
com/eu/support/call-desk/
service_ch@
viewsoniceurope.com
service_be@
viewsoniceurope.com
service_lu@
viewsoniceurope.com
service_deu@
viewsoniceurope.com
service_at@
viewsoniceurope.com
service_ch@
viewsoniceurope.com
service_gr@
viewsoniceurope.com
service_hu@
viewsoniceurope.com
service_it@
viewsoniceurope.com
service_es@
viewsoniceurope.com
soporte@viewsonic.
com
service_it@
viewsoniceurope.com
service_pl@
viewsoniceurope.com
service_pt@
viewsoniceurope.com
service_ro@
viewsoniceurope.com
service_ru@
viewsoniceurope.com
service_br@
viewsoniceurope.com
service_lv@
viewsoniceurope.com
service_rs@
viewsoniceurope.com
service_sk@
viewsoniceurope.com
service_si@
viewsoniceurope.com
service_se@
viewsoniceurope.com
70
Page 75

Türkiye
Україна
http://www.viewsoniceurope.
com/tr/
www.viewsoniceurope.com
www.viewsoniceurope.com/tr/
support/call-desk/
http://www.viewsoniceurope.
com/eu/support/call-desk/
service_tr@
viewsoniceurope.com
service_ua@
viewsoniceurope.com
America
Australia
New Zealand
Canada www.viewsonic.com T= 1-866-463-4775
Latin America
(Argentina)
Latin America
(Chile)
Latin America
(Columbia)
Latin America
(Mexico)
Nexus Hightech Solutions, Cincinnati #40 Desp. 1 Col. De los Deportes Mexico D.F.
Tel: 55) 6547-6454 55)6547-6484
Other places please refer to http://www.viewsonic.com/la/soporte/servicio-tecnico#mexico
Latin America
(Peru)
Middle East ap.viewsonic.com/me/ Contact your reseller
Puerto Rico &
Virgin Islands
South Africa ap.viewsonic.com/za/ Contact your reseller
United States www.viewsonic.com T= 1-800-688-6688
www.viewsonic.com.au
www.viewsonic.com/la/
www.viewsonic.com/la/
www.viewsonic.com/la/
www.viewsonic.com/la/
www.viewsonic.com/la/
www.viewsonic.com
AUS= 1800 880 818
NZ= 0800 008 822
C= http://www.viewsonic.com/
la/soporte/servicio-tecnico
C= http://www.viewsonic.com/
la/soporte/servicio-tecnico
C= http://www.viewsonic.com/
la/soporte/servicio-tecnico
C= http://www.viewsonic.com/
la/soporte/servicio-tecnico
C= http://www.viewsonic.com/
la/soporte/servicio-tecnico
T= 1-800-688-6688 (English)
C= http://www.viewsonic.com/
la/soporte/servicio-tecnico
service@
au.viewsonic.com
service.ca@viewsonic.
com
soporte@viewsonic.
com
soporte@viewsonic.
com
soporte@viewsonic.
com
soporte@viewsonic.
com
soporte@viewsonic.
com
service@
ap.viewsonic.com
service.us@viewsonic.
com
soporte@viewsonic.
com
service@
ap.viewsonic.com
service.us@viewsonic.
com
71
Page 76

Limited Warranty
ViewSonic® Display
What the warranty covers:
ViewSonic warrants its products to be free from defects in material
and workmanship during the warranty period. If a product proves
to be defective in material or workmanship during the warranty
period, ViewSonic will, at its sole option, and as your sole remedy,
repair or replace the product with a similar product. Replacement
Product or parts may include remanufactured or refurbished
parts or components. The repair or replacement unit or parts or
components will be covered by the balance of the time remaining
on the customer's original limited warranty and the warranty period
will not be extended. ViewSonic provides no warranty for any thirdparty software whether included with the product or installed by
the customer, installation of any unauthorized hardware parts or
components (e.g. Projector Lamps). (Please refer to: “What the
warranty does not cover” section)
How long the warranty is effective:
ViewSonic displays are warranted for between 1 and 3 years,
depending on your country of purchase, for all parts including the
light source and for all labour from the date of the first consumer
purchase
Who the warranty protects:
This warranty is valid only for the first consumer purchaser.
72
Page 77

What the warranty excludes and does not cover:
Any product on which the serial number has been defaced, modified
or removed.
Damage, deterioration or malfunction resulting from:
1. Accident, misuse, neglect, fire, water, lightning, or other acts of
nature, unauthorized product modification, or failure to follow
instructions supplied with the product.
2. Repair or attempted repair by anyone not authorized by
ViewSonic.
3. Damage to or loss of any programs, data or removable storage
media.
4. Software or data loss occurring during repair or replacement.
5. Any damage of the product due to shipment.
6. Removal or installation of the product.
7. Causes external to the product, such as electric power
fluctuations or failure.
8. Use of supplies or parts not meeting ViewSonic's specifications.
9. Normal wear and tear.
10. Failure of owner to perform periodic product maintenance
as stated in User Guide, such as cleaning of user-cleanable
projector filters.
11. Any other cause which does not relate to a product defect.
12. Damage caused by static (non-moving) images displayed for
lengthy periods of time (also referred to as image burn-in).
13. Software - Any third-party software included with the product or
installed by the customer.
73
Page 78

14. Hardware/Accessories/Parts/Components - Installation of any
unauthorized hardware, accessories, consumable parts or
components (e.g. Projector Lamps).
15. Damage to, or abuse of, the coating on the surface of the
display through inappropriate cleaning as described in product
User Guide.
16. Removal, installation, and set-up service charges, including wall-
mounting of product.
How to get service:
1. For information about receiving service under warranty, contact
ViewSonic Customer Support (Please refer to Customer Support
page). You will need to provide your product's serial number.
2. To obtain warranty service, you will be required to provide (a)
the original dated sales slip, (b) your name, (c) your address,
(d) a description of the problem, and (e) the serial number of the
product.
3. Take or ship the product freight prepaid in the original container
to an authorized ViewSonic service center or ViewSonic.
4. For additional information or the name of the nearest ViewSonic
service center, contact ViewSonic.
Limitation of implied warranties:
There are no warranties, express or implied, which extend beyond
the description contained herein including the implied warranty of
merchantability and fitness for a particular purpose.
74
Page 79

Exclusion of damages:
ViewSonic's liability is limited to the cost of repair or replacement of
the product. ViewSonic shall not be liable for:
1. Damage to other property caused by any defects in the product,
damages based upon inconvenience, loss of use of the product,
loss of time, loss of profits, loss of business opportunity, loss
of goodwill, interference with business relationships, or other
commercial loss, even if advised of the possibility of such
damages.
2. Any other damages, whether incidental, consequential or
otherwise.
3. Any claim against the customer by any other party.
4. Repair or attempted repair by anyone not authorized by
ViewSonic.
Effect of state law:
This warranty gives you specific legal rights, and you may also have
other rights which vary from state to state. Some states do not allow
limitations on implied warranties and/or do not allow the exclusion of
incidental or consequential damages, so the above limitations and
exclusions may not apply to you.
75
Page 80

Sales outside the U.S.A. and Canada:
For warranty information and service on ViewSonic products sold
outside of the U.S.A. and Canada, contact ViewSonic or your local
ViewSonic dealer.
The warranty period for this product in mainland China (Hong Kong,
Macao and Taiwan Excluded) is subject to the terms and conditions
of the Maintenance Guarantee Card.
For users in Europe and Russia, full details of warranty provided
can be found in www.viewsoniceurope.com under Support/Warranty
Information.
Display Warranty Term Template In UG
VSC_TEMP_2007
76
Page 81

Mexico Limited Warranty
ViewSonic® Display
What the warranty covers:
ViewSonic warrants its products to be free from defects in material
and workmanship, under normal use, during the warranty period.
If a product proves to be defective in material or workmanship
during the warranty period, ViewSonic will, at its sole option, repair
or replace the product with a like product. Replacement product
or parts may include remanufactured or refurbished parts or
components & accessories.
How long the warranty is effective:
ViewSonic LCD displays are warranted for between 1 and 3 years,
depending on your country of purchase, for all parts including the
light source and for all labour from the date of the first consumer
purchase
Who the warranty protects:
This warranty is valid only for the first consumer purchaser.
77
Page 82

What the warranty does not cover:
1. Any product on which the serial number has been defaced,
modified or removed.
2. Damage, deterioration or malfunction resulting from:
a. Accident, misuse, neglect, fire, water, lightning, or other acts of nature,
unauthorized product modification, unauthorized attempted repair, or
failure to follow instructions supplied with the product.
b. Causes external to the product, such as electrical power fluctuations or
failure.
c. Use of supplies or parts not meeting ViewSonic's specifications.
d. Normal wear and tear.
e. Any other cause which does not relate to a product defect.
3. Any product exhibiting a condition commonly known as "image
burn-in" which results when a static image is displayed on the
product for an extended period of time.
4. Removal, installation, insurance, and set-up service charges.
78
Page 83

How to get service:
For information about receiving service under warranty, contact
ViewSonic Customer Support (Please refer to the attached
Customer Support page). You will need to provide your product's
serial number, so please record the product information in the space
provided below on your purchase for your future use. Please retain
your receipt of proof of purchase to support your warranty claim.
For Your Records
Product Name: _______________ Model Number: ____________
Document Number: ____________Serial Number: _____________
Purchase Date: _________Extended Warranty Purchase? __(Y/N)
If so, what date does warranty expire? ______________________
1. To obtain warranty service, you will be required to provide (a)
the original dated sales slip, (b) your name, (c) your address,
(d) a description of the problem, and (e) the serial number of the
product.
2. Take or ship the product in the original container packaging to
an authorized ViewSonic service center.
3. Round trip transportation costs for in-warranty products will be
paid by ViewSonic.
79
Page 84

Limitation of implied warranties:
There are no warranties, express or implied, which extend beyond
the description contained herein including the implied warranty of
merchantability and fitness for a particular purpose.
Exclusion of damages:
ViewSonic's liability is limited to the cost of repair or replacement of
the product. ViewSonic shall not be liable for:
1. Damage to other property caused by any defects in the product,
damages based upon inconvenience, loss of use of the product,
loss of time, loss of profits, loss of business opportunity, loss
of goodwill, interference with business relationships, or other
commercial loss, even if advised of the possibility of such
damages.
2. Any other damages, whether incidental, consequential or
otherwise.
3. Any claim against the customer by any other party.
4. Repair or attempted repair by anyone not authorized by
ViewSonic.
80
Page 85

Contact Information for Sales & Authorized Service (Centro Autorizado de Servicio) within Mexico:
Name, address, of manufacturer and importers:
México, Av. de la Palma #8 Piso 2 Despacho 203, Corporativo Interpalmas,
Col. San Fernando Huixquilucan, Estado de México
Tel: (55) 3605-1099 http://www.viewsonic.com/la/soporte/index.htm
NÚMERO GRATIS DE ASISTENCIA TÉCNICA PARA TODO MÉXICO: 001.866.823.2004
Hermosillo:
Distribuciones y Servicios Computacionales SA de CV.
Calle Juarez 284 local 2
Col. Bugambilias C.P: 83140
Tel: 01-66-22-14-9005
E-Mail: disc2@hmo.megared.net.mx
Puebla, Pue. (Matriz):
RENTA Y DATOS, S.A. DE C.V. Domicilio:
29 SUR 721 COL. LA PAZ
72160 PUEBLA, PUE.
Tel: 01(52).222.891.55.77 CON 10 LINEAS
E-Mail: datos@puebla.megared.net.mx
Chihuahua
Soluciones Globales en Computación
C. Magisterio # 3321 Col. Magisterial
Chihuahua, Chih.
Tel: 4136954
E-Mail: Cefeo@soluglobales.com
Distrito Federal:
QPLUS, S.A. de C.V.
Av. Coyoacán 931
Col. Del Valle 03100, México, D.F.
Tel: 01(52)55-50-00-27-35
E-Mail : gacosta@qplus.com.mx
Guerrero Acapulco
GS Computación (Grupo Sesicomp)
Progreso #6-A, Colo Centro
39300 Acapulco, Guerrero
Tel: 744-48-32627
MERIDA:
ELECTROSER
Av Reforma No. 403Gx39 y 41
Mérida, Yucatán, México CP97000
Tel: (52) 999-925-1916
E-Mail: rrrb@sureste.com
Tijuana:
STD
Av Ferrocarril Sonora #3780 L-C
Col 20 de Noviembre
Tijuana, Mexico
Villahermosa:
Compumantenimietnos Garantizados, S.A. de C.V.
AV. GREGORIO MENDEZ #1504
COL, FLORIDA C.P. 86040
Tel: 01 (993) 3 52 00 47 / 3522074 / 3 52 20 09
E-Mail: compumantenimientos@prodigy.net.mx
Veracruz, Ver.:
CONEXION Y DESARROLLO, S.A DE C.V. Av.
Americas # 419
ENTRE PINZÓN Y ALVARADO
Fracc. Reforma C.P. 91919
Tel: 01-22-91-00-31-67
E-Mail: gacosta@qplus.com.mx
Cuernavaca
Compusupport de Cuernavaca SA de CV
Francisco Leyva # 178 Col. Miguel Hidalgo
C.P. 62040, Cuernavaca Morelos
Tel: 01 777 3180579 / 01 777 3124014
E-Mail: aquevedo@compusupportcva.com
Guadalajara, Jal.:
SERVICRECE, S.A. de C.V.
Av. Niños Héroes # 2281
Col. Arcos Sur, Sector Juárez
44170, Guadalajara, Jalisco
Tel: 01(52)33-36-15-15-43
E-Mail: mmiranda@servicrece.com
Monterrey:
Global Product Services
Mar Caribe # 1987, Esquina con Golfo Pérsico
Fracc. Bernardo Reyes, CP 64280
Monterrey N.L. México
Tel: 8129-5103
E-Mail: aydeem@gps1.com.mx
Oaxaca, Oax.:
CENTRO DE DISTRIBUCION Y
SERVICIO, S.A. de C.V.
Murguía # 708 P.A., Col. Centro, 68000, Oaxaca
Tel: 01(52)95-15-15-22-22
Fax: 01(52)95-15-13-67-00
E-Mail. gpotai2001@hotmail.com
FOR USA SUPPORT:
ViewSonic Corporation
381 Brea Canyon Road, Walnut, CA. 91789 USA
Tel: 800-688-6688 (English); 866-323-8056 (Spanish);
E-Mail: http://www.viewsonic.com
LCD Mexico Warranty Term Template In UG
VSC_TEMP_2008
81
Page 86

 Loading...
Loading...