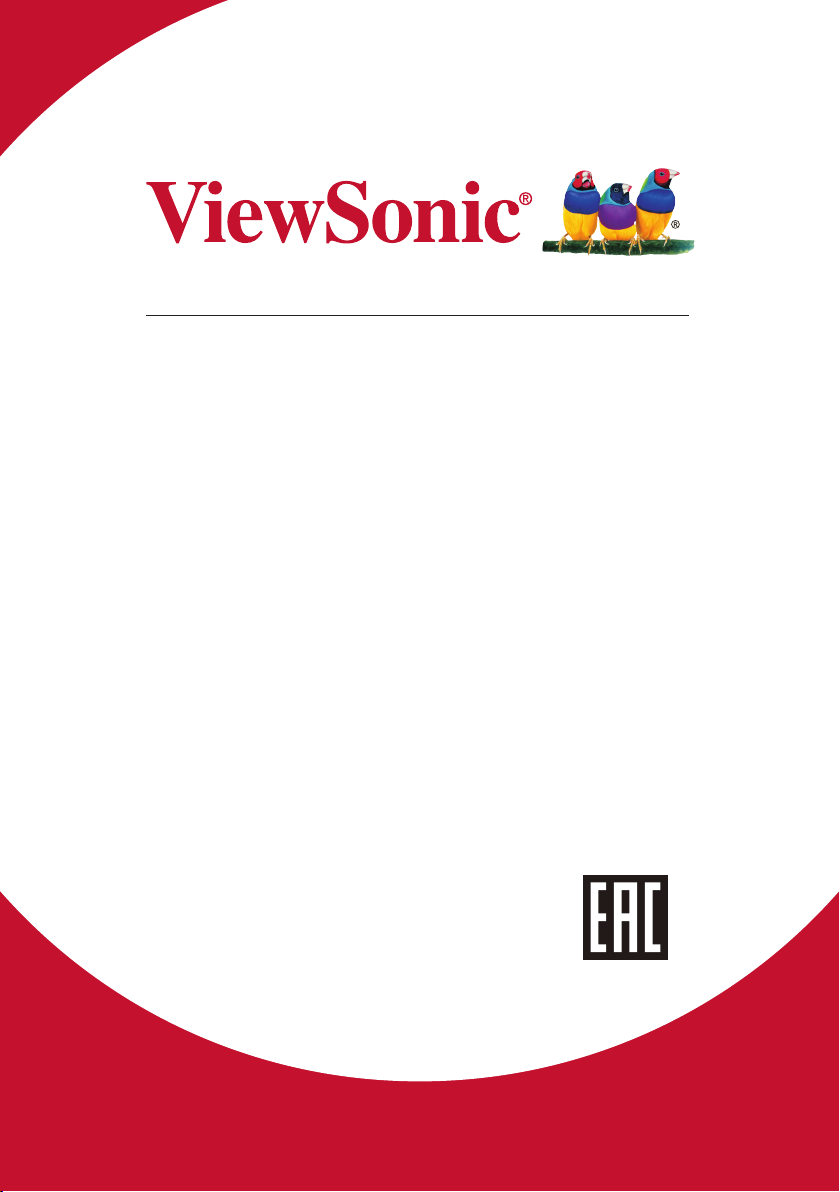
VP3268-4K/VP3268-4K-CN
Монитор
Руководство пользователя
Номер модели:
VS16894
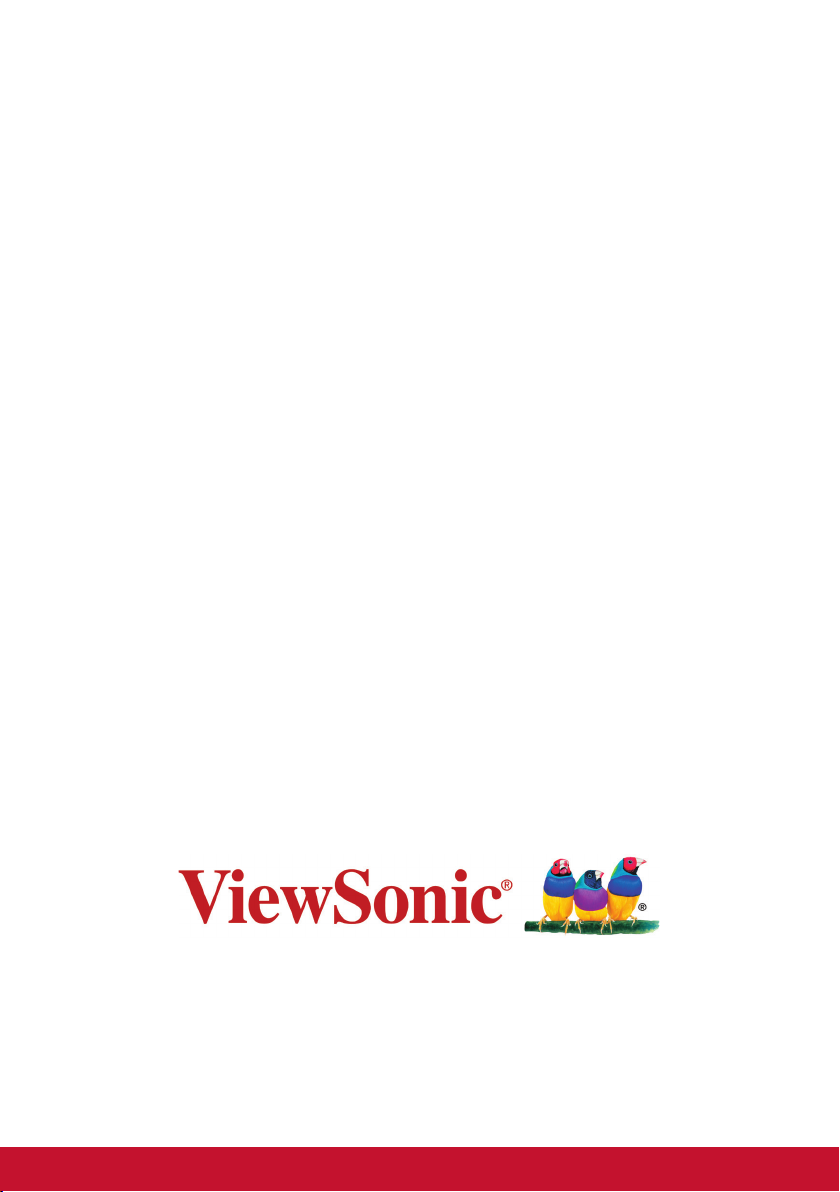
Благодарим вас за выбор
продукции ViewSonic!
Более 30 лет компания ViewSonic является
ведущим поставщиком решений для визуализации и
стремится превосходить ожидания потребителей в
технологическом совершенстве, инновациях и простоте.
Компания ViewSonic считает, что ее продукция должна
приносить пользу окружающим. Мы уверены, что
приобретенное вами изделие ViewSonic будет служить
вам безотказно.
Еще раз благодарим Вас за выбор продукции ViewSonic.
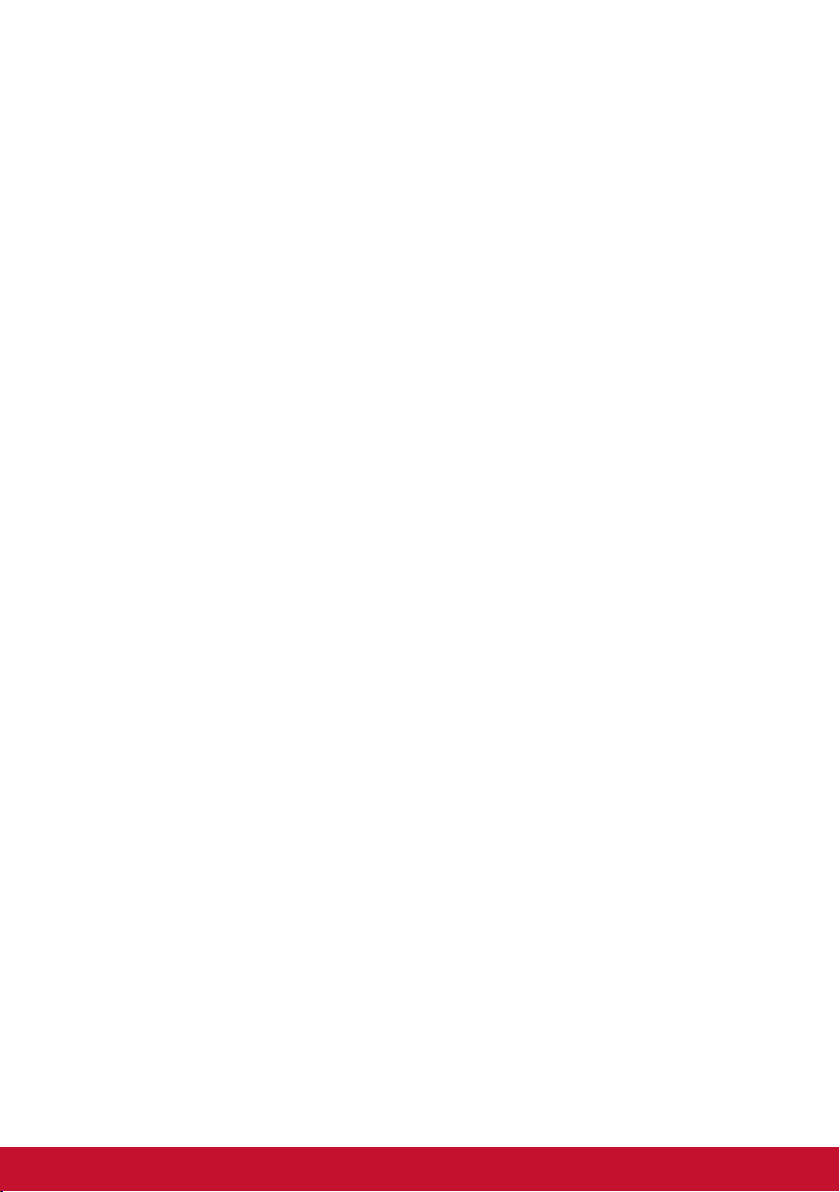
Содержание
1. Предостережения и предупреждения ........... 1
2. Подготовка к работе ........................................ 4
2-1. Комплектация .................................................................. 5
2-2. Внешний вид монитора ................................................... 6
2-3. Установка оборудования ................................................7
2-4. Руководство по установке ............................................14
2-5. Включено ........................................................................18
2-6. Установка драйвера (Установка Windows 10)..................................19
3. Регулировка изображения на экране .......... 20
3-1. Функции панели управления ........................................20
3-2. Оптимизация монитора ................................................. 24
3-3. Установка режима синхронизации ............................... 24
3-4. Установка дополнительного программного
обеспечения (Опция) ............................................................ 26
3-5. Обновление микропрограммы монитора (опция) .......27
3-6. Auto Pivot (Автоматический поворот) (опция) .............29
3-7. Colorbration (опция) ........................................................ 30
4. Знакомство с экранным меню ..................... 31
4-1. Древовидная структура экранного меню .................... 31
4-2. Описание элементов экранного меню OSD ................ 41
4-3. Описание меню Advanced Settings (Дополнительные
настройки) ..............................................................................50
4-4. Дополнительные настройки для игроков ..................... 56
4-5. Управление настройками монитора ............................ 58
4-6. Блокировка экранного меню и выключателя питания 59
iii
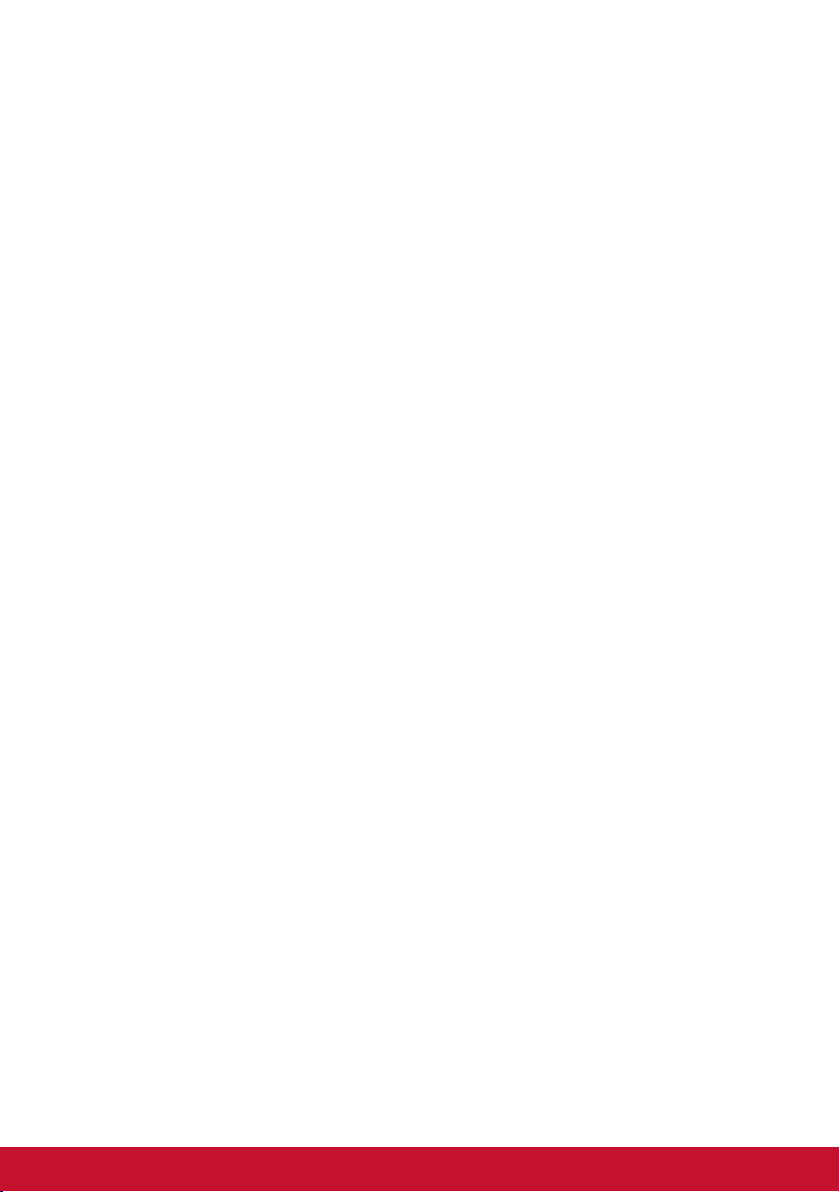
5. Технические характеристики ........................ 60
6. Поиск и устранение неисправностей .......... 63
7. Очистка и обслуживание .............................. 65
Очистка монитора ................................................................. 65
8. Соответствие стандартам ............................. 67
8-1. Соответствие требованиям Федеральной комиссии по
связи США (FCC) ..................................................................67
8-2. Соответствие требованиям Министерства
промышленности Канады .....................................................68
8-3. Соответствие СЕ для европейских стран ................... 68
8-4. Декларация про соответствие RoHS2 .........................69
8-5. Утилизация продукта по истечении срока эксплуатации
71
9. Данные по Авторским правам ..................... 72
10. Сведения о службе ......................................... 73
Регистрация изделия ............................................................ 73
Служба поддержки ................................................................ 74
Ограниченная гарантия ........................................................ 77
iv
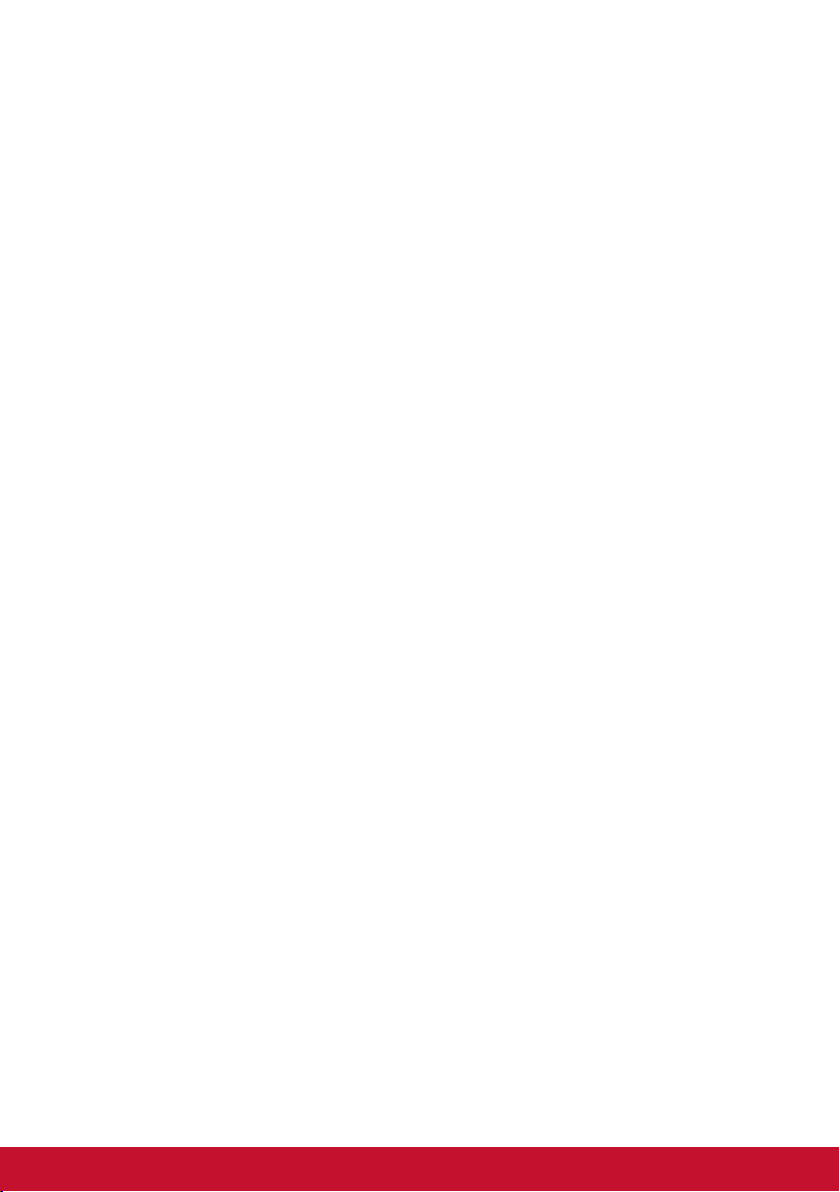
1. Предостережения и
предупреждения
1. Перед использованием устройства внимательно прочтите все
данные указания.
2. Храните данные инструкции в надежном месте.
3. Неукоснительно соблюдайте все предупреждения и выполняйте
все инструкции.
4. Расстояние до монитора должно составлять не менее 45 см.
5. Перемещайте монитор осторожно.
6. Запрещается снимать заднюю крышку. В корпусе
монитора находятся детали под высоким напряжением.
Прикосновение к этим деталям может вызвать серьезную
травму.
7. Не пользуйтесь данной аппаратурой вблизи воды.
Предупреждение. С целью снижения риска поражения
электрическим током не подвергайте прибор воздействию
дождя или влаги.
8. Охраняйте монитор от воздействия прямых солнечных
лучей и других источников тепла. Для уменьшения бликов
устанавливайте монитор так, чтобы на него не попадали
прямые солнечные лучи.
9. Для очистки используйте мягкую сухую ткань. При
необходимости дополнительной очистки обращайтесь к
разделу "Очистка монитора".
10. Старайтесь не касаться экрана. Следы от пальцев сложно
удалить.
11. Не трите панель монитора и не нажимайте на нее, т.к. это
приводит к серьезным повреждениям экрана.
12. Не перекрывайте никакие вентиляционные отверстия.
Устанавливайте согласно инструкциям изготовителя.
1
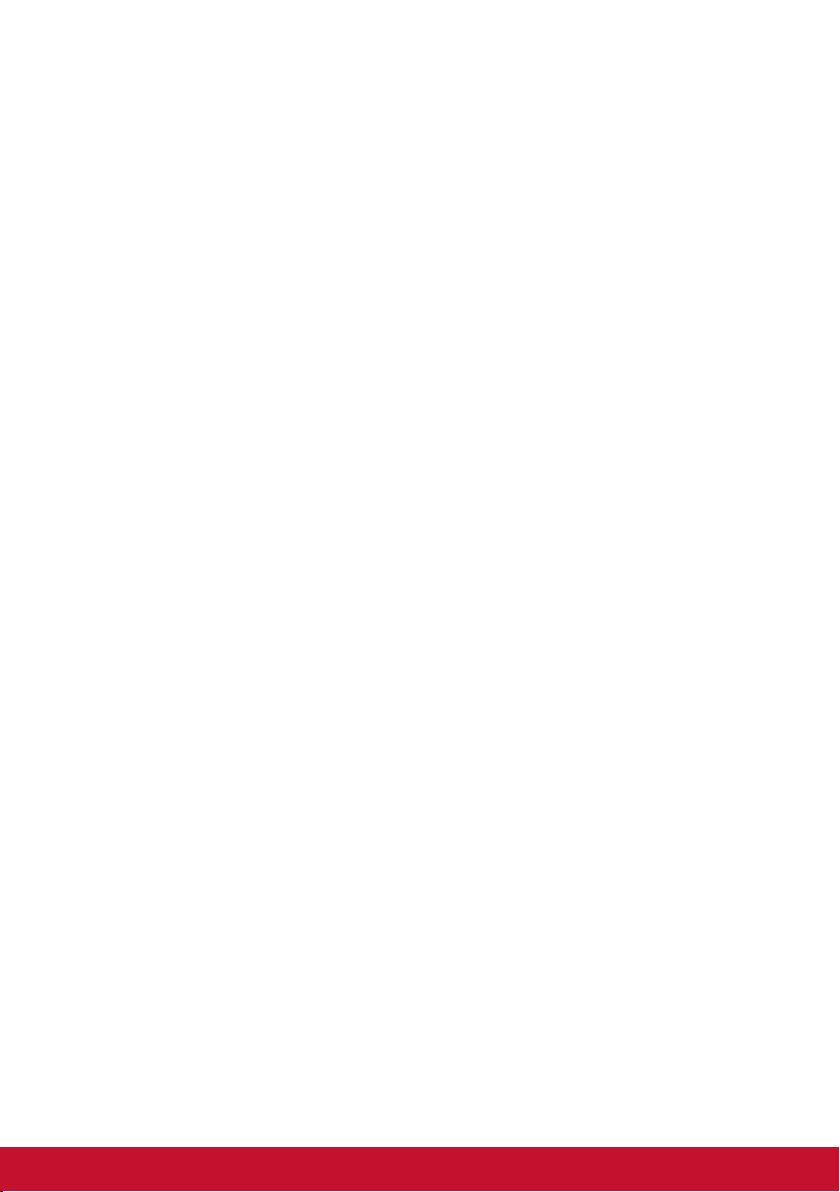
13. Не устанавливайте вблизи каких-либо источников тепла,
например радиаторов, решеток систем отопления,
печей или иной аппаратуры (в том числе усилителей),
выделяющей тепло.
14. Устанавливайте монитор в хорошо проветриваемом
помещении. Не ставьте на монитор предметы, мешающие
теплоотдаче.
15. Не ставьте на монитор, видеокабель или сетевой шнур
тяжелые предметы.
16. В случае появления дыма, нехарактерного шума или
странного запаха, незамедлительно отключите монитор
и обратитесь к продавцу или в компанию ViewSonic.
Дальнейшая эксплуатация монитора представляет
опасность.
17. Не пренебрегайте предохранительными возможностями
поляризованных и заземленных розеток. Поляризованная
розетка имеет два лезвия, одно шире другого. Заземленная
розетка имеет два лезвия и третий контакт. В целях
безопасности вилка имеет широкие лезвия и третий контакт.
Если вилка не подходит к вашей розетке, обратитесь к
электрику для замены розетки.
18. Предохраняйте кабель питания, чтобы никто на него не
наступил, а также от защемления, в особенности около
вилки, сетевой розетки и в месте выхода кабеля из
данной аппаратуры. Сетевая розетка должна находиться
поблизости от устройства, для облегчения доступа к этой
розетке.
19. Используйте только крепеж и принадлежности, указанные
изготовителем.
2
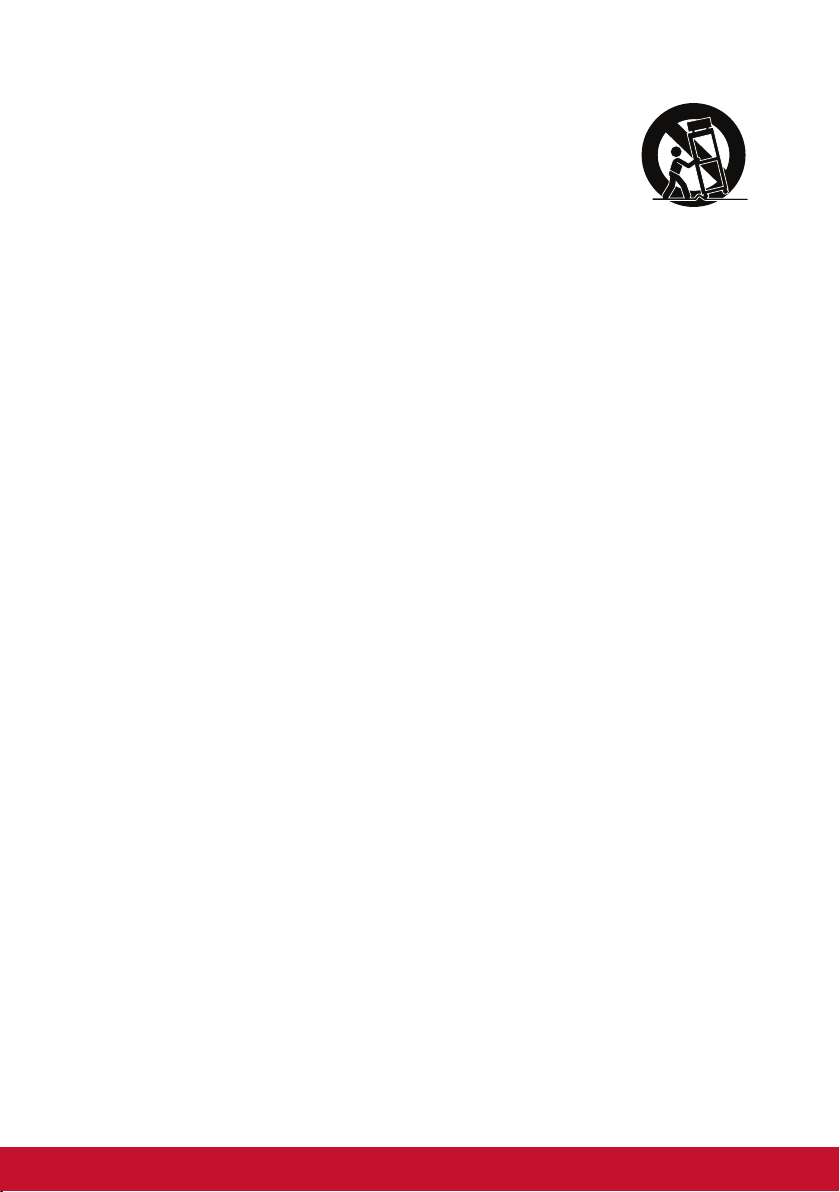
20. Используйте только передвижную или стационарную
подставку, штатив, кронштейн или стол,
указанные изготовителем или входящие
в комплект поставки данной аппаратуры.
При использовании передвижной подставки
соблюдайте осторожность, во избежание
опрокидывания и сопутствующих ему травм.
21. Если вы не используете данную аппаратуру в течение
длительного срока, выньте шнур питания из розетки.
22. Любое техническое обслуживание поручайте
квалифицированным специалистам по техническому
обслуживанию. Необходимость в техническом обслуживании
возникает при каком-либо повреждении данной аппаратуры,
например, при повреждении кабеля питания или вилки, при
проливе жидкости или при падении каких-либо предметов на
данную аппаратуру, при воздействии на данную аппаратуру
дождя или влаги, если данная аппаратура не работает
должным образом или ее уронили.
23. Срок службы устройства – 3 года.
3
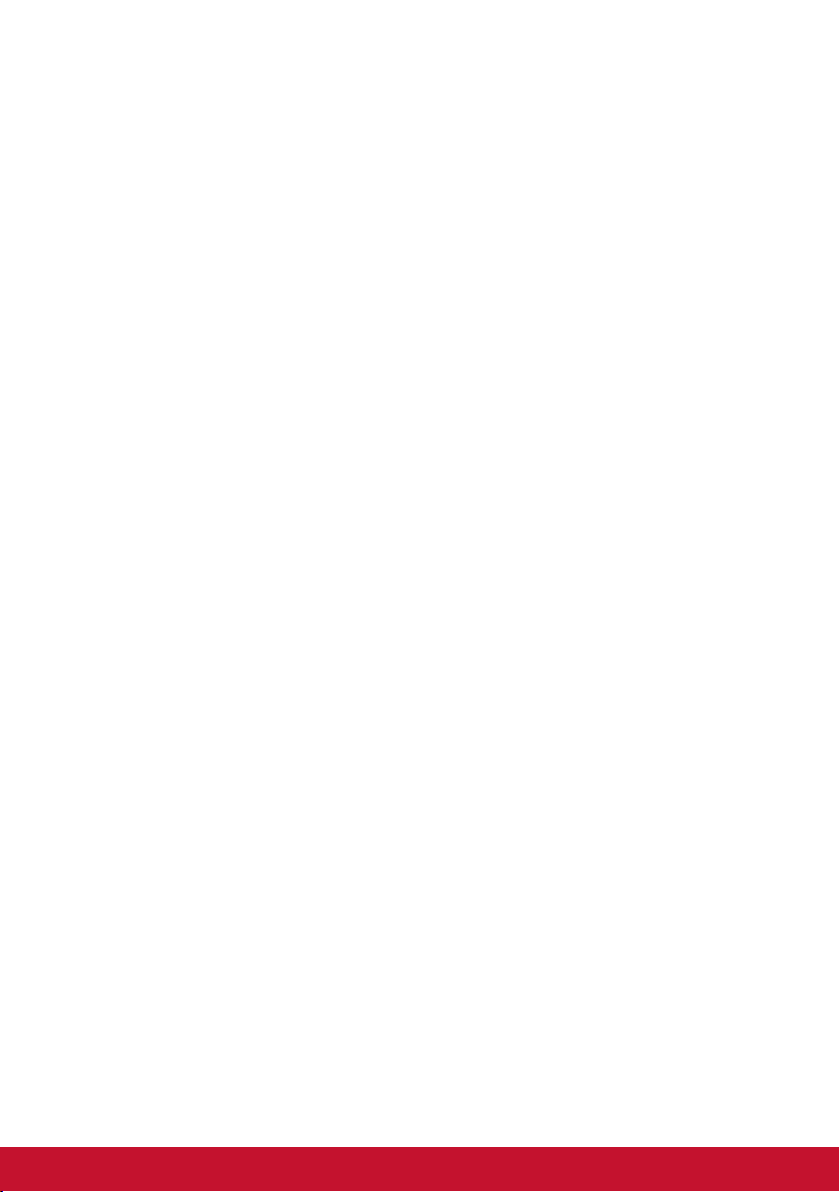
2. Подготовка к работе
Сохраните оригинальную упаковку, регистрационный бланк и кассовый чек
на случай возврата устройства в связи с поломкой или по иным причинам.
Наличие упаковки и чека облегчит процедуру проверки и ремонта вашего
изделия, возмещение и (или) возврат его вам.
Если вы не нашли ответ на свой вопрос или проблему в тексте Руководства
пользователя, обратитесь за помощью в службу поддержки.
Важно! Сохраняйте оригинальную упаковку и все упаковочные материалы для
транспортировки монитора в будущем.
ПРИМЕЧАНИЕ. В настоящем руководстве термином Windows
обозначается операционная система Microsoft Windows.
4
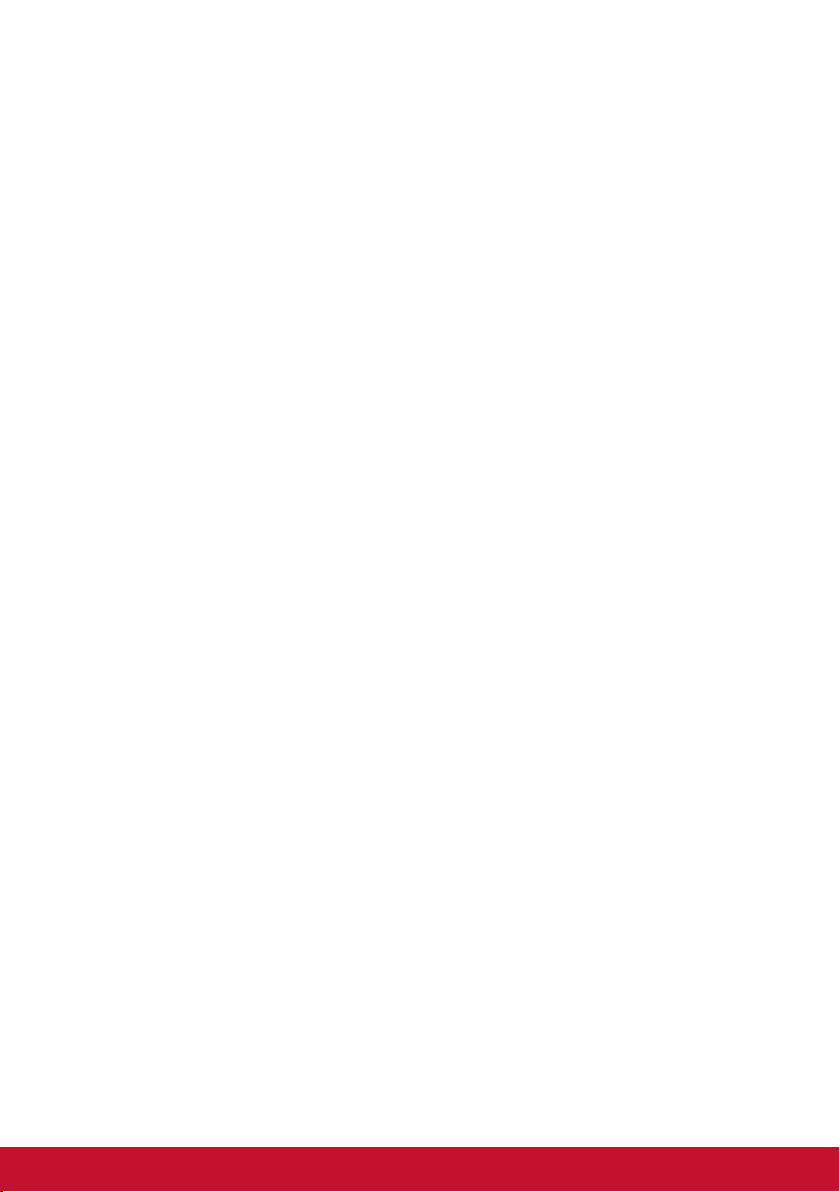
2-1. Комплектация
Комплект поставки монитора включает следующие компоненты.
• Монитор
• Кабели питания
• Кабеля видео
• Кабеля USB
• Быстро Направляющий выступ Старта
• Компакт-диск ViewSonic
- Руководство пользователя
- Файлы INF/ICM*
- Бланк регистрации
- Дополнительное ПО (необязательно)
ПРИМЕЧАНИЕ:
1
Комплектность видеокабелей зависит от конкретной страны.
За дополнительной информацией обращайтесь к местному
реализатору.
2
Файл INF обеспечивает совместимость с операционными
системами Windows, а файл ICM (Image Color Matching)
обеспечивает точную передачу цвета на экране. Компания
ViewSonic рекомендует установить оба файла.
5
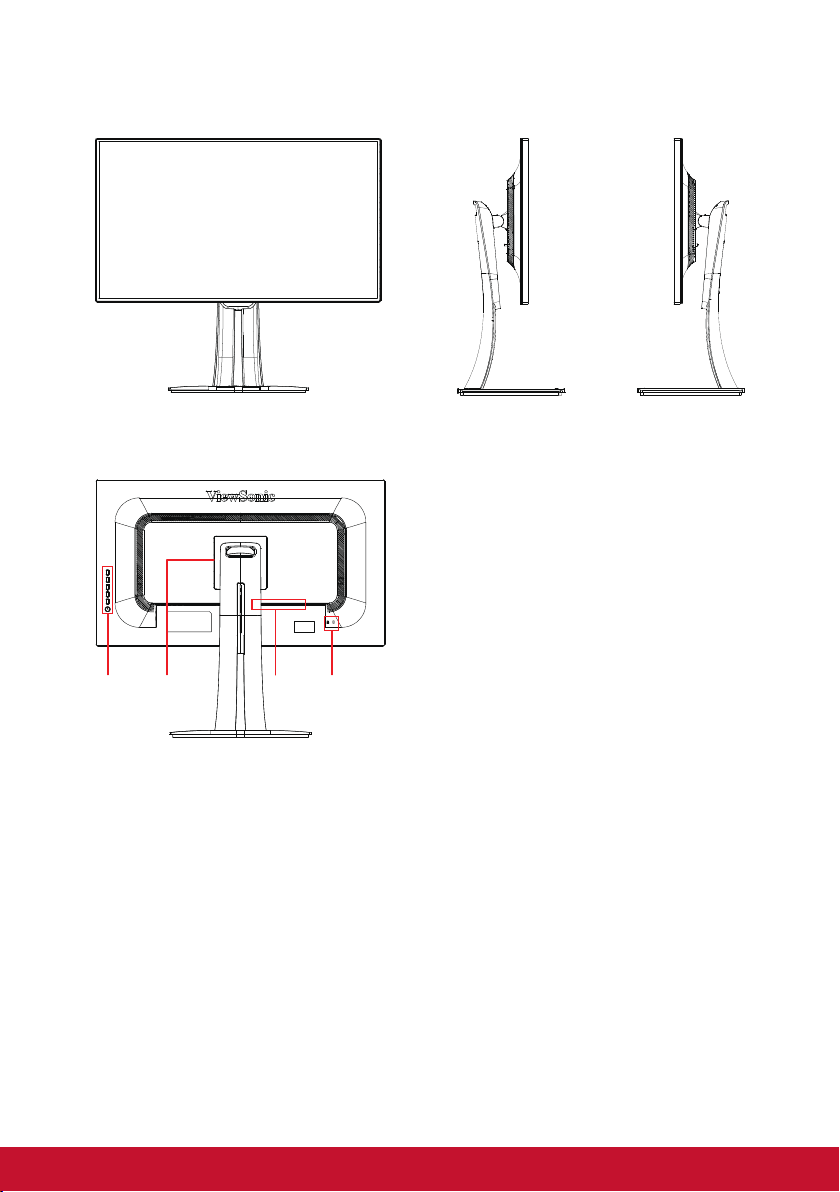
2-2. Внешний вид монитора
A. Лицевая панель B. Вид слева и справа
C. Задняя панель
1. Панель управления (подробное описание
представлено в пункте 3-1)
2. Порты ввода/вывода В этом месте
расположены все разъемы ввода и
вывода, а также разъем для подключения
источника питания (подробное описание
представлено в пункте 2-4)
21 4 3
3. Разъем для защитного замка Kensington
(подробное описание представлено в
пункте 2-3 раздел G)
4. Место настенного крепления по стандарту
VESA на задней панели монитора*.
Пошаговые инструкции по настенному
монтажу по стандарту VESA представлены
в разделе дополнительных инструкций
пункта 2-3.
6
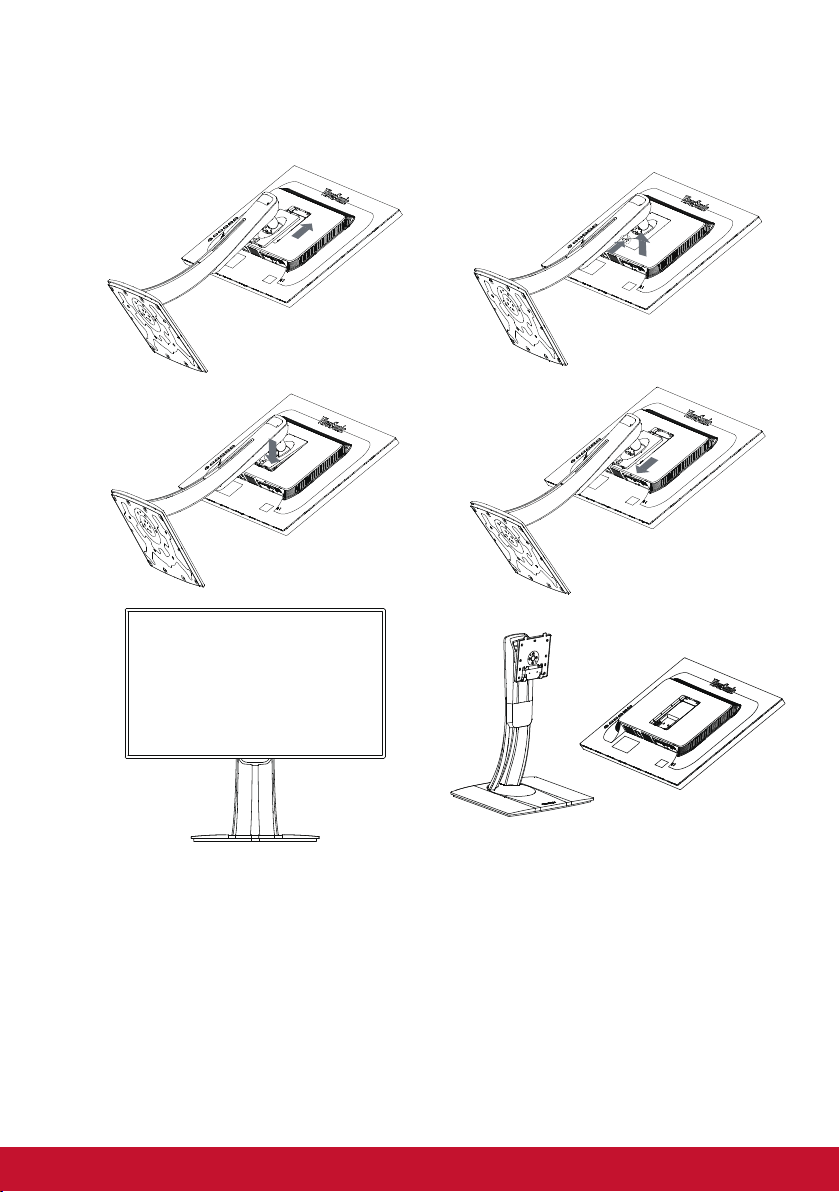
2-3. Установка оборудования
A. Крепление основания B. Демонтаж основания
1 1
2 2
3 3
7
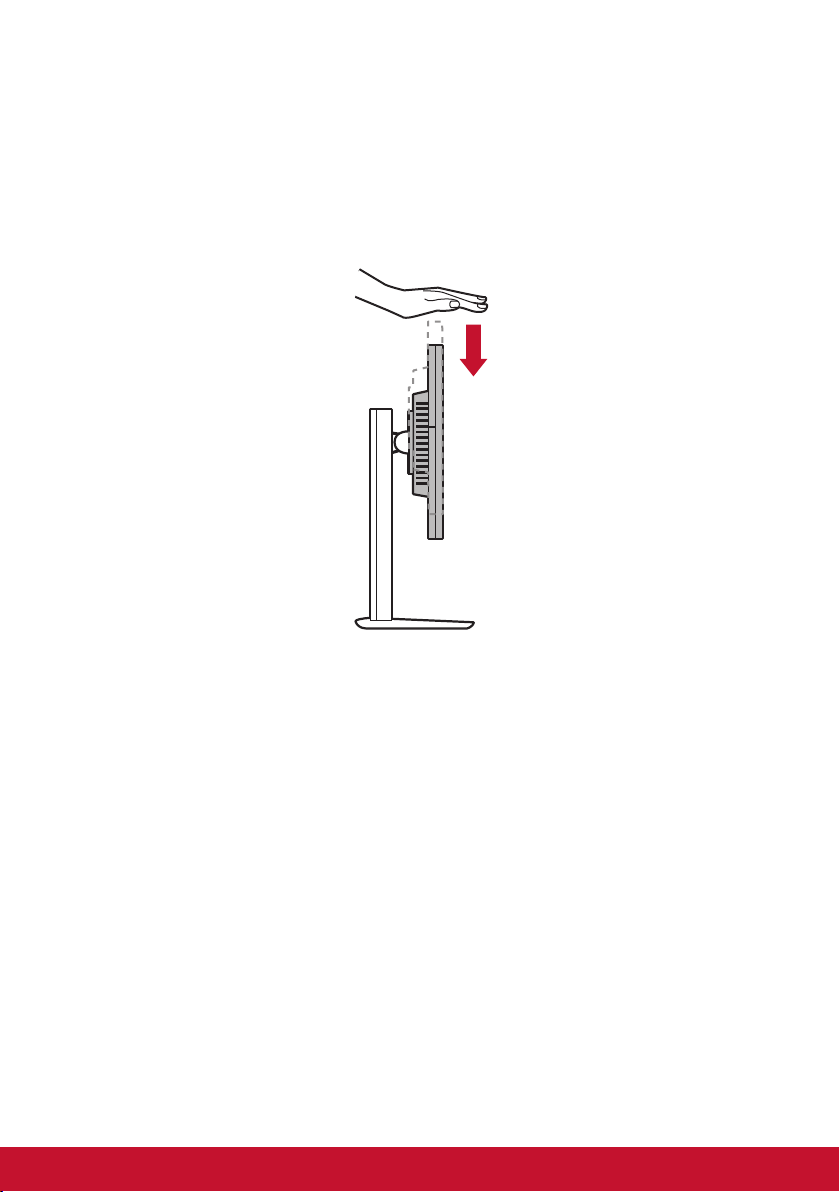
C. Регулировка высоты монитора
- Нажмите на верхнюю часть монитора и опустите его до нужной высоты
просмотра.
- Для увеличения высоты просмотра поднимите монитор вверх.
*Изображение приводится для примера
8
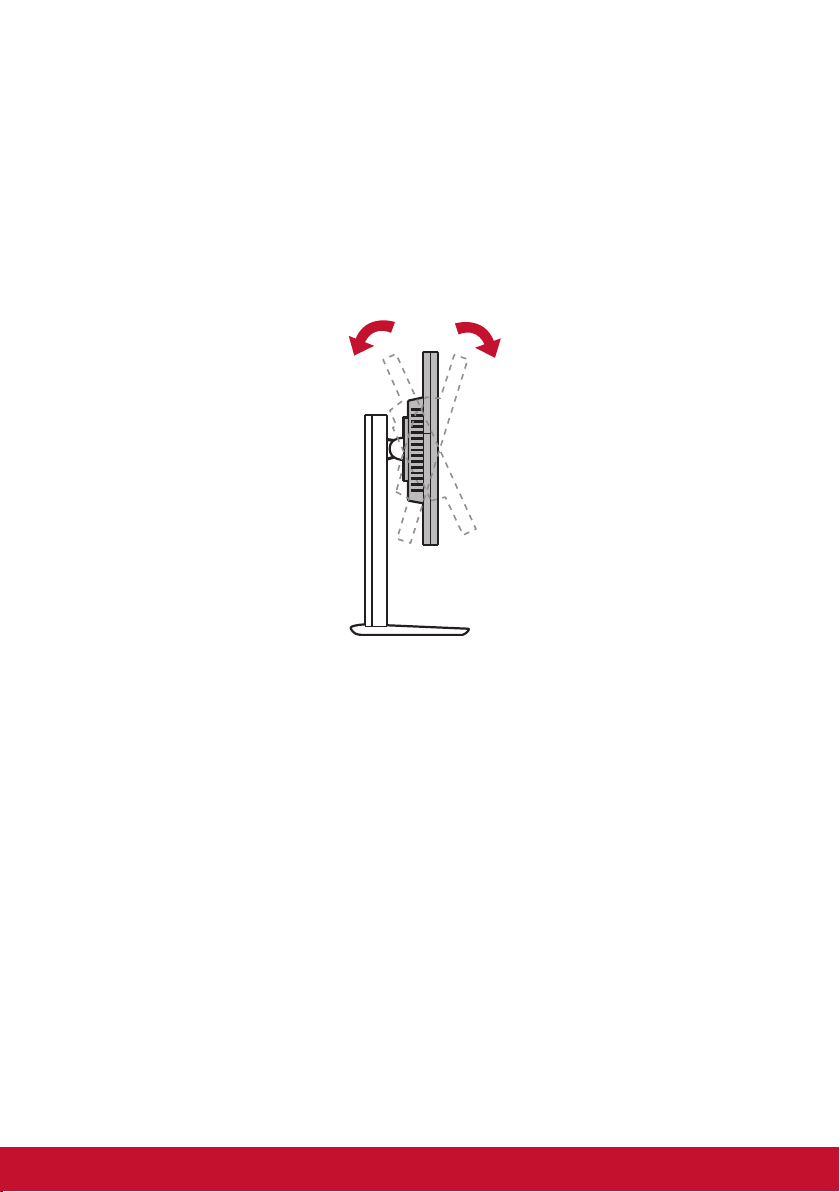
D. Регулировка угла
- Отрегулировав высоту монитора, станьте напротив него, чтобы он
располагался перед вами.
- Чтобы отрегулировать угол наклона экрана, переместите панель,
наклоняя ее вперед или назад. Диапазон регулировки угла наклона
составляет от -5° до 21°, обеспечивая гибкость и удобство просмотра.*
Задняя панель Передняя панель
*Диапазон регулировки угла зависит от конкретной модели.
*Изображение приводится для примера
9
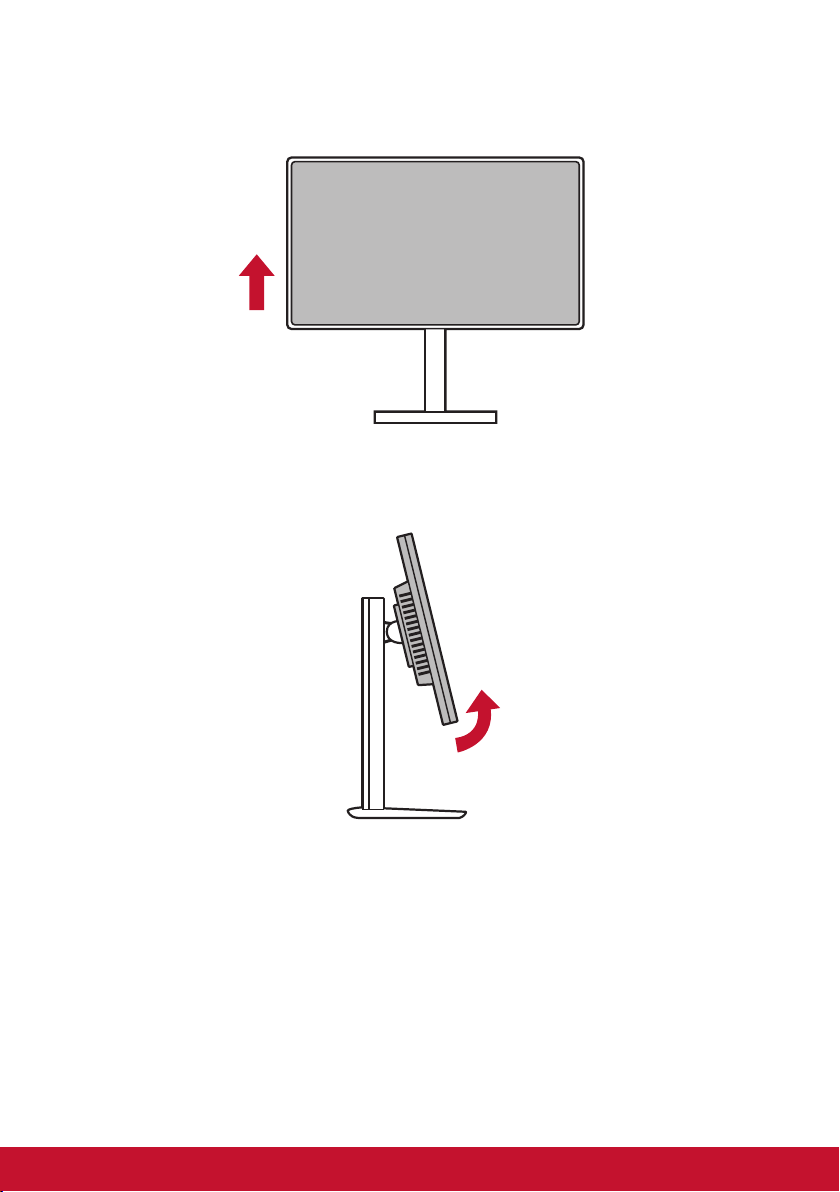
E. Функция поворота
1. Поднимите монитор на максимальную высоту.
2. Отрегулируйте положение монитора, наклонив его верхнюю часть назад,
а нижнюю - вперед (пример представлен на следующем рисунке).
10
*Изображение приводится для примера
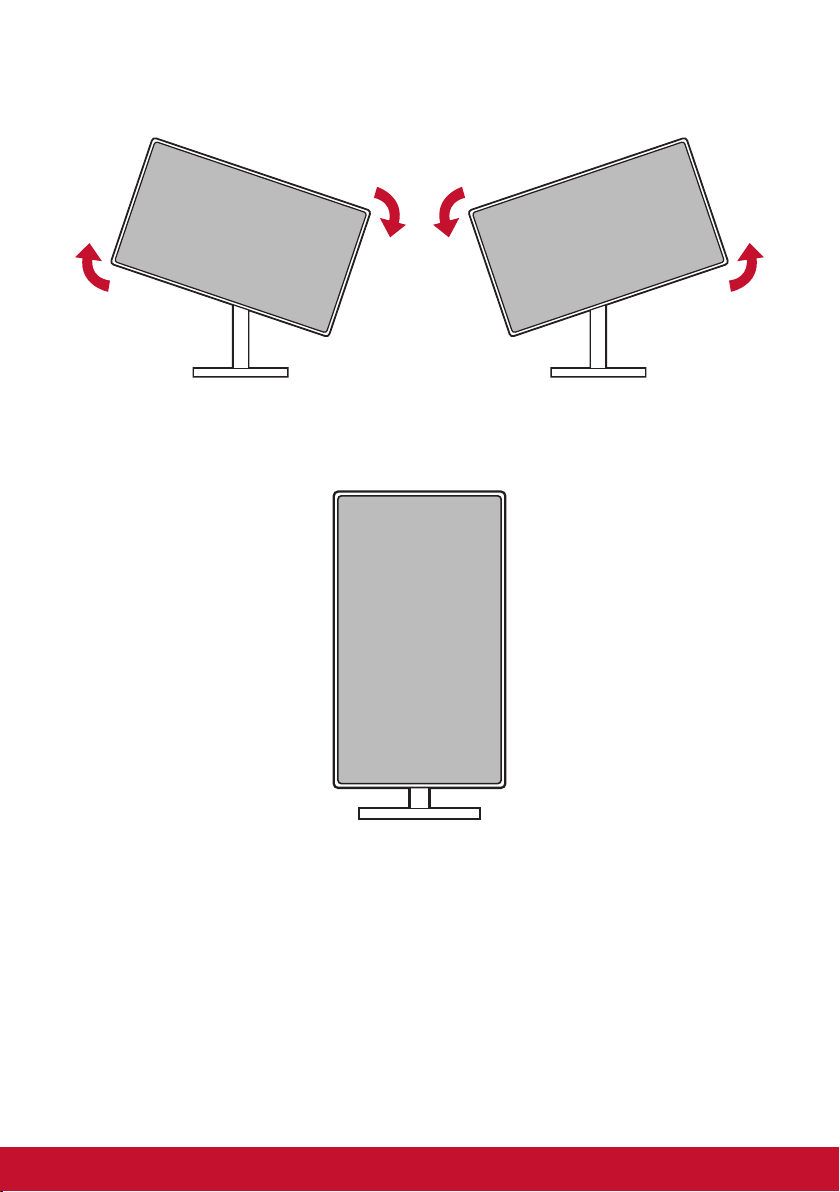
3. Поверните монитор по часовой стрелке и против часовой стрелки (пример
представлен на следующем рисунке).
4. Для завершения установки полностью поверните монитор на 90°(пример
представлен на следующем рисунке).
*Изображение приводится для примера
11
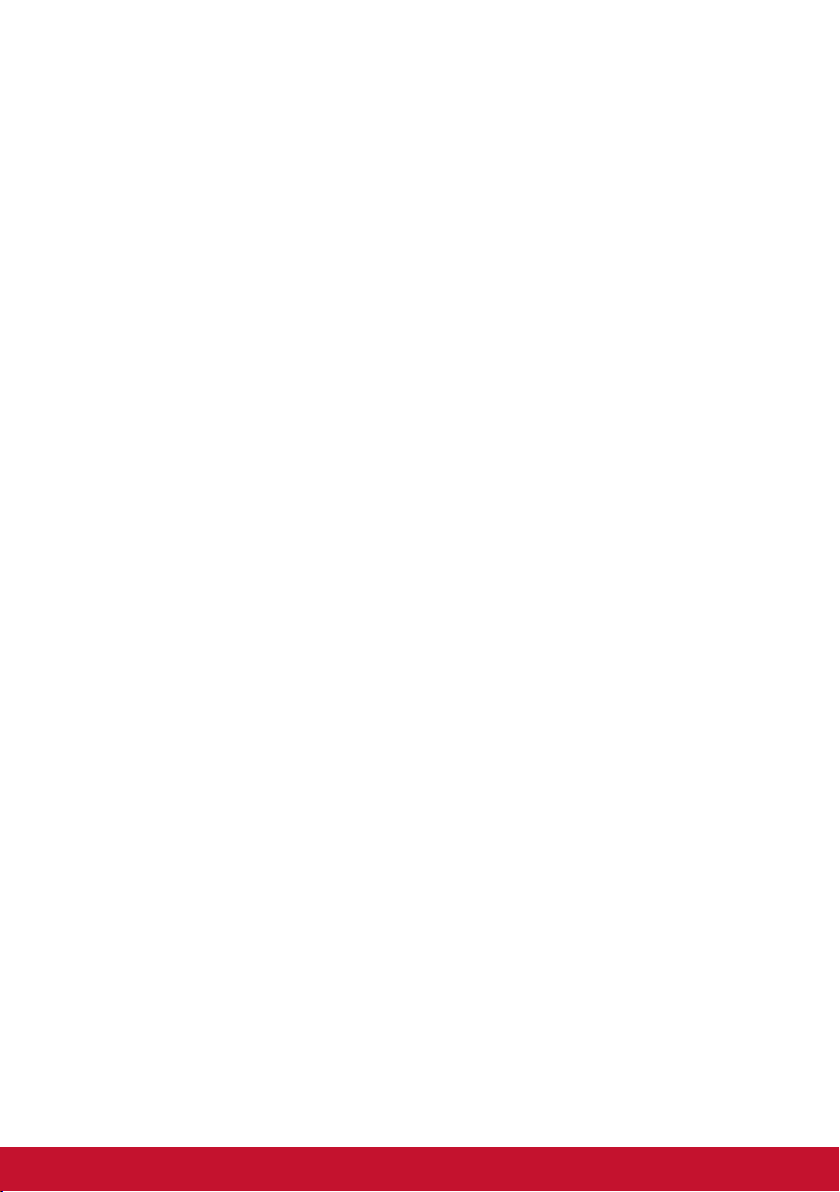
F. Установка арматуры для настенного монтажа
(необязательно)
ПРИМЕЧАНИЕ: Только для использования с настенными
монтажными кронштейнами, одобренными UL (Лаборатории по
технике безопасности США)
По поводу приобретения комплекта настенного крепления или
регулятора высоты стойки обращайтесь в компанию ViewSonic
или к местному поставщику. См. инструкции, входящие в
монтажный комплект. Для перехода от настольного монтажа
монитора к настенному выполните следующие действия:
1. Используйте настенное крепление VESA, соответствующее
требованиям, указанным в разделе «Технические
характеристики».
2. Поместите кнопку питания в положение Off (выкл.), а затем
отключить кабель питания.
3. Положите монитор экраном вниз на полотенце или
покрывало.
®
4. Снимите основание. (Может потребоваться удалить винты.)
5. Присоедините крепежный кронштейн из комплекта
настенного крепления с помощью винтов соответствующей
длины.
6. Прикрепите монитор к стене, следуя инструкциям к
комплекту для настенного монтажа.
12
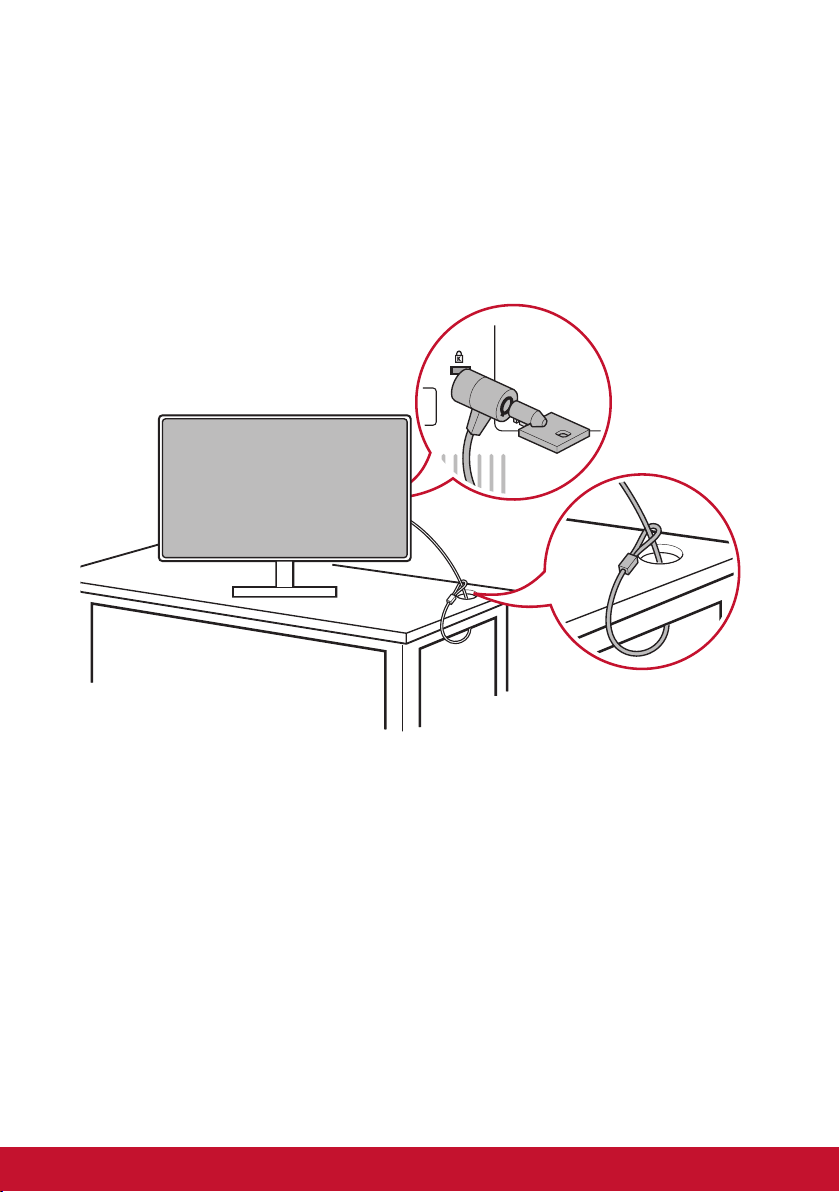
G. Функция защитного замка Kensington
Разъем для защитного замка Kensington расположен с обратной стороны
монитора. Подробная информация об установке и использовании
представлена на веб-сайте Kensington http://www. kensington.com.
Ниже приводится пример установки защитного замка Kensington на столе.
13
*Изображение приводится для примера
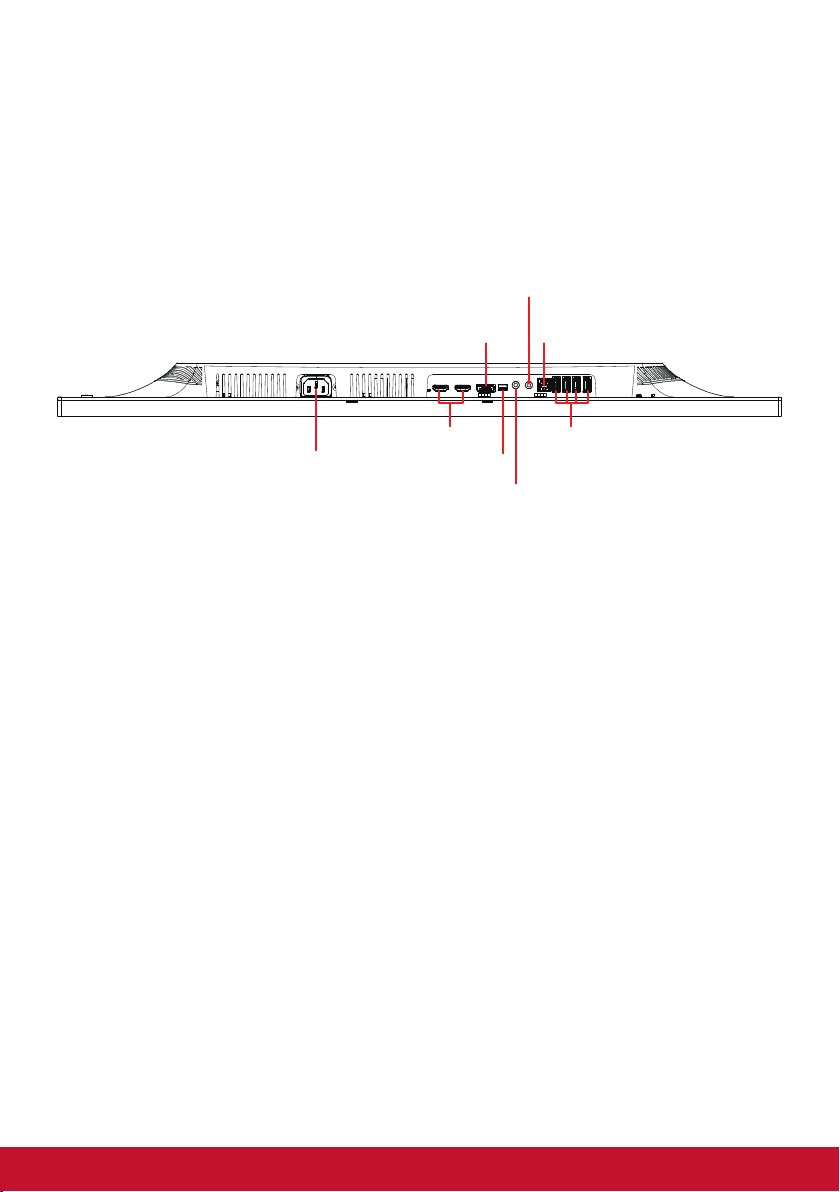
2-4. Руководство по установке
Подключение видеокабеля
1. Отключите питание ЖК монитора и компьютера.
2. При необходимости снимите крышки задней панели.
3. Подключите видеокабель от ЖК монитора к компьютеру.
Audio in
DisplayPort USB Type B
HDMI USB Type A
Разъем питания
Power Connector
mini DP
Выход аудио
Audio out
14
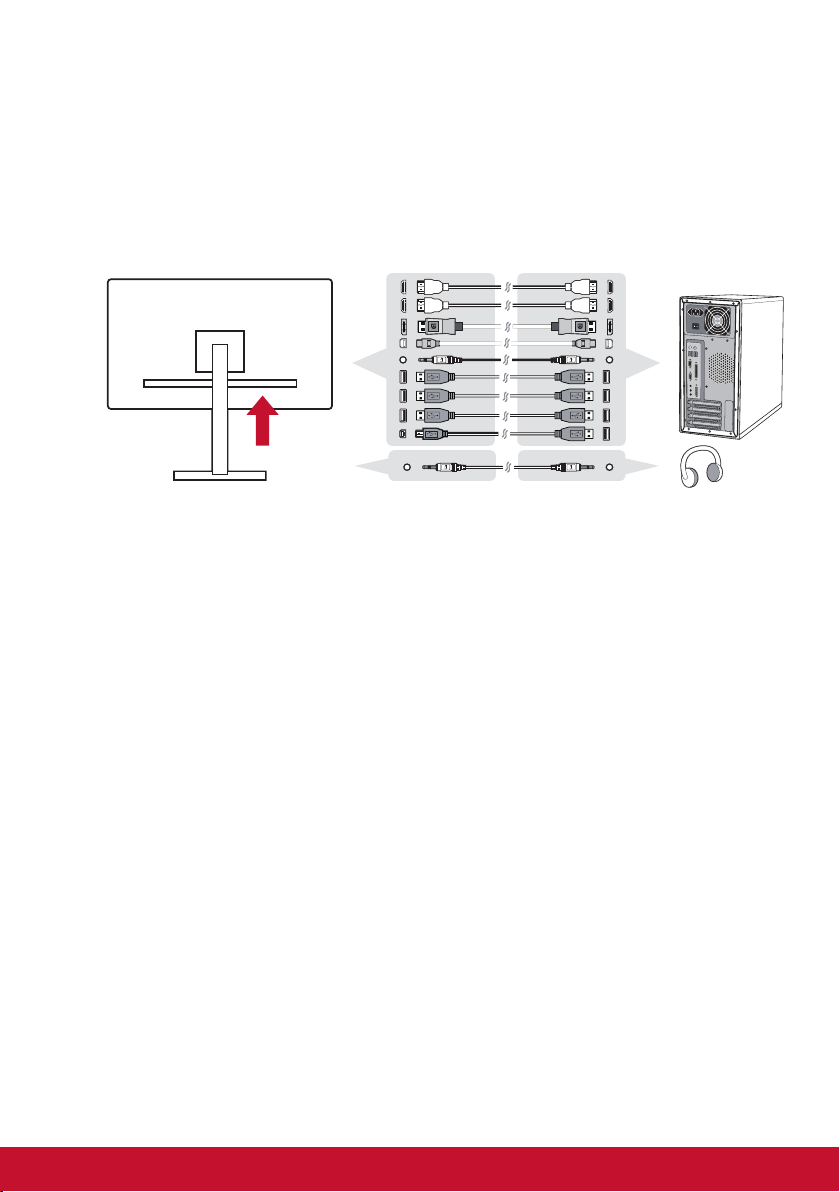
3.A. Видео и аудио кабель
Для MAC-устройств с выходом Thunderbolt подключите разъем mini
DP кабеля mini DP - DisplayPort к выходу Thunderbolt MAC-устройства.
А другой конец кабеля подключите к разъему DisplayPort на задней
панели монитора.
15
*Изображение приводится для примера
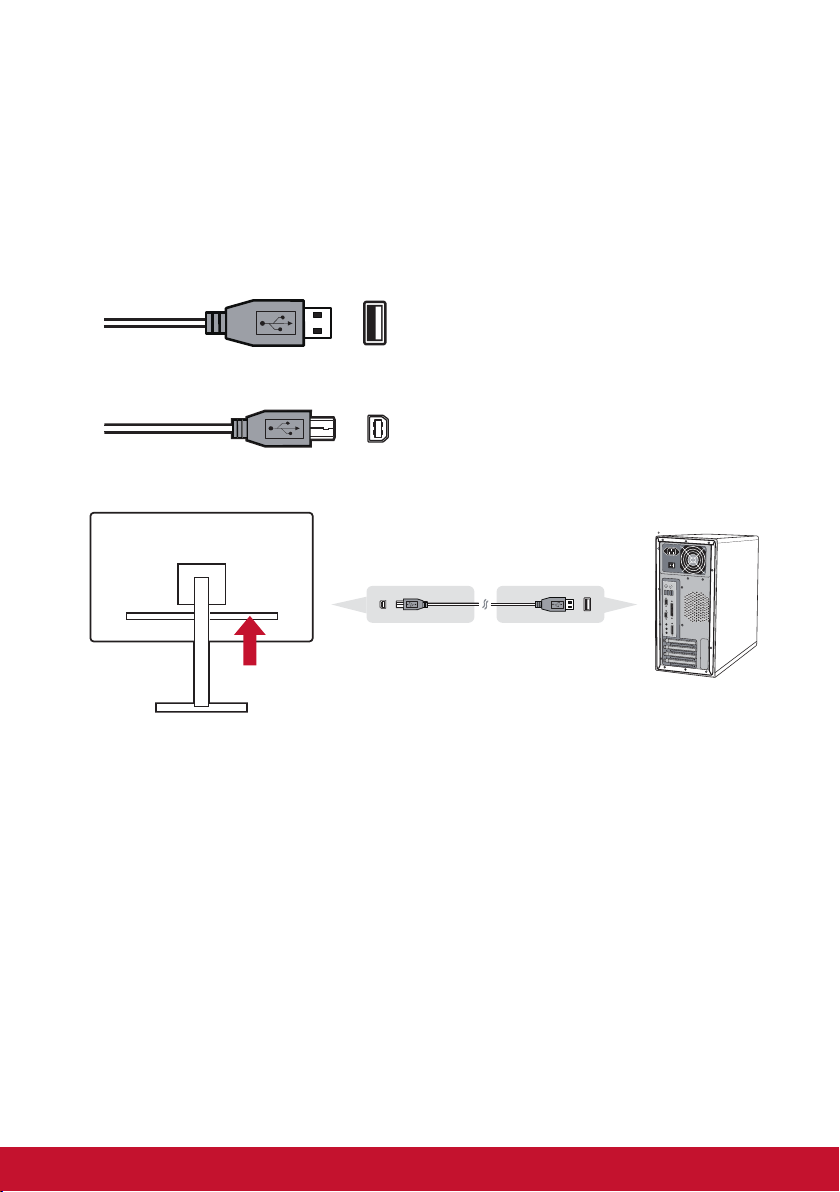
3.B. Кабель USB
Подключите разъем типа В кабеля USB к восходящему порту USB 3.0
на задней панели монитора. А разъем типа А кабеля USB подключите к
нисходящему порту USB на компьютере.
A type
B type
16
*Изображение приводится для примера
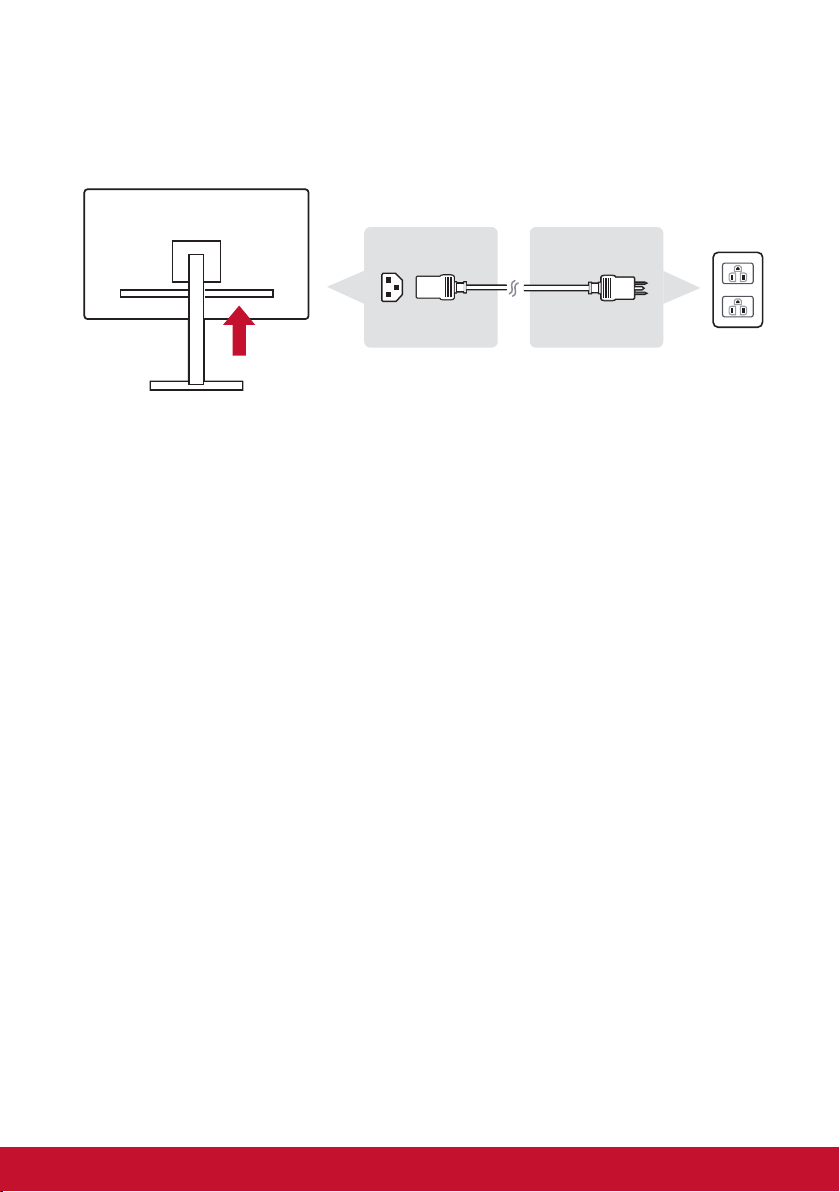
3.C. Кабель питания (и при необходимости сетевой адаптер)
Подключите гнездовой разъем сетевого шнура к разъему питания на
мониторе и включите вилку шнура питания в розетку.
17
*Изображение приводится для примера
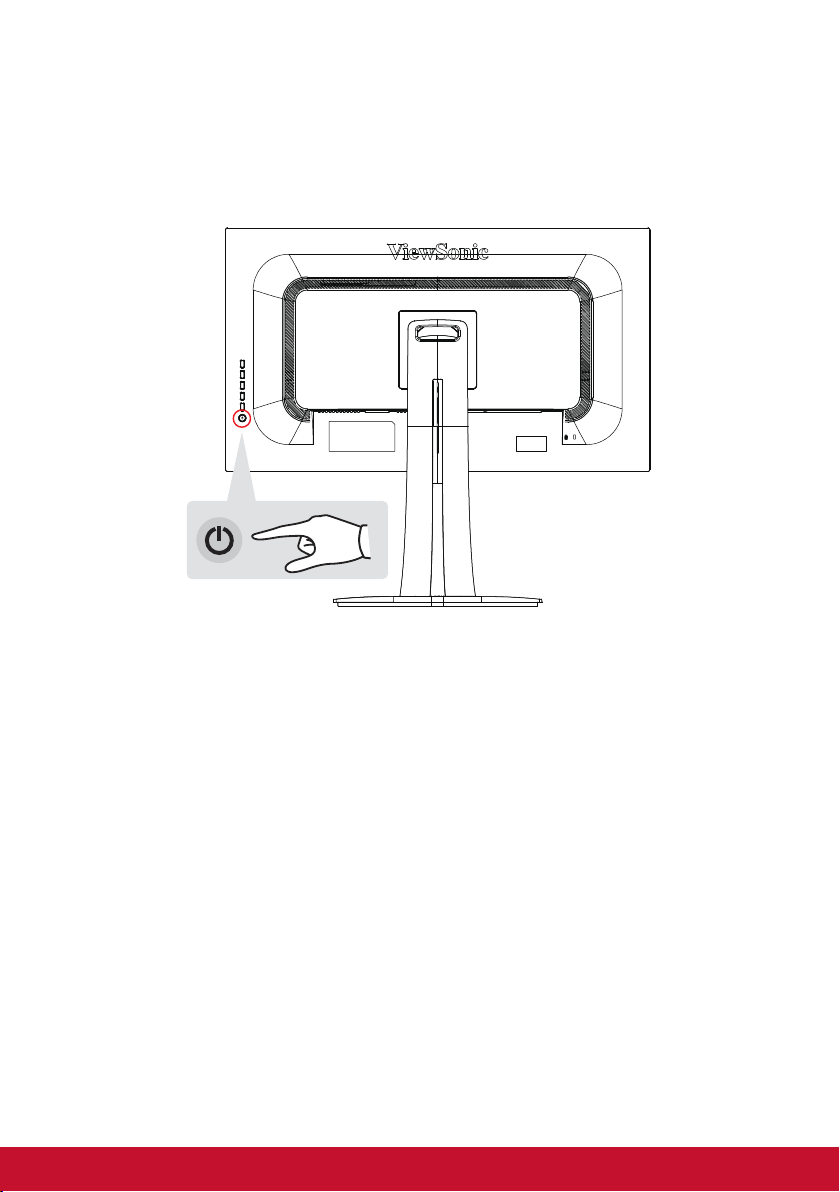
2-5. Включено
Включение ЖК монитора и компьютера
Включите ЖК монитор, а затем компьютер. Важно соблюдать порядок
включения устройств (сначала включать ЖК монитор, а затем компьютер).
ПРИМЕЧАНИЕ. Пользователи Windows могут получить сообщение с
просьбой об установке файла INF. Для получения доступа к файлу вставьте
компакт-диск ViewSonic в дисковод компьютера и найдите в следующем
каталоге “:\CD\vsfiles”.
Если в вашем компьютере отсутствует дисковод для компакт-дисков, см.
страницу "Служба поддержки покупателей".
Для пользователей Windows: Установка режима
синхронизации
Инструкции по изменению разрешения и частоты обновления представлены в
руководстве пользователя видеокарты.
18
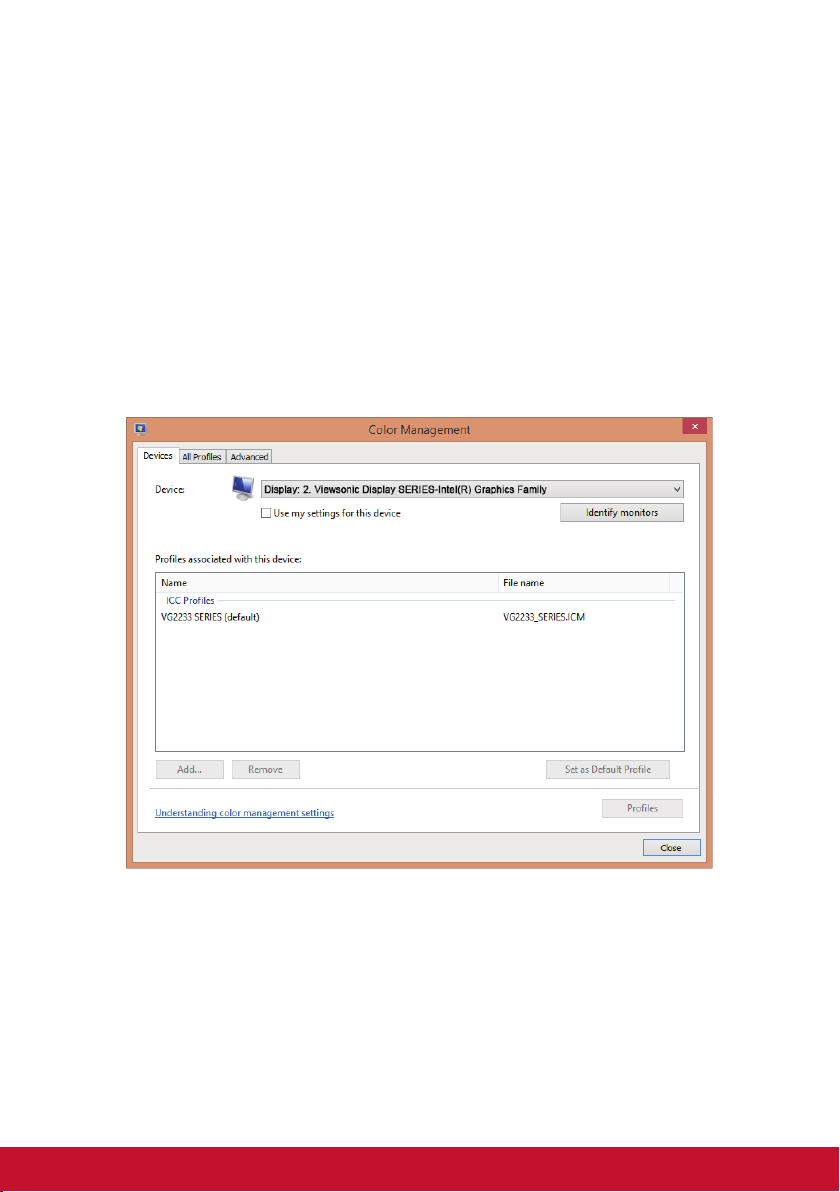
2-6. Установка драйвера (Установка Windows 10)
Чтобы установить драйвер, подключите монитор к компьютеру и загрузите
компьютер (сначала включите монитор). Завершив загрузку, компьютер
должен автоматически обнаружить монитор.
Чтобы убедиться в выполнении автообнаружения, перейдите в меню
Advanced Display Setting (Дополнительные настройки монитора) в окне
Display Settings (Параметры экрана) (разрешение экрана) системы. В разделе
Color Management (Управление цветом) дополнительных настроек можно
проверить, что ваш компьютер распознает монитор ViewSonic.
Если ваш компьютер не обнаруживает монитор автоматически, но все
равно работает, перезапустите компьютер и выполните приведенные
выше действия заново. Для нормальной работы компьютера обнаружение
монитора не является обязательным, но рекомендуется.
Чтобы получить рекомендации по устранению других неполадок или ответы
на вопросы, обращайтесь в Службу поддержки покупателей.
19
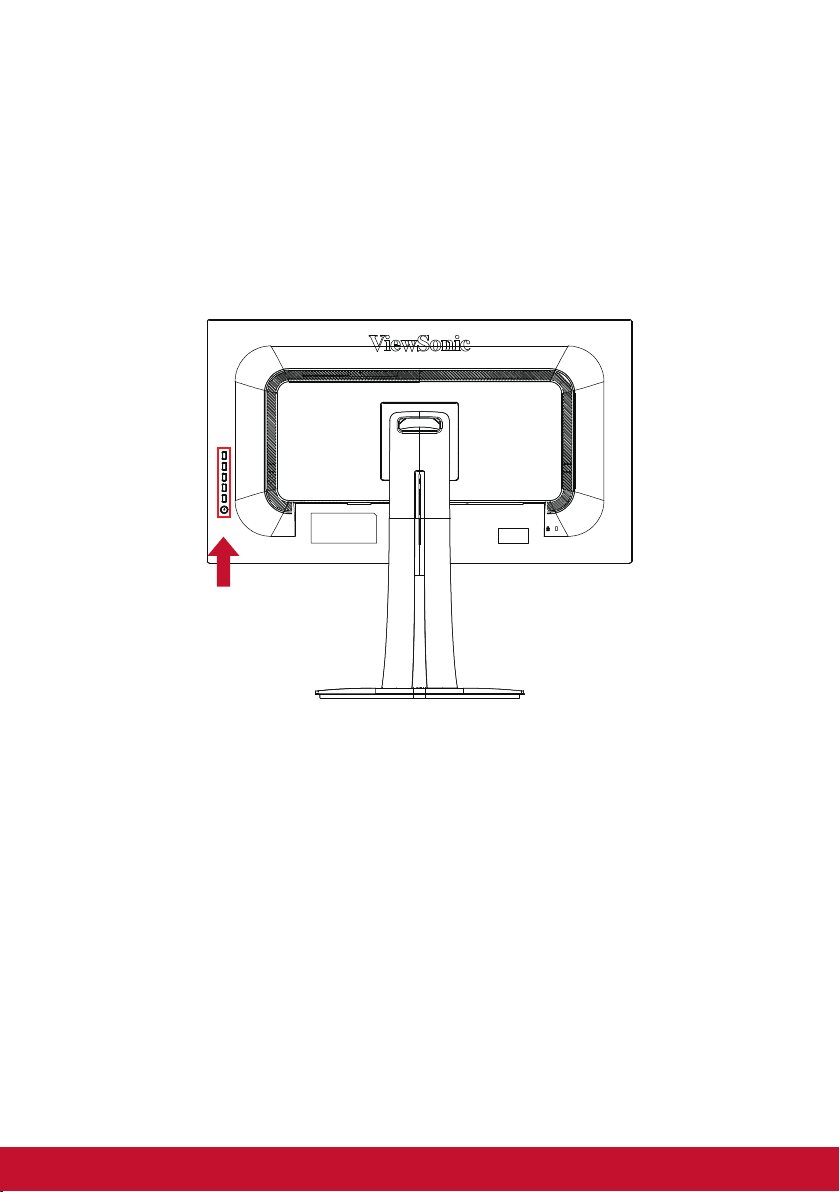
3. Регулировка изображения
на экране
3-1. Функции панели управления
Кнопки на передней и задней панели используются для вызова и настройки
параметров экранного меню......
20
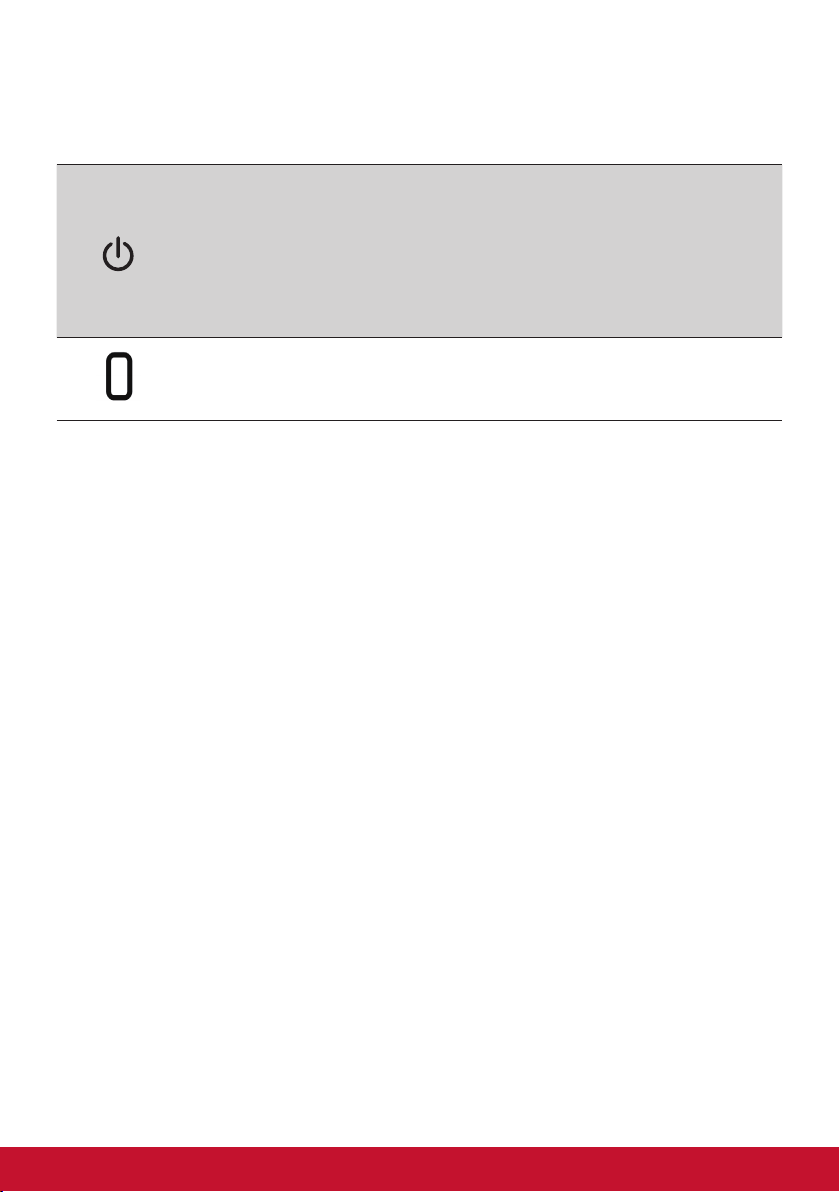
Значения символов на панели и в экранном меню
Ниже представлено описание символов на панели.
Питание в режиме ожидания вкл/выкл
ПРИМЕЧАНИЕ. Индикатор питания
Синий = Вкл.
Оранжевый = энергосбережение
Отобразите меню, нажав любую функциональную кнопку.
21
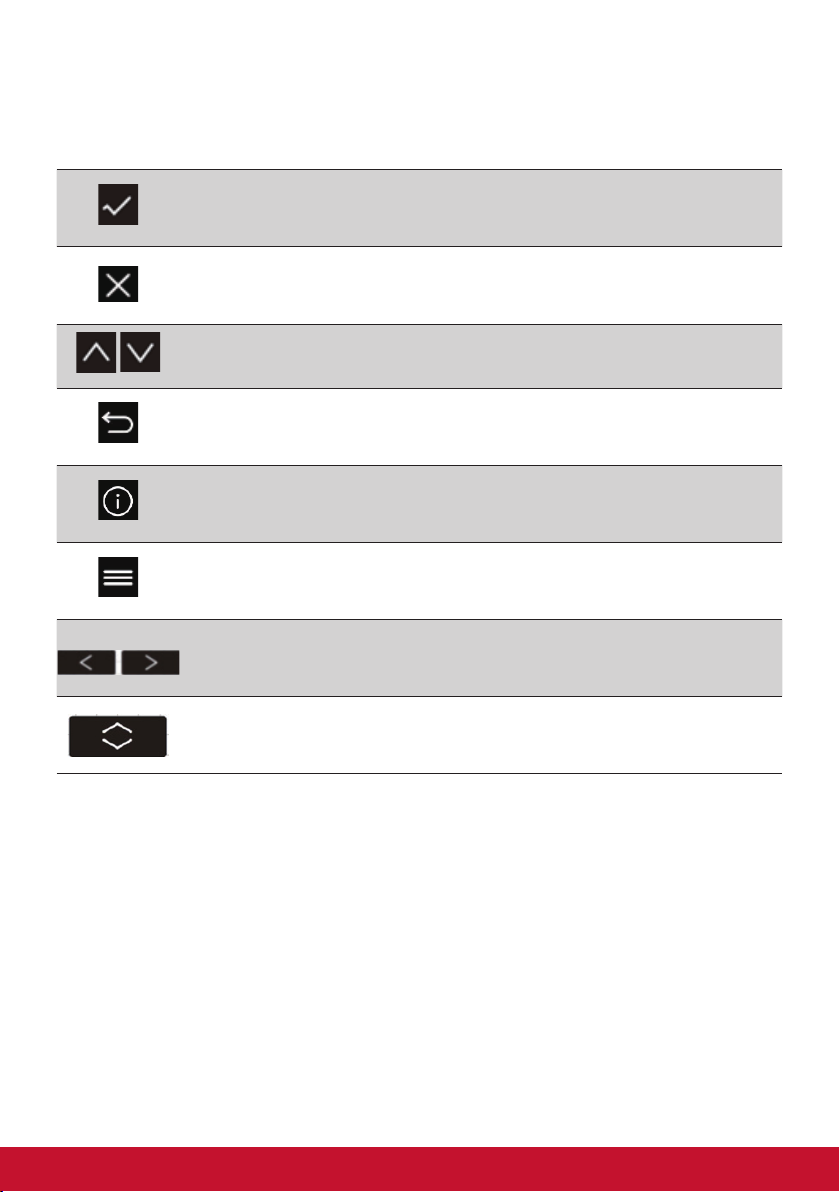
Ниже представлены описания элементов экранного меню и
OSD Quick-Menu (Краткого меню) и их функций.
Значок активации позволяет включать различные режимы при работе в
системе меню.
Значок активации для выхода, возврата или отключения выбранной
функции.
Прокрутка пунктов меню и регулировка элементов настройки монитора.
Значок служит для возврата или перехода к предыдущему выбранному
меню
Кнопка выбора ярлыка Information (Информация) для просмотра
сведений об используемом мониторе.
Значок Главное меню служит для вызова Главное меню. Для отключения
главного меню удерживайте значок несколько секунд
Стрелки влево и вправо позволяют переключать выбранный элемент по
горизонтали.
Селектор контекстного меню служит для увеличения или уменьшения
выбранной функции
22
 Loading...
Loading...