Page 1
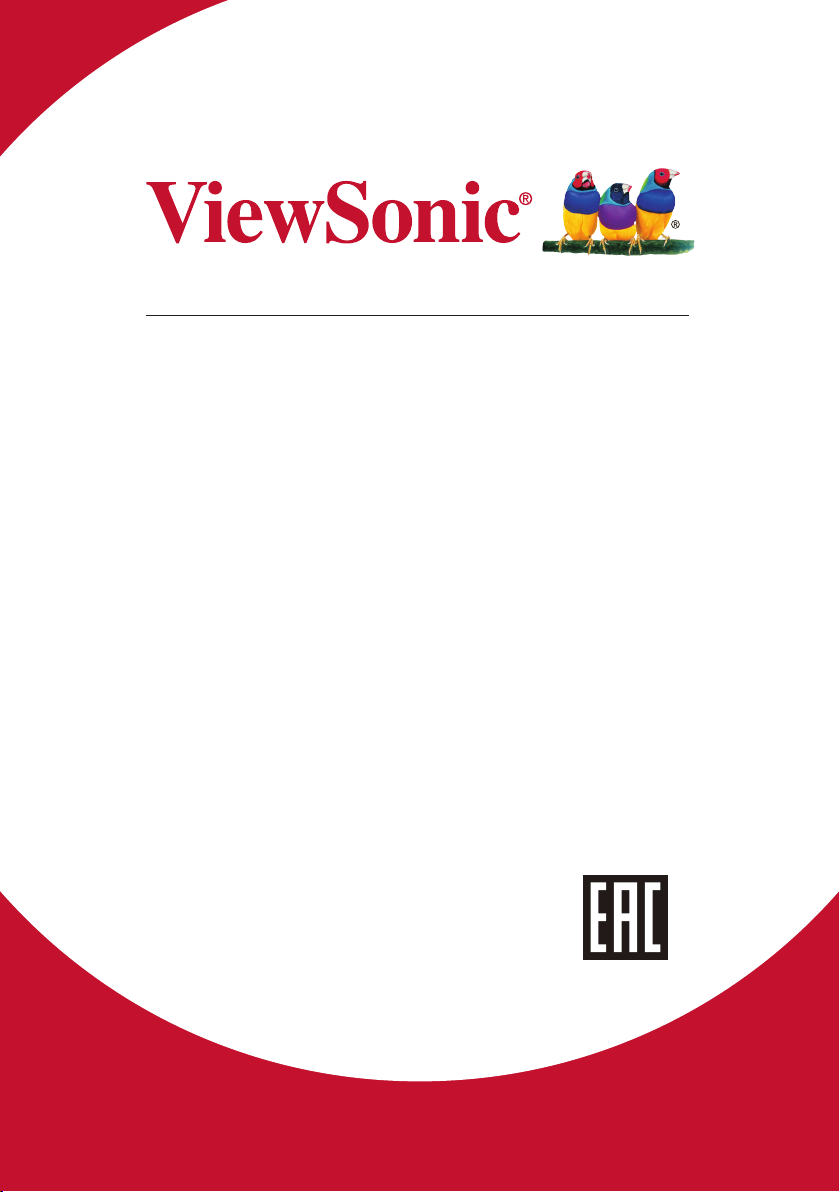
VP2785-4K
Монитор
Руководство пользователя
Номер модели:
VS16881
Page 2
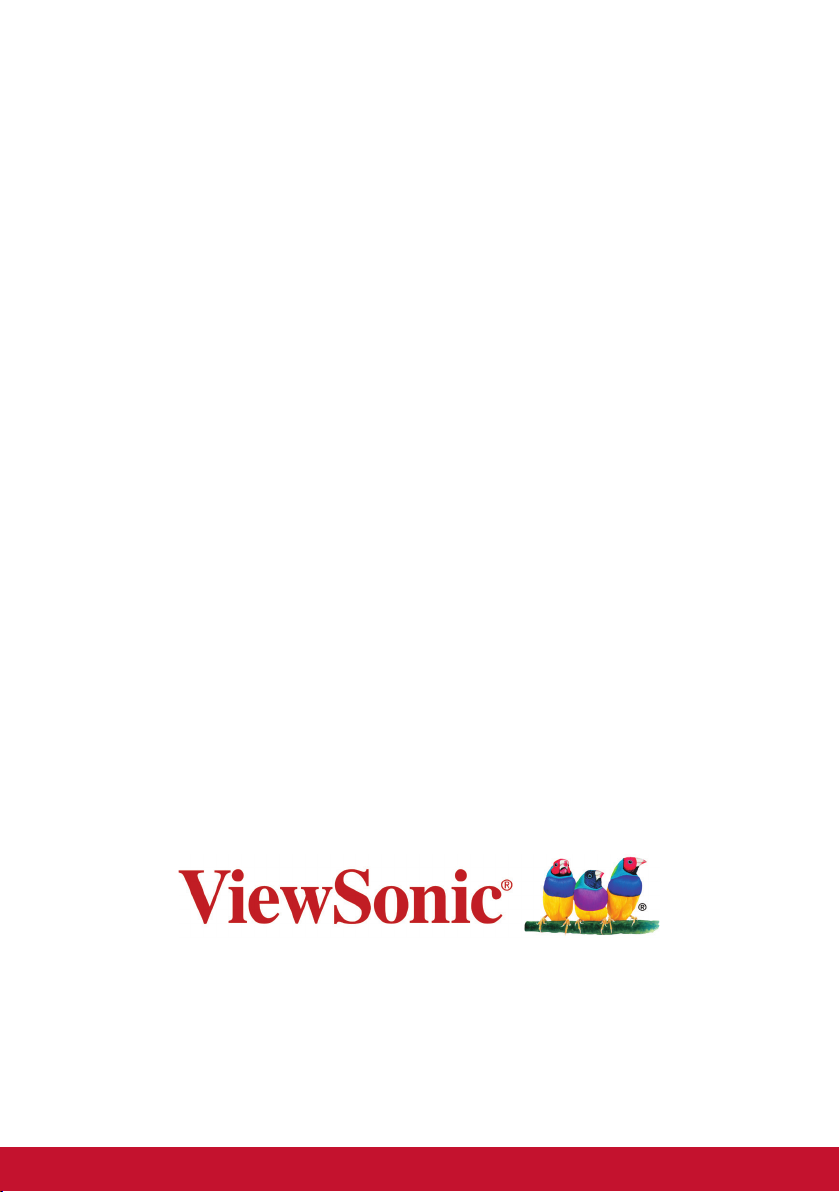
Благодарим вас за выбор
продукции ViewSonic!
Более 30 лет компания ViewSonic является
ведущим поставщиком решений для визуализации и
стремится превосходить ожидания потребителей в
технологическом совершенстве, инновациях и простоте.
Компания ViewSonic считает, что ее продукция должна
приносить пользу окружающим. Мы уверены, что
приобретенное вами изделие ViewSonic будет служить
вам безотказно.
Еще раз благодарим Вас за выбор продукции ViewSonic.
Page 3
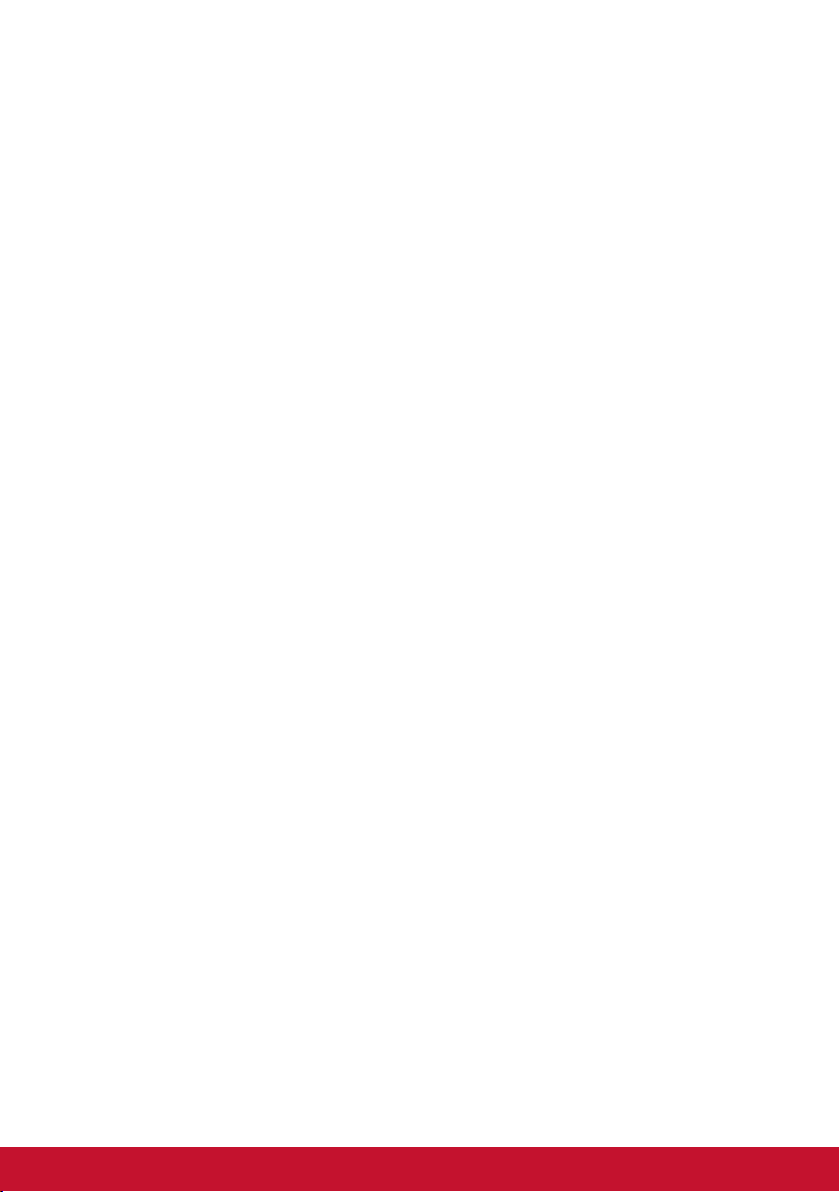
Содержание
1. Предостережения и предупреждения ........... 1
2. Подготовка к работе ........................................ 4
2-1. Комплектация ................................................................. 5
2-2. Внешний вид монитора ................................................. 6
2-3. Установка оборудования ..............................................7
2-4. Руководство по установке ........................................... 14
2-5. Включено ......................................................................19
3. Регулировка изображения на экране .......... 21
3-1. Функции панели управления .......................................21
3-2. Оптимизация монитора ............................................... 25
3-3. Установка драйвера (Установка Windows 10) ........... 25
3-4. Установка режима синхронизации ............................. 27
3-5. Установка дополнительного программного
обеспечения (Опция) ............................................................ 28
3-6. Обновление микропрограммы монитора (опция) ..... 29
3-7. Auto Pivot (Автоматический поворот) (опция) ...........31
3-8. Colorbration (опция) ......................................................32
4. Знакомство с экранным меню ..................... 33
4-1. Древовидная структура экранного меню .................. 33
4-2. Описание элементов экранного меню OSD .............. 44
4-3. Описание меню Advanced Settings (Дополнительные
настройки) .............................................................................55
4-4. Дополнительные настройки для игроков ................... 66
4-5. Управление настройками монитора ........................... 68
4-6. Блокировка экранного меню и выключателя питания . .
69
iii
Page 4
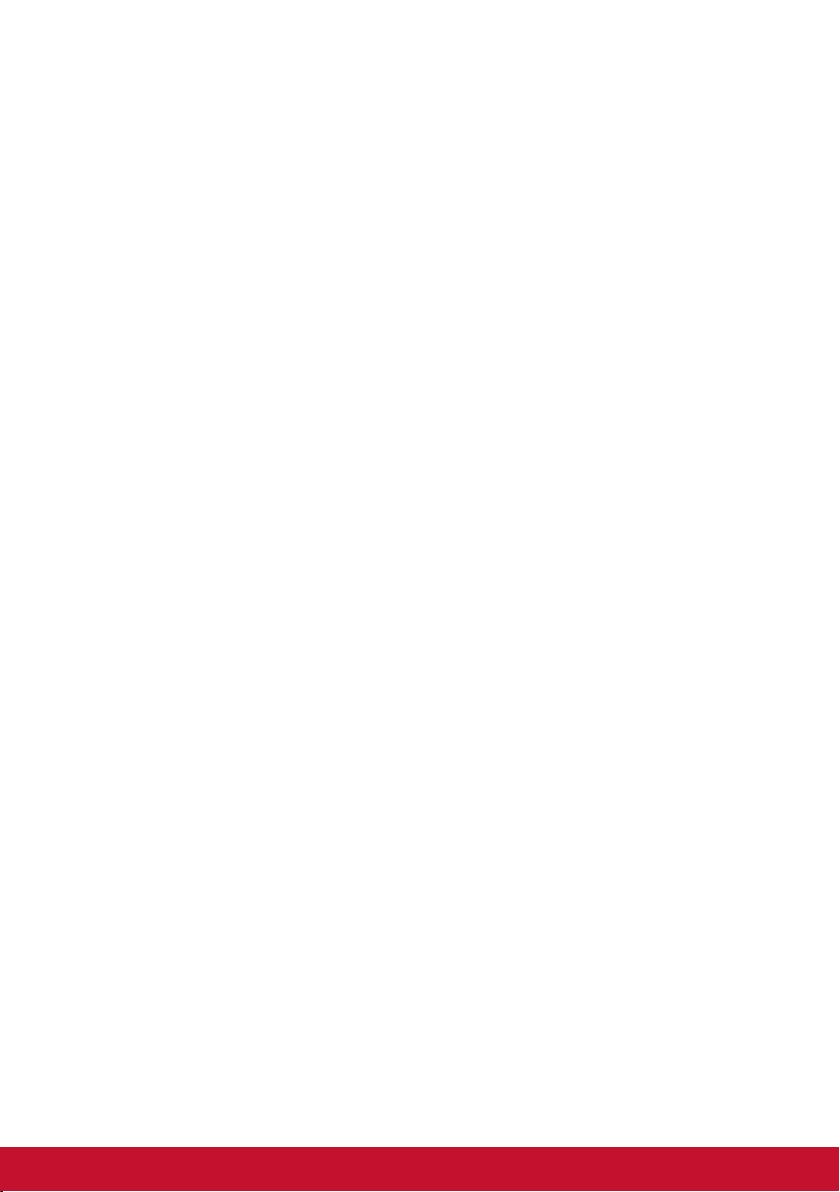
5. Технические характеристики ........................ 70
6. Поиск и устранение неисправностей .......... 73
7. Очистка и обслуживание .............................. 75
Очистка монитора .................................................................75
8. Соответствие стандартам ............................. 77
8-1. Соответствие требованиям Федеральной комиссии по
связи США (FCC) .................................................................. 77
8-2. Соответствие требованиям Министерства
промышленности Канады..................................................... 78
8-3. Соответствие СЕ для европейских стран .................. 78
8-4. Декларация про соответствие RoHS2 .......................79
8-5. Утилизация продукта по истечении срока
эксплуатации ......................................................................... 81
9. Данные по Авторским правам ..................... 82
10. Сведения о службе ......................................... 83
Регистрация изделия ............................................................ 83
Служба поддержки ................................................................ 84
Ограниченная гарантия ........................................................ 87
iv
Page 5
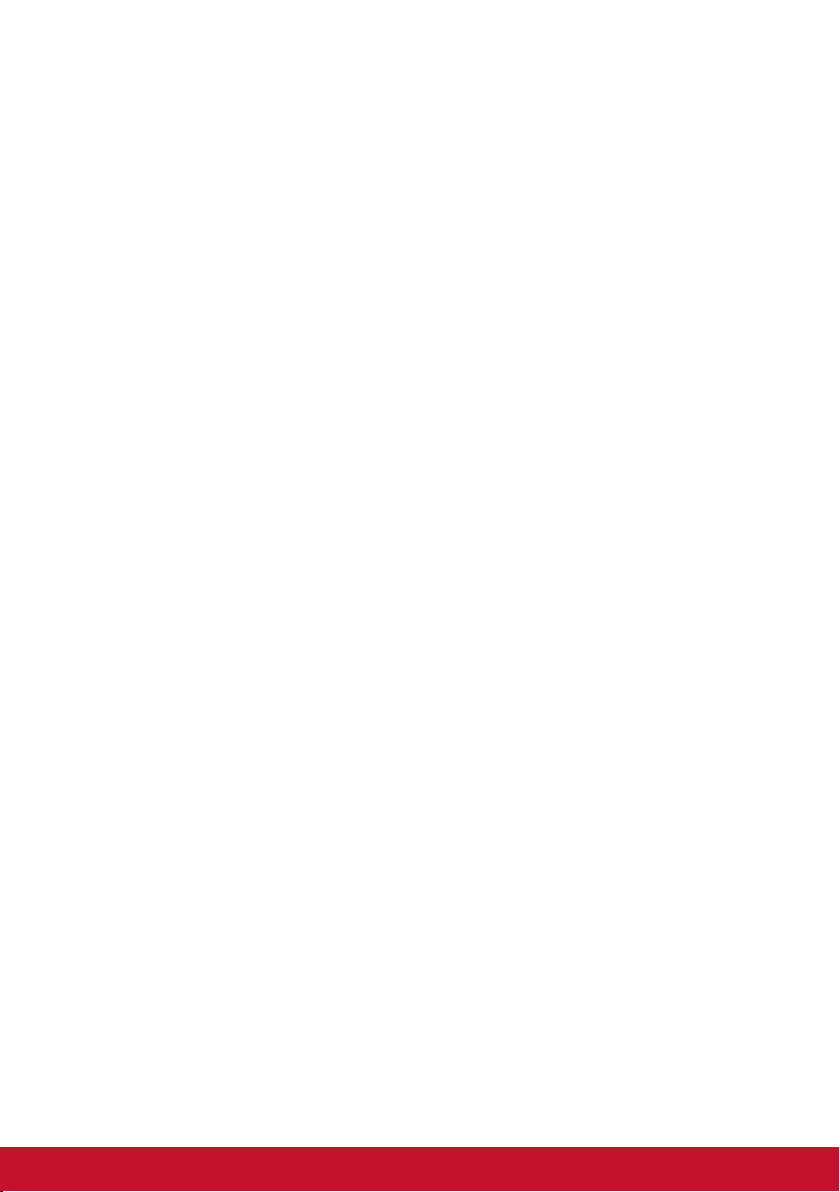
1. Предостережения и
предупреждения
1. Перед использованием устройства внимательно прочтите все
данные указания.
2. Храните данные инструкции в надежном месте.
3. Неукоснительно соблюдайте все предупреждения и выполняйте
все инструкции.
4. Расстояние до монитора должно составлять не менее 45 см.
5. Перемещайте монитор осторожно.
6. Запрещается снимать заднюю крышку. В корпусе
монитора находятся детали под высоким напряжением.
Прикосновение к этим деталям может вызвать серьезную
травму.
7. Не пользуйтесь данной аппаратурой вблизи воды.
Предупреждение. С целью снижения риска поражения
электрическим током не подвергайте прибор воздействию
дождя или влаги.
8. Охраняйте монитор от воздействия прямых солнечных
лучей и других источников тепла. Для уменьшения бликов
устанавливайте монитор так, чтобы на него не попадали
прямые солнечные лучи.
9. Для очистки используйте мягкую сухую ткань. При
необходимости дополнительной очистки обращайтесь к
разделу "Очистка монитора".
10. Старайтесь не касаться экрана. Следы от пальцев сложно
удалить.
11. Не трите панель монитора и не нажимайте на нее, т.к. это
приводит к серьезным повреждениям экрана.
12. Не перекрывайте никакие вентиляционные отверстия.
Устанавливайте согласно инструкциям изготовителя.
1
Page 6
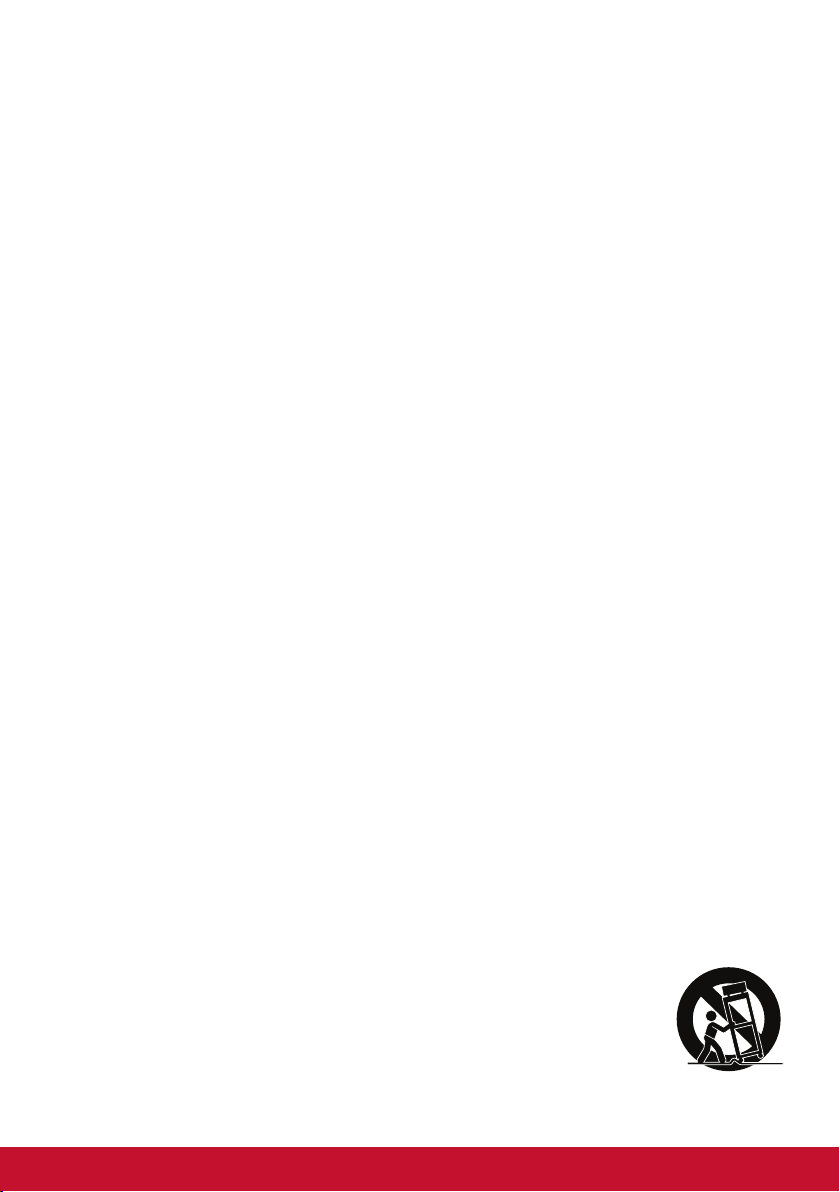
13. Не устанавливайте вблизи каких-либо источников тепла,
например радиаторов, решеток систем отопления,
печей или иной аппаратуры (в том числе усилителей),
выделяющей тепло.
14. Устанавливайте монитор в хорошо проветриваемом
помещении. Не ставьте на монитор предметы, мешающие
теплоотдаче.
15. Не ставьте на монитор, видеокабель или сетевой шнур
тяжелые предметы.
16. В случае появления дыма, нехарактерного шума или
странного запаха, незамедлительно отключите монитор
и обратитесь к продавцу или в компанию ViewSonic.
Дальнейшая эксплуатация монитора представляет
опасность.
17. Не пренебрегайте предохранительными возможностями
поляризованных и заземленных розеток. Поляризованная
розетка имеет два лезвия, одно шире другого. Заземленная
розетка имеет два лезвия и третий контакт. В целях
безопасности вилка имеет широкие лезвия и третий контакт.
Если вилка не подходит к вашей розетке, обратитесь к
электрику для замены розетки.
18. Предохраняйте кабель питания, чтобы никто на него не
наступил, а также от защемления, в особенности около
вилки, сетевой розетки и в месте выхода кабеля из
данной аппаратуры. Сетевая розетка должна находиться
поблизости от устройства, для облегчения доступа к этой
розетке.
19. Используйте только крепеж и принадлежности, указанные
изготовителем.
2
Page 7
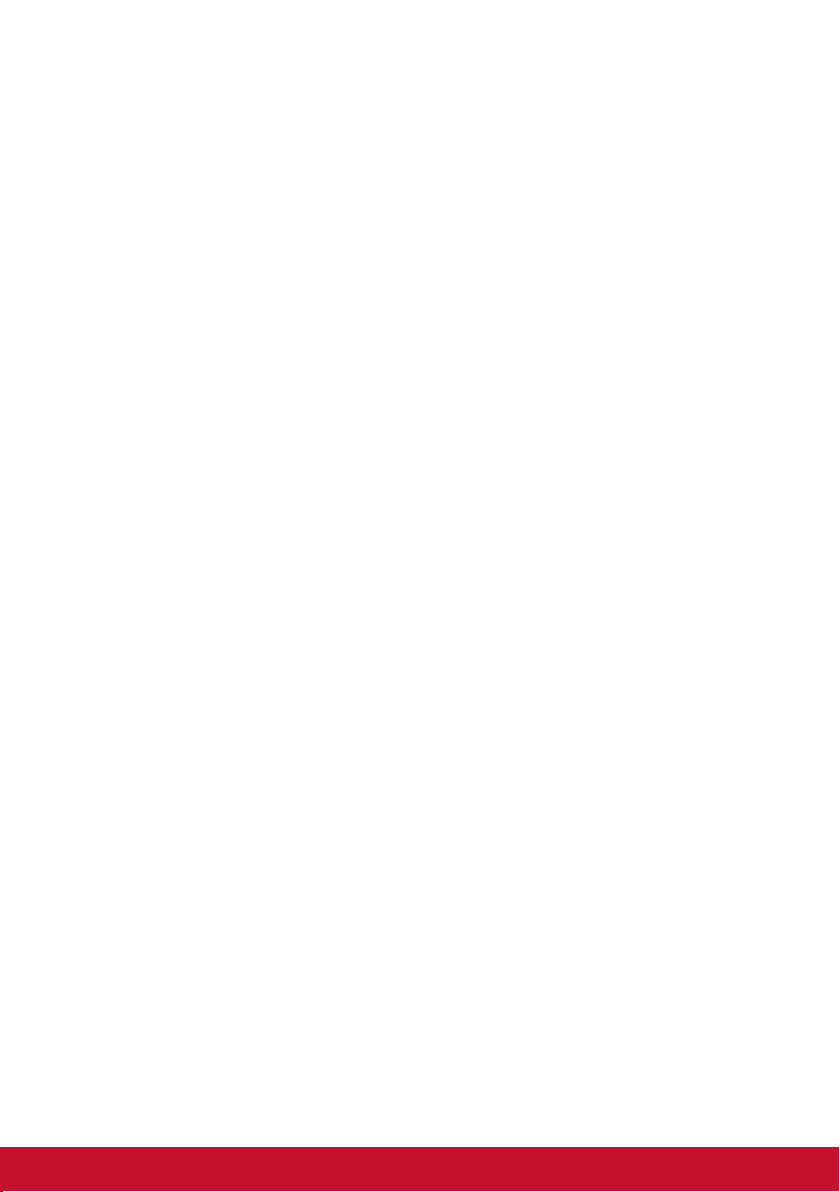
20. Используйте только передвижную или стационарную
подставку, штатив, кронштейн или стол, указанные
изготовителем или входящие в комплект поставки данной
аппаратуры. При использовании передвижной подставки
соблюдайте осторожность, во избежание опрокидывания и
сопутствующих ему травм.
21. Если вы не используете данную аппаратуру в течение
длительного срока, выньте шнур питания из розетки.
22. Любое техническое обслуживание поручайте
квалифицированным специалистам по техническому
обслуживанию. Необходимость в техническом обслуживании
возникает при каком-либо повреждении данной аппаратуры,
например, при повреждении кабеля питания или вилки, при
проливе жидкости или при падении каких-либо предметов на
данную аппаратуру, при воздействии на данную аппаратуру
дождя или влаги, если данная аппаратура не работает
должным образом или ее уронили.
23. Срок службы устройства – 3 года.
3
Page 8
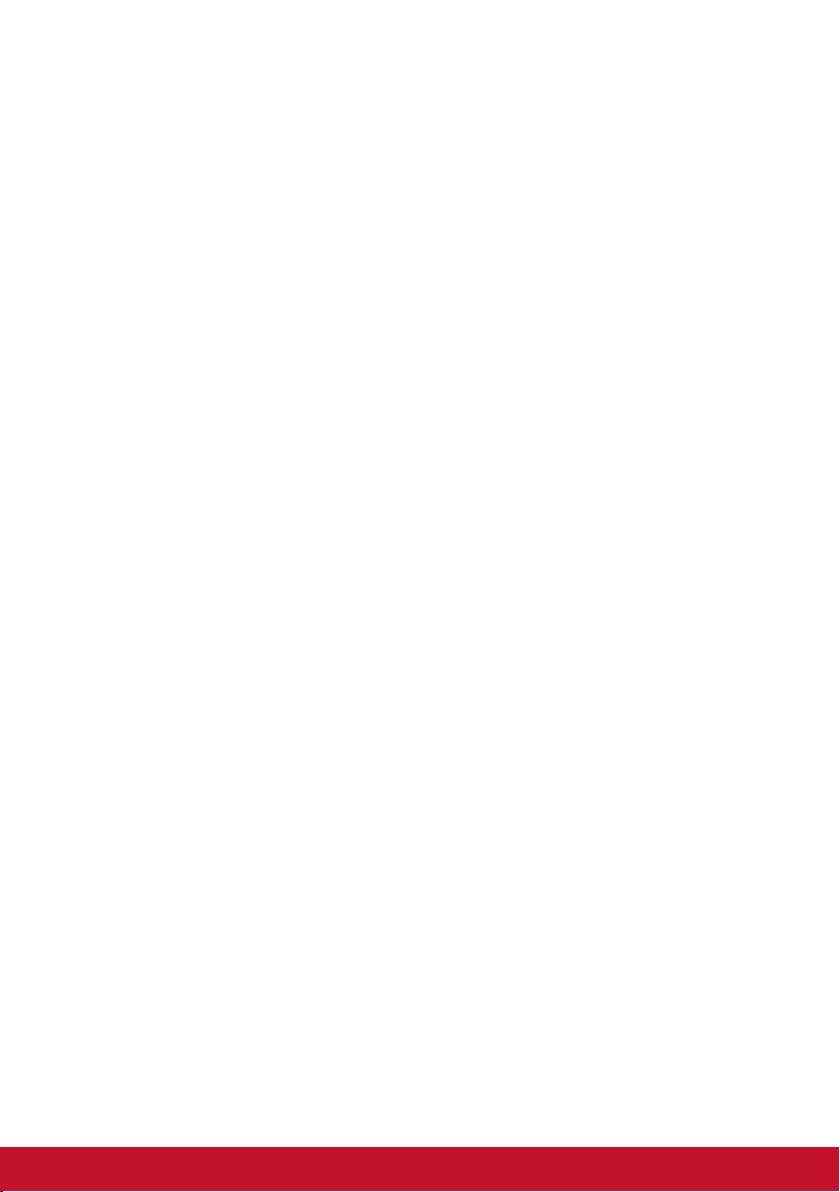
2. Подготовка к работе
Сохраните оригинальную упаковку, регистрационный бланк и
кассовый чек на случай возврата устройства в связи с поломкой
или по иным причинам. Наличие упаковки и чека облегчит
процедуру проверки и ремонта вашего изделия, возмещение и
(или) возврат его вам.
Если вы не нашли ответ на свой вопрос или проблему в тексте
Руководства пользователя, обратитесь за помощью в службу
поддержки.
Важно! Сохраняйте оригинальную упаковку и все упаковочные
материалы для транспортировки монитора в будущем.
ПРИМЕЧАНИЕ. В настоящем руководстве термином Windows
обозначается операционная система Microsoft
Windows.
4
Page 9
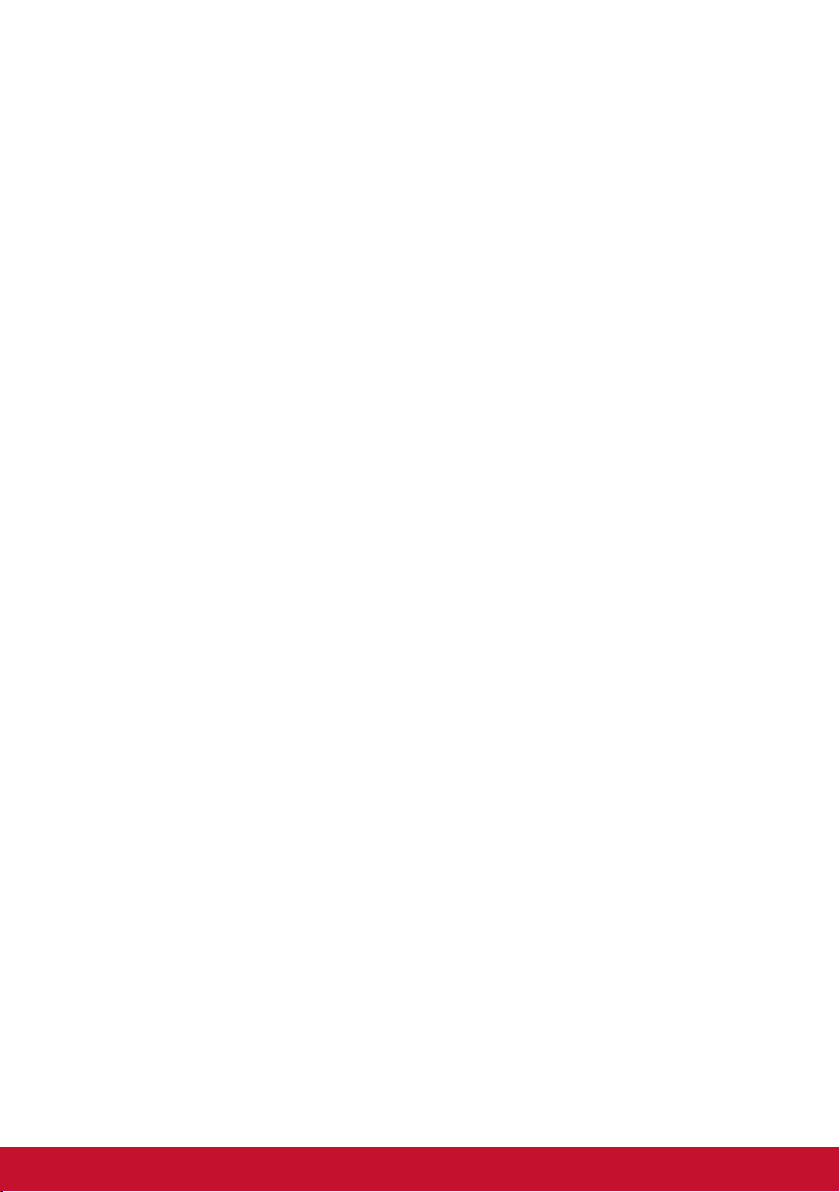
2-1. Комплектация
Комплект поставки монитора включает следующие компоненты.
• Монитор
• Кабели питания
• Кабеля видео
• Кабеля USB
• Кабеля Type-C
• Быстро Направляющий выступ Старта
• Компакт-диск ViewSonic
- Руководство пользователя
- Файлы INF/ICM*
- Бланк регистрации
- Дополнительное ПО (необязательно)
ПРИМЕЧАНИЕ:
1
Комплектность видеокабелей зависит от конкретной страны.
За дополнительной информацией обращайтесь к местному
реализатору.
2
Файл INF обеспечивает совместимость с операционными
системами Windows, а файл ICM (Image Color Matching)
обеспечивает точную передачу цвета на экране. Компания
ViewSonic рекомендует установить оба файла.
5
Page 10
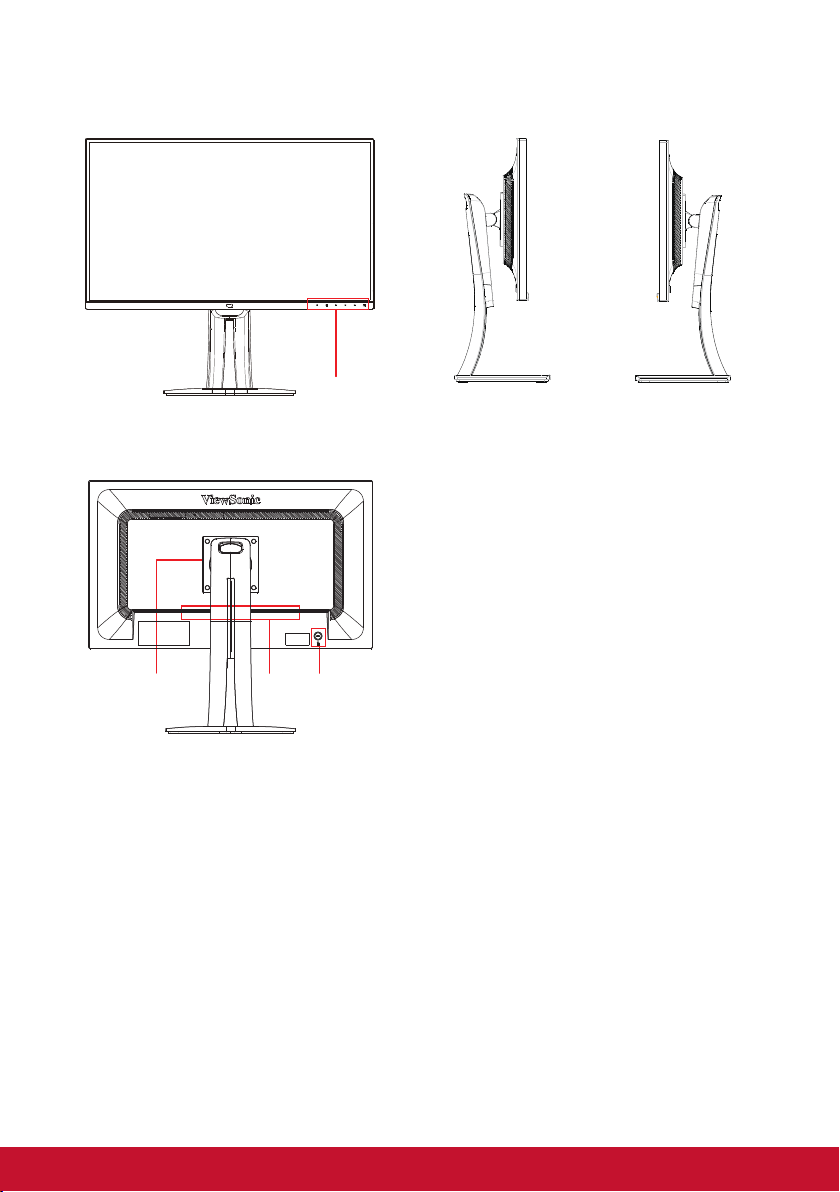
2-2. Внешний вид монитора
1
A. Лицевая панель B. Вид слева и справа
C. Задняя панель
1. Панель управления (подробное
описание представлено в пункте 3-1)
2. Порты ввода/вывода В этом месте
расположены все разъемы ввода
и вывода, а также разъем для
подключения источника питания
(подробное описание представлено
24 3
в пункте 2-4)
3. Разъем для защитного замка
Kensington (подробное описание
представлено в пункте 2-3 раздел G)
4. Место настенного крепления по
стандарту VESA на задней панели
монитора*. Пошаговые инструкции
по настенному монтажу по стандарту
VESA представлены в разделе
дополнительных инструкций пункта
2-3.
*Возможность настенного
крепления VESA зависит от модели
устройства:некоторые модели не
поддерживают настенный монтаж по
стандарту VESA.
6
Page 11
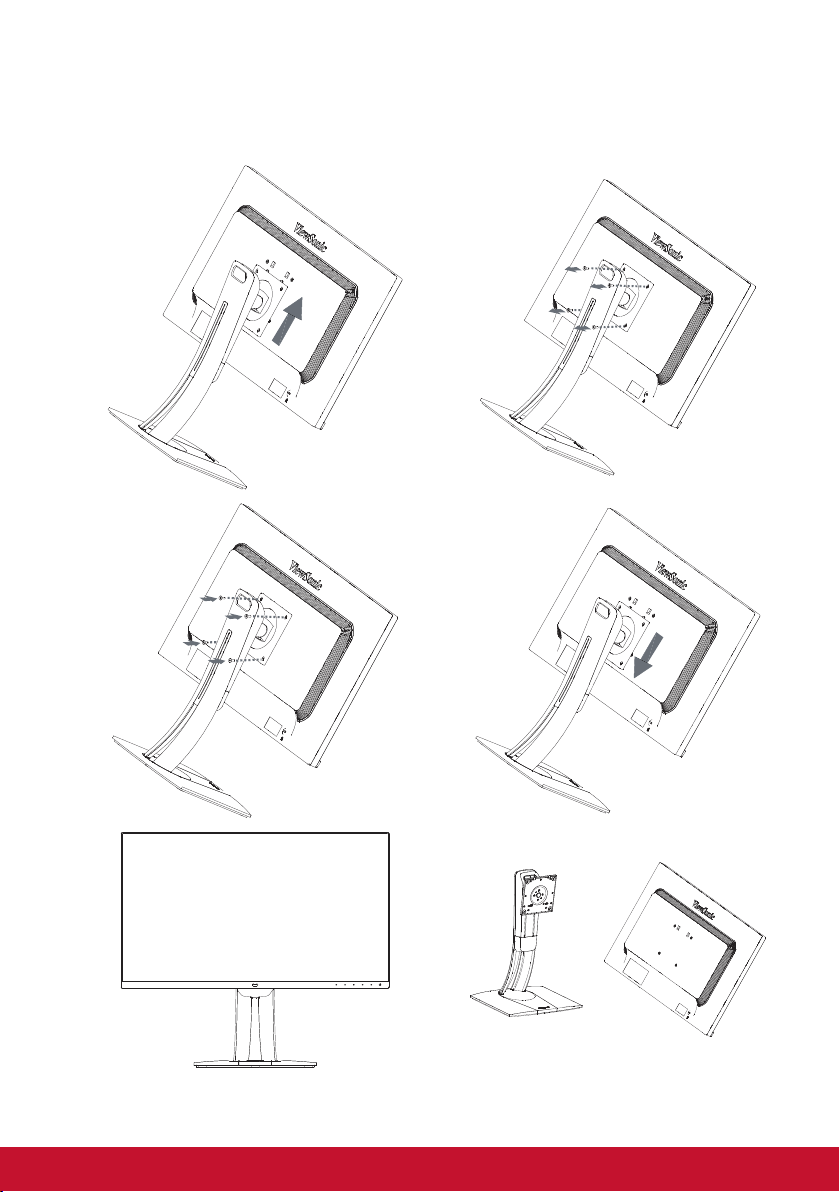
2-3. Установка оборудования
A. Крепление основания B. Демонтаж основания
1 1
2 2
3 3
7
Page 12
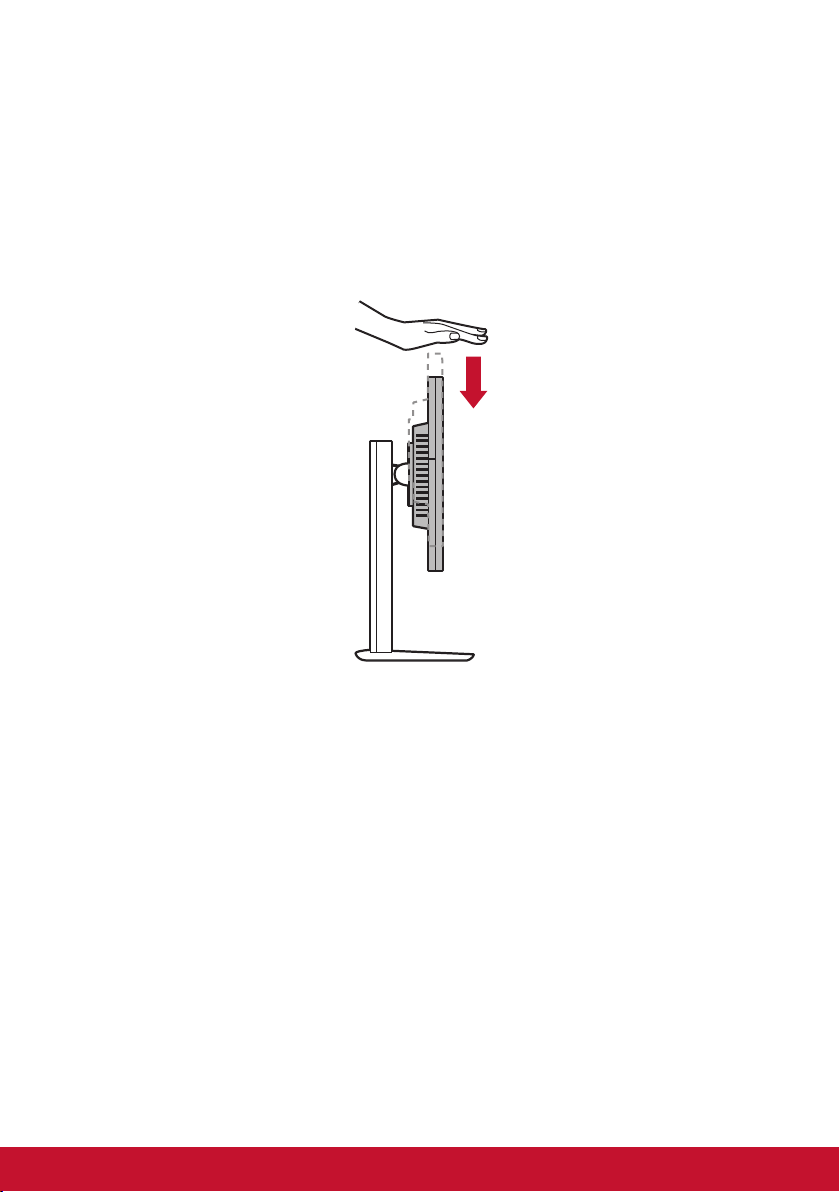
C. Регулировка высоты монитора
- Нажмите на верхнюю часть монитора и опустите его до
нужной высоты просмотра.
- Для увеличения высоты просмотра поднимите монитор
вверх.
*Изображение приводится для примера
8
Page 13
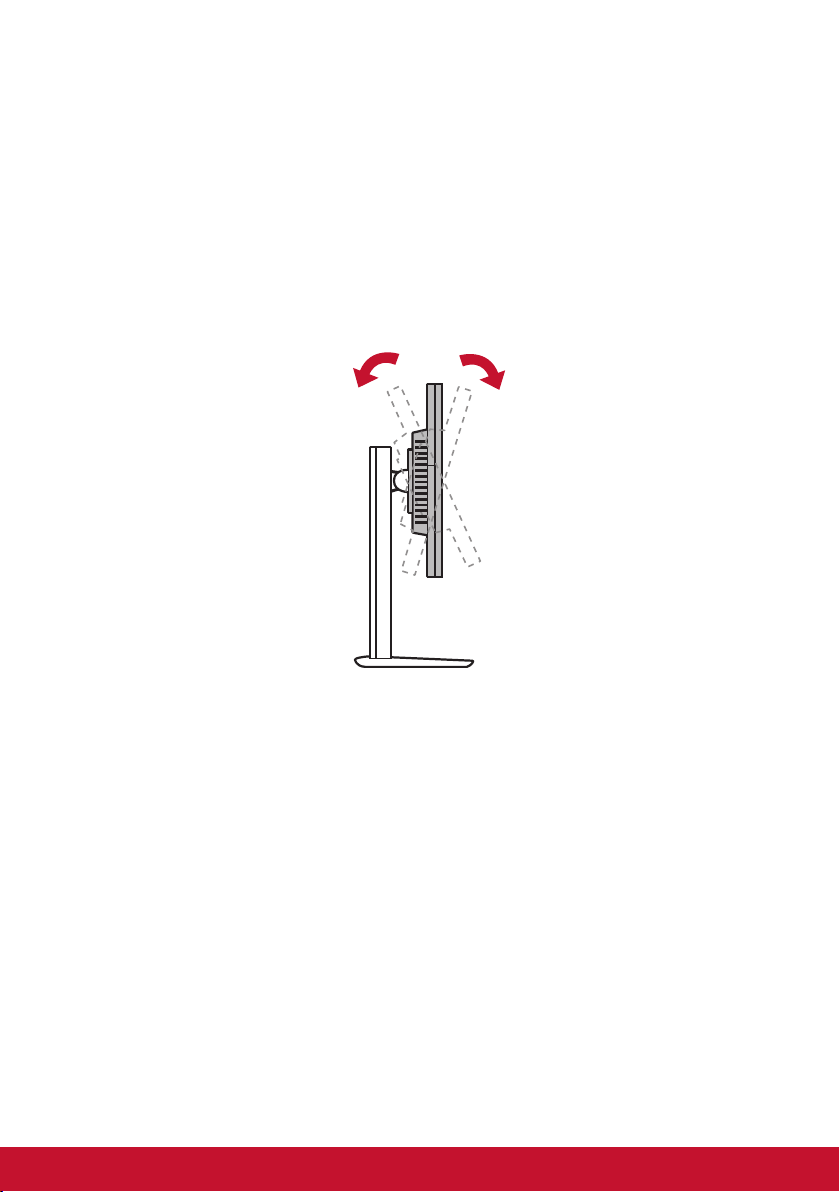
D. Регулировка угла
- Отрегулировав высоту монитора, станьте напротив него,
чтобы он располагался перед вами.
- Чтобы отрегулировать угол наклона экрана, переместите
панель, наклоняя ее вперед или назад. Диапазон
регулировки угла наклона составляет от -5° до 21°,
обеспечивая гибкость и удобство просмотра.*
Задняя панель Передняя панель
*Диапазон регулировки угла зависит от конкретной модели.
*Изображение приводится для примера
9
Page 14
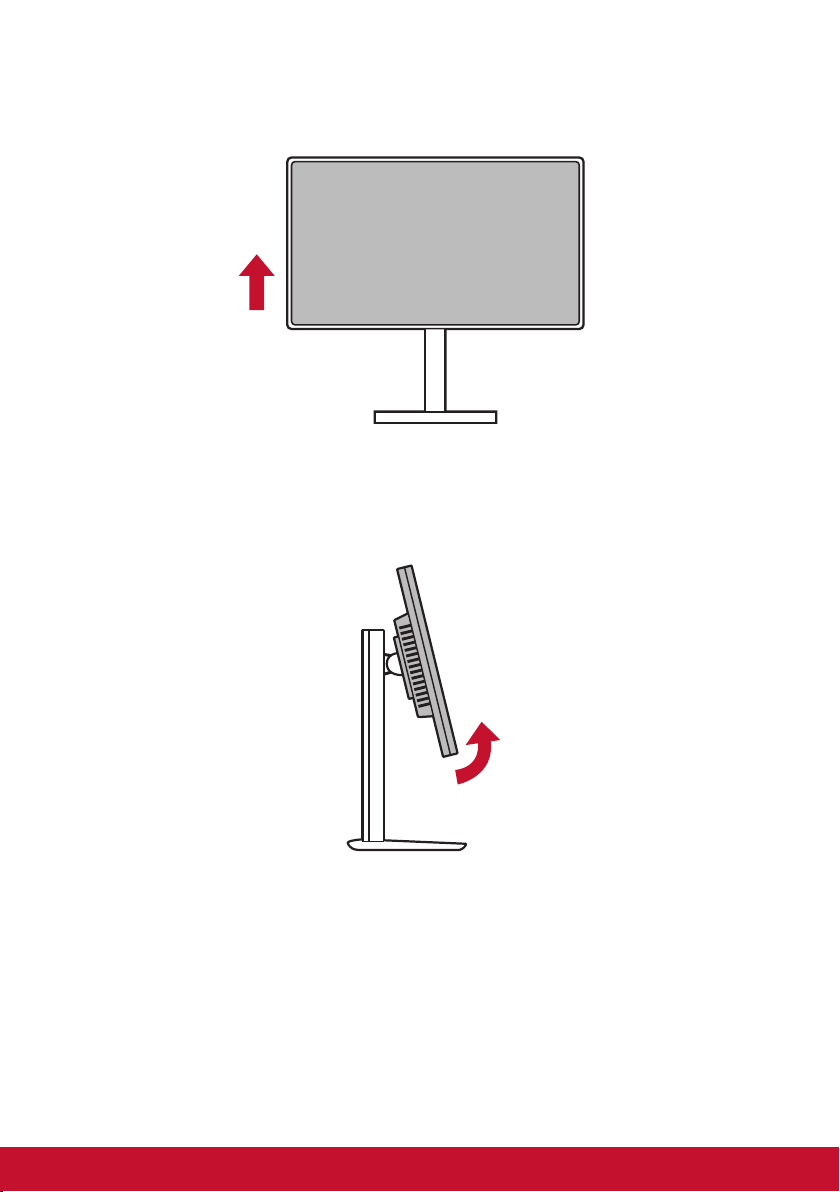
E. Функция поворота
1. Поднимите монитор на максимальную высоту.
2. Отрегулируйте положение монитора, наклонив его верхнюю
часть назад, а нижнюю - вперед (пример представлен на
следующем рисунке).
*Изображение приводится для примера
10
Page 15
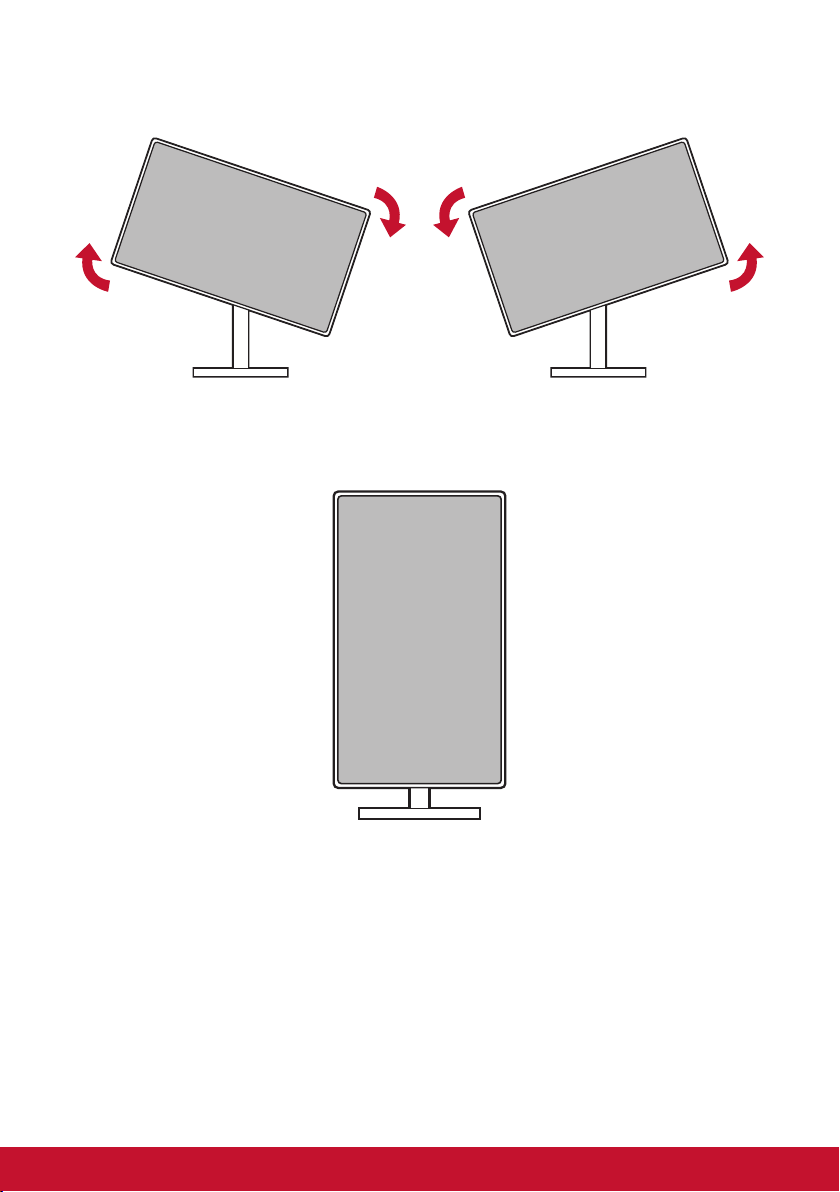
3. Поверните монитор по часовой стрелке и против часовой
стрелки (пример представлен на следующем рисунке).
4. Для завершения установки полностью поверните монитор
на 90°(пример представлен на следующем рисунке).
*Изображение приводится для примера
11
Page 16
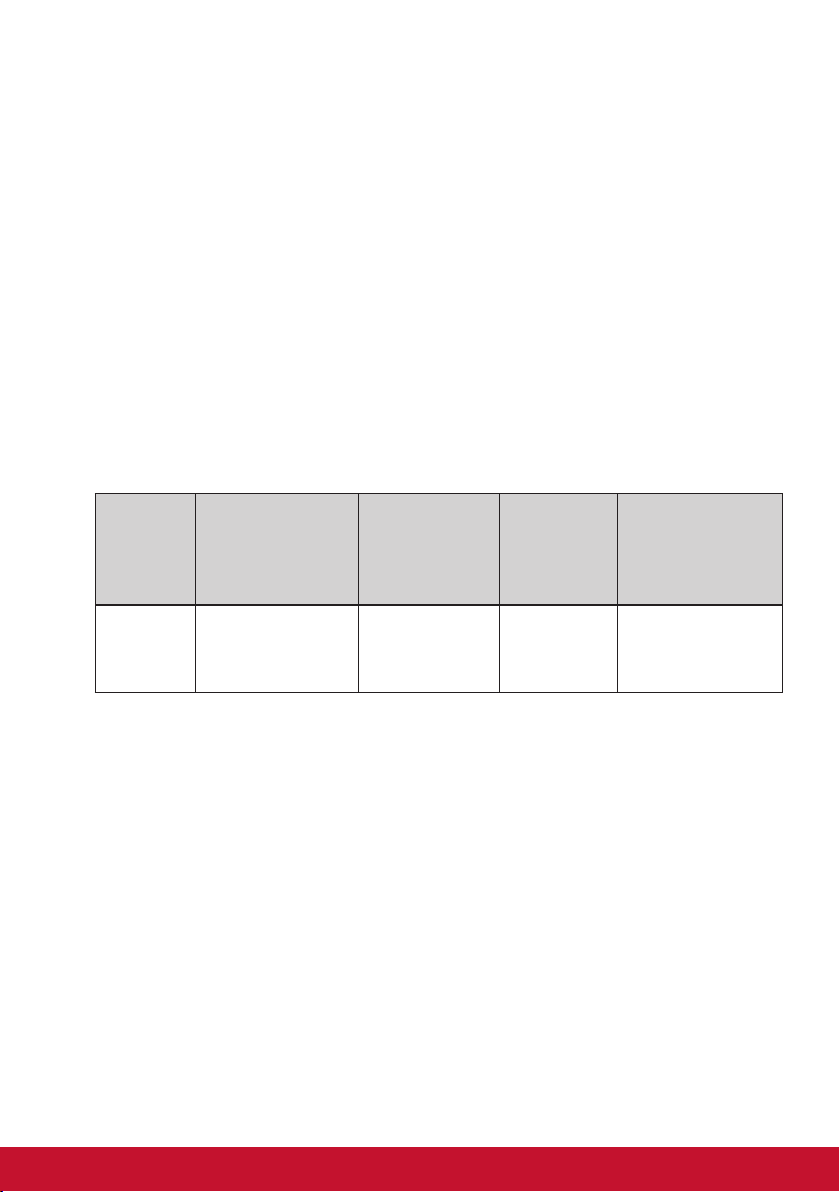
F. Установка арматуры для настенного монтажа
(необязательно)
ПРИМЕЧАНИЕ: Только для использования с настенными
монтажными кронштейнами, одобренными UL (Лаборатории по
технике безопасности США)
По поводу приобретения комплекта настенного крепления или
регулятора высоты стойки обращайтесь в компанию ViewSonic
или к местному поставщику. См. инструкции, входящие в
монтажный комплект. Для перехода от настольного монтажа
монитора к настенному выполните следующие действия:
1. Используйте совместимое с VESA настенное крепление,
отвечающее приведенным ниже требованиям.
Макс.
нагрузка
Расстояние
между
отверстиями
(Ш x В, мм)
Монтажная
пластина
(Ш x В x Г)
Отверстие
в
пластине
Кол-во и
спецификация
винтов
®
115 mm x
115 mm x
2.6 mm
Ø 5mm
4 piece
M4 x 10mm
14kg
100mm x
100mm
2. Поместите кнопку питания в положение Off (выкл.), а затем
отключить кабель питания.
3. Положите монитор экраном вниз на полотенце или
покрывало.
4. Снимите основание. (Может потребоваться удалить винты.)
5. Присоедините крепежный кронштейн из комплекта
настенного крепления с помощью винтов соответствующей
длины.
6. Прикрепите монитор к стене, следуя инструкциям к
комплекту для настенного монтажа.
12
Page 17
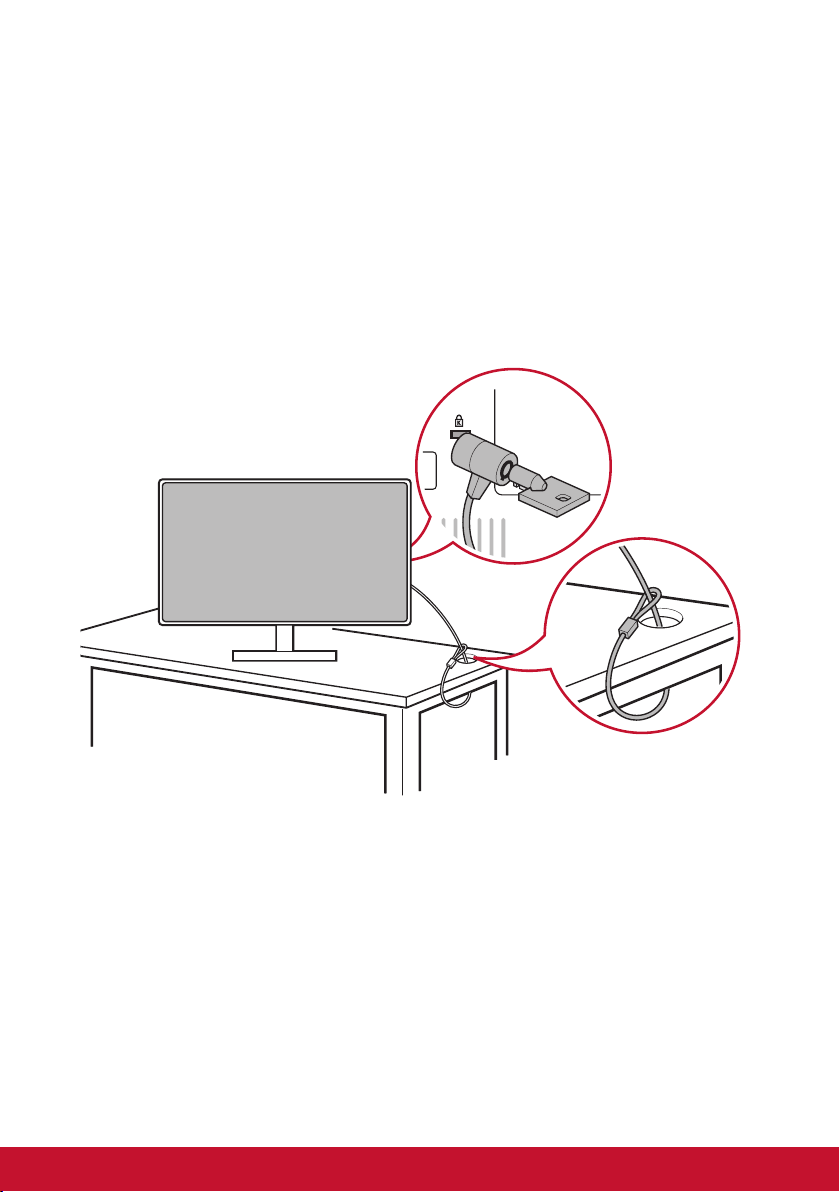
G. Функция защитного замка Kensington
Разъем для защитного замка Kensington расположен с обратной
стороны монитора. Подробная информация об установке и
использовании представлена на веб-сайте Kensington http://
www. kensington.com.
Ниже приводится пример установки защитного замка Kensington
на столе.
13
Page 18
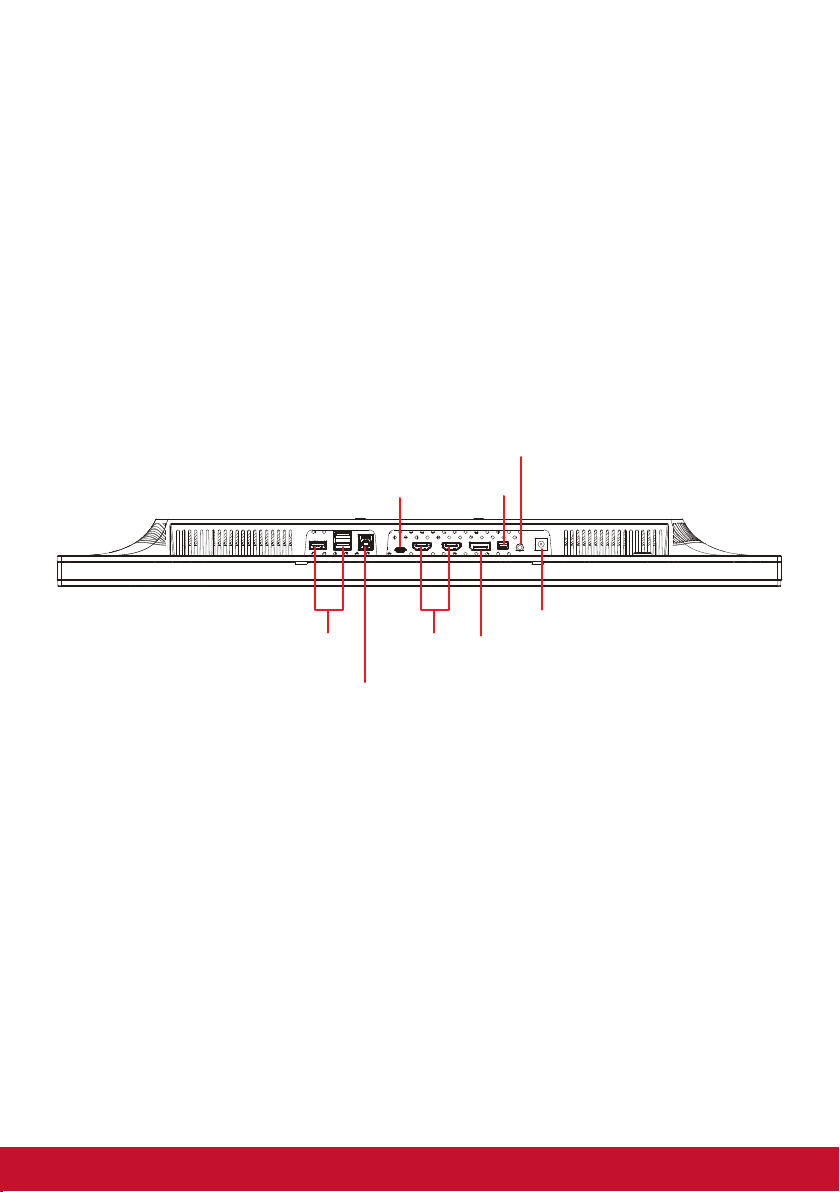
2-4. Руководство по установке
Подключение видеокабеля
1. Отключите питание ЖК монитора и компьютера.
2. При необходимости снимите крышки задней панели.
3. Подключите видеокабель от ЖК монитора к компьютеру.
Для пользователей Macintosh: Для моделей старше версии
G3 требуется адаптер Macintosh. Подключите адаптер к
компьютеру, а к адаптеру подсоедините видеокабель.
Чтобы заказать адаптер Macintosh ViewSonic
службу поддержки покупателей ViewSonic.
Выход аудио
®
, обратитесь в
USB типа C
USB типа A
USB типа B
mini DP
Разъем питания
HDMI DisplayPort
14
Page 19
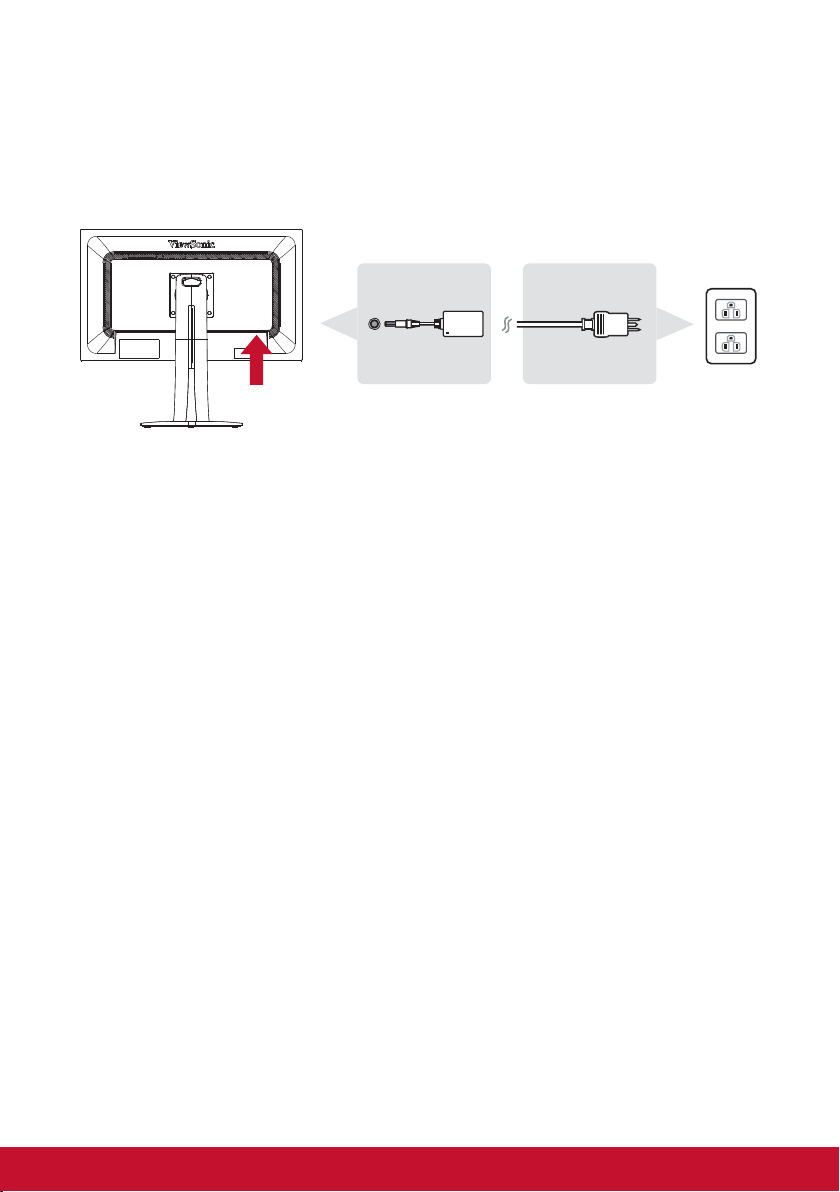
A. Кабель питания (и при необходимости сетевой
адаптер)
Подключите гнездовой разъем сетевого шнура к разъему
питания на мониторе и включите вилку шнура питания в
розетку.
B. Видео и аудио кабель
Подключите один конец кабеля DisplayPort к разъему
DisplayPort или mini DP на задней панели монитора*. А
другой конец кабеля DisplayPort подключите к разъему
DisplayPort или mini DP на компьютере.
Для компьютера или другого устройства-источника
сигнала с выводом HDMI подключите кабель HDMI к
соответствующему разъему на задней панели монитора и
порту HDMI компьютера или устройства-источника сигнала.
Для MAC-устройств с выходом Thunderbolt подключите
разъем mini DP кабеля mini DP - DisplayPort к выходу
Thunderbolt MAC-устройства. А другой конец кабеля
подключите к разъему DisplayPort на задней панели
монитора.
Подключите один конец аудио кабеля к разъему
аудиовыхода на задней панели монитора. А другой конец
подключите к наушникам, динамикам или звуковой панели.
15
Page 20
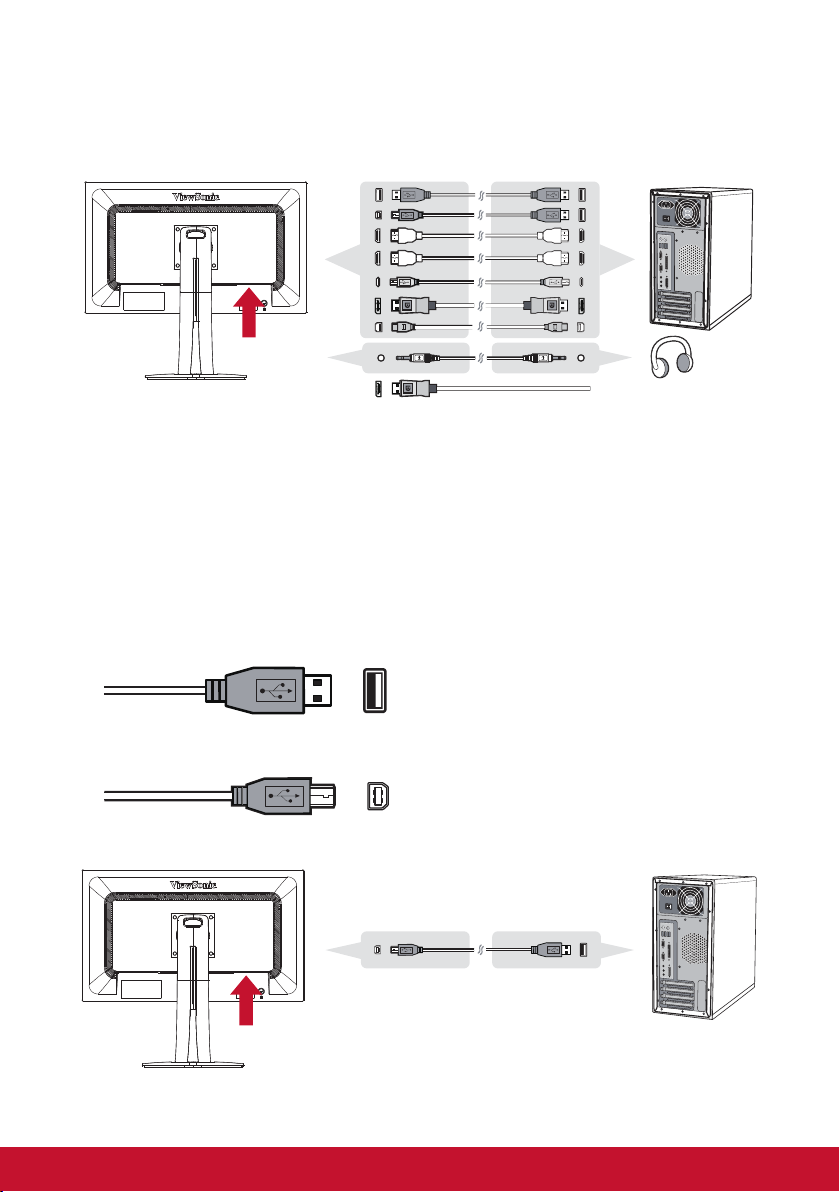
* Не подключайте выход DP на мониторе к разъему
DisplayPort или mini DP на компьютере. Выход DP
используется для гирляндного подключения (описание
представлено в разделе D)
C. Кабель USB
Подключите разъем типа В кабеля USB к восходящему
порту USB 3.0 на задней панели монитора. А разъем типа
А кабеля USB подключите к нисходящему порту USB на
компьютере.
A type
B type
16
Page 21
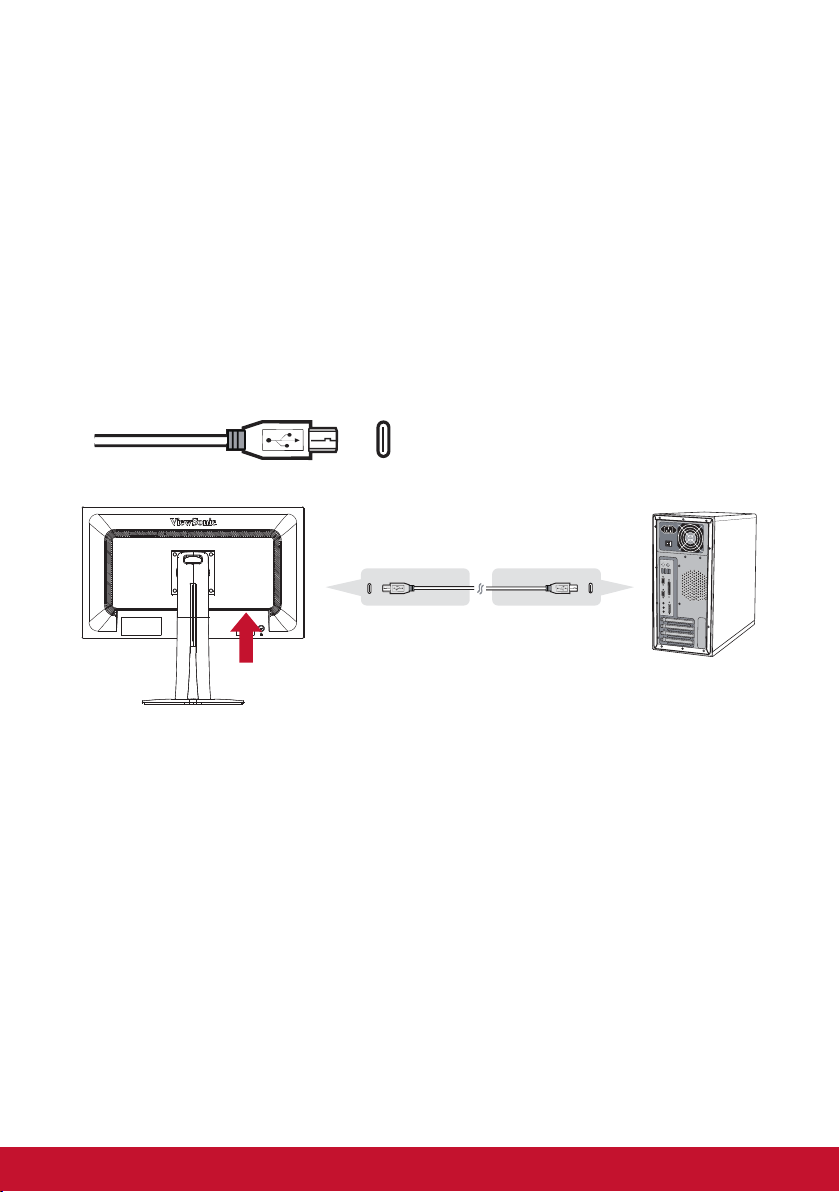
Разъем типа С определенного монитора серии VP
Некоторые модели оснащены портом типа С с поддержкой
зарядки устройств, USB концентратора и видеовхода
Displayport.
Убедитесь, что ваше устройство с выходом типа С и
кабель поддерживают передачу сигнала по стандарту
DisplayPort. Некоторые устройства с разъемом типа С и
кабели поддерживают только функции зарядки устройств
и передачи данных. Чтобы заказать видеокабель типа С,
обратитесь в службу поддержки покупателей ViewSonic.
Type-C
17
Page 22
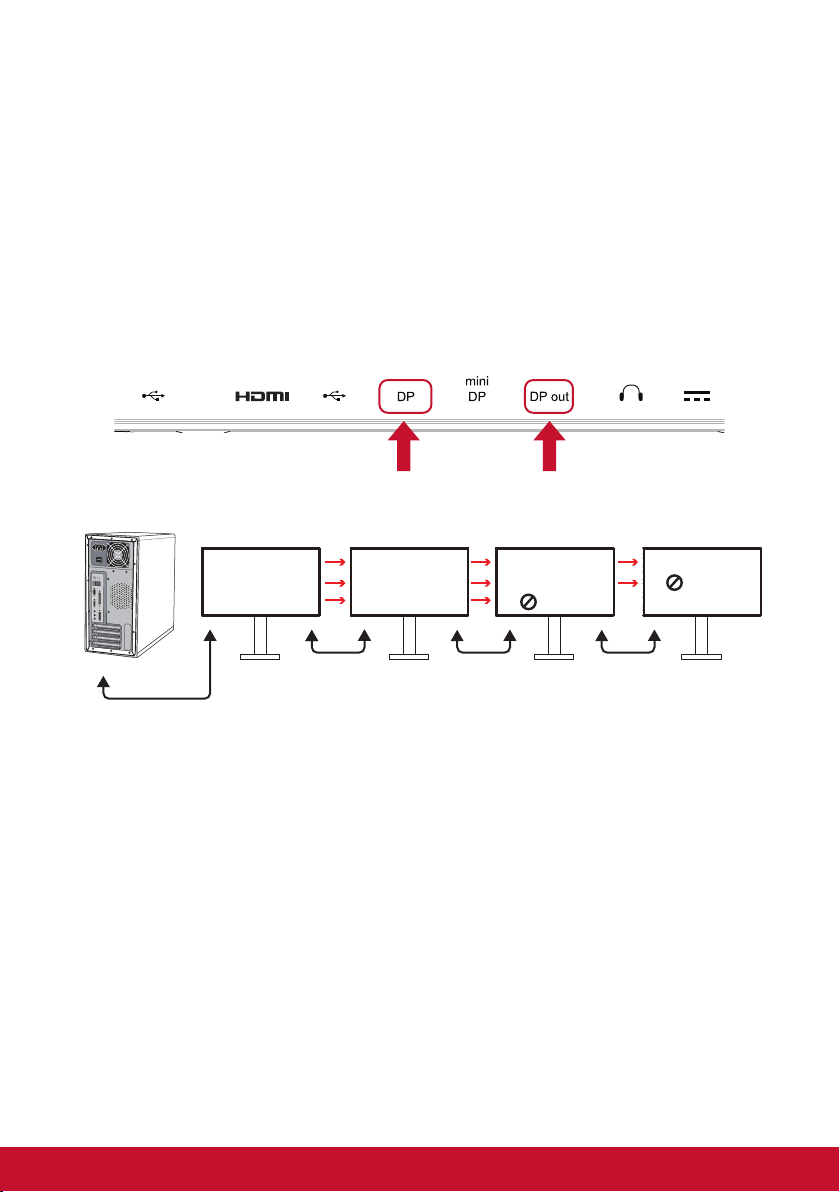
D. Гирляндное подключение DisplayPort MST
С помощью технологии DisplayPort Multi-Stream Transport
можно последовательно подключить до четырех
мониторов*. Если ваша видеокарта поддерживает стандарт
DP 1.2 и режим MST, подключите один конец кабеля DP
к выходу DP на ПК или ноутбуке. Другой конец кабеля DP
подключите к входу DP или входному разъему mini DP
на задней панели монитора. Возьмите другой кабель DP
для подключения выхода DP к 1му монитору и входу DP 2го
монитора.
DP IN DP OUT
[DP OUT]
1920X1080
2560X1440
2560X1440
1920X1080
1920X1080
2560X1440
[DP OUT] [DP OUT] [DP OUT] [DP IN][DP IN][DP IN][DP IN]
1920X1080
1920X1080
1920X1080
*С помощью DisplayPort можно последовательно
подключить не более четырех мониторов в зависимости
от разрешения монитора. Например, можно подключить
четыре монитора FHD (1920x1080) или два монитора
2K (2560x1440), или один монитор 2K (2560x1440) и два
монитора FHD (1920x1080).
*Для ускорения гирляндного подключения мониторов по
технологии DisplayPort MST рекомендуется отключить
функцию автоопределения источника входного сигнала
и перевести монитор в режим DisplayPort 1.2. (подробное
описание представлено в пункте 2-5)
18
Page 23
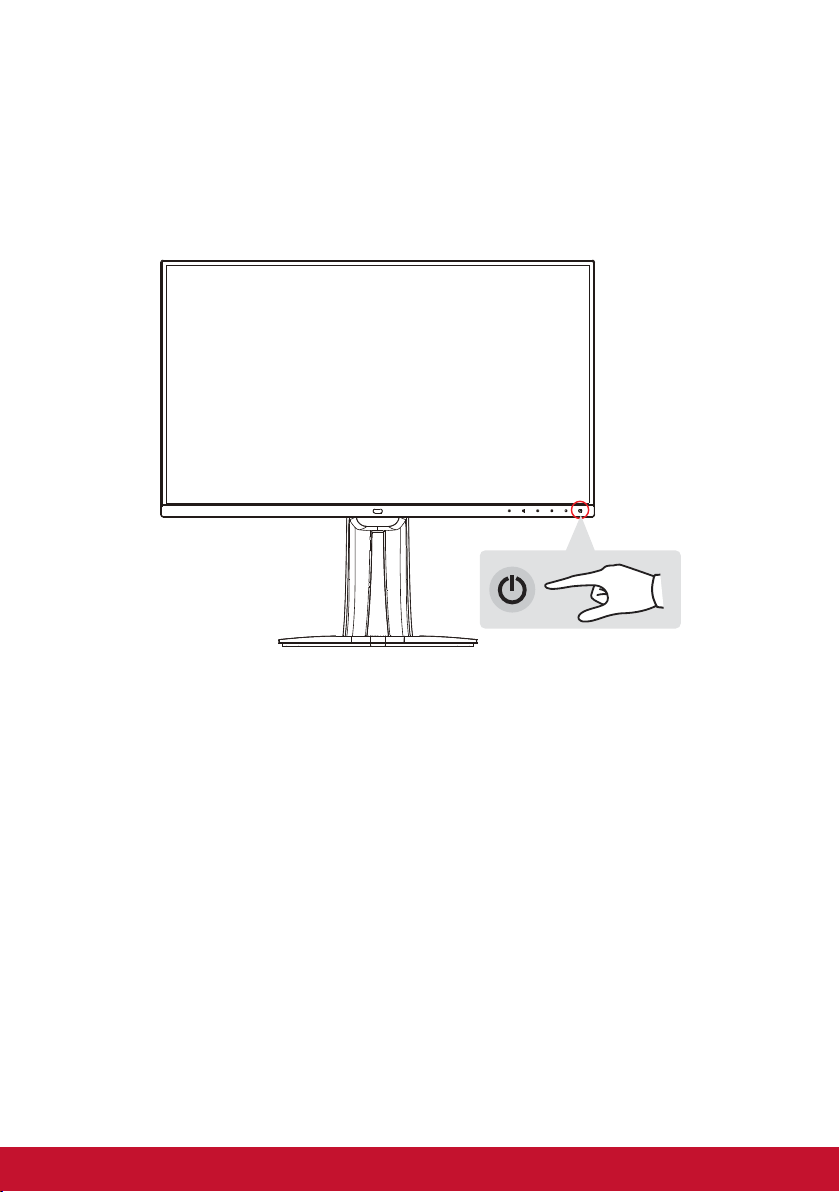
2-5. Включено
Включение ЖК монитора и компьютера
Включите ЖК монитор, а затем компьютер. Важно соблюдать
порядок включения устройств (сначала включать ЖК монитор, а
затем компьютер).
ПРИМЕЧАНИЕ. Пользователи Windows могут получить
сообщение с просьбой об установке файла INF. Для получения
доступа к файлу вставьте компакт-диск ViewSonic в дисковод
компьютера и найдите в следующем каталоге “:\CD\vsfiles”.
Если в вашем компьютере отсутствует дисковод для компакт-
дисков, см. страницу "Служба поддержки покупателей".
Для пользователей Windows: Установка режима
синхронизации
Инструкции по изменению разрешения и частоты обновления
представлены в руководстве пользователя видеокарты.
19
Page 24
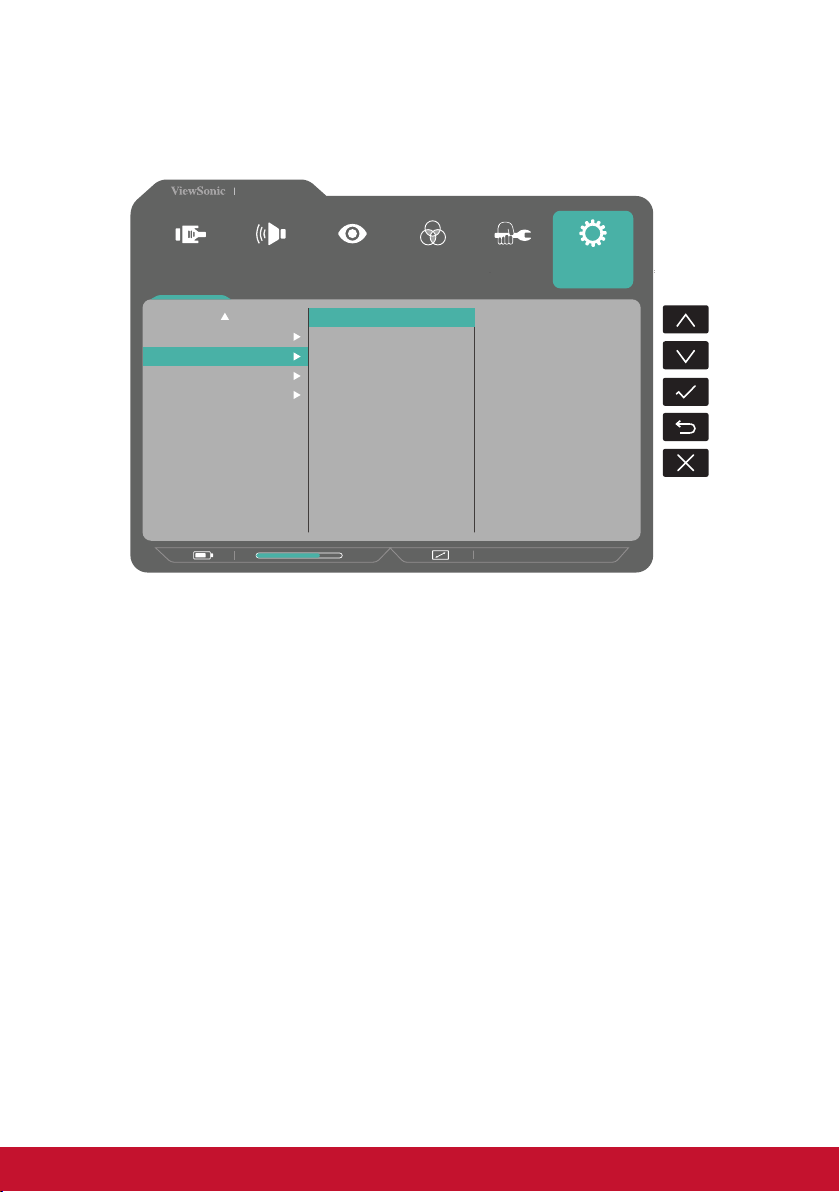
Включение режима DisplayPort 1.2
*Выделите и выберите функцию DISPLAYPORT1.2
VP2785-4K
Input
Select
ECO Mode
DisplayPort 1.2
DDC/CI
Save As
All Recall
Audio
Adjust
View
Mode
75%
Color
Adjust
On
Off
Manual
Image Adjust
1980 x 1080 @ 60Hz
Setup
Menu
* Включите режим MST на видеокарте (если требуется)
* Соедините мониторы с помощью DP и выхода DP, как показано
на следующих примерах
* Ширина полосы пропускания до 5,4G x4 полосы
20
Page 25
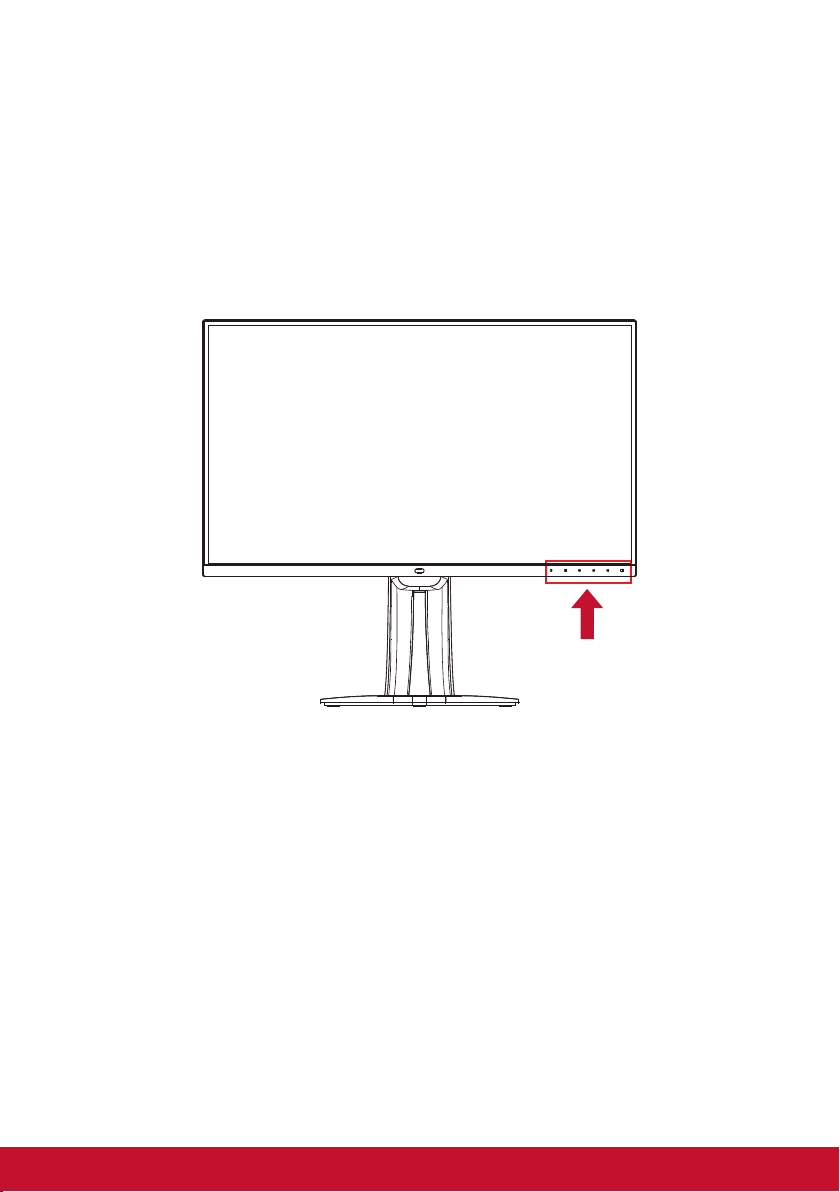
3. Регулировка изображения
на экране
3-1. Функции панели управления
Кнопки на передней и задней панели используются для вызова
и настройки параметров экранного меню......
21
Page 26
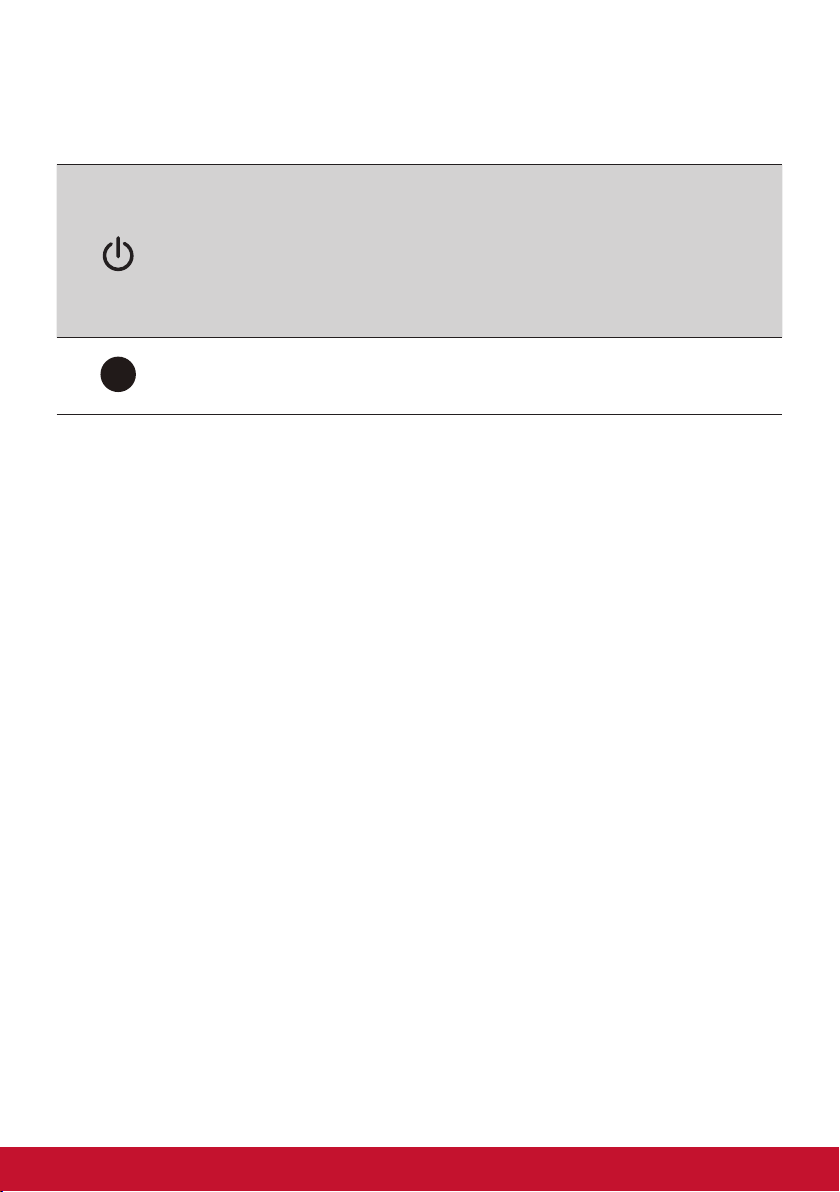
Значения символов на панели и в экранном меню
Ниже представлено описание символов на панели.
Питание в режиме ожидания вкл/выкл
ПРИМЕЧАНИЕ. Индикатор питания
Синий = Вкл.
Оранжевый = энергосбережение
Для вызова Menu (Меню) нажмите на любую
функциональную клавишу.
22
Page 27
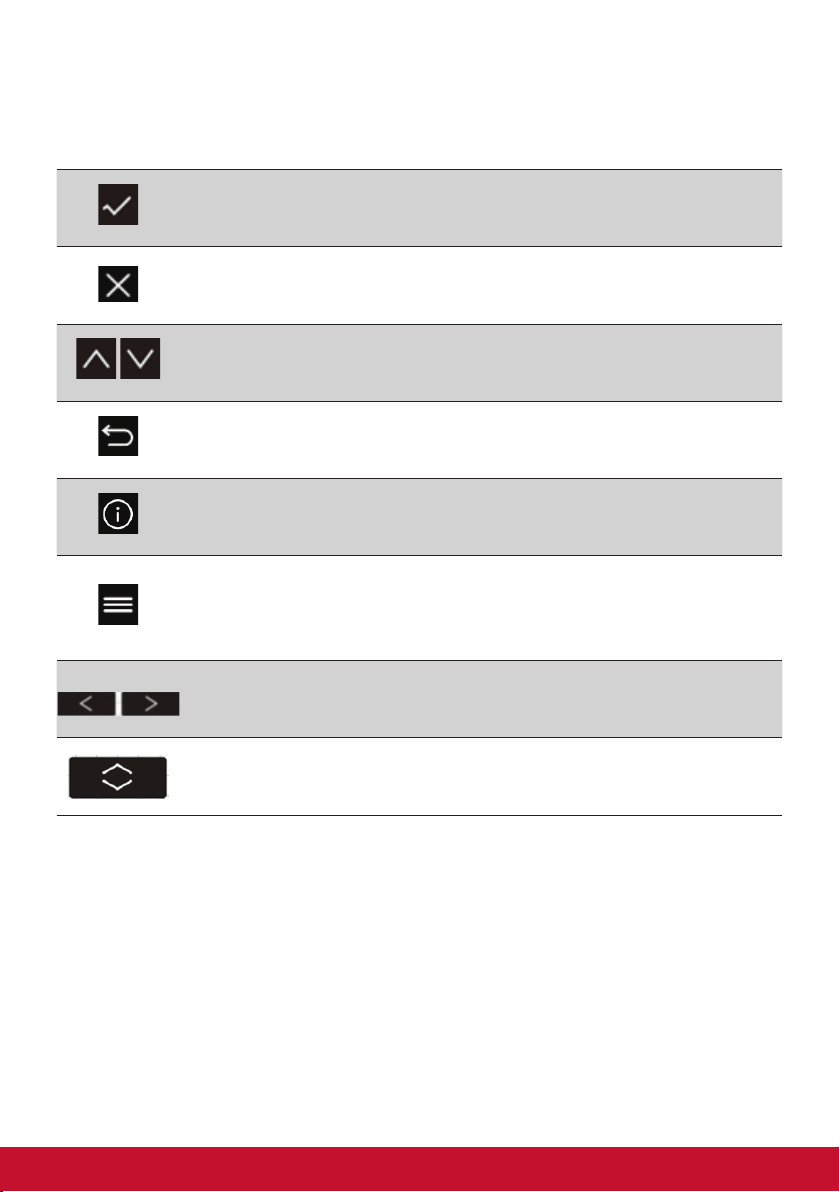
Ниже представлены описания элементов экранного меню и
OSD Quick-Menu (Краткого меню) и их функций.
Значок активации позволяет включать различные режимы
при работе в системе меню.
Значок активации для выхода, возврата или отключения
выбранной функции.
Прокрутка пунктов меню и регулировка элементов
настройки монитора.
Значок служит для возврата или перехода к предыдущему
выбранному меню
Кнопка выбора ярлыка Information (Информация) для
просмотра сведений об используемом мониторе.
Значок Главное меню служит для вызова Главное меню.
Для отключения главного меню удерживайте значок
несколько секунд
Стрелки влево и вправо позволяют переключать выбранный
элемент по горизонтали.
Селектор контекстного меню служит для увеличения или
уменьшения выбранной функции
23
Page 28
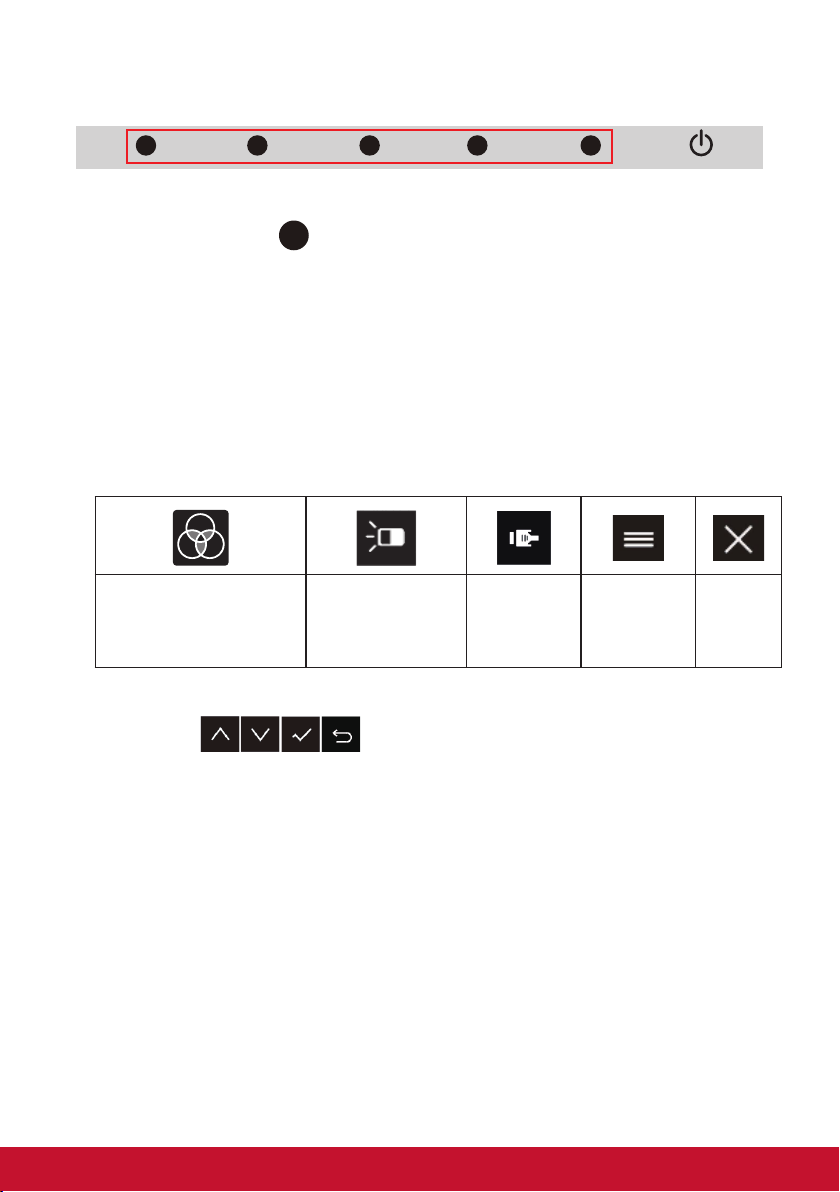
Ниже представлено описание символа Quick-Menu
(Контекстное меню).
1. Для вызова Quick Menu (Контекстного меню) нажмите на
одну из кнопок [
].
ПРИМЕЧАНИЕ. Все экранные меню и экраны регулировки
автоматически исчезают приблизительно через 15 секунд.
Время их показа можно настроить параметром OSD timeout
(Лимит вр. экр. меню) в setup menu (меню настройки).
2. При нажатии на одну из квадратных кнопок отображаются
параметры для быстрого доступа.
Пункт
Предустановленный
цвет
Пункт
Контрастность/
яркость
Пункт
Выбор
входа
Главное
меню
Доступ
Выход
3. Выбрав нужный элемент меню, можно использовать
символы
для навигации и регулировки
параметров монитора в зависимости от указанных
предпочтений.
Подробное описание всех функций меню представлено в
пункте 4-2 OSD Explanation (Элементы экранного меню).
4. Для сохранения параметров и выхода нажмите на кнопку
[X], чтобы скрыть экранное меню.
24
Page 29
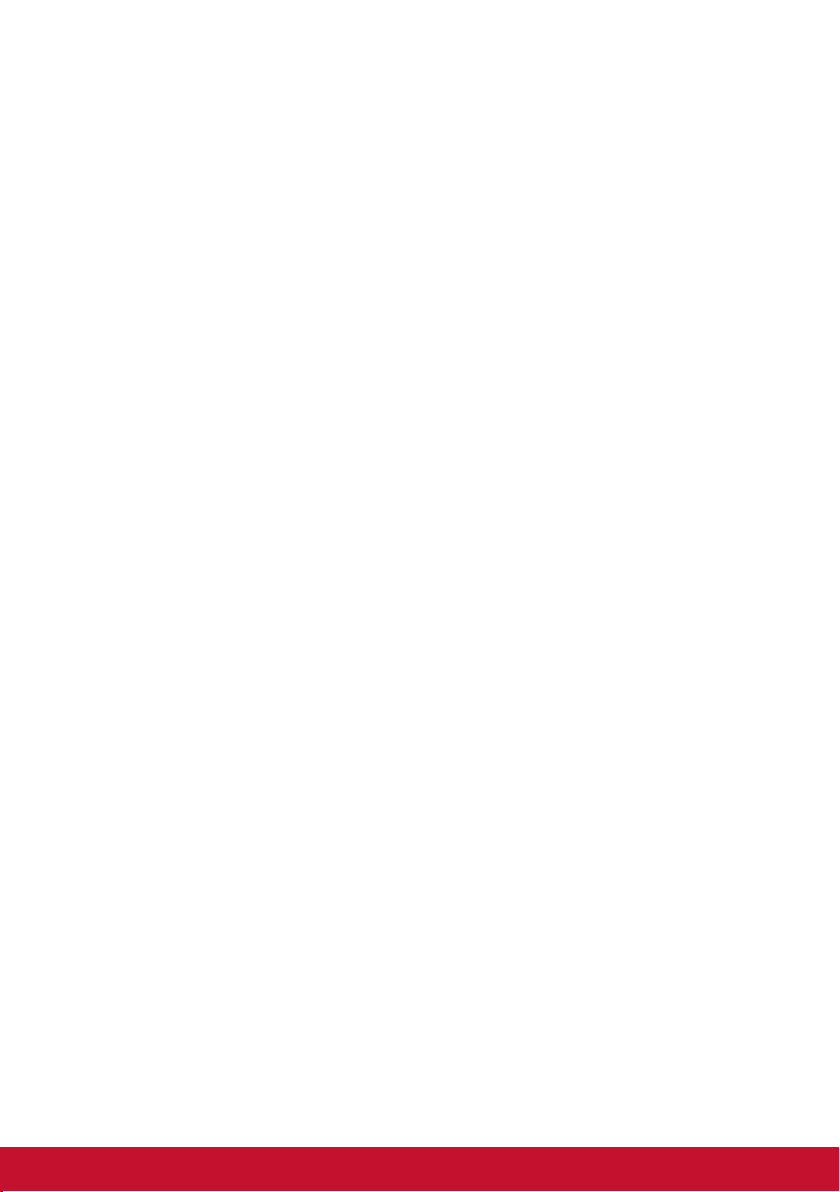
3-2. Оптимизация монитора
• Отрегулируйте параметры видеокарты компьютера для
поддержки рекомендованного режима синхронизации (для
определения рекомендованных настроек разрешения
для вашего ЖК монитора см. страницу "Specifications"
(Технические характеристики)). Инструкции по смене частоты
обновления представлены в руководстве пользователя к
видеокарте.
3-3. Установка драйвера (Установка Windows
10)
Чтобы установить драйвер, подключите монитор к компьютеру
и загрузите компьютер (сначала включите монитор). Завершив
загрузку, компьютер должен автоматически обнаружить
монитор.
Если в комплекте с монитором поставляется компакт-диск с
драйверами ViewSonic, вставьте диск в дисковод и выполните
инструкции мастера установки. Если установить драйвер с
компакт-диска не получается, загрузите драйвер с веб-сайта
ViewSonic или обратитесь в сервисный центр ViewSonic.
Если установочный диск не поставляется в комплекте с
компьютером, ваш ПК автоматически установит драйвер
монитора, распознающий монитор ViewSonic.
25
Page 30

Чтобы убедиться в выполнении автообнаружения, перейдите
в меню Advanced Display Setting (Дополнительные настройки
монитора) в окне Display Settings (Параметры экрана)
(разрешение экрана) системы. В разделе Color Management
(Управление цветом) дополнительных настроек можно
проверить, что ваш компьютер распознает монитор ViewSonic.
VP2785-4K
VP2785-4K
Если ваш компьютер не обнаруживает монитор автоматически,
но все равно работает, перезапустите компьютер и выполните
приведенные выше действия заново. Для нормальной работы
компьютера обнаружение монитора не является обязательным,
но рекомендуется.
Чтобы получить рекомендации по устранению других неполадок
или ответы на вопросы, обращайтесь в Службу поддержки
покупателей.
26
Page 31

3-4. Установка режима синхронизации
Для максимального улучшения качества изображения на
экране и снижения напряжения зрения важно установить режим
синхронизации. Режим синхронизации состоит из разрешения
(например, 1920 x 1080P) и частоты обновления (или частоты
кадров; например, 60 Гц). Установив режим синхронизации,
вы сможете регулировать параметры изображения на экране с
помощью элементов OSD (экранного меню).
Для достижения оптимального качества изображения
используйте рекомендованный режим синхронизации для
вашей модели ЖК монитора из списка в разделе "Specification"
(Технические характеристики).
Установка режима синхронизации
• Для регулировки разрешения и частоты обновления см.
диспетчер видеокарты.
Установка широкоэкранного ЖК монитора
Установите собственное разрешение монитора для
максимального качества изображения с яркими цветами и
четким текстом. Процедура установки:
1. Перейдите на экран настройки разрешения монитора (в
каждой операционной системе для этой цели предусмотрен
специальный процесс).
2. Затем настройте значение разрешения монитора в
соответствии с собственным разрешением монитора. Это
обеспечит максимальное качество изображения.
Если у вас возникают трудности в процессе настройки
изображения или в списке вариантов отсутствует значение
1920x1080, вам потребуется обновить драйвер видеокарты.
Для получения новейшей версии драйвера обратитесь к
производителю компьютера или видеокарты.
27
Page 32

3-5. Установка дополнительного программного
обеспечения (Опция)
1. Загрузите компакт-диск ViewSonic в дисковод для CD/DVD
дисков.
2. Дважды щелкните папку "Software" (Программное
обеспечение) и выберите нужное приложение.
3. Дважды щелкните файл .exe или .pkg и следуйте
инструкциям на экране для выполнения простой установки
каждого дополнительного ПО или приложения.
4. Если в вашем компьютере отсутствует дисковод для CD/
DVD дисков, посетите веб-сайт http://color.viewsonic.com
для просмотра дополнительной информации о серии VP.
Специальные приложения для VP можно загрузить с вебсайта.
28
Page 33

3-6. Обновление микропрограммы монитора
(опция)
Для улучшения рабочих характеристик монитора и разрешения
известных проблем рекомендуется своевременно обновлять
микропрограмму монитора до новой версии. Обновление
монитора легко выполняется в любое время с помощью кабеля
USB и средства обновления микропрограммы.
Шаг 1. Найдите и загрузите инструмент обновления
микропрограммы с последней версией микропрограммы
для монитора с веб-сайтаhttp://color.viewsonic.com/
support/software/
Шаг 2. Убедитесь, что восходящий порт USB вашего монитора
подключен к нисходящему порту USB компьютера.
(Подробные сведения см. в разделе С пункта 2-4.)
Шаг 3. Распакуйте загруженный инструмент обновления
микропрограммы, дважды щелкните файл .exe или .pkg
и следуйте инструкциям на экране для выполнения
простой установки.
29
Page 34

Шаг 4. Запустите инструмент обновления микропрограммы.
Приложение автоматически обнаружит и проверит
модель и текущую версию микропрограммы вашего
монитора. Нажмите на кнопку Update (Обновить), чтобы
обновить микропрограмму монитора.
VP Series USB Firmware Update Tool v1.0
Model Name
Current Firmware
New Firmware
CheckSum
Model Name
Current Firmware
New Firmware
CheckSum
0%
Update EXIT(X)
Примечание. Процедура обновления занимает несколько
минут. Не отключайте питание ПК и монитора. Прерывание
подключения по USB также приведет к сбою обновления.
30
Page 35

3-7. Auto Pivot (Автоматический поворот)
(опция)
С помощью функции Auto Pivot (Автоматический поворот)
операционная система автоматически определяет и регулирует
ориентацию изображения на экране при повороте экрана в
вертикальном или горизонтальном направлении. Установочный
файл приложения находится в программной папке на компактдиске ViewSonic. Также можно найти и загрузить последнюю
версию приложения Auto Pivot (Автоматический поворот) с вебсайта
http://color.viewsonic.com/support/software/
Примечание. Перед применением функции Auto Pivot
(Автоматический поворот) убедитесь, что для параметра DDC/
CI монитора выбрано значение On (Вкл.).
VP2785-4K
Input
Select
ECO Mode
DisplayPort 1.2
DDC/CI
Save As
All Recall
Audio
Adjust
View
Mode
75%
Color
Adjust
On
Off
Manual
Image Adjust
1980 x 1080 @ 60Hz
Setup
Menu
31
Page 36

3-8. Colorbration (опция)
Для обеспечения долговременной точности цвета некоторые
модели поддерживают функцию аппаратной калибровки
цветов. Монитор поставляется с приложением Colorbration.
Установочный файл приложения находится в программной
папке на компакт-диске ViewSonic. Также можно загрузить
последнюю версию приложения с веб-сайта
http://color.viewsonic.com/support/software/
Стандартная комплектация монитора не включает цветовой
датчик, который требуется для работы приложения Colorbration.
Комплект Colorbration от ViewSonic включает цветовой датчик
CS-XRi1, разработанный совместно с компанией X-Rite, и
является лучшим решением, обеспечивающим долговременную
точность цветопередачи. CS-XRi1 - это колориметр следующего
поколения от компании X-Rite, в котором используется
модернизированная оптическая система, технология
фильтрации, архитектура калибровки и интеллектуальный
форм-фактор. Вместе с приложением Colorbration компании
Viewsonic он обеспечивает непревзойденную точность
цветопередачи, повторяемость и долговечность устройства.
Примечание: Рекомендуется использовать с ViewSonic
CS-XRi1. Совместимость с X-Rite i1Display Pro и i1 Pro 2.
32
Page 37

4. Знакомство с экранным
меню
4-1. Древовидная структура экранного меню
Описание экранного меню и соответствующих функций
представлено в пункте 4-2 OSD (Экранное меню). Древо
экранного меню является визуальным представлением
всех элементов меню, доступных для монитора. Если вы
не знаете, где находится элемент (функция) или не можете
найти определенную функцию, воспользуйтесь древовидной
структурой экранного меню.
33
Page 38

Preset Color
Contrast / Brightness
Input Select
Menu
Exit
Startup Menu
Adobe RGB
sRGB
EBU
DCI-P3
SMPTE-C
Preset Color
REC709
DICOM SIM
I Phone(DCI-P3)
CAL 1
CAL 2
CAL 3
CUSTOM
Contrast/Brightness (-/+, 1~100)
mini DP
DISPLAYPORT
Input Select
HDMI 1
HDMI 2
Type C
Menu Refer to Menu OSD Table for detail items
Exit (OSD off)
34
Page 39

VP2785-4K
Menu
Input Select
Audio Adjust
Input
Select
miniDP
DISPLAYPORT
HDMI 1
HDM 2
TYPE C
Auto detect
Audio
Adjust
View
Mode
mini DP
DISPLAYPORT
HDMI 1
HDMI 2
Type C
Auto detect
On
Off
Volume (-/+, 0~100)
Mute
On
Off
Mini DP
DisplayPort
Audio Input
HDMI 1
HDMI 2
Type C
Color
Adjust
Manual
Image Adjust
2560 × 1440
Setup
Menu
@
60Hz
35
Page 40

Menu
ViewMode
Off
FPS 1
Game
Movie
Web
Text
MAC UltraClear
Designer
Photographer
FPS 2
RTS
MOBA
CAD/CAM
Animation
Video Edit
Retro
Photo
Landscape
Ultra Clear (-/+, 0~10)
Advanced
Sharpness
Advanced Gamma
Ultra Clear (-/+, 0~10)
Advanced
Sharpness
Black stabilization (-/+, 0~10)
Ultra Clear (-/+, 0~10)
Advanced
Sharpness
Advanced Gamma
Ultra Clear (-/+, 0~10)
Advanced
Sharpness
Advanced Gamma
Ultra Clear (-/+, 0~10)
Advanced
Sharpness
Advanced Gamma
TruTone (-/+, 0~100)
Ultra Clear (-/+, 0~10)
Advanced
Sharpness
Advanced Gamma
TruTone (-/+, 0~100)
(-/+, 0/25/50/75/100)
(-/+,
1.8/2.0/2.2/2.4/2.6)
(-/+, 0/25/50/75/100)
(-/+, 0/25/50/75/100)
(-/+,
1.8/2.0/2.2/2.4/2.6)
(-/+, 0/25/50/75/100)
(-/+,
1.8/2.0/2.2/2.4/2.6)
(-/+, 0/25/50/75/100)
(-/+,
1.8/2.0/2.2/2.4/2.6)
(-/+, 0/25/50/75/100)
(-/+,
1.8/2.0/2.2/2.4/2.6)
36
Page 41

Menu
ViewMode Photographer
Contrast/
Brightness
Color Format
Standard Color
Color Adjust
Custom
Ultra Clear (-/+, 0~10)
Advanced
Sharpness
Portrait
Mono Chrome
Contrast (-/+, 0~100)
Brightness (-/+, 0~100)
Auto
RGB(Full Range)
RGB(Limiited
Range)
YUV(Full Range)
YUV(Limited
Range)
Adobe RGB
SRGB
EBU
DCI-P3
SMPTE-C
REC 709
DICOM SIM
I-Phone (DCI-P3)
Color Temperature
Gamma
Black Stabilization (-/+, 0~10)
Advanced DCR
Advanced Gamma
TruTone (-/+, 0~100)
Skin Tone (-/+, 0~10)
Black stabilization (-/+, 0~10)
Advanced
Sharpness
TruTone (-/+, 0~100)
Panel Default
Bluish 9300K
Cool 7500K
Native 6500K
Warm 5000K
User
Off
1.8
2.0
2.2
2.4
2.6
(-/+,
0/25/50/75/100)
(-/+, 0/25/50/75/100)
(-/+,
1.8/2.0/2.2/2.4/2.6)
(-/+, 0/25/50/75/100)
37
Page 42

Menu
Color Adjust
Manual Image
Adjust
Custom
Color Calibration
Sharpness
Overscan
Low Input lag
Gain
Offset
Hue
Saturation
x, y Adjustment
Recall
CAL 1
CAL 2
CAL 3
Calibration Notice
Recall
(-/+, 0~100)
Aspect Ratio
4:3
Full Screen
On
Off
Off
Advanced
UltraFast
Red (-/+, 0~100)
Green (-/+, 0~100)
Blue (-/+, 0~100)
Red (-/+, 0~100)
Green (-/+, 0~100)
Blue (-/+, 0~100)
Red (-/+, 0~100)
Green (-/+, 0~100)
Blue (-/+, 0~100)
Cyan (-/+, 0~100)
Magenta (-/+, 0~100)
Yellow (-/+, 0~100)
Red (-/+, 0~100)
Green (-/+, 0~100)
Blue (-/+, 0~100)
Cyan (-/+, 0~100)
Magenta (-/+, 0~100)
Yellow (-/+, 0~100)
White x,y x(0.000),y(0.000)
Red x,y x(0.000),y(0.000)
Green x,y x(0.000),y(0.000)
Blue x,y x(0.000),y(0.000)
Remind Schedule
Counter Hour
(-/+, 0/1/10/100/200/
500/1000/2000/3000
38
Page 43

Menu
Manual Image
Adjust
Setup Menu
Standard
Response Time
Blue Light Filter (-/+, 0~100)
Uniformity
Film Mode
HDR10
Language English
Resolution Notice
Information
OSD Timeout (-/+, 5/15/30/60)
OSD Background
OSD Pivot
Power Indicator
Advanced
Ultra Fast
On
Off
On
Off
On
Off
Français
Deutsch
Español
Italiano
Suomi
Русский
Türkçe
日本語
한국어
繁體中文
简体中文
On
Off
On
Off
Auto
0˚
+90˚
-90˚
180˚
30 Minutes
On
Off
39
Page 44

Menu
Setup Menu
Auto Power Off
Sleep
Ambient Light
Sensor
Presence Sensor
Multi-Picture
On
Off
30 Minutes
45 Minutes
60 Minutes
120 Minutes
Off
On
Off
HAL Luminance (-/+, 0~100)
MAL Luminance (-/+, 0~100)
LAL Luminance (-/+, 0~100)
Off
Level 1
Level 2
Level 3
Off
Top-Left
Quad Windows
Top-Right
Quad Windows Bottom-Left
miniDP
DisplayPort
HDMI 1
HDMI 2
Type C
miniDP
DisplayPort
HDMI 1
HDMI 2
Type C
miniDP
DisplayPort
HDMI 1
HDMI 2
Type C
40
Page 45

Menu
Setup Menu Multi-Picture
Quad Windows Bottom-Right
PBP Top-Bottom Top Source
PBP Top-Bottom
PBP Left-Right
PIP
Bottom Source
Swap
Left Source Select
Right Source
Select
Swap
PIP Source Select
PIP Position
PIP Size (-/+, 0~100)
Swap
miniDP
DisplayPort
HDMI 1
HDMI 2
Type C
miniDP
DisplayPort
HDMI 1
HDMI 2
Type C
miniDP
DisplayPort
HDMI 1
HDMI 2
Type C
miniDP
DisplayPort
HDMI 1
HDMI 2
Type C
miniDP
DisplayPort
HDMI 1
HDMI 2
Type C
miniDP
DisplayPort
HDMI
Type C
PIP H Position(-/+,
0~100)
PIP V Position(-/+,
0~100)
41
Page 46

Menu
Setup Menu
Multi-Picture
ECO Mode
DisplayPort 1.2
HDMI2.0
Dual Color
Dual Color
Standard
Optimize
Conserve
Energy saving
On
Off
On
Off
AdobeRGB
sRGB
EBU
SMPTE-C
REC709
DICOM
I Phone (sRGB)
Native
CAL 1
CAL 2
CAL 3
Custom
FPS 1
FPS 2
RTS
MOBA
Movie
Web
Text
MAC
Mono
CAD/CAM
Animation
Video Edit
On
Off
42
Page 47

Menu
Setup Menu
USB 3.1
DDC/CI
Save As
Backlight Sensor
All Recall
On
Off
On
Off
User 1
User 2
User 3
Recall
On
Off
*Trun on / auto
control accept
USB 2.0 or USB
3.1 Gen1
* Turn off /Swtich
to USB 2.0 /
4K60Hz
Auto Control
User Define
43
Page 48

4-2. Описание элементов экранного меню OSD
ПРИМЕЧАНИЕ. В этом разделе приводится описание всех
элементов экранного меню для всех моделей. Некоторые из
этих элементов могут отсутствовать в экранном меню вашего
устройства. Не обращайте внимание на описание элементов,
которых нет в вашем экранном меню. Для просмотра всех
элементов экранного меню своего монитора см. пункт 4-1
Древовидная структура экранного меню (выше). Ниже
представлено четкое описание элементов экранного меню и их
функций (в алфавитном порядке).
Audio Adjust (Регулировка Звука)
A
Регулировка громкости звука, отключение звука или переключение
источников сигнала, если их несколько.
Advanced DCR (Расширенный DCR)
Технология Advanced DCR (Расширенный DCR) автоматически
определяет сигнал изображения и обеспечивает интеллектуальное
управление яркостью и цветом подсветки для уменьшения яркости
черного в темных сценах и увеличения яркости белого в светлых
сценах.
Auto Detect (Автоопредел.)
При отсутствии сигнала от текущего источника монитор автоматически
переключается на следующий источник сигнала. В некоторых моделях эта функция
отключена по умолчанию.
Backlight sensor (Датчик подсветки)
1. Поддерживает стабильность яркости AdobeRGB, sRGB и
DICOM в течение длительных периодов времени.
2. Как правило, для стабилизации яркости, цветности и тональных
характеристик монитора требуется 30 минут или более; VP27854K может достичь стабилизации всего за три минуты.
3. Для стандартных цветных и родных режимов датчик задней
подсветки автоматически настраивает и поддерживает яркость
в соответствии с определенными пользователем критериями
яркости, такими как 120Cd / m2, 160Cd / m2 или 230Cd / m2.
44
Page 49

Black stabilization (Cтабилизация Черного)
B
Функция Black stabilization (Cтабилизация Черного) от ViewSonic
повышает видимость и детализацию изображения за счет
осветления темных сцен.
Blue light filter (Синий светофильтр)
Регулировка фильтра, не пропускающего УФ-излучение, для
безопасного использования устройства.
Brightness (Яркость)
Регулировка уровней фонового черного цвета в изображении на
экране.
Color space (Цв.прост)
C
Выбор цветового пространства для вывода цвета монитором (RGB, YUV).
Color temperature (Цветовая температура)
Выбор определенных значений цветовой температуры для
дальнейшей настройки параметров просмотра.
Описание
sRGB Стандартное цветовое пространство, используемое
в системе Windows, цифровых камерах и в
Интернете.
EBU Цветовое пространство EBU используется в области
NTSC/EBU (PAL, SECOM) ТВ
NATIVE
(ИСХОДНЫЙ)
Contrast (Контрастность)
Регулировка разницы между цветом фона (уровень черного) и
переднего плана (уровень белого) изображения.
Native (Исходный) - значение цветовой температуры
по умолчанию.
Рекомендуется для общего графического
оформления и регулярного использования.
45
Page 50

Color Format (Формат цветов)
C
Монитор способен автоматически определять формат цветов
входного сигнала. Если цвета воспроизводятся некорректно,
можно вручную изменить параметры формата цветов, чтобы они
соответствовали установленному диапазону формата цветов.
Параметры Описание
Auto (Авто) Монитор автоматически распознает формат
цветов и уровни черного и белого.
RGB (Полный
диапазон)
RGB
(Ограниченный
Формат цветов входного сигнала - RGB, а уровень
черного и белого - максимальный
Формат цветов входного сигнала - RGB, а уровень
черного и белого - ограниченный
диапазон)
YUV (Полный
диапазон)
YUV
(Ограниченный
Формат цветов входного сигнала - YUV, а уровень
черного и белого - максимальный
Формат цветов входного сигнала - YUV, а уровень
черного и белого - ограниченный
диапазон)
Color Calibration
Пользователь может откалибровать монитор с помощью
приложения ViewSonic Colorbration с помощью определенного
цветового датчика.
Параметры НЧ Описание
CAL1 Display with the 1
mode
CAL2 Display with the 2
mode
CAL3 Display with the 3
mode
Calibration
Notice
Reminder Schedule Set the schedule of calibration
remind message
Counter To show the time accumulate from
last calibration
Recall Reset the Color Calibration related
settings to default
st
user calibration
nd
user calibration
rd
user calibration
46
Page 51

Режим фильма
F
Улучшенное качество изображения используется для сглаживания
кадров при просмотре видео. Режим фильма доступен только для
видео с частотой кадров 24 кадра в секунду.
GAIN (УСИЛЕНИЕ)
G
Регулировка температуры белого для настройки USER COLOR
(Цвет, заданный польз.) (сохраняется в User Mode (Режим
Пользователя)) или температуры определенного цвета и значения
усиления (Red (Красного), Green (зеленого), Blur (синего)).
Game mode (Игровой режим)
Благодаря разработанной для игры структуре экранного меню,
включая откалиброванные игровые параметры FPS, RTS и MOBA,
каждый из режимов функционально настроен с применением
внутриигрового тестирования и изменений для оптимального
объединения цветопередачи и технологии. Для входа в игровой
режим откройте параметры Main Menu (Главное меню), перейдите в
"ViewMode" (Режим просмотра), выберите "Game" (Игра) и измените
параметры "GAMER" (ИГРОК).
GAMMA (ГАММА)
Ручная регулировка уровня яркости оттенков серого монитора.
Доступно пять вариантов выбора: 1.8, 2.0, 2.2, 2.4 и 2.6.
47
Page 52

HDR10 (высокодинамичный диапазон)
H
Уменьшает общий контраст данной сцены, чтобы можно было
увидеть детали в бликах и тенях. *
* Доступно только для видеороликов HDR 10.
HUE (ТОН)
Регулировка тона каждого цвета (Red (Красного), Green (зеленого),
Blur (синего), Cyan (Голубой), Magenta (Пурпурный) и Yellow
(Желтый)).
Information (Информация)
I
Отображение режима синхронизации (вход видеосигнала) от
видеокарты к компьютеру, номера модели ЖК монитора, серийного
номера и URL-адреса веб-сайта ViewSonic®. В руководстве
пользователя к видеокарте представлены инструкции по изменению
разрешения и частоты обновления (Част. вертик. развёрт.).
ПРИМЕЧАНИЕ. VESA 1024 x 768, 60 Гц (пример) обозначает, что
разрешение составляет 1024 x 768, а частота обновления - 60 Герц.
Input select (Выбор входа)
Переключение различных входов, доступных для определенного
монитора.
48
Page 53

Low input lag (Низкая задержка ввода)
L
ViewSonic предлагает функцию низкой задержки ввода, используя
"process reducer" монитора, уменьшающий время задержки при
передаче сигнала. В подменю Low input lag (Низкая задержка ввода)
можно выбрать соответствующую вашим параметрам скорость из
двух вариантов
Manual Image Adjust (Ручн. наст.)
M
Вызов меню Manual Image Adjust (Ручн. наст.). Ручная установка
различных параметров качества изображения.
Memory recall (Возврат регулировок)
Возврат к заводским настройкам, если монитор работает в режиме
Preset Timing Mode (Предустановленный режим синхронизации),
указанном в разделе Specifications (Технические характеристики)
данного руководства.
Исключение: Эта функция не отменяет изменений, сделанных с
помощью параметров Language Select (Язык) или Power Lock (Блок.
кноп. пит.)
49
Page 54

Multi-picture (Несколько изображений)
В режиме MULTI-PICTURE (Несколько изображений) можно
выбрать следующие параметры: QUAD WINDOW (Четыре окна),
PBP TOP-BOTTOM (PBP — вертикально), PBP LEFT-RIGHT (PBP
— горизонтально) и PIP. Ниже представлены описания данных
параметров.
1. QUAD WINDOWS (Четыре окна): Выбор полиэкранного режима из
четырех частей.
2. PBP TOP-BOTTOM (PBP — вертикально): Выбор полиэкранного
режима из двух частей и воспроизведение двух изображений
одно поверх другого.
3. PBP LEFT-RIGHT (PBP — горизонтально): Выбор полиэкранного
режима из 2 частей и воспроизведение 2 изображений рядом
(слева и справа).
4. PIP: Выбор полиэкранного режима из двух частей и
воспроизведение одного большого и одного маленького
изображения.
5. PIP SIZE (Автонастройка PIP): Регулировка размера
дополнительного изображения в режиме PIP.
6. PIP-POSITION (Положение экр. PIP): Регулировка положения
дополнительного изображения в режиме PIP.
7. PIP SWAP (Переключение режима PIP): Переключение
источников главного и дополнительного изображения.
8. SOURCE SELECT (Выбор источника): Выбор источника режима
MULTI-PICTURE (Несколько изображений), который используется
в QUAD WINDOW (Четыре окна), PBP TOP-BOTTOM (PBP —
вертикально), PBP LEFT-RIGHT (PBP — горизонтально) и PIP.
50
Page 55

Overscan (Заполнение экрана)
O
Регулировка соотношения сторон входного сигнала, полученного
монитором, с целью настройки изображения для вывода на
монитор.
OSD Pivot (Ось OSD)
Установка направления, в котором отображается экранное меню на
мониторе.
Параметры Описание
Auto (Авто) Благодаря встроенному датчику положения,
экранное меню автоматически поворачивается в
случае вертикального расположения экрана.
0° Установка экранного меню без поворота
+90° Установка поворота экранного меню на +90°
-90° Установка поворота экранного меню на -90°
180° Установка поворота экранного меню на 180°
OFFSET (Смещение)
Регулировка уровней черного в красном, зеленом и синем цветах.
С помощью функций усиления и смещения можно управлять
балансом белого для максимального управления контрастностью и
регулировкой темных сцен.
51
Page 56

Preset Color Mode (Готовый режим)
P
Монитор оснащен несколькими отраслевыми эталонами цвета
экрана. Для определенных режимов монитора можно выбрать
отдельный цветовой режим.
Параметры Описание
AdobeRGB Точная цветовая палитра и гамма стандарта AdobeRGB (1998)
sRGB Точная цветовая палитра и гамма стандарта sRGB
EBU Точная цветовая палитра и гамма стандарта Европейского
Союза Радиовещания
SMPTE-C Точная цветовая палитра и гамма стандарта SMPTE-C
REC709 Точная цветовая палитра и гамма стандарта ITU-R Rec.
Стандарт 709
DICOM SIM Для Гамма (кривой) установлено значение "DICOM simulation"
Native
(Исходный)
Recall (Вызвать снова)
R
Сброс параметров режима просмотра монитора.
Исходный цвет, воспроизводимый на ЖК панели
Resolution notice (Инф. о разреш.)
Сообщение о том, что текущее разрешение изображения не
является правильным исходным разрешением. Это сообщение
появляется на экране настройки параметров монитора при
установке разрешения монитора.
Response time (Время отклика)
Регулировка времени отклика, создание плавных изображений без
полос, смазывания и фантомных изображений. Низкое значение
времени отклика идеально подходит для игр со сложной графикой и
обеспечивает удивительное качество изображения при просмотре
спортивных соревнований или боевиков. Рекомендуется установить
в меню значение "Ultra Fast" (Сверхнизкое).
52
Page 57

Saturation (Насыщенность)
S
Регулировка глубины каждого цвета (Red (Красного), Green
(зеленого), Blur (синего), Cyan (Голубой), Magenta (Пурпурный) и
Yellow (Желтый))
Save as (Сохранить как)
Функция сохранения экранного меню расположена в главном меню.
Для сохранения параметров экранного меню доступно 3 основных
позиции: USER MODE 1 (Режим Пользователя 1), USER MODE 2
(Режим Пользователя 2) и USER MODE3 (Режим Пользователя 3).
Setup menu (Меню настройки)
Настройка параметров экранного меню. Многие из этих параметров
могут активировать уведомления экранного меню, чтобы
пользователям не приходилось заново открывать меню.
Sharpness (Резкость)
Регулировка резкости и качества изображения монитора.
Стандартный цвет
Монитор поставляется с несколькими стандартами цветовой
гаммы дисплея. Каждый цветной режим может быть выбран для
конкретного приложения монитора.
Параметры Описание
AdobeRGB Точная цветовая палитра и гамма стандарта AdobeRGB (1998)
sRGB Точная цветовая палитра и гамма стандарта sRGB
EBU Точная цветовая палитра и гамма стандарта Европейского
Союза Радиовещания
SMPTE-C Точная цветовая палитра и гамма стандарта SMPTE-C
REC709 Точная цветовая палитра и гамма стандарта ITU-R Rec.
Стандарт 709
DICOM SIM Для Гамма (кривой) установлено значение "DICOM simulation"
Native
(Исходный)
iPhone Точная цветовая гамма и гамма
Исходный цвет, воспроизводимый на ЖК панели
53
Page 58

Uniformity (однородность)
U
Функция коррекции однородности компенсирует светимость
и неоднородность цвета на экране, например, темные точки,
неравномерную яркость и неразборчивые изображения. Функция
коррекции однородности ViewSonic позволяет сбалансировать
уровни оттенков серого, улучшить значения delta E. Это повышает
надежность и качество воспроизведения изображений всеми
мониторами.
ПРИМЕЧАНИЕ. При включении функции однородности
уменьшается общая максимальная светимость монитора.
ViewMode (Режим просмотра)
V
Уникальная функция ViewMode (Режим просмотра) ViewSonic
имеет следующие готовые значения: “Game” (Игра), “Movie”
(Фильм), “Web” (Интернет), “Text” (Текст) и “Mono” (Моно). Готовые
значения специально предназначены для оптимизированного
воспроизведения изображения в различных режимах работы
монитора.
54
Page 59

4-3. Описание меню Advanced Settings
(Дополнительные настройки)
Описание этих настроек представлено в разделе "OSD menu"
(Экранное меню) выше. Ниже представлено описание их
функций и инструкции по настройке.
1. Multi-Picture (Несколько изображений)
Вызов экранного меню
Шаг 1. нажмите на кнопку "1" на панели монитора ViewSonic
для вызова экранного меню (OSD)
Шаг 2. Используя кнопки со стрелками, выберите функцию
"Manual Image Adjust" (Ручн. наст.)
Шаг 3. Используя кнопки со стрелками, выберите функцию
"Multi-Picture" (Несколько изображений)
Шаг 4. Затем выберите параметры в меню "Multi-Picture"
(Несколько изображений)
Quad Windows (Четыре окна)
PBP Top-Bottom (PBP — вертикально)
PBP Left-Righ (PBP — горизонтально)
PIP
Шаг 5. Выбрав параметр "Multi-Picture" (Несколько
изображений), повторите шаги с 1 по 3, чтобы
вернуться к окну параметров "Multi-Picture" (Несколько
изображений).
Шаг 6. Выберите параметр "Source Select" (Выбор источника)
Шаг 7. Выберите источник для отображения в зависимости
от выбранного параметра "Multi-Picture" (Несколько
изображений)
55
Page 60

1-1. Для Quad Windows (Четыре окна)
Выберите источник в подменю "source select" (выбор источника)
Quad Window Options
(Параметры Четыре окна)
Top-Left (Сверху слева)
Top-Right (Сверху справа)
Bottom-Left (Снизу слева)
Bottom-Right (Снизу справа)
Выбор параметра ввода
1-2. Для PBP Top-Bottom (PBP — вертикально)
Выберите источник в подменю "source select" (выбор источника)
PBP Options (Параметры PBP) Выбрать 1
Top Source (Источник сверху)
Bottom Source (Источник снизу)
Mini DP
DisplayPort
HDMI 1
HDMI 2
Type C
В PBP Top-Bottom, пожалуйста, отрегулируйте разрешение экрана до
3840x1080, чтобы отобразить полноразмерное изображение основного
изображения и субпикселя.
56
Page 61

1-3. Для PBP Left-Right (PBP — горизонтально)
SRGB
EBU
SMPTEC
REC 709
DICOM
Native
CAL 1
CAL 2
CAL 3
Advance Mode
Color
Adjust
View
Mode
Manual
Image Adjust
Input
Select
Audio
Adjust
Off
PBP Left-Right
PIP
Dual Color
Выберите источник в подменю "source select" (выбор источника)
PBP Options (Параметры PBP) Выбрать 1
Mini DP
Left Source (Источник слева)
DisplayPort
HDMI 1
Right Source (Источник справа)
HDMI 2
Type C
В режиме PBP измените разрешение экрана на 1920x2160 для
полноразмерного воспроизведения главного и дополнительного изображений.
Главное изображение Дополнительное изображение
57
Page 62

2. PIP
В меню параметров PIP выберите функцию для настройки:
PIP Position (Положение экр. PIP)
PIP Size (Автонастройка PIP)
PIP Swap (Переключение режима
PIP)
2-1. PIP Position (Положение экр. PIP)
Выберите один из пунктов, чтобы отрегулировать положение
маленького экрана.
PIP H. Position (Гориз. поз. PIP) регулирует горизонтальное
положение маленького экрана в диапазоне от 0 до 100, где 0
соответствует крайнему левому положению на экране, а 100 крайнему правому положению на экране.
PIP V. Position (Верт. поз. PIP) регулирует вертикальное
положение маленького экрана в диапазоне от 0 до 100, где 0
соответствует крайнему нижнему положению на экране, а 100 крайнему верхнему положению на экране.
2-2. PIP Size (Автонастройка PIP)
Регулировка размера маленького экрана в диапазоне от 0 до
100 с помощью кнопок со стрелками вверх и вниз.
58
Page 63

2-3. PIP Swap (Переключение режима PIP)
Кнопка PIP Swap (Переключение режима PIP) служит для
смены источника изображения маленького экрана на источник
сигнала большого экрана при выборе функции PIP
Для отключения режима "multi-picture" (несколько изображений)
откройте параметр "multi-picture" (несколько изображений) и
выберите тот же режим повторно, чтобы монитор вернулся к
нормальному режиму работы.
3. Функция KVM
KVM: Функция KVM типа С - это устройство, обеспечивающее
управление двумя ПК с помощью одной клавиатуры и мыши.
(Работает только в режиме PBP)
Настройка подключения
1. Подключите один конец кабеля типа С к разъему типа С
на задней панели монитора. А другой конец кабеля типа С
подключите к разъему типа С на MacBook, и т.д.
2. Подключите один конец кабеля DisplayPort к разъему
DisplayPort или mini DP на задней панели монитора. А
другой конец кабеля DisplayPort подключите к разъему
DisplayPort или mini DP на компьютере.
3. Подключите разъем типа В восходящего кабеля к порту
типа В на задней панели монитора, а разъем типа А кабеля
подключите к порту типа А на компьютере.
59
Page 64

Настройка экранного меню для KVM типа С
Шаг 1. Откройте экранное меню
Шаг 2. Выберите "Setup Menu (Меню настройки)"
Шаг 3. Выберите меню "Multi-Picture" (Несколько изображений)
Шаг 4. Выберите меню "PBP Left-Right" (PBP — горизонтально)
Клавиши быстрого вызова для KVM
В режиме PBP нажмите и удерживайте клавишу № 1 в течение
1 с для активации функции KVM, в главное и дополнительное
изображения переключайте курсором.
Главное
изображение
Дополнительное
изображение
Кнопочные
переключатели
Главное
изображение
Дополнительное
изображение
60
Page 65

Dual Color (Два цвета): Монитор оснащен двухцветной
Color
Adjust
View
Mode
Manual
Image Adjust
Input
Select
Audio
Adjust
системой для воспроизведения двух различных параметров
цвета в режиме PIP или PBP. С ее помощью можно
устанавливать различные готовые режимы для главного и
дополнительного изображений.
Шаг 1. Откройте экранное меню
Шаг 2. Выберите "Setup Menu (Меню настройки)"
Шаг 3. Выберите меню "Multi-Picture" (Несколько изображений)
Шаг 4. Выберите меню "PBP Left-Right" (PBP — горизонтально)
или "PIP"
Шаг 5. Выберите "Dual color" (Два цвета)
В подменю "Dual color" (Два цвета) выберите цвет для
отображения.
Главное
изображение
Дополнительное
изображение
Меню Dual color (Два цвета)
Off
PBP Left-Right
PIP
Dual Color
SRGB
EBU
SMPTEC
REC 709
DICOM
Native
CAL 1
CAL 2
CAL 3
Advance Mode
61
Page 66

Ambient light sensor (Датчик освещ.): Автоматическая
Setup
Menu
Color
Adjust
View
Mode
Manual
Image Adjust
Input
Select
Audio
Adjust
Color
Adjust
View
Mode
Input
Select
Audio
Adjust
установка оптимального значения яркости монитора в
зависимости от уровня освещения в вашем помещении.
Шаг 1. Откройте экранное меню
Шаг 2. Выберите "Setup Menu (Меню настройки)"
Шаг 3. Выберите меню "Ambient light sensor" (Датчик освещ.)
В подменю "Ambient light sensor" (Датчик освещ.) можно
отрегулировать яркость, используя один из трех вариантов.
50
Ambient Light Sensor
Presence Sensor
Multi-Picture
ECO Mode
On
Off
HAL Luminance
MAL Luminance
LAL Luminance
Presence sensor (Датчик присут.): Датчик присутствия
инициирует переключение монитора в режим энергосбережения
(только выкл. подсветки) при отсутствии пользователя более 15
секунд, а затем подсветка включается через 3 секунды после
его возвращения.
Шаг 1. Откройте экранное меню
Шаг 2. Выберите "Setup Menu (Меню настройки)"
Шаг 3. Выберите меню "Ambient light sensor" (Датчик освещ.)
В подменю "Presence sensor" (Датчик присут.) можно установить
нужный уровень, используя один из трех вариантов.
Ambient Light Sensor
Presence Sensor
Multi-Picture
Off
Level 1
Level 2
Level 3
62
Page 67

Presence sensor (Датчик присут.) и Ambient light sensor (Датчик освещ.)
Approx. Max 100 cm
Approx. 30°
Approx. Max 100 cm
Approx. 30°
Presence sensor (Датчик присут.) способен определять
движение по вертикали и по горизонтали. Если монитор
установлен на высоте менее 16 см, могут возникнуть помехи
для Presence sensor (Датчик присут.).
Примечание: Чтобы не создавать помехи для
датчика, снимите защитные наклейки,
расположенные вокруг него
63
Page 68

Blue light filter (Синий светофильтр)
Клавиши быстрого вызова для Low Blue Light (Фильтр
синего света)
Нажмите на клавишу №5 для мгновенной активации функции
Low Blue Light (Фильтр синего света) (с сигналом)
Кнопочные переключатели
Примечание. Длительный просмотр изображения на экране
компьютера может повлечь раздражение глаз и дискомфорт.
Чтобы уменьшить такие нежелательные эффекты,
рекомендуется делать периодические перерывы и давать
глазам отдых.
64
Page 69

Рекомендованная периодичность перерывов
При длительном просмотре изображения на экране
рекомендуется периодически делать перерывы. Через каждые
1–2 часа непрерывного просмотра рекомендуется делать
короткие перерывы как минимум на 5 минут.
Предпочтительно делать короткие и частые перерывы, а не
длительные и редкие.
Смотрите на удаленные объекты
Во время перерывов фокусируйте зрение на объектах,
расположенных вдалеке, чтобы снизить усталость и сухость
глаз.
• Упражнения для глаз
Упражнения для глаз помогают свести усталость глаз к
минимуму. Медленно отведите глаза влево, вправо, вверх, вниз
и повторите это упражнение несколько раз.
• Упражнения для шеи
Упражнения для шеи также помогают снизить усталость глаз.
Расслабьте руки и свободно опустите их вдоль туловища,
слегка нагнитесь вперед, чтобы растянуть шею, поверните
голову вправо и влево. Повторите это упражнение несколько
раз.
65
Page 70

4-4. Дополнительные настройки для игроков
Описание этих настроек представлено в разделе "OSD menu"
(Экранное меню) выше. Ниже представлено описание их
функций и инструкции по настройке.
1. Low Input Lag (Низкая задержка ввода)
Шаг 1. Откройте экранное меню
Шаг 2. Выберите меню "Manual Image Adjust" (Ручн. наст.)
Шаг 3. Выберите меню "Advanced Image Adjust" (Расшир.
Коррекц. Изобр.)
Шаг 4. Выберите Low Input Lag (Низкая задержка ввода)
В подменю Low input lag (Низкая задержка ввода) можно
выбрать соответствующую вашим параметрам скорость из двух
вариантов
Off (Выкл.)
Advanced (Улучшенное)
Ultra Fast (Сверхнизкое)
Для отключения функции Low Input Lag (Низкая задержка
ввода) выберите "Off" (Выкл.)
66
Page 71

2. Black Stabilization (Cтабилизация Черного)
Шаг 1. Откройте экранное меню
Шаг 2. Выберите меню "Manual Image Adjust" (Ручн. наст.)
Шаг 3. Выберите меню "Advanced Image Adjust" (Расшир.
Коррекц. Изобр.)
Шаг 4. Выберите "Black Stabilization" (Cтабилизация Черного)
Для настройки параметра с помощью кнопок по стрелками
выберите число от 1 до 10, где 1 - самое темное значение, а 10
- самое светлое значение.
67
Page 72

4-5. Управление настройками монитора
Ниже отмечены параметры меню управления питанием монитора. Ниже
представлено описание каждого из параметров.
OSD Timeout (Лимит вр. экр. меню)
Функция OSD Timeout (Лимит вр. экр. меню) служит для выбора времени
показа экранного меню на экране в случае отсутствия активности (в
секундах).
OSD Background (Фон экр. меню)
Функция OSD Background (Фон экр. меню) позволяет отключать фон
экранного меню при выборе и настройке параметров в экранном меню.
Power Indicator (Индик. питания)
Индикатор питания показывает, что питание монитора включено или
выключено.
Auto Power Off (Автовыкл.)
При выборе Auto Power Off (Автовыкл.) монитор отключается по истечении
установленного времени.
Sleep (Переход в ждущий режим)
Этот параметр служит для регулировки времени неактивности перед тем, как
монитор перейдет в режим пониженного энергопотребления. По истечении
этого времени монитор переходит в "sleep mode" (режим отключения).
68
Page 73

Eco Mode (Режим Эко)
Выбор различных режимов в зависимости от энергопотребления.
DDC/CI (Display Data Channel Command Interface)
Активация этого параметра позволяет управлять монитором через
видеокарту.
4-6. Блокировка экранного меню и
выключателя питания
• Блокировка экранного меню: Одновременно нажмите кнопку [2] и [3] и
удерживайте их нажатыми в течение 10 секунд. При нажатии на любые
другие кнопки на экран выводится сообщение OSD Locked (Экран. меню
заблок.), которое исчезает через 3 секунды.
• Разблокировка экранного меню:Одновременно нажмите кнопку [2] и [3] и
удерживайте их нажатыми в течение 10 секунд.
• Блокировка кнопки питания: Одновременно нажмите кнопку [2] и [4] и
удерживайте их нажатыми в течение 10 секунд.
• При нажатии кнопки питания на экране в течение 3 секунд отображается
сообщение Power Button Locked (Кнопка питания заблок.).
• Независимо от установки данного параметра, в случае аварийного
отключения питания монитор ВКЛЮЧАЕТСЯ автоматически после
восстановления питания.
• Разблокировка кнопки питания: Одновременно нажмите кнопку [2] и [4] и
удерживайте их нажатыми в течение 10 секунд.
69
Page 74

5. Технические
характеристики
Монитор Тип TFT (Тонкопленочный
транзистор), Монитор с
активной матрицей 3840 x
2160 и шагом пикселя 0,1554
мм
Размер экрана Метрическая система мер:
68,47 см
Английская система мер: 27
дюйма (27 дюйма видимой
области)
Фильтр цветности Вертикально-полосковый
RGB
Стеклянная
поверхность экрана
Входной
сигнал
Совместимость PC
Видео
синхронизированный
Macintosh
Антибликовое покрытие
Цифровой канал
TMDS (100 Ом)
fгориз: 15-204 кГц,
fверт: 24-120 Гц
До 3840 x 2160 без
1
чередования строк
Power Macintosh:
до 3840 x 2160
(Поддерживается только
некоторыми графическими
картами)
70
Page 75

Разрешение
2
Рекомендуемое
3840 x 2160 @ 60 Hz
Поддерживаемые
3840 x 2160 @ 30 Hz
3840 x 1080 @ 60 Hz
2560 x 1440 @ 60 Hz
1920 x 2160@ 60 Hz
1920 x 1080 @ 60 Hz
1680 x 1050 @ 60 Hz
1440 x 900 @ 60 Hz
1280 x 1440 @ 60 Hz
1280 x 1024 @ 60, 75 Hz
1024 x 768 @ 60, 70, 75 Hz
800 x 600 @ 56, 60, 72, 75 Hz
640 x 480 @ 60, 72, 75 Hz
720 x 400 @ 70 Hz
Питание Входное напряжение 100-240 В перем. тока,
50/60 Гц (автоматическое
переключение)
Выходное
19.5V, 9.23A
напряжение
Область экрана Полная область 596,74 x 335,66 мм (Ш x В)
23,49 x 13,21 дюйма (В x В)
Условия
эксплуатации
Температура
Влажность
Высота
От +32 °F до +104 °F ( от 0 °C
до +40 °C)
От 20% до 90% (без
конденсации)
До 16 404 футов
Условия хранения Температура
Влажность
Высота
От -4 °F до +140 °F (от -20 °C
до +60 °C)
От 5% до 90% (без
конденсации)
До 40 000 футов
Размеры Габариты 612,4 x 545,51 x 214,96 мм
(Ш x В x Г)
24,11 x 21,48 x 8,46 дюйма
(Ш x В x Г)
71
Page 76

Настенное
крепление
Масса Габариты 21,05 lb (9,55 kg)
Расстояние 100 x 100 mm
Режимы
энергосбережения
1
Для компьютеров Macintosh моделей ранее G3 требуется
Вкл.
выкл.
63 Вт (Типичный) (Синий
индикатор)
<0,3 Вт
адаптер ViewSonic® Macintosh. Для заказа этого адаптера
обращайтесь в корпорацию ViewSonic.
2
Не настраивайте видеокарту компьютера на разрешения и
частоты выше указанных для данных режимов синхронизации;
это может привести к необратимому повреждению ЖКмонитора.
3
Используйте только адаптер питания компании ViewSonic®
или аналогичный.
4
Условия испытаний соответствуют стандарту EEI
72
Page 77

6. Поиск и устранение
неисправностей
Нет питания
• Убедитесь, что кнопка (или выключатель) питания находится
во включенном положении.
• Проверьте надежность подключения сетевого шнура к
монитору.
• Для проверки наличия в розетке надлежащего напряжения
включите в нее другой электрический прибор (например,
радио).
Питание включено, однако изображение на экране
отсутствует
• Проверьте правильность подключения входящего в комплект
поставки видеокабеля к выходу видеосигнала на задней
панели компьютера. Если другой конец видеокабеля не
прикреплен к монитору без возможности снятия, закрепите
его на мониторе.
• Отрегулируйте яркость и контрастность.
• При использовании компьютера Macintosh модели ранее G3
требуется адаптер Macintosh.
73
Page 78

Неправильные или ненормальные цвета
• При отсутствии каких-либо цветов (красного, зеленого или
синего), проверьте видеокабель и убедитесь, надежно ли
он подключен. Ослабленные или сломанные штырьки в
разъеме могут приводить у плохому соединению.
• Подключите монитор к другому компьютеру.
• Если у Вас старая графическая карта, обратитесь в
корпорацию ViewSonic
®
за адаптером, отличным от DDC.
Кнопки управления не работают
• Одновременно можно нажимать только одну кнопку.Press
only one button at a time.
74
Page 79

7. Очистка и обслуживание
Очистка монитора
• УБЕДИТЕСЬ В ТОМ, ЧТО МОНИТОР ОТКЛЮЧЕН.
• НИ В КОЕМ СЛУЧАЕ НЕ РАСПЫЛЯЙТЕ И НЕ ВЫЛИВАЙТЕ
НИКАКИХ ЖИДКОСТЕЙ НЕПОСРЕДСТВЕННО НА ЭКРАН
ИЛИ НА КОРПУС.
Для чистки экрана:
1. Протрите экран чистой мягкой тканью, не оставляющей
ворсинок. Это позволит удалить пыль и другие частицы..
2. Если экран все еще недостаточно чистый, нанесите на
чистую мягкую ткань, не оставляющую ворсинок, небольшое
количество средства для очистки стекла, не содержащего
аммиака или спирта, и протрите ею экран.
Для чистки корпуса:
1. Используйте мягкую сухую ткань.
2. Если поверхность все еще недостаточно чистая, нанесите
на чистую мягкую ткань, не оставляющую ворсинок,
небольшое количество неабразивного моющего средства,
не содержащего аммиака или спирта, и протрите ею
поверхность.
75
Page 80

Ограничение ответственности
®
• Компания ViewSonic
не рекомендует использовать
аммиачные или спиртовые чистящие средства для очистки
экрана и корпуса монитора. Имеются сведения о том, что
некоторые химические чистящие средства повреждают экран
и (или) корпус монитора.
• Корпорация ViewSonic не несет ответственности за
повреждения, вызванные использованием чистящих средств,
содержащих аммиак или спирт.
Осторожно!
При транспортировке держитесь только за края
монитора.
Очистку следует выполнять только мягкой тканью,
смоченной в воде.
76
Page 81

8. Соответствие стандартам
ПРИМЕЧАНИЕ: В данном разделе содержатся все сведения о
соблюдении нормативных требований и правил. Утвержденные
сведения о назначении см. на паспортных табличках и в
соответствующей маркировке на изделии.
8-1. Соответствие требованиям Федеральной
комиссии по связи США (FCC)
Данное устройство соответствует требованиям Части 15
Правил FCC. Работа должна соответствовать следующим
двум условиям: (1) данные устройства не могут являться
источниками вредных помех, и (2) данные устройства должны
работать в условиях помех, включая те, которые могут
вызывать сбои в работе.
Настоящее оборудование прошло испытания, показавшие
его соответствие ограничениям, относящимся к части 15
правил Федеральной комиссии по средствам связи для
цифровых устройств класса B. Эти ограничения были введены
с тем, чтобы в разумных пределах обеспечить защиту от
нежелательных и вредных помех в жилых районах. Настоящее
оборудование генерирует, использует и может излучать
радиоволны, и в случае установки с нарушением правил и
использования с нарушением инструкций может создавать
помехи на линиях радиосвязи. Однако и в случае установки
с соблюдением инструкций не гарантируется отсутствие
помех. Если данное оборудование создает вредные помехи
при приеме радио- и телевизионных программ, что можно
определить путем выключения/выключения данного устройства,
пользователю предлагается попытаться устранить помехи,
предприняв следующие меры:
77
Page 82

• переориентировать или переместить приемную антенну;
• увеличить расстояние между устройством и приемником;
• подключить устройство к электрической розетке или цепи, не
используемой для питания приемника;
• проконсультироваться с продавцом или с телерадиомастером.
Предупреждение: Вы предупреждены, что изменения, не
подтвержденные стороной, которая несет ответственность
за соответствие требованиям, могут лишить вас права
использовать устройство.
8-2. Соответствие требованиям Министерства
промышленности Канады
CAN ICES-3 (B)/NMB-3(B)
8-3. Соответствие СЕ для европейских стран
Устройство соответствует Директиве по
электромагнитной совместимости 2014/30/EU и
Директиве по низкому напряжению 2014/35/EU.
Данная информация имеет отношение только к странамучастникам Европейского Союза (ЕС):
Символ, указанный справа, соответствует Директиве
2012/19/EU об Отходах электического и электронного
оборудования (WEEE).
Продукция, обозначенная данным символом, не может
быть утилизирована в виде обычного городского мусора, а
должна быть утилизирована при помощи систем возврата и
сбора, доступных в Вашей стране или регионе, в соответствии с
местными законами.
78
Page 83

8-4. Декларация про соответствие RoHS2
Данный продукт был разработан и произведен в соответствии
с Директивой 2011/65/EU Европейского парламента и Совета
Европы про ограничение использования некоторых вредных
веществ в электрическом и электронном оборудовании
(Директива RoHS2), он также соответствует максимальным
значениям концентрации, предложенным Техническим
Комитетом Адаптации Европейской Комиссии (TAC):
Предложенная
Вещество
Свинец (Pb) 0,1% < 0,1%
Ртуть (Hg) 0,1% < 0,1%
Кадмий (Cd) 0,01% < 0,01%
Гексавалентный хром (Cr
Полиброминатные бифенилы
(PBB)
Полиброминантные эфиры
дифенила (PBDE)
максимальная
концентрация
6+
) 0,1% < 0,1%
0,1% < 0,1%
0,1% < 0,1%
Фактическая
концентрация
79
Page 84

Некоторые компоненты изделий, как указано выше, были
освобождены от действия Директивы в соответствии с
Приложением III к Директивам RoHS2, как указано ниже:
Примеры освобожденных компонентов:
1. Ртуть во флуоресцентных лампах с холодным катодом и
флуоресцентных лампах со внешними электродами (CCFL
и EEFL) для специальных задач, в количестве (на лампу) не
превышающем:
(1) Короткие лампы (≦500 мм): 3,5 мг на лампу.
(2) Средние лампы (>500 мм и ≦1500 мм): 5 мг на лампу.
(3) Длинные лампы (>1500 мм): 13 мг на лампу.
2. Свинец в стекле электронно-лучевых трубок.
3. Свинец в стекле флуоресцентных трубок, не более 0,2 % по
весу.
4. Свинец как легирующая присадка к алюминию, не более 0,4
% по весу.
5. Сплав меди, содержащий до 4 % свинца по весу.
6. Свинец в припоях с высокой температурой плавления (т.е.
сплавы на основе свинца, содержащие по весу 85 % или
более свинца).
7. Детали электрических и электронных устройств,
содержащие свинец в стекле или керамике, помимо
изоляционной керамики в конденсаторах, напр.
пьезоэлектрические приборы, или в стеклянную или
керамическую соединения матрицы.
80
Page 85

8-5. Утилизация продукта по истечении срока
эксплуатации
Компания ViewSonic заботится о состоянии окружающей
среды и обязуется направить все свои усилия на создание
экологически чистых условий работы и жизни. Компания
признательна за ваш вклад в более «умные» и экологически
чистые информационные технологии. Для получения
дополнительной информации посетите веб-сайт компании
ViewSonic.
США и Канада:
http://www.viewsonic.com/company/green/recycle-program/
Европа:
http://www.viewsoniceurope.com/eu/support/call-desk/
Тайвань:
http://recycle.epa.gov.tw/recycle/index2.aspx
81
Page 86

9. Данные по Авторским
правам
© Корпорация ViewSonic, 2017. С сохранением всех прав.
Macintosh и Power Macintosh являются зарегистрированными
торговыми марками компании Apple Inc.
Microsoft, Windows и логотип Windows являются
зарегистрированными торговыми марками компании Microsoft
Corporation в США и других странах.
ViewSonic и логотип с тремя птицами являются
зарегистрированными торговыми марками корпорации
ViewSonic.
VESA является зарегистрированной торговой маркой
Ассоциации по стандартам в области видеоэлектроники. DPMS,
DisplayPort и DDC являются торговыми марками VESA.
ENERGY STAR
Агентства по охране окружающей среды (EPA), США.
Являясь партнером программы ENERGY STAR
ViewSonic установила, что настоящее изделие удовлетворяет
рекомендациям ENERGY STAR® по экономии энергии.
®
является зарегистрированной торговой маркой
®
, корпорация
Ограничение ответственности: корпорация ViewSonic не несет
ответственности ни за какие технические или редакторские
ошибки, равно как и за недостаточность информации в данном
документе; ViewSonic также не несет ответственности за
побочный или косвенный ущерб, связанный с использованием
настоящего документа, а также с характеристиками и
эксплуатацией изделия.
С целью постоянного совершенствования своей продукции,
корпорация ViewSonic оставляет за собой право на изменение
характеристик изделия без предварительного уведомления.
Information in this document may change without notice.
Без предварительного письменного разрешения корпорации
ViewSonic запрещается копирование, воспроизведение или
передача настоящего документа, полностью или частично,
любыми способами и с любой целью.
82
Page 87

10. Сведения о службе
ViewSonic® Product Registration
Регистрация изделия
Thank you for purchasing a ViewSonic product! Registering activates your product’s standard Limited
Warranty and entitles you to receive new product updates and information if desired.
Please complete this form to register your new product, then mail/fax to ViewSonic using the information provided on the following page.
Items marked with an asterisk (*) are required.
First Name* (given name)
Last Name* (family name)
Email Address*
Street Address* (line 1)
Street Address* (line 2)
City/County* State/Province*
Zip code/Postal code* Country*
Phone Number* Date Purchased*
Product Type* Model Number*
Serial Number*
Operating System
YES NO
At ViewSonic we respect your privacy. ViewSonic does not sell its customer lists or similar information to third parties.
*Регистрация продукта возможно только в определенных странах
See the next page for mailing/faxing information.
Check “YES” to recieve email communication from ViewSonic, including
exclusive promotional offers.
VP2785-4K_UG_RUS Rev. 1A 08-30-17
83
Page 88

Служба поддержки
Для получения технической поддержки или технического
обслуживания изделия см. информацию, приведенную в
таблице ниже, или обратитесь с организацией, в которой Вы
приобрели монитор.
ПРИМЕЧАНИЕ: Вам будет нужен серийный номер монитора.
Asia pacific
Country/
Region
ViewSonic
Corporation
China www.viewsonic.com.cn T= 4008 988 588
Hong Kong www.hk.viewsonic.com T= 852 3102 2900
Macau www.hk.viewsonic.com T= 853 2840 3687
Japan www.viewsonicjapan.co.jp T= 0120 341 329
Korea ap.viewsonic.com/kr/ T= 080 333 2131
India www.in.viewsonic.com T= 1800 419 0959
Singapore/
Malaysia/
Thailand
Europe
Europe www.viewsoniceurope.com http://www.viewsoniceurope.com/eu/support/call-desk/
Arabia ap.viewsonic.com/me/
България
Hrvatska www.viewsoinceurope.com
Česká
Republika
Nederland www.viewsoniceurope.com
Suomi www.viewsoniceurope.com
France et
autres pays
francophones
en Europe
Website T= Telephone
C = CHAT ONLINE
T= 886 2 2246 3456
http://www.viewsonic.com.tw/
www.ap.viewsonic.com T= 65 6461 6044
www.viewsoinceurope.com
www.viewsoniceurope.com
www.viewsoniceurope.com/fr/
F= 886 2 2249 1751
Toll Free= 0800-899880
http://www.viewsoniceurope.
com/eu/support/call-desk/
http://www.viewsoniceurope.
com/eu/support/call-desk/
http://www.viewsoniceurope.
com/eu/support/call-desk/
http://www.viewsoniceurope.
com/eu/support/call-desk/
http://www.viewsoniceurope.
com/eu/support/call-desk/
www.viewsoniceurope.com/
fr/support/call-desk/
Email
service@tw.viewsonic.
com
service.cn@
cn.viewsonic.com
service@hk.viewsonic.
com
service@hk.viewsonic.
com
service@jp.viewsonic.
com
service@kr.viewsonic.
com
service@in.viewsonic.
com
service@sg.viewsonic.
com
يلحملا عئابلاب لصتا
service_bg@
viewsoniceurope.com
service_hr@
viewsoniceurope.com
service_cz@
viewsoniceurope.com
service_nl@
viewsoniceurope.com
service_fi@
viewsoniceurope.com
service_fr@
viewsoniceurope.com
84
Page 89

Canada www.viewsonic.com
Suisse www.viewsoniceurope.com/de/
Belgique
(Français)
Luxembourg
(Français)
Deutschland
Österreich
Schweiz
(Deutsch)
Ελλάδα www.viewsoniceurope.com
Magyar
Köztársaság
Italia e altri
paesi di lingua
italiana in
Europa
Spain www.viewsoniceurope.com/es/
Latinoamérica
(México)
Italia e altri
paesi di lingua
italiana in
Europa
Polska i inne
kraje Europy
Centralnej
Portugal www.viewsoniceurope.com
România www.viewsoinceurope.com
Россия
Беларусь
(Русский)
Латвия
(Русский)
Srbija www.viewsoniceurope.com
Slovensko www.viewsoinceurope.com
Slovenija www.viewsoinceurope.com
www.viewsoniceurope.com/fr/
www.viewsoniceurope.com/fr/
www.viewsoniceurope.
com/de/
www.viewsoniceurope.
com/de/
www.viewsoniceurope.
com/de/
www.viewsoniceurope. com
www.viewsoniceurope. com
www.viewsonic.com/la/ T= 001-8882328722
www.viewsoniceurope.com
www.viewsoniceurope.com
www.viewsoniceurope.com/ru/
www.viewsoniceurope.com/ru/
www.viewsoniceurope.com/ru/
T (Numéro vert)=
1-866-463-4775
www.viewsoniceurope.com/de/
support/call-desk/
www.viewsoniceurope.com/fr/
support/call-desk/
www.viewsoniceurope.com/fr/
support/call-desk/
www.viewsoniceurope.com/de/
support/call-desk/
www.viewsoniceurope.com/de/
support/call-desk/
www.viewsoniceurope.com/de/
support/call-desk/
http://www.viewsoniceurope.
com/eu/support/call-desk/
http://www.viewsoniceurope.
com/eu/support/call-desk/
http://www.viewsoniceurope.
com/eu/support/call-desk/
www.viewsoniceurope.com/es/
support/call-desk/
http://www.viewsoniceurope.
com/eu/support/call-desk/
http://www.viewsoniceurope.
com/eu/support/call-desk/
http://www.viewsoniceurope.
com/eu/support/call-desk/
http://www.viewsoniceurope.
com/eu/support/call-desk/
www.viewsoniceurope.com/ru/
support/call-desk/
www.viewsoniceurope.com/ru/
support/call-desk/
www.viewsoniceurope.com/ru/
support/call-desk/
http://www.viewsoniceurope.
com/eu/support/call-desk/
http://www.viewsoniceurope.
com/eu/support/call-desk/
http://www.viewsoniceurope.
com/eu/support/call-desk/
service.ca@viewsonic.
com
service_ch@
viewsoniceurope.com
service_be@
viewsoniceurope.com
service_lu@
viewsoniceurope.com
service_deu@
viewsoniceurope.com
service_at@
viewsoniceurope.com
service_ch@
viewsoniceurope.com
service_gr@
viewsoniceurope.com
service_hu@
viewsoniceurope.com
service_it@
viewsoniceurope.com
service_es@
viewsoniceurope.com
soporte@viewsonic.
com
service_it@
viewsoniceurope.com
service_pl@
viewsoniceurope.com
service_pt@
viewsoniceurope.com
service_ro@
viewsoniceurope.com
service_ru@
viewsoniceurope.com
service_br@
viewsoniceurope.com
service_lv@
viewsoniceurope.com
service_rs@
viewsoniceurope.com
service_sk@
viewsoniceurope.com
service_si@
viewsoniceurope.com
85
Page 90

Sverige www.viewsoniceurope.com
Türkiye
Україна
http://www.viewsoniceurope.
com/tr/
www.viewsoniceurope.com
http://www.viewsoniceurope.
com/eu/support/call-desk/
www.viewsoniceurope.com/tr/
support/call-desk/
http://www.viewsoniceurope.
com/eu/support/call-desk/
service_se@
viewsoniceurope.com
service_tr@
viewsoniceurope.com
service_ua@
viewsoniceurope.com
America
Australia
New Zealand
Canada www.viewsonic.com T= 1-866-463-4775
Latin America
(Argentina)
Latin America
(Chile)
Latin America
(Columbia)
Latin America
(Mexico)
Nexus Hightech Solutions, Cincinnati #40 Desp. 1 Col. De los Deportes Mexico D.F.
Tel: 55) 6547-6454 55)6547-6484
Other places please refer to http://www.viewsonic.com/la/soporte/servicio-tecnico#mexico
Latin America
(Peru)
Middle East ap.viewsonic.com/me/ Contact your reseller
Puerto Rico &
Virgin Islands
South Africa ap.viewsonic.com/za/ Contact your reseller
United States www.viewsonic.com T= 1-800-688-6688
www.viewsonic.com.au
www.viewsonic.com/la/
www.viewsonic.com/la/
www.viewsonic.com/la/
www.viewsonic.com/la/
www.viewsonic.com/la/
www.viewsonic.com
AUS= 1800 880 818
NZ= 0800 008 822
C= http://www.viewsonic.com/
la/soporte/servicio-tecnico
C= http://www.viewsonic.com/
la/soporte/servicio-tecnico
C= http://www.viewsonic.com/
la/soporte/servicio-tecnico
C= http://www.viewsonic.com/
la/soporte/servicio-tecnico
C= http://www.viewsonic.com/
la/soporte/servicio-tecnico
T= 1-800-688-6688 (English)
C= http://www.viewsonic.com/
la/soporte/servicio-tecnico
service@
au.viewsonic.com
service.ca@viewsonic.
com
soporte@viewsonic.
com
soporte@viewsonic.
com
soporte@viewsonic.
com
soporte@viewsonic.
com
soporte@viewsonic.
com
service@
ap.viewsonic.com
service.us@viewsonic.
com
soporte@viewsonic.
com
service@
ap.viewsonic.com
service.us@viewsonic.
com
86
Page 91

Ограниченная гарантия
Монитор Viewsonic®
Область действия гарантии:
В течение гарантийного срока корпорация ViewSonic
гарантирует отсутствие в своих изделиях дефектов в
материалах и изготовлении. Если в течение гарантийного
срока в изделии будут обнаружены дефекты в материалах и
изготовлении, корпорация ViewSonic по своему усмотрению
отремонтирует или заменит изделие на аналогичное.
Заменяемое изделие или детали могут содержать
отремонтированные или восстановленные детали и
компоненты.
Срок действия гарантии:
На мониторы ViewSonic предоставляется гарантия сроком от 1
года до 3 лет, в зависимости от страны, в которой приобретен
монитор, включая все детали, в том числе, источник света, а
также качество исполнения с момента приобретения первым
покупателем.
Субъект гарантии:
Гарантия распространяется только на первого конечного
покупателя.
87
Page 92

Гараетия не распространяется на следующие случаи:
1. Любое изделие с испорченным, измененным или удаленным
серийным номером.
2. Повреждение, ухудшение работы или неисправность,
явившиеся следствием следующих обстоятельств:
a. Несчастный случай, неправильное использование,
небрежное обращение, пожар, попадание воды, молнии
или другие природные явления, несанкционированная
модификация изделия или несоблюдение инструкций,
поставляемых с изделием.
b. Любые повреждения изделия во время транспортировки.
c. Снятие или установка изделия.
d. Причины, не связанные с изделием, например колебания
или отключение питания.
e. Использование расходных материалов и
комплектующих, не удовлетворяющих техническим
требованиям корпорации ViewSonic.
f. Естественный износ или старение.
g. Любые другие причины, не относящиеся к дефектам в
изделии.
3. Любое изделие показывает состояние, известное как
«приработка изображения», которое происходит когда
статическое изображение отображается на изделии в
течение длительного периода времени.
4. Расходы на услуги по демонтажу, установке,
транспортировке в один конец, страхованию и настройке.
88
Page 93

Обращение за обслуживанием:
1. Для получения информации о порядке гарантийного
обслуживания обращайтесь в отдел обслуживания клиентов
компании ViewSonic (см. страничку обслуживания клиентов).
При этом потребуется сообщить серийный номер изделия.
2. Для получения гарантийного обслуживания необходимо
предоставить (a) чек с датой первичной покупки, (b) свою
фамилию, (c) свой адрес, (d) описание неисправности и (e)
серийный номер изделия.
3. Доставьте или отправьте изделие оплаченной посылкой в
заводской упаковке в сервисный центр, уполномоченный
корпорацией ViewSonic, или в корпорацию ViewSonic.
4. За дополнительной информацией или адресом ближайшего
сервисного центра ViewSonic обращайтесь в корпорацию
ViewSonic.
Ограничение подразумеваемых гарантий:
Не предоставляется никаких гарантий, ьудь то явных или
подр, выходящих эа пределы данного описания, включая
дразумеваемые гарантии пригодности к продаже и
соответствия определенному назначению.
89
Page 94

Ограничение возмещаемого ущерба:
Ответственность корпорации ViewSonic ограничивается
стоимостью ремонта или замены изделия. Корпорация
ViewSonic не несет ответственности за:
1. Повреждения другого имущества, связанные с
неисправностью данного изделия, убытки, связанные с
неудобством, невозможностью использования изделия,
потерей времени, упущенной выгодой, упущенной
возможностью, потерей деловой репутации, ущербом
деловым отношениям или другие коммерческие убытки,
даже если было получено уведомление о возможности таких
убытков.
2. Любые другие убытки, независимо от того, были ли они
второстепенными, побочными или какими-либо другими.
3. Любые претензии, предъявляемые пользователю третьими
лицами.
4. Ремонт или попытка ремонта лицом, не уполномоченным
корпорацией ViewSonic.
Действие законодательства штатов (государств):
Данная гарантия предоставляет Вам конкретные юридические
права. Вы можете иметь также и другие права, которые
могут быть различными в разных штатах (государствах). В
некоторых штатах (государствах) не допускается исключение
подразумеваемых гарантий и/или косвенных убытков, поэтому
приведенные выше ограничения к Вам могут не относиться.
90
Page 95

Продажа за пределами США и Канады:
За информацией по условиям гарантии и обслуживания
изделий ViewSonic за пределами США и Канады обращайтесь
в корпорацию ViewSonic или к местному дилеру корпорации
ViewSonic.
Срок гарантии на данное изделие в Китае (за исключением
Гонг Конг, Макао и Тайвань) зависит от условий, указанных в
гарантии технического обслуживания.
Подробная информация о гарантии для пользователей из
Европы и России находится на веб-сайте www.viewsoniceurope.
com в разделе Поддержка/Гарантия.
Display Warranty Term Template In UG
VSC_TEMP_2007
91
Page 96

 Loading...
Loading...