Page 1
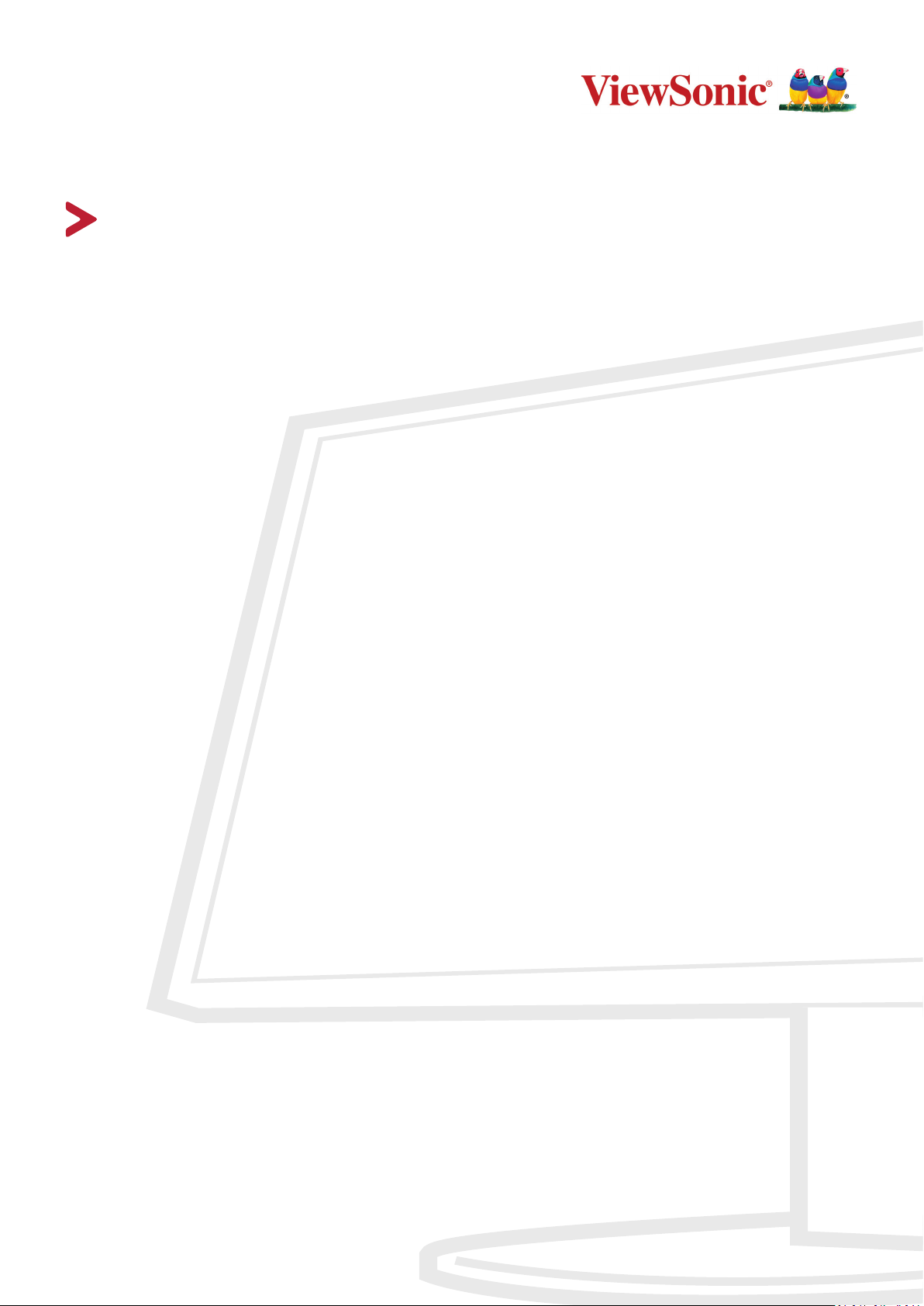
VP2785-4K
LCD-Monitor
Bedienungsanleitung
Modellnr. VS16881
P/N: VP2785-4K
Page 2
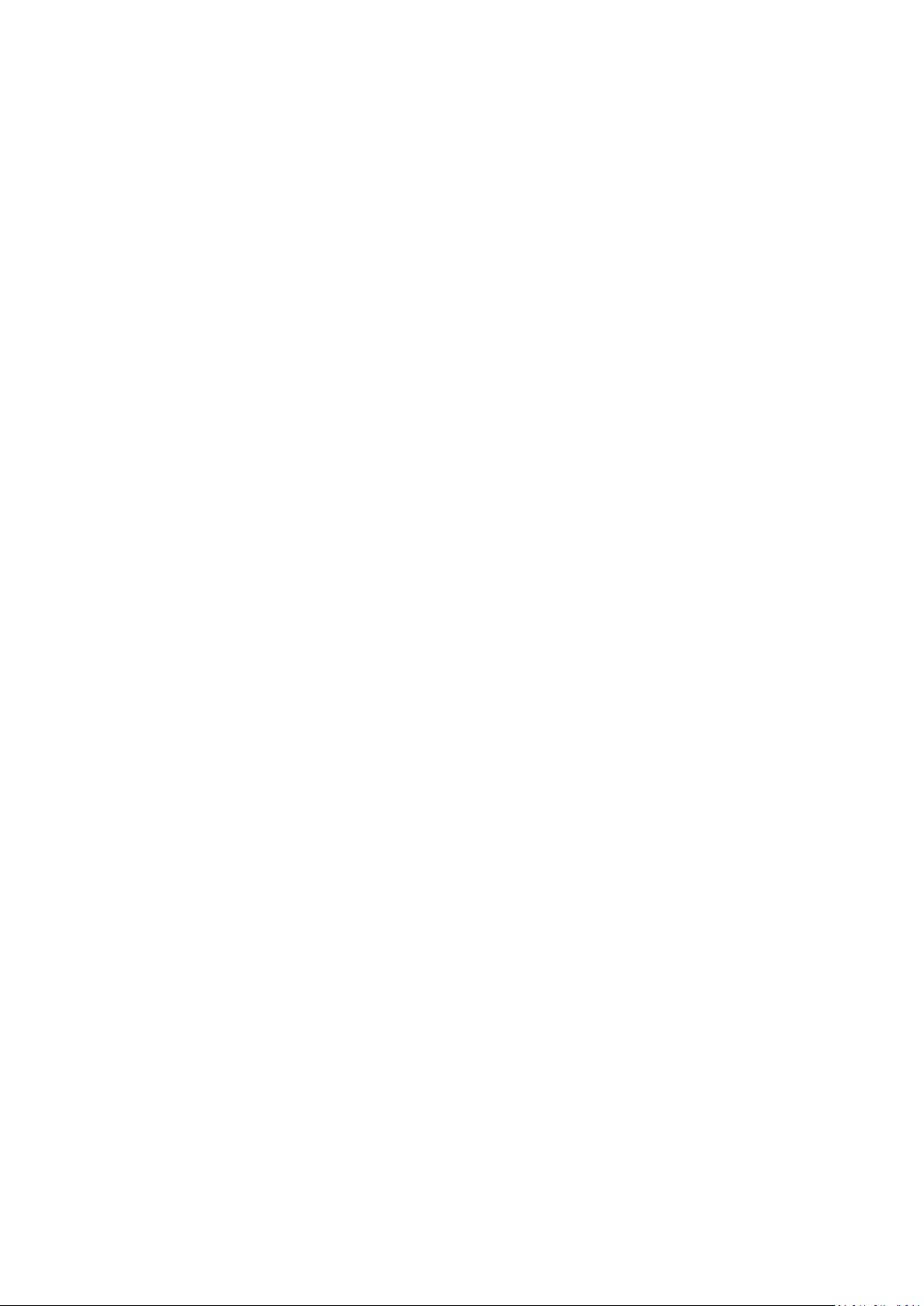
Vielen Dank, dass Sie sich für ViewSonic®
entschieden haben
Als einer der weltweit führenden Anbieter von visuellen Lösungen verpflichtet
sich ViewSonic®, die Erwartungen der Welt an technologische Weiterentwicklung,
Innovation und Einfachheit zu übertreffen. Wir bei ViewSonic® glauben, dass unsere
Produkt das Potenzial haben, die Welt positiv zu beeinflussen, und wir sind davon
überzeugt, dass Ihnen das ViewSonic®-Produkt, für das Sie sich entschieden haben,
gute Dienste leisten wird.
Vielen Dank nochmals, dass Sie sich für ViewSonic® entschieden haben!
2
Page 3
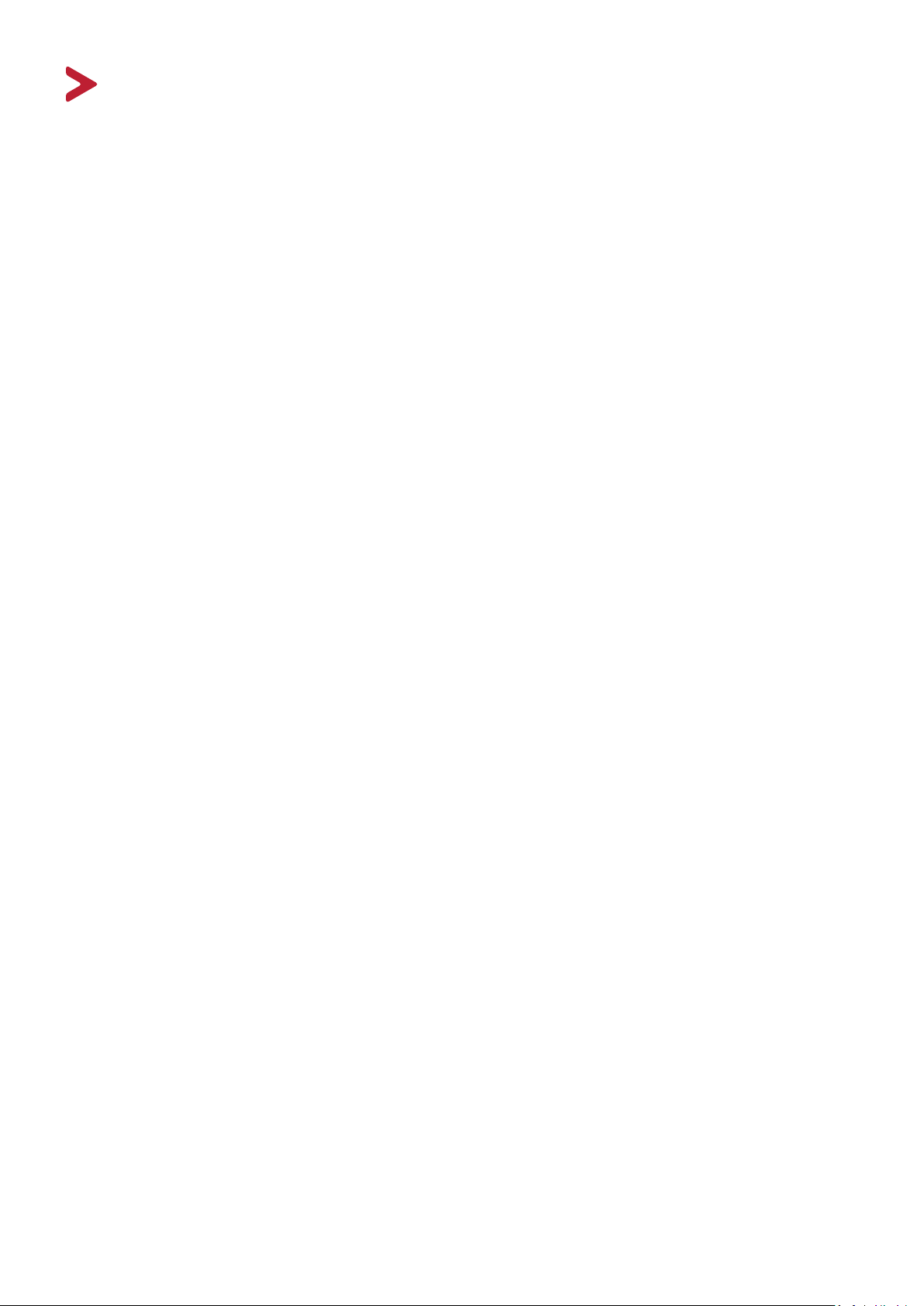
Sicherheitshinweise
Bitte lesen Sie vor Inbetriebnahme des Gerätes die Sicherheitshinweise.
• Bewahren Sie diese Anleitung zum künftigen Nachschlagen an einem sicheren
Ort auf.
• Lesen Sie alle Warnhinweise und befolgen Sie sämtliche Anweisungen.
• Sitzen Sie mindestens 45 cm von dem Gerät entfernt.
• Lassen Sie einen Abstand von 10 cm rund um das Gerät, damit eine angemessene
Belüftung gewährleistet bleibt.
• Stellen Sie das Gerät an einem gut belüfteten Ort auf. Platzieren Sie nichts auf
dem Gerät, das die Wärmeableitung beeinträchtigen könnte.
• Benutzen Sie das Gerät nicht in der Nähe von Wasser. Damit es nicht zu Bränden
oder Stromschlägen kommt, setzen Sie dieses Gerät keiner Feuchtigkeit aus.
• Setzen Sie das Gerät keinem direkten Sonnenlicht oder andere Quellen
nachhaltiger Wärme aus.
• Stellen Sie das Gerät nicht in der Nähe von Wärmequellen (z. B. Heizungen,
Herde etc.) auf, meiden Sie unbedingt die Nähe zu sonstigen Geräten, die die
Temperatur des Gerätes auf gefährliche Werte erhöhen könnten – dazu zählen
auch Verstärker.
• Reinigen Sie das Gehäuse mit einem weichen, trockenen Tuch. Mehr dazu finden
Sie unter Abschnitt „Wartung“ auf Seite 88.
• Wenn Sie den Bildschirm berühren, kann Öl darauf zurückbleiben. Beachten Sie
zur Beseitigung öliger Flecken auf dem Bildschirm Abschnitt „Wartung“ auf Seite
88.
• Berühren Sie die Bildschirmoberfläche nicht mit scharfen, spitzen oder harten
Gegenständen, da diese den Bildschirm beschädigten könnten.
• Achten Sie beim Transportieren des Gerätes darauf, das Gerät nicht fallen zu
lassen oder gegen andere Gegenstände zu stoßen.
• Platzieren Sie das Gerät nicht auf einer unebenen oder unstabilen Oberfläche.
Das Gerät könnte herunterfallen, was Verletzungen und Störungen zur Folge
haben kann.
• Platzieren Sie keine schweren Gegenstände auf dem Gerät oder Anschlusskabeln.
• Schalten Sie das Gerät sofort ab und wenden Sie sich an Ihren Händler oder
ViewSonic®, falls Sie Rauch, ungewöhnliche Geräusche oder einen komischen
Geruch bemerken. Eine weitere Benutzung des Gerätes ist gefährlich.
• Versuchen Sie niemals, die Sicherheitsfunktionen des geerdeten Netzsteckers
außer Kraft zu setzen. Ein verpolungssicherer Stecker ist mit zwei Kontakten
ausgestattet, von denen einer breiter als der andere ist. Ein geerdeter Stecker
verfügt über zwei Kontakte und eine dritte Erdungszunge. Der breitere Kontakt/
die Erdungszunge dient Ihrer Sicherheit. Falls der Stecker nicht in Ihre Steckdose
passt, benötigen Sie einen Adapter. Versuchen Sie nicht, den Stecker gewaltvoll in
die Steckdose zu stecken.
3
Page 4
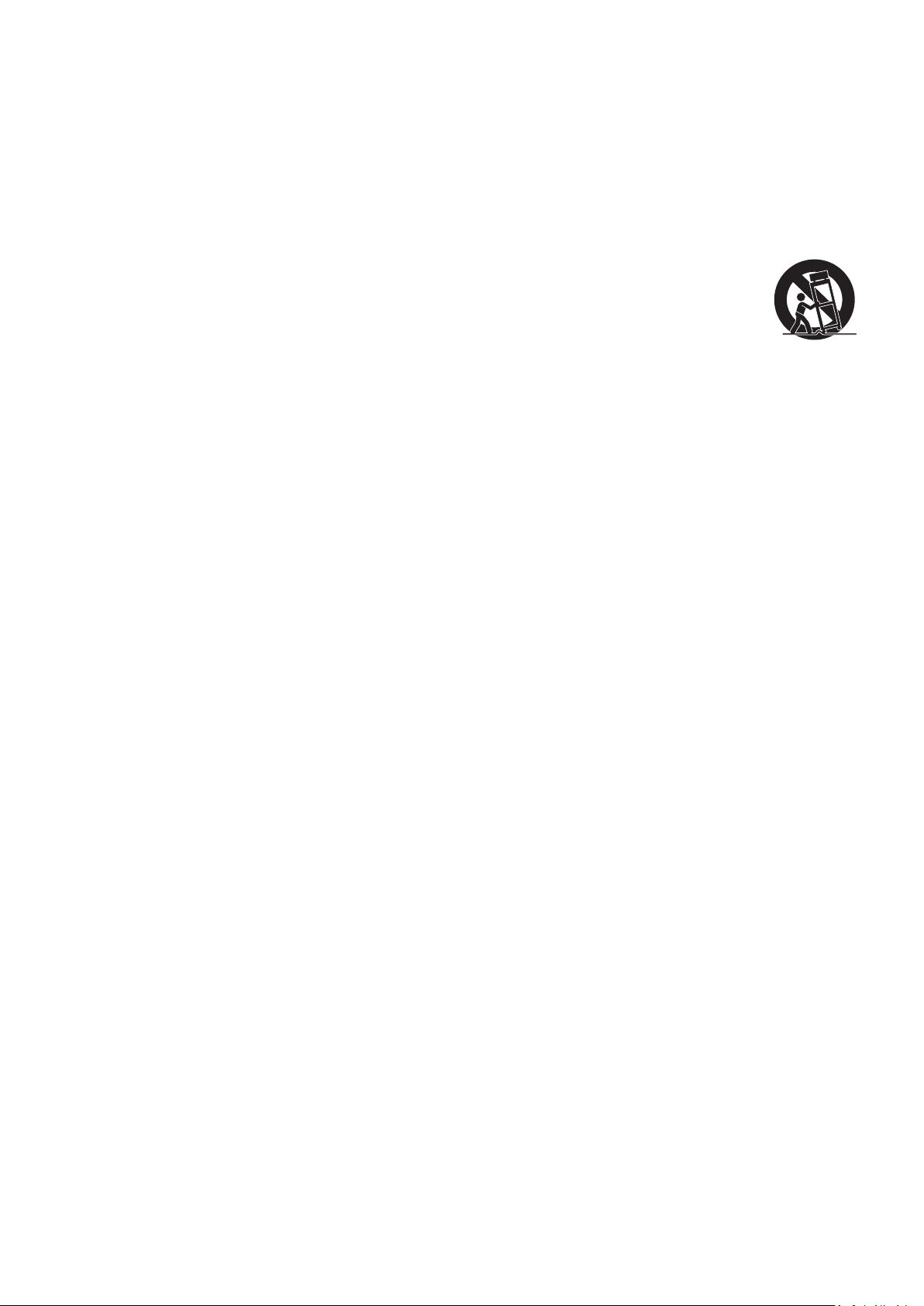
• Entfernen Sie bei Anschluss an eine Steckdose NICHT die Erdungszunge.
Achten Sie darauf, dass die Erdungszunge auf keinen Fall entfernt wird.
• Sorgen Sie dafür, dass das Netzkabel nichts eingeklemmt wird, nicht
darauf getreten werden kann. Achten Sie insbesondere auf den
Netzstecker und auf die Stelle, an der das Kabel aus dem Gerät austritt.
Nutzen Sie eine Steckdose in unmittelbarer Nähe des Gerätes, die
jederzeit leicht erreicht werden kann.
• Verwenden Sie nur vom Hersteller angegebene Zusatz- und
Zubehörteile.
• Falls Sie einen Wagen verwenden, bewegen Sie die Wagen/Gerät-
Kombination äußerst vorsichtig, damit das Gerät nicht umkippt.
• Ziehen Sie den Netzstecker aus der Steckdose, falls das Gerät voraussichtlich
längere Zeit nicht benutzt wird.
• Überlassen Sie Wartungs- und Reparaturarbeiten ausschließlich
qualifizierten Fachleuten. Bei Beschädigungen und anderen
Beeinträchtigungen muss das Gerät gewartet oder repariert werden;
beispielsweise in folgenden Fällen:
Wenn das Netzkabel oder der Netzstecker beschädigt ist.
Wenn Flüssigkeiten über dem Gerät verschüttet wurden oder Gegenstände in
das Gerät gefallen sind
Wenn das Gerät Feuchtigkeit ausgesetzt war
Wenn das Gerät nicht normal funktioniert oder fallen gelassen wurde.
HINWEIS: Längeres Hören über Ohr-/Kopfhörer bei hoher Lautstärke kann
Hörschäden/Gehörverlust zur Folge haben. Achten Sie beim Einsatz von Ohr-/
Kopfhörern darauf, die Lautstärke nicht zu hoch einzustellen, damit es nicht zu
Hörschäden kommt.
HINWEIS: Der Monitor könnte sich überhitzen und abschalten! Bitte schalten Sie
Ihren Monitor wieder ein, wenn sich das Gerät automatisch abschaltet. Ändern
Sie nach dem Neustart Auflösung und Bildwiederholfrequenz Ihres Monitors.
Einzelheiten dazu finden Sie in der Bedienungsanleitung der Grafikkarte.
4
Page 5
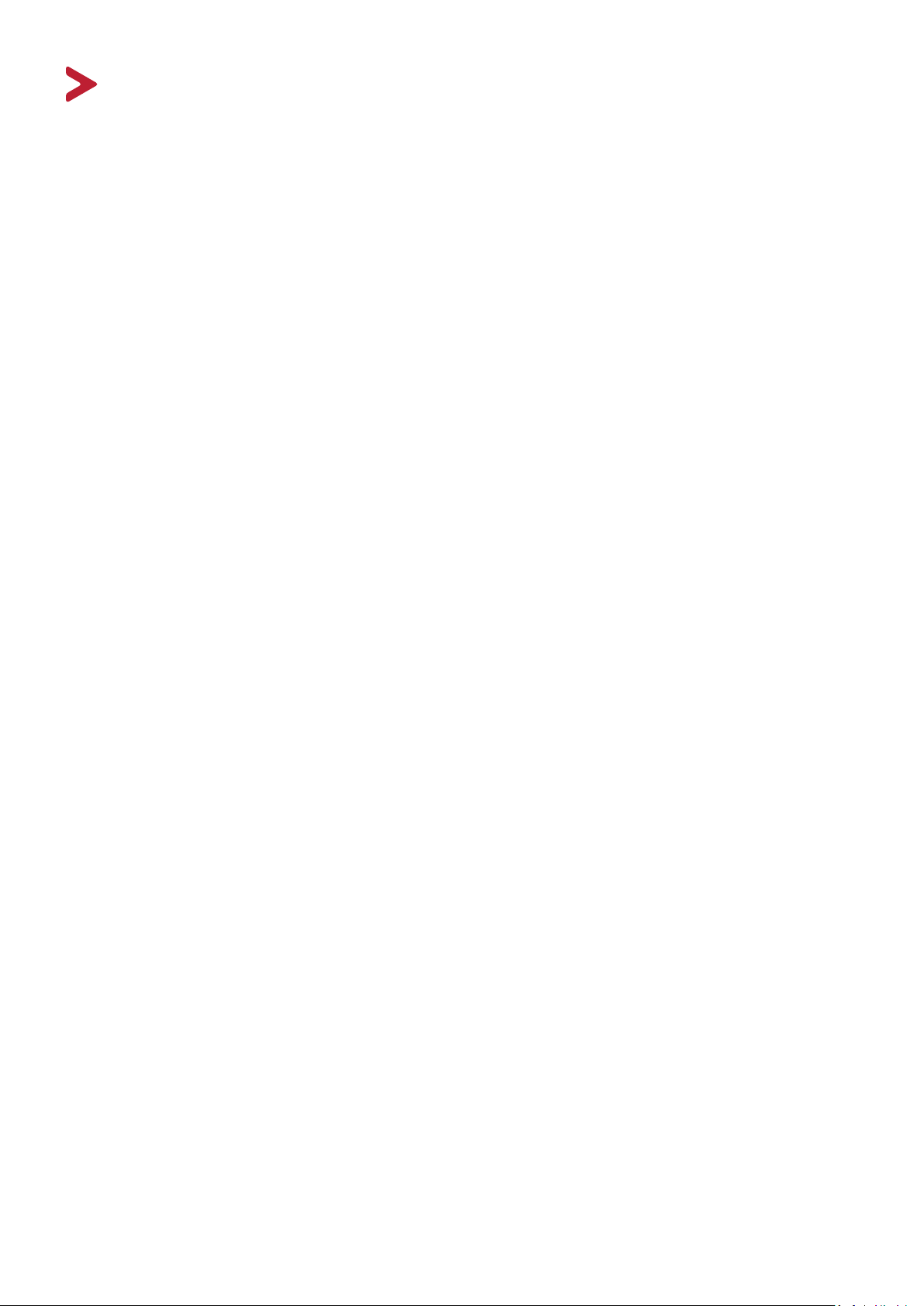
Inhalt
Sicherheitshinweise ......................................................................... 3
Einleitung .......................................................................................7
Lieferumfang .................................................................................................................. 7
Übersicht ........................................................................................................................8
Grundeinstellungen .........................................................................9
Ständer installieren ........................................................................................................ 9
Wandmontage ............................................................................................................. 11
Sicherheitssteckplatz verwenden ................................................................................13
Verbindungen herstellen ...............................................................14
An Stromversorgung anschließen ................................................................................14
Externe Geräte anschließen ......................................................................................... 15
HDMI-Verbindung .................................................................................................. 15
DisplayPort-Verbindung .........................................................................................16
Audioverbindung ................................................................................................... 17
USB-Verbindung .................................................................................................... 18
Monitor verwenden ......................................................................19
Betrachtungswinkel anpassen......................................................................................19
Höhenanpassung ................................................................................................... 19
Neigungswinkel anpassen .....................................................................................20
Bildschirmausrichtung anpassen (Monitor schwenken) ........................................20
Schwenkwinkel anpassen ......................................................................................22
Gerät ein- und ausschalten .......................................................................................... 23
Bedienfeldtasten verwenden ....................................................................................... 24
Schnellmenü .......................................................................................................... 24
Schnelltasten .........................................................................................................26
Einstellungenkongurieren .........................................................................................29
AllgemeineAkonen .............................................................................................29
Baumstruktur des Bildschirmmenüs .....................................................................32
Menüoponen ....................................................................................................... 42
5
Page 6
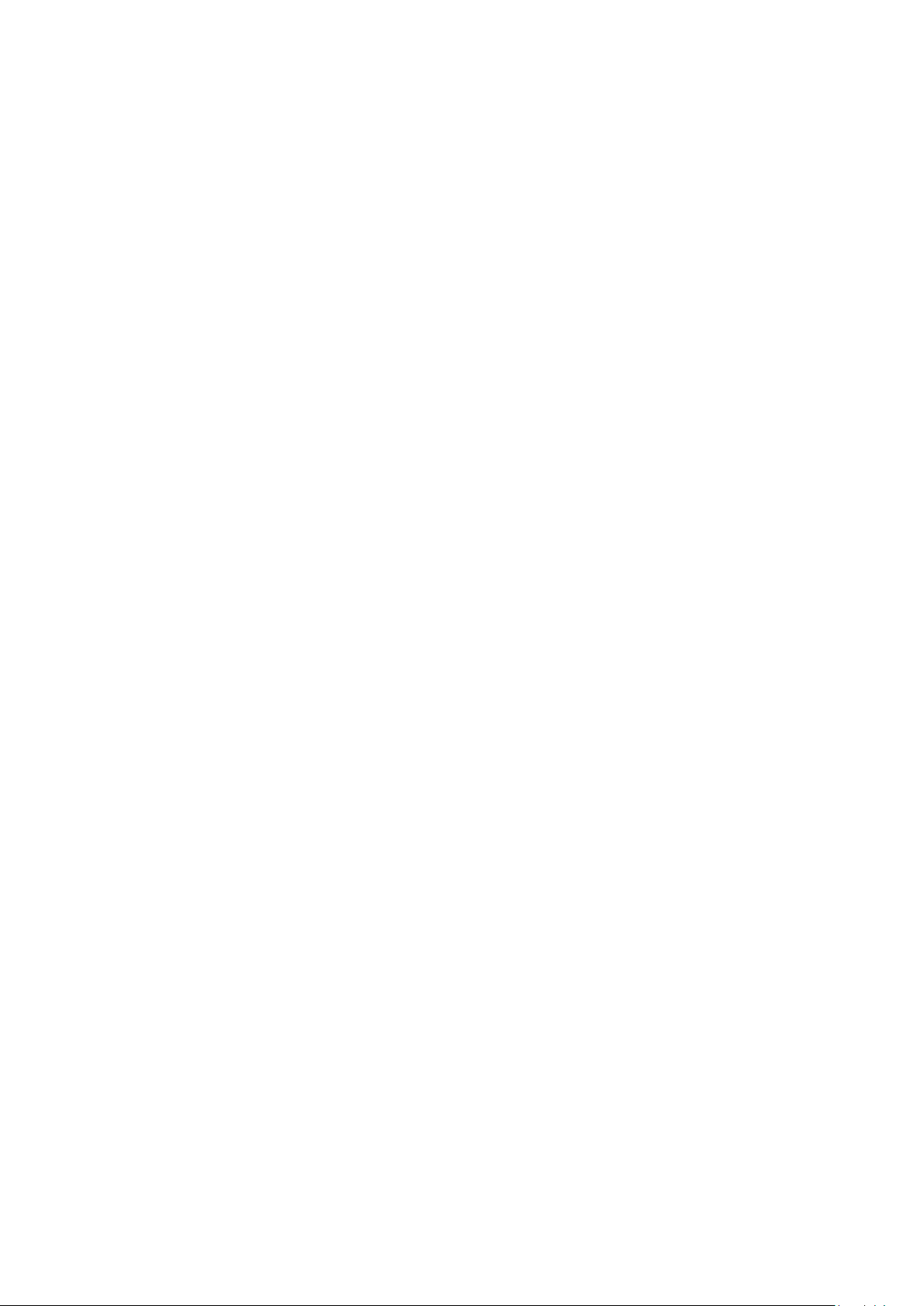
Erweiterte Funkonen und Einstellungen ......................................55
HDR10 (Hoher Dynamikumfang) ..................................................................................55
KVM ............................................................................................................................. 56
Auto Pivot .................................................................................................................... 58
Colorbraon ................................................................................................................. 59
Dual Color (Zwei Farben) .............................................................................................. 60
Mul-picture(Mehrfachbilder) ....................................................................................61
Quad Windows (Vier Fenster) ...............................................................................61
PBP (BuB) (Bild und Bild) ....................................................................................... 63
PIP (BiB) (Bild im Bild) ............................................................................................ 64
Ambient Light Sensor (Umg.-L.-Sensor): ......................................................................65
Presence sensor (Präsenzsensor) ................................................................................. 67
x,y Adjustment (x/y-Anpassung) .................................................................................. 69
Backlight Sensor (Hintergrundbeleuchtungssensor) ....................................................71
Firmware aktualisieren ................................................................................................ 73
Anhang ..........................................................................................75
Technische Daten ......................................................................................................... 75
Glossar ......................................................................................................................... 77
Problemlösung ............................................................................................................. 85
Wartung ....................................................................................................................... 88
Allgemeine Vorsichtsmaßnahmen ......................................................................... 88
Bildschirm reinigen ................................................................................................ 88
Gehäuse reinigen ...................................................................................................88
Haungsausschluss ............................................................................................... 88
Informaonen zu Richtlinien und Service.......................................89
InformaonenzurKonformität .................................................................................... 89
FCC-Erklärung ........................................................................................................ 89
Industry-Canada-Erklärung .................................................................................... 89
CE-Konformität für europäische Länder ................................................................90
RoHS2-Konformitätserklärung ............................................................................... 90
IndischeBeschränkungzugefährlichenStoen ....................................................91
Entsorgung zum Ende der Einsatzzeit ....................................................................91
Hinweise zum Urheberrecht ........................................................................................92
Kundendienst .........................................................................................................93
EingeschränkteGarane ........................................................................................94
6
Page 7

Einleitung
Lieferumfang
• IPS-Display
• Netzkabel
• Videokabel
• USB-Kabel
• Schnellstartanleitung
Hinweis: MitgelieferteNetzkabelundVideokabelkönnenjenachLandvariieren.
BittewendenSiesichfürweitereInformationenanIhrenörtlichen
Händler.
7
Page 8
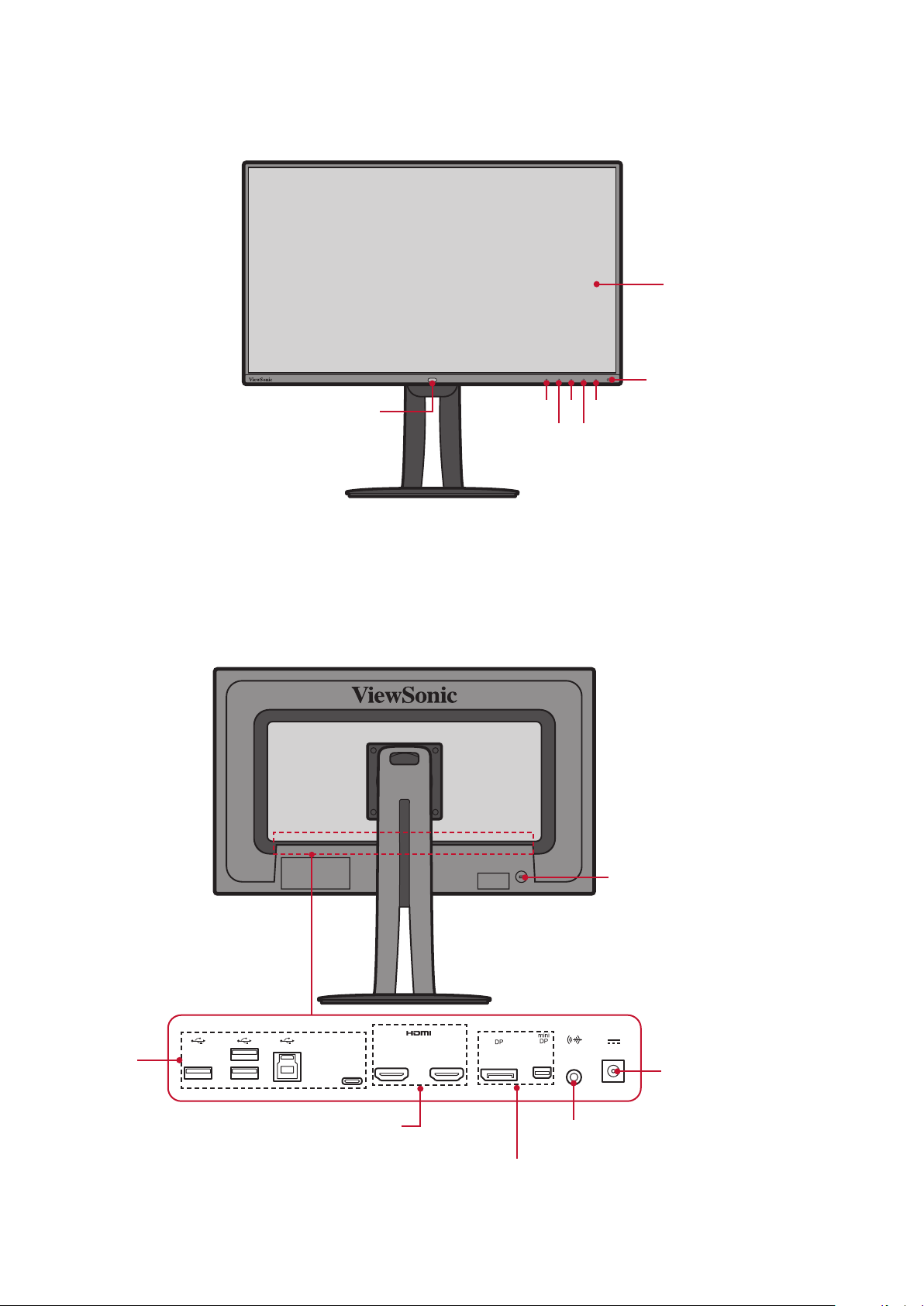
Übersicht
Vorderansicht
Bildschirm
Ein-/Austaste
3 5
PresenceSensor
(Präsenzsensor)undAmbient
LightSensor(Umg.-L.-Sensor)
Hinweis: WeitereInformationenüberdieTaste1/2/3/4/5undihreFunktionen
1
42
Rückansicht
findenSieunter„Schnelltasten“aufSeite26.
Sicherheitssteckplatz
USB-
Anschlüsse
HDMI-Anschlüsse
21Type-C
Gleichspannungseingang
Audioausgang
DisplayPort
8
Page 9
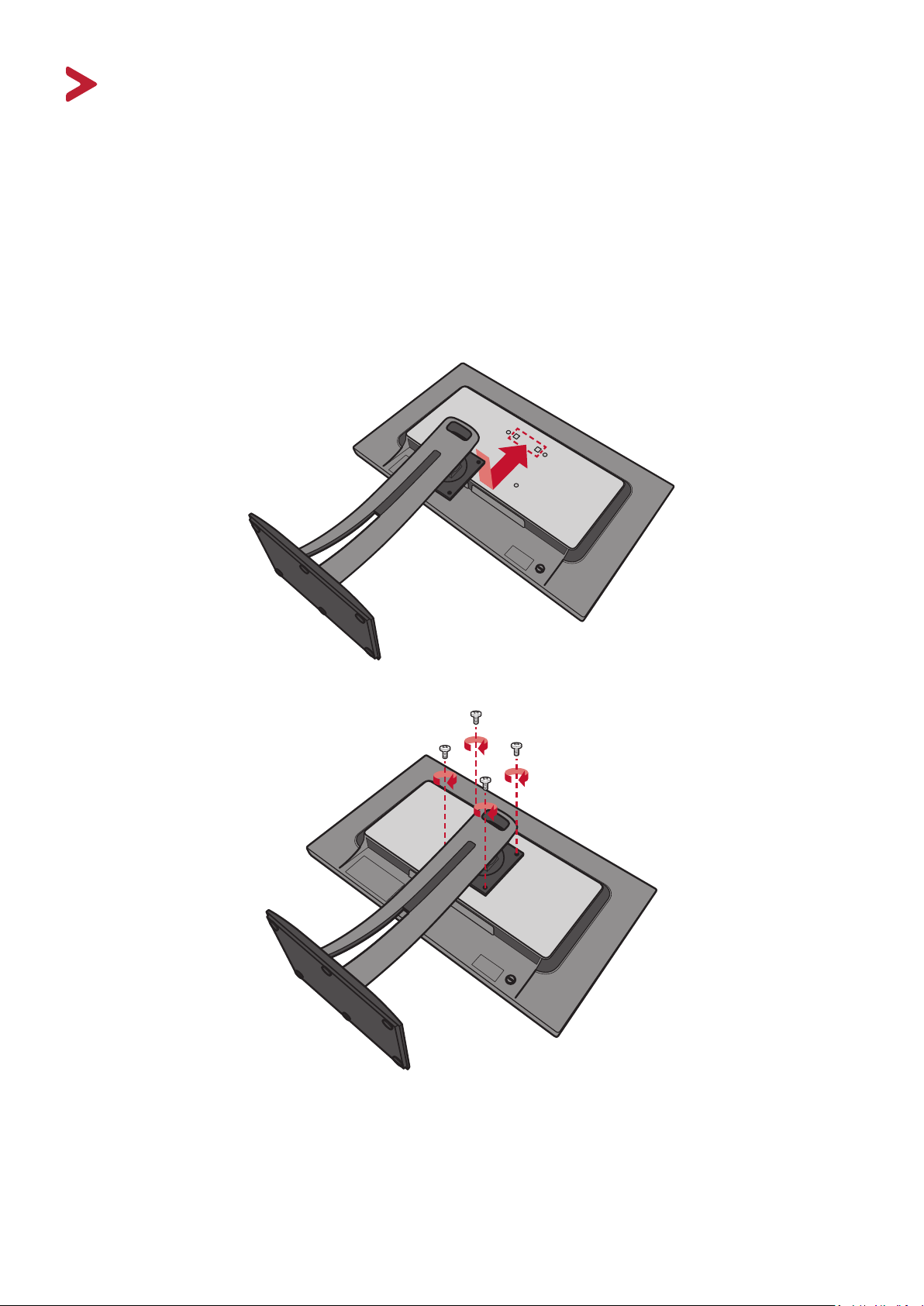
Grundeinstellungen
Dieser Abschnitt bietet detaillierte Anweisungen zur Einrichtung Ihres Monitors.
Ständer installieren
1. Breiten Sie zum Schutz des Bildschirms vor Kratzern oder Schäden ein
weiches Tuch auf dem Untergrund aus. Platzieren Sie dann das Gerät mit der
Bildschirmseite nach unten auf dem flachen, stabilen Untergrund.
2. Richten Sie die oberen Haken des Ständers wie nachstehend gezeigt an den
Ständermontageschlitzen aus und schieben Sie sie hinein:
3. Sichern Sie den Ständer mit den vier (4) mitgelieferten Schrauben.
9
Page 10
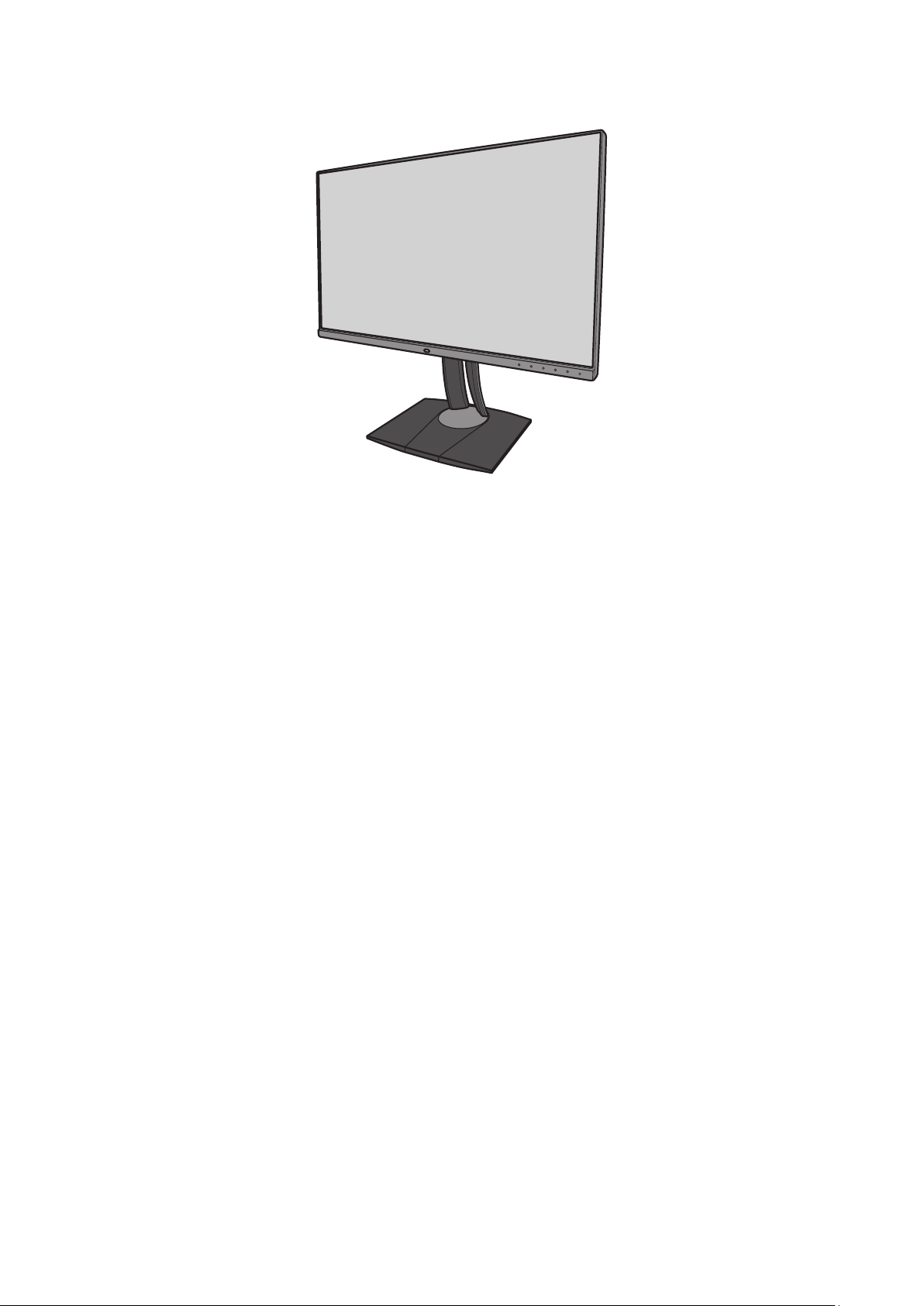
4. Heben Sie das Gerät auf einem flachen, stabilen Untergrund in seine aufrechte
Position.
Hinweis: Platzieren Sie das Gerät auf einem flachen, stabilen Untergrund.
Andernfalls könnte das Gerät umfallen und beschädigt werden und/
oder Verletzungen verursachen.
10
Page 11
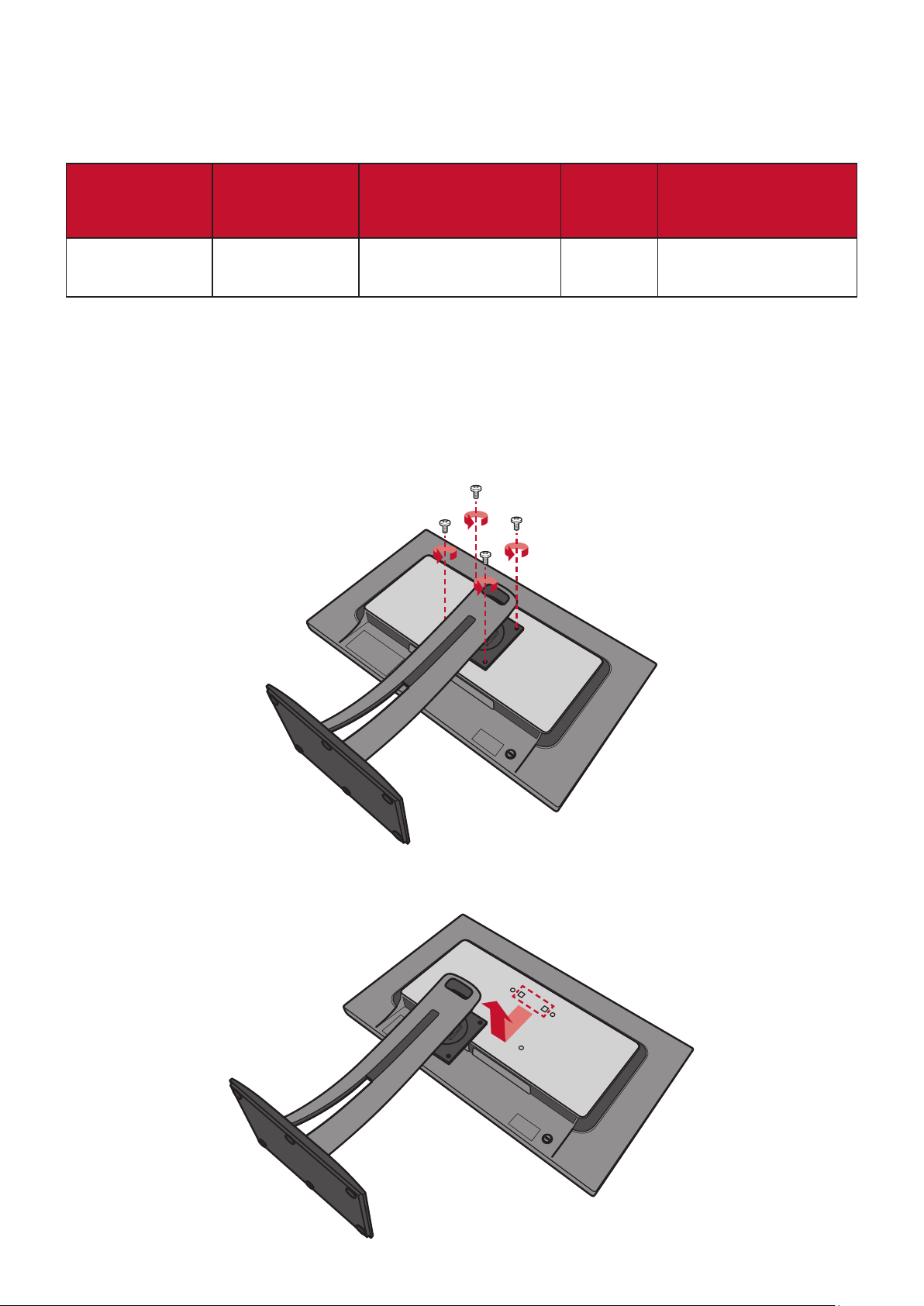
Wandmontage
Standardabmessungen für Wandmontagesets finden Sie in der nachstehenden
Tabelle.
Maximale
Belastbarkeit
14kg 100 × 100 mm 115 × 115 × 2,6 mm Ø 5 mm
Hinweis: Wandmontagesets werden separat verkauft.
1. Schalten Sie das Gerät aus und ziehen Sie alle Kabel.
2. Breiten Sie zum Schutz des Bildschirms vor Kratzern oder Schäden ein
weiches Tuch auf dem Untergrund aus. Platzieren Sie dann das Gerät mit der
Bildschirmseite nach unten auf dem flachen, stabilen Untergrund.
3. Entfernen Sie die vier (4) Schrauben, die den Ständer sichern.
Lochmuster
(B x H)
Schnittstellenpad
(B x H x T)
Padloch
Schraubenspezifika-
tionen und -quanti-
tät
M4 x 10 mm
4 Löcher
4. Zum Lösen der Haken langsam und vorsichtig nach unten ziehen. Entfernen Sie
dann den Ständer.
11
Page 12
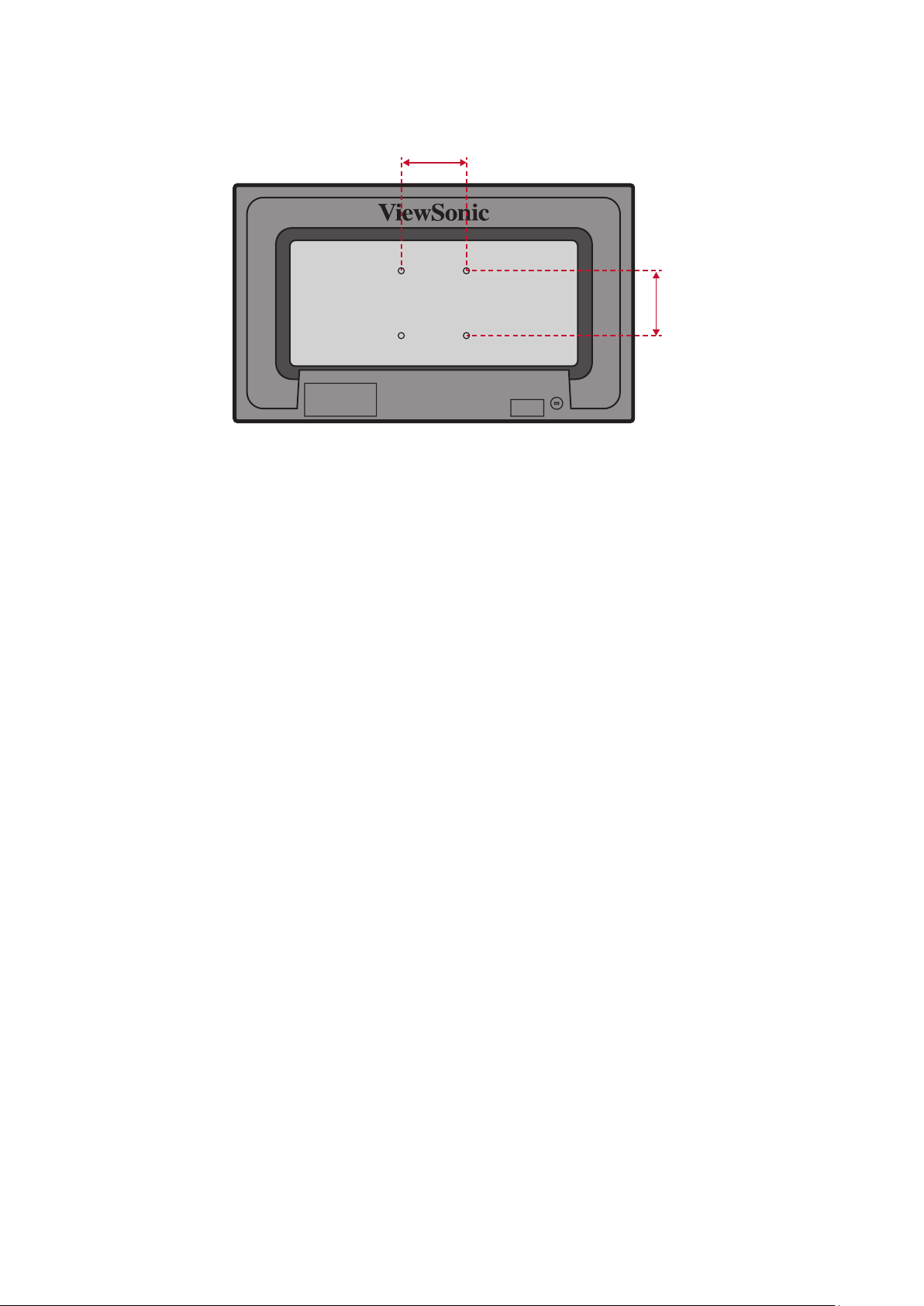
5. Bringen Sie die Montagehalterung an den VESA-Montagelöchern an der Rückseite
des Gerätes an. Sichern Sie sie dann mit vier Schrauben (M4 x 10mm).
100 mm
100 mm
6. Montieren Sie den Monitor mit Hilfe der mit dem Wandmontageset gelieferten
Anweisungen an der Wand.
12
Page 13
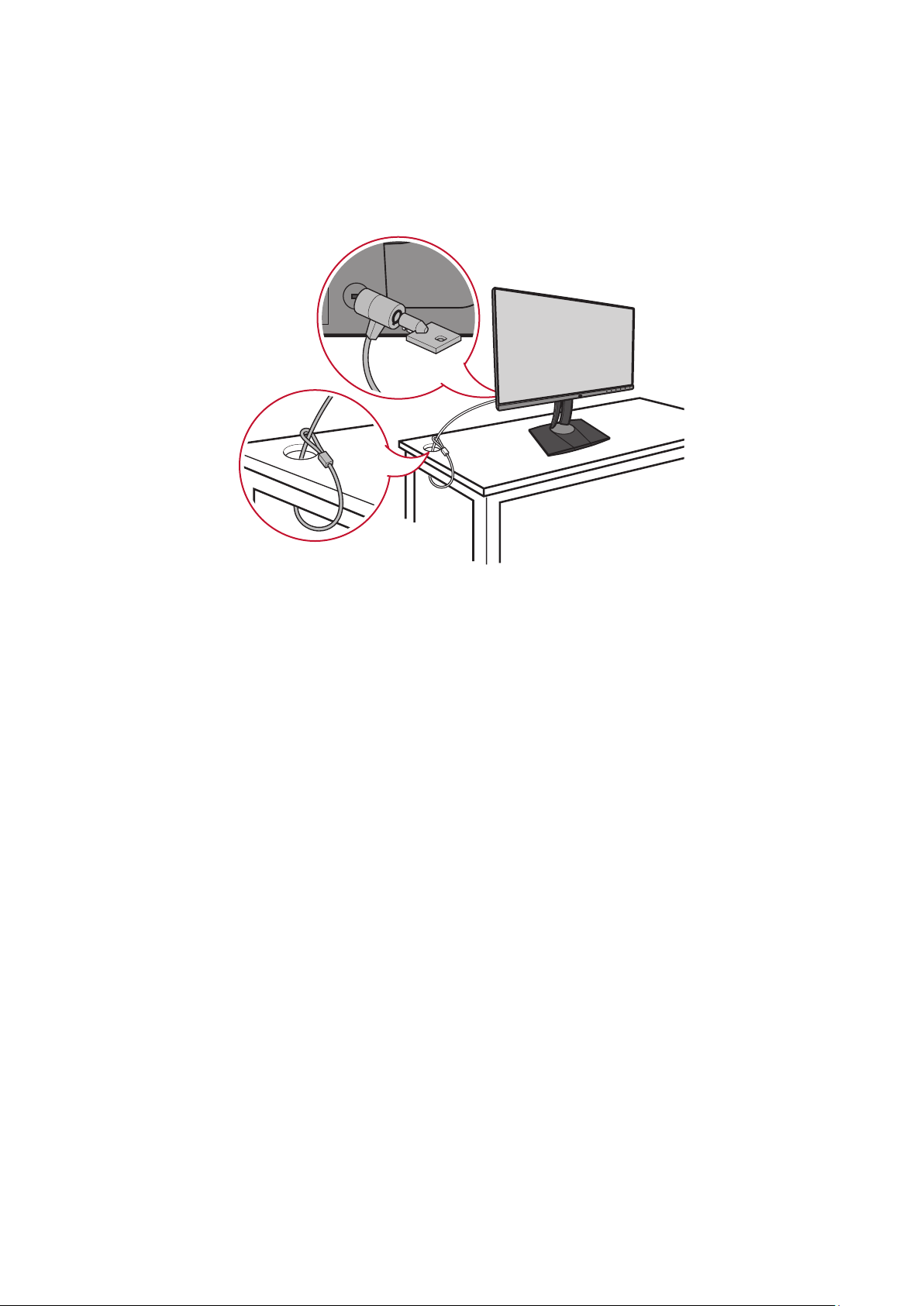
Sicherheitssteckplatz verwenden
Schützen Sie Ihr Gerät vor Diebstahl, indem Sie eine Schlossvorrichtung zur
Sicherung des Gerätes an einem festen Gegenstand verwenden.
Nachstehend finden Sie ein Beispiel zur Einrichtung einer Schlossvorrichtung an
einem Tisch.
13
Page 14
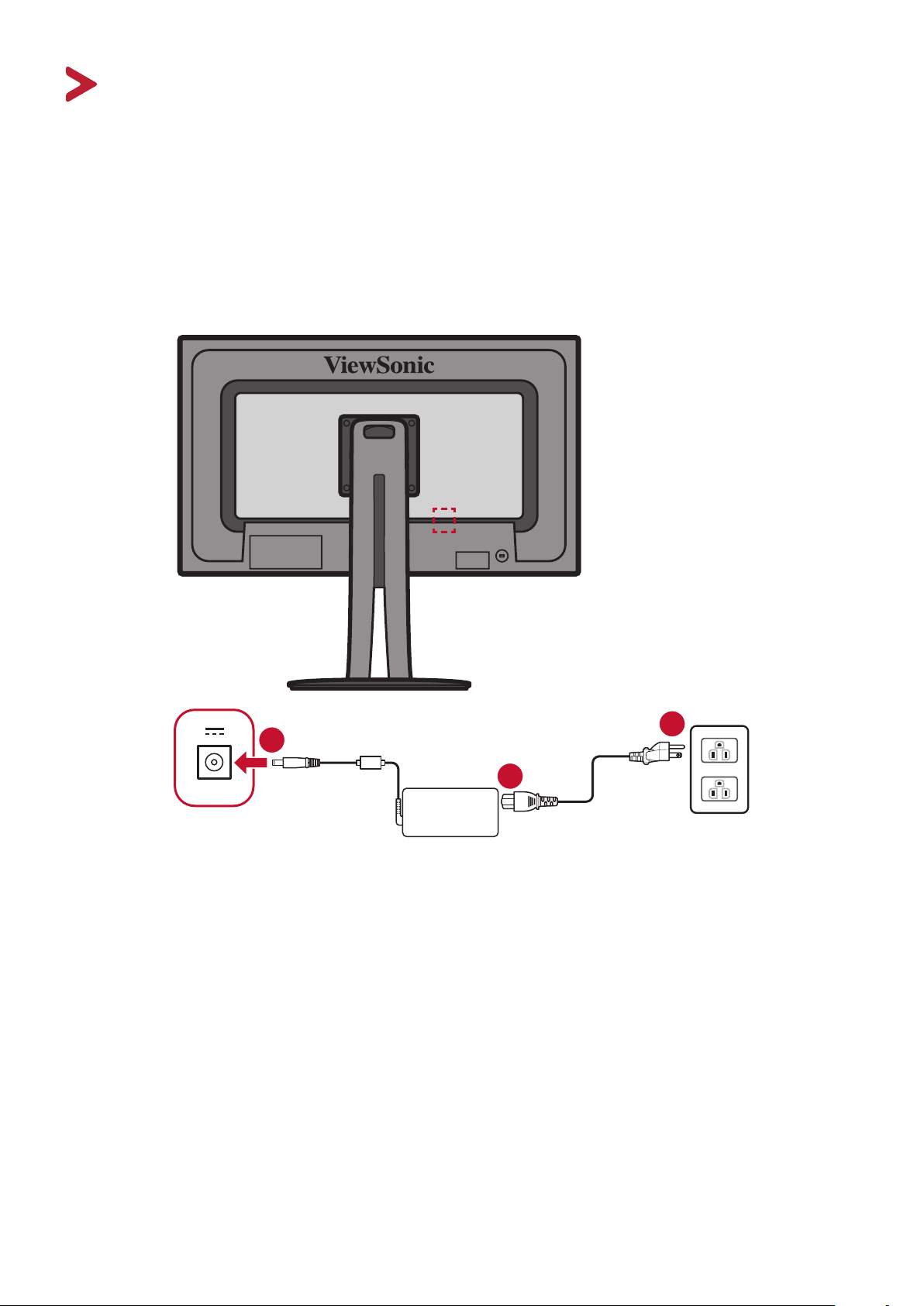
Verbindungen herstellen
Dieser Abschnitt erläutert die Verbindung des Monitors mit anderen Geräten.
An Stromversorgung anschließen
1. Schließen Sie das Netzkabel an das Netzteil an.
2. Verbinden Sie das Netzteil mit dem Gleichspannungseingang an der Rückseite
des Gerätes.
3. Stecken Sie den Netzstecker in eine Steckdose.
3
2
1
14
Page 15
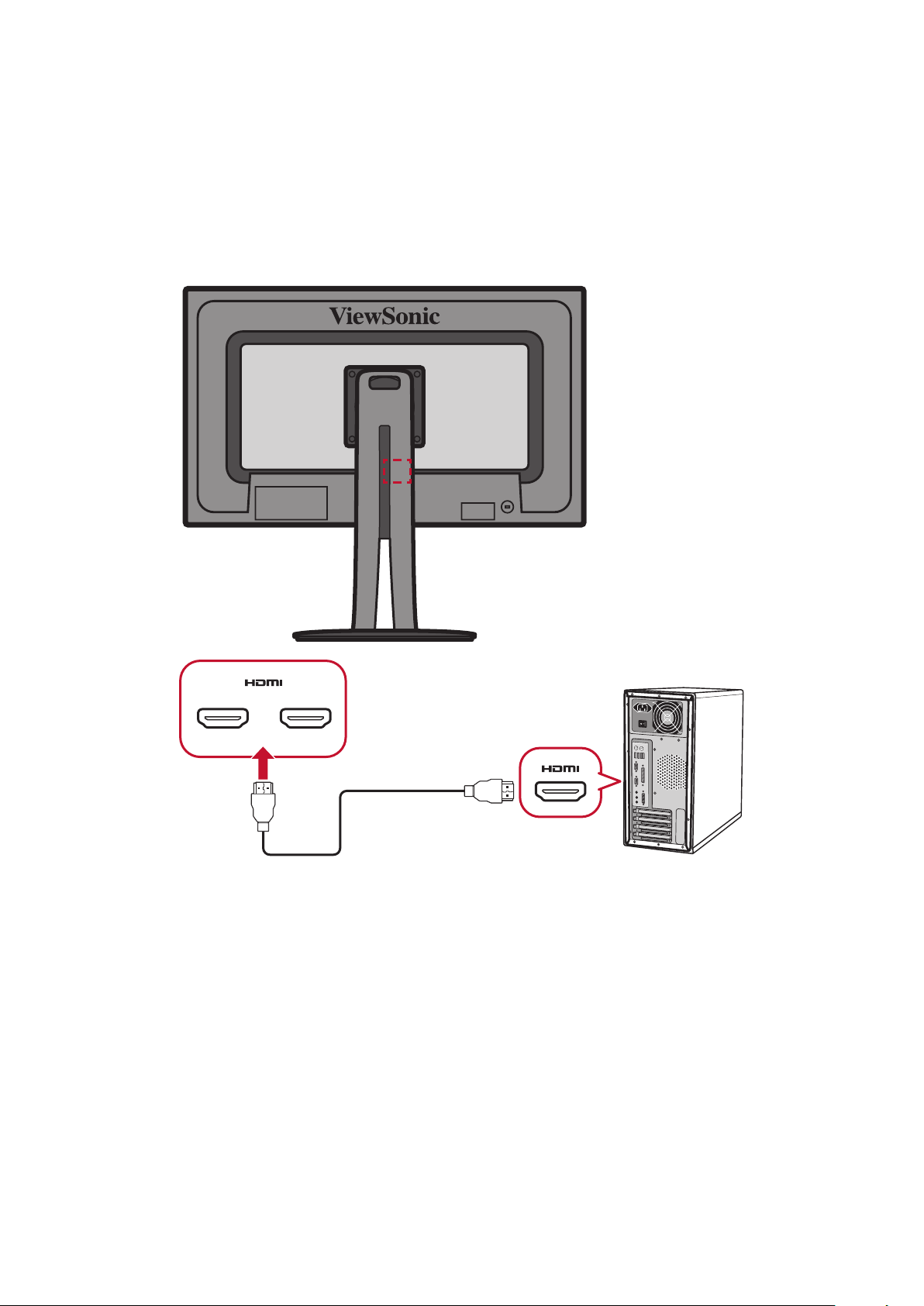
Externe Geräte anschließen
HDMI-Verbindung
Verbinden Sie ein Ende eines HDMI-Kabels mit dem HDMI-Anschluss Ihres
Monitors. Verbinden Sie dann das andere Kabelende mit dem HDMI-Anschluss Ihres
Computers.
Hinweis: Der Monitor ist mit zwei HDMI-2.0-Anschlüssen ausgestattet.
21
15
Page 16
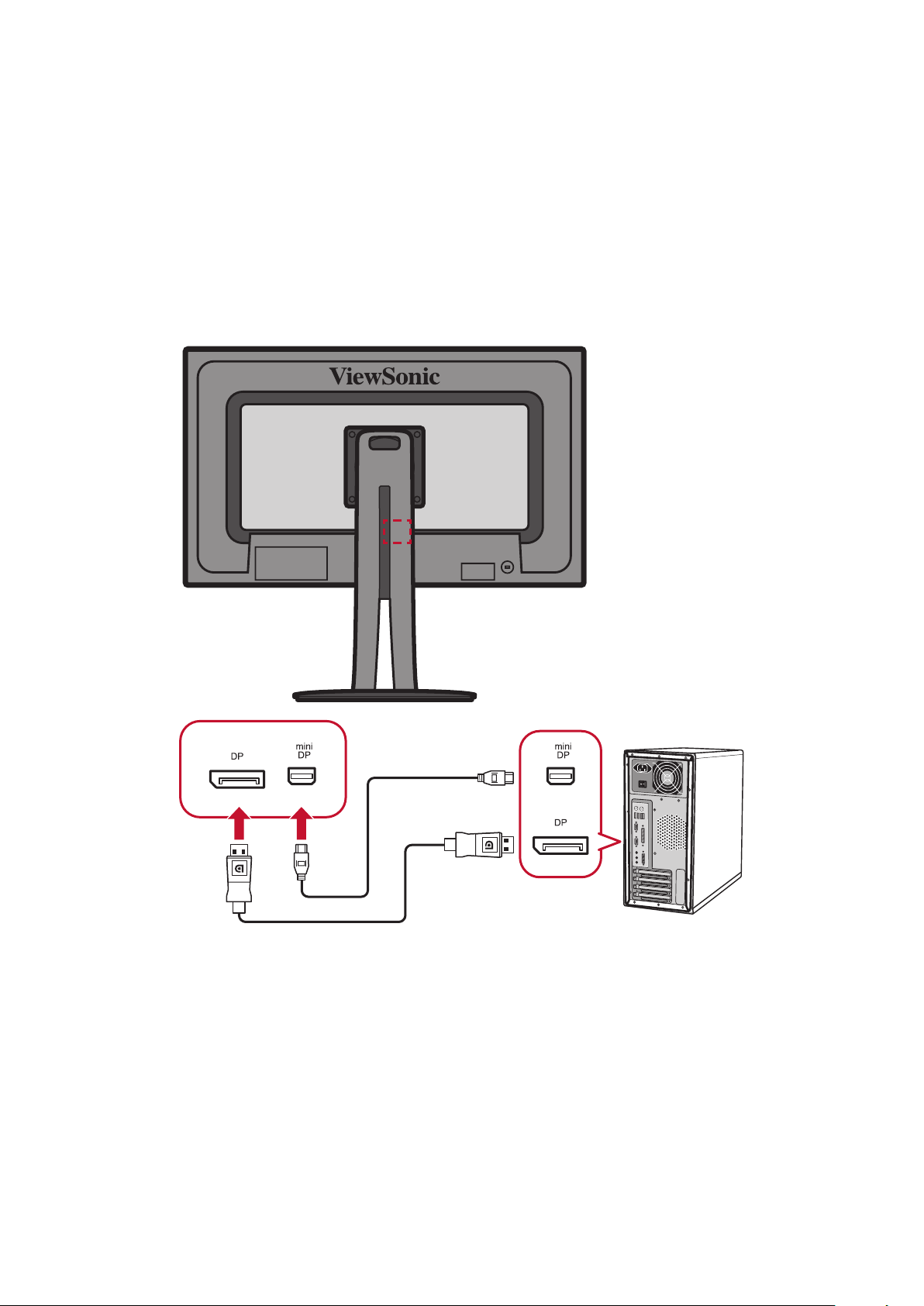
DisplayPort-Verbindung
Verbinden Sie ein Ende eines DisplayPort-Kabels mit dem DisplayPort- oder MiniDP-Anschluss. Schließen Sie dann das andere Kabelende an den DisplayPort- oder
Mini-DP-Anschluss Ihres Computers an.
Hinweis: Schließen Sie den Monitor am Thunderbolt-Anschluss (v. 1 und
2) an Ihrem Mac an, indem Sie den Mini-DP-Stecker des Mini-DPzu-DisplayPort-Kabels mit dem Thunderbolt-Ausgang Ihres Mac
verbinden. Verbinden Sie dann das andere Kabelende mit dem
DisplayPort-Anschluss des Monitors.
16
Page 17
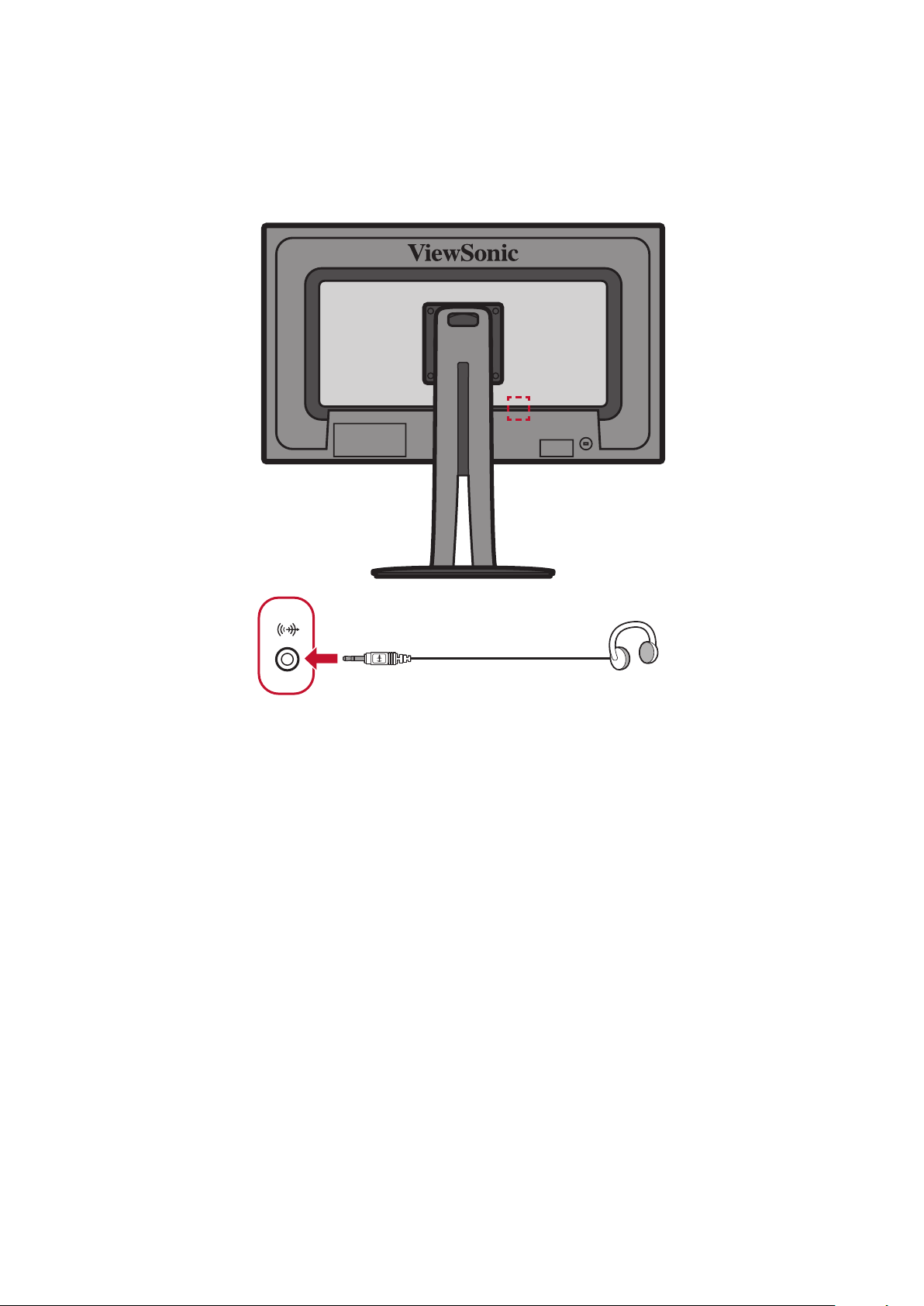
Audioverbindung
Schließen Sie den Audiostecker des Ohr-/Kopfhörers am Audioanschluss des
Monitors an. Darüber hinaus können Sie den Monitor über ein Audiokabel mit
einer Soundbar verbinden.
17
Page 18
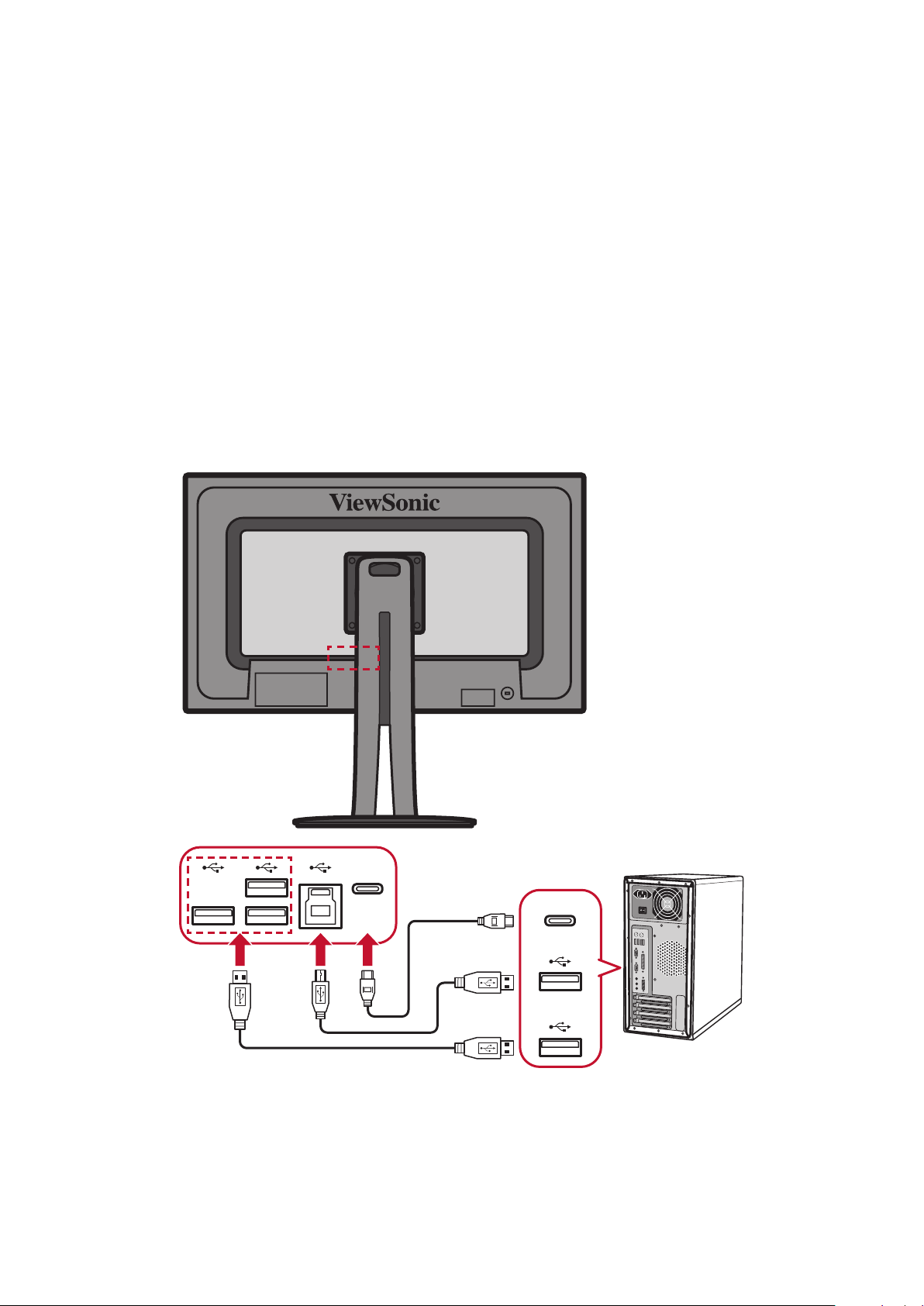
USB-Verbindung
Verbinden Sie ein Ende eines USB-Kabels mit dem USB-Anschluss des Gerätes.
Verbinden Sie dann das andere Kabelende mit dem USB-Anschluss Ihres Computers.
Hinweis: Der Monitor unterstützt 3 Arten von USB-Anschlüssen. Beachten Sie
beim Anschluss die folgenden Richtlinien.
• Drei USB-Type-A-Anschlüsse: Schließen Sie den Type-A-Anschluss des
USB-Kabels an den USB-Anschluss des Computers an.
• Ein USB-Type-B-Anschluss: Verbinden Sie den USB-Type-B-Stecker
(rechteckig mit 2 ausgeschnittenen Ecken) mit diesem Anschluss,
verbinden Sie dann das andere Ende des Kabels mit dem USBDownstream-Anschluss Ihres Computers.
• Ein USB-Type-C-Anschluss: Stellen Sie sicher, dass Type-C-Ausgangsgerät
und Kabel die Videosignalübertragung unterstützen.
Type-C
Type-C
18
Page 19
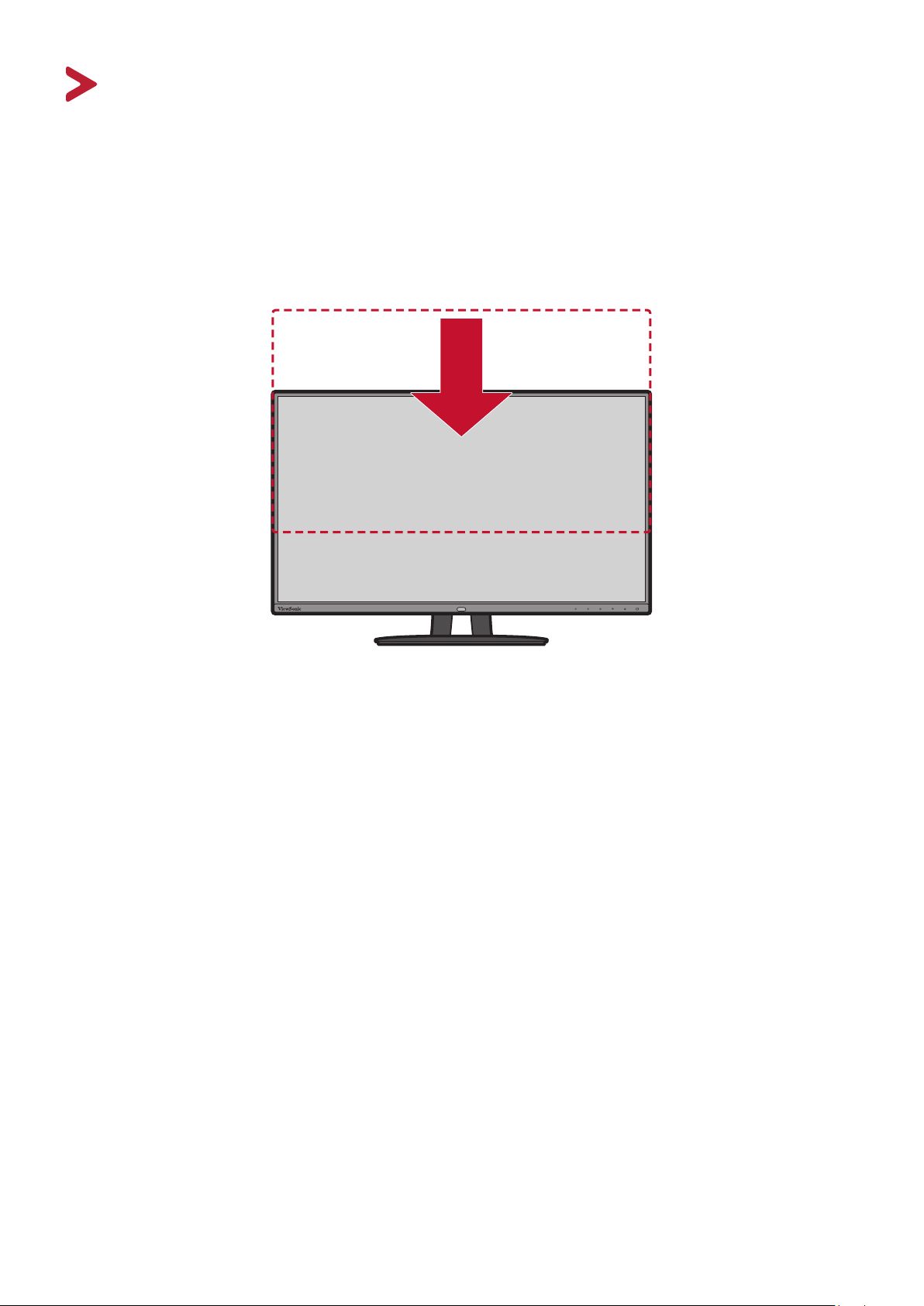
Monitor verwenden
Betrachtungswinkel anpassen
Für optimale Betrachtung können Sie den Betrachtungswinkel mit einer der
folgenden Methoden anpassen:
Höhenanpassung
Senken oder erhöhen Sie den Monitor wie gewünscht (0 bis 130 mm).
Hinweis: Bei der Anpassung fest entlang der Einstellschiene nach unten
drücken, während Sie den Monitor mit beiden Händen an der Seite
halten.
19
Page 20
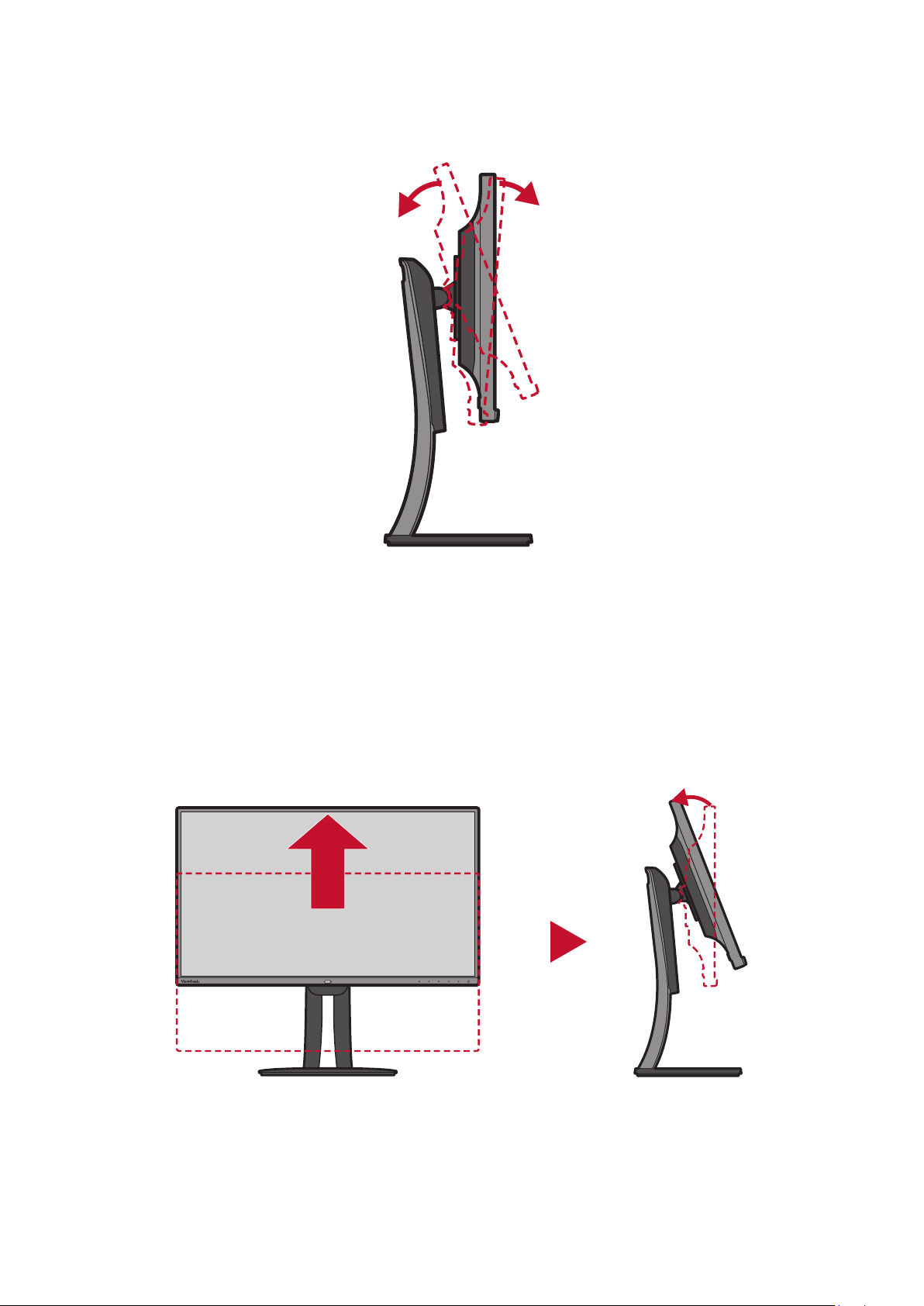
Neigungswinkel anpassen
Neigen Sie den Monitor auf den gewünschten Betrachtungswinkel nach vorne oder
hinten (-5 bis 21°).
Hinweis: Stützen Sie den Ständer beim Anpassen sicher mit einer Hand,
während Sie den Monitor mit der anderen Hand nach vorne oder
hinten neigen.
Bildschirmausrichtung anpassen (Monitor schwenken)
1. Passen Sie den Monitor auf die höchste Position an. Neigen Sie den Monitor dann
vollständig nach hinten.
20
Page 21
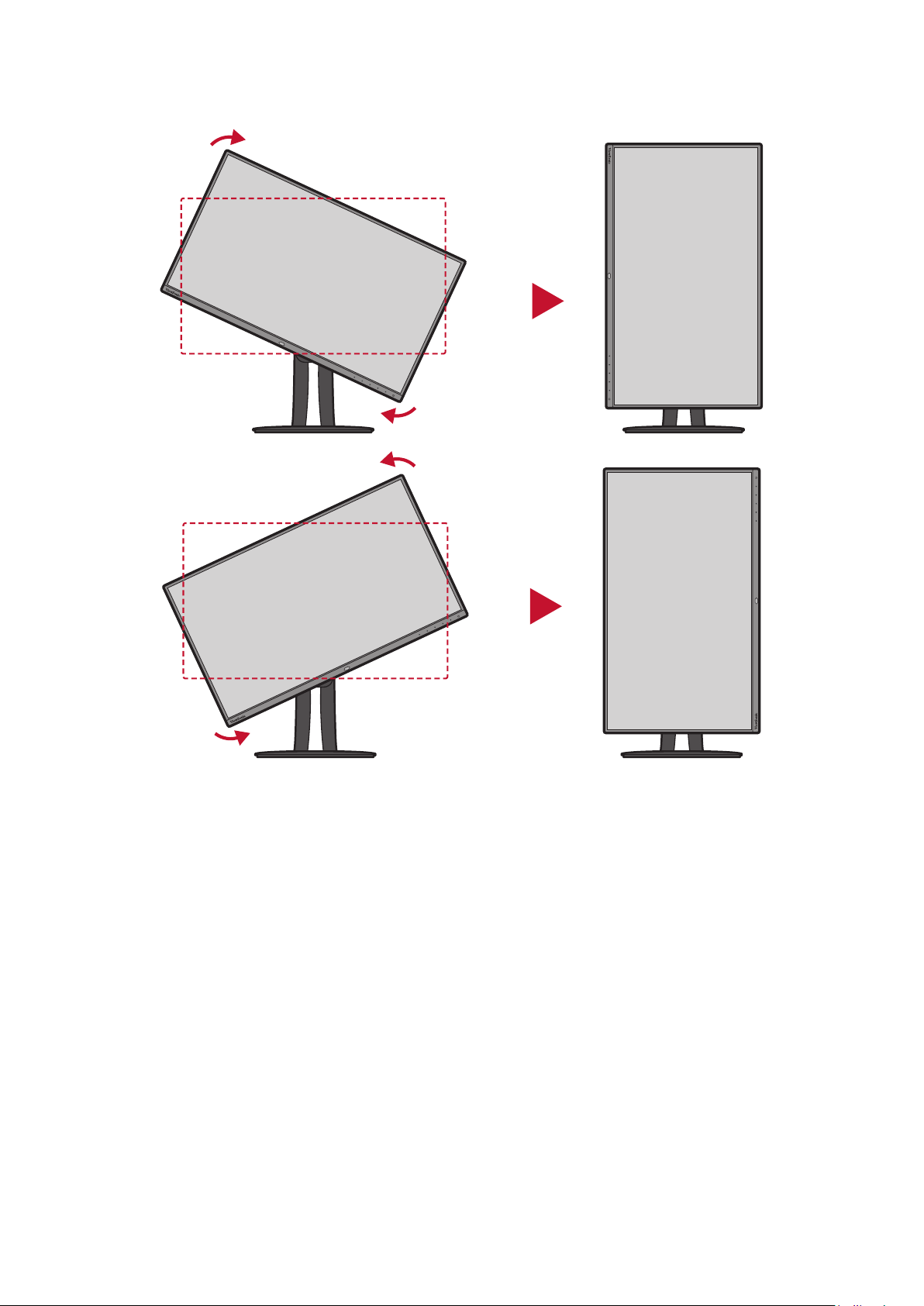
2. Drehen Sie den Monitor um 90° im oder entgegen dem Uhrzeigersinn vom Quer-
ins Hochformat.
Hinweis:
Achten Sie bei der Anpassung darauf, beide Seiten des Monitors sicher mit
beiden Händen zu halten und den Monitor um 90° zu drehen.
Mit der Anwendung Auto Pivot kann das System die Bildschirmausrichtung
automatisch erkennen. Details dazu finden Sie unter Abschnitt „Auto Pivot“ auf
Seite 58.
21
Page 22
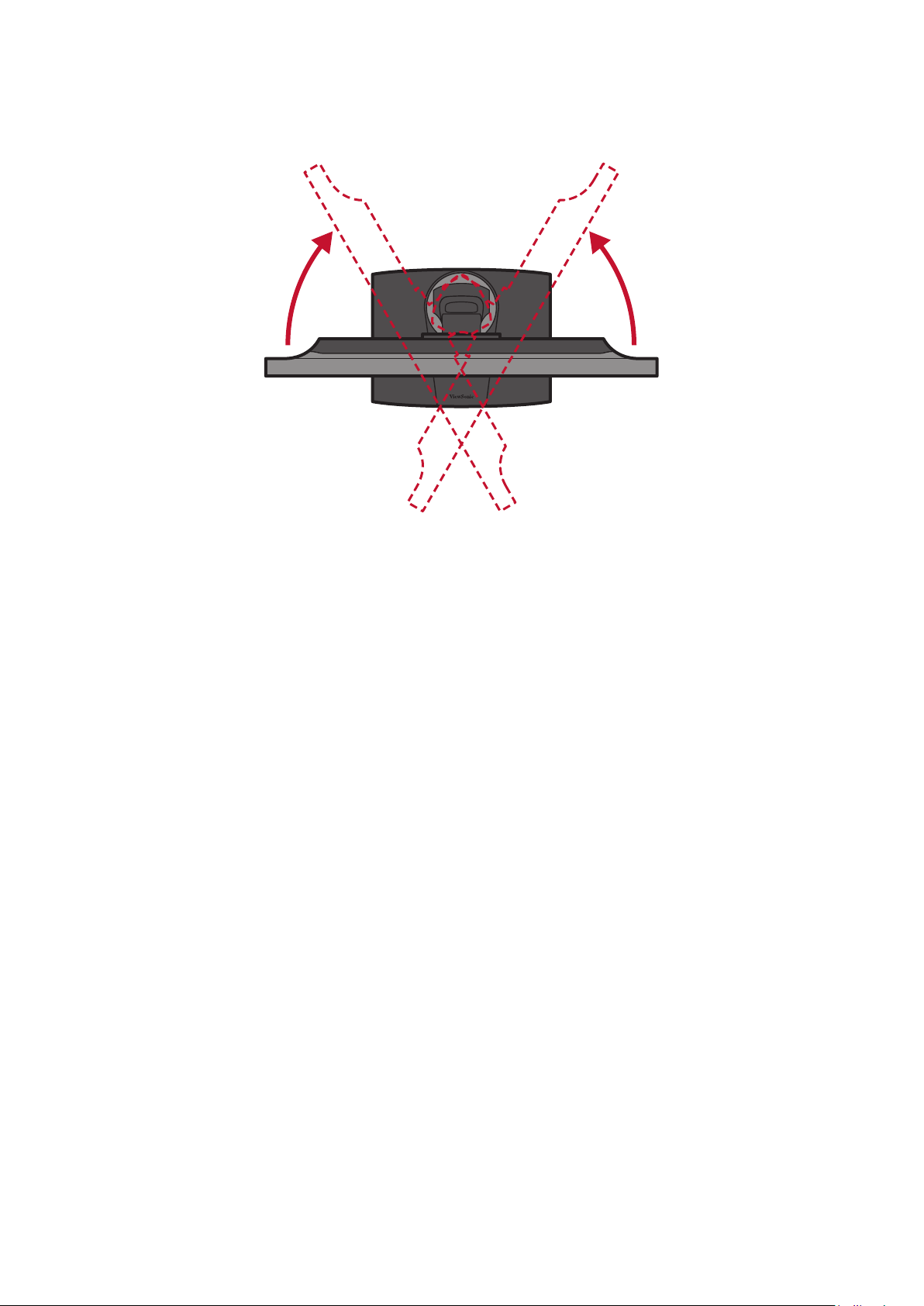
Schwenkwinkel anpassen
Schwenken Sie den Monitor auf den gewünschten Betrachtungswinkel (60°) nach
links oder rechts.
22
Page 23
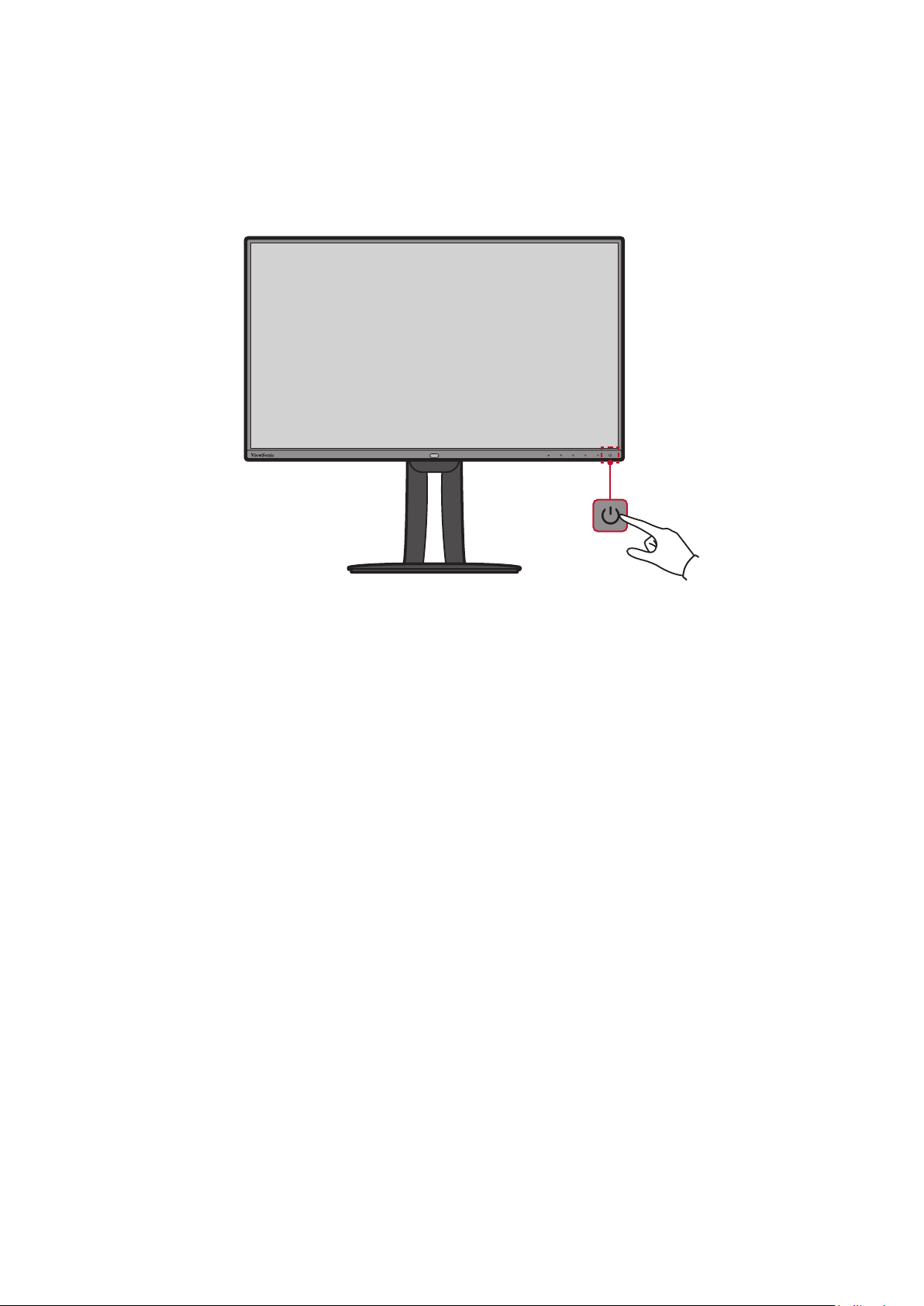
Gerät ein- und ausschalten
1. Schließen Sie den Netzstecker an eine Steckdose an.
2. Schalten Sie den Monitor über die Ein-/Austaste ein.
3. Wenn Sie den Bildschirm wieder ausschalten möchten, berühren Sie die Ein-/
Austaste noch einmal.
Hinweis: Der Monitor verbraucht weiterhin Strom, solange das Netzkabel an die
Steckdose angeschlossen ist. Bitte ziehen Sie den Netzstecker aus der
Steckdose, wenn der Monitor längere Zeit nicht benutzt wird.
23
Page 24
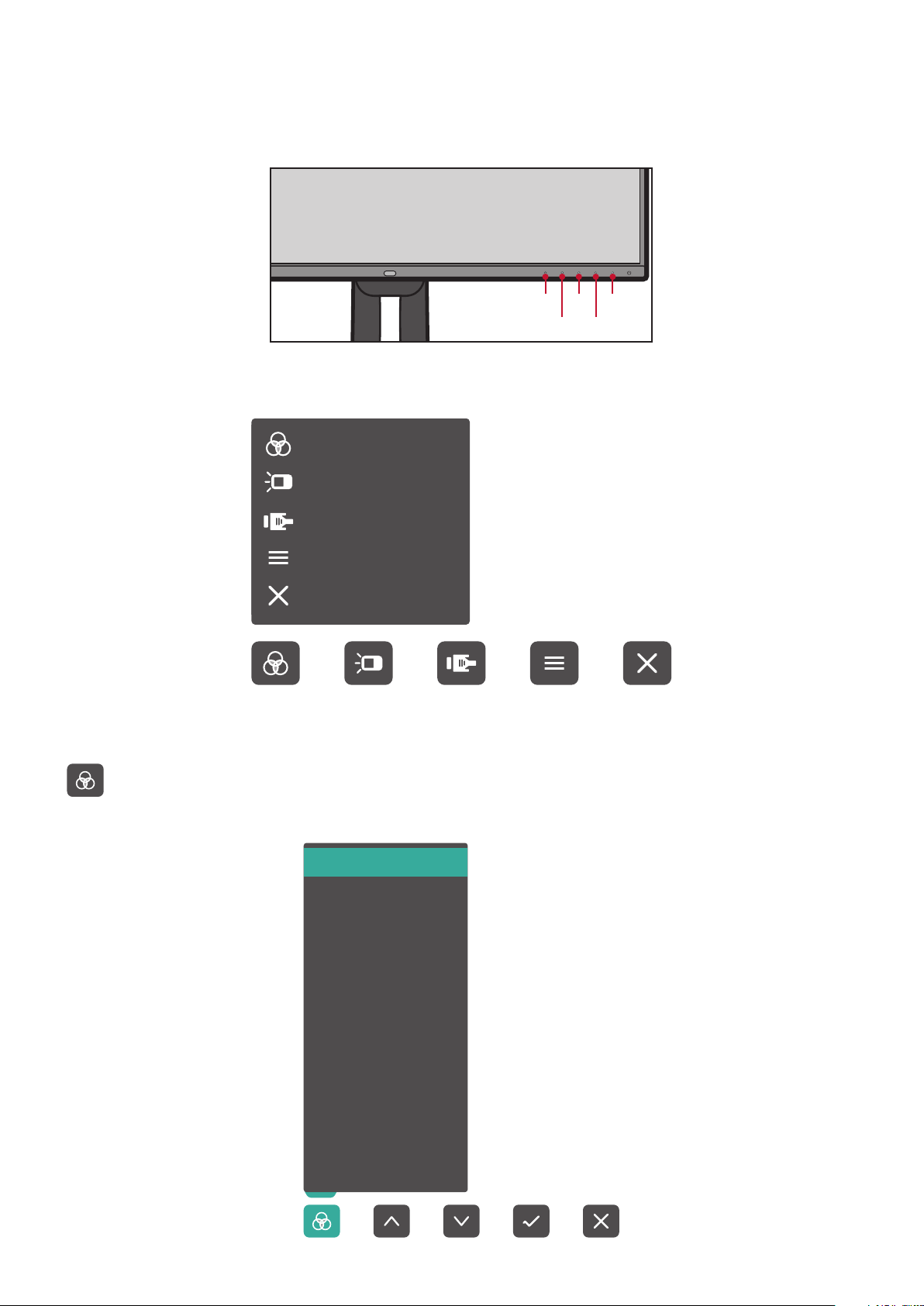
Bedienfeldtasten verwenden
Standard Color
Contrast/Brightness
Input Select
Main Menu
Exit
Über die Bedienfeldtaste können Sie auf das Schnellmenü zugreifen, Schnelltasten
aktivieren, durch das Bildschirmmenü navigieren und Einstellungen ändern.
1 3 5
42
Schnellmenü
Berühren Sie zum Aktivieren des Schnellmenüs die Taste 1/2/3/4.
Standard Color
Contrast/Brightness
Input Select
Main Menu
Exit
Hinweis: Befolgen Sie den Tastenhinweis im unteren Bereich des Bildschirms zur
Auswahl der Option oder zur Konfiguration von Einstellungen.
Standard Color (Standardfarbe)
Wählen Sie eine der voreingestellten Standardfarbeinstellungen.
Adobe RGB
sRGB
EBU
DCI-P3
SMPTE-C
REC709
DICOM SIM
I-Phone (sRGB)
CAL 1
CAL 2
CAL3
Custom
24
Page 25
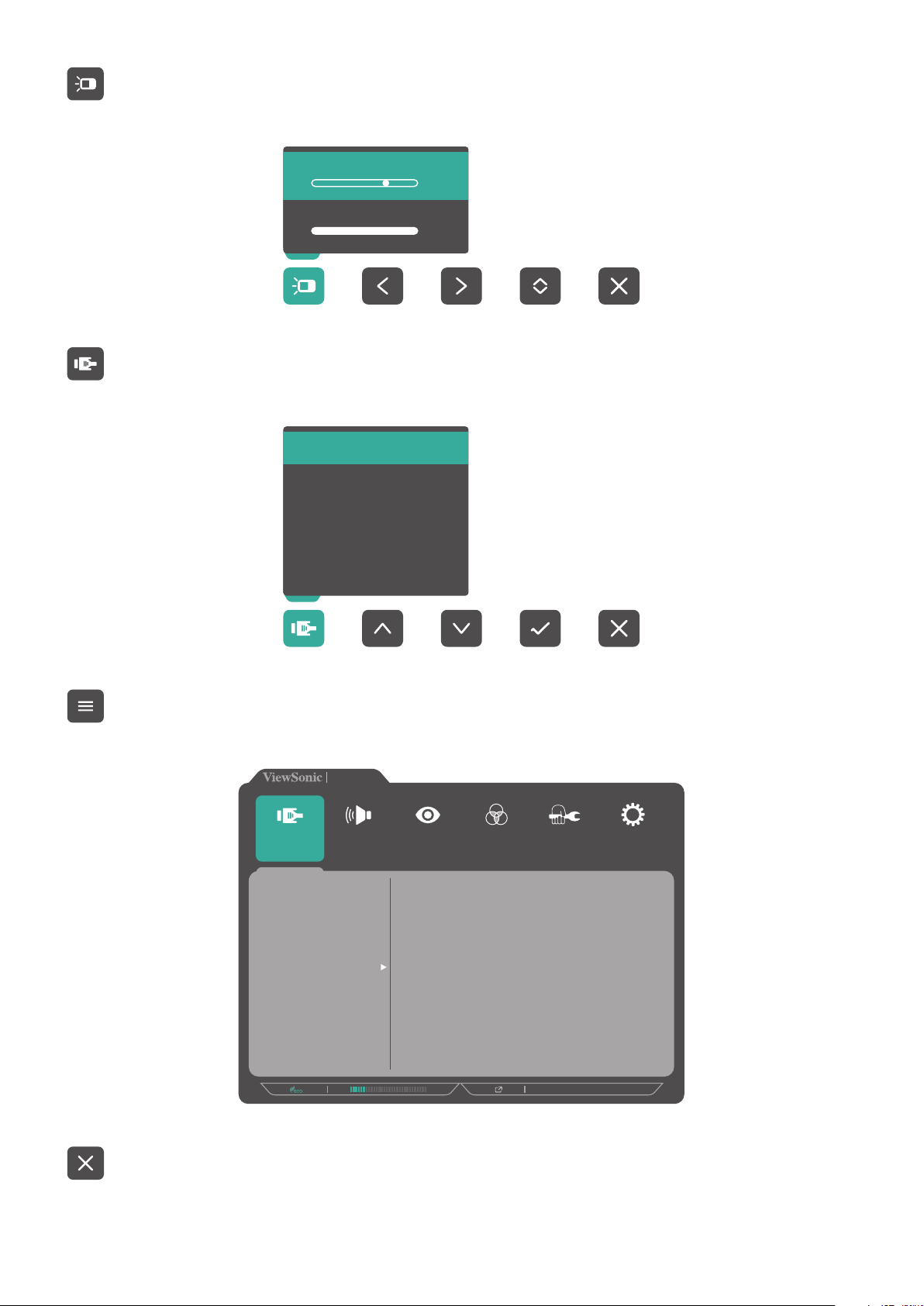
Contrast (Kontrast)/Brightness (Helligkeit)
Passen Sie Kontrast oder Helligkeit an.
Contrast
Brightness
70
100
Input Select (Eingangswahl)
Zur Auswahl der gewünschten Eingangsquelle.
mini DP
DisplayPort
HDMI 1
HDMI 2
TYPE-C
Main Menu (Hauptmenü)
Rufen Sie das Bildschirmmenü auf.
VP2785-4K
Input
Select
Audio Adjust
miniDP
DisplayPort
HDMI 1
HDMI 2
TYPE C
Auto Detect
Color Adjust ViewMode
Manual Image
Adjust
720P60
Setup Menu
Exit (Beenden)
Blenden Sie das Schnellmenü aus.
25
Page 26

Schnelltasten
Wenn das Bildschirmmenü (OSD) ausgeblendet ist, können Sie über die
Bedienfeldtasten schnell auf spezielle Funktionen zugreifen.
Hinweis: Einige Funktionen beinhalten eine Kombination von zwei Tasten.
Taste Beschreibung
1 Berühren und halten Sie die Taste zur Auswahl von User mode
(Nutzermodus) 5 Sekunden lang. Wählen Sie dann zum Aktivieren den
gewünschten Nutzermodus.
User 1
User 2
User 3
Exit
Hinweis: Berühren Sie im BuB-Modus zum Aktivieren der KVM-
Funktion diese Taste. Beachten Sie Abschnitt „KVM“ auf
Seite 56.
5 Berühren Sie die Taste zum Aktivieren/Deaktivieren der Funktion Low
Blue Light (Schwaches Blaulicht).
Blue Light Filter
On
Hinweis: Längeres Betrachten von Computerbildschirmen kann
Augenreizungen verursachen. Zur Reduzierung dieser
Effekte sollten Sie regelmäßige Pausen einlegen und Ihre
Augen entspannen.
26
Page 27
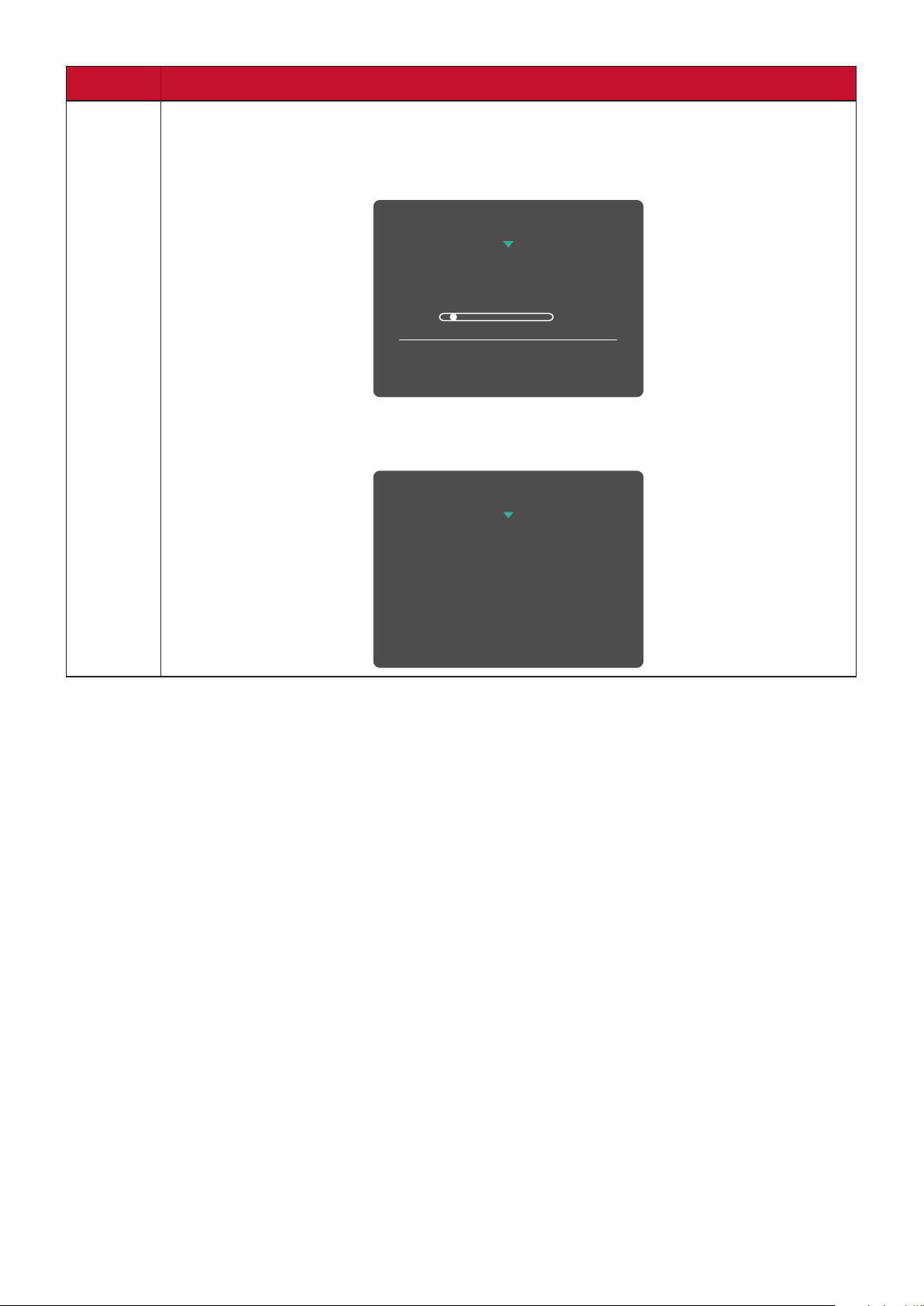
Taste Beschreibung
2 + 3 Berühren Sie die Tasten zum Sperren/Freigeben des Bildschirmmenüs.
Berühren und halten Sie beide Taste bei eingeblendetem Menü zum
Sperren/Freigeben des Bildschirmmenüs weitere 10 Sekunden.
OSD Lock/Unlock
Locking OSD
1
Press and hold for 10s
to lock OSD
Falls das Bildschirmmenü gesperrt ist, erscheint nachfolgende Meldung
am Bildschirm:
OSD Lock/Unlock
OSD Locked
27
Page 28
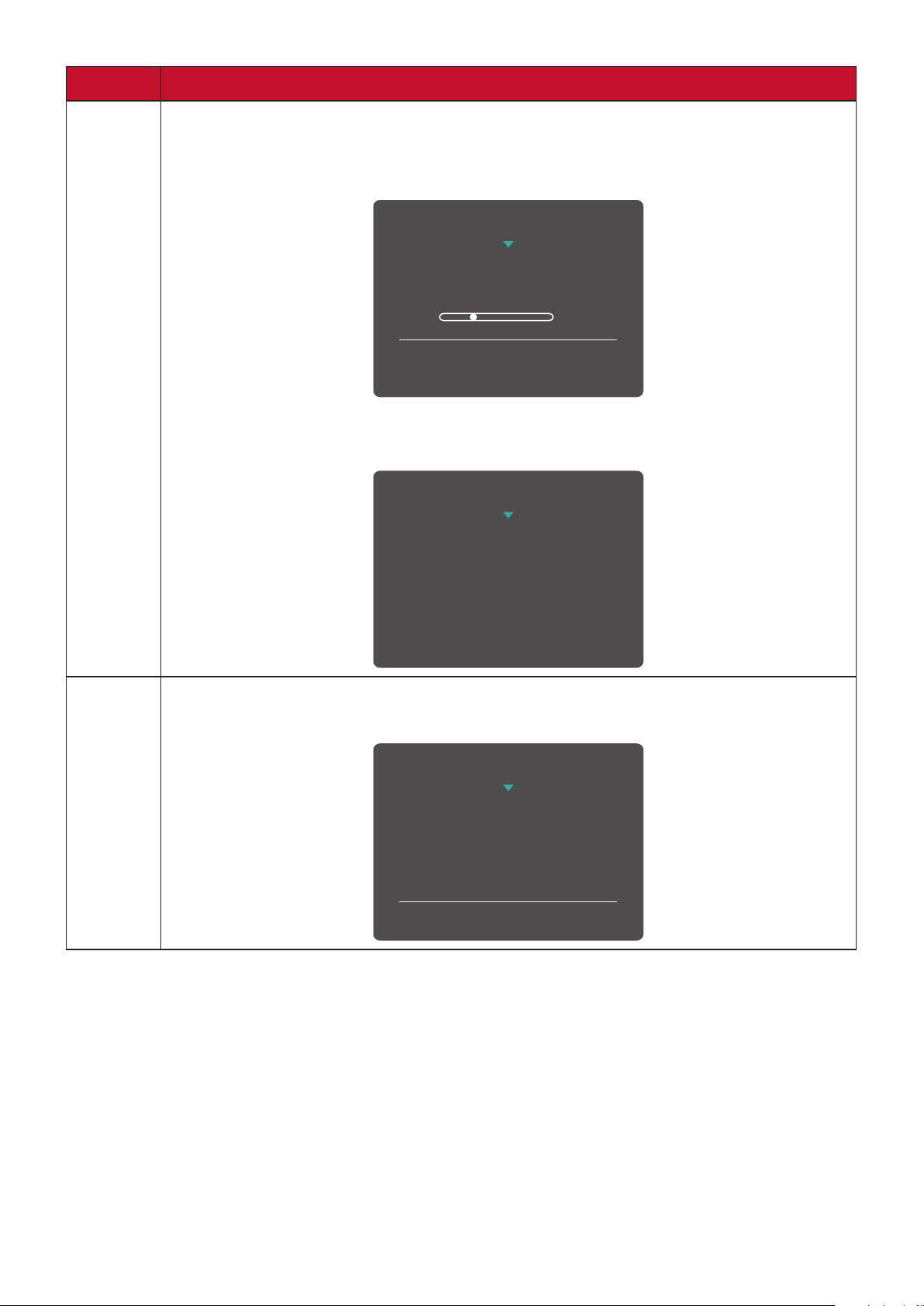
Taste Beschreibung
2 + 4 Berühren Sie die Tasten zum Sperren/Freigeben der Ein-/Austaste.
Berühren und halten Sie beide Taste bei eingeblendetem Menü zum
Sperren/Freigeben der Ein-/Austaste weitere 10 Sekunden.
Power Lock/Unlock
Locking Power Button
3
Press and hold for 10s
to lock power
Falls die Ein-/Austaste gesperrt ist, erscheint nachfolgende Meldung am
Bildschirm:
Power Lock/Unlock
Power Button Locked
3 + 5 Berühren Sie die Tasten zum Ein-/Ausblenden des Startbildschirms,
wenn das Gerät eingeschaltet ist.
Boot Up Screen On/Off
Off
Press to turn on
28
Page 29
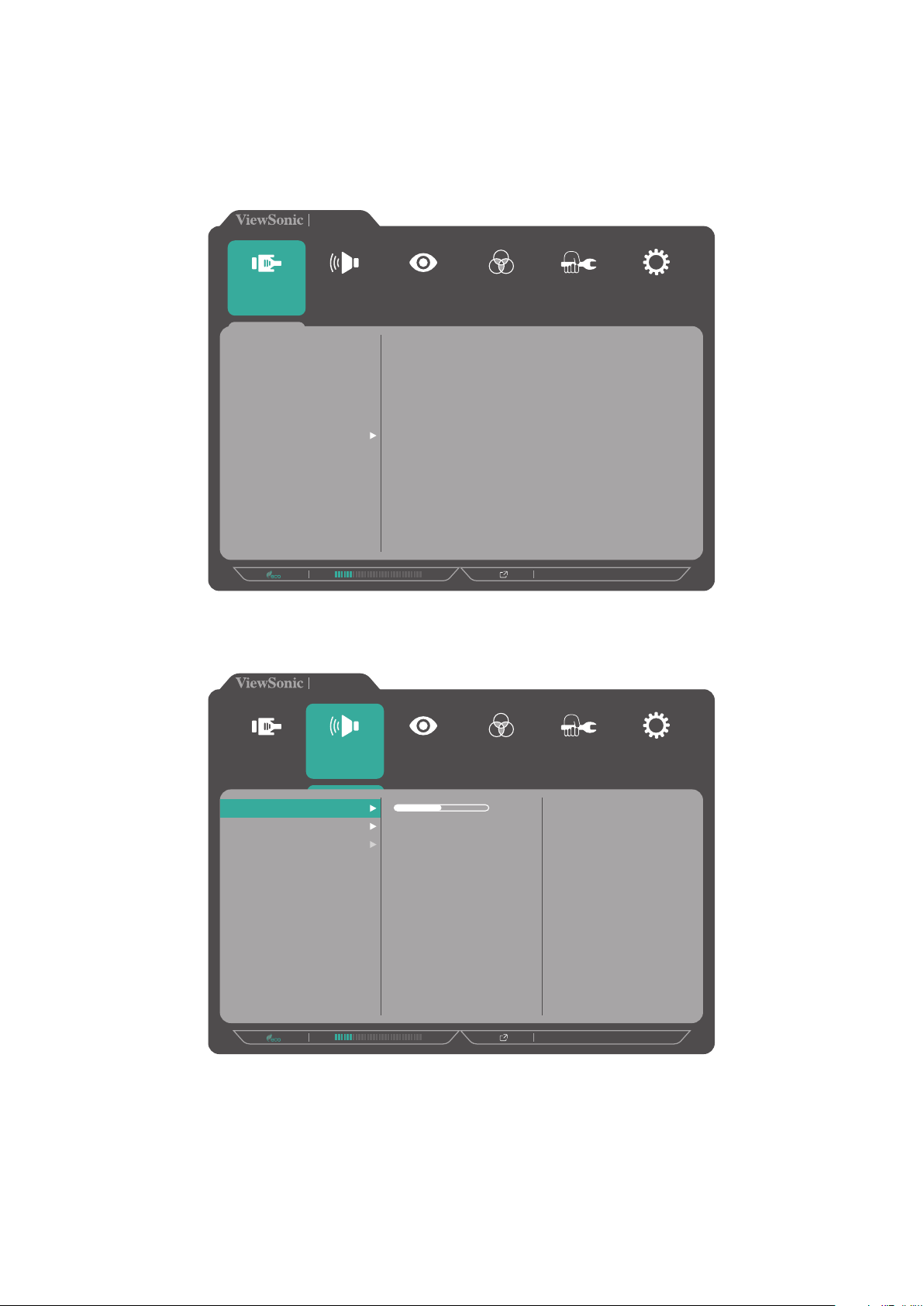
Einstellungen konfigurieren
Allgemeine Aktionen
1. Berühren Sie zum Aktivieren des Schnellmenüs die Taste 1/2/3/4. Berühren Sie
dann zur Anzeige des Bildschirmmenüs die Taste 4.
VP2785-4K
Input
Select
miniDP
DisplayPort
HDMI 1
HDMI 2
TYPE C
Auto Detect
Audio Adjust
Color Adjust ViewMode
Manual Image
Adjust
720P60
Setup Menu
2. Wählen Sie mit 1 oder 2 das Hauptmenü. Berühren Sie dann zum Aufrufen des
ausgewählten Menüs die Taste 3.
VP2785-4K
Input
Select
Volume
Audio Input
Mute
Audio Adjust
50
Manual Image
Adjust
720P60
Setup Menu
Color Adjust ViewMode
29
Page 30
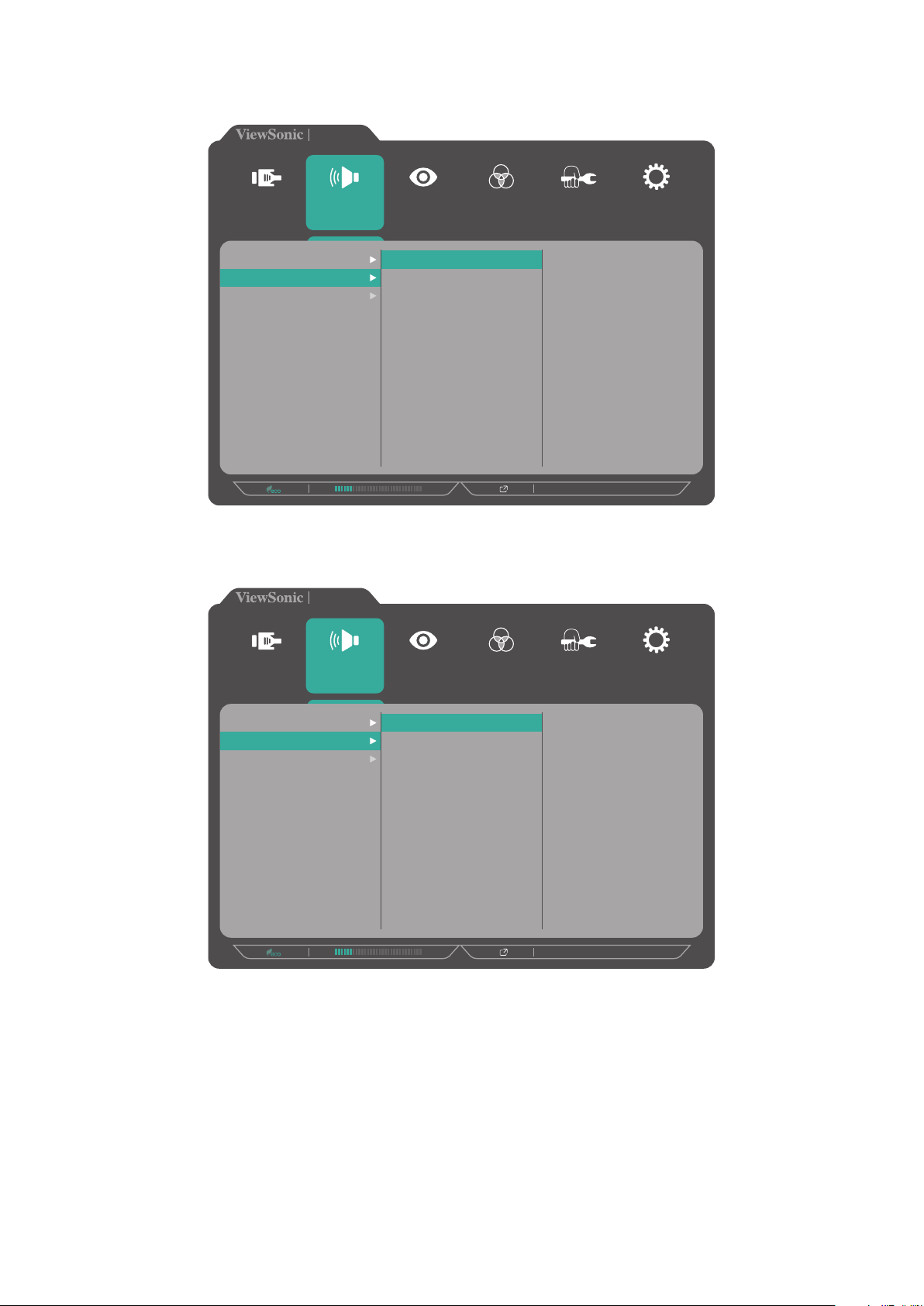
3. Wählen Sie mit 1 oder 2 die gewünschte Menüoption. Berühren Sie dann zum
Aufrufen des Untermenüs die Taste 3.
VP2785-4K
Input
Select
Volume
Audio Input
Mute
Audio Adjust
Color Adjust ViewMode
On
Off
Manual Image
Adjust
720P60
Setup Menu
4. Berühren Sie zur Anpassung/Auswahl der Einstellung 1 oder 2. Berühren Sie dann
zum Bestätigen die Taste 3.
VP2785-4K
Input
Select
Volume
Audio Input
Mute
Audio Adjust
On
Off
Color Adjust ViewMode
Manual Image
Adjust
720P60
Setup Menu
30
Page 31

Hinweis: Bestimmte Menüoptionen erfordern, dass der Nutzer die Auswahl
mit 3 bestätigt. Befolgen Sie den Tastenhinweis im unteren Bereich
des Bildschirms zur Auswahl der Option oder zur Konfiguration von
Einstellungen.
Input
Select
Volume
Audio Input
Mute
VP2785-4K
Audio Adjust
Color Adjust ViewMode
On
Off
Manual Image
Adjust
720P60
Setup Menu
Input
Select
Volume
Audio Input
Mute
VP2785-4K
Audio Adjust
Color Adjust ViewMode
Tastenhinweis Tastenhinweis
5. Berühren Sie zur Rückkehr zum vorherigen Menü 4.
Hinweis: Berühren Sie zum Verlassen des Menüs die Taste 5, bis das
50
Manual Image
Adjust
720P60
Setup Menu
Bildschirmmenü verschwindet.
31
Page 32

Baumstruktur des Bildschirmmenüs
Hauptmenü Untermenü Menüoption
Input Select
(Eingangswahl)
Audio Adjust
(Audioanpassung)
ViewMode (Ansichts-modus)
Mini DP
DisplayPort
HDMI 1
HDMI 2
TYPE C
Auto Detect
(Auto-Erkennung)
Volume
(Lautstärke)
Mute (Stumm) On (Ein)
Audio Input
(Audioeingang)
Off (Aus)
Game (Spiel) FPS1
Movie (Film)
Web
Text
Mac Ultra Clear
Designer CAD/CAM Ultra Clear (Ultraklar) (-/+, 0~10)
On (Ein)
Off (Aus)
(-/+, 0~100)
Off (Aus)
Mini DP
DisplayPort
HDMI 1
HDMI 2
TYPE C
FPS2
RTS
MOBA
(Ultraklar)
Animation Ultra Clear (Ultraklar) (-/+, 0~10)
Video Edit
(Videobearbeitung)
(-/+, 0~10)
Advanced-Sharpness
(Erw.-Schärfe)
Advanced-Gamma
(Erw.-Gamma)
Advanced-Sharpness
(Erw.-Schärfe)
Black stabilization
(Schwarzstabilisierung)
Ultra Clear (Ultraklar) (-/+, 0~10)
Advanced-Sharpness
(Erw.-Schärfe)
Advanced-Gamma
(Erw.-Gamma)
(-/+, 0/25/50/75/
100)
(-/+, 1,8/2,0/2,2/
2,4/2,6)
(-/+, 0/25/50/75/
100)
(-/+, 0~10)
(-/+, 0/25/50/75/
100)
(-/+, 1,8/2,0/2,2/
2,4/2,6)
32
Page 33

Hauptmenü Untermenü Menüoption
ViewMode
(Ansichts-modus)
Color Adjust
(Farbanpassung)
Photographer
(Fotograf)
Contrast
(Kontrast)/
Brightness
(Helligkeit)
Color Format
(Farbformat)
Standard Color
(Standardfarbe)
Retro Ultra Clear (Ultraklar) (-/+, 0~10)
Photo (Foto) Ultra Clear (Ultraklar) (-/+, 0~10)
Landscape
(Querformat)
Portrait
(Hochformat)
Monochrome
(Monochrom)
Contrast (Kontrast) (-/+, 0~100)
Brightness
(Helligkeit)
Auto
RGB (Full Range)
(vollständiger Bereich)
RGB (Limited Range)
(eingeschränkter Bereich)
YUV (vollständiger
Bereich)
YUV (Limited Range)
(eingeschränkter Bereich)
Adobe RGB
SRGB
EBU
DCI-P3
SMPTE-C
REC 709
DICOM SIM
Advanced-Sharpness
(Erw.-Schärfe)
Advanced-Gamma
(Erw.-Gamma)
Advanced-Sharpness
(Erw.-Schärfe)
Advanced-Gamma
(Erw.-Gamma)
TruTone (Echtton) (-/+, 0~100)
Ultra Clear (Ultraklar) (-/+, 0~10)
Advanced-Sharpness
(Erw.-Schärfe)
Advanced-Gamma
(Erw.-Gamma)
TruTone (Echtton) (-/+, 0~100)
Ultra Clear (Ultraklar) (-/+, 0~10)
Advanced-Sharpness
(Erw.-Schärfe)
Advanced-Gamma
(Erw.-Gamma)
TruTone (Echtton) (-/+, 0~100)
Skin Tone (Hautton) (-/+, 0~10)
Black stabilization
(Schwarzstabilisierung)
Advanced-Sharpness
(Erw.-Schärfe)
TruTone (Echtton) (-/+, 0~100)
(-/+, 0~100)
(-/+, 0/25/50/75/
100)
(-/+, 1,8/2,0/2,2/
2,4/2,6)
(-/+, 0/25/50/75/
100)
(-/+, 1,8/2,0/2,2/
2,4/2,6)
(-/+, 0/25/50/75/
100)
(-/+, 1,8/2,0/2,2/
2,4/2,6)
(-/+, 0/25/50/75/
100)
(-/+, 1,8/2,0/2,2/
2,4/2,6)
(-/+, 0~10)
(-/+, 0/25/50/75/
100)
33
Page 34

Hauptmenü Untermenü Menüoption
Color Adjust
(Farbanpassung)
Custom
(Angepasst)
Color Temperature
(Farbtemperatur)
Gamma Off (Aus)
Black Stabilization
(Schwarzstabilisierung)
Advanced DCR
(Erweitertes DCR)
Gain (Zunahme) Red (Rot) (-/+, 0~100)
Offset (Versatz) Red (Rot) (-/+, 0~100)
Hue (Farbton) Red (Rot) (-/+, 0~100)
Saturation (Sättigung) Red (Rot) (-/+, 0~100)
Panel Default
(Bildschirmstandard)
Bluish (Bläulich) 9300K
Cool (Kühl) 7500K
Native 6500K
Warm 5000K
Benutzer
1,8
2,0
2,2
2,4
2,6
(-/+, 0~10)
(-/+, 0/25/50/75/ 100)
Green (Grün) (-/+, 0~100)
Blue (Blau) (-/+, 0~100)
Green (Grün) (-/+, 0~100)
Blue (Blau) (-/+, 0~100)
Green (Grün) (-/+, 0~100)
Blue (Blau) (-/+, 0~100)
Cyan (-/+, 0~100)
Magenta (-/+, 0~100)
Yellow (Gelb) (-/+, 0~100)
Green (Grün) (-/+, 0~100)
Blue (Blau) (-/+, 0~100)
Cyan (-/+, 0~100)
Magenta (-/+, 0~100)
Yellow (Gelb) (-/+, 0~100)
34
Page 35

Hauptmenü Untermenü Menüoption
Color Adjust
(Farbanpassung)
Custom
(Angepasst)
Color Calibration
(Farbkalibr.)
x, y Adjustment
(x/y-Anpassung)
x, y Adjustment
(x/y-Anpassung)
Recall (Abrufen)
CAL 1
CAL 2
CAL 3
Color Calibration
Notice (Hinweis zur
Farbkalibrierung)
Recall (Abrufen)
White (Weiß) x,y X(0,283, 0,293,
0,303, 0,313, 0,323,
0,333, 0,343),
Y(0,299, 0,309,
0,319, 0,329, 0,339,
0,349)
Red (Rot) x,y X(0,540, 0,550,
0,560, 0,570, 0,580,
0,590, 0,600, 0,610,
0,620), Y(0,290,
0,300, 0,310, 0,320,
0,330, 0,340, 0,350)
Green (Grün) x,y X(0,200, 0,210,
0,220, 0,230, 0,240,
0,250, 0,260, 0,270,
0,280, 0,290, 0,300),
Y(0,500, 0,510,
0,520, 0,530, 0,540,
0,550, 0,560, 0,570,
0,580, 0,590, 0,600,
0,610, 0,620)
Blue (Blau) x,y X(0,160, 0,170,
0,180, 0,190, 0,200),
Y(0,080, 0,090,
0,100)
Remind Schedule Hour
(Erin.Zeitp.Std.)
Counter Hour
(Zählerstunde)
(-/+, 0/1/10/100/2
00/500/1000/2000
/3000
35
Page 36

Hauptmenü Untermenü Menüoption
Manual Image
Adjust
(Manuelle Bildanpassung)
Sharpness
(Bildschärfe)
Aspect Ratio
(Seitenverhältnis)
Overscan On (Ein)
Low Input Lag
(Geringe Eingangsverzög)
Response Time
(Ansprechzeit)
Blue Light Filter
(Blaulichtfilter)
Uniformity
(Einheitlichkeit)
HDR10 On (Ein)
(-/+, 0~100)
1:1
4:3
Full Screen (Vollbild)
Off (Aus)
Off (Aus)
Advanced (Erweitert)
Ultra Fast (Ultraschnell)
Standard
Advanced (Erweitert)
Ultra Fast (Ultraschnell)
(-/+, 0~100)
On (Ein)
Off (Aus)
Off (Aus)
Setup Menu
(EinstellungenMenü)
Film Mode (Filmmodus)
Language
(Sprache)
Resolution Notice
(Auflösungshinweis)
On (Ein)
Off (Aus)
English
Français
Deutsch
Español
Italiano
Suomi
Türkçe
日本語
한국어
繁體中文
简体中文
Svenska
On (Ein)
Off (Aus)
36
Page 37

Hauptmenü Untermenü Menüoption
Setup Menu
(EinstellungenMenü)
Information
(Informationen)
OSD Timeout
(OSD Einblendzeit)
OSD Background
(OSD-Hintergr.)
OSD Pivot
(OSD-Zyklus)
Power Indicator
(Betriebsanzeige)
Auto Power Off
(Auto. Abschaltung)
Sleep
(Schlaf-Modus)
Ambient Light
Sensor
(Umg.-L.-Sensor)
Presence Sensor
(Präsenzsensor)
(-/+, 5/15/30/60)
On (Ein)
Off (Aus)
Auto
On (Ein)
Off (Aus)
On (Ein)
Off (Aus)
30 Minutes
(30 Minuten)
45 Minutes
(45 Minuten)
60 Minutes
(60 Minuten)
120 Minutes
(120 Minuten)
Off (Aus)
On (Ein)
Off (Aus)
HAL Luminance
(HAL-Luminanz)
MAL Luminance
(MAL-Luminanz)
LAL Luminance
(LAL-Luminanz)
Off (Aus)
Level 1 (Pegel 1)
Level 2 (Pegel 2)
Level 3 (Pegel 3)
(-/+, 0~100)
(-/+, 0~100)
(-/+, 0~100)
37
Page 38

Hauptmenü Untermenü Menüoption
Setup Menu
(EinstellungenMenü)
Multi-Picture
(Mehrfachbilder)
Off (Aus)
Quad Windows
(Vier Fenster)
PBP Top-Bottom
(BuB oben/unten)
Top-Left (Oben links) mini DP
DisplayPort
HDMI 1
HDMI 2
TYPE C
Top-Right (Oben rechts) mini DP
DisplayPort
HDMI 1
HDMI 2
TYPE C
Bottom-Left
(Unten links)
Bottom-Right
(Unten rechts)
Top Source
(Quelle oben)
Bottom Source
(Quelle unten)
Swap (Tauschen)
mini DP
DisplayPort
HDMI 1
HDMI 2
TYPE C
mini DP
DisplayPort
HDMI 1
HDMI 2
TYPE C
mini DP
DisplayPort
HDMI 1
HDMI 2
TYPE C
mini DP
DisplayPort
HDMI 1
HDMI 2
TYPE C
38
Page 39

Hauptmenü Untermenü Menüoption
Setup Menu
(EinstellungenMenü)
Multi-Picture
(Mehrfachbilder)
PBP Left-Right
(BuB links/rechts)
PIP (BiB) PIP-Source Select
Left Source
(Quelle links)
Right Source
(Quelle rechts)
Swap (Tauschen)
(BiB-Quellenauswahl)
PIP Position PIP H.Position
PIP Size
(PIP Größenanpassung)
Swap (Tauschen)
mini DP
DisplayPort
HDMI 1
HDMI 2
TYPE C
mini DP
DisplayPort
HDMI 1
HDMI 2
TYPE C
mini DP
DisplayPort
HDMI 1
HDMI 2
TYPE C
(BiB H. Position)
PIP V.Position
(BiB V. Position)
(-/+, 0~100)
39
Page 40

Hauptmenü Untermenü Menüoption
Setup Menu
(EinstellungenMenü)
Multi-Picture
(Mehrfachbilder)
ECO Mode
(ECO-Modus)
DisplayPort 1.2 On (Ein)
HDMI 2.0 On (Ein)
Dual Color
(Zwei Farben)
Standard
Optimize (Optimieren)
Conserve (Sparen)
Energy saving
(Energiesparen)
Off (Aus)
Off (Aus)
Adobe RGB
sRGB
EBU
SMPTE-C
REC709
DICOM SIM
I-Phone (iPhone) (sRGB)
CAL 1
CAL 2
CAL 3
Native
FPS1
FPS2
RTS
MOBA
Film
Web
Text
Mac
CAD/CAM
Animation
Video Edit
(Videobearbeitung)
Retro
Photo (Foto)
Landscape (Querformat)
Portrait (Hochformat)
Monochrome
(Monochrom)
On (Ein)
Off (Aus)
40
Page 41

Hauptmenü Untermenü Menüoption
Setup Menu
(EinstellungenMenü)
USB 3.1 On (Ein) *Akzeptieren von USB
Off (Aus) * USB 2.0 / 4K60Hz aus-
DDC/CI On (Ein)
Off (Aus)
Save As
(Speichern unter)
User 1 (Nutzer 1)
User 2 (Nutzer 2)
User 3 (Nutzer 3)
Recall (Abrufen)
2.0 oder USB 3.1 Gen.1
einschalten / automatisch steuern
schalten / wechseln
Backlight Sensor
(Hintergrundbeleuchtungssensor)
All Recall
(Alles abrufen)
On (Ein) Auto Control
(Auto-Steuerung)
User Define
(Nutzerdefiniert)
Off (Aus)
41
Page 42

Menüoptionen
Input Select (Eingangswahl)
1. Berühren Sie zum Einblenden des Schnellmenüs die Taste 1/2/3/4. Berühren Sie
dann zur Anzeige des Bildschirmmenüs die Taste 4.
2. Wählen Sie mit 1 oder 2 die Option Input Select (Eingangsauswahl). Rufen Sie
dann mit der Taste 3 das Input Select (Eingangsauswahl)-Menü auf.
VP2785-4K
Input
Select
miniDP
DisplayPort
HDMI 1
HDMI 2
TYPE C
Auto Detect
Audio Adjust
Color Adjust ViewMode
Manual Image
Adjust
720P60
Setup Menu
3. Wählen Sie mit 1 oder 2 die gewünschte Eingangsquelle. Berühren Sie dann zum
Bestätigen der Auswahl die Taste 3.
42
Page 43

Audio Adjust (Audioanpassung)
1. Berühren Sie zum Aktivieren des Schnellmenüs die Taste 1/2/3/4. Berühren Sie
dann zur Anzeige des Bildschirmmenüs die Taste 4.
2. Wählen Sie mit 1 oder 2 die Option Audio Adjust (Audioanpassung). Rufen Sie
dann mit der Taste 3 das Audio Adjust (Audioanpassung)-Menü auf.
VP2785-4K
Input
Select
Volume
Audio Input
Mute
Audio Adjust
Color Adjust ViewMode
Manual Image
Adjust
720P60
Setup Menu
3. Wählen Sie mit 1 oder 2 die Menüoption. Berühren Sie dann zum Aufrufen des
Untermenüs die Taste 3.
4. Berühren Sie zur Anpassung/Auswahl der Einstellung 1 oder 2. Berühren Sie dann
zum Bestätigen die Taste 3 (falls zutreffend).
Menüoption Beschreibung
Volume
Stellen Sie die Lautstärke ein.
(Lautstärke)
Mute (Stumm) Aktivieren Sie diese Option zum vorübergehenden Abschalten
des Tons.
Audio Input
Zur Auswahl der Audioeingangsquelle.
(Audioeingang)
43
Page 44

Menü ViewMode (Ansichts-modus)
Hinweis: Bei Auswahl eines ViewMode (Ansichts-modus) aktiviert die Taste 5
das Schnellmenü.
1. Berühren Sie zum Aktivieren des Schnellmenüs die Taste 1/2/3/4. Berühren Sie
dann zur Anzeige des Bildschirmmenüs die Taste 4.
2. Wählen Sie mit 1 oder 2 die Option ViewMode (Ansichts-modus). Rufen Sie dann
mit der Taste 3 das ViewMode (Ansichts-modus)-Menü auf.
VP2785-4K
Input
Select
Off
Game
Movie
Web
Text
MAC
Designer
Photographer
Audio Adjust
Color Adjust ViewMode
Manual Image
Adjust
720P60
Setup Menu
3. Berühren Sie zur Auswahl der Einstellung 1 oder 2. Berühren Sie dann zum
Bestätigen der Auswahl die Taste 3.
Hinweis: Einige Untermenüoptionen können weitere Untermenüs haben.
Drücken Sie zum Aufrufen des entsprechenden Untermenüs die Taste
3. Befolgen Sie den Tastenhinweis im unteren Bereich des Bildschirms
zur Auswahl der Option oder zur Konfiguration von Einstellungen.
Menüoption Beschreibung
Off (Aus) Deaktiviert die Funktion.
Game (Spiel) Wählen Sie diese Option beim Spielen.
Movie (Film) Wählen Sie diese Option beim Ansehen von Filmen.
Web Wählen Sie diese Option zum Durchsuchen von Webseiten.
Text Wählen Sie diese Option zum Anzeigen von Textdateien.
Mac Wählen Sie diese Option bei Anschluss des Monitors an Macs.
Designer Wählen Sie diese Option zum Anzeigen von
Grafikdesigndateien.
Photographer
Wählen Sie diese Option zum Anzeigen von Fotodateien.
(Fotograf)
44
Page 45

Menü Color Adjust (Farbanpassung)
Hinweis: Einige Untermenüs sind je nach Nutzereinstellungen möglicherweise
nicht verfügbar (z. B. wenn Ambient Light Sensor (Umg.-L.-Sensor) auf
ON (Ein) gesetzt ist, sind Advanced DCR (erweiterter DynamikkontrastBereich) und Contrast/Brightness (Kontrast/Helligkeit) nicht
anpassbar).
1. Berühren Sie zum Aktivieren des Schnellmenüs die Taste 1/2/3/4. Berühren Sie
dann zur Anzeige des Bildschirmmenüs die Taste 4.
2. Wählen Sie mit 1 oder 2 die Option Color Adjust (Farbanpassung). Rufen Sie
dann mit der Taste 3 das Color Adjust (Farbanpassung)-Menü auf.
VP2785-4K
Input
Select
Contrast/Brightness
Color Format
Standard Color
Color Calibration
Audio Adjust
Custom
Color Adjust ViewMode
Manual Image
Adjust
720P60
Setup Menu
3. Wählen Sie mit 1 oder 2 die Menüoption. Berühren Sie dann zum Aufrufen des
Untermenüs die Taste 3.
4. Berühren Sie zur Auswahl der Einstellung 1 oder 2. Berühren Sie dann zum
Bestätigen der Auswahl die Taste 3.
Hinweis: Einige Untermenüoptionen können weitere Untermenüs haben.
Drücken Sie zum Aufrufen des entsprechenden Untermenüs die Taste
3. Befolgen Sie den Tastenhinweis im unteren Bereich des Bildschirms
zur Auswahl der Option oder zur Konfiguration von Einstellungen.
Menüoption Beschreibung
Contrast
(Kontrast)/
Brightness
(Helligkeit)
Contrast (Kontrast)
Passen Sie den Unterschied zwischen den hellsten und
dunkelsten Teilen des Bildes an und ändern Sie die Menge des
Schwarz- und Weißanteils im Bild.
Brightness (Helligkeit)
Passen Sie die Schwarzwerte des Bildhintergrunds an.
45
Page 46

Menüoption Beschreibung
Color Format
(Farbformat)
Standard Color
(Standardfarbe)
Der Monitor kann das Farbformat des Eingangssignals
automatisch erkennen. Sie können die Farbformat-Optionen
manuell auf den richtigen Farbformatbereich einstellen, falls
die Farben nicht richtig angezeigt werden.
Auto: Erkennt Farbformat und Schwarz- und Weißwerte
automatisch.
RGB (vollständiger Bereich): Das Farbformat des
Eingangssignals ist RGB und der Schwarz-/Weißwert ist
vollständig.
RGB (eingeschränkter Bereich): Das Farbformat des
Eingangssignals ist RGB und der Schwarz-/Weißwert ist
limitiert.
YUV (vollständiger Bereich): Das Farbformat des
Eingangssignals ist YUV und der Schwarz-/Weißwert ist
vollständig.
YUV (eingeschränkter Bereich): Das Farbformat des
Eingangssignals ist YUV und der Schwarz-/Weißwert ist
limitiert.
Der Monitor kommt mit verschiedenen industriellen
Farbstandards. Jeder Farbmodus kann bei
Monitoranwendungen ausgewählt werden.
Adobe RGB: Präziser Farbraum und Gammawert des
Adobe-RGB-Standards.
sRGB: Präziser Farbraum und Gammawert des sRGB-
Standards.
EBU: Präziser Farbraum und Gammawert des European-
Broadcasting-Union-Standards.
SMPTE-C: Präziser Farbraum und Gammawert des SMPTE-
C-Standards.
DCI-P3: Präziser Farbraum und Gammawert des DCI-P3-
Standards.
REC709: Präziser Farbraum und Gammawert des ITU-R-
Rec.-709-Standards.
DICOM SIM: Gammakurven wird auf DICOM-Simulation
eingestellt.
Custom
(Angepasst)
Color Temperature (Farbtemperatur)
Wählen Sie die Farbtemperatur.
Panel Default (Bildschirmstandard): Verwenden Sie den
Standardmodus des Bildschirms.
Bluish (Bläulich): Stellt die Farbtemperatur auf 9300 K ein.
Cool (Kühl): Stellt die Farbtemperatur auf 7500 K ein.
Native (Nativ): Native ist eine Standardfarbtemperatur.
Empfohlen für allgemeines Grafikdesign und reguläre
Nutzung.
Warm: Stellt die Farbtemperatur auf 5000 K ein.
46
Page 47

Menüoption Beschreibung
Custom
(Angepasst)
Gamma
Manuelle Anpassung der Graustufenhelligkeit des Monitors.
Black Stabilization (Schwarzstabilisierung)
Bietet bessere Sichtbarkeit und mehr Details durch Aufhellung
dunklerer Szenen.
Advanced DCR (Erweitertes DCR)
Erkennt das Bildsignal automatisch und steuert Helligkeit und
Farbe der Hintergrundbeleuchtung auf intelligente Weise,
damit Schwarz in dunklen Szenen noch schwärzer und Weiß in
hellen Szenen noch weißer aussieht.
Gain (Zunahme)
Passt über diese Einstellung die Weißtemperatur zur
Anpassung Ihrer Nutzerfarbe (kann im Nutzermodus
gespeichert werden) oder eine spezifische Farbtemperatur
und einen Verstärkungswert (Red (Rot), Green (Grün), Blue
(Blau)) an.
Offset (Versatz)
Passt die Schwarzwerte für Red (Rot), Green (Grün) und Blue
(Blau) an.
Die Funktionen Verstärkung und Versatz ermöglichen die
Steuerung des Weißabgleichs für maximale Kontrolle bei der
Änderung von Kontrast und dunklen Szenen.
Hue (Farbton)
Passt den Farbton jeder Farbe an (Red (Rot), Green (Grün),
Blue (Blau), Cyan, Magenta und Yellow (Gelb)).
Saturation (Sättigung)
Passt die Farbtiefe jeder Farbe an (Red (Rot), Green (Grün),
Blue (Blau), Cyan, Magenta und Yellow (Gelb)).
x, y Adjustment (x/y-Anpassung)
Passen Sie x- und y-Werte entsprechend der spezifischen
Weißtemperatur und des RGB-Farbraums an. Mehr dazu
finden Sie unter Abschnitt „x,y Adjustment (x/y-Anpassung)“
auf Seite 69.
Recall (Abrufen)
Stellt die Custom (Nutzer)-relevanten Einstellungen auf die
Standardwerte zurück.
47
Page 48

Menüoption Beschreibung
Color Calibration
(Farbkalibr.)
Kalibrieren Sie den Monitor über die ViewSonic®-Anwendung
Colorbration mit spezifischen Farbsensoren kalibrieren.
CAL 1: Anzeige mit dem 1. Nutzerkalibrierungsmodus.
CAL 2: Anzeige mit dem 2. Nutzerkalibrierungsmodus.
CAL 3: Anzeige mit dem 3. Nutzerkalibrierungsmodus.
Color Calibration Notice (Hinweis zur Farbkalibrierung):
Konfigurieren Sie die Einstellungen des
Kalibrierungshinweises.
Reminder Schedule Hour (Erin.Zeitp.Std.): Legt den
Zeitplan für die Kalibrierungserinnerungsmeldung fest.
Counter Hour (Zählerstunde): Zeigt die Zeit seit der
letzten Kalibrierung.
Recall (Abrufen): Setzt Einstellungen in Verbindung mit der
Color Calibration (Farbkalibrierung) auf die Standardwerte
zurück.
48
Page 49

Menü Manual Image Adjust (Manuelle Bildanpassung)
1. Berühren Sie zum Aktivieren des Schnellmenüs die Taste 1/2/3/4. Berühren Sie
dann zur Anzeige des Bildschirmmenüs die Taste 4.
2. Wählen Sie mit 1 oder 2 die Option Manual Image Adjust (Manuelle
Bildanpassung). Rufen Sie dann mit der Taste 3 das Manual Image Adjust
(Manuelle Bildanpassung)-Menü auf.
VP2785-4K
Input
Select
Aspect Ratio
Low Input Lag
Response Time
Blue Light Filter
Audio Adjust
Sharpness
Overscan
Uniformity
HDR10
Film Mode
Color Adjust ViewMode
Manual Image
Adjust
720P60
Setup Menu
3. Wählen Sie mit 1 oder 2 die Menüoption. Berühren Sie dann zum Aufrufen des
Untermenüs die Taste 3.
4. Berühren Sie zur Anpassung/Auswahl der Einstellung 1 oder 2. Berühren Sie dann
zum Bestätigen die Taste 3 (falls zutreffend).
Menüoption Beschreibung
Sharpness
Passen Sie hierüber die Bildqualität des Monitors an.
(Bildschärfe)
Aspect Ratio
Wählen Sie das Seitenverhältnis des Monitors.
(Seitenverhältnis)
Overscan Aktivieren Sie diese Option zum automatischen horizontalen
und vertikalen Vergrößern des Originalbildes auf ein
Seitenverhältnis, das den Bildschirm ausfüllt.
Low Input Lag
(Geringe
Wählen Sie die geeignete Geschwindigkeit zum Verringern der
Eingang-zu-Ausgang-Latenz.
Eingangsverzög)
49
Page 50

Menüoption Beschreibung
Response Time
(Ansprechzeit)
Blue Light Filter
(Blaulichtfilter)
Uniformity
(Einheitlichkeit)
HDR10 Reduziert den Gesamtkontrast einer gegebenen Szene, sodass
Passen Sie die Reaktionszeit an, damit Bilder weicher
angezeigt werden – ohne Streifen, Unschärfe oder Ghosting.
Eine niedrige Reaktionszeit eignet sich für besonders
grafikintensive Spiele und liefert beeindruckende visuelle
Qualität beim Betrachten von Sportveranstaltungen und
Actionfilmen.
Passt den Filter an, der für ein komfortableres Anzeigeerlebnis
intensives blaues Licht blockiert.
Kompensiert jegliche Abweichungen in Bezug auf
Luminanz und Farbungleichmäßigkeit, wie dunkle Punkte,
ungleichmäßige Helligkeit oder unleserliche Bilder am
Bildschirm.
Details in hellen und dunklen Bereichen gesehen werden
können. Mehr dazu finden Sie unter Abschnitt „HDR10 (Hoher
Dynamikumfang)“ auf Seite 55.
Film Mode
(Filmmodus)
Verbesserte Bildqualität dient dem Glätten von
Einzelbildübergängen beim Ansehen von Videos. Filmmodus
ist bei Videos mit einer Bildwiederholfrequenz von 24
Bildern/s nicht verfügbar.
50
Page 51

Setup Menu (Einstellungen-Menü)
1. Berühren Sie zum Aktivieren des Schnellmenüs die Taste 1/2/3/4. Berühren Sie
dann zur Anzeige des Bildschirmmenüs die Taste 4.
2. Wählen Sie mit 1 oder 2 das Setup Menu (Einrichtungsmenü). Rufen Sie dann
mit der Taste 3 das Setup Menu (Einrichtungsmenü)-Menü auf.
VP2785-4K
Input
Select
Language Select
Resolution Notice
OSD Timeout
OSD Background
Power Indicator
Auto Power Off
Ambient Light sensor
Presence sensor
Audio Adjust
Information
OSD Pivot
Sleep
Color Adjust ViewMode
Manual Image
Adjust
720P60
Setup Menu
3. Wählen Sie mit 1 oder 2 die Menüoption. Berühren Sie dann zum Aufrufen des
Untermenüs die Taste 3.
4. Berühren Sie zur Auswahl der Einstellung 1 oder 2. Berühren Sie dann zum
Bestätigen der Auswahl die Taste 3.
Hinweis: Einige Untermenüoptionen können weitere Untermenüs haben.
Drücken Sie zum Aufrufen des entsprechenden Untermenüs die Taste
3. Befolgen Sie den Tastenhinweis im unteren Bereich des Bildschirms
zur Auswahl der Option oder zur Konfiguration von Einstellungen.
51
Page 52

Menüoption Beschreibung
Language
(Sprache)
Resolution Notice
(Auflösungshinweis)
Wählen Sie eine verfügbare Sprache für das Bildschirmmenü.
Aktivieren Sie diese Option, damit das System den Nutzer
informiert, wenn die aktuelle Anzeigeauflösung nicht die
native Auflösung ist.
Resolution Notice
For best picture quality,
change resolution to 3840x2160
Clear
Message
Disable
Message
Berühren Sie zum Ausblenden der Meldung 1 oder zum
Deaktivieren dieser Funktion 3.
Information
(Informationen)
OSD Timeout
(OSD Einblendzeit)
OSD Background
(OSD-Hintergr.)
OSD Pivot
(OSD-Zyklus)
Power Indicator
(Betriebsanzeige)
Zeigt die Monitorinformationen.
Legt fest, wie lange das Bildschirmmenü auf dem Bildschirm
angezeigt wird.
Blendet den OSD-Hintergrund ein/aus, wenn das
Bildschirmmenü am Bildschirm angezeigt wird.
Zum Einstellen der gewünschten OSD-Ausrichtung.
Auto: Durch den integrierten G-Sensor kann die
Bildschirmanzeige bei vertikaler Ausrichtung automatisch
geschwenkt werden.
0°: Bildschirmanzeige wird nicht geschwenkt.
+90°: Bildschirmanzeige wird um +90° geschwenkt.
90°: Bildschirmanzeige wird um -90° geschwenkt.
180°: Bildschirmanzeige wird um 180° geschwenkt.
Schaltet die Betriebsanzeige ein oder aus. Falls die Einstellung
auf On (Ein) gesetzt ist, leuchtet die Betriebsanzeige blau,
wenn das Gerät eingeschaltet wird.
Auto Power Off
(Auto.
Abschaltung)
Sleep
(Schlaf-Modus)
Aktivieren Sie diese Option, damit sich der Monitor nach einer
bestimmten Dauer automatisch abschaltet.
Stellen Sie die Inaktivitätszeit auf, bevor der Monitor den
Sleep mode (Ruhezustand) aufruft.
52
Page 53

Menüoption Beschreibung
Ambient Light
Sensor
(Umg.-L.-Sensor)
Presence Sensor
(Präsenzsensor)
Multi-Picture
(Mehrfachbilder)
Passt die Monitorhelligkeit basierend auf der
Umgebungshelligkeit automatisch auf die optimale Einstellung
an.
Aktivieren Sie diese Option, damit der Monitor in den Power
Saving (Energiesparen)-Modus (nur Hintergrundbeleuchtung
schaltet sich aus) umschalten kann, wenn er 15 Sekunden lang
niemanden erkennt. Wenn Sie zurückkehren, schaltet sich die
Hintergrundbeleuchtung nach 3 Sekunden wieder ein.
Level 1 (Pegel 1): Erkennt Ihre Präsenz vor dem Monitor auf
kurze Distanz (ca. 30 cm).
Level 2 (Pegel 2): Erkennt Ihre Präsenz vor dem Monitor auf
mittlere Distanz (ca. 60 cm).
Level 3 (Pegel 3): Erkennt Ihre Präsenz vor dem Monitor auf
weite Distanz (ca. 100 cm).
Off (Aus)
Deaktiviert die Funktion.
Quad Windows (Vier Fenster)
Zeigt vier Fenster an einem 2x2-Split-Screen. Nutzer kann
die Eingangsquelle je Bildschirm angeben. Mehr dazu finden
Sie unter Abschnitt „Quad Windows (Vier Fenster)“ auf Seite
61.
PBP Top-Bottom (BuB oben/unten)
Zeigt zwei Fenster, einen 1x1-Split-Screen, nebeneinander
oder oben/unten. Nutzer kann die Eingangsquelle je
Bildschirm angeben. Mehr dazu finden Sie unter Abschnitt
„PBP (BuB) (Bild und Bild)“ auf Seite 63.
PBP Left-Right (BuB links/rechts)
Zeigt zwei Fenster, einen 1x1-Split-Screen, nebeneinander
oder links/rechts. Nutzer kann die Eingangsquelle je
Bildschirm angeben. Mehr dazu finden Sie unter Abschnitt
„PBP (BuB) (Bild und Bild)“ auf Seite 63.
PIP (BiB)
Teilen Sie den Bildschirm in zwei Bereiche auf: Hauptfenster
und Subfenster. Nutzer kann die Eingangsquelle je Bildschirm
angeben. Mehr dazu finden Sie unter Abschnitt „PIP (BiB) (Bild
im Bild)“ auf Seite 64.
ECO Mode
(ECO-Modus)
Dual Color (Zwei Farben)
Zeigt zwei verschiedene Farbeinstellungen im BiB- oder BuB-
Modus. Mehr dazu finden Sie unter Abschnitt „Dual Color
(Zwei Farben)“ auf Seite 60.
Wählen Sie zwischen verschiedenen Modi basierend auf dem
Stromverbrauch.
53
Page 54

Menüoption Beschreibung
DisplayPort 1.2 Aktiviert/deaktiviert DisplayPort-1.2-Unterstützung.
HDMI 2.0 Aktiviert/deaktiviert HDMI-2.0-Unterstützung.
USB 3.1 Aktiviert/deaktiviert USB-3.1-Unterstützung.
DDC/CI Aktivieren Sie diese Option, damit der Monitor über die
Grafikkarte gesteuert werden kann.
Save As
(Speichern unter)
Backlight Sensor
(Hintergrundbeleuchtungssensor)
All Recall (Alles
abrufen)
Stellen Sie die personalisierten OSD-Konfigurationen für User
1 (Nutzer 1)/User 2 (Nutzer 2)/User 3 (Nutzer 3) ein. Mehr
dazu finden Sie unter Abschnitt „Schnelltasten“ auf Seite
26.
Wahrt längere Zeit AdobeRGB-, sRGB- und DICOM-
Helligkeitsstabilität.
Setzt alle Einstellungen auf ihre Standardwerte zurück.
54
Page 55

Erweiterte Funktionen und Einstellungen
HDR10 (Hoher Dynamikumfang)
Reduziert den Gesamtkontrast einer gegebenen Szene, sodass Details in hellen und
dunklen Bereichen gesehen werden können.
Hinweis: Nur bei HDR10-Videoinhalt verfügbar. Beispielsweise muss die HDR-
Einstellung an Xbox One S oder PS4 Pro eingeschaltet werden, bevor
Sie Ihren HDR10-Videoinhalt genießen können.
Xbox One S PS4 Pro
So aktivieren Sie die HDR10-Funktion:
1. Öffnen Sie das Bildschirmmenü und wählen Sie das Manual Image Adjust
(Manuelle Bildanpassung)-Menü. Berühren Sie dann zum Aufrufen des
Untermenüs die Taste 3.
2. Wählen Sie mit 1 oder 2 die Option HDR10. Berühren Sie dann zum Aufrufen des
Untermenüs die Taste 3.
3. Wählen Sie mit 1 oder 2 die Option On (Ein). Berühren Sie dann zum Bestätigen
die Taste 3.
VP2785-4K
Input
Select
Aspect Ratio
Low Input Lag
Response Time
Blue Light Filter
Audio Adjust
Sharpness
Overscan
Uniformity
HDR10
Film Mode
Color Adjust ViewMode
On
Off
Manual Image
Adjust
Setup Menu
55
720P60
Page 56

KVM
Mit der KVM-Funktion kann der Nutzer zwei mit dem Monitor verbundene
Computer über eine einzige Tastatur und Maus steuern.
Hinweis: Nur im BuB-Modus zutreffend.
So verbinden Sie zwei Computer mit dem Monitor:
1. Verbinden Sie ein Ende des USB-Type-C-Kabels mit dem USB-Type-C-Anschluss
des Monitors. Verbinden Sie dann das andere Ende des Kabels mit dem USBType-C-Anschluss des Notebooks.
2. Verbinden Sie ein Ende eines DisplayPort-Kabels mit dem DisplayPort- oder MiniDP-Anschluss des Monitors. Schließen Sie dann das andere Kabelende an den
DisplayPort- oder Mini-DP-Anschluss des Computers an.
3. Verbinden Sie den USB-Type-B-Stecker des Kabels (Rechteck mit 2
ausgeschnittenen Ecken) mit dem USB-Type-B-Anschluss des Monitors. Verbinden
Sie dann das andere Kabelende mit dem USB-Anschluss des Computers.
Type-C
Type-C
56
Page 57

So aktivieren Sie den BuB-Modus:
1. Blenden Sie das Bildschirmmenü ein und wählen Sie das Setup Menu
(Einrichtungsmenü). Berühren Sie dann zum Aufrufen des Untermenüs die Taste
3.
2. Wählen Sie mit 1 oder 2 die Option Multi-Picture (Mehrfachbilder). Berühren Sie
dann zum Aufrufen des Untermenüs die Taste 3.
3. Wählen Sie mit 1 oder 2 die Option PBP Left-Right (BuB links/rechts). Berühren
Sie dann zum Aktivieren des BuB-Modus die Taste 3.
VP2785-4K
Input
Select
Multi-Picture
DisplayPort 1.2
Backlight Sensor
Audio Adjust
ECO Mode
HDMI 2.0
USB 3.1
DDC/CI
Save As
All Recall
Color Adjust ViewMode
Off
Quad Windows
PBP Top-Bottom
PBP Left-Right
PIP
Dual Color
Manual Image
Adjust
Left Source
Right Source
720P60
Setup Menu
Swap
So aktivieren Sie die KVM-Funktion:
Berühren und halten Sie zum Aktivieren der KVM-Funktion die 1-Taste 1 Sekunde
lang. Wechseln Sie dann den Cursor zwischen zwei Bildschirmen (linkes/rechtes
Fenster).
57
Page 58

Auto Pivot
Mit der Funktion Auto Pivot kann der Monitor die Bildausrichtung am Bildschirm
automatisch erkennen und anpassen, wenn Sie den Bildschirm vertikal oder
horizontal schwenken. Die Installationsdatei der Anwendung befindet sich
im Softwareordner auf der ViewSonic®-CD. Alternativ können Sie Folgendes
besuchen:http://color.viewsonic.com/support/software/. Hier können Sie aktuellste
Versionen der Anwendung Auto Pivot finden und herunterladen.
Hinweis: Die Anwendung Auto Pivot kommuniziert über DDC/CI mit dem
Monitor. Bitte stellen Sie vor Anwendung der Auto-Pivot-Funktion
sicher, dass die DDC/CI-Einstellung auf On (Ein) gesetzt ist.
So aktivieren Sie die DDC/CI-Einstellung:
1. Blenden Sie das Bildschirmmenü ein und wählen Sie das Setup Menu
(Einrichtungsmenü). Berühren Sie dann zum Aufrufen des Untermenüs die Taste
3.
2. Wählen Sie mit 1 oder 2 die Option DDC/CI. Berühren Sie dann zum Aufrufen des
Untermenüs die Taste 3.
3. Wählen Sie mit 1 oder 2 die Option On (Ein). Berühren Sie dann zum Bestätigen
die Taste 3.
VP2785-4K
Input
Select
Multi-Picture
DisplayPort 1.2
Backlight Sensor
Audio Adjust
ECO Mode
HDMI 2.0
USB 3.1
DDC/CI
Save As
All Recall
Color Adjust ViewMode
On
Off
Manual Image
Adjust
720P60
Setup Menu
58
Page 59

Colorbration
Zur Gewährleistung einer langfristigen Farbgenauigkeit unterstützen einige
Modelle eine Funktion zur Farbkalibrierung. Der Monitor kommt mit der
Anwendung Colorbration. Die Installationsdatei der Anwendung befindet sich
im Softwareordner auf der ViewSonic®-CD. Alternativ können Sie Folgendes
besuchen:http://color.viewsonic.com/support/software/. Hier können Sie aktuellste
Versionen der Anwendung Colorbration finden und herunterladen.
Standardmonitorverpackung enthält keinen Farbsensor, den die ColorbrationAnwendung für die Kalibrierung benötigt.
Falls Sie das Colorbration-Set von ViewSonic® erworben haben: Dieses beinhaltet
den CS-XRi1-Farbsensor, der gemeinsam mit X-Rite entwickelt wurde und die
optimale Lösung zur Sicherstellung langfristiger Farbgenauigkeit darstellt. CSXRi1 ist X-Rites Farbmessgerät der nächsten Generation, das ein überarbeitetes
optisches System, Filtertechnologie, Kalibrierungsarchitektur und einen
intelligenten Formfaktor mit ViewSonic® Colorbration-Anwendung kombiniert
und so beispiellose Farbgenauigkeit, Reproduzierbarkeit und Langlebigkeit
gewährleistet.
Hinweis: Optimal mit ViewSonic® CS-XRi1, kompatibel mit i1Display Pro und i1
Pro 2 von X-Rite.
59
Page 60

Dual Color (Zwei Farben)
Der Monitor kommt mit einer zweifarbigen Engine, die zwei verschiedene
Farbeinstellungen im BiB- oder BuB-Modus anzeigen kann. Sie können in beiden
Fenstern (Hauptfenster und sekundäres Fenster) verschiedene Farbvoreinstellungen
festlegen.
Hauptfenster Sekundäres Fenster
Hinweis: Beachten Sie zum Aktivieren des BiB- oder BuB-Modus Abschnitt
„Multi-picture (Mehrfachbilder)“ auf Seite 61.
So konfigurieren Sie die Einstellung der dualen Farbe:
1. Blenden Sie das Bildschirmmenü ein und wählen Sie das Setup Menu
(Einrichtungsmenü). Berühren Sie dann zum Aufrufen des Untermenüs die Taste
3.
2. Wählen Sie mit 1 oder 2 die Option Multi-Picture (Mehrfachbilder). Berühren Sie
dann zum Aufrufen des Untermenüs die Taste 3.
3. Wählen Sie mit 1 oder 2 die Option Dual Color (Duale Farbe). Berühren Sie dann
zum Aufrufen des Untermenüs die Taste 3.
4. Wählen Sie mit 1 oder 2 die gewünschte Farbeinstellung. Berühren Sie dann zum
Bestätigen die Taste 3.
VP2785-4K
Input
Select
Multi-Picture
DisplayPort 1.2
Backlight Sensor
Audio Adjust
ECO Mode
HDMI 2.0
USB 3.1
DDC/CI
Save As
All Recall
Color Adjust ViewMode
Off
Quad Windows
PBP Top-Bottom
PBP Left-Right
PIP
Dual Color
Manual Image
Adjust
Adobe RGB
SMPTE-C
DICOM SIM
I-Phone (sRGB)
Setup Menu
sRGB
EBU
DCI-P3
REC709
CAL 1
CAL 2
CAL 3
60
720P60
Page 61

Multi-picture (Mehrfachbilder)
Multi-picture (Mehrfachbilder) ermöglicht Nutzern die weitere Anpassung
ihres Arbeitsbereichs, ermöglicht die Einrichtung von bis zu vier Fenstern von
verschiedenen Eingängen, zeigt hochauflösende Inhalte mit verschiedenen
Seitenverhältnissen, ohne Verzerrung der originalen Eingangsquellen.
So aktivieren Sie den Modus Multi-picture (Mehrfachbilder):
1. Blenden Sie das Bildschirmmenü ein und wählen Sie das Setup Menu
(Einrichtungsmenü). Berühren Sie dann zum Aufrufen des Untermenüs die Taste
3.
2. Wählen Sie mit 1 oder 2 die Option Multi-Picture (Mehrfachbilder). Berühren Sie
dann zum Aufrufen des Untermenüs die Taste 3.
3. Wählen Sie mit 1 oder 2 zwischen Quad Windows (Vier Fenster), PBP TopBottom (BuB oben/unten), PBP Left-Right (BuB links/rechts) und PIP (BiB).
Berühren Sie dann zum Aufrufen des ausgewählten Modus die Taste 3.
VP2785-4K
Input
Select
Multi-Picture
DisplayPort 1.2
Backlight Sensor
Audio Adjust
ECO Mode
HDMI 2.0
USB 3.1
DDC/CI
Save As
All Recall
Quad Windows (Vier Fenster)
Fenster oben links Fenster oben rechts
Color Adjust ViewMode
Off
Quad Windows
PBP Top-Bottom
PBP Left-Right
PIP
Dual Color
Manual Image
Adjust
Top-Left
Top-Right
Bottom-Left
Bottom-Right
720P60
Setup Menu
Fenster unten links Fenster unten rechts
61
Page 62

So geben Sie die Eingangsquelle jedes Fensters an:
1. Blenden Sie das Bildschirmmenü ein und wählen Sie das Setup Menu
(Einrichtungsmenü). Berühren Sie dann zum Aufrufen des Untermenüs die Taste
3.
2. Wählen Sie mit 1 oder 2 die Option Multi-Picture (Mehrfachbilder). Berühren Sie
dann zum Aufrufen des Untermenüs die Taste 3.
3. Wählen Sie mit 1 oder 2 die Option Quad Windows (Vier Fenster). Berühren Sie
dann zum Aufrufen des Untermenüs die Taste 3.
4. Wählen Sie mit 1 oder 2 das Fenster, dessen Eingangsquelle Sie ändern möchten.
Berühren Sie dann die Taste 3.
VP2785-4K
Input
Select
Multi-Picture
DisplayPort 1.2
Backlight Sensor
Audio Adjust
ECO Mode
HDMI 2.0
USB 3.1
DDC/CI
Save As
All Recall
Color Adjust ViewMode
Off
Quad Windows
PBP Top-Bottom
PBP Left-Right
PIP
Dual Color
Manual Image
Adjust
Top-Left
Top-Right
Bottom-Left
Bottom-Right
720P60
Setup Menu
5. Wählen Sie mit 1 oder 2 die gewünschte Eingangsquelle. Berühren Sie dann zum
Bestätigen die Taste 3.
VP2785-4K
Input
Select
Multi-Picture
DisplayPort 1.2
Backlight Sensor
Audio Adjust
ECO Mode
HDMI 2.0
USB 3.1
DDC/CI
Save As
All Recall
Color Adjust ViewMode
Off
Quad Windows
PBP Top-Bottom
PBP Left-Right
PIP
Dual Color
62
Manual Image
Adjust
Top-Left
DisplayPort
720P60
Setup Menu
mini DP
HDMI 1
HDMI 2
TYPE C
Page 63

PBP (BuB) (Bild und Bild)
Fenster oben
Fenster links Fenster rechts
Fenster unten
PBP Top-Bottom (BuB oben/unten) PBP Left-Right (BuB links/rechts)
Hinweis: Zeigen Sie ein Bild in voller Größe im Fenster an, indem Sie die
Bildschirmauflösung auf 3840 x 1080 (beim Modus PBP Top-Bottom
(BuB oben/unten)) oder 1920 x 2160 (PBP Left-Right (BuB links/
rechts)) einstellen.
So konfigurieren Sie die BuB-Einstellungen:
1. Blenden Sie das Bildschirmmenü ein und wählen Sie das Setup Menu
(Einrichtungsmenü). Berühren Sie dann zum Aufrufen des Untermenüs die Taste
3.
2. Wählen Sie mit 1 oder 2 die Option Multi-Picture (Mehrfachbilder). Berühren Sie
dann zum Aufrufen des Untermenüs die Taste 3.
3. Wählen Sie mit 1 oder 2 die Option PBP Top-Bottom (BuB oben/unten) oder PBP
Left-Right (BuB links/rechts). Berühren Sie dann zum Aufrufen des Untermenüs
die Taste 3.
4. Gehen Sie wie folgt vor:
VP2785-4K
Input
Select
Multi-Picture
DisplayPort 1.2
Backlight Sensor
Audio Adjust
ECO Mode
HDMI 2.0
USB 3.1
DDC/CI
Save As
All Recall
Color Adjust ViewMode
Off
Quad Windows
PBP Top-Bottom
PBP Left-Right
PIP
Dual Color
Manual Image
Adjust
Top Source
Bottom Source
Setup Menu
Swap
720P60
• Wählen Sie zum Ändern der Eingangsquelle die Position der Quelle und
berühren Sie die Taste 3. Berühren Sie dann 1 oder 2 zur Auswahl der
gewünschten Eingangsquelle und bestätigen Sie mit 3.
• Tauschen Sie die beiden Fenster, indem Sie Swap (Tauschen) wählen und zum
Bestätigen 3 berühren.
63
Page 64

PIP (BiB) (Bild im Bild)
Hauptfenster
Subfenster
So konfigurieren Sie die BiB-Einstellungen:
1. Blenden Sie das Bildschirmmenü ein und wählen Sie das Setup Menu
(Einrichtungsmenü). Berühren Sie dann zum Aufrufen des Untermenüs die Taste
3.
2. Wählen Sie mit 1 oder 2 die Option Multi-Picture (Mehrfachbilder). Berühren Sie
dann zum Aufrufen des Untermenüs die Taste 3.
3. Wählen Sie mit 1 oder 2 die Option PIP (BiB). Berühren Sie dann zum Aufrufen
des Untermenüs die Taste 3.
4. Gehen Sie wie folgt vor:
VP2785-4K
Input
Select
Multi-Picture
DisplayPort 1.2
Backlight Sensor
Audio Adjust
ECO Mode
HDMI 2.0
USB 3.1
DDC/CI
Save As
All Recall
Color Adjust ViewMode
Off
Quad Windows
PBP Top-Bottom
PBP Left-Right
PIP
Dual Color
Manual Image
Adjust
PIP Source Select
PIP Position
PIP Size
720P60
Setup Menu
Swap
• Ändern Sie die Eingangsquelle des Subbildes, indem Sie PIP Source Select
(BiB-Quelle wählen) wählen und 3 berühren. Berühren Sie dann 1 oder 2 zur
Auswahl der gewünschten Eingangsquelle und bestätigen Sie mit 3.
• Passen Sie die Position des Subbildes an, indem Sie PIP Position (BiB-Position)
wählen und 3 berühren.
Wählen Sie mit 3 zwischen PIP H.Position (BiB H. Position) und PIP
V.Position (BiB V. Position).
Berühren Sie zum Anpassen der Einstellung 1 oder 2 und zum Bestätigen 3.
• Passen Sie die Größe des Subbildes an, indem Sie PIP Size (BiB-Größe) wählen
und 3 berühren. Passen Sie dann mit 1 oder 2 die Einstellung an.
• Tauschen Sie die beiden Fenster, indem Sie Swap (Tauschen) wählen und zum
Bestätigen 3 berühren.
64
Page 65

Ambient Light Sensor (Umg.-L.-Sensor):
Mit der Funktion Ambient Light Sensor (Umg.-L.-Sensor) kann der Monitor die
Bildschirmhelligkeit automatisch entsprechend der Helligkeit Ihrer Umgebung
optimal einstellen.
So konfigurieren Sie die Einstellungen des Umgebungslichtsensors:
1. Blenden Sie das Bildschirmmenü ein und wählen Sie das Setup Menu
(Einrichtungsmenü). Berühren Sie dann zum Aufrufen des Untermenüs die Taste
3.
2. Wählen Sie mit 1 oder 2 die Option Ambient Light Sensor (Umg.-L.-Sensor).
Berühren Sie dann zum Aufrufen des Untermenüs die Taste 3.
3. Wählen Sie zum Aktivieren der Funktion mit 1 oder 2 die Option On (Ein).
Berühren Sie dann zum Bestätigen die Taste 3.
VP2785-4K
Input
Select
Language Select
Resolution Notice
OSD Timeout
OSD Background
Power Indicator
Auto Power Off
Ambient Light sensor
Presence sensor
Audio Adjust
Information
OSD Pivot
Sleep
Color Adjust ViewMode
On
Off
HAL Luminance
MAL Luminance
LAL Luminance
Manual Image
Adjust
720P60
Setup Menu
65
Page 66

4. Berühren Sie zur Auswahl des Helligkeitstyps 1 oder 2 und berühren Sie dann 3.
Passen Sie dann mit 1 oder 2 die Einstellung an.
VP2785-4K
Input
Select
Language Select
Resolution Notice
OSD Timeout
OSD Background
Power Indicator
Auto Power Off
Ambient Light sensor
Presence sensor
Audio Adjust
Information
OSD Pivot
Sleep
Color Adjust ViewMode
On
Off
HAL Luminance
MAL Luminance
LAL Luminance
Manual Image
Adjust
720P60
Setup Menu
90
66
Page 67

Presence sensor (Präsenzsensor)
Mit der Funktion Presence Sensor (Präsenzsensor) fordert der Sensor den
Monitor zum Umschalten in den Power Saving (Energiesparen)-Modus
(nur Hintergrundbeleuchtung schaltet sich aus) auf, wenn er 15 Sekunden
lang niemanden erkennt. Wenn Sie zurückkehren, schaltet sich die
Hintergrundbeleuchtung nach 3 Sekunden wieder ein.
Der Präsenzsensor kann vertikale und horizontale Bewegungen erkennen.
Störungen mit dem Präsenzsensor können auftreten, wenn der Monitor weniger als
16 cm hoch ist.
Presence Sensor (Präsenzsensor) und Ambient Light Sensor (Umg.-L.-Sensor)
Ca. 100 cm (max.)
Ca. 100 cm (max.)
Etwa 30°
Etwa 30°
Hinweis: Zur Vermeidung von Sensorstörungen sollten Sie alle Schutzaufkleber
rund um den Sensor entfernen.
67
Page 68

So konfigurieren Sie die Einstellungen des Präsenzsensors:
1. Blenden Sie das Bildschirmmenü ein und wählen Sie das Setup Menu
(Einrichtungsmenü). Berühren Sie dann zum Aufrufen des Untermenüs die Taste
3.
2. Wählen Sie mit 1 oder 2 die Option Presence Sensor (Präsenzsensor). Berühren
Sie dann zum Aufrufen des Untermenüs die Taste 3.
3. Wählen Sie mit 1 oder 2 den gewünschten Pegel. Berühren Sie dann zum
Bestätigen die Taste 3.
• Level 1 (Pegel 1): Erkennt Ihre Präsenz vor dem Monitor auf kurze Distanz (ca.
30 cm).
• Level 2 (Pegel 2): Erkennt Ihre Präsenz vor dem Monitor auf mittlere Distanz
(ca. 60 cm).
• Level 3 (Pegel 3): Erkennt Ihre Präsenz vor dem Monitor auf weite Distanz (ca.
100 cm).
VP2785-4K
Input
Select
Language Select
Resolution Notice
OSD Timeout
OSD Background
Power Indicator
Auto Power Off
Ambient Light sensor
Presence sensor
Audio Adjust
Information
OSD Pivot
Sleep
Off
Level 1
Level 2
Level 3
Color Adjust ViewMode
Manual Image
Adjust
720P60
Setup Menu
68
Page 69

x,y Adjustment (x/y-Anpassung)
Mit dieser Funktion können Sie die x- und y-Werte entsprechend der spezifischen
Weißtemperatur und des RGB-Farbraums anpassen.
So konfigurieren Sie die Einstellungen der x/y-Anpassung:
1. Blenden Sie das Bildschirmmenü ein und wählen Sie das Color Adjust
(Farbanpassung). Berühren Sie dann zum Aufrufen des Untermenüs die Taste 3.
2. Wählen Sie mit 1 oder 2 die Option Custom (Nutzer). Berühren Sie dann zum
Aufrufen des Untermenüs die Taste 3.
3. Wählen Sie mit 1 oder 2 die Option x, y Adjustment (x/y-Anpassung). Berühren
Sie dann zum Aufrufen des Untermenüs die Taste 3.
4. Wählen Sie mit 1 oder 2 die Farbe, die Sie ändern möchten. Berühren Sie dann
die Taste 3.
VP2785-4K
Input
Select
Contrast/Brightness
Color Format
Standard Color
Color Calibration
Audio Adjust
Custom
Color Adjust ViewMode
Color Temperature
Gamma
Black Stabilization
Advanced DCR
Gain
Offset
Hue
Saturation
x,y Adjustment
Recall
Manual Image
Adjust
Setup Menu
White
Red
Green
Blue
69
720P60
Page 70

5. Berühren Sie zur Auswahl der x- oder y-Koordinate 1 oder 2 und berühren Sie
dann 3. Passen Sie dann mit 1 oder 2 die Einstellung an.
VP2785-4K
Input
Select
Contrast/Brightness
Color Format
Standard Color
Color Calibration
Audio Adjust
Custom
Color Adjust ViewMode
Color Temperature
Gamma
Black Stabilization
Advanced DCR
Gain
Offset
Hue
Saturation
x,y Adjustment
Recall
Manual Image
Adjust
White
Color Temperature
6500K
720P60
Setup Menu
X
0.313
Y
0.329
Hinweis: Wenn Sie die x/y-Anpassung von Weiß vornehmen, wirkt sich dies
automatisch auf die Farbtemperatureinstellung aus.
70
Page 71

Backlight Sensor (Hintergrundbeleuchtungssensor)
Mit der Funktion Backlight Sensor (Hintergrundbeleuchtungssensor) kann
der Monitor AdobeRGB-, sRGB- und DICOM-Helligkeitsstabilität längere Zeit
aufrechterhalten.
Üblicherweise benötigen Monitore mindestens 30 Minuten zur Stabilisierung
von Helligkeit, Chromatizität und Farbtoneigenschaften; das Gerät kann diese
Stabilisierung in nur drei Minuten erzielen.
Bei Standardfarb- und nativen Modi konfiguriert und wahrt der
Hintergrundbeleuchtungssensor die Helligkeit automatisch zur Erfüllung der
2
nutzerdefinierten Helligkeitskriterien, wie 120 Cd/m
, 160 Cd/m2 oder 230 Cd/m2.
So konfigurieren Sie die Funktion Hintergrundbeleuchtungssensor:
1. Blenden Sie das Bildschirmmenü ein und wählen Sie das Setup Menu
(Einrichtungsmenü). Berühren Sie dann zum Aufrufen des Untermenüs die Taste
3.
2. Wählen Sie mit 1 oder 2 die Option Backlight Sensor
(Hintergrundbeleuchtungssensor). Berühren Sie dann zum Aufrufen des
Untermenüs die Taste 3.
3. Wählen Sie zum Aktivieren der Funktion mit 1 oder 2 die Option On (Ein).
Berühren Sie dann zum Bestätigen die Taste 3.
VP2785-4K
Input
Select
Multi-Picture
DisplayPort 1.2
Backlight Sensor
Audio Adjust
ECO Mode
HDMI 2.0
USB 3.1
DDC/CI
Save As
All Recall
Color Adjust ViewMode
On
Off
Manual Image
Adjust
Auto Control
User Define
Setup Menu
71
720P60
Page 72

4. Rufen Sie mit 3 das User Define (Nutzerdefiniert)-Untermenü auf.
5. Wählen Sie mit 1 oder 2 den gewünschten Helligkeitspegel. Berühren Sie dann
zum Bestätigen die Taste 3.
VP2785-4K
Input
Select
Multi-Picture
DisplayPort 1.2
Backlight Sensor
Audio Adjust
ECO Mode
HDMI 2.0
USB 3.1
DDC/CI
Save As
All Recall
On
Off
Color Adjust ViewMode
Manual Image
Adjust
User Define
120 Cd/m²
160 Cd/m²
230 Cd/m²
720P60
Setup Menu
72
Page 73

Firmware aktualisieren
Für optimale Anzeigeleistung und zur Lösung bekannter Probleme sollten Sie
die Monitor-Firmware auf dem neuesten Stand halten. Sie können die MonitorFirmware mittels USB-Kabel und Firmware Update Tool jederzeit mühelos
aktualisieren.
Besuchen Sie:http://color.viewsonic.com/support/software/. Hier können Sie die
aktuellste Firmware-Version mit dem Aktualisierungstool finden und herunterladen.
So aktualisieren Sie die Firmware:
1. Laden Sie das Firmware Update Tool mit der neuesten Firmware-Version für
Ihren Monitor von folgender Seite herunter:http://color.viewsonic.com/support/
software/.
2. Verbinden Sie den USB-Type-B-Stecker des Kabels (Rechteck mit 2
ausgeschnittenen Ecken) mit dem USB-Type-B-Anschluss Ihres Monitors.
Verbinden Sie dann das andere Kabelende mit dem USB-Anschluss des
Computers.
3. Entpacken Sie das heruntergeladene Firmware Update Tool und doppelklicken
Sie auf die .exe- oder .pkg-Datei. Befolgen Sie dann zum Abschließen der
Anwendungsinstallation die Anweisungen auf dem Bildschirm.
73
Page 74

4. Starten Sie das Firmware Update Tool. Die Anwendung erkennt und verifiziert Ihr
Monitormodell und Ihre aktuelle Firmware-Version automatisch.
5. Klicken Sie zur Aktualisierung Ihrer Monitor-Firmware auf Update (Aktualisieren).
VP Series USB Firmware Update Tool v1.0
Model Name
Current Firmware
New Firmware
CheckSum
Model Name
Current Firmware
New Firmware
CheckSum
0%
Update EXIT(X)
Warten Sie, bis die Aktualisierung abgeschlossen ist.
Hinweis: Jegliche Unterbrechungen während der Firmware-Aktualisierung
können dauerhafte Schäden an Ihrem Monitor verursachen. Trennen
Sie nicht das USB-Kabel, schalten Sie PC und Monitor nicht aus.
74
Page 75

Anhang
Technische Daten
Element Kategorie Technische Daten
LCD Typ TFT (Dünnschichttransistor),Aktivmatrix-
LCD 3840 x 2160,0,1554 (H) x 0,1554 (V)
mm Pixelabstand
Anzeigegröße 68,47 cm (27 in sichtbar)
Farbfilter Vertikaler RGB-Streifen
Glasoberfläche Blendfreie Ausführung
Eingangssignal Videosync TMDS digital (100 Ω)
f
: 15 – 204 kHz, fv: 24 – 120 Hz
h
Kompatibilität PC Bis zu 3840 x 2160, Non-Interlaced
Macintosh Power Macintosh bis 3840 x 2160
(Unterstützt durch limitierte
Grafikkarten)
Auflösung
Netzteil
2
Empfohlen 3840 x 2160 @ 60 Hz
1
Unterstützt • 3840 x 2160 @ 30 Hz
• 3840 x 1080 @ 60 Hz
• 2560 x 1440 @ 60 Hz
• 1920 x 2160@ 60 Hz
• 1920 x 1080 @ 60 Hz
• 1680 x 1050 @ 60 Hz
• 1440 x 900 @ 60 Hz
• 1280 x 1440 @ 60 Hz
• 1280 x 1024 @ 60, 75 Hz
• 1024 x 768 @ 60, 70, 75 Hz
• 800 x 600 @ 56, 60, 72, 75 Hz
• 640 x 480 @ 60, 72, 75 Hz
• 720 x 400 @ 70 Hz
Eingangsspannung 100 – 240 V Wechselspannung, 50/60 Hz
(automatischer Wechsel)
Ausgangsspannung 19,5V, 9,23A
Anzeigebereich Vollständige
Abtastung (H x V)
Betriebsbedingungen
Temperatur 0 – 40°C
Feuchtigkeit 20 bis 90 % (nicht kondensierend)
Höhe Bis zu 4,9 km
596,74 x 335,66 mm
75
Page 76

Element Kategorie Technische Daten
Lagerungsbedingungen
Temperatur -20 – 60°C
Feuchtigkeit 5 bis 90 % (nicht kondensierend)
Höhe Bis 12 km
Abmessungen Physisch(B x H x T) 612,4 × 545,51 × 214,96 mm(24,11 x
21,48 x 8,46 in)
Wandmontage Abmessungen 100 × 100 mm
Gewicht Physisch 9,55 kg
Energiesparmo-diEin
3
63 W (typisch) (blaue LED)
Off (Aus) < 0,3 W
1
Stellen Sie die Grafikkarte Ihres Computers nicht so ein, dass die empfohlenen Timing-
Modi überschritten werden; andernfalls kann es zu irreparablen Beschädigungen des
Anzeigegerätes kommen.
2
Bitte verwenden Sie nur das Netzteil von ViewSonic® oder von einer autorisierten
Quelle.
3
Die Testbedingung erfüllt EEI-Standard.
76
Page 77

Glossar
Dieser Abschnitt beschreibt das Standardglossar der in allen LCD-Displaymodellen
verwendeten Begriffe. Alle Begriffe sind alphabetisch aufgelistet.
Hinweis: Einige Begriffe treffen auf Ihr Gerät möglicherweise nicht zu.
A
Advanced DCR (Erweitertes DCR)
Fortschrittliche DCR-Technologie erkennt das Bildsignal automatisch und
steuert Helligkeit und Farbe der Hintergrundbeleuchtung auf intelligente
Weise, damit Schwarz in dunklen Szenen noch schwärzer und Weiß in hellen
Szenen noch weißer aussieht.
Audio Adjust (Audioanpassung)
Ermöglicht Lautstärkeregelung, Stummschaltung und das Umschalten
zwischen Eingängen, falls Sie mehr als eine Quelle haben.
Auto Detect (Auto-Erkennung)
Wenn von der aktuellen Eingangsquelle kein Signal empfangen wird,
wechselt der Monitor automatisch zum nächsten Eingang. Diese Funktion ist
bei einigen Modellen standardmäßig deaktiviert.
Advanced Sharpness (Verbesserte Schärfe)
Passt die Schärfe und Bildqualität des Monitors an
Einstellbereich = 0 bis 100.
Advanced Gamma (Verbessertes Gamma)
Ermöglicht Nutzern die manuelle Anpassung der Helligkeit von GrauskalaStufen des Monitors.
B
Es gibt fünf Optionen: 1,8, 2,0, 2,2, 2,4 und 2,6.
Backlight Sensor (Hintergrundbeleuchtungssensor)
Wahrt längere Zeit AdobeRGB-, sRGB- und DICOM-Helligkeitsstabilität.
Black Stabilization (Schwarzstabilisierung)
ViewSonics Schwarzstabilisierung bietet bessere Sichtbarkeit und Details
durch Aufhellung dunkler Szenen.
Blue Light Filter (Blaulichtfilter)
Passt den Filter an, der für ein komfortableres Anzeigeerlebnis intensives
blaues Licht blockiert.
Helligkeit
Passt die Schwarzwerte des Bildhintergrunds an.
77
Page 78

C
Color Calibration (Farbkalibr.)
Nutzer können den Monitor über die ViewSonic®-Anwendung Colorbration
mit spezifischen Farbsensoren kalibrieren.
Optionen Untermenü Beschreibung
CAL1 Anzeige mit dem 1.
Nutzerkalibrierungsmodus.
CAL2 Anzeige mit dem 2.
Nutzerkalibrierungsmodus.
CAL3 Anzeige mit dem 3.
Nutzerkalibrierungsmodus.
Calibration
Notice
(Kalibrierungshinweis)
Recall
(Abrufen)
Reminder
Schedule
(Erinnerungszeitplan)
Counter Hour
(Zählerstunde)
Legt den Zeitplan für die
Kalibrierungserinnerungsmeldung fest.
Zeigt die Zeit seit der letzten Kalibrierung.
Setzt Einstellungen in Verbindung mit der
Farbkalibrierung auf die Standardwerte
zurück.
Color Format (Farbformat)
Der Monitor kann das Farbformat des Eingangssignals automatisch
erkennen. Sie können die Farbformat-Optionen manuell auf den richtigen
Farbformatbereich einstellen, falls die Farben nicht richtig angezeigt werden.
Optionen Beschreibung
Auto Der Monitor erkennt Farbformat und Schwarz-/
Weißwerte automatisch.
RGB
(Full Range (vollständiger Bereich))
RGB
(Limited Range
(eingeschränkter
Bereich))
YUV
(Full Range (vollständiger Bereich))
YUV
(Limited Range
(eingeschränkter
Bereich))
Das Farbformat des Eingangssignals ist RGB und der
Schwarz-/Weißwert ist vollständig.
Das Farbformat des Eingangssignals ist RGB und der
Schwarz-/Weißwert ist limitiert.
Das Farbformat des Eingangssignals ist YUV und der
Schwarz-/Weißwert ist vollständig.
Das Farbformat des Eingangssignals ist YUV und der
Schwarz-/Weißwert ist limitiert.
Color Space (Farbraum)
Ermöglicht die Auswahl, welcher Farbraum für die Monitorfarbausgabe
verwendet werden soll (RGB, YUV).
78
Page 79

C
Color Temperature (Farbtemperatur)
Ermöglicht die Auswahl spezifischer Farbtemperatureinstellungen zur
weiteren Anpassung des Anzeigeerlebnisses.
Bildschirmstandard Bildschirmausgangsstatus
Bluish (Bläulich) 9300K
Cool (Kühl) 7500K
Native Native ist eine Standardfarbtemperatur.
Empfohlen für allgemeines Grafikdesign und reguläre
Nutzung.
Warm 5000K
Kontrast
Passt den Unterschied zwischen Bildhintergrund (Schwarzwert) und
Vordergrund (Weißwert) an.
F
G
Film Mode (Filmmodus)
Verbesserte Bildqualität dient dem Glätten von Einzelbildübergängen
beim Ansehen von Videos. Filmmodus ist bei Videos mit einer
Bildwiederholfrequenz von 24 Bildern/s nicht verfügbar.
Gain (Zunahme)
Passt über diese Einstellung die Weißtemperatur zur Anpassung Ihrer
Nutzerfarbe (kann im Nutzermodus gespeichert werden) oder eine
spezifische Farbtemperatur und einen Verstärkungswert (Rot, Grün, Blau)
an.
Game Mode (Spielmodus)
Integriert ein Gaming-orientiertes OSD-Design, darunter:Vorkalibrierte
FPS-, RTS- und MOBA-Gaming-Einstellungen. Jeder Modus ist funktional
mit spielinterner Prüfung und Anpassungen für optimale Vermischung von
Farbe und Technologie angepasst.
Gamma
Ermöglicht die manuelle Anpassung der Graustufenhelligkeit des Monitors.
Es stehen fünf Optionen zur Auswahl: 1,8, 2,0, 2,2, 2,4 und 2,6.
79
Page 80

H
HDR10 (Hoher Dynamikumfang)
Reduziert den Gesamtkontrast einer gegebenen Szene, sodass Details in
hellen und dunklen Bereichen gesehen werden können.
Hinweis: Nur bei HDR10-Videoinhalt verfügbar.
Hue (Farbton)
Passen Sie den Farbton jeder Farbe an (Rot, Grün, Blau, Cyan, Magenta und
Gelb).
I
L
Information (Informationen)
Zeigt den Timing-Modus (Videosignaleingang) von der Grafikkarte im
Computer, die LCD-Modellnummer, die Seriennummer und die URL
der ViewSonic®-Webseite. Anweisungen zum Ändern von Auflösung
und Bildwiederholfrequenz (vertikale Frequenz) finden Sie in der
Bedienungsanleitung Ihrer Grafikkarte.
Hinweis: VESA 1024 x 768 bei 60 Hz (Beispiel) bedeutet, dass die
Auflösung 1024 x 768 und die Bildwiederholfrequenz 60 Hertz
beträgt.
Input Select (Eingangswahl)
Zum Umschalten zwischen verschiedenen Eingängen, die beim Monitor
verfügbar sind.
Low Input Lag (Geringe Eingangsverzög)
ViewSonic® bietet mit einem Prozessreduzierer eine geringe
Eingangsverzögerung, was die Signallatenz verringert. Im Untermenü „Low
Input Lag (Geringe Eingangsverzög)“ können Sie aus zwei Optionen die
geeignete Geschwindigkeit für Ihren gewünschten Einsatz wählen.
M
Manual Image Adjust (Manuelle Bildanpassung)
Zeigt das Menü „Manual Image Adjust (Manuelle Bildanpassung)“. Sie
können manuell eine Vielzahl von Bildqualitätseinstellungen vornehmen.
Memory Recall (Speicher abrufen)
Setzt die Einstellungen auf die werkseitigen Standardeinstellungen zurück,
wenn der Monitor in einem in den technischen Daten dieser Anleitung
aufgelisteten voreingestellten Timing-Modus betrieben wird.
Hinweis: (Ausnahme) Dieses Bedienelement wirkt sich nicht
auf mit der „Language (Sprache)“- oder „Power Lock
(Betriebssperre)“-Einstellung vorgenommene Änderungen
aus.
80
Page 81

M
Multi-Picture (Mehrfachbilder)
Im Modus MULTI-PICTURE (Mehrfachbilder) können Sie zwischen folgenden
Einstellungen wählen: QUAD WINDOWS (Vier Fenster), PBP TOP-BOTTOM
(BuB oben/unten), PBP LEFT-RIGHT (BuB links/rechts) und PIP. Nachstehend
werden die jeweiligen Einstellungen näher beschrieben:
• QUAD WINDOWS (Vier Fenster): Zeigt vier Fenster an einem 2x2-Split-
Screen. Nutzer kann die Eingangsquelle je Bildschirm angeben.
• PBP TOP-BOTTOM (BuB oben/unten): Zeigt zwei Fenster, einen 1x1-Split-
Screen, nebeneinander oder oben/unten. Nutzer kann die Eingangsquelle
je Bildschirm angeben.
• PBP LEFT-RIGHT (BuB links/rechts): Zeigt zwei Fenster, einen 1x1-Split-
Screen, nebeneinander oder links/rechts. Nutzer kann die Eingangsquelle
je Bildschirm angeben.
• PIP (BiB): Teilen Sie den Bildschirm in zwei Bereiche auf: Hauptfenster und
Subfenster. Nutzer kann die Eingangsquelle je Bildschirm angeben.
• PIP SIZE (PIP Größenanpassung): Legen Sie die Größe des im BiB-Modus
verwendeten Subbildes fest.
• PIP POSITION (BIB Position): Legen Sie die Position des im BiB-Modus
verwendeten Subbildes fest.
O
• PIP SWAP (BiB-Wechsel): Wechselt zwischen Haupt- und Subbild.
• SOURCE SELECT (Quelle wählen): Dies wählt die Quellen von
Mehrbildmodus-Einstellungen in Vierfach-Fenster, BuB oben/unten, BuB
links/recht und BiB.
Offset (Versatz)
Passen Sie die Schwarzwerte für Rot, Grün und Blau an.
Die Funktionen Verstärkung und Versatz ermöglichen die Steuerung des
Weißabgleichs für maximale Kontrolle bei der Änderung von Kontrast und
dunklen Szenen.
OSD Pivot (OSD-Zyklus)
Legt die Ausrichtung fest, in der das OSD-Menü am Monitor angezeigt wird.
Optionen Beschreibung
Auto Durch den integrierten G-Sensor kann die Bildschirmanzeige
bei vertikaler Ausrichtung automatisch geschwenkt werden.
0° Bildschirmanzeige wird nicht geschwenkt.
+90° Bildschirmanzeige wird um + 90° geschwenkt.
-90° Bildschirmanzeige wird um - 90° geschwenkt.
180° Bildschirmanzeige wird um 180° geschwenkt.
81
Page 82

O
Overscan
Meint ein abgeschnittenes Bild am Ihrem Bildschirm. Eine Einstellung an
Ihrem Monitor vergrößert Filminhalt, sodass Sie die äußersten Ränder des
Films nicht sehen können.
R
S
Recall (Abrufen)
Setzt die Monitoreinstellungen des ViewMode (Ansichts-modus) zurück.
Resolution Notice (Auflösungshinweis)
Der Hinweis informiert Nutzer, dass die aktuelle Anzeigeauflösung nicht
die native Auflösung ist. Dieser Hinweis erscheint im AnzeigeeinstellungenFenster beim Einrichten der Anzeigeauflösung.
Response Time (Ansprechzeit)
Passen Sie die Reaktionszeit an, damit Bilder weicher angezeigt werden –
ohne Streifen, Unschärfe oder Ghosting. Eine niedrige Reaktionszeit eignet
sich für besonders grafikintensive Spiele und liefert beeindruckende visuelle
Qualität beim Betrachten von Sportveranstaltungen und Actionfilmen.
Saturation (Sättigung)
Passen Sie die Farbtiefe jeder Farbe an (Rot, Grün, Blau, Cyan, Magenta und
Gelb).
Save As (Speichern unter)
Die Speicherfunktion der Bildschirmanzeige befindet sich im Hauptmenü. Es
gibt 3 Profile (USER 1 (Benutzer 1), USER 2 (Benutzer 2), USER 3 (Benutzer
3)), mit denen Sie Ihre Bildschirmanzeigeeinstellungen speichern können.
Setup Menu (Einstellungen-Menü)
Passen Sie hierüber die Einstellungen der Bildschirmanzeige an. Viele dieser
Einstellungen können Anzeigehinweise aktivieren, wodurch Sie das Menü
nicht erneut öffnen müssen.
Sharpness (Bildschärfe)
Passen Sie hierüber die Bildqualität des Monitors an.
Skin tone (Hautton)
Passt den Hautton des Monitors an, ermöglicht die Darstellung des Hauttons
in der von Ihnen gewünschten Farbe, bspw. etwas gelblicher oder grünlicher.
Einstellbereich = 0 bis 10
82
Page 83

S
Standard Color (Standardfarbe)
Der Monitor kommt mit verschiedenen industriellen Farbstandards. Jeder
Farbmodus kann für bestimmte Monitoranwendungen ausgewählt werden.
Optionen Beschreibung
Adobe RGB Präziser Farbraum und Gammawert des Adobe-RGB-
Standards.
sRGB Präziser Farbraum und Gammawert des sRGB-Standards.
EBU Präziser Farbraum und Gammawert des European-
Broadcasting-Union-Standards.
SMPTE-C Präziser Farbraum und Gammawert des SMPTE-C-
Standards.
DCI-P3 Präziser Farbraum und Gammawert des DCI-P3-Standards.
REC709 Präziser Farbraum und Gammawert des ITU-R-Rec.-709-
Standards.
DICOM SIM Gammakurven wird auf DICOM-Simulation eingestellt.
T
U
TruTone
Passt die Farbtemperatur des Monitors an, ermöglicht die Bildanzeige in
Ihrer bevorzugten Farbe.
Einstellbereich = 0 bis 100. (4500 bis 9300 K)
Uniformity (Einheitlichkeit)
Diese Korrekturfunktion kompensiert jegliche Abweichungen in Bezug auf
Luminanz und Farbungleichmäßigkeit, wie dunkle Punkte, ungleichmäßige
Helligkeit oder unleserliche Bilder am Bildschirm. Mit der ViewSonic®Korrekturfunktion werden Graustufen besser ausgeglichen und Delta-EWerte verbessert, was die Zuverlässigkeit steigert und für ein optimales
Anzeigeerlebnis an jedem Monitor sorgt.
Hinweis: Wenn die Korrekturfunktion aktiviert ist, wird die
Spitzenluminanz des Displays insgesamt reduziert.
Ultra Clear (Extreme Klarheit)
Passt Extreme Klarheit für stärkere Kantenoptimierung und weniger
Rauschen an.
Einstellbereich = 0 bis 10
83
Page 84

V
ViewMode (Ansichts-modus)
Die einzigartige Funktion „ViewMode (Ansichts-modus)“ von
ViewSonic® bietet „Game (Spiel)“-, „Movie (Film)“-, „Web“-, „Text“- und
„Mono“-Voreinstellungen. Diese Voreinstellungen wurde speziell zur
Gewährleistung eines optimierten Anzeigeerlebnisses bei verschiedenen
Bildschirmanwendungen geschaffen.
84
Page 85

Problemlösung
Dieser Abschnitt beschreibt einige allgemeine Probleme, die bei Verwendung des
Monitors auftreten könnten.
Hinweis: Stellen Sie sicher, dass der Monitor auf die aktuellste Firmware-
Version aktualisiert ist.
Problem Lösungsvorschläge
Gerät lässt sich nicht
einschalten
Das Gerät ist
eingeschaltet, aber es
erscheint kein Bild am
Bildschirm.
Falsche oder
ungewöhnliche Farben
• Stellen Sie sicher, dass der Monitor eingeschaltet ist.
Andernfalls können Sie den Monitor über die Ein-/
Austaste einschalten.
• Achten Sie darauf, dass das Netzkabel richtig und
sicher mit dem Monitor verbunden ist.
• Schließen Sie ein anderes Gerät an die Steckdose an,
um zu prüfen, ob die Steckdose funktioniert.
• Achten Sie darauf, dass das Videokabel zwischen
Monitor und Computer richtig und sicher
angeschlossen ist.
• Prüfen Sie den Anschluss des Videokabels auf defekte
Kontakte.
• Passen Sie Helligkeit und Kontrast an.
• Stellen Sie sicher, dass die richtige Eingangsquelle
ausgewählt ist.
• Falls Farben (Rot, Grün oder Blau) fehlen, prüfen Sie,
ob das Videokabel richtig und sicher angeschlossen
ist. Lockere oder defekt Kontakte am Kabelanschluss
können zu einer fehlerhaften Verbindung führen.
Bedienfeldtasten
funktionieren nicht
Bildschirmanzeige ist zu
hell oder zu dunkel
Bildschirmanzeige
abgeschnitten
• Schließen Sie den Monitor an einen anderen
Computer an.
• Wenden Sie sich für einen Nicht-DDC-Adapter an
ViewSonic®, falls Sie eine ältere Grafikkarte haben.
• Berühren Sie immer nur eine Taste auf einmal.
• Passen Sie Helligkeit und Kontrast an.
• Setzen Sie den Monitor auf die Werkseinstellungen
zurück.
• Achten Sie darauf, dass das Videokabel zwischen
Monitor und Computer richtig und sicher
angeschlossen ist.
• Stellen Sie sicher, dass die richtige Eingangsquelle
ausgewählt ist.
• Prüfen Sie den Anschluss des Videokabels auf defekte
Kontakte.
85
Page 86

Problem Lösungsvorschläge
Es wird kein Bild
angezeigt
Anzeigeinhalt oder Text
sind verschwommen
Die Bildschirmanzeige
ist nicht richtig
zentriert.
Kein Audioausgang • Stellen Sie bei Verwendung von Kopf-/Ohrhörern
• Achten Sie darauf, dass alle Kabel vollständig
verbunden und nicht locker sind.
• Stellen Sie sicher, dass das Gerät eingeschaltet ist.
• Prüfen Sie den Anschluss des Videokabels auf
verbogene oder defekte Kontakte.
• Erhöhen Sie Helligkeit und Kontrast über das
Bildschirmmenü.
• Passen Sie die Auflösung entsprechend dem
Seitenverhältnis an.
• Setzen Sie den Monitor auf die Werkseinstellungen
zurück.
• Passen Sie die horizontalen und vertikalen
Bedienelemente über das Bildschirmmenü an.
• Prüfen Sie das Seitenverhältnis.
• Setzen Sie den Monitor auf die Werkseinstellungen
zurück.
sicher, dass der Mini-Stereoanschluss verbunden ist.
Mit dem Monitor
verbundene USBGeräte funktionieren
nicht
Die OSDBedienelemente sind
nicht zugänglich /
Inhalt erscheint nicht
am Bildschirm
Die Ein-/Austaste
leuchtet nicht auf
• Vergewissern Sie sich, dass der Ton nicht stumm
geschaltet ist.
• Prüfen Sie, ob die Lautstärke auf 0 eingestellt ist.
• Prüfen Sie die Audioeingangseinstellungen.
• Überzeugen Sie sich davon, dass das USB-Kabel richtig
angeschlossen ist. Siehe Seite 18.
• Versuchen Sie, einen anderen USB-Anschluss zu
verwenden (falls zutreffend).
• Einige USB-Geräte erfordern eine höhere Stromstärke;
verbinden Sie das Gerät direkt mit dem Computer.
• Prüfen Sie, ob das Bildschirmmenü gesperrt ist. Falls
ja, berühren und halten Sie die Tasten 2 und 3 10
Sekunden lang.
• Schalten Sie den Monitor aus, trennen Sie den
Netzstecker, schließen Sie ihn wieder an und schalten
Sie den Monitor ein.
• Achten Sie darauf, dass das Netzkabel sicher mit dem
Monitor verbunden ist.
• Schließen Sie ein anderes Elektrogerät an die genutzte
Steckdose an, überzeugen Sie sich so, dass die
Steckdose einwandfrei funktioniert und Spannung
liefert.
86
Page 87

Problem Lösungsvorschläge
Der Monitor lässt sich
nicht schwenken
Das Schnellmenü wird
nicht angezeigt
Einige Menüs sind im
Bildschirmmenü nicht
wählbar
Der Bildschirm
erscheint gelblich
Das externe Gerät ist
angeschlossen , aber es
erscheint kein Bild am
Bildschirm.
• Stellen Sie sicher, dass es keine Hindernisse in der
Nähe des Monitors gibt.
• Achten Sie darauf, alle Schritte auf Seite 19 zu
befolgen.
• Berühren Sie zum Aktivieren des Schnellmenüs die
Taste 1/2/3/4.
• Prüfen Sie, ob ein ViewMode (Ansichts-modus)
ausgewählt ist. Falls ja, berühren Sie zum Aktivieren
des Schnellmenüs die Taste 5.
• Setzen Sie den Monitor auf die Werkseinstellungen
zurück.
• Stellen Sie sicher, dass Blue Light Filter (Blaulichtfilter)
auf Off (Aus) gesetzt ist.
• Stellen Sie sicher, dass das Gerät eingeschaltet ist.
• Prüfen Sie, ob das Anschlusskabel sicher und richtig
angeschlossen ist. Lockere oder defekt Kontakte
am Kabelanschluss können zu einer fehlerhaften
Verbindung führen.
Die Funktion
Presence Sensor
(Anwesenheitssensor)
funktioniert nicht
Die Funktion Ambient
Light Sensor (Umgebungslichtsensor) funktioniert nicht
• Passen Sie Helligkeit und Kontrast an.
• Stellen Sie sicher, dass Presence Sensor
(Anwesenheitssensor) nicht auf OFF (Aus) gesetzt ist.
Beachten Sie Seite 67.
• Stellen Sie sicher, dass der Monitor höher als 16 cm
positioniert ist.
• Stellen Sie sicher, dass Ambient Light Sensor
(Umgebungslichtsensor) nicht auf OFF (Aus) gesetzt
ist. Beachten Sie Seite 65.
87
Page 88

Wartung
Allgemeine Vorsichtsmaßnahmen
• Stellen Sie sicher, dass der Monitor ausgeschaltet und das Netzkabel von der
Steckdose getrennt ist.
• Sprühen oder schütten Sie niemals direkt Flüssigkeiten auf Bildschirm oder
Gehäuse.
• Gehen Sie vorsichtig mit dem Monitor um, da Kratzer bei dunkleren Monitoren
auffälliger sind als bei helleren.
Bildschirm reinigen
• Wischen Sie die Bildschirmfläche mit einem sauberen, weichen, fusselfreien Tuch
ab. Dies entfernt Staub und andere Partikel.
• Falls der Bildschirm immer noch nicht sauber ist, tragen Sie eine geringe Menge
Glasreiniger ohne Ammoniak oder Alkohol auf ein sauberes, weiches, fusselfreies
Tuch auf; wischen Sie dann den Bildschirm ab.
Gehäuse reinigen
• Verwenden Sie ein weiches, trockenes Tuch.
• Falls das Gehäuse immer noch nicht sauber ist, tragen Sie eine geringe Menge
eines nicht scheuernden, sanften Reinigungsmittels ohne Ammoniak oder
Alkohol auf ein sauberes, weiches, fusselfreies Tuch auf; wischen Sie dann die
Oberfläche ab.
Haftungsausschluss
• ViewSonic® empfiehlt keine ammoniak- oder alkoholhaltigen Reiniger für
Bildschirm oder Gehäuse. Bestimmte chemische Reinigungsmittel können die
Bildfläche und/oder das Gehäuse des Monitors beschädigen.
• ViewSonic® haftet nicht für Schäden, die durch den Einsatz solcher ammoniak-
oder alkoholhaltigen Reinigungsmittel verursacht werden.
88
Page 89

Informationen zu Richtlinien und Service
Informationen zur Konformität
Dieser Abschnitt behandelt sämtliche Verbindungsanforderungen und Erklärungen
bezüglich behördlicher Vorschriften. Bestätigte entsprechende Anwendungen
beziehen sich auf Typenschilder und relevante Kennzeichnungen am Gerät.
FCC-Erklärung
Dieses Gerät erfüllt Teil 15 der FCC-Regularien. Der Betrieb unterliegt den folgenden
beiden Voraussetzungen: (1) Dieses Gerät darf keine Störungen verursachen, und
2) dieses Gerät muss jegliche empfangenen Störungen hinnehmen, einschließlich
Störungen, die zu unbeabsichtigtem Betrieb führen können. Dieses Gerät wurde
getestet und als mit den Grenzwerten für Digitalgeräte der Klasse B gemäß Teil 15
der FCC-Regularien übereinstimmend befunden.
Diese Grenzwerte wurden geschaffen, um angemessenen Schutz gegen
Störungen beim Betrieb in Wohngebieten zu gewährleisten. Dieses Gerät erzeugt,
verwendet und kann Hochfrequenzenergie abstrahlen und kann - falls nicht in
Übereinstimmung mit den Bedienungsanweisungen installiert und verwendet Störungen der Funkkommunikation verursachen. Allerdings ist nicht gewährleistet,
dass es in bestimmten Installationen nicht zu Störungen kommt. Falls diese
Ausrüstung Störungen des Radio- oder Fernsehempfangs verursachen sollte,
was leicht durch Aus- und Einschalten der Ausrüstung herausgefunden werden
kann, wird dem Anwender empfohlen, die Störung durch eine oder mehrere der
folgenden Maßnahmen zu beseitigen:
• Neuausrichtung oder Neuplatzierung der Empfangsantenne(n).
• Vergrößern des Abstands zwischen Gerät und Empfänger.
• Anschluss der Ausrüstung an einen vom Stromkreis des Empfängers getrennten
Stromkreis.
• Hinzuziehen des Händlers oder eines erfahrenen Radio-/Fernsehtechnikers.
Warnung: Darüber hinaus können jegliche Änderungen oder Modifikationen,
die nicht ausdrücklich von der für die Übereinstimmung verantwortlichen Stelle
zugelassen sind, Ihre Berechtigung zum Betrieb des Gerätes erlöschen lassen.
Industry-Canada-Erklärung
CAN ICES-3 (B)/NMB-3(B)
89
Page 90

CE-Konformität für europäische Länder
Dieses Gerät stimmt mit der EMV-Richtlinie 2014/30/EU und der
Niederspannungsrichtlinie 2014/35/EU überein.
Folgende Informationen gelten nur für EU-Mitgliedstaaten:
Die rechts gezeigte Kennzeichnung erfolgt in Übereinstimmung mit
der Richtlinie zur Entsorgung elektrischer und elektronischer Altgeräte
2012/19/EU (WEEE). Das Kennzeichen gibt an, dass das Gerät NICHT mit
dem unsortierten Hausmüll entsorgt werden darf, sondern entsprechend
örtlicher Gesetze an Rückgabe- und Sammelsysteme übergeben werden
muss.
RoHS2-Konformitätserklärung
Dieses Produkt wurde in Übereinstimmung mit der Richtlinie 2011/65/EU
des Europäischen Parlaments und des Rates zur Beschränkung des Einsatzes
bestimmter gefährlicher Stoffe in Elektro- und Elektronikgeräte (RoHS2-Richtlinie)
entwickelt und hergestellt und gilt als mit den vom Ausschuss für die Anpassung der
Richtlinien an den technischen Fortschritt festgelegten maximalen Konzentrationen
wie nachstehend gezeigt übereinstimmend:
Stoff Empfohlene
maximale
Konzentration
Blei (Pb) 0,1% < 0,1%
Quecksilber (Hg) 0,1% < 0,1%
Cadmium (Cd) 0,01% < 0,01%
Sechswertiges Chrom (Cr6+) 0,1% < 0,1%
Polybromierte Biphenyle (PBB) 0,1% < 0,1%
Polybromierte Diphenylether
(PBDE)
0,1% < 0,1%
Tatsächliche
Konzentration
Bestimmte Komponenten des Produktes sind, wie oben erklärt, unter Anhang III
der RoHS2-Richtlinien wie nachstehend angegeben ausgenommen:
• Quecksilber in Kaltkathoden-Leuchtstofflampen und Leuchtstofflampen mit
externer Elektrode (CCFL und EEFL) für besondere Zwecke mit nicht mehr als (je
Lampe):
Geringe Länge (500 mm):Maximal 3,5 mg pro Lampe.
Mittlere Länge (> 500 mm und 1,500 mm):Maximal 5 mg pro Lampe.
Große Länge (> 1,500 mm):Maximal 13 mg pro Lampe.
90
Page 91

• Blei in Glas von Kathodenstrahlröhren.
• Blei in Glas von Leuchtstoffröhren mit nicht mehr als 0,2 Gewichtsprozent.
• Blei als Legierungselement in Aluminium mit bis zu 0,4 Gewichtsprozent.
• Kupferlegierung mit bis zu 4 Gewichtsprozent.
• Blei in Lötmitteln mit hohem Schmelzpunkt (z. B. bleibasierte Legierungen mit 85
Gewichtsprozent Blei oder mehr).
• Elektrische und elektronische Komponenten mit Blei in Glas oder Keramik
mit Ausnahme anderer dielektrischer Keramik in Kondensatoren, z.
B. piezoelektronischen Geräten, oder in Glas- oder Keramik-MatrixVerbundwerkstoffen.
Indische Beschränkung zu gefährlichen Stoffen
Erklärung zur Beschränkung gefährlicher Stoffe (Indien). Dieses Produkt stimmt
mit der „India E-waste Rule 2011“ überein, die den Einsatz von Blei, Quecksilber,
sechswertigem Chrom, polybromierten Biphenylen oder polybromierten
Diphenylethern in Konzentrationen von mehr als 0,1 Gewichtsprozent und 0,01
Gewichtsprozent bei Cadmium untersagt, unter Berücksichtigung der Ausnahmen in
Schedule 2 der Vorschrift.
Entsorgung zum Ende der Einsatzzeit
ViewSonic® nimmt den Umweltschutz sehr ernst, verpflichtet sich daher
zu umweltfreundlichen Lebens- und Arbeitsweisen. Vielen Dank für Ihre
Mitwirkung an einem intelligenteren, umweltfreundlicheren Einsatz moderner
Computertechnik. Bitte besuchen Sie
ViewSonic®-Webseite für weitere Informationen.
USA und Kanada:
http://www.viewsonic.com/company/green/recycle-program/
Europa:
http://www.viewsoniceurope.com/eu/support/call-desk/
Taiwan:
https://recycle.epa.gov.tw/
91
Page 92

Hinweise zum Urheberrecht
Copyright© ViewSonic® Corporation, 2018. Alle Rechte vorbehalten.
Macintosh und Power Macintosh sind eingetragene Marken von Apple Inc.
Microsoft, Windows und das Windows-Logo sind eingetragene Marken der
Microsoft Corporation in den Vereinigten Staaten und anderen Ländern.
ViewSonic®, das Drei-Vögel-Logo, OnView, ViewMatch und ViewMeter sind
eingetragene Marken der ViewSonic® Corporation.
VESA ist eine eingetragene Marke der Video Electronics Standards Association.
DPMS, DisplayPort und DDC sind Marken der VESA.
ENERGY STAR® ist eine eingetragene Marke der US-amerikanischen
Umweltschutzbehörde (Environmental Protection Agency, EPA).
Als ENERGY STAR®-Partner erklärt die ViewSonic® Corporation, dass dieses Produkt
die ENERGY STAR®-Richtlinien für Energieeffizienz erfüllt.
Haftungsausschluss: Die ViewSonic® Corporation haftet nicht für technische oder
inhaltliche Fehler sowie für Auslassungen dieser Dokumentation. Ferner übernimmt
die ViewSonic Corporation keine Haftung für Folgeschäden, die durch Einsatz der
Begleitmaterialien oder Nutzung und Leistung des Produktes entstehen.
Im Zuge ständiger Qualitätsverbesserung behält sich die ViewSonic® Corporation
vor, technische Daten des Produktes ohne Vorankündigung zu ändern. Die Angaben
in diesem Dokument können daher Änderungen unterworfen werden.
Kein Teil dieses Dokumentes darf ohne vorherige schriftliche Genehmigung der
ViewSonic® Corporation kopiert, reproduziert oder übertragen werden.
VP2785-4K_UG_DEU Rev. 1A 08-31-18
92
Page 93

Kundendienst
Beachten Sie für technischen Support oder Produktservice die nachstehende
Tabelle oder wenden Sie sich an Ihren Händler.
Hinweis: Sie müssen die Seriennummer des Produktes angeben.
Land/Region Webseite Land/Region Webseite
Asien-Pazifik-Raum und Afrika
Australia www.viewsonic.com/au/ Bangladesh www.viewsonic.com/bd/
中国 (China) www.viewsonic.com.cn 香港 (繁體中文) www.viewsonic.com/hk/
Hong Kong (English) www.viewsonic.com/hk-en/ India www.viewsonic.com/in/
Indonesia www.viewsonic.com/id/ Israel www.viewsonic.com/il/
日本 (Japan) www.viewsonic.com/jp/ Korea www.viewsonic.com/kr/
Malaysia www.viewsonic.com/my/ Middle East www.viewsonic.com/me/
Myanmar www.viewsonic.com/mm/ Nepal www.viewsonic.com/np/
New Zealand www.viewsonic.com/nz/ Pakistan www.viewsonic.com/pk/
Philippines www.viewsonic.com/ph/ Singapore www.viewsonic.com/sg/
臺灣 (Taiwan) www.viewsonic.com/tw/ ประเทศไทย www.viewsonic.com/th/
Việt Nam
www.viewsonic.com/vn/ South Africa & Mauri�us www.viewsonic.com/za/
Amerika
United States www.viewsonic.com/us Canada www.viewsonic.com/us
LanAmerica www.viewsonic.com/la
Europa
Europe www.viewsonic.com/eu/ France www.viewsonic.com/fr/
Deutschland www.viewsonic.com/de/ Қазақстан www.viewsonic.com/kz/
Россия www.viewsonic.com/ru/ España www.viewsonic.com/es/
Türkiye www.viewsonic.com/tr/ Україна www.viewsonic.com/ua/
United Kingdom www.viewsonic.com/uk/
93
Page 94

Eingeschränkte Garantie
ViewSonic®-Anzeigegeräte
Folgendes wird von der Garantie abgedeckt:
ViewSonic® gewährleistet im Rahmen der Garantiezeit, dass unsere Produkte
frei von Material- und Herstellungsfehlern sind. Falls sich ein Produkt innerhalb
der Garantiezeit als defekt erweisen sollte, nimmt ViewSonic® nach eigenem
Ermessen entweder eine Reparatur oder einen Austausch des Produktes gegen ein
gleichwertiges Produkt vor. Dies ist Ihr alleiniges Rechtsmittel. Austauschprodukte
können aufbereitete oder überholte Teile und Komponenten enthalten. Repariertes
oder ausgetauschtes Gerät bzw. Teile oder Komponenten unterliegen der
verbleibenden Dauer der ursprünglichen eingeschränkten Garantie des Kunden.
Die Garantiedauer wird nicht verlängert. ViewSonic® bietet keine Garantie für
Drittanbietersoftware, unabhängig davon, ob Sie dem Produkt beigefügt war
oder vom Kunden installiert wurde. Ausgenommen ist auch die Installation
unautorisierter Hardwareteile oder -komponenten (z. B. Projektorlampen). (Bitte
beachten Sie Abschnitt „Was die Garantie nicht abdeckt“).
So lange gilt die Garantie:
Bei ViewSonic®-Anzeigegeräten gilt eine 1- bis 3-jährige Garantie – abhängig
vom Land, in dem das Gerät erworben wurde. Die Garantie deckt ab Datum des
Erstkaufes sämtliche Teile einschließlich der Lichtquelle sowie sämtliche Lohnkosten
ab.
Die Garantie gilt für:
Garantieleistungen können nur durch den Erstkäufer wahrgenommen werden.
Was die Garantie nicht abdeckt
• Jegliche Produkte, deren Seriennummer unkenntlich gemacht, verändert oder
entfernt wurde.
• Schäden, Minderungen oder Fehlfunktionen, die durch Folgendes entstehen:
Unfall, Missbrauch, Fahrlässigkeit, Brand, Wasser, Blitzschlag, höhere Gewalt,
nicht autorisierte Veränderungen des Produktes, Nichteinhaltung der mit dem
Produkt gelieferten Bedienungsanweisungen.
Reparaturen oder versuchte Reparaturen durch nicht von ViewSonic®
autorisierte Personen oder Institutionen.
Schäden an oder Verlust von Programmen, Daten oder Wechseldatenträgern.
Normaler Verschleiß.
Entfernen oder Installation des Produkts.
• Software- oder Datenverluste während Reparaturen oder Ersatz.
• Jeglichen Schäden am Produkt aufgrund des Transports.
94
Page 95

• Ursachen außerhalb des Produkts wie Stromschwankungen oder -ausfälle.
• Verwendung von Komponenten oder Teilen, die nicht ViewSonics Spezifikationen
entsprechen.
• Unterlassung regelmäßiger Produktwartung entsprechend der
Bedienungsanleitung durch den Nutzer.
• Jeglichen sonstigen Ursachen, die sich nicht auf einen Produktdefekt beziehen.
• Schäden aufgrund längerer Anzeige statischer (unbeweglicher) Bilder (auch als
eingebrannte Bilder bezeichnet).
• Software – jegliche mit dem Produkt gelieferte oder vom Kunden installierte
Drittanbietersoftware.
• Hardware/Zubehör/Teile/Komponenten – Installation jeglicher unautorisierter
Hardware, Zubehörteile, Verbrauchsartikel oder Komponenten (z. B.
Projektorlampen).
• Schäden an oder unsachgemäße Behandlung der Oberflächenbeschichtung des
Anzeigegerätes durch unangemessene Reinigung entgegen der Beschreibung in
der Bedienungsanleitung.
• Gebühren für Entfernung, Installation und Aufstellung, einschließlich
Wandmontage des Produktes.
So nehmen Sie Garantieleistungen wahr:
• Informationen zur Wahrnehmung von Leistungen im Rahmen der Garantie
erhalten Sie vom ViewSonic®-Kundendienst (siehe „Kundendienst“-Seite). Sie
müssen die Seriennummer des Produktes angeben.
• Zur Inanspruchnahme von Garantieleistungen benötigen Sie:
(a) Originalrechnung, (b) Ihr Name, (c) Ihre Anschrift, (d) Problembeschreibung
und (e) Seriennummer des Produktes.
• Übergeben oder senden Sie das Produkt ausreichend frankiert in der
Originalverpackung an den autorisierten ViewSonic®-Kundendienst oder direkt
an ViewSonic®.
• Zusätzliche Informationen und Anschriften des nächsten ViewSonic®-
Kundendienstes erhalten Sie von ViewSonic®.
Einschränkung impliziter Gewährleistungen:
Es gibt keinerlei Gewährleistungen, ob ausdrücklich oder implizit, welche sich
über den hierin erwähnten Umfang hinaus erstrecken; dies gilt auch für implizite
Gewährleistungen von Markttauglichkeit und Eignung für einen bestimmten Zweck.
95
Page 96

Schadensausschluss:
ViewSonics Haftung beschränkt sich auf die Kosten für Reparatur oder Austausch
des Produktes. ViewSonic® haftet nicht für:
• Durch Defekte des Produktes verursachte Schäden an sonstigem Eigentum,
Schäden, die durch Unannehmlichkeiten, Nichtnutzbarkeit des Produktes,
Zeitverluste, entgangenen Gewinn, entgangene Geschäftsgelegenheiten, Verlust
ideeller Werte, Beeinflussung geschäftlicher Beziehungen eintreten sowie
sämtliche sonstigen kommerziellen Verluste, auch wenn auf die Möglichkeit des
Eintreten solcher Schäden hingewiesen wurde.
• Jegliche sonstigen Schäden, ob beiläufig, in Folge oder auf andere Weise.
• Jegliche Forderungen seitens jeglicher Dritten an den Kunden.
• Reparaturen oder versuchte Reparaturen durch nicht von ViewSonic® autorisierte
Personen oder Institutionen.
Wechselwirkungen mit örtlichen Gesetzen:
Diese Garantie verleiht Ihnen spezifische gesetzliche Rechte; eventuelle weitere
Rechte, die von Land zu Land variieren, werden dadurch nicht berührt. In
manchen Staaten oder Ländern sind Ausschluss oder Einschränkung impliziter
Gewährleistungen, beiläufiger oder Folgeschäden nicht zulässig; daher gelten die
obigen Einschränkungen und Ausschlüsse eventuell nicht für Sie.
Vertrieb außerhalb der USA und Kanadas:
Bei Fragen zur Garantie und zu Serviceleistungen zu ViewSonic®-Produkten, die
außerhalb der USA und Kanadas vertrieben werden, wenden Sie sich an ViewSonic®
oder Ihren ViewSonic®-Händler vor Ort.
Die Garantiezeit dieses Produktes auf dem chinesischen Festland (ausgenommen
Hongkong, Macau und Taiwan) unterliegt den Bedingungen und Konditionen der
Wartungsgarantiekarte.
Nutzer in Europa und Russland finden sämtliche Einzelheiten zur Garantie unter:
http://www.viewsonic.com/eu/ unter „Informationen zu Kundendienst/Garantie“.
Vorlage zu Garantiebedingungen des Anzeigegerätes in der Bedienungsanleitung
VSC_TEMP_2007
96
Page 97

 Loading...
Loading...