
VP2768a
TM
Visning
Användarguide
Modellnr VS16814
P/N: VP2768a

Tack för att du väljer ViewSonic®
ViewSonic® är en världsledande leverantör av visuella lösningar som strävar efter att
överträffa världens förväntningar på teknisk utveckling, innovation och enkelhet. På
ViewSonic® tror vi att våra produkter har potential att få en positiv inverkan i världen,
och vi är övertygade om att ViewSonic®-produkten du har valt kommer att tjäna dig
väl.
Återigen, tack för att du väljer ViewSonic®!
2

Säkerhetsåtgärder
Läs följande Säkerhetsåtgärder innan du börjar använda enheten.
• Förvara denna användarguide på ett säkert ställe för framtida referens.
• Läs alla varningar och följ alla instruktioner.
• Sitt minst 45 cm (18 tum) på avstånd från enheten.
• Tillåt ett fritt utrymme på minst 10 cm (4 tum) runt apparaten för att säkerställa
en korrekt ventilation.
• Placera enheten i ett välventilerat område. Placera inte något på enheten som
förhindrar värmeavledning.
• Använd inte enheten i närheten av vatten. För att minska risken för brand eller
elstöt, utsätt inte enheten för fukt.
• Undvik att utsätta enheten för direkt solljus eller andra värmekällor.
• Installera inte i närheten av värmekällor som element, värmekontakter, spisar
eller andra enheter (inklusive förstärkare) som kan öka enhetens temperatur till
farliga nivåer.
• Använd en mjuk, torr trasa för att rengöra ytterhöljet. För mer information kan
du läsa avsnittet "Underhåll" på sidan 33.
• Olja kan samlas på skärmen när du rör den. För att rengöra fettfläckar på
skärmen, se "Underhåll" på sidan 33.
• Rör inte skärmens yta med skarpa eller hårda föremål, eftersom de kan skada
skärmen.
• Var försiktig så att du inte tappar eller stöter till enheten.
• Placera inte enheten på en ojämn eller instabil yta. Enheten kan falla och orsaka
personskada eller fel.
• Placera inga tunga föremål på enheten eller anslutningskabeln.
• Om rök, ett onormalt ljud eller en märklig lukt uppstår, stäng genast av enheten
och ring din återförsäljare eller ViewSonic®. Det är farligt att fortsätta använda
enheten.
• Försök inte kringgå säkerhetsbestämmelserna i polariserad kontakt eller
jordningskontakt. En polariserad kontakt har två blad där det ena är bredare
än det andra. En jordningskontakt har två blad och en tredje jordningsspets.
Det breda bladet och den tredje spetsen är för din säkerhet. Om kontakten
inte passar in i uttaget, använd en adapter och försök inte tvinga in kontakten i
uttaget.
3

• Vid anslutning till ett eluttag, ta INTE ut jordningsspetsen. Se till att
jordningsspetsar ALDRIG TAS BORT.
• Skydda elsladden så att den inte blir trampad på eller klämd, särskilt vid
kontakten och vid den punkt där den kommer ut från utrustningen.
Se till att eluttaget finns nära utrustningen så att den är lättillgänglig.
• Använd endast tillbehör som anges av tillverkaren.
• När en vagn används, var försiktig när du flyttar vagnen/utrustningen
för att undvika personkador från omkullvältning.
• Koppla ur strömkontakten från vägguttaget om enheten inte används
under en längre tid.
• Överlåt all service till kvalificerad servicepersonal. Service behövs när
enheten skadas på något sätt, till exempel:
om nätkabeln eller kontakten är skadad
om vätska spills på eller om föremål faller in i enheten
om enheten utsätts för fukt
om enheten inte fungerar normalt eller har blivit tappad
• OBS! ATT LYSSNA PÅ HÖG VOLYN GENOM ÖRONSNÄCKA/HÖRLURAR KAN
ORSAKA HÖRSELSKADA/HÖRSELNEDSÄTTNING. När du använder hörsnäcka/
hörlurar, justera volymen till lämplig nivå, annars kan hörselskador uppstå.
• OBS! SKÄRMEN KAN ÖVERHETTAS OCH STÄNGAS AV! Om enheten stängs av
automatiskt, slå på skärmen igen. Efter omstart, ändra skärmens upplösning och
uppdateringshastighet. Mer information finns i grafikkortets användarhandbok.
4

Innehåll
Säkerhetsåtgärder ....................................................... 3
Introduktion ............................................................... 7
Paketets innehåll ....................................................................................................7
Produktöversikt ......................................................................................................8
Första installation ....................................................... 9
Installera stativet .................................................................................................... 9
Väggmontering .....................................................................................................11
Använda Kensingtonlåset .....................................................................................13
Göra anslutningar ...................................................... 14
Anslutning till ström .............................................................................................14
Ansluta externa enheter ....................................................................................... 15
HDMI-anslutning ................................................................................................... 15
DisplayPort-anslutning .......................................................................................... 16
DisplayPort/USB Type-C MST anslutning för kedjekoppling ................................. 17
USB-anslutning ...................................................................................................... 18
Ethernet-anslutning .............................................................................................. 19
Använda skärmen ..................................................... 20
Justera visningsvinkeln .........................................................................................20
Höjdjustering ......................................................................................................... 20
Justering av lutningsvinkeln .................................................................................. 21
Inställning av skärmorientering (skärmrotation) .................................................. 21
Vridvinkeljustering ................................................................................................ 23
Slår på/stänga av enheten .................................................................................... 24
Använda knapparna på kontrollpanelen ..............................................................25
Quick Menu (Snabbmeny) ..................................................................................... 25
Snabbtangenter ..................................................................................................... 27
Konfigurera inställningarna ..................................................................................29
Allmänna funktioner ............................................................................................. 29
OSD-menyträd ....................................................................................................... 32
Menu Options (Menyalternativ) ........................................................................... 39
5

Avancerade funktioner och inställningar ................... 49
Auto Pivot (Automatisk vridning) .........................................................................49
Colorbration+ .......................................................................................................50
Läge för defekt färgseende ................................................................................... 51
Uppdatering av fast programvara ........................................................................52
Bilaga ........................................................................ 53
Specifikationer ...................................................................................................... 53
Ordlista .................................................................................................................55
Felsökning ............................................................................................................. 60
Underhåll .............................................................................................................. 62
Allmänna försiktighetsåtgärder ............................................................................. 62
Rengöra skärmen .................................................................................................. 62
Rengöra höljet ....................................................................................................... 62
Ansvarsfriskrivning ................................................................................................ 62
Information om regler och service ............................. 63
Information om överensstämmelse .....................................................................63
Uttalande gällande FCC-efterlevnad ..................................................................... 63
Uttalande från Industry Canada ............................................................................ 63
CE-överensstämmelse för europeiska länder ....................................................... 63
Uttalande om överensstämmelse med RoHS2 ...................................................... 64
Indisk begränsning av farliga ämnen ..................................................................... 65
Avfallshantering vid slutet av produkens livscykel ................................................ 65
En Pantone® Validated-bildskärm ........................................................................66
Information om upphovsrätt ................................................................................ 67
Kundservice ........................................................................................................... 68
Begränsad garanti ................................................................................................. 69
6

Introduktion
Paketets innehåll
• Skärm
• Nätsladd
• Videokabel
• Snabbstartsguide
OBS! Nätsladden och videokabeln som ingår i paketet kan variera beroende på
ditt land. Kontakta din lokala återförsäljare för mer information.
7

Produktöversikt
Frontvy
Bildskärm
Bakre vy
Strömknapp
HDMI 1 HDMI 2
in out
Type-C
1 2 2 3 4
AC IN 2. HDMI 3. DisplayPort In 4. USB Type C 5. DisplayPort Out
1.
5 6
7
8 9
6. Audio Out 7. USB Upstream 8. USB Downstream 9. LAN
OBS! För mer information om knappen 1/2/3/4/5 och dess funktioner kan du
läsa “Snabbtangenter” på sidan 26.
8

Första installation
Det här avsnittet innehåller detaljerade anvisningar om hur du installerar
bildskärmen.
Installera stativet
1. Placera skärmen på en plan, stabil yta, med skärmen vänd nedåt.
2. Passa in och anslut de två (2) punkterna på skärmens bas med skärmens stativ.
3. Använd den infångade skruven i skärmens bas och fäst den på skärmens stativ.
9

4. Lyft enheten i upprätt läge på en plan, stabil yta.
OBS! Placera alltid enheten på en plan, stabil yta. Underlåtenhet att göra detta
kan leda till att enheten faller och skadar enheten och/eller orsakar
personskada.
10

Väggmontering
Se tabellen nedan för standarddimensioner för väggmonteringssatser.
OBS! Får endast användas med UL-listat väggmonteringsfäste För införskaffning
av en väggmonteringssats eller fot för höjdjustering, kontakta ViewSonic®
eller en lokal återförsäljare.
Maximal
belastning
14kg 100 x 100 mm 115 x 115 x 2,6 mm Ø 5 mm
OBS! Väggmonteringssatser säljs separat.
1. Stäng av enheten och koppla bort alla kablar.
2. Placera enheten på en plan, stabil yta, med skärmen vänd nedåt.
3. Ta bort de fyra (4) skruvarna som håller fast stativet till skärmen.
Hålmönster
(B x H)
Gränssnittsdyna
(B x H x D)
Dynhål
Skruvspecifikation och
M4 x 10 mm
antal
4 stycken
4. Dra lätt neråt för att lossa krokarna. Ta sedan bort stativet.
11

5. Sätt fast monteringsfästet i VESA-monteringshålen på baksidan av enheten. Sätt
sedan fast det med fyra (4) skruvar (M4 x 10 mm).
100 mm
100 mm
6. Följ anvisningarna som medföljer väggmonteringssatsen för att montera
bildskärmen på väggen.
12

Använda Kensingtonlåset
För att förhindra att enheten blir stulen, använd ett Kensingtonlås för att sätt fast
enheten till ett fast föremål.
Att sätta fast skärmen på en vägg eller ett fast objekt med en säkerhetskabel kan
dessutom hjälpa till att stödja skärmens vikt och förhindra att skärmen faller ner.
Nedan följer ett exempel på hur du ställer in ett Kensingtonlås på ett bord.
13

Göra anslutningar
I det här avsnittet beskrivs hur du ansluter bildskärmen med annan utrustning.
Anslutning till ström
1. Anslut nätadaptern till AC IN-uttaget på baksidan av enheten.
2. Anslut nätkabeln till ett vägguttag.
1
2
14

Ansluta externa enheter
HDMI-anslutning
Anslut ena änden av en HDMI-kabel till HDMI-porten på skärmen. Anslut sedan den
andra änden av kabeln till datorns HDMI-port.
OBS! Skärmen är utrustad med en HDMI 1.4-port.
HDMI 2HDMI 1
HDMI
15

DisplayPort-anslutning
Anslut ena änden av DisplayPort-kabeln till DisplayPort eller mini DP-porten. Anslut
därefter den andra änden av kabeln till DisplayPort eller mini DP-porten på datorn.
OBS! För att ansluta bildskärmen till Thunderbolt-porten (v. 1 och 2) på din
Mac, anslut mini DP-änden på "mini DP till DisplayPort-kabeln" till
Thunderbolt-uttaget på din Mac. Anslut sedan den andra änden av kabeln
till skärmens DisplayPort.
in
16

DisplayPort/USB Type-C MST anslutning för kedjekoppling
Med stöd för DisplayPort/USB Type-C Multi-Stream Transport (MST) kan du
kedjekoppla upp till fyra (4) skärmar.
1. Anslut ena änden av en DisplayPort/USB Type-C-kabel till DisplayPort/USB
Type-C-utgångsporten på din dator. Anslut sedan den andra änden av kabeln till
skärmens DisplayPort/USB Type-C-ingångsport.
2. Använd en annan DisplayPort-kabel för a ansluta ll DisplayPort-utgångsporten
på den första skärmen. Anslut sedan den andra änden av kabeln ll den andra
skärmens DisplayPort-ingångsport.
3. Upprepa Steg 2 eer behov med upp ll fyra (4) skärmar.
OBS! Kompatibiliten för ditt grafikkort avgör antalet bildskärmar.
Out
Eller
Or
Type-C Type-C
In
HDMI 1 HDMI 2
Out
Type-C
in out
In
Out
In
OBS!
• Den maximala upplösningen är 1920 x 1080.
• DisplayPort 1.2 MST måste vara påslagen i Setup Menu (Inställningsmeny)
i OSD-menyn för att göra kedjekoppling.
• Om ingångskällan ändras till HDMI stängs DisplayPort 1.2 MST automatiskt
av.
17

USB-anslutning
Anslut ena änden av en USB-kabel till skärmens USB-port. Anslut sedan den andra
änden av kabeln till datorns USB-port.
OBS! Skärmen stöder tre (3) typer av USB-portar. Vid anslutning ska du följa
följande riktlinjer.
• Två (2) USB-portar typ A: Anslutning för typ A kringutrustning (dvs.
lagringsenhet, tangentbord, mus).
OBS! För att använda viss kringutrustning, se till att din dator är
ansluten till skärmens USB typ B-port.
• En (1) USB-port typ B: Anslut USB-kabel typ B (fyrkantig med 2
snitthörn) till den här porten och anslut sedan den andra änden av
kabeln till datorns USB-nedströmsport.
• En (1) USB-port typ C: Kontrollera att din typ C-utdataenhet och kabel
stödjer videosignalöverföring.
Type-C
Type-C
OBS! Det är inte nödvändigt att ansluta till alla tre typer av USB-portar
samtidigt. Användarens personliga användningsbehov avgör vilka, om
några, USB-portar som används.
18

Ethernet-anslutning
Anslut ena änden av din LAN (RJ45)-kabel till bildskärmens LAN (RJ45)-port. Anslut
sedan den andra änden till ditt nätverk.
Network
Därefter måste du ansluta din dator till bildskärmen genom att antingen:
• Typ-C-anslutning:
Type-C
Type-C
Eller genom:
• HDMI och USB uppströms • DisplayPort och USB uppströms
in
19

Använda skärmen
Justera visningsvinkeln
För optimal visning kan du justera visningsvinkeln med en av följande metoder:
Höjdjustering
Sänk eller höj skärmen till önskad höjd (0 till 130 mm).
OBS! Vid justering tryck ordentligt utmed justeringsspåret samtidigt som du
håller skärmen med båda händerna på sidorna.
20

Justering av lutningsvinkeln
Luta skärmen framåt eller bakåt till önskad visningsvinkel (-5˚ till 21˚).
OBS! Håll stativet stilla med en hand medan du lutar skärmen framåt eller
bakåt med den andra handen.
Inställning av skärmorientering (skärmrotation)
1. Ställ in skärmens höjd till det högsta läget. Luta sedan skärmen bakåt till dess
fullständiga lutningsläge.
21

2. Vrid skärmen 90 ° medurs eller moturs från liggande till stående läge.
OBS!
• Vid inställning, se till att hålla skärmens båda sidor ordentligt med båda
händerna och vrid skärmen 90 °.
• Med Auto Pivot-programmet kan systemet hitta skärmläget automatiskt.
22
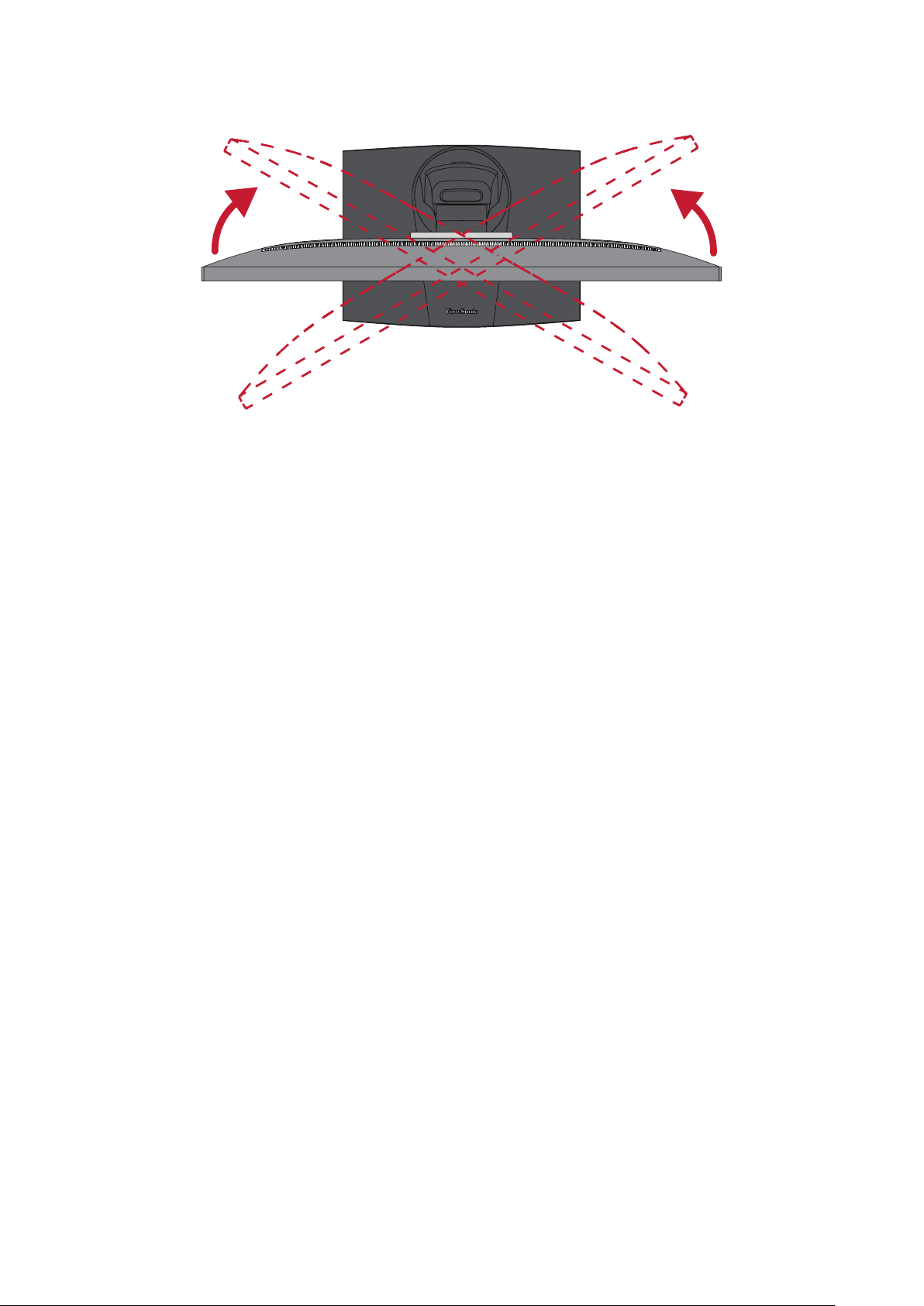
Vridvinkeljustering
Vrid skärmen till vänster eller höger för önskad visningsvinkel (60˚).
23
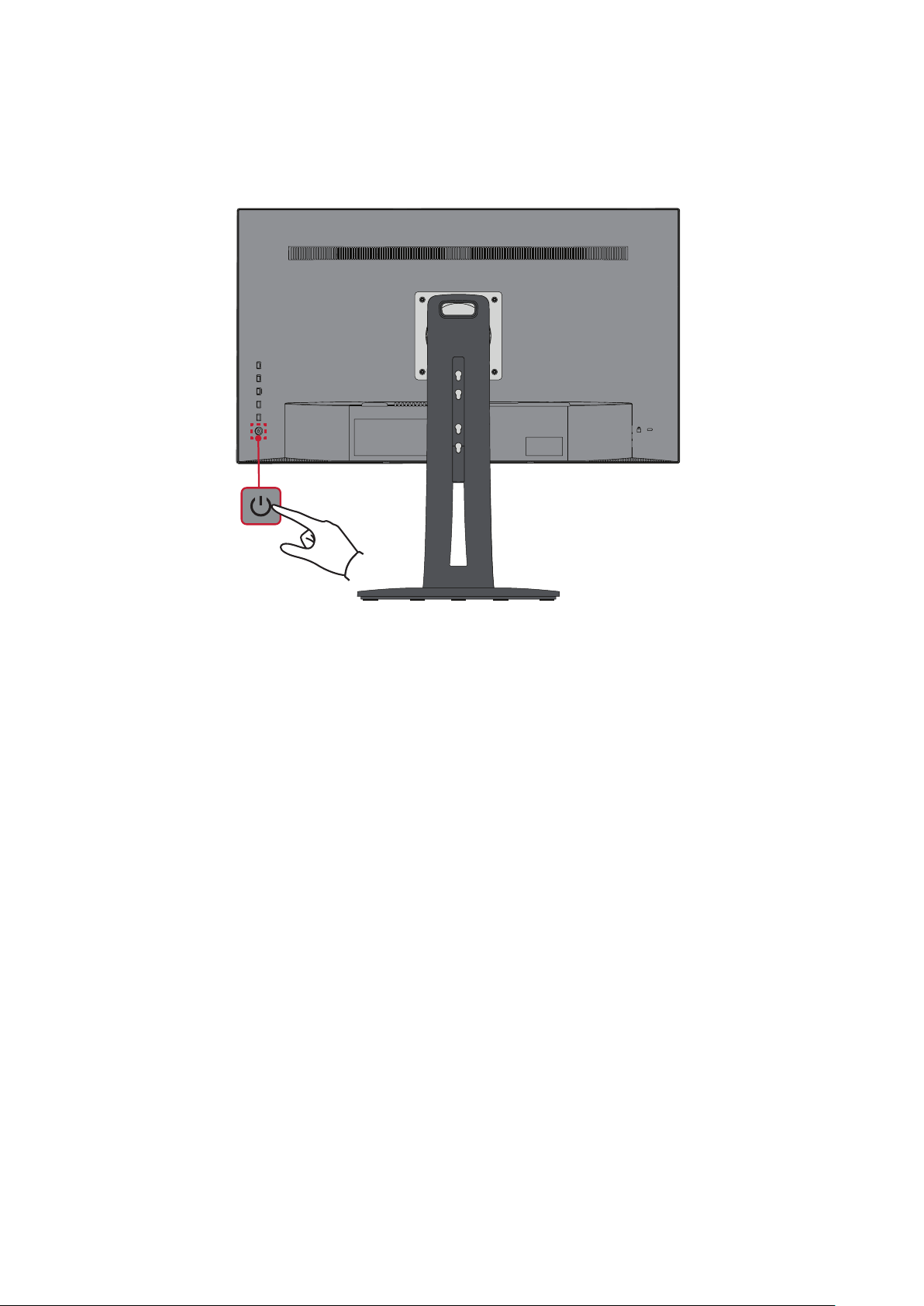
Slår på/stänga av enheten
1. Anslut nätsladden till ett vägguttag.
2. Tryck på Ström-knappen för att slå på bildskärmen.
3. För att stänga av skärmen, tryck på Ström-knappen igen.
OBS! Skärmen förbrukar fortfarande lite ström så länge nätkabeln är ansluten
till vägguttaget. Om skärmen inte används under en längre tid, koppla ur
strömkontakten från vägguttaget.
24
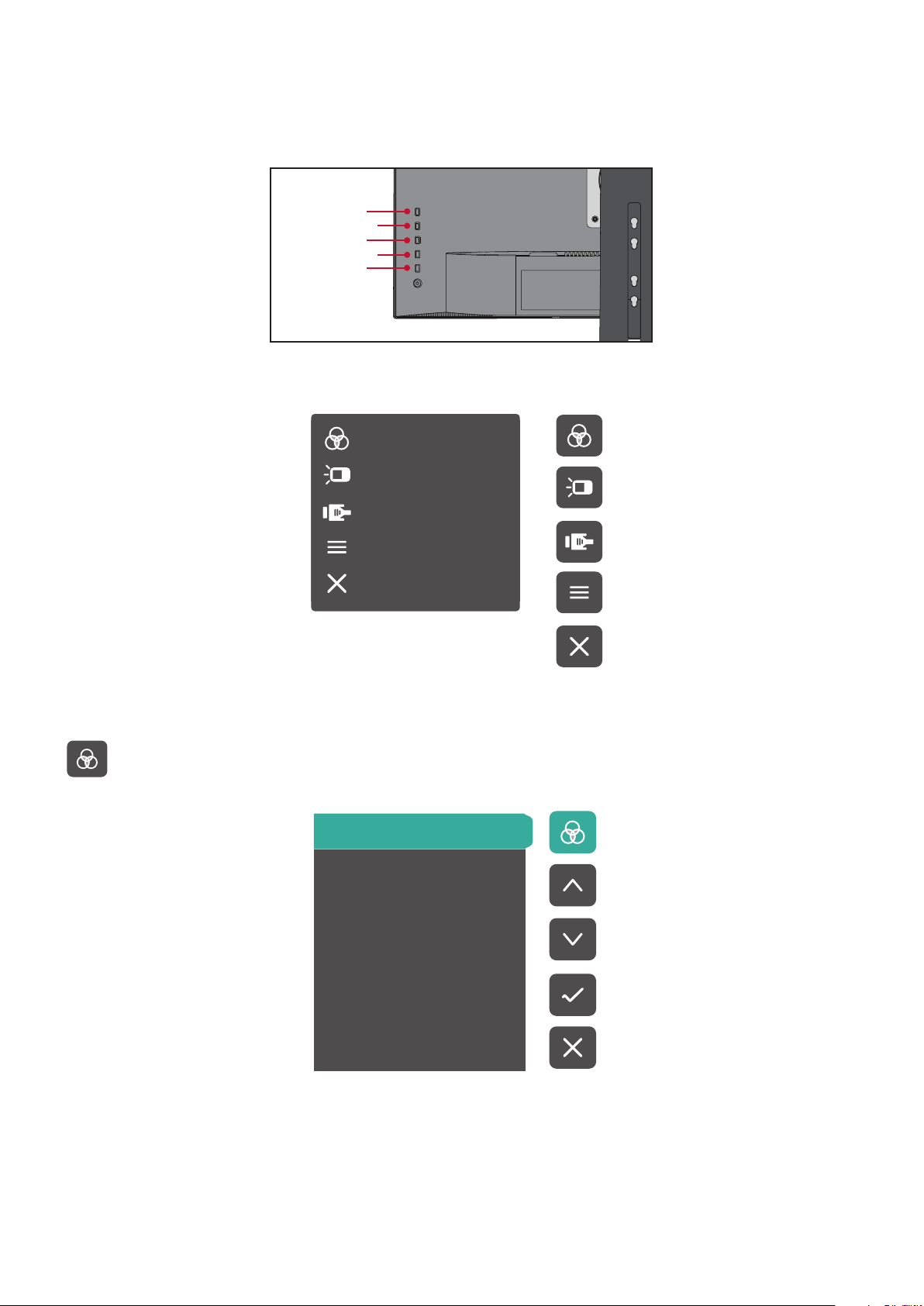
Använda knapparna på kontrollpanelen
Använd knapparna på kontrollpanelen för att komma till snabbmenyn, aktivera
snabbtangenter, navigera i skärmmenyn (OSD) och ändra inställningarna.
1
2
3
4
5
Quick Menu (Snabbmeny)
Tryck på 1/2/3/4-knappen för att aktivera snabbmenyn.
Standard Color
Contrast/Brightness
Input Select
Main Menu
Exit
OBS! Följ knappguiden som visas längst ner på skärmen för att välja alternativ
eller göra justeringar.
Standard Color (Standardfärg)
Välj en av de förinställda standardfärginställningarna.
sRGB
REC709
DICOM SIM
CAL 1
CAL 2
CAL3
Custom
25
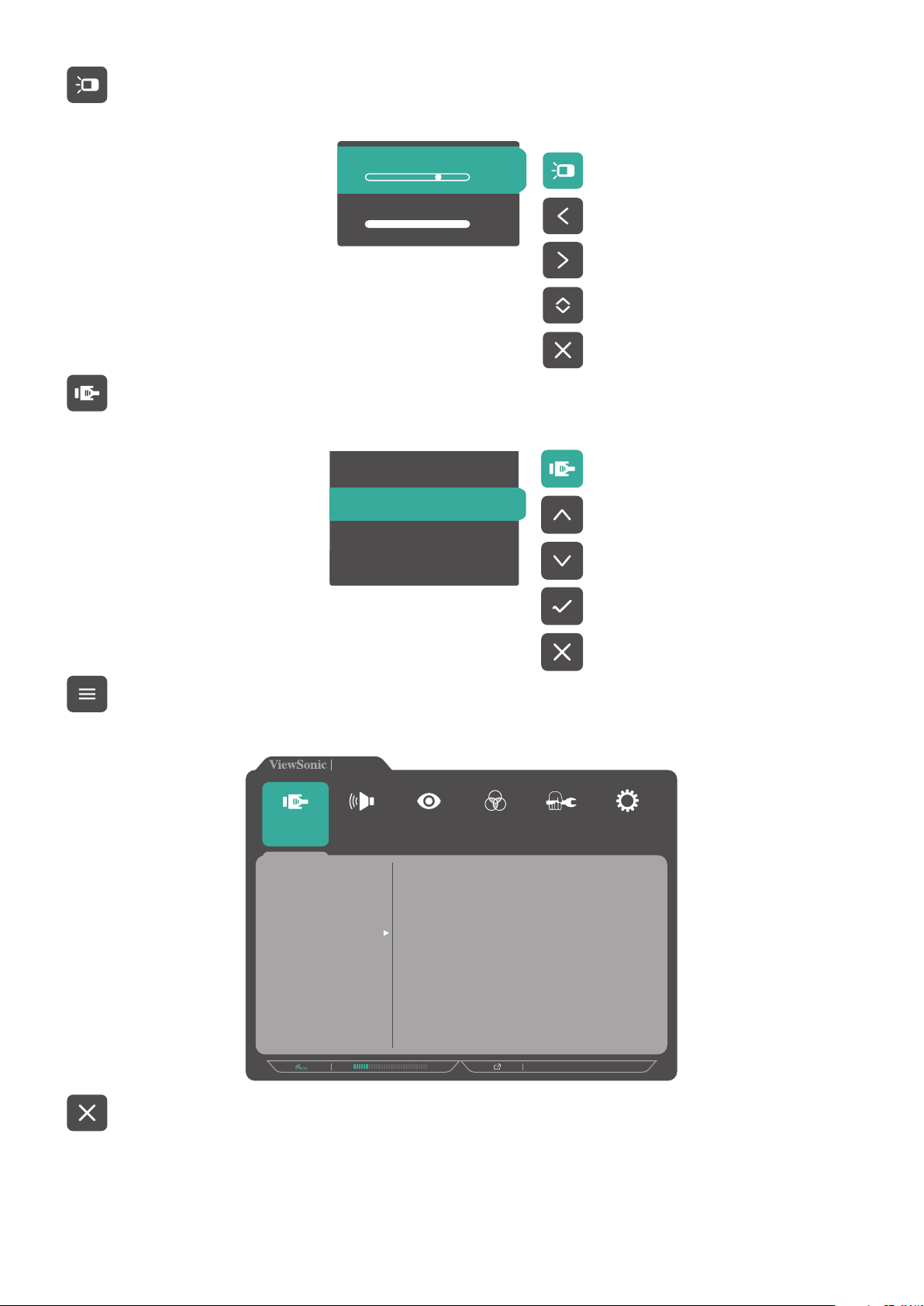
Contrast/Brightness (Kontrast/Ljusstyrka)
Justera kontrasten eller ljusstyrkan.
Input Select (Val av ingång)
Välj ingångskälla.
Contrast
70
Brightness
100
Type C
DisplayPort
HDMI 1
HDMI 2
Main Menu (Huvudmeny)
Öppna skärmmenyn (OSD).
Input
Select
Type C
DisplayPort
HDMI 1
HDMI 2
Auto Detect
Exit (Avsluta)
VP2768a
Audio Adjust
Color Adjust ViewMode
Manual Image
Adjust
2560 x 1440 @ 60Hz
Setup Menu
Avsluta snabbmenyn.
OBS! Använd knappen 5 för att avsluta snabbmenyn.
26
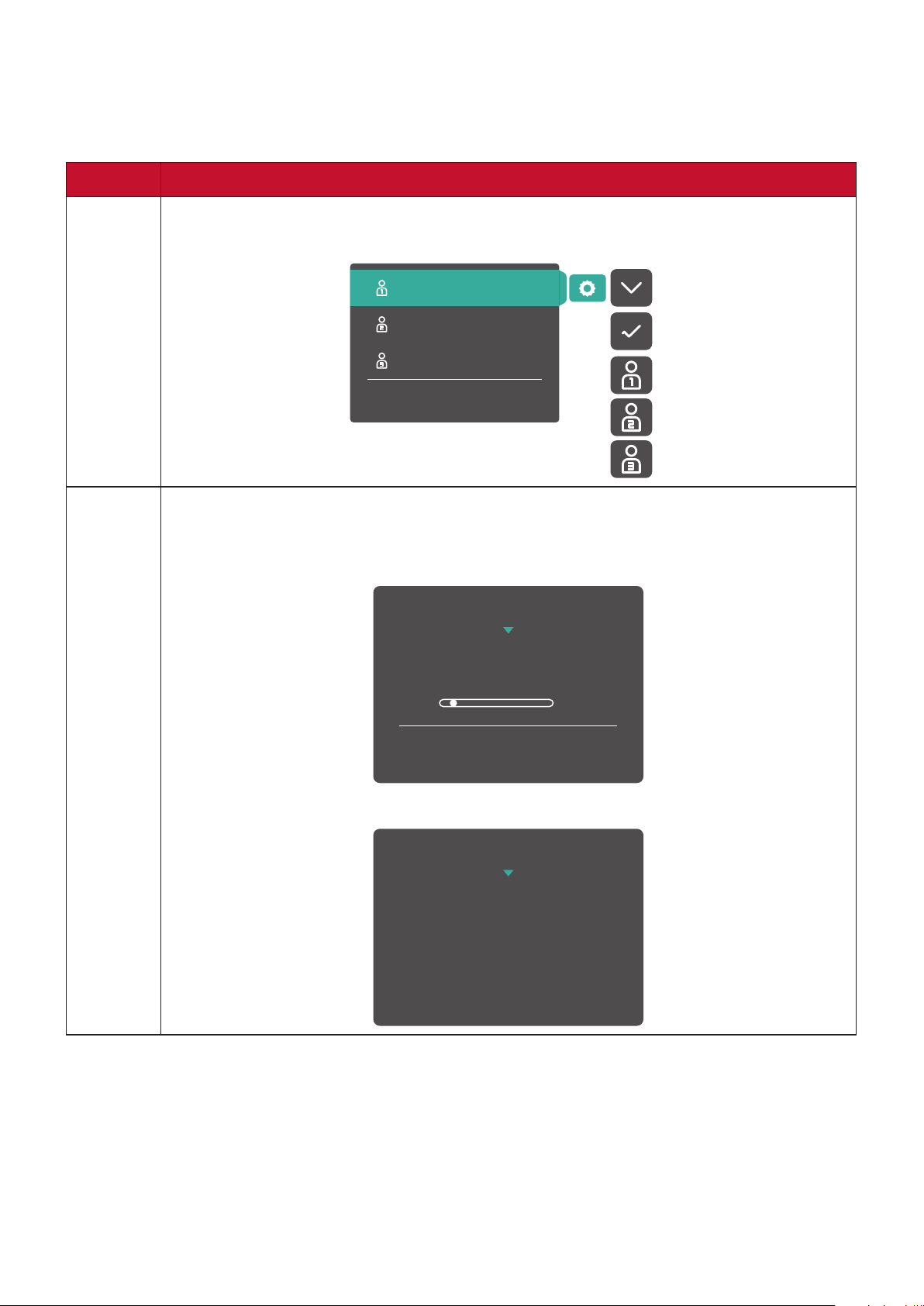
Snabbtangenter
När skärmmenyn (OSD) är av kan du snabbt komma åt specialfunktionerna med
hjälp av knapparna på kontrollpanelen.
Tangent Beskrivning
1 Tryck och håll ned knappen i 5 sekunder för att välja Användarläge. Välj
sedan det Användarläge som du önskar aktivera.
User 1
User 2
User 3
Exit
2 + 3 Tryck på tangenterna för att låsa/låsa upp OSD-menyn.
När menyn visas på skärmen fortsätter du att hålla nere båda knapparna
i 10 sekunder för att låsa/låsa upp OSD-menyn.
OSD Lock/Unlock
Locking OSD
1
Press and hold for 10s
to lock OSD
Om OSD-menyn är låst visas meddelandet nedan på skärmen:
OSD Lock/Unlock
OSD Locked
27

Tangent Beskrivning
2 + 4 Tryck på knapparna för att låsa/låsa upp Ström-knappen.
När menyn visas på skärmen fortsätt att hålla nere båda knapparna i 10
sekunder för att låsa/låsa upp Ström-knappen.
Power Lock/Unlock
Locking Power Button
3
Press and hold for 10s
to lock power
Om Ström-knappen är låst visas meddelandet nedan på skärmen:
Power Lock/Unlock
Power Button Locked
3 + 5 Tryck på knapparna för att visa/dölja omstartsskärmen när enheten är
påslagen.
Boot Up Screen On/Off
Off
Press to turn on
28
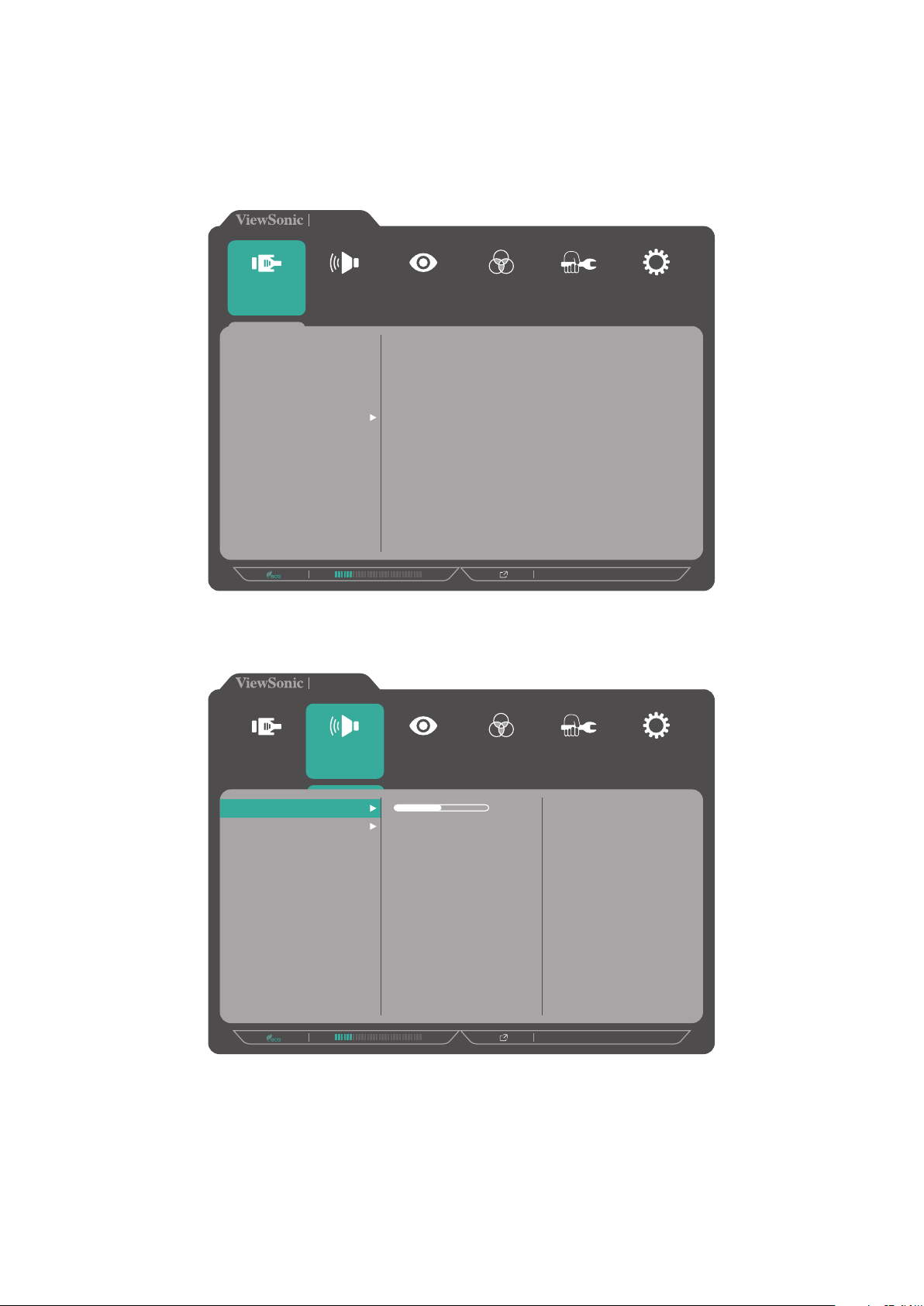
Konfigurera inställningarna
Allmänna funktioner
1. Tryck på 1/2/3/4-knappen för att aktivera snabbmenyn. Tryck sedan på
4-knappen för att visa OSD-menyn.
VP2768a
Input
Select
Type C
DisplayPort
HDMI 1
HDMI 2
Auto Detect
Audio Adjust
Color Adjust ViewMode
Manual Image
Adjust
2560 x 1440 @ 60Hz
Setup Menu
2. Tryck på knappen 1 eller 2 för att välja huvudmenyn. Tryck sedan på 3-knappen
för att öppna vald meny.
VP2768a
Input
Select
Volume
Mute
Audio Adjust
50
Manual Image
Adjust
2560 x 1440 @ 60Hz
Setup Menu
Color Adjust ViewMode
29
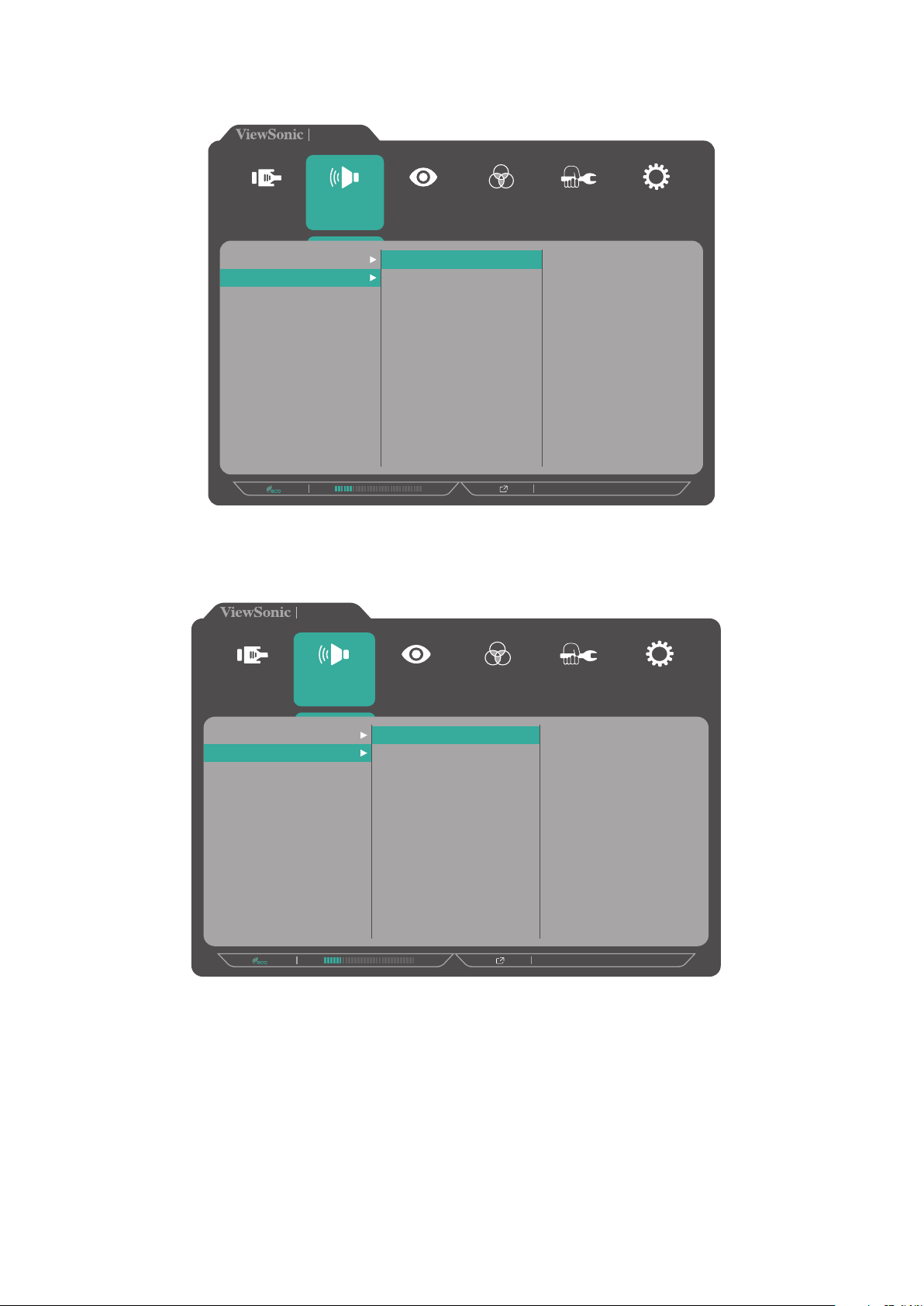
3. Tryck på knappen 1 eller 2 för att välja önskat menyalternativ. Tryck sedan på
2560 x 1440 @ 60Hz
VP2768a
Setup Menu
Color Adjust ViewMode
Manual Image
Adjust
Input
Select
Audio Adjust
Volume
Mute
On
Off
3-knappen för att öppna undermenyn.
VP2768a
Input
Select
Volume
Mute
Audio Adjust
Color Adjust ViewMode
On
Off
Manual Image
Adjust
2560 x 1440 @ 60Hz
Setup Menu
4. Tryck på knappen 1 eller 2 för att justera/välja inställning. Tryck sedan på
3-knappen för att bekräfta.
OBS! Vissa justeringar av menyalternativ kräver inte att användaren trycker
på 3-knappen för att bekräfta. Följ knappguiden som visas längst ner på
skärmen för att välja alternativ eller göra justeringar.
30
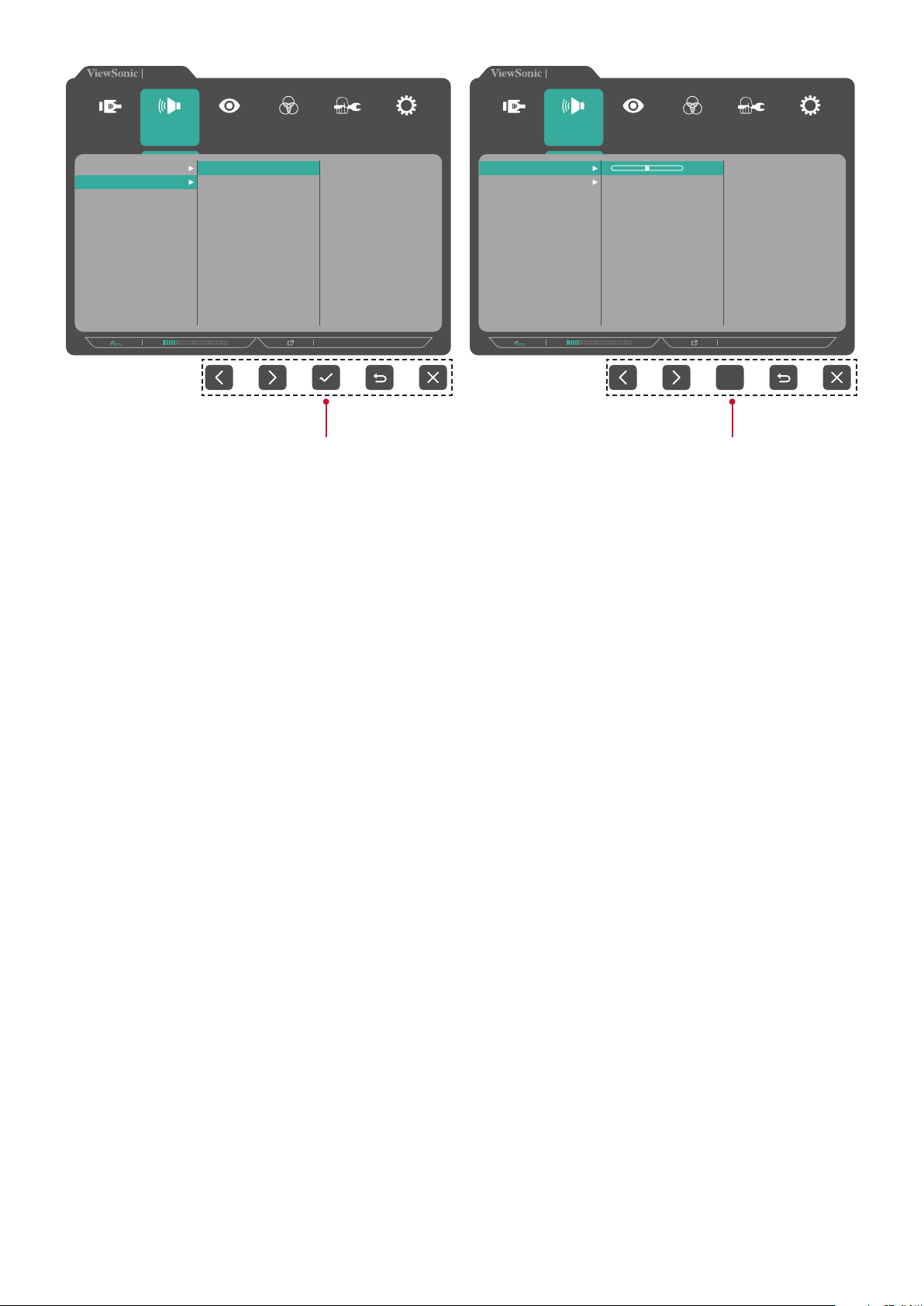
VP2768a
VP2768a
Input
Select
Volume
Mute
Audio Adjust
Color Adjust ViewMode
On
Off
Manual Image
Adjust
2560 x 1440 @ 60Hz
Setup Menu
Input
Select
Volume
Mute
Audio Adjust
Color Adjust ViewMode
50
Manual Image
Adjust
2560 x 1440 @ 60Hz
Knappguide Knappguide
5. Tryck på 4-knappen för att återgå till föregående meny.
OBS! För att lämna OSD-menyn trycker du på 5-knappen tills OSD-menyn
försvinner.
Setup Menu
31

OSD-menyträd
Huvudmeny Undermeny Menyalternav
Input Select
Audio Adjust
ViewMode
Type C
DisplayPort
HDMI 1
HDMI 2
Auto Detect On
O
Volume (-/+, 0~100)
Mute On
O
O
Game FPS 1
FPS 2
RTS
MOBA
Movie
Web
Text
MAC Ultra Clear (-/+, 0~10)
32

Huvudmeny Undermeny Menyalternav
ViewMode
Photographer Retro Ultra Clear (-/+, 0~10)
AdvancedSharpness
Advanced-Gamma (-/+,
Photo Ultra Clear (-/+, 0~10)
AdvancedSharpness
Advanced-Gamma (-/+,
TruTone (-/+, 0~100)
Landscape Ultra Clear (-/+, 0~10)
AdvancedSharpness
Advanced-Gamma (-/+,
TruTone (-/+, 0~100)
(-/+,
0/25/50/75/100)
1.8/2.0/2.2/2.4/2.6)
(-/+,
0/25/50/75/100)
1.8/2.0/2.2/2.4/2.6)
(-/+,
0/25/50/75/100)
1.8/2.0/2.2/2.4/2.6)
Portrait Ultra Clear (-/+, 0~10)
AdvancedSharpness
Advanced-Gamma (-/+,
TruTone (-/+, 0~100)
Skin Tone (-/+, 0~10)
Black Stabilizaon (-/+, 0~10)
Monochrome Advanced-
Sharpness
TruTone (-/+, 0~100)
(-/+,
0/25/50/75/100)
1.8/2.0/2.2/2.4/2.6)
(-/+,
0/25/50/75/100)
33

Huvudmeny Undermeny Menyalternav
Color Adjust
Contrast/
Brightness
Color Format Auto
Standard Color sRGB
Color
Calibraon
Contrast (-/+, 0~100)
Brightness (-/+, 0~100)
RGB (Full Range)
RGB (Limited
Range)
YUV (Full Range)
YUV (Limited
Range)
REC 709
DICOM SIM
CAL 1
CAL 2
CAL 3
Color Calibraon
Noce
Remind Schedule:
Hour +/-
Recall
Counter Hour
34

Huvudmeny Undermeny Menyalternav
Color Adjust
Custom Color
Temperature
Gamma O
Black Stabilizaon (-/+, 0~10)
Advanced DCR (-/+, 0/25/50/75/100)
Gain Red (-/+, 0~100)
Panel Default
Bluish
Cool
Nave
Warm
User
1.8
2.0
2.2
2.4
2.6
Green (-/+, 0~100)
Blue (-/+, 0~100)
Oset Red (-/+, 0~100)
Green (-/+, 0~100)
Blue (-/+, 0~100)
Hue Red (-/+, 0~100)
Green (-/+, 0~100)
Blue (-/+, 0~100)
Cyan (-/+, 0~100)
Magenta (-/+, 0~100)
Yellow (-/+, 0~100)
Saturaon Red (-/+, 0~100)
Green (-/+, 0~100)
Blue (-/+, 0~100)
Cyan (-/+, 0~100)
Recall
Magenta (-/+, 0~100)
Yellow (-/+, 0~100)
35

Huvudmeny Undermeny Menyalternav
Manual
Image Adjust
Sharpness (-/+,
0/25/50/75/100)
Aspect Rao 1:1
4:3
Full Screen
Overscan On
O
Low Input Lag O
Advanced
Ultra Fast
Response Time Standard
Advanced
Ultra Fast
Blue Light Filter (-/+, 0~100)
Uniformity On
O
36

Huvudmeny Undermeny Menyalternav
Setup Menu
Language Select English
Français
Deutsch
Español
Italiano
Suomi
Русский
Türkçe
日本語
한국어
繁體中文
简体中文
Česká
Svenska
Resoluon
Noce
On
O
Informaon
OSD Timeout (-/+, 5/15/30/60)
OSD
Background
OSD Pivot Auto
Power Indicator On
Auto Power O On
Sleep 30 Minutes
On
O
0°
+90°
-90°
180°
O
O
45 Minutes
60 Minutes
120 Minutes
O
37
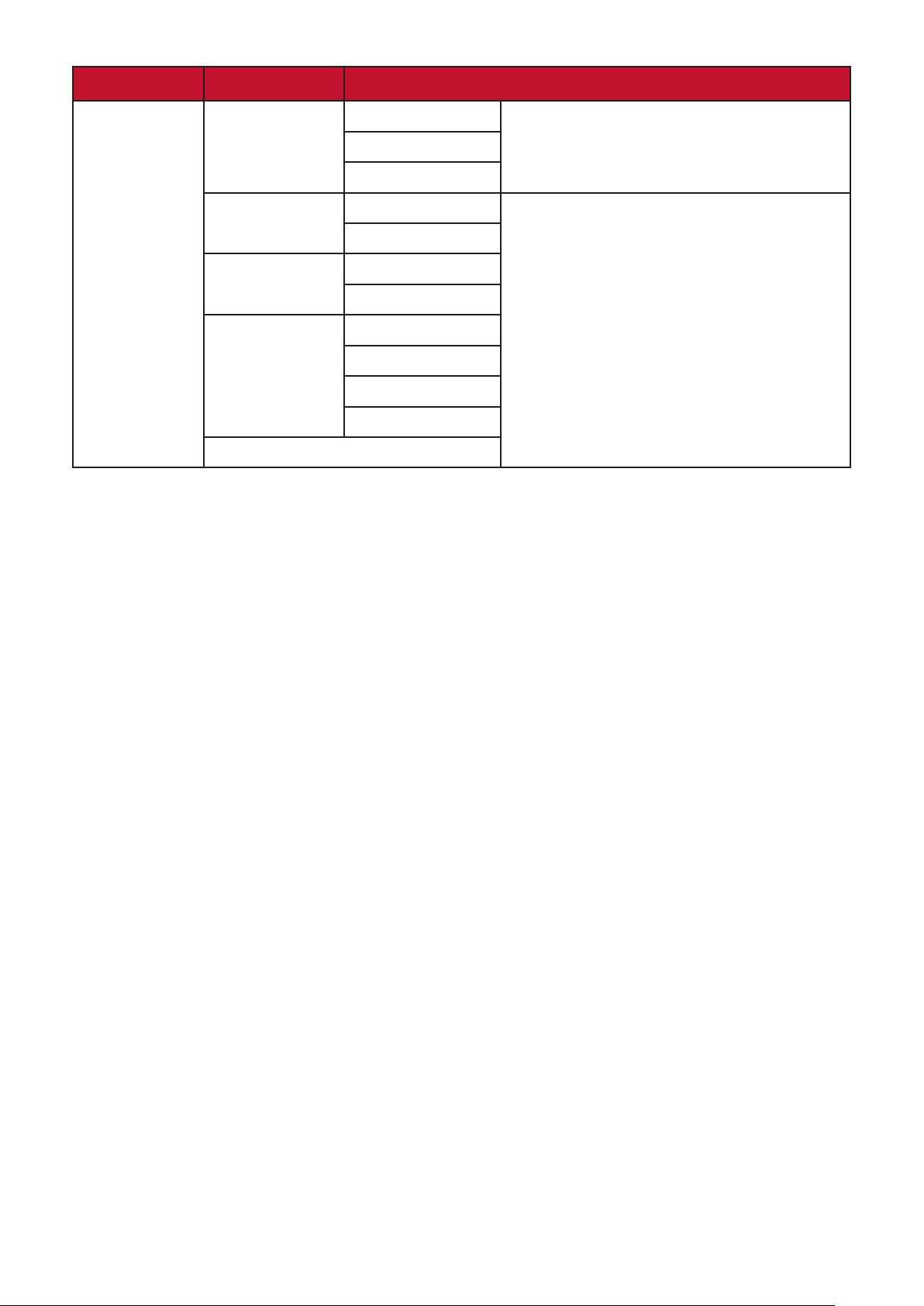
Huvudmeny Undermeny Menyalternav
Setup Menu
ECO Mode Standard
Opmize
Conserve
DisplayPort 1.2 On
O
DDC/CI On
O
Save As User 1
User 2
User 3
Recall
All Recall
38

Menu Options (Menyalternativ)
Input Select (Ingångsval)
1. Tryck på 1/2/3/4-knappen för att visa snabbmenyn. Tryck sedan på 4-knappen
för att visa OSD-menyn.
2. Tryck på knappen 1 eller 2 för att välja Input Select (Ingångsval). Tryck sedan på
3-knappen för att öppna menyn Input Select (Ingångsval).
VP2768a
Input
Select
Type C
DisplayPort
HDMI 1
HDMI 2
Auto Detect
Audio Adjust
Color Adjust ViewMode
Manual Image
Adjust
2560 x 1440 @ 60Hz
Setup Menu
3. Tryck på knappen 1 eller 2 för att välja önskad ingångskälla. Tryck sedan på
3-knappen för att bekräfta valet.
39

Audio Adjust (Ljudjustering)
1. Tryck på 1/2/3/4-knappen för att aktivera snabbmenyn. Tryck sedan på
4-knappen för att visa OSD-menyn.
2. Tryck på knappen 1 eller 2 för att välja Audio Adjust (Ljudjustering). Tryck sedan
på 3-knappen för att öppna menyn Audio Adjust (Ljudjustering).
VP2768a
Input
Select
Volume
Mute
Audio Adjust
Color Adjust ViewMode
Manual Image
Adjust
2560 x 1440 @ 60Hz
Setup Menu
3. Tryck på knappen 1 eller 2 för att välja menyalternativet. Tryck sedan på
3-knappen för att öppna dess undermeny.
4. Tryck på knappen 1 eller 2 för att justera/välja inställning. Tryck sedan på
3-knappen för att bekräfta (om tillämpligt).
Menyalternativ Beskrivning
Volume (Volym) Justera volymen.
Mute
Aktivera det här alternativet för att tillfälligt stänga av ljudet.
(Ljudavstängning)
40

ViewMode Menu (ViewMode-meny)
1. Tryck på 1/2/3/4-knappen för att aktivera snabbmenyn. Tryck sedan på
4-knappen för att visa OSD-menyn.
2. Tryck på knappen 1 eller 2 för att välja ViewMode. Tryck sedan på 3-knappen för
att öppna menyn ViewMode.
VP2768a
Input
Select
Off
Game
Movie
Web
Text
MAC
Photographer
Audio Adjust
Color Adjust ViewMode
Manual Image
Adjust
2560 x 1440 @ 60Hz
Setup Menu
3. Tryck på knappen 1 eller 2 för att välja inställning. Tryck sedan på 3-knappen för
att bekräfta valet.
Menyalternativ Beskrivning
Off (Av) Inaktivera funktionen.
Game (Spel) Välj det här alternativet för att spela spel.
Movie (Film) Välj det här alternativet för att tittar på filmer.
Web (Webb) Välj det här alternativet för att surfa på webbplatser.
Text Välj det här alternativet för att visa textfiler.
Välj det här alternativet när du ansluter skärmen till Mac-
MAC
datorer.
Photographer
Välj det här alternativet för att visa fotofiler.
(Fotograf)
41
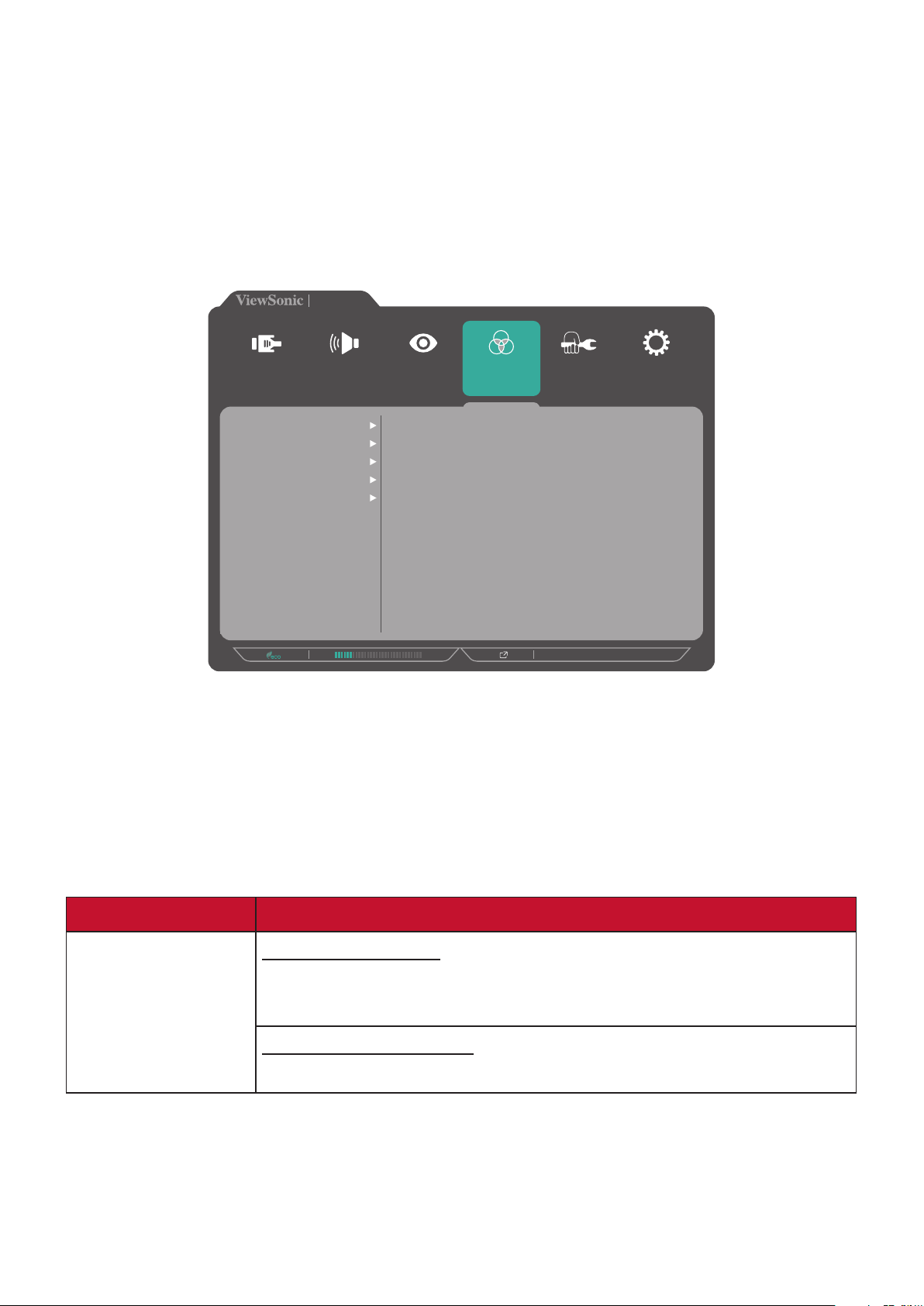
Color Adjust Menu (Meny för färgjustering)
OBS! Vissa undermenyer kan inte justeras beroende på användarens
anpassade inställningar.
1. Tryck på 1/2/3/4-knappen för att aktivera snabbmenyn. Tryck sedan på
4-knappen för att visa OSD-menyn.
2. Tryck på knappen 1 eller 2 för att välja Color Adjust (Färgjustering). Tryck sedan
på 3-knappen för att öppna menyn Color Adjust (Färgjustering).
VP2768a
Input
Select
Contrast/Brightness
Color Format
Standard Color
Color Calibration
Audio Adjust
Custom
Color Adjust ViewMode
Manual Image
Adjust
2560 x 1440 @ 60Hz
Setup Menu
3. Tryck på knappen 1 eller 2 för att välja menyalternativet. Tryck sedan på
3-knappen för att öppna dess undermeny.
4. Tryck på knappen 1 eller 2 för att välja inställning. Tryck sedan på 3-knappen för
att bekräfta valet.
OBS! Vissa undermenyalternativ kan ha en till undermeny. För att öppna
respektive undermeny, tryck på 3-knappen. Följ knappguiden som visas
längst ner på skärmen för att välja alternativ eller göra justeringar.
Menyalternativ Beskrivning
Contrast (Kontrast)
Contrast/
Brightness
Justera graden av skillnad mellan de ljusaste och mörkaste
delarna av bilden och ändra mängden svartvitt i bilden.
(Kontrast/
Ljusstyrka)
Brightness (Ljusstyrka)
Justerar bakgrundens svarta nivåer på skärmbilden.
42
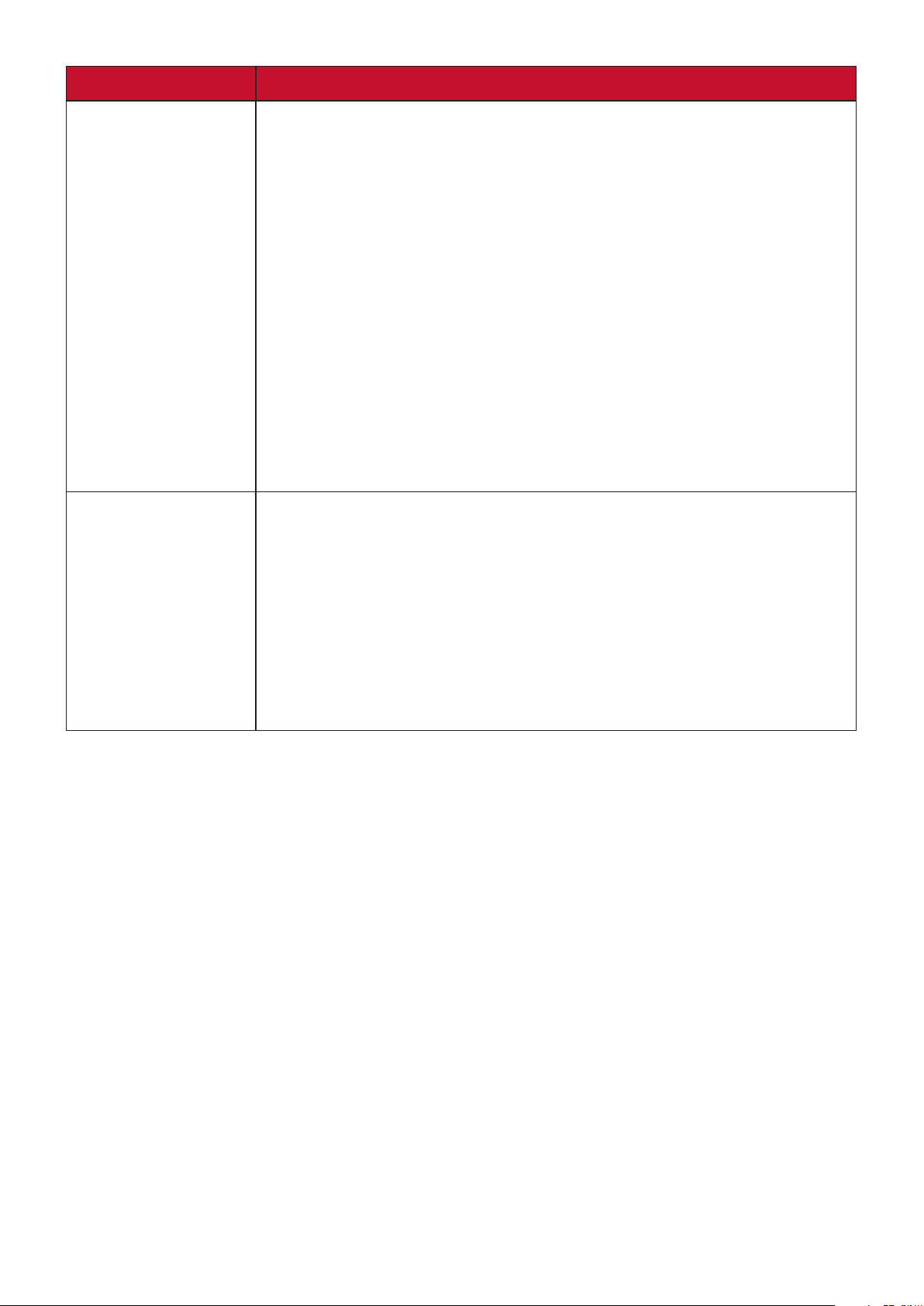
Menyalternativ Beskrivning
Skärmen kan upptäcka färgformatets insignal automatiskt. Du
kan ändra manuellt färgformatalternativen så att de passar
rätt färgformatintervall om färgerna inte visas korrekt.
• Auto: Identifierar automatiskt färgformat och svartvita
nivåer.
• RGB (Komplett utbud): Insignalens färgformat är RGB och
Color Format
(Färgformat)
den svartvita nivån är fullständig.
• RGB (Limited Range (begränsat utbud)): Insignalens
färgformat är RGB och den svartvita nivån är begränsad.
• YUV (Komplett utbud): Insignalens färgformat är YUV och
den svartvita nivån är fullständig.
• YUV (Limited Range (begränsat utbud)): Insignalens
färgformat är YUV och den svartvita nivån är begränsad.
Skärmen levereras med flera färgstandarder för skärmar. Varje
Standard Color
(Standardfärg)
färgläge kan väljas för ett specifikt användningsområde av
skärmen.
• sRGB: Exakt färgomfång och gamma för sRGB standard.
• REC 709: Exakt färgomfång och gamma enligt ITU-R Rec.
709-standarden.
• DICOM SIM: Gammakurvorna är inställda på en DICOMsimulering.
43

Menyalternativ Beskrivning
Color Calibration
(Färgkalibrering)
Kalibrera bildskärmen med hjälp av ViewSonic® Colorbrationprogram med specifika färgsensorer.
• CAL 1: Skärm med det första kalibreringsläget för
användaren.
• CAL 2: Skärm med det andra kalibreringsläget för
användaren.
• CAL 3: Skärm med det tredje kalibreringsläget för
användaren.
• Meddelande om färgkalibrering: Konfigurera inställningarna
för meddelande om färgkalibrering.
Remind Schedule Hour (Påminnelse schemalägg timme):
Ställ in tiden för meddelande om färgkalibrering.
Counter Hour (Räknare timme): Visa den ackumulerade
tiden från den senaste kalibreringen.
• Recall (Återkalla): Återställ Color Calibration
(Färgkalibrering) inställningarna till standard.
Custom (Anpassa)
Color Temperature (Färgtemperatur)
Välj färgtemperaturinställning.
• Panelstandard: Använd panelens standardläge.
• Bluish (Blåaktig): Ställ in färgtemperaturen till 9300K.
• Cool (Sval): Ställ in färgtemperaturen till 7500K.
• Native (Ursprunglig): Native (Ursprunglig) är en standard
färgtemperatur. Rekommenderas för allmän grafisk design
och vanlig användning.
• Warm (Varm): Ställ in färgtemperaturen till 5000K.
• User (Användare): Anpassa användarinställningar.
44

Menyalternativ Beskrivning
Gamma
Justera manuellt ljusstyrkan på skärmens gråskala nivåer.
Black Stabilization (Svart stabilisering)
Ge ökad synlighet och detalj genom att göra mörka scener
ljusare.
Advanced DCR (Avancerad DCR)
Identifierar automatiskt bildsignalen och styr
bakgrundsbelysningen och färgen på ett intelligent sätt för att
förbättra förmågan att göra det svarta svartare i en mörk scen
och göra det vita vitare i en ljus miljö.
Gain (Förstärkning)
Justera den vita temperaturen för att anpassa din
ANVÄNDARFÄRG (kan sparas i användarläge) eller en viss
färgtemperatur och förstärkningsvärdet (red (röd), green
Custom (Anpassa)
(grön), blue (blå)).
Offset (Kompensation)
Justera svärta för rött, grönt och blått.
Funktionerna förstärkning och kompensation gör att
användarna kan styra vitbalansen för en utmärkt kontroll vid
manipulering av kontrast och mörka scener.
Hue (Nyans)
Justera nyans för varje färg (red (röd), green (grön), blue (blå),
cyan, magenta och yellow (gul)).
Saturation (Mättnad)
Justera färgdjupet för varje färg (red (röd), green (grön), blue
(blå), cyan, magenta och yellow (gul)).
Recall (Återkalla)
Återställ Custom (Anpassad) inställningarna till standard.
45
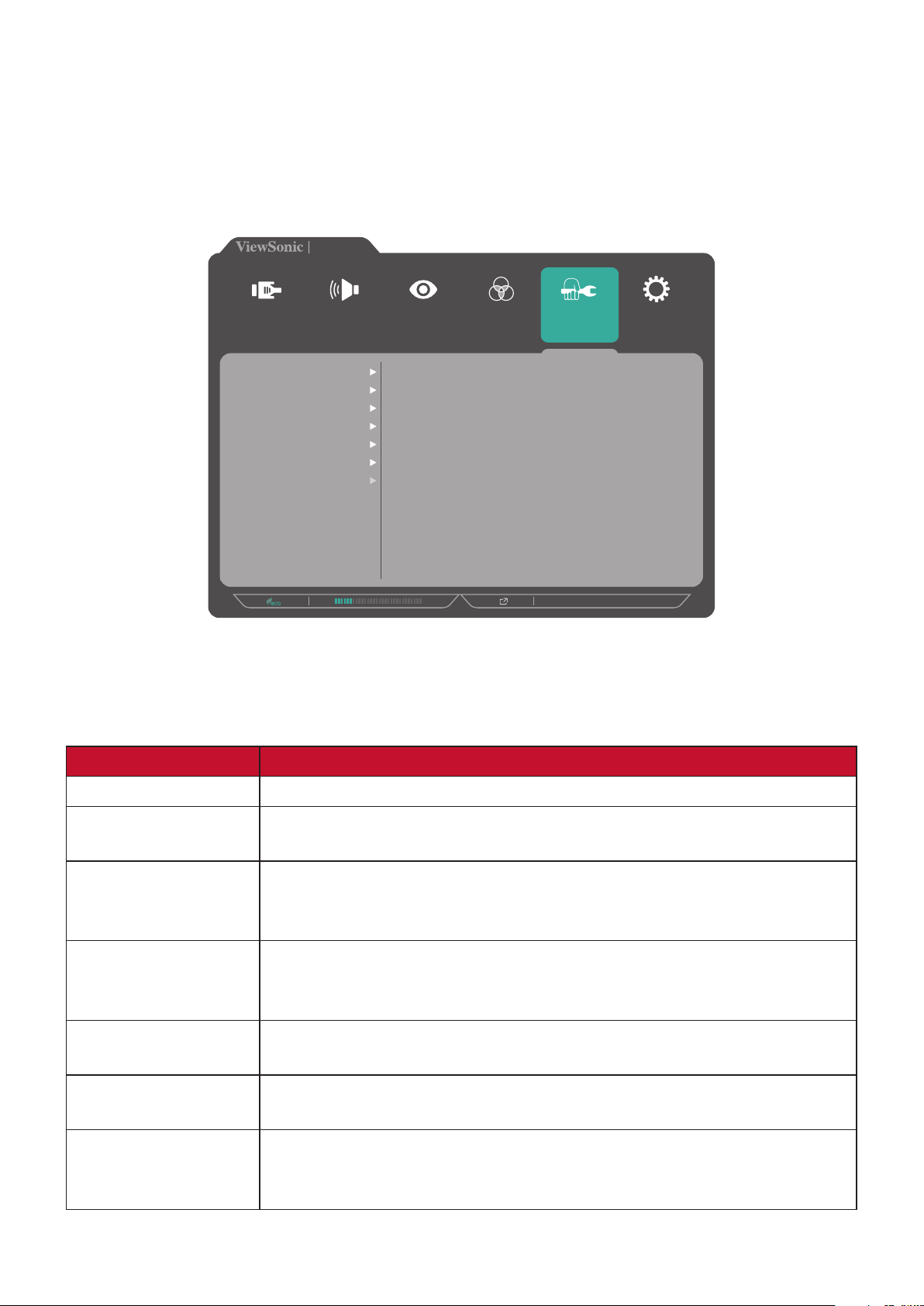
Manual Image Adjust Menu (Meny för manuell bildjustering)
1. Tryck på 1/2/3/4-knappen för att aktivera snabbmenyn. Tryck sedan på
4-knappen för att visa OSD-menyn.
2. Tryck på knappen 1 eller 2 för att välja Manual Image Adjust (Manuell
bildjustering). Tryck sedan på 3-knappen för att öppna menyn Manual Image
Adjust (Manuell bildjustering).
VP2768a
Input
Select
Aspect Ratio
Low Input Lag
Response Time
Blue Light Filter
Audio Adjust
Sharpness
Overscan
Uniformity
Color Adjust ViewMode
Manual Image
Adjust
2560 x 1440 @ 60Hz
Setup Menu
3. Tryck på knappen 1 eller 2 för att välja menyalternativet. Tryck sedan på
3-knappen för att öppna dess undermeny.
4. Tryck på knappen 1 eller 2 för att justera/välja inställning. Tryck sedan på
3-knappen för att bekräfta (om tillämpligt).
Menyalternativ Beskrivning
Sharpness (Skärpa) Justera bildkvaliteten på skärmen.
Aspect Ratio
(Bildförhållande)
Overscan
(Överskanning)
Välj skärmens bildförhållande.
Aktivera det här alternativet för att automatiskt förstora
originalbilden horisontellt och vertikalt till ett lika stort
bildförhållande som fyller skärmen.
Low Input Lag
(Låg inmatningsfördröjning)
Response Time
(Responstid)
Blue Light Filter
(Blåljusfilter)
Uniformity
(Enhetlighet)
Välj lämplig hastighet för att minska inmatningen till
utgångslatensen.
Justera svarstiden, skapa jämna bilder utan strimmor, oskärpa
eller spökbilder.
Justera filtret som blockerar högenergi blått ljus för en mer
bekväm tittarupplevelse.
Kompenserar eventuella obalanser i luminans och
färgenhetlighet på skärmen, t.ex. mörka fläckar, ojämn
ljusstyrka eller oläsliga bilder på skärmen.
46
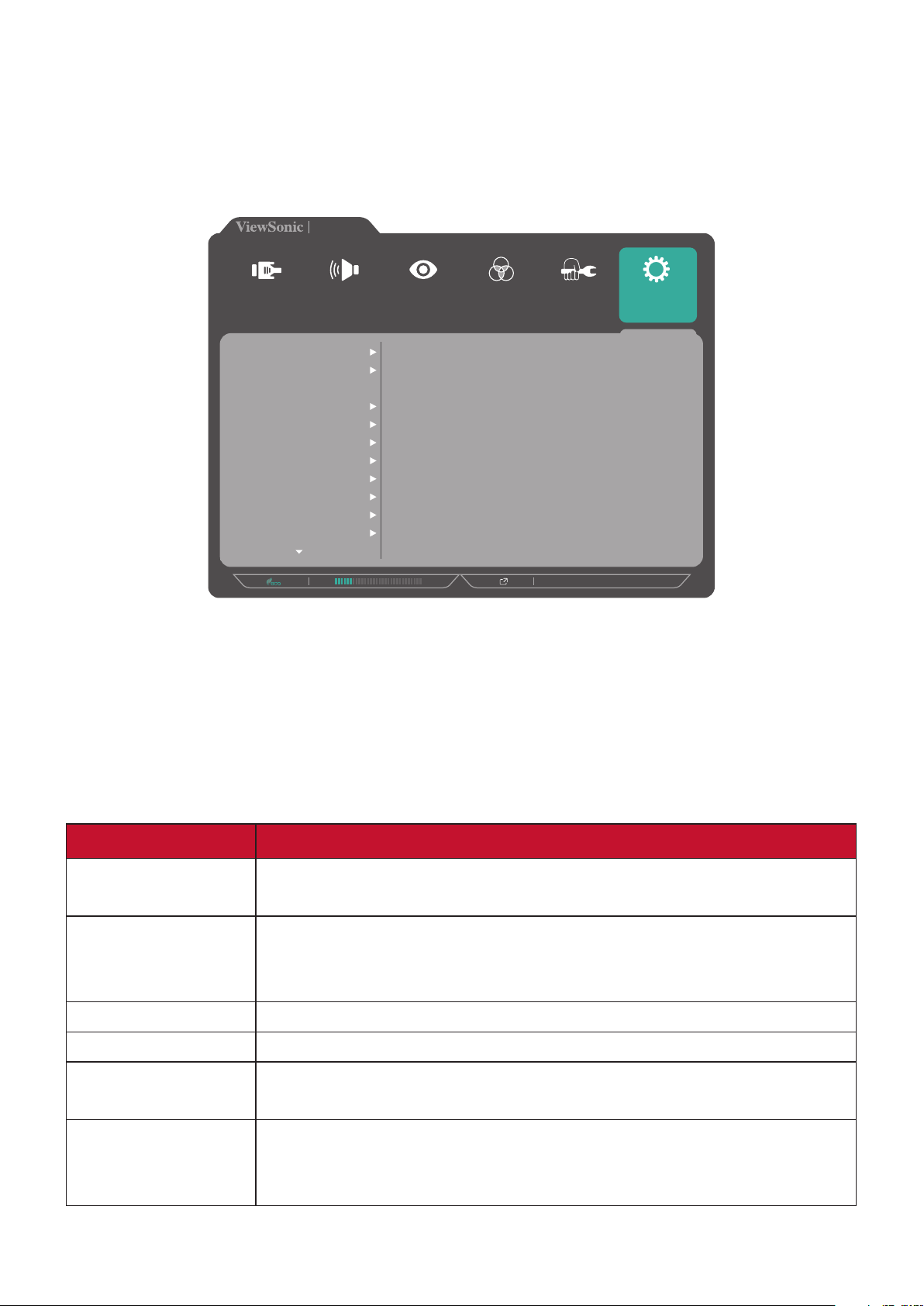
Setup Menu (Inställningsmeny)
1. Tryck på 1/2/3/4-knappen för att aktivera snabbmenyn. Tryck sedan på
4-knappen för att visa OSD-menyn.
2. Tryck på knappen 1 eller 2 för att välja Setup Menu (Inställningsmeny). Tryck
sedan på 3-knappen för att öppna menyn Setup Menu (Inställningsmeny).
VP2768a
Input
Select
Language Select
Resolution Notice
OSD Timeout
OSD Background
Power Indicator
Auto Power Off
DisplayPort 1.2
Audio Adjust
Information
OSD Pivot
Sleep
ECO Mode
Color Adjust ViewMode
Manual Image
Adjust
2560 x 1440 @ 60Hz
Setup Menu
3. Tryck på knappen 1 eller 2 för att välja menyalternativet. Tryck sedan på
3-knappen för att öppna dess undermeny.
4. Tryck på knappen 1 eller 2 för att välja inställning. Tryck sedan på 3-knappen för
att bekräfta valet.
OBS! Vissa undermenyalternativ kan ha en till undermeny. För att öppna
respektive undermeny, tryck på 3-knappen. Följ knappguiden som visas
längst ner på skärmen för att välja alternativ eller göra justeringar.
Menyalternativ Beskrivning
Language Select
Välj ett tillgängligt språk för OSD-menyn.
(Språkval)
Resolution Notice
(Upplösningsmeddelande)
Aktivera det här alternativet så att systemet kan informera
användare om att den aktuella visningsupplösningen inte är
den korrekta ursprungliga upplösningen.
Information Visa bildskärmens information.
OSD-timeout Ställ in hur länge OSD-menyn ska vara kvar på skärmen.
OSD Background
Visa/dölj OSD-bakgrunden när OSD-menyn visas på skärmen.
(OSD-bakgrund)
Ställ in strömindikatorn på eller av. Om inställningen är
Power Indicator
inställd på On (På), lyser strömindikatorn med ett blått sken
(Strömindikator)
när enheten är påslagen.
47

Menyalternativ Beskrivning
Auto Power Off
(Auto. Avstängning)
Sleep (Sova) Ställ in den inaktiva tiden innan skärmen går in i Vilo-läge.
ECO Mode
(Ekonomiläge)
DisplayPort 1.2 Aktivera DisplayPort 1.2-stöd.
DDC/CI
Save As
(Spara som)
All Recall
(Återkalla alla)
Aktivera det här alternativet så att skärmen stängs av
automatiskt efter en viss tid.
Välj mellan olika lägen, baserat på strömförbrukning.
Aktivera det här alternativet för att tillåta skärmkontroll via
grafikkortet.
Ställ in de anpassade OSD-konfigurationerna för Användare 1/
Användare 2/Användare 3. Mer information finns i Se avsnitt
”Snabbtangenter” på sidan 27.
Återställer alla inställningar till standardvärdena.
48
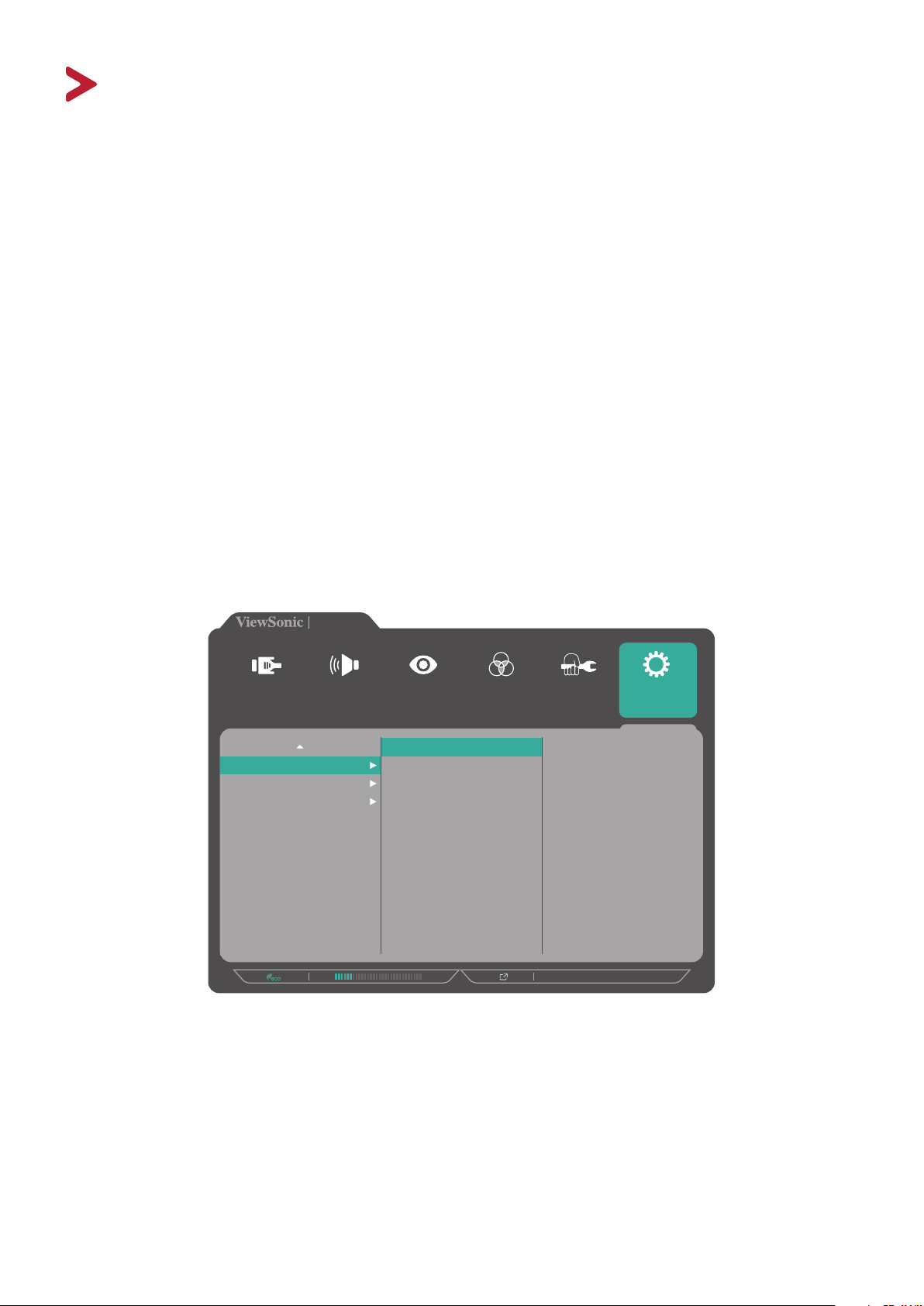
Avancerade funktioner och inställningar
Det här avsnittet beskriver skärmens avancerade funktioner.
Auto Pivot (Automatisk vridning)
Med Auto Pivot-funktionen kan skärmen upptäcka och justera bildens orientering
på skärmen automatiskt genom att vrida skärmen vertikalt eller horisontellt.
OBS! Funktionen Auto Pivot använder DDC/CI för att kommunicera med
skärmen. Innan du tillämpar Auto Pivot-funktionen, se till att DDC/CIinställningen är inställd på On (På).
Gör så här för att aktivera DDC/CI-inställningen:
1. Öppna OSD-menyn och välj menyn Setup Menu (Inställningsmeny). Tryck sedan
på 3-knappen för att öppna menyn.
2. Tryck på knappen 1 eller 2 för att välja DDC/CI. Tryck sedan på 3-knappen för att
öppna dess undermeny.
3. Tryck på knappen 1 eller 2 för att välja On (På). Tryck sedan på 3-knappen för att
bekräfta.
VP2768a
Input
Select
DDC/CI
Save As
All Recall
Audio Adjust
Color Adjust ViewMode
On
Off
Manual Image
Adjust
2560 x 1440 @ 60Hz
Setup Menu
Se till att DDC/CI är On (På), ställ sedan in OSD Pivot (Vrid OSD-meny) till Auto:
1. Öppna OSD-menyn och välj menyn Setup Menu (Inställningsmeny). Tryck sedan
på 3-knappen för att öppna menyn.
2. Tryck på knappen 1 eller 2 för a välja OSD Pivot (Vrid OSD-meny). Tryck sedan
på 3-knappen för a öppna dess undermeny.
3. Tryck på knappen 1 eller 2 för a välja Auto. Tryck sedan på 3-knappen för a
bekräa.
49

Colorbration+
För att säkerställa en långsiktig färgåtergivning, stöder vissa modeller
färgkalibreringsfunktionen. Installationsfilen för programmet Colorbration+ finns
på: http://color.viewsonic.com/support/software/.
Standarskärmpaket innehåller inte färgsensorn, som programmet Colorbration+
behöver för kalibreringsprocessen.
Kompatibla färgsensorer inkluderar:
• X-Rite i1 Display Pro
• X-Rite i1 Pro 2
• X-Rite i1 Studio
• Xrite Colormunki Photo
• Xrite Colormunki Design
• Datacolor Spyder 5
• Datacolor SpyderX series
50
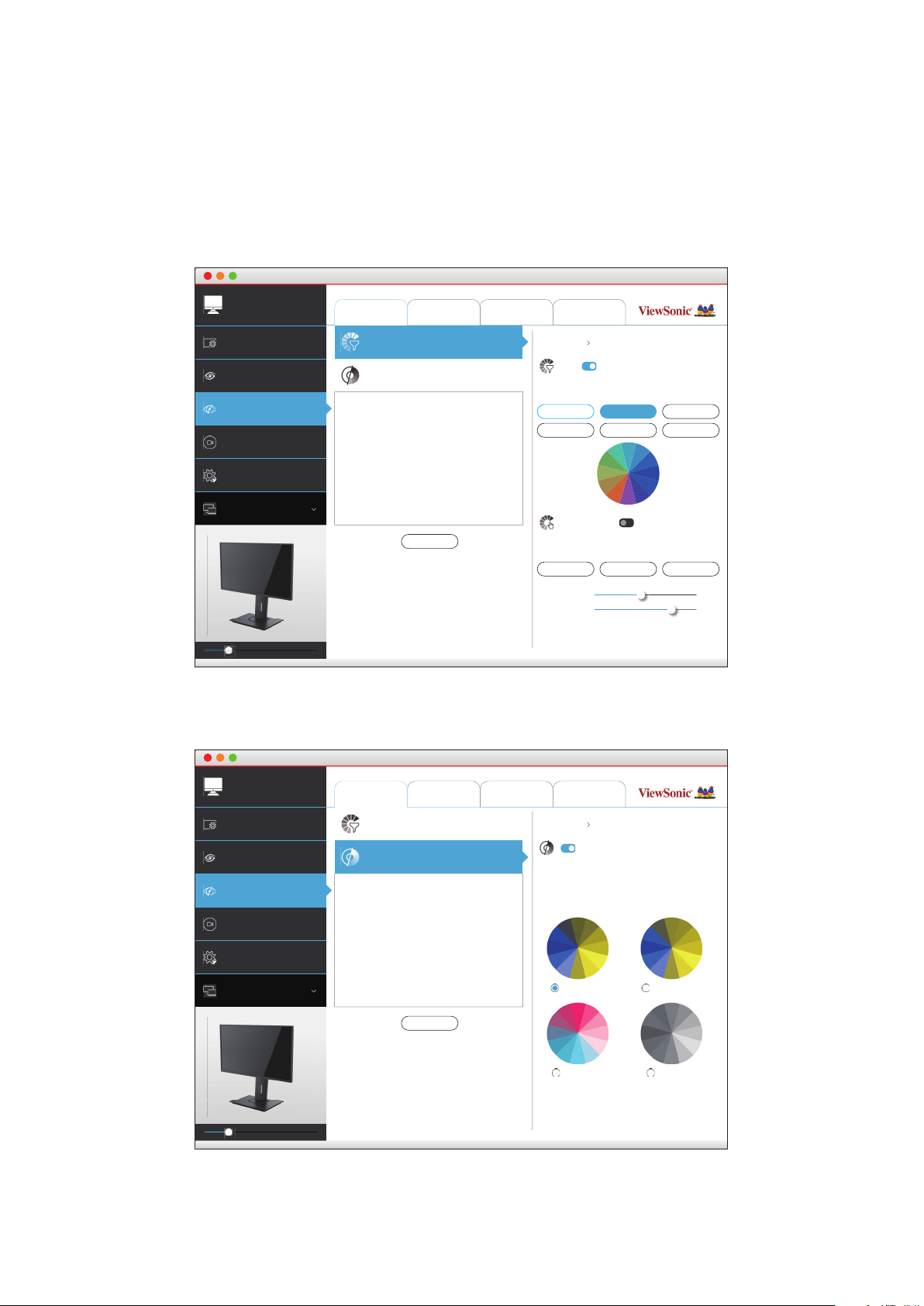
Läge för defekt färgseende
Genom programvaran vDisplayManager stöder denna skärm två lägen för defekt
färgseende:
• Färgfilter • Simulering
Användare som har defekt färgseende kan aktivera funktionen Färgfilter för att
bättre se detaljer på skärmen.
vDisplay Manager
Producvity
Eyes-Care
Colorblindness
Video Conference
Customized
Product Preview
VP2468 VP3881 VG2739VG2765
Color Filter
Simulaon
Introducon
Learn more
Copyright © ViewSonic Corpaon 2000-2017. All Rights Reserved.
Colorblindess Color Filter
Filter
Select a color filter to see elements on the screen
beer.
Inverted
Red-green
Filter Correcon
Select a color filter to see elements on the screen
beer.
Red-green
Contrast: channel 2 80%
Select a color filter to see elements on the screen
beer.
Grayscale
Red-green
Red-green
Grayscale
inverted
Blue-yellow
Blue-yellow
50%Contrast: channel 1
Formgivare kan aktivera funktionen Simulering för att se sin design och verifiera att
de användarvänliga för användare med defekt färgseende.
vDisplay Manager
Producvity
Eyes-Care
Colorblindness
Video Conference
Customized
Product Preview
VP2468 VP3881 VG2739VG2765
Color Filter
Simulaon
Introducon
Learn more
Copyright © ViewSonic Corpaon 2000-2017. All Rights Reserved.
Colorblindess Simulaon
This mode allows you to simulate different colors
from colorblinder perspecve. Please select the
custom mode you would like to save to and choose
the mode from the opons below.
Protanopia mode Deuteranopia mode
Note: Colorblindness mode seng will be saved to
Cal 1, 2, or 3. The simulaon will then show on your
extend screen.
OBS! Programvaran vDisplayManager kan laddas ner på:
https://color.viewsonic.com/support/software/
Grayscale modeTritanopia mode
51

Uppdatering av fast programvara
För bästa bildkvalitet och för att lösa kända problem är det bäst att skärmen
uppdateras med den senaste versionen av fast programvara. Med den medföljande
USB-kabeln och programvaran vDisplayManager kan du enkelt uppdatera
bildskärmens fasta programvara.
För att uppdatera fast programvara:
1. Ladda ner och installera programvaran vDisplayManager:
hps://color.viewsonic.com/support/soware/.
2. Anslut USB-kabeln typ B (fyrkantig med 2 snitthörn) till USB-porten typ B på din
skärm. Anslut sedan den andra änden av kabeln till datorns USB-port.
3. Öppna vDisplayManager. Välj fliken Advanced (Avancerat) i sidomenyn.
4. Klicka på Update (Uppdatera) för att söka efter uppdateringar av bildskärmens
fasta programvara.
5. Vänta lls uppgraderingsprocessen är klar (om llämpligt).
OBS! Eventuella avbrott under uppdateringen av fasta programvara kan skada
din skärm permanent. Koppla inte ur USB-kabeln eller stäng av datorn
och skärmen.
52

Bilaga
Specifikationer
Objekt Kategori Specifikationer
LCD Typ IPS type, TFT Aktiv matris 2560 x 1440 LCD;
fält på 0,2331 mm x 0,2331 mm pixel
Skärmstorlek 68,47 cm, 27” (27” synliga)
Färgfilter RGB vertikal rand
Glasyta Antireflex, 3H hård beläggning
Ingångssignal Videosynkronisering TMDS digital (100 Ω)
HDMI: f
DisplayPort: fh:15-90 Khz, fv:24-61 Hz
Kompatibilitet PC upp till 2560 x 1440
Macintosh upp till 2560 x 1440
Rekommenderad 2560 x 1440 @ 60 Hz
Upplösning
1
Stöds • 2560 x 1440 @ 60 Hz
• 2048 x 1152 @ 60 Hz
• 1920 x 1440 @ 60 Hz
• 1920 x 1200 @ 60 Hz
• 1920 x 1080 @ 50, 60 Hz
• 1680 x 1050 @ 60 Hz
• 1600 x 1200 @ 60 Hz
• 1600 x 900 @ 60 Hz
• 1440 x 900 @ 60, 75 Hz
• 1400 x 1050 @ 60, 75 Hz
• 1366 x 768 @ 60 Hz
• 1360 x 768 @ 60 Hz
• 1280 x 1024 @ 50, 60, 75 Hz
• 1280 x 960 @ 50, 60, 75 Hz
• 1280 x 800 @ 60 Hz
• 1280 x 768 @ 50, 60 Hz
• 1280 x 720 @ 50, 60 Hz
• 1152 x 900 @ 67 Hz
• 1152 x 864 @ 75 Hz
• 1024 x 768 @ 50, 60, 70, 72, 75 Hz
• 848 x 480 @ 60 Hz
• 800 x 600 @ 56, 60, 72 Hz
• 720 x 576 @ 50 Hz
• 720 x 480 @ 60 Hz
• 720 x 400 @ 70 Hz
• 640 x 480 @ 50, 60, 67, 72 Hz
• 640 x 400 @ 60, 70 Hz
• 640 x 350 @ 70 Hz
:15-90 Khz, fv:24-61 Hz
h
53
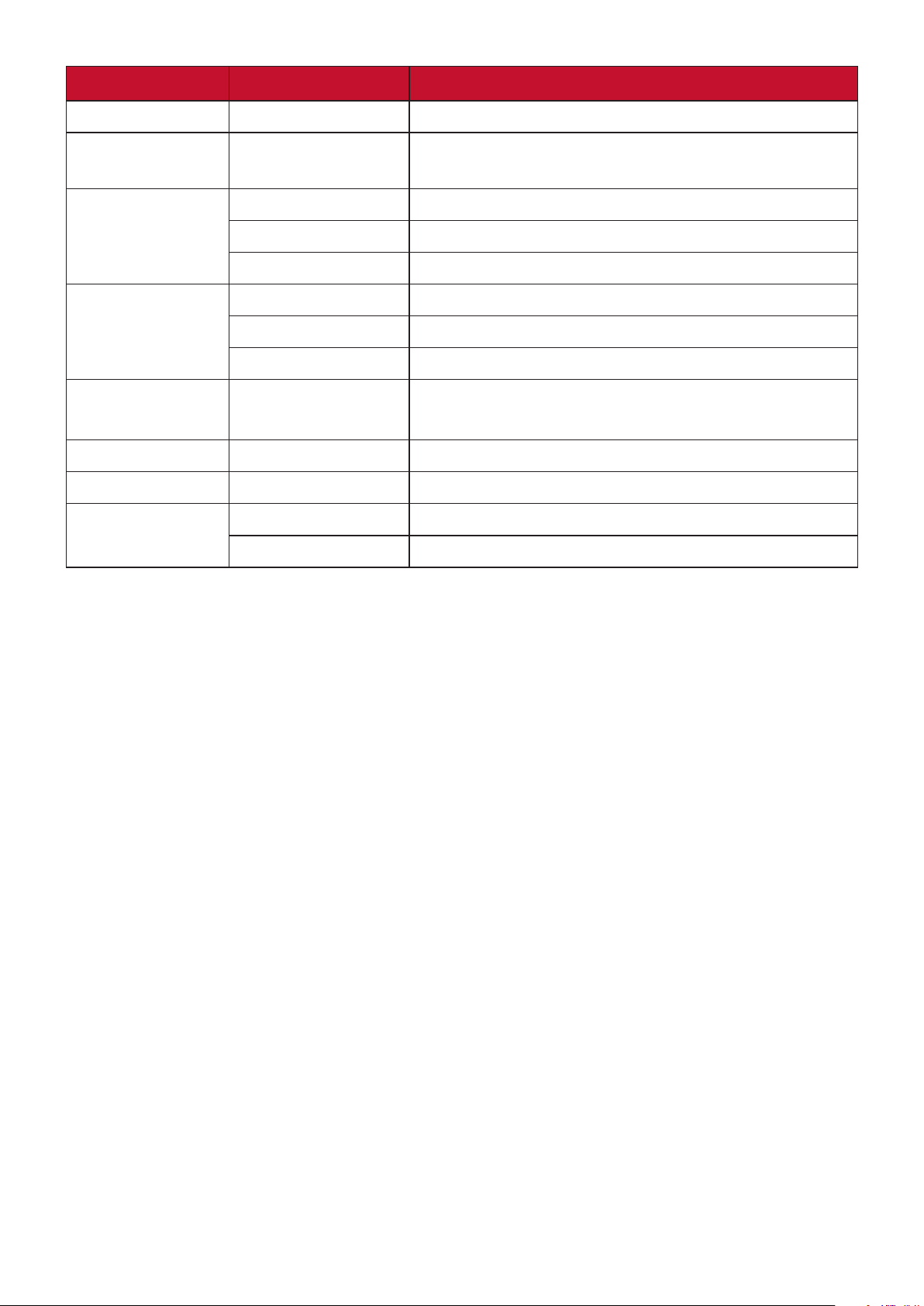
Objekt Kategori Specifikationer
Strömadapter
2
Inspänning 100-240 VAC, 50/60 Hz (auto switch)
Visningsområde Fullskanning
596,736 x 335,664 mm (23,49” x 13,22”)
(H x V)
Driftsförhållanden Temperatur 0 °C till 40 °C (32 °F till 104 °F)
Fuktighet 20 % till 90 % (icke-kondenserande)
Höjd över havet 10 000 fot (3,048 km)
Förvaringsförhållanden
Temperatur -20 °C till 60 °C (-4 °F till 140 °F)
Fuktighet 5% till 90 % (icke-kondenserande)
Höjd över havet 40 000 fot (12,1 km)
Mått Fysisk(B x H x D) 613 x 542,67 x 215 mm
(24,13” x 21,36” x 8,46”)
Väggmontering Mått 100 x 100 mm
Vikt Fysisk 7,0 kg (15,43 lbs)
Energisparlägen På
3
20,29 W (typisk)
Av < 0,3 W (max)
1
Ställ inte in datorns grafikkort till att överskrida dessa timinglägen. Om du gör det kan det leda till permanenta skador på bildskärmen.
2
Använd endast strömadapter från ViewSonic® eller en auktoriserad källa.
3
Testförhållandet följer EEI-standarder.
54

Ordlista
Det här avsnittet beskriver standardordlistan för benämningar som används i alla
LCD-skärmmodeller. Alla benämningar anges i alfabetisk ordning.
OBS! Vissa benämningar kanske inte är tillämpliga på din enhet.
A
Advanced DCR (Avancerad DCR)
Avancerad DCR-teknik identifierar automatiskt bildsignalen och styr
bakgrundsbelysningen och färgen på ett intelligent sätt för att förbättra
förmågan att göra det svarta svartare i en mörk scen och göra det vita vitare
i en ljus miljö.
Adaptive Sync
Adaptive Sync-teknologin sätter stopp för hackigt spel och trasiga ramar
med vätska, artefaktfri prestanda vid nästan alla hastigheter.
Audio Adjust (Ljudjustering)
Justerar volymen, stänger av ljudet eller växlar mellan ingångar om du har
mer än en källa.
Auto Detect (Automatisk identifiering)
Om den aktuella ingångskällan inte har någon signal kommer skärmen att
automatiskt växla till nästa ingångsalternativ. På vissa modeller är denna
funktion inaktiverad som standard.
B
Black Stabilization (Svart stabilisering)
ViewSonic svart stabilisering ger ökad synlighet och detaljer genom att lysa
upp mörka scener.
Blue Light Filter (Blåljusfilter)
Justerar filtret som blockerar högenergi blått ljus för en mer bekväm
tittarupplevelse.
Boot Up Screen (Starta upp skärmen)
Om du stänger av startskärmen visas inte längre meddelandet på skärmen
när du sätter på skärmen.
Brightness (Ljusstyrka)
Justerar bakgrundens svarta nivåer på skärmbilden.
55

C
Color Adjust (Färgjustering)
Tillhandahåller flera färgjusteringslägen för att justera färginställningarna för
att passa våra användares behov.
Color Range (Färgskala)
Skärmen kan upptäcka insignalens färgintervall automatiskt. Du kan ändra
manuellt färgintervallalternativen så att de passar rätt färgintervall om
färgerna inte visas korrekt.
Alternativ Beskrivning
Auto
Full Range
(Komplett utbud)
Limited Range
(begränsat utbud)
Color space (Färgrymd)
Gör att användare kan välja vilken färgrymd de vill använda för
skärmsfärgutskrifter (RGB, YUV).
Color Temperature (Färgtemperatur)
Låter användare välja specifika inställningar för färgtemperatur för att
ytterligare anpassa deras tittarupplevelse.
Panelstandard Panelens ursprungliga status
sRGB Standardfärgutrymme används för Windows-systemet.
Skärmen känner automatiskt igen färgformat och
svartvita nivåer.
Färgområdet för de svarta och vita nivåerna är
fullständigt.
Färgområdet för de svarta och vita nivåerna är
begränsat.
Bluish (Blåaktig) Ställ in färgtemperaturen till 9 300K.
Cool (Sval) Ställ in färgtemperaturen till 7 500K.
Native
(Ursprunglig)
Warm (Varm) Ställ in färgtemperaturen till 5 000K.
Contrast (Kontrast)
Justerar skillnaden mellan bildens bakgrund (svart nivå) och förgrunden (vit
nivå).
Standardfärgtemperatur. Rekommenderas för allmän
användning.
56

G
Gamma
Låter användare att manuellt justera ljusstyrkan på skärmens gråskala
nivåer. Det finns sex val: 1.8, 2.0, 2.2, 2.4, 2.6 och 2.8.
H
I
Hue (Nyans)
Justerar nyans för varje färg (red (röd), green (grön), blue (blå), cyan,
magenta och yellow (gul)).
Information
Visar timingläge (video insignal) från grafikkortet i datorn, LCD-skärmens
modellnummer, serienummer och webbplatsadressen till ViewSonic®.
Se grafikkortets användarhandbok för instruktioner om hur du ändrar
upplösning och uppdateringshastighet (vertikal frekvens).
OBS! VESA 1024 x 768 @ 60Hz till exempel innebär att upplösningen är
1024 x 768 och uppdateringsfrekvensen är 60Hz.
Input Select (Val av ingång)
Växlar mellan de olika inmatningsalternativ som finns tillgängliga för
skärmen.
L
Low Input Lag (Låg inmatningsfördröjning)
ViewSonic® erbjuder inmatningsfördröjning genom att använda en
skärm process reducer, som minskar signallatensen. I undermenyn
”Låg inmatningsfördröjning” kan du välja lämplig hastighet för önskad
användning från de två alternativen.
57
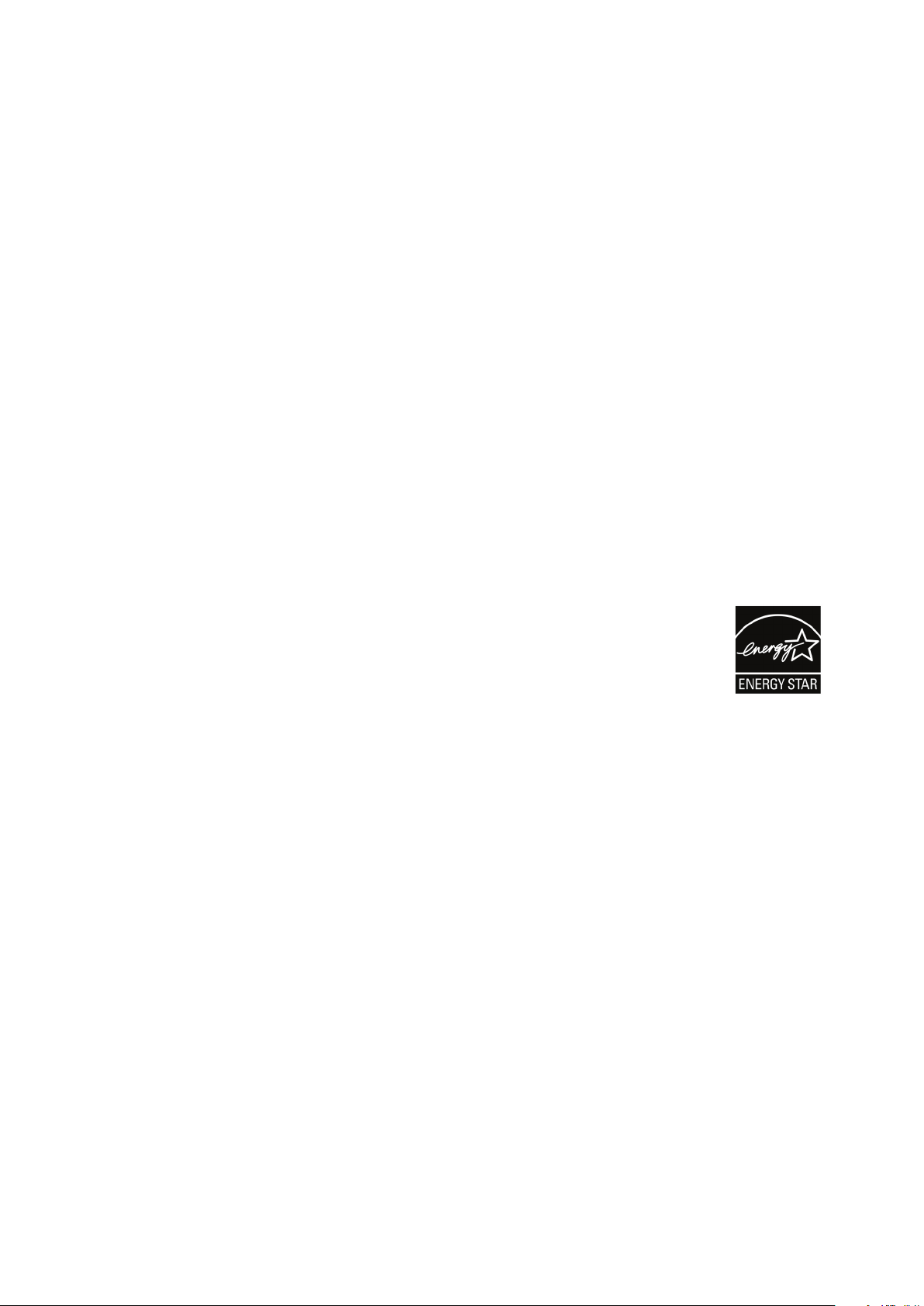
M
Manual Image Adjust (Manuell bildjustering)
Visar menyn ”Manuell bildjustering”. Du kan ställa in manuellt en mängd
olika bildkvalitetsjusteringar.
Memory recall (Minnesåterhämtning)
Återställer justeringarna till fabriksinställningarna om skärmen används i ett
fabriksinställt tidsläge som anges i ”Specifikationer” i denna handbok.
OBS!
• (Undantag) Denna kontroll påverkar inte ändringar som gjorts i
inställningen ”Språkval” eller ”Strömlås”.
• Återkalla minne är den standardkonfigurering och inställningar som
medföljer skärmen. Återkalla minne är den inställning som gör att
produkten kvalificerar sig för ENERGY STAR®. Eventuella ändringar
av medföljande standardkonfigurering och inställningar ändrar
energiförbrukningen och kan öka energiförbrukningen utöver de
gränser som krävs för en ENERGY STAR®-kvalificering, i tillämpliga
fall. ENERGY STAR® är en uppsättning riktlinjer för energibesparing
O
som utfärdats av den amerikanska miljöskyddsbyrån (EPA). ENERGY
STAR® är ett gemensamt program för den amerikanska
miljöskyddsbyrån och det amerikanska
energidepartementet som hjälper oss alla att spara
pengar och skydda miljön med hjälp av energieffektiva
produkter och metoder.
Offset (Kompensation)
Justerar svärta för rött, grönt och blått. Funktionerna förstärkning och
kompensation gör att användarna kan styra vitbalansen för en utmärkt
kontroll vid manipulering av kontrast och mörka scener.
OSD Pivot (OSD-vridning)
Ställer in skärmens visningsriktning av OSD-menyn.
Overscan (Överskanning)
Avser en beskuren bild på skärmens. En inställning på din skärm zoomar in
på filminnehåll, så att du inte kan se filmens yttersta kanter.
58

P
Power Indicator (Strömindikator)
Lampan som visar om skärmen är på eller av. Denna inställning styr också
belysningen på stativet. Användare kan stänga av belysningseffekten under
“Strömindikator”. Dessutom visar strömindikatorn en genomsnittlig färg
som direkt tolkar ingångsfärgsignalen som tas emot på skärmen.
Q
R
Quick Access (Snabbåtkomst)
Starta snabbt vissa funktioner och lägen via snabbåtkomstknappen och
menyn. Användare kan också definiera vilka funktioner eller lägen de
föredrar i snabbåtkomstmenyn genom Setup Menu (inställningsmeny) i
OSD-menyn. Funktionen/läget kommer att aktiveras så snart ljusfältet rör
sig på objektet och kommer att inaktiveras efter att ljusfältet har tagits bort.
Recall (Återkalla)
Återställer ViewMode-skärmsinställningar.
Resolution Notice (Upplösningsmeddelande)
Meddelandet talar om för användarna att den aktuella upplösningen inte är
den rätta ursprungliga upplösningen. Detta meddelande kommer att visas i
skärmsinställningsfönstret när du ställer in skärmupplösningen.
S
V
Setup Menu (Inställningsmeny)
Justerar skärmmeny (OSD)-inställningar. Många av dessa inställningar kan
aktivera skärmmeddelanden så att användarna inte behöver öppna menyn.
Sharpness (Skärpa)
Justerar bildkvaliteten på skärmen.
ViewMode (Visningsläge)
ViewSonics unika funktion visningsläge erbjuder förinställningarna ”Game
(Spel)”, ”Movie (Film)”, ”Wed (Webb)”, ”Text”, “MAC” och ”Mono”. Dessa
förinställningar är speciellt utformade för att ge en optimerad bildupplevelse
för olika skärmapplikationer.
ViewScale
Spelare har möjlighet a justera bildstorleken på skärmen, vilket möjliggör
e ”bäst passande” scenario.
59
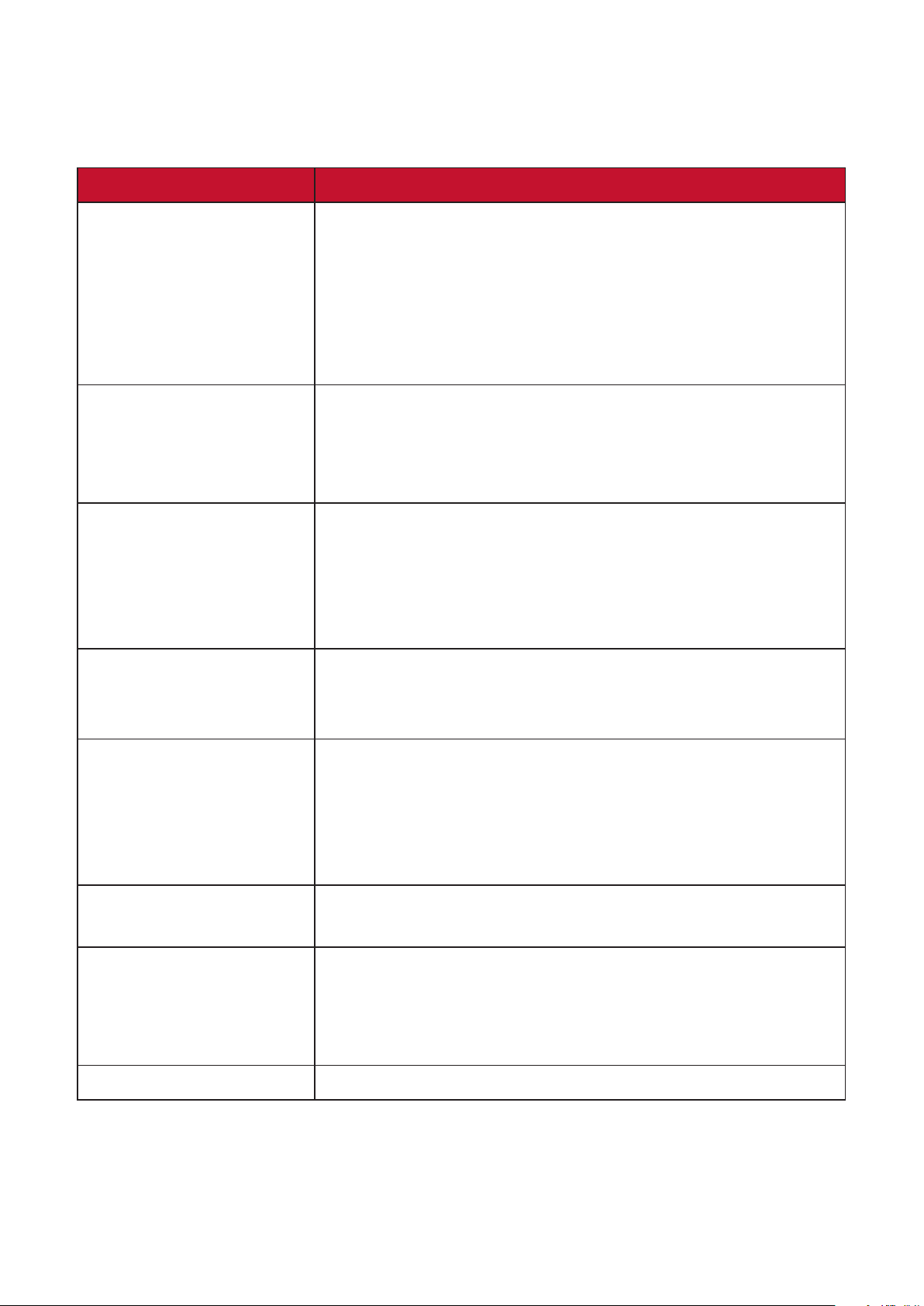
Felsökning
Det här avsnittet beskriver några vanliga problem som du kan uppleva när du
använder skärmen.
Problem Möjliga lösningar
Ingen ström • Se till att du har slagit på skärmen genom att trycka
på Ström-knappen.
• Kontrollera att nätsladden är korrekt och säkert
ansluten till skärmen och nätuttaget.
• Anslut en annan elektrisk enhet till vägguttaget för
att kontrollera att uttaget levererar ström.
Strömmen är på, men
ingen bild visas på
skärmen
Fel eller onormala
färger
Skärmbilden är för ljus
eller för mörk
Skärmbilden visas bitvis • Kontrollera att rätt ingångskälla är vald.
• Kontrollera att videokabeln som ansluter skärmen
till datorn är korrekt och säkert ansluten.
• Justera inställningarna ljusstyrka och kontrast.
• Kontrollera att rätt ingångskälla är vald.
• Om vissa färger (rött, grönt eller blått) saknas,
kontrollera videokabeln för att säkerställa att den är
ordentligt och säkert ansluten. Lösa eller trasiga stift
i kabelkontakten kan orsaka en felaktig anslutning.
• Anslut skärmen till en annan dator.
• Öka inställningarna för ljusstyrka och kontrast via
OSD-menyn.
• Återställ skärmen till fabriksinställningarna.
• Kontrollera om det finns böjda eller trasiga stift i
videokabelkontakten.
• Kontrollera att videokabeln som ansluter skärmen
till datorn är korrekt och säkert ansluten.
Bilden är suddig • Justera upplösningen till rätt bildförhållande.
• Återställ skärmen till fabriksinställningarna.
Skärmen är inte
centrerad korrekt
Skärmen är gul • Kontrollera att "Blåljusfilter" är Av.
• Justera de horisontella och vertikala kontrollerna via
OSD-menyn.
• Kontrollera bildförhållandet.
• Återställ skärmen till fabriksinställningarna.
60
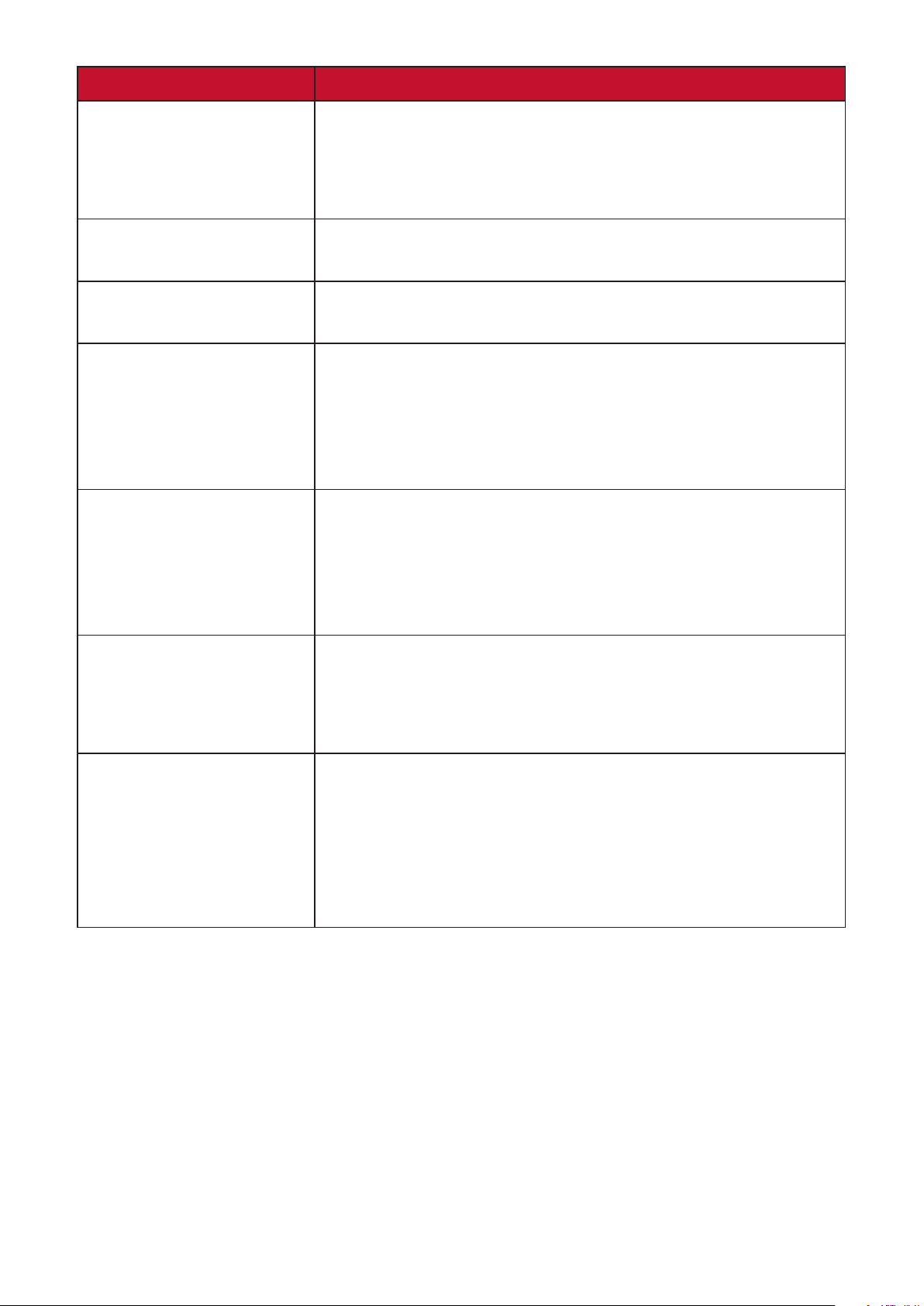
Problem Möjliga lösningar
OSD-menyn visas
inte på skärmen/
OSD-kontrollerna är
otillgängliga
Kontrollpanelens
tangenter fungerar inte
Vissa menyer kan inte
väljas i OSD-menyn
Ingen ljudutgång • Om du använder öronsnäcka/hörlurar, se till att
Det går inte att justera
skärmen
• Kontrollera om OSD-menyn är låst.
• Stäng av skärmen, koppla ur nätsladden, sätt tillbaka
den och slå på skärmen.
• Återställ skärmen till fabriksinställningarna.
• Tryck på en knapp i taget.
• Starta om datorn.
• Justera ViewMode eller ingångskällan.
• Återställ skärmen till fabriksinställningarna.
mini-stereokontakten är ansluten.
• Kontrollera att volymen inte är avstängd eller
inställd på 0.
• Kontrollera inställningen för ljudinmatning.
• Se till att det inte finns några hinder i närheten av
eller på skärmen, och att det finns tillräckligt med
avstånd.
USB-enheter anslutna
till skärmen fungerar
inte
Extern enhet är
ansluten, men ingen
bild visas på skärmen
• Mer information finns i avsnittet “Justera
visningsvinkeln”.
• Kontrollera att USB-kabeln är korrekt ansluten.
• Försök byta till en annan USB-port (om tillämpligt).
• Vissa USB-enheter kräver högre elström. Anslut
enheten direkt till datorn.
• Kontrollera att Ström är På
• Justera ljusstyrkan och kontrasten via OSD-menyn.
• Kontrollera anslutningskabeln och säkerställ att
den är ordentligt och säkert ansluten. Lösa eller
trasiga stift i kabelkontakten kan orsaka en felaktig
anslutning.
61
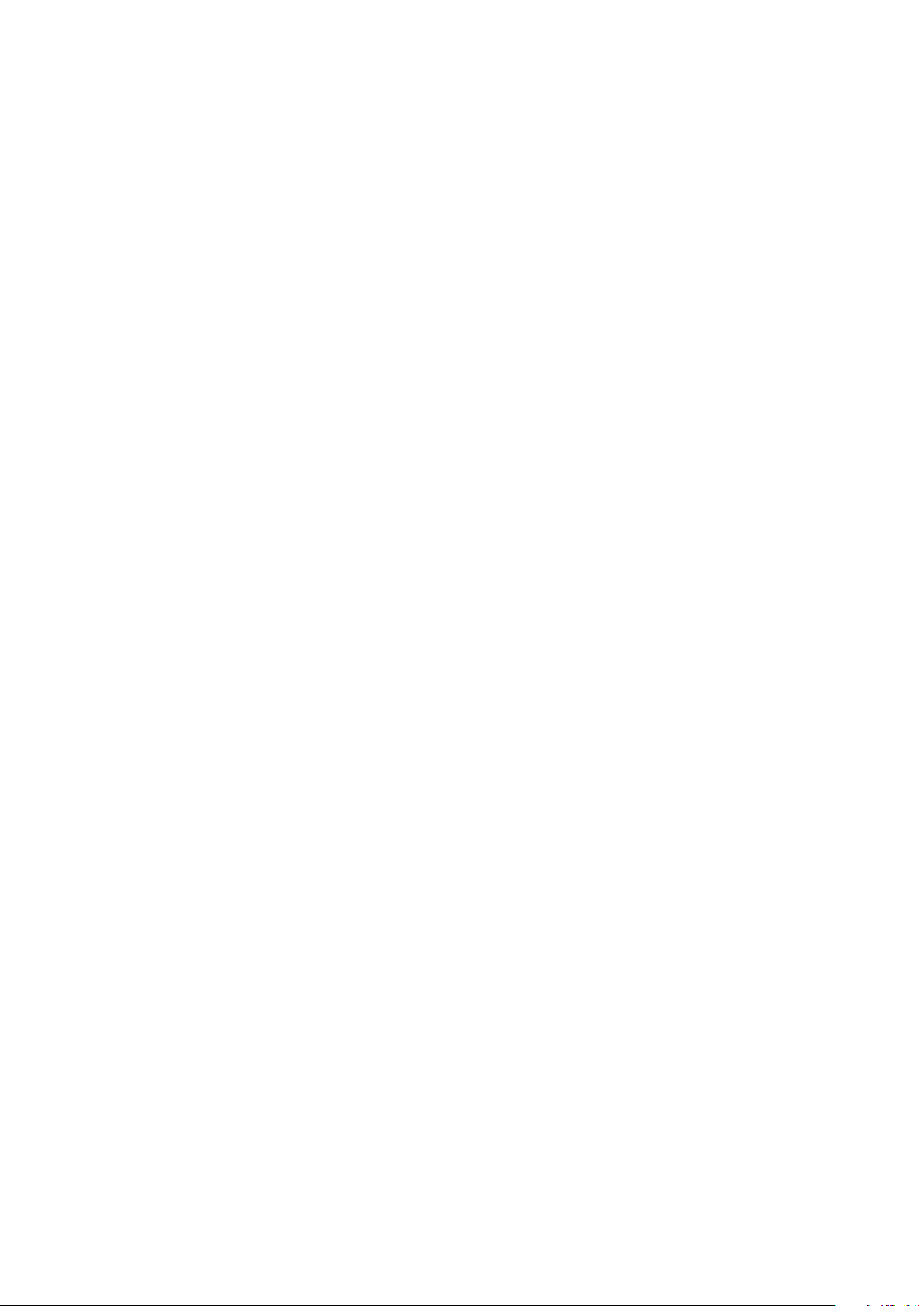
Underhåll
Allmänna försiktighetsåtgärder
• Se till att skärmen är avstängd och att strömkabeln är urkopplad från vägguttaget.
• Spruta aldrig eller häll någon vätska direkt på skärmen eller höljet.
• Hantera skärmen försiktgt eftersom en mörkare skärm, om den repas, kan
reporna synas tydligare än med en ljusare skärm.
Rengöra skärmen
• Torka av skärmen med en ren, mjuk, luddfri trasa. Detta tar bort damm och andra
partiklar.
• Om skärmen fortfarande inte är ren, applicera en liten mängd
glasrengöringsmedel utan ammoniak eller alkohol på en ren, mjuk, luddfri trasa.
Torka sedan av skärmen.
Rengöra höljet
• Använd en mjuk, torr trasa.
• Om höljet fortfarande inte är rent, applicera en liten mängd milt icke-slipande
rengöringsmedel utan ammoniak eller alkohol på en ren, mjuk, luddfri trasa.
Torka sedan av ytan.
Ansvarsfriskrivning
• ViewSonic® rekommenderar inte användning av ammoniak- eller alkoholbaserade
rengöringsmedel på skärmen eller höljet. Vissa kemiska rengöringsmedel skadar
skärmen och/eller höljet.
• ViewSonic® ansvarar inte för skador som uppstår vid användning av ammoniakeller alkoholbaserade rengöringsmedel.
62
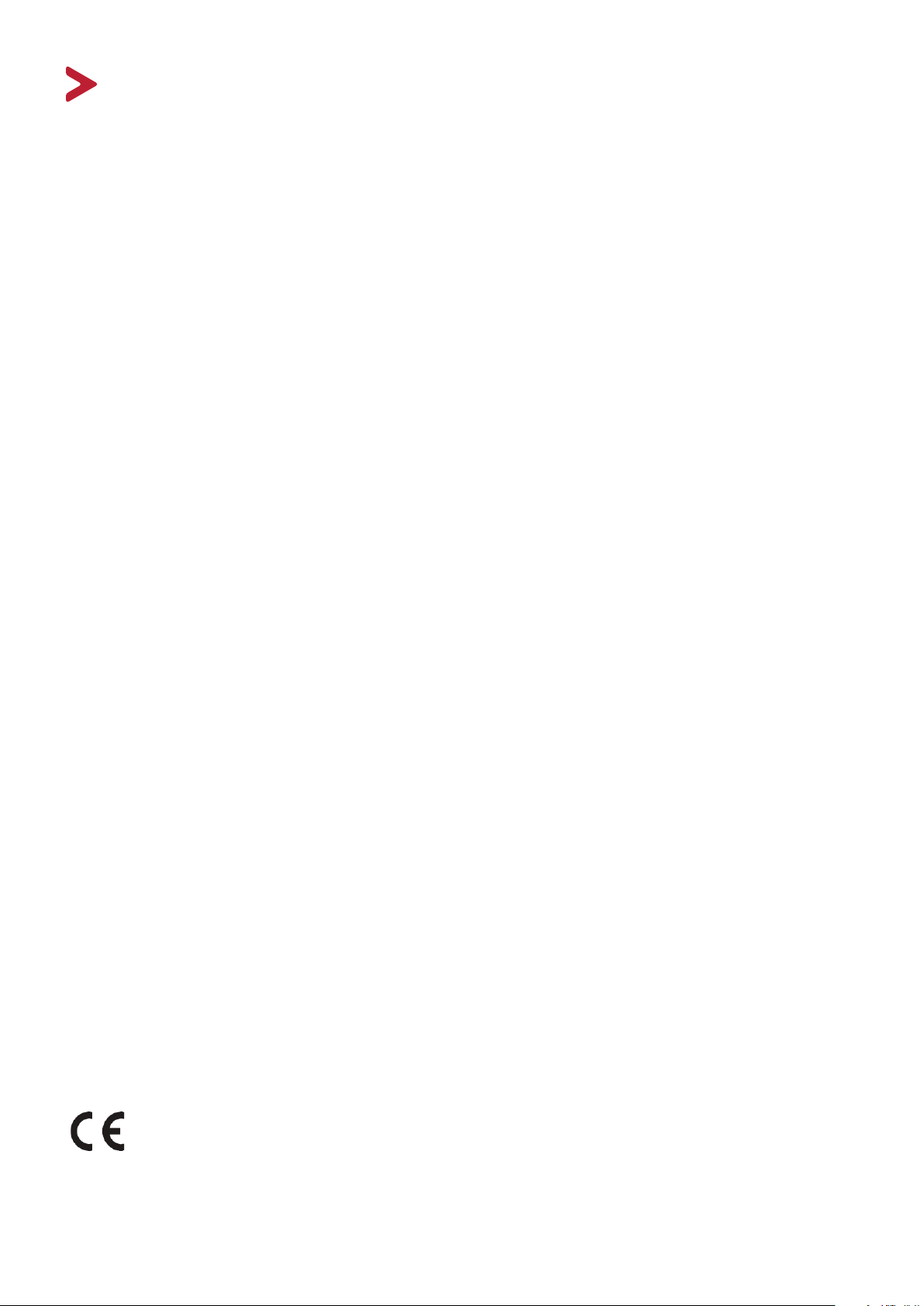
Informaon om regler och service
Informaon om överensstämmelse
Dea avsni behandlar alla gällande krav och ualanden om regler. Bekräade
motsvarande ansökningar ska hänvisa ll märkskyltar och relevanta märkningar på
enheten.
Ualande gällande FCC-eerlevnad
Denna enhet överensstämmer med avsni 15 i FCC-reglerna. Användningen är
underställd följande två villkor: (1) Enheten får inte orsaka skadliga störningar och
(2) Denna enhet måste acceptera alla moagna störningar, inklusive störningar som
kan orsaka oönskad funkon. Denna utrustning har testats och funnits uppfylla
begränsningarna för en Klass B digital enhet enligt avsni 15 i FCC-reglerna.
Dessa begränsningar är uormade för a ge rimligt skydd mot skadliga störningar
vid installaon i hemmet. Denna utrustning genererar, använder och kan utstråla
radiofrekvensenergi och kan, om inte installerad och använd enligt instrukonerna,
orsaka skadliga störningar på radiokommunikaon. Det nns dock ingen garan
för a störningar inte inträar i en viss installaon. Om denna utrustning orsakar
skadliga störningar på radio- eller TV-moagning, vilket kan avgöras genom
a utrustningen slås av och på, uppmuntras användaren a försöka korrigera
störningen genom en eller era av följande åtgärder:
• Vrid eller ya moagarantennen.
• Öka avståndet mellan utrustningen och moagaren.
• Anslut utrustningen ll e uag i en annan strömkrets än den som moagaren
är ansluten ll.
• Rådfråga återförsäljaren eller en erfaren radio/TV-tekniker för hjälp.
Varning! Du varnas om a ändringar eller modieringar som inte uryckligen
godkänts av den som ansvarar för överensstämmelse kan ogilgförklara din
behörighet a använda utrustningen.
Ualande från Industry Canada
CAN ICES-003(B) / NMB-003(B)
CE-överensstämmelse för europeiska länder
Enheten uppfyller kraven i EMC-direkvet 2014/30/EU och
lågvoltsdirekvet 2014/35/EU.
63

Följande informaon gäller endast för EU-medlemsstater:
Det märke som visas till höger är i enlighet med avfall från elektrisk
och elektronisk utrustning Direktiv 2012/19/EU (WEEE). Märket anger
skyldigheten att INTE kassera utrustningen som osorterat kommunalt
avfall, utan istället använda de system för återlämnande och insamling
enligt lokal lag.
Ualande om överensstämmelse med RoHS2
Denna produkt har konstruerats och llverkats i enlighet med Europaparlamentets
och rådets direkv 2011/65/EU om begränsning av användningen av vissa farliga
ämnen i elektrisk och elektronisk utrustning (RoHS2-direkvet) och anses vara
förenligt med den maximala koncentraonen av värden som uärdats av European
Technical Adaptaon Commiee (TAC) enligt nedan:
Ämne Föreslagen maximal
koncentraon
Bly (Pb) 0,1% < 0,1%
Kvicksilver (Hg) 0,1% < 0,1%
Kadmium (Cd) 0,01% < 0,01%
Hexavalent krom (Cr6⁺) 0,1% < 0,1%
Polybromerade bifenyler (PBB) 0,1% < 0,1%
Polybromerade difenyletrar (PBDE) 0,1% < 0,1%
Bis (2-etylhexyl) alat (DEHP) 0,1% < 0,1%
Butylbensylalat (BBP) 0,1% < 0,1%
Dibutylalat (DBP) 0,1% < 0,1%
Disobutylalat (DIBP) 0,1% < 0,1%
Faksk
koncentraon
Vissa komponenter av produkter som angivits ovan är undantagna enligt bilaga III
i RoHS2-direkven enligt nedan:
• Kvicksilver i uorescerande lampor med kall katod och externa elektrod
uorescerande lampor (CCFL och EEFL) för speciella ändamål som inte översger
(per lampa):
Kort längd (500 mm):högst 3,5 mg per lampa.
Medellängd (> 500 mm och 1 500 mm):högst 5 mg per lampa.
Lång längd (> 1 500 mm):högst 13 mg per lampa.
• Bly i glas av katodstrålrör.
• Bly i glas av uorescerande rör som inte översger 0,2 viktprocent.
• Bly som legeringselement i aluminium innehållande upp ll 0,4 viktprocent bly.
64

• Kopparlegering innehållande upp ll 4 viktprocent bly.
• Bly i lödmetaller med hög smälemperatur (dvs blybaserade legeringar
innehållande 85 viktprocent eller mer bly).
• Elektriska och elektroniska komponenter som innehåller bly i e glas eller
keramik annat än dielektrisk keramik i kondensatorer, t.ex. piezoelektroniska
anordningar, eller i en glas- eller keramisk matrisförening.
Indisk begränsning av farliga ämnen
Begränsning av farliga ämnen (Indien). Denna produkt överensstämmer med
"Indiska regler 2011 för e-avfall" och förbjuder användning av bly, kvicksilver,
hexavalent krom, polybromerade bifenyler eller polybromerade difenyletrar i
koncentraoner över 0,1 viktprocent och 0,01 viktprocent för kadmium, med
undantag för undantagen i schema 2 i regeln.
Avfallshantering vid slutet av produkens livscykel
ViewSonic® respekterar miljön och är engagerad i a arbeta och leva grönt. Tack
för a du medverkar i en smartare, grönare datoranvändning. Gå ll ViewSonic®
webbplats för a läsa mer.
USA och Kanada:
https://www.viewsonic.com/us/company/green/go-green-with-viewsonic/#recycle-program
Europa:
http://www.viewsoniceurope.com/eu/support/call-desk/
Taiwan:
hps://recycle.epa.gov.tw/
65

En Pantone® Validated-bildskärm
Pantone betyder färg och llhandahåller e universellt färgspråk som möjliggör
färgkriska beslut i varje steg av arbetsödet för designers, producenter
och varumärken. ViewSonic ColorPro VP68a-serien är PANTONE Validated.
Färgnoggrannheten har verierats och fabriksanpassats med en rad ViewSonicfärgtester. Dessutom har e exemplar av denna modellserie utvärderats av Pantone
och uppfyller kraven för PANTONE Validated enligt testet i simuleringen av hela
skalan av 2 161 färger i PANTONE Formula Guide Coated.
Med ViewSonic ColorPro VP68a-serien kan du designa med självförtroende.
OBS!
De PANTONE®-färger som genereras kanske inte överensstämmer med PANTONE-idenerade standarder. Se
aktuella PANTONE-publikaoner för korrekt färg. PANTONE® och andra Pantone-varumärken llhör Pantone
LLC. © Pantone LLC, 2020.
Variabler
Det nns många variabler i reprodukonsprocessen av färger som genereras av
VP2768a-skärmen och alla dessa variabler kan påverka kvaliteten på PANTONE
Color-simuleringen, bland annat:
• Visningsenheter
• Inställningar på maskinvaruenhet
• Använt grakkort
• Inställningar på bakgrundsbelysningen
• Vald upplösning
• Operavsystem
• Vald uppdateringsfrekvens
• Kalibreringsmetod
• Andra bildinställningar
För bästa möjliga resultat rekommenderar vi a följande inställning används:
• sRGB-läge
66

Informaon om upphovsrä
Copyright© ViewSonic® Corporaon, 2022. Alla rägheter förbehållna.
Macintosh och Power Macintosh är registrerade varumärken som llhör Apple Inc.
Microso, Windows och Windows-logotypen är registrerade varumärken som
llhör Microso Corporaon i USA och andra länder.
ViewSonic®, tre fåglar-logotypen, OnView, ViewMatch, och ViewMeter är
registrerade varumärken som llhör ViewSonic® Corporaon.
VESA är e registrerat varumärke som llhör Video Electronics Standards
Associaon. DPMS, DisplayPort och DDC är varumärken som llhör VESA.
ENERGY STAR® är e registrerat varumärke som llhör U.S. Environmental
Protecon Agency (EPA).
Som ENERGY STAR®-partner har ViewSonic® Corporaon beslutat a denna produkt
uppfyller ENERGY STAR® riktlinjer för energieekvitet.
Ansvarsfriskrivning: ViewSonic® Corporaon ansvarar inte för tekniska eller
redakonella fel eller utelämnanden i dea dokument, eller för oavsiktliga skador
eller följdskador på grund av utrustande av dea material eller prestanda eller
användning av denna produkt.
I intresse av fortsa produkörbäring förbehåller sig ViewSonic® Corporaon
räen a ändra produktens specikaoner utan föregående meddelande.
Informaonen i dea dokument kan ändras utan vidare meddelanden.
Ingen del av dea dokument får kopieras, reproduceras eller överföras på något
sä, i något sye utan föregående skriligt llstånd från ViewSonic® Corporaon.
VP2768a_UG_SWD_1a_20220707
67

Kundservice
För teknisk support eller produktservice, se tabellen nedan eller kontakta din
återförsäljare.
OBS! Du behöver produktens serienummer.
Land/region Webbplats Land/region Webbplats
Asien och Sllahavsområdet samt Afrika
Australia
中国 (China)
Hong Kong (English)
Indonesia
日本 (Japan)
Malaysia
Myanmar
New Zealand
Philippines
臺灣 (Taiwan)
Việt Nam
www.viewsonic.com/au/
www.viewsonic.com.cn
www.viewsonic.com/hk-en/
www.viewsonic.com/id/
www.viewsonic.com/jp/
www.viewsonic.com/my/
www.viewsonic.com/mm/
www.viewsonic.com/nz/
www.viewsonic.com/ph/
www.viewsonic.com/tw/
www.viewsonic.com/vn/
Bangladesh
香港 (繁體中文)
India
Israel
Korea
Middle East
Nepal
Pakistan
Singapore
ประเทศไทย
South Africa & Maurius
www.viewsonic.com/bd/
www.viewsonic.com/hk/
www.viewsonic.com/in/
www.viewsonic.com/il/
www.viewsonic.com/kr/
www.viewsonic.com/me/
www.viewsonic.com/np/
www.viewsonic.com/pk/
www.viewsonic.com/sg/
www.viewsonic.com/th/
www.viewsonic.com/za/
Amerika
United States
Lan America
Europa
Europe
Deutschland
Россия
Türkiye
United Kingdom
www.viewsonic.com/us
www.viewsonic.com/la
www.viewsonic.com/eu/
www.viewsonic.com/de/
www.viewsonic.com/ru/
www.viewsonic.com/tr/
www.viewsonic.com/uk/
Canada
France
Қазақстан
España
Україна
www.viewsonic.com/us
www.viewsonic.com/fr/
www.viewsonic.com/kz/
www.viewsonic.com/es/
www.viewsonic.com/ua/
68

Begränsad garan
ViewSonic® bildskärm
Vad garann omfaar:
ViewSonic® garanterar a produkterna är fria från brister i material och uörande
under garanperioden. Om en produkt visar sig vara defekt i material eller
uörande under garanperioden, kommer ViewSonic® ll si eget alternav och
som enda åtgärd a reparera eller ersäa produkten med en liknande produkt.
Ersäningsprodukt eller delar kan innehålla omarbetade eller renoverade delar eller
komponenter. Reparaons- eller ersäningsenhet eller delar eller komponenter
kommer a omfaas av den d som kvarstår för kundens ursprungliga begränsade
garan och garanperioden förlängs inte. ViewSonic® ger ingen garan för program
från tredje part, oavse om den ingår i produkten eller installeras av kunden,
installaon av obehöriga hårdvarudelar eller komponenter (t.ex. projektorlampor).
(Se: avsniet "Vad garann utesluter och inte omfaar").
Hur länge garann gäller:
ViewSonic®s bildskärmar har en garan på mellan 1 och 3 år, beroende på
inköpsland, för alla delar inklusive ljuskällan och för allt arbete från konsumentens
första inköpsdatum.
Vem garann skyddar:
Denna garan gäller endast för första konsumentköpare.
Vad garann utesluter och inte omfaar:
• Alla produkter där serienumret har skadats, ändrats eller tagits bort.
• Skada, försämring eller funkonsstörning som härrör från:
Olycka, missbruk, försummelse, brand, vaen, blixtnedslag eller andra
naturliga händelser, obehörig produktändring eller underlåtelse a följa
anvisningar som medföljer produkten.
Reparaon eller försök ll reparaon av någon som inte är godkänd av
ViewSonic®.
Skador på eller förlust av program, data eller ybara lagringsmedia.
Normalt slitage.
Avlägsnande eller installaon av produkten.
• Förlust av programvara eller data som uppstår vid reparaon eller utbyte.
• Eventuella skador på produkten under leverans.
• Externa orsaker på produkten, ll exempel uktuaoner i elströmmen eller fel.
69

• Användning av llbehör eller delar som inte uppfyller ViewSonics specikaoner.
• Ägarens underlåtenhet a uöra regelbunden produktunderhåll enligt
användarhandboken.
• Annan orsak som inte är relaterad ll en produkel.
• Skador som orsakas av staska (icke-rörliga) bilder som visas under långa
dsperioder (även kallad inbränd bild).
• Programvara - Alla program från tredje part som ingår i produkten eller
installeras av kunden.
• Hårdvara/Tillbehör/Delar/Komponenter - Installaon av obehörig hårdvara,
llbehör, förbrukningsdelar eller komponenter (t.ex. projektorlampor).
• Skador på eller missbruk av beläggningen på skärmens yta genom olämplig
rengöring enligt beskrivningen i produktens användarhandbok.
• Boragning, installaon och fasta serviceavgier, inklusive väggmontering av
produkten.
Hur man får service:
• För informaon om hur du får service enligt garann, kontakta ViewSonic®
kundservice (se sidan "Kundservice"). Du behöver uppge produktens
serienummer.
• För a få garanservice måste du llhandahålla: (a) den ursprungliga daterade
försäljningsstämpeln, (b) di namn, (c) din adress, (d) en beskrivning av
problemet, och (e) produktens serienummer.
• Ta eller skicka produkten, förbetald frakt, i originalpaketet ll e auktoriserat
ViewSonic® servicecenter eller ViewSonic®.
• Kontakta ViewSonic® för yerligare informaon eller för a få namnet på
närmaste ViewSonic® servicecenter.
Begränsning av underförstådda garaner:
Det nns inga garaner, uryckliga eller underförstådda, som sträcker sig bortom
beskrivningen i dea dokument inklusive den underförstådda garann för
säljbarhet och lämplighet för e visst ändamål.
70

Uteslutning av skadestånd:
ViewSonics ansvar är begränsat ll kostnaden för reparaon eller utbyte av
produkten. ViewSonic® är inte ansvarigt för:
• Skada på annan egendom som orsakats av eventuella brister i produkten,
skador på grund av olägenheter, förlust av användningen av produkten, förlust
av d, förlust av vinst, förlust av aärsmöjligheter, förlust av goodwill, störning
av aärsrelaoner eller annan kommersiell förlust, även om meddelats om
möjligheten för sådana skador.
• Alla andra skador, oavse om de är oavsiktliga, följdskador eller annat.
• Eventuella skadeståndskrav mot kunden av någon annan part.
• Reparaon eller försök ll reparaon av någon som inte är godkänd av
ViewSonic®.
Eekt av statlig lagsning:
Denna garan ger dig specika juridiska rägheter, och du kan också ha andra
rägheter som varierar från stat ll stat. Vissa stater llåter inte begränsningar av
underförstådda garaner och/eller llåter inte uteslutning av oavsiktliga skador eller
följdskador, så ovanstående begränsningar och uteslutningar kanske inte gäller dig.
Försäljning utanför USA och Kanada:
För garaninformaon och service på ViewSonic®-produkter som säljs utanför USA
och Kanada, kontakta ViewSonic® eller din lokala ViewSonic®-återförsäljare.
Garanperioden för denna produkt i fastlandet Kina (Hongkong, Macao och Taiwan
ingår inte) omfaas av villkoren för underhållsgarankortet.
För användare i Europa och Ryssland nns fullständiga uppgier om garann på:
hp://www.viewsonic.com/eu/ under “Support/Warranty Informaon”.
Garanmall för skärm i UG
VSC_TEMP_2007
71

 Loading...
Loading...