Page 1
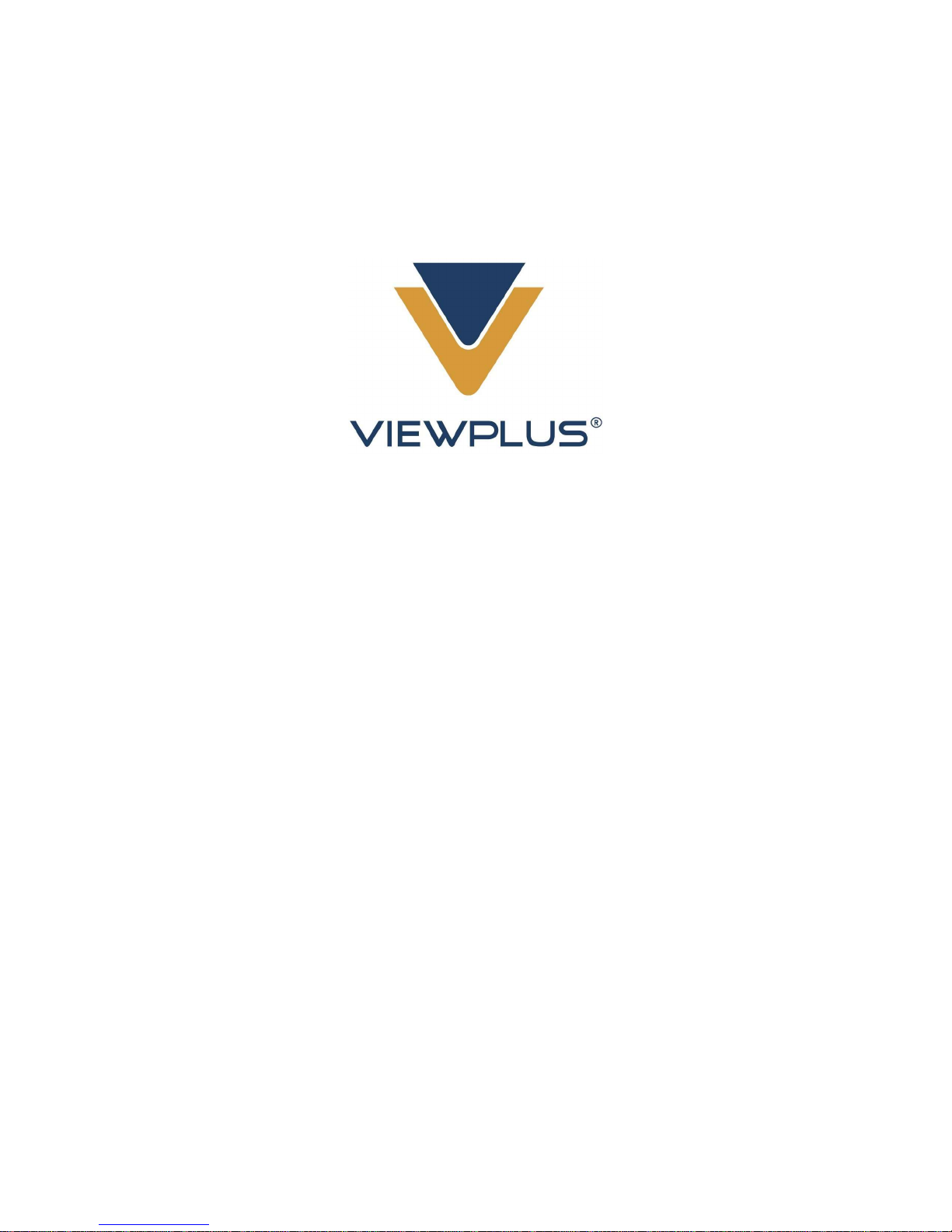
ViewPlus TigerBox
User Manual
Revision: 20180609
Page 2
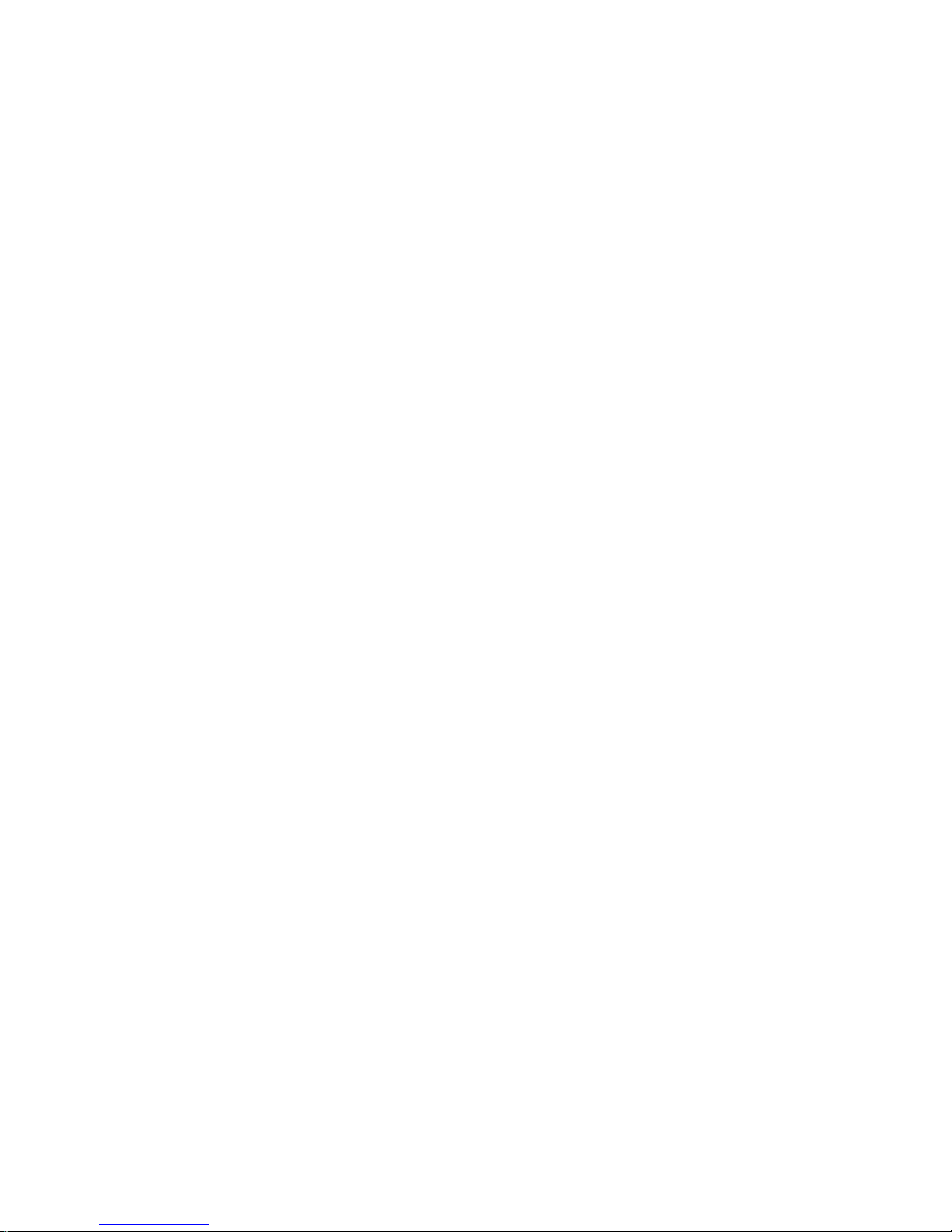
Table of Contents
I. Introduction ............................................................................................................................................... 2
A. Preface .............................................................................................................................................. 2
B. Specifications .................................................................................................................................... 3
II. VP TigerBox Setup ..................................................................................................................................... 3
A. Hardware Setup ................................................................................................................................ 3
Multiple TigerBoxes in the same area? ................................................................................................. 3
B. Software Setup .................................................................................................................................. 3
iOS Mobile Devices ............................................................................................................................... 3
Android Mobile Devices ........................................................................................................................ 4
C. Configurations for Wireless Printing ................................................................................................. 5
Connecting to TigerBox in Wi-Fi Direct mode and accessing user interface ........................................ 5
Switching between Wi-Fi Direct mode and Wi-Fi Network Client mode .............................................. 8
Connecting to TigerBox in Wi-Fi Network Client mode and accessing user interface .......................... 9
D. Hardware Reset to Wi-Fi Direct Mode ............................................................................................ 11
III. Printing to ViewPlus embosser @TigerBox ............................................................................................ 12
A. Settings for printing Braille documents .......................................................................................... 12
Formatter Settings .............................................................................................................................. 12
Embosser Settings ............................................................................................................................... 14
B. Adding VP embosser @ tigerbox to system devices ....................................................................... 15
Adding VP embosser @ tigerbox on Android Mobile Devices ............................................................ 15
Adding VP embosser @ tigerbox on iOS Mobile Devices ................................................................... 17
Adding VP embosser @ tigerbox on Windows PC .............................................................................. 18
C. Printing through TigerBox ............................................................................................................... 22
When to choose VP embosser (Braille)? ............................................................................................. 22
When to choose VP embosser (Tiger)? ............................................................................................... 23
Printing through option from TigerBox user interface Home screen ................................................. 23
Printing from App (example Pages) on iOS device: ............................................................................ 24
Printing from App (example Chrome) on Android device: ................................................................. 25
IV. ViewPlus Help and Support ................................................................................................................... 28
1
Page 3

I. Introduction
A. Preface
Welcome to ViewPlus TigerBox, an AirPrint compatible wireless print server for current VP embosser
models, including VP EmBraille, VP Cub, VP Max, VP SpotDot, VP Columbia, VP Delta, VP Premier, and VP
Elite.
Connect your embosser to TigerBox to send text from mobile devices for text to Braille translation and
embossing. It will work with mobile devices through CUPS (Common Unix Printing System) utilizing
Airprint protocol. Devices running iOS are using CUPS by default. For Android devices, installation of CUPS
client app is required previous to using TigerBox with such device. It is recommended to use Android
version 6 or higher when printing through TigerBox.
TigerBox will produce Braille on the fly from mobile devices according to user preference settings for
language, Braille type, and page layout. Only true text information will be translated to Braille. TigerBox
will also enable to emboss tactile graphics, but it is not capable of initiating any ink output accompanying
the Braille at this time.
Wi-Fi Direct mode
Wi-Fi Direct provides a direct wireless connection to your ViewPlus supported embossers that allows you
to print without joining a local network or connecting to the Internet. When you activate Wi-Fi Direct on
your embosser, you can securely print documents from most Wi-Fi-capable computers and mobile
devices. The technology is similar to Bluetooth, but uses Wi-Fi to work at greater distances and faster
speeds.
Wi-Fi Network mode
Tiger Box can also be configured to work in Wi-Fi Network mode where it can be configured as a client to
another accessible wireless network. The advantage of Network mode is, that you can print contents (such
as supported files) directly from the internet if the host network allows internet access. And, the embosser
connected to Tiger Box will immediately be accessible for Braille printing from any PC or other device
connected to the same host network.
Keep up to date by checking the ViewPlus Technologies, Inc. web site at:
www.ViewPlus.com
2
Page 4
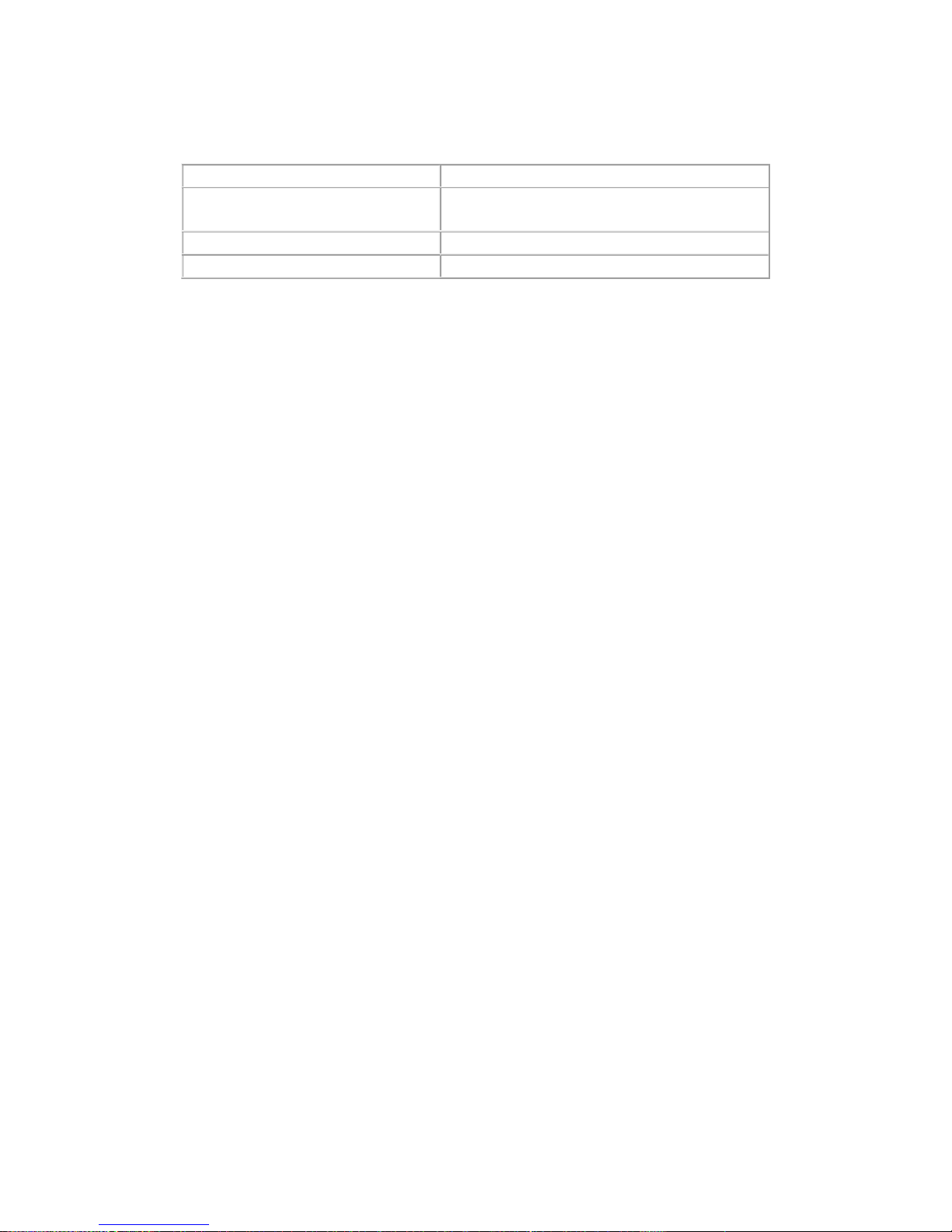
B. Specifications
Operating System
s Android 6+, iOS,
Windows 7, 8,
8.1
or 10
Network
10/100 MBps Ethernet, 802.11n Wireless Lan,
Connections
Ethernet, WiFi Direct, WiFi Network
S
ecurity
WPA2
Bluetooth 4.0
II. VP TigerBox Setup
A. Hardware Setup
The hardware for your TigerBox is easily setup with these simple steps:
1. Connect the micro USB of provided power cable to TigerBox, and plug in the power plug to a
power wall outlet (or extended wall outlet).
2. If you are planning to setup TigerBox in Network Client mode to an existing local area network,
connect it to the corresponding router using ethernet cable.
3. Connect your ViewPlus embosser to TigerBox using a standard USB device cable. Please note that
only one of the four accessible USB ports will be active, but it is your choice which one you occupy.
TigerBox will boot upon power connection. The red LED light should turn on steady. The green light should
be blinking, indicating proper Wi-Fi function.
Multiple TigerBoxes in the same area?
If you are planning to run multiple TigerBoxes within the same local area, please make sure to power on
any next TigerBox only after changing network configuration of the previous one to identify itself with a
unique SSID when leaving in Wi-Fi Direct mode, or a unique hostname when running in Network Client
mode. Please see section II.C. below for further information.
B. Software Setup
iOS Mobile Devices
No specific software setup is needed on iOS mobile devices to be able to print wireless to your ViewPlus
embosser @ tigerbox.
Depending on your network configurations, a network discovery app (e.g. "Fing") might be convenient
though to find TigerBox IP address when configured in Network Client mode. This user manual will point
out situations where this could be useful.
3
Page 5
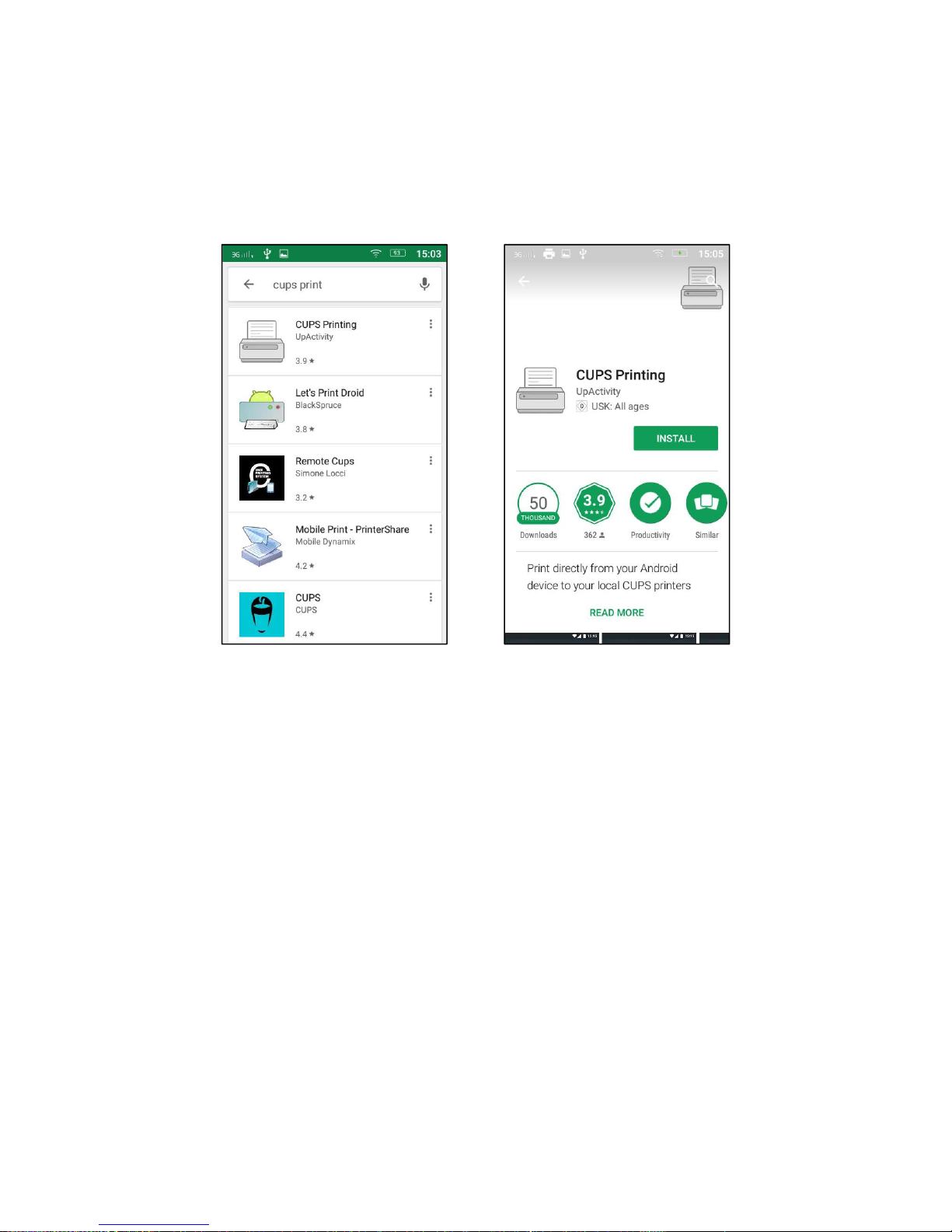
Android Mobile Devices
As mentioned within the preface of this document, please make sure to install Android CUPS printing app
on your mobile device. You will find this app for free from Google Play Store. Search for "cups print" to
find it and click to install.
Screenshots of installing CUPS
Depending on your network configurations, a network discovery app (e.g. "Fing") might be convenient to
find TigerBox IP address when configured in Network Client mode. This user manual will point out
situations where this could be useful.
Please also note, that the capability to print through TigerBox from your mobile device depends on
printing capabilities of the application from where you are sending data to be embossed.
Some basic tests at ViewPlus conclude to following statements about certain apps when wanting to print
content to a ViewPlus embosser @ tigerbox.
Microsoft Word app for Android: This app provides mainstream printing features similar to MS Office
Word program under Windows, and is giving reliable results when printing to a ViewPlus embosser
through TigerBox.
Chrome: Though Chrome is said to be the standard web browser on Android mobile devices, it does not
reliably provide printing service through Android CUPS print.
Firefox: This is another common web browser on Android mobile devices, and it works well providing a
print command reliably from page menu.
4
Page 6
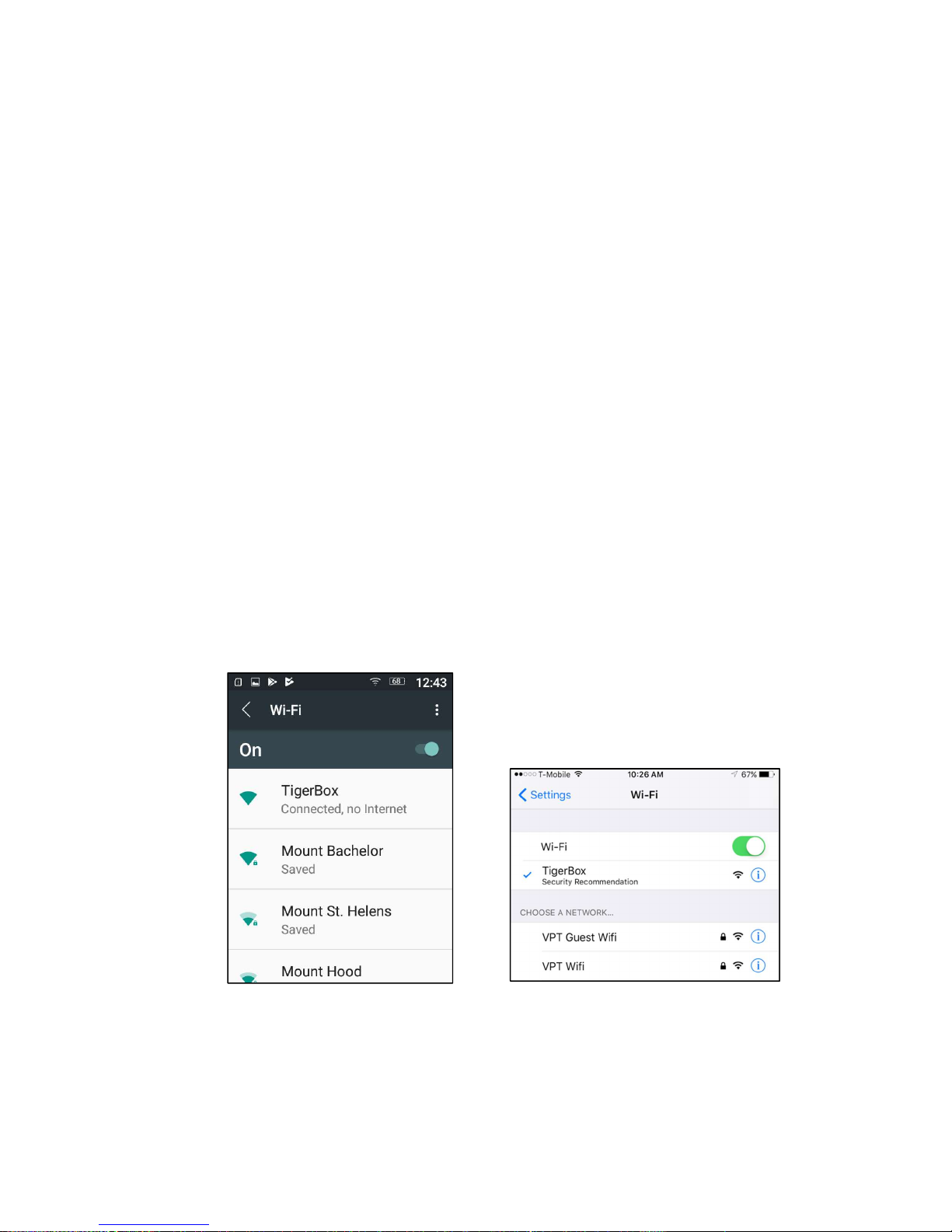
Samsung Internet Browser: This works well also, providing "Print" directly in options menu on page.
Opera: Opera seems to be a popular browser on Android as well, but unfortunately it does not seem to
provide any print option, why this wouldn't be applicable with TigerBox.
C. Configurations for Wireless Printing
As mentioned within preface of this document, there are two operating modes for TigerBox: Wi-Fi Direct
mode, and Wi-Fi Network Client mode. Wi-Fi Direct mode is running by default after initial hardware setup
of TigerBox.
Connecting to TigerBox in Wi-Fi Direct mode and accessing user interface
TigerBox is hosting direct Wi-Fi named "TigerBox" by factory default. As long as TigerBox is configured to
Wi-Fi Direct mode, you will need to connect your mobile device, or PC, to this Wi-Fi in order to print to
the embosser connected to TigerBox, or to access user settings and configurations for wireless printing.
User screens of different devices may vary from screen shots below, but in general these are the steps to
follow to connect to TigerBox Wi-Fi and access network configuration settings.
1. Open settings on your mobile device and select Wi-Fi. A list of known networks should appear.
2. Select "TigerBox" network and connect.
3. Your device will notice that TigerBox has no internet access and might try to disconnect and
connect to a different Wi-Fi network instead, because the known network with internet access is
Screenshots of connecting to TigerBox Wi-Fi
5
Page 7
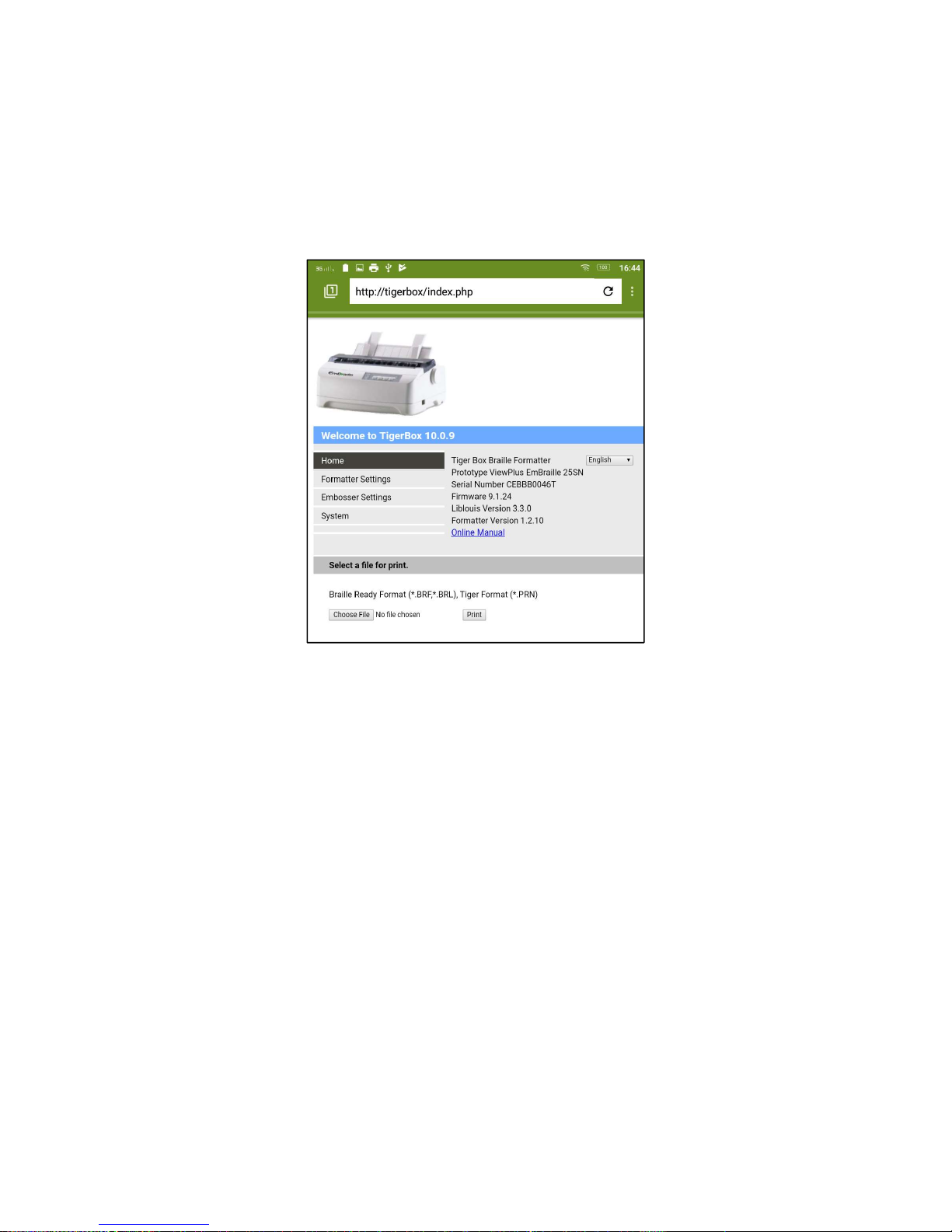
preferred by your device. You may need to acknowledge that you want to stay connected, and
possibly also need to select "forget other networks" and turn off mobile data.
4. When successfully connected to "TigerBox" Wi-Fi network, open your preferred web browser
application and enter "http://10.10.0.1" for TigerBox dedicated IP address, or URL
"http://tigerbox" within the address line. A page as shown in following pictures will open.
TigerBox user interface Home page
5. This is the "Home" page of the TigerBox user interface application within your web browser.
The printer specific information depends on the ViewPlus embosser model that you have currently
connected to your TigerBox. With no embosser connected to TigerBox, printer specific information
will show to not be available.
You can switch between sections "Home", "Formatter Settings", "Legacy Settings", and "System"
by selecting the center left menu items. Go to "System" for Wi-Fi Direct, or Wi-Fi Network Client
configuration settings.
6
Page 8
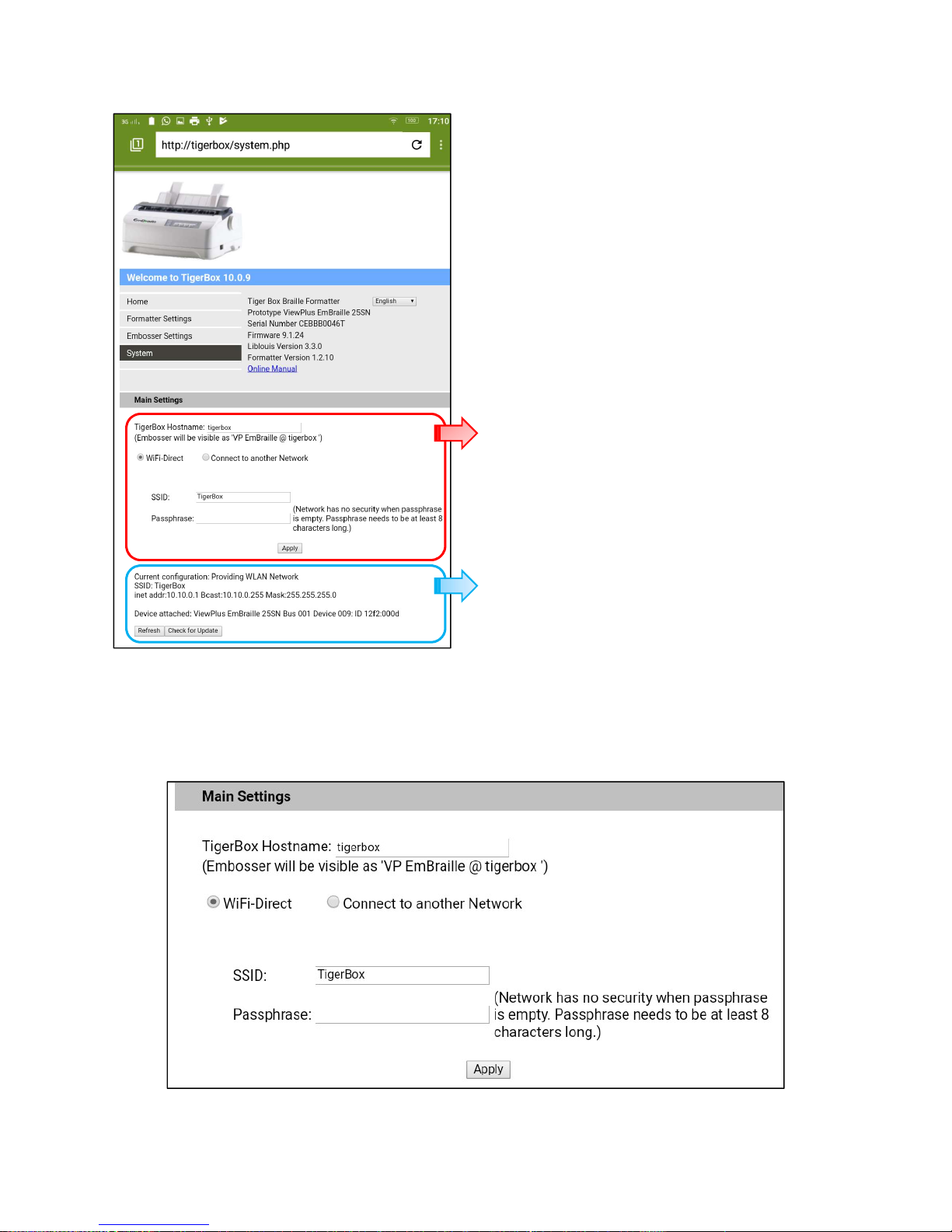
This is the section of the System page, where
configuration can be changed between Wi-Fi
Direct and Wi-Fi Network operating mode
In this section a summary of current connection
values is given. At the bottom you find a "Refresh"
button to refresh display of values after any
change, as well as a button to check for updates
on TigerBox.
TigerBox user interface System page
Please note, that "Check for Updates" can only be
performed in Wi-Fi Network Client mode with
internet access at the same time.
TigerBox main settings on System page
7
Page 9
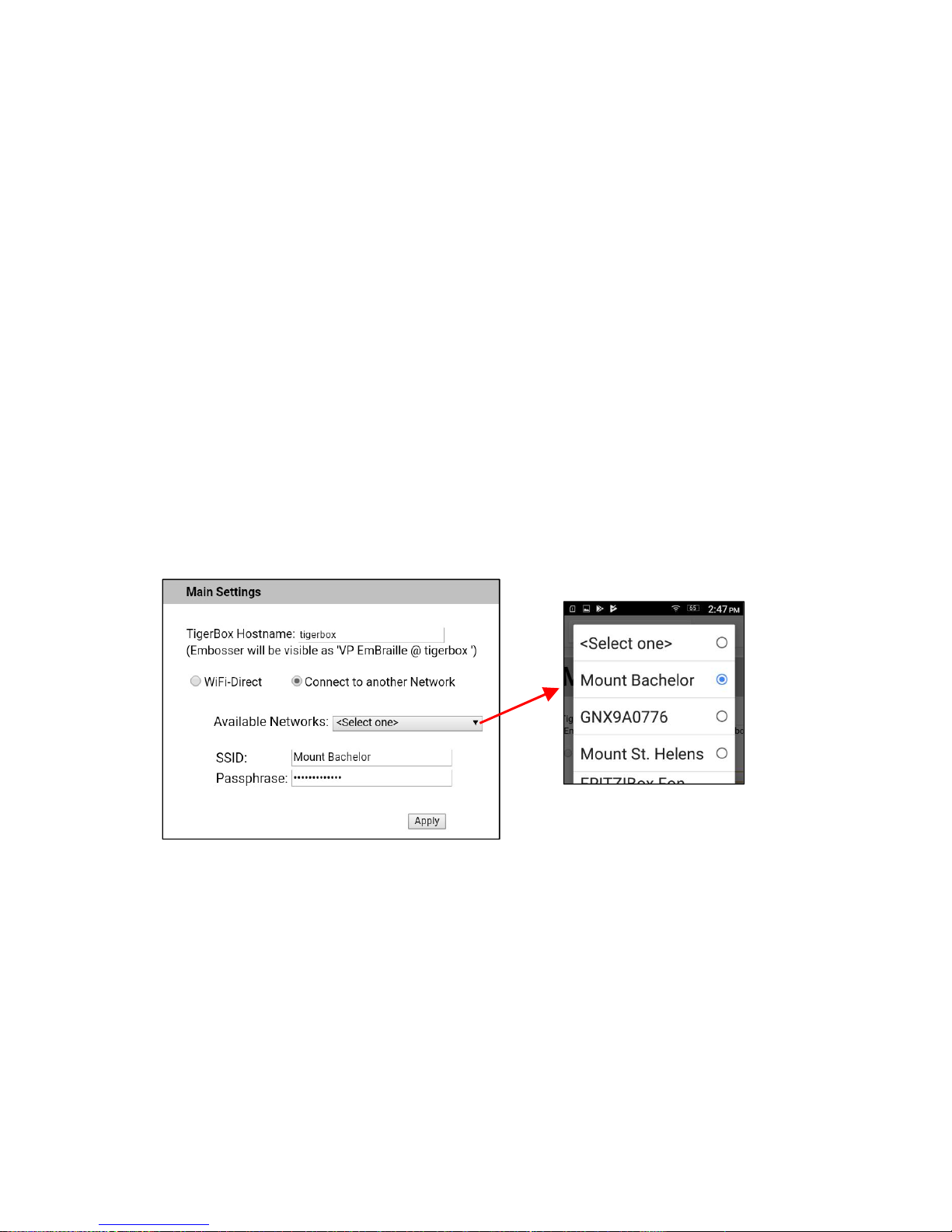
6. Initially, TigerBox will provide Wi-Fi direct network with SSID "TigerBox" and no password. If you
like, you can secure TigerBox direct Wi-Fi by entering a "Passphrase".
7. You may also change SSID, for example to differentiate between multiple TigerBox devices in
Wi-Fi Direct mode.
8. Press "Apply" to save any changes made within main settings.
9. Make sure to know SSID and passphrase to be able to connect to TigerBox again at any later time.
Switching between Wi-Fi Direct mode and Wi-Fi Network Client mode
If your TigerBox is connected via Ethernet cable to a router of other local area networks, you may switch
configurations to run TigerBox in Network Client mode. The advantage in this case is to have access to
whatever data the connection through this other network will provide (internet) at the same time as
wireless printing through TigerBox will be possible.
Follow the steps below to connect TigerBox in client mode to another network.
1. Select radio button "Connect to another Network" within Main Settings of System home page.
TigerBox main settings on System page
2. A selection box will appear to choose one of the available networks to serve as host for TigerBox
in Network Client mode. Select your preferred local network from the list that opens.
3. SSID of the selected network will show in edit fields below. Enter the passphrase (password) for
access of selected network if your device does not remember it.
4. You may also change hostname of your TigerBox, for example to differentiate between multiple
TigerBox devices connected as clients to the same network.
5. When pressing "Apply" TigerBox will switch to Wi-Fi network client mode.
8
Page 10

Current webpage user interface will not respond anymore as soon as TigerBox is switched to
network client using the "Apply" button. Close the browser and follow instructions from the next
section below to access TigerBox user interface again.
6. A power cycle of TigerBox is highly recommended at this point.
Be aware that from now on you will need to connect to the chosen local network and know its passphrase
to be able to print through TigerBox, or to access TigerBox user interface.
As described above you may switch between Wi-Fi Direct Network mode and Network Client mode back
and forth, but keep in mind that a power cycle of the TigerBox is recommended after every such switch
just to ensure proper functioning.
If you are planning any changes to the host network of TigerBox (SSID, passphrase), or are planning to
move TigerBox out of reach of current host network, please reset TigerBox to Wi-Fi Direct mode first and
afterwards re-configure to Network Client mode with new properties. Otherwise TigerBox will not be able
to connect to the network anymore, and consequently it will not be accessible anymore for printing.
If for whatever reason, access to TigerBox is not possible anymore through any device connected to the
same network, a hardware reset will be required as described in section II.D below.
Connecting to TigerBox in Wi-Fi Network Client mode and accessing user interface
After TigerBox was switched to Network Client mode by choosing to connect to another Network in Main
Settings under System section of TigerBox user interface, you will need to connect to the specified
network to gain access to TigerBox again.
1. Open settings on your mobile device and select Wi-Fi. A list of known networks should appear.
2. Select the network that you specified to connect TigerBox to.
3. To access TigerBox user interface through webbrowser home page, you need to know the TigerBox
hostname, or its IP address.
The hostname is "tigerbox" by default, but you might have changed it as described in point 4 of
section above. Enter "http://<hostname>" ("http://tigerbox" by default) in your web browser
address line to access TigerBox user interface.
Depending on router capabilities it might not work though to accomplish connection trying to call
through hostname. In this case you will need to enter the IP address of TigerBox in your web
browser address line, like "http://<ipadress>" (for example "http://172.20.21.128").
When using iOS, the IP address can easily be found by going to the print option of some app and
looking up the list of available printers. Along with the name of the TigerBox printer, the IP address
will be given.
9
Page 11

iOS available TigerBox printers with IP address information
When using Android, or iOS, a free network discovery app (e.g. "Fing") can also be used to find
current IP client address of TigerBox. It will find all devices connected to the network that your
mobile device is connected to currently. Find tigerbox, or whatever the given hostname for
TigerBox is, in the list of Devices and see corresponding IP address paired with this name.
4. Possibly, you will be getting a warning message when accessing TigerBox user interface through IP
address for the first time. Please select to trust the host in this case.
Possible warning message when accessing TigerBox user interface
5. The web browser interface is still the same as before when accessing in Wi-Fi Direct mode. It will
show the "Home" page first with printer specific information depending on which ViewPlus
embosser model is currently connected to this TigerBox.
10
Page 12

TigerBox user interface Home page
You can switch between sections "Home", "Formatter Settings", "Legacy Settings", and "System"
by selecting the center left menu items.
Please find description of all items that are relevant in conjunction to printing through TigerBox
explained in chapter III. below.
If for whatever reason, access to TigerBox is not possible anymore through any device connected to the
same network, a hardware reset will be required as described in section II.D below.
D. Hardware Reset to Wi-Fi Direct Mode
You might run into situations where TigerBox is configured to Wi-Fi Network Client mode, but connection
to the previous host network is not possible anymore. Without the connection to the host network, it will
not be possible to access TigerBox user interface to change any configuration settings.
In this case follow these easy steps to perform a hardware reset of your TigerBox which will result in
Wi-Fi Direct operation and thus provide direct access to TigerBox Wi-Fi again.
1. Make sure to power TigerBox OFF.
2. Plug in the USB dongle which was delivered with your TigerBox.
3. Power TigerBox ON.
4. Wait a minute.
5. Power TigerBox OFF again.
6. Take out USB dongle.
7. Power TigerBox ON again and check if it is running in Wi-Fi Direct mode again by trying to connect
to it via mobile device.
11
Page 13

8. If TigerBox is not available for Wi-Fi Direct connection, repeat steps 1 through 7 and wait a little
longer in step 4.
9. When connecting successfully to TigerBox direct Wi-Fi, browse to the user interface home page
to change to desired configurations again as explained in document sections above.
III. Printing to ViewPlus embosser @TigerBox
A. Settings for printing Braille documents
Formatter Settings
TigerBox License: First on the formatter settings section you will find the TigerBox license number and
hardware ID. The license number will have been entered from manufacturers site already,
Other settings below are being applied for text to Braille translation when printing text to the VP embosser
@ tigerbox.
TigerBox user interface Formatter Settings
12
Page 14

Braille Language: The Braille table of the language defined in this field will be applied to translate the text,
send for printing, to embossed Braille text on printer output.
Radio control
- Pass text through (no formatting): In this case text characters are converted to corresponding
Braille code of their ASCII value, applying the Braille table chosen with Braille Language setting.
No further formatting of the document will occur, but Embosser Settings will apply for actual
Braille output.
OR
- Convert text to Braille ready format (BRF) according to settings below: In this case the whole
document will be formatted according to settings below, also applying the Braille table chosen
with Braille Language setting for text to Braille translation.
Braille Grade: Depending on availability for language selected in "Braille Language" above, a grade of
contraction for the resulting Braille code can be chosen here.
Paper Size: The paper size of print media, which is currently loaded to the embosser should be defined.
Selecting the name of current paper size setting here will bring you directly to Paper format selection
under Embosser Settings.
Chars per Line: Depending on paper size, and left and right margin settings from Embosser Settings page,
the maximum possible number of Braille characters per line will be given to the right. Any number less
the maximum can be chosen here and will create extra blank space to the right margin.
Lines per Page: Depending on paper size, and top and bottom margin settings from Embosser Settings
page, the maximum possible lines per page will be given to the right. Any number less than the maximum
can be chosen here and will create extra blank space to the bottom margin.
Interpoint: You have the choice to
- Never emboss a document double sided, or
- Let App decide and emboss whatever is send from the App, double or single sided document, or
- Always emboss double sided
Page Numbering: You have the choice of
- None, which will not include any page numbering in embossed document, or
- Braille Only, which will include Braille page numbers at the bottom right of each page of the
embossed document, or
- Braille and Print, which will add printed numbers to Braille page numbering. (Black print not
implemented with TigerBox version 10.0.9 yet)
Apply: Use this button to confirm any change in the settings above. This is essential for changed settings
to be applied to any next Braille output.
13
Page 15

Embosser Settings
TigerBox user interface Formatter Settings
Embosser settings are passed on to the embosser and saved to the device to be applied to any following
output of embossed Braille on paper.
Paper Format, or Paper Width and Length: You can choose either a predefined paper format from the
drop down list, or enter specific paper width and paper length for custom paper size. Please note, that
the setting here should conform with physical size of paper loaded to the embosser.
Top Margin, Left and Right Margin: You can enter customized margin settings in inch dimension.
Extra Line Space: The spacing defined here in inches, is being added in between lines, additionally to
whatever line spacing the source data will include.
The maximum number of "Chars per Line" and "Lines per Page" in Formatter Settings is given in
dependence to the dimensional page formatting constraints set by these Embosser Settings above.
Graphics Mode: You have the choice of
- Text, which will ensure Braille text output with specified line spacing, or
14
Page 16

- Graphics, which will yield to line spacing being eliminated between lines of Braille code, producing
tactile Braille graphics
Text Wrapping: Turn text wrapping
- On, which will make any Braille character exceeding the constraints of printable line width move
to the next line, or
- Off, which will have any Braille character exceeding the printable line width discarded.
Dot Quality: depending on availability on connected embosser, the dot quality can be set to Draft,
Standard, or Best. Please refer to the embosser user manual for more information about these dot quality
modes.
Braille Dot Height: Select Low, Normal, or High to control how tall Braille dots will emboss.
Media Type: depending on availability on connected embosser, there will be a choice of media types to
choose from. Choose the media type by name that would best match the characteristics of paper material
currently loaded to the embosser.
Dots Per Character: Select 6 or 8 dot Braille to be produced.
Braille Spacing: depending on availability on connected embosser, you will have a choice of different
Braille dot spacings to select by internationally known names.
Apply: Use this button to confirm any change in the settings above. The embosser should confirm saving
of these settings with one beep.
B. Adding VP embosser @ tigerbox to system devices
Printing functionality and procedures in generally work the same from Android, or iOS mobile devices and
even from a Windows PC connected to the same network as TigerBox in Network Client mode.
Adding the VP embosser @ tigerbox to the system to be able to call the device for printing is what differs
between these three operating systems.
Adding VP embosser @ tigerbox on Android Mobile Devices
After installation of CUPS printing service as explained in section II.B of this document, CUPS printing
service also has to be switched "On" under your system settings. Follow the steps below to activate print
service through CUPS on your mobile device.
1. Go to device settings and if you don't find an item for printing services within the given list of
settings, type "printing" within search on this screen.
15
Page 17

Looking for CUPS printing service within device settings
2. Click on the result for Printing and Android CUPS Print should show in the list of available print
services. Make sure it is turned On. If it shows to be turned Off, select Android CUPS Print.
CUPS printing service showing to be turned off
16
Page 18

3. In the next screen select the switch to turn it On. If you get a message to confirm that you want to
use CUPS, please do so and confirm with OK.
Turning CUPS Print On
4. Next your device will be searching for available printers on your network, and should show two
instances of your ViewPlus embosser @ tigerbox in the resulting list. The purpose of Braille
instance and Tiger instance of the same printer is explained within description of actual printing
below.
Showing available VP embossers @ tigerbox under Android CUPS Print
Adding VP embosser @ tigerbox on iOS Mobile Devices
On iOS devices, no further action is required to make the ViewPlus embosser @ tigerbox available for
printing from any app. The purpose of Braille instance and Tiger instance of your VP embosser is explained
within description of actual printing below.
17
Page 19

Adding VP embosser @ tigerbox on Windows PC
You can not only print to VP embosser @ tigerbox from mobile devices, but also from Windows PCs
connected to the same network as TigerBox in client mode.
Accessing TigerBox settings and printing preferences will work the same way as on your mobile device,
through web browser application.
TigerBox provides two instances of the ViewPlus embosser connected to it, a Braille instance and a Tiger
instance. In general the Braille instance of the printer is used to print text documents, and the Tiger
instance of the printer is used to print tactile graphics documents. See further information about this
within description of actual printing in next section below. However, the two instances of the VP embosser
@ tigerbox have to be added separately under system devices on a Windows PC.
To add the VP embosser (Braille) on a Windows PC follow these steps:
1. Go to system control panel for printers and devices and choose to add a printer.
2. In the first dialog that comes up select "The printer that I want isn't listed" immediately (no need
to wait for the search).
3. In the next dialog choose "Select a shared printer by name" and enter the name in this format
"http://<ipaddress>:631/printers/brf", replacing place holder for IP address with actual IP address
of the TigerBox as seen in screen shot below.
Please note that the IP address is different when you are connected to the same network as
TigerBox through cable, than it is when connecting to the wireless network that hosts TigerBox
client.
Adding Braille instance of TigerBox embosser to Windows PC
18
Page 20

4. In the next step make sure to select "Generic" under Manufacturer and "Generic / Text Only" under
Printers list.
Adding Braille instance of TigerBox embosser to Windows PC
5. After selecting OK the installation will complete and a printer with name "brf on
http://<IPaddress>:631" will have been added to your list of available printers under Windows
system. It will appear in the list of available printers when you go the Print option from any
Windows program.
TigerBox Braille printer added successfully to Windows PC
19
Page 21

To add the VP embosser (Tiger) on a Windows PC you need to have the ViewPlus printer driver of the
corresponding printer model installed on your PC first. If the printer driver is installed, please follow these
steps:
1. Go to system control panel for printers and devices and choose to add a printer.
2. In the first dialog that comes up select "The printer that I want isn't listed" immediately (no need
to wait for the search).
3. In the next dialog choose "Add a printer using a TCP/IP address or hostname" and click Next.
Adding Tiger instance of TigerBox embosser to Windows PC
4. In the next step enter the IP address of TigerBox within the network that you are connected to.
Please note that the IP address is different when you are connected to the same network as
TigerBox through cable, than it is when connecting to the wireless network that hosts TigerBox
client.
20
Page 22

Adding Tiger instance of TigerBox embosser to Windows PC
5. Within next dialog select "ViewPlus Technologies" under Manufacturer, and the name of the
ViewPlus printer model that you have attached to TigerBox under Printers list.
Adding Tiger instance of TigerBox embosser to Windows PC
6. The installation will proceed in standard procedure. Before it finishes, you are given the
opportunity to change the printer name that will be displayed in the list of available printers when
you go to the Print option from any Windows program.
21
Page 23

It might be a good idea to add "(Tiger)" to the default name of the ViewPlus printer model, which
would be the same naming convention as Tiger instance of ViewPlus embosser @ tigerbox on your
mobile device.
Adding Tiger instance of TigerBox embosser to Windows PC
Please see description below to know which instance of VP embosser @ tigerbox (Braille, or Tiger) should
be used for which kind of documents. This applies in the the same way for all operating systems, Android,
iOS, or Windows.
C. Printing through TigerBox
When you are going to select a printer that is connected through TigerBox, you will always see two
instances of the ViewPlus embosser model that is attached. The printer name will specify "Braille" or
"Tiger".
When to choose VP embosser (Braille)?
In general you want to choose the Braille printer for printing text that need to be converted to Braille
output. Send standard text documents like TXT, DOCX, or PDF format. On-the-fly-translation will only
happen when using the Braille instance of VP embosser @ tigerbox, not the Tiger instance.
Formatter and Embosser settings will apply in this case for Braille document creation and any graphics
within the text of such documents will be eliminated, resulting in plain Braille text output.
22
Page 24

When to choose VP embosser (Tiger)?
In general you want to choose the Tiger printer for embossing graphics from any application that provides
the print option.
When printing to the Tiger instance of the embosser, it will behave like ViewPlus printers through
Windows printer driver on your PC. Graphics will be embossed following the principle "What you see is
what you get", converting coloring of images to variable dot heights.
Standard text will be eliminated from the document output in this case. Only text that has previously been
converted, or formatted to Braille29 font in size 29 will be embossed in Braille on printer output. E.g. this
is the case on all text translated with Tiger Software Suite previously.
Printing through option from TigerBox user interface Home screen
When wanting to print a Braille, or tactile graphics document that was previously created, or downloaded
in Braille Ready Format (*.BRF, *.BRL), or Tiger Format (*.PRN), you can send it directly through the
TigerBox user interface and not have to choose which instance of the embosser you are printing it to.
Follow these steps to accomplish the task:
1. Make sure to have saved a local copy of this file first.
2. Go to the TigerBox user interface in your web browser and call page "Home" if this is not showing
already.
3. The bottom section of the Home screen provides features to select a file for print. Use button
"Choose File" to open browser options from your device and select the file that you wish to send
for printing.
4. Then select button "Print" from TigerBox user interface to start embosser output.
23
Page 25

Printing from App (example Pages) on iOS device:
1. Choose the print option from submenu provided to share, or export data.
Select print option from application on iOS device
2. Select printer which you want to use for this print.
Selecting a VP embosser @ tigerbox through iOS application
24
Page 26

3. Print preview will be shown along with printer options available at this point.
Print preview on iOS device
4. Hit the Print button at the top right corner to start embossing on VP embosser @ tigerbox.
Printing from App (example Chrome) on Android device:
5. Choose the print option from submenu provided to share, or export data.
Selecting print option from application on Android device
25
Page 27

6. You might get warning messages as in pictures below. Please select to trust the connection and
trust the host.
Warning messages when attempting to print using TigerBox printer
7. A list of available printers will appear. Choose the printer you would like to use for print output.
List of available printer through Androids CUPS
26
Page 28

8. A print preview will show. This is a feature of CUPS service. Note, that the text has not yet been
translated to braille in this preview.
The top section on this preview will show which printer is currently selected along with a few
settings that can be changed here, like number of copies to print, or page range. Expand or collapse
the settings section.
Print preview through Android CUPS
9. Tap the printer Icon, which should start embossing on VP embosser @ tigerbox.
27
Page 29

IV. ViewPlus Help and Support
Please note, that online options from TigerBox user interface as described below do require internet
access at the same time, which means that these options will not work if running TigerBox in Wi-Fi Direct
configuration.
TigerBox user interface in your web browser shows a link to the online manual that will lead you to an
online copy of this written user manual. It might have been updated since this present version, so could
be worth-while to check it out.
Also, at the bottom of the "System" page within TigerBox user interface, you will find a button called
"Check for updates". Use this button to retrieve updates from ViewPlus online, which might include new
Braille tables for text to Braille translation in certain languages, or new features to the device.
Please also visit ViewPlus Support online for other resources and in case you have any support inquiries.
Additional training and support is available for purchase through your authorized ViewPlus distributor or
from ViewPlus Technologies.
ViewPlus Technologies, Inc.
1965 SW Airport Ave.
Corvallis, OR 97333
Toll free phone number: 866.836.2184
www.viewplus.com
28
 Loading...
Loading...