Vidyo VidyoRoom, VidyoPanorama 600 Quick User Manual
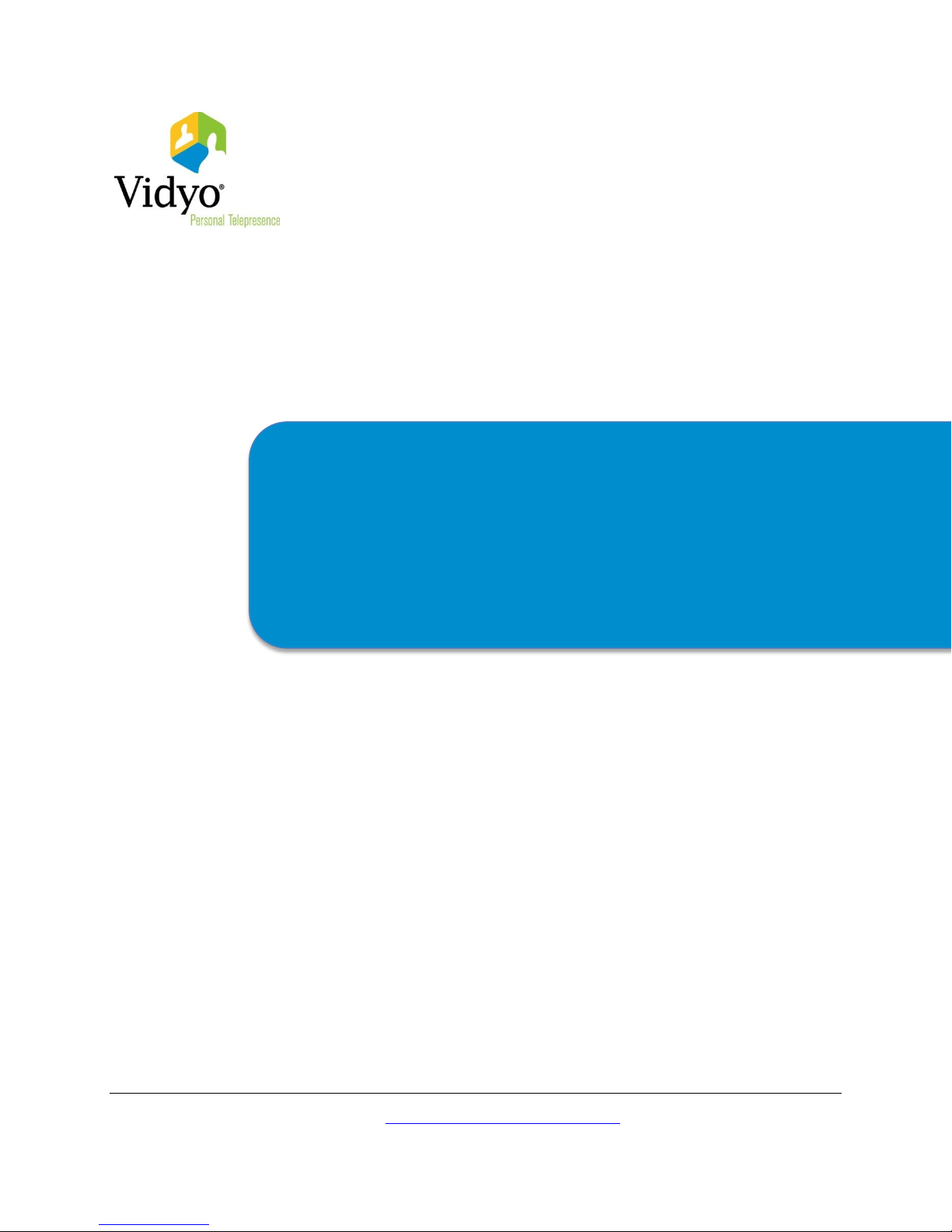
VidyoRoom™ and
Quick User Guide
VidyoPanorama™ 600
Product Version 3.3
Document Version F
February, 2017
© 2017 Vidyo, Inc. all rights reserved. Vidyo’s technology is covered by one or more issued or pending United States patents, as more fully
detailed on the Patent Notice page of Vidyo's website http://www.vidyo.com/about/patent-notices/, as well as issued and pending
international patents. The VIDYO logotype is a registered trademark of Vidyo, Inc. in the United States and certain other countries, and is a
trademark of Vidyo, Inc. throughout the world. VIDYO and the Vidyo family of marks are trademarks of Vidyo, Inc. in the United States and
throughout the world.

TABLE OF CONTENTS
1. About this Guide ........................................................................................................................... 1
2. Using the Infrared Remote Control or the Radio Frequency Remote Control ................................ 2
Understanding the Buttons on the Infrared Remote Control or the Radio Frequency Remote
Control ................................................................................................................................................ 2
The Infrared Remote Control .................................................................................................. 3
The Radio Frequency Remote Control .................................................................................. 5
Configuring System Settings ............................................................................................................. 6
Pre-Call ............................................................................................................................................... 8
Viewing the Pre-Call Menu ..................................................................................................... 8
Joining a Contact’s Room or Calling a Contact Directly ....................................................... 9
Calling a User on a Different VidyoPortal or an H.323/SIP Endpoint .................................. 10
Using the VidyoRoom Calendar ........................................................................................... 10
Understanding the Status Icons ........................................................................................... 14
Projecting Content in Your System ...................................................................................... 15
In-Call ............................................................................................................................................... 16
Viewing the In-Call Menu ...................................................................................................... 16
Becoming the Moderator ..................................................................................................... 18
In-Call Viewing Modes .......................................................................................................... 20
Pinning Participants to Specific Screens ............................................................................. 20
Sharing Content to a Conference ........................................................................................ 21
Adjusting Your Content Source to Avoid Cropping ............................................................. 22
3. Using the VidyoRemote 3 for iOS App ........................................................................................ 23
Downloading the VidyoRemote 3 for iOS App ................................................................................ 23
Adding VidyoRooms ........................................................................................................................ 23
Pairing VidyoRemote 3 for iOS with Your VidyoRoom System ....................................................... 25
Configuring System Settings ........................................................................................................... 27
Pre-Call ............................................................................................................................................. 32
Viewing the Pre-Call Menu ................................................................................................... 32
Joining a Contact’s Room or Calling a Contact Directly ..................................................... 33
Calling a User on a Different VidyoPortal or an H.323/SIP Endpoint .................................. 34
Using the VidyoRoom Calendar ........................................................................................... 35
Understanding the Status Icons ........................................................................................... 38
Projecting Content in Your System ...................................................................................... 39
Managing Missed Call Notifications .................................................................................... 39
In-Call ............................................................................................................................................... 40
Viewing the In-Call Menu ...................................................................................................... 40
Becoming the Moderator ..................................................................................................... 42
In-Call Viewing Modes .......................................................................................................... 43
Pinning Participants to Specific Screens ............................................................................. 43
i
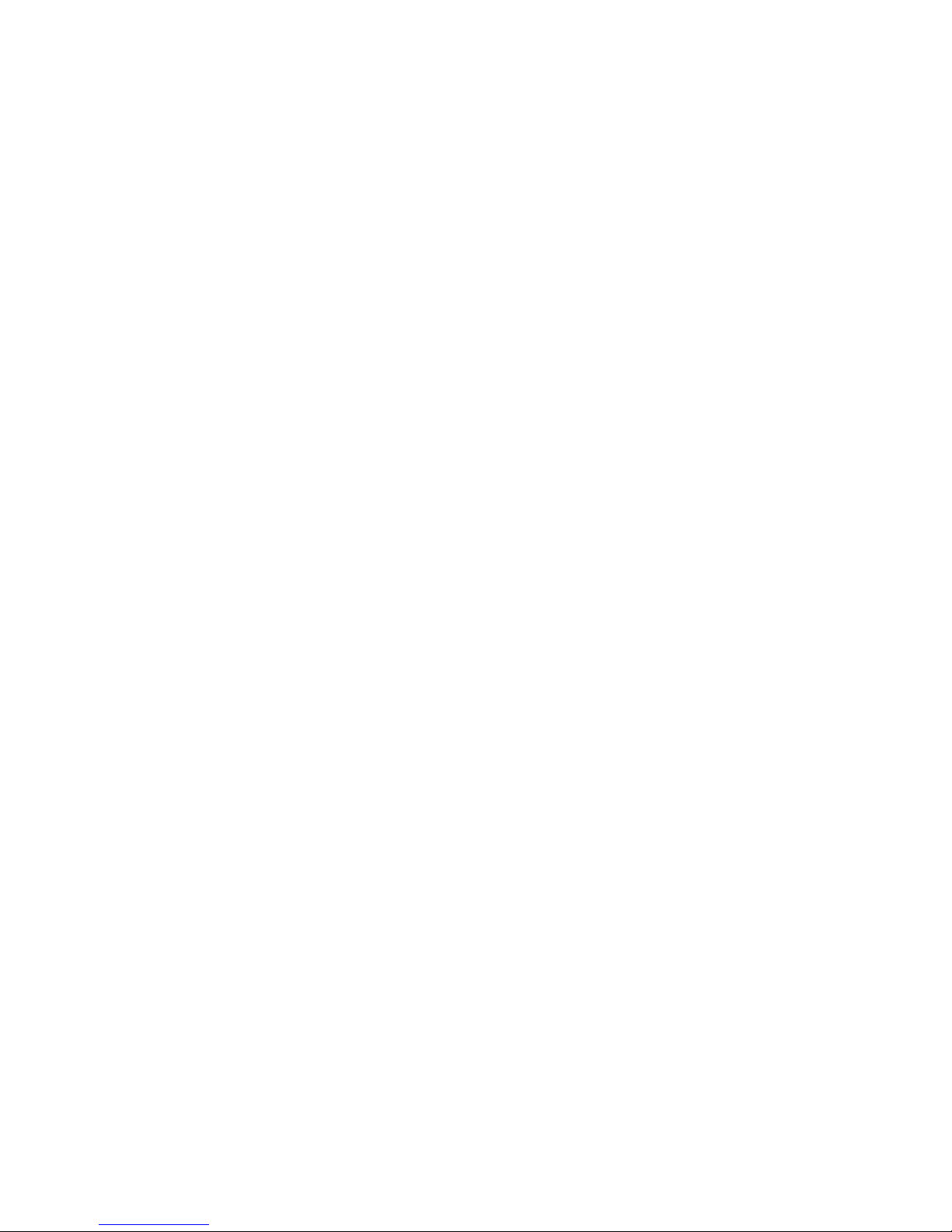
TABLE OF CONTENTS
Sharing Content to a Conference ........................................................................................ 44
Adjusting Your Content Source to Avoid Cropping ............................................................. 45
Unpairing VidyoRemote 3 for iOS from Your VidyoRoom System ................................................. 46
4. Using the VidyoRemote 3 for Android App ................................................................................. 47
Downloading the VidyoRemote 3 for Android App ......................................................................... 47
Adding VidyoRooms ........................................................................................................................ 48
Pairing VidyoRemote 3 for Android with Your VidyoRoom System ................................................ 49
Configuring System Settings ........................................................................................................... 51
Pre-Call ............................................................................................................................................. 56
Viewing the Pre-Call Menu ................................................................................................... 56
Joining a Contact’s Room or Calling a Contact Directly ..................................................... 57
Calling a User on a Different VidyoPortal or an H.323/SIP Endpoint .................................. 58
Using the VidyoRoom Calendar ........................................................................................... 58
Understanding the Status Icons ........................................................................................... 61
Projecting Content in Your System ...................................................................................... 63
Managing Missed Call Notifications .................................................................................... 63
In-Call ............................................................................................................................................... 64
Viewing the In-Call Menu ...................................................................................................... 64
Becoming the Moderator ..................................................................................................... 66
In-Call Viewing Modes .......................................................................................................... 67
Pinning Participants to Specific Screens ............................................................................. 68
Sharing Content to a Conference ........................................................................................ 68
Adjusting Your Content Source to Avoid Cropping ............................................................. 69
Unpairing VidyoRemote 3 for Android from Your VidyoRoom System .......................................... 70
5. Licensing Attribution ................................................................................................................... 71
ii
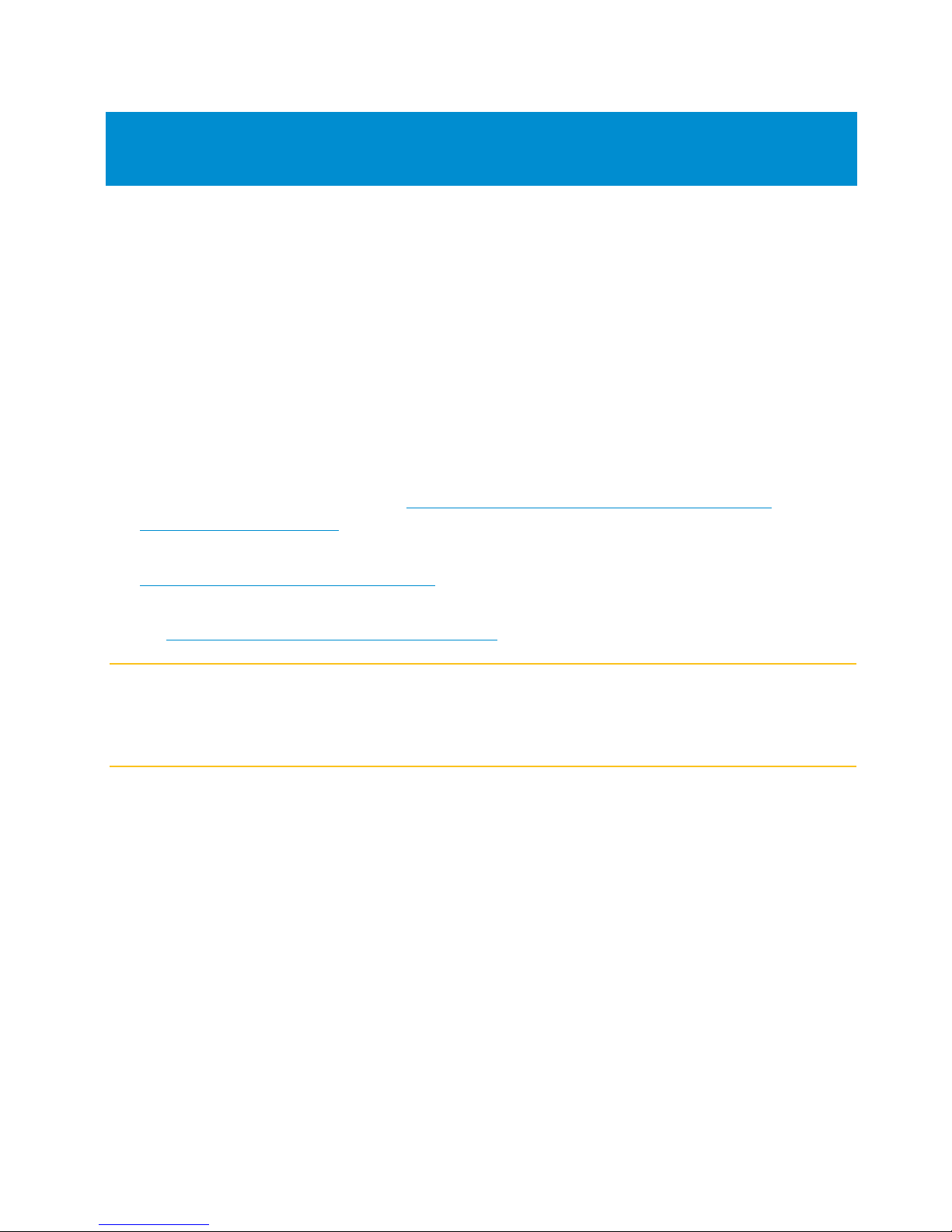
1. About this Guide
VidyoRoom and VidyoPanorama 600 software allows you to use your VidyoRoom and
VidyoPanorama 600 hardware to join Vidyo conference calls, make point-to-point calls, display
appointments from a connected calendar account, invite others to appointments, and control your
Vidyo conferencing experience all from a single application with an intuitive user interface.
When the VidyoRoom and VidyoPanorama 600 software starts up, you should be automatically
logged in to the system based on information configured by your system administrator.
You can control the VidyoRoom using the handheld infrared remote control or the handheld radio
frequency remote control that was shipped with your VidyoRoom system. Alternatively, you can
control your system using VidyoRemote™ 3 for iOS. VidyoRemote 3 is a native iPad® application
for controlling VidyoRoom version 3.3.7 and later systems. It is available on the Apple® App Store.
For information about how to perform system tasks using the infrared remote control or the
radio frequency remote control, see 2. Using the Infrared Remote Control or the Radio
Frequency Remote Control.
For information about how to perform system tasks using the VidyoRemote 3 for iOS app, see
3. Using the VidyoRemote 3 for iOS App.
For information about how to perform system tasks using the VidyoRemote 3 for Android app,
see 4. Using the VidyoRemote 3 for Android App.
Note Do not plug both the infrared receiver and the radio frequency transceiver into your system.
Both VidyoRoom handheld remote controls cannot be used on your system at the same
time. However, you can use VidyoRemote 3 for iOS in conjunction with either of the handheld
remote controls.
If you have a Logitech CC3000e, many of the handheld remote functions also work with controls
on the CC3000e base console and remote control. For more information, refer to
Logitech CC3000e with VidyoRoom Systems Technical Note
.
Using the
1
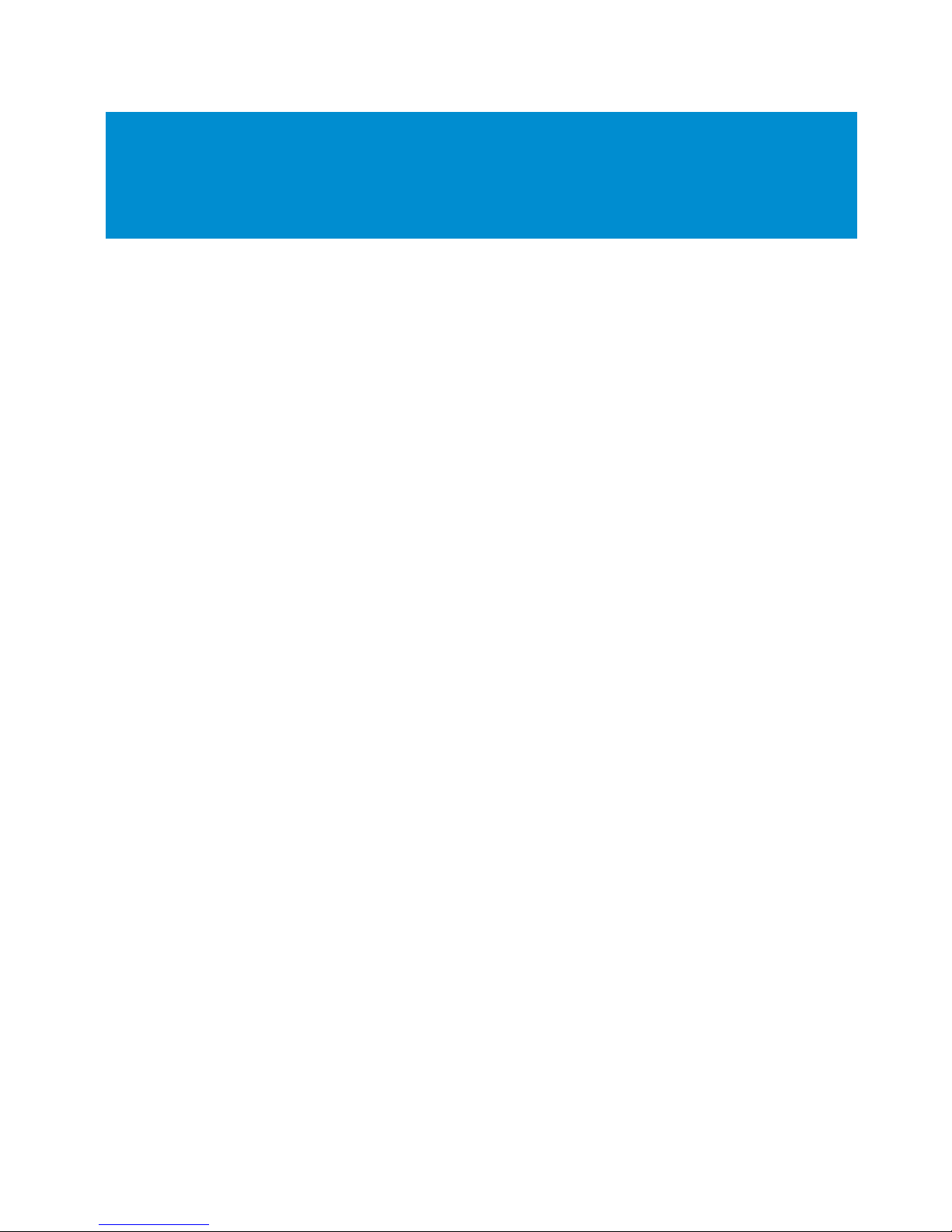
2. Using the Infrared Remote Control or
the Radio Frequency Remote Control
This chapter describes how to perform pre-call and in-call tasks with your VidyoRoom system
when you are using either the infrared remote control or the radio frequency remote control.
Understanding the Buttons on the Infrared Remote Control
or the Radio Frequency Remote Control
This section describes the buttons on the hand-held infrared remote control and the buttons on the
hand-held radio frequency remote control. It also includes information about the Lucky Clover
remote control keypad, which is an alphanumeric character input method for your VidyoRoom
infrared remote control.
2
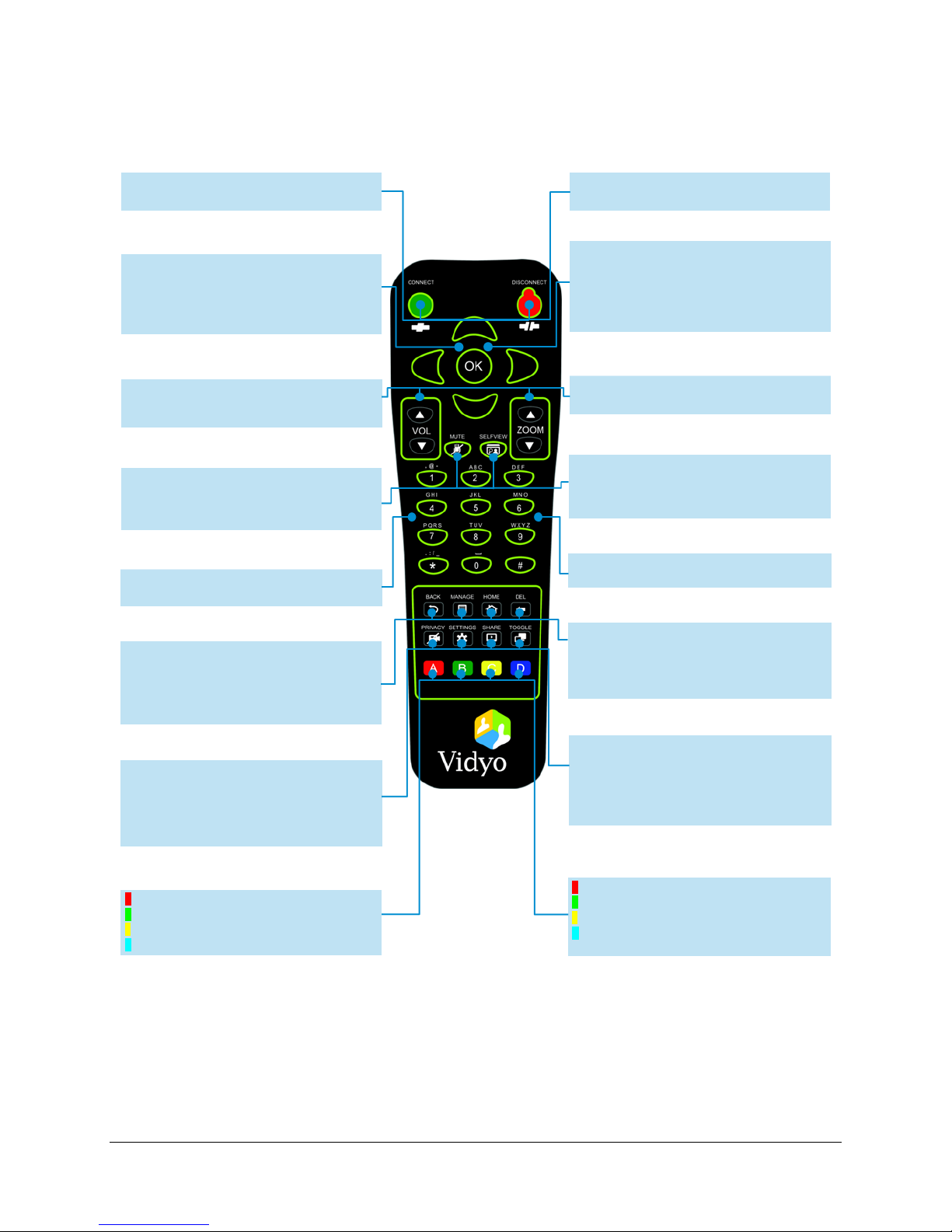
The Infrared Remote Control
CONNECT: Not applicable.
DISCONNECT: Not applicable.
CONNNECT: Not applicable.
DISCONNECT: Ends the meeting.
ARROWS: Use the arrow keys to navigate and highlight
options for selection. After hiding the Pre-Call menu,
supported cameras may be controlled as follows: left
and right buttons pan; up and down buttons tilt.
OK: Press to select a highlighted option.
ARROWS: Use the arrow keys to navigate and highlight
options for selection. Supported cameras may be
controlled after using the Self-View button as follows:
left and right buttons pan; up and down buttons tilt.
OK: Press to select a highlighted option.
VOLUME: Adjusts the speaker sound level.
ZOOM: After hiding the Pre-Call menu, zooms in and out
for supported cameras.
VOLUME: Adjusts the speaker sound level.
ZOOM: Zooms in and out for supported cameras.
SELF-VIEW: Turns your own video on and off. When on,
allows you to control supported cameras using the Zoom
and Arrow keys.
MUTE: Not applicable.
SELF-VIEW: Turns your own video on and off. When on,
allows you to control supported cameras using the Zoom
and Arrow keys.
MUTE: Mutes the audio source.
ALPHANUMERIC KEYPAD: Use the keys to enter field
values on menus.
ALPHANUMERIC KEYPAD: Use the keys to enter field
values on menus.
BACK: Takes you to the previous field or menu.
MANAGE: Turns the Pre-Call menu off and on. Displays
connected content Shares in Projection Mode.
HOME: Shows the Pre-Call menu.
DELETE: Acts as a backspace when typing in a field.
BACK: Takes you to the previous field or menu.
MANAGE: Turns the In-Call menu on and o ff.
HOME: Press to reset supported cameras to the initial
(home) position.
DELETE: Acts as a backspace when typing in a field.
PRIVACY: Not applicable.
SETTINGS: Turns the Settings menu on. Press Back to
return to the Pre-Call menu.
SHARE: Not applicable.
TOGGLE: Not applicable.
A: Swaps your displays when running dual screens.
B: Not applicable.
C: Turns Caps Lock on and off.
D: Not applicable.
A: Swaps your displays when running dual screens.
B: Enables DTMF dialing.
C: Turns Caps Lock on and off.
D: Depending on your display size, turns the remote
participant layout from stretch to letterbox.
PRIVACY: Turns your video feed off and on.
SETTINGS: Press once to show the In-Call menu. Press
twice to show the Pre-Call Settings menu.
SHARE: Turns connected Share sources on and off.
TOGGLE: Cycles through your shared sources, including
none.
Pre-Call Functions
In-Call Functions
VidyoRoom™ and VidyoPanorama™ 600 Quick User Guide
3
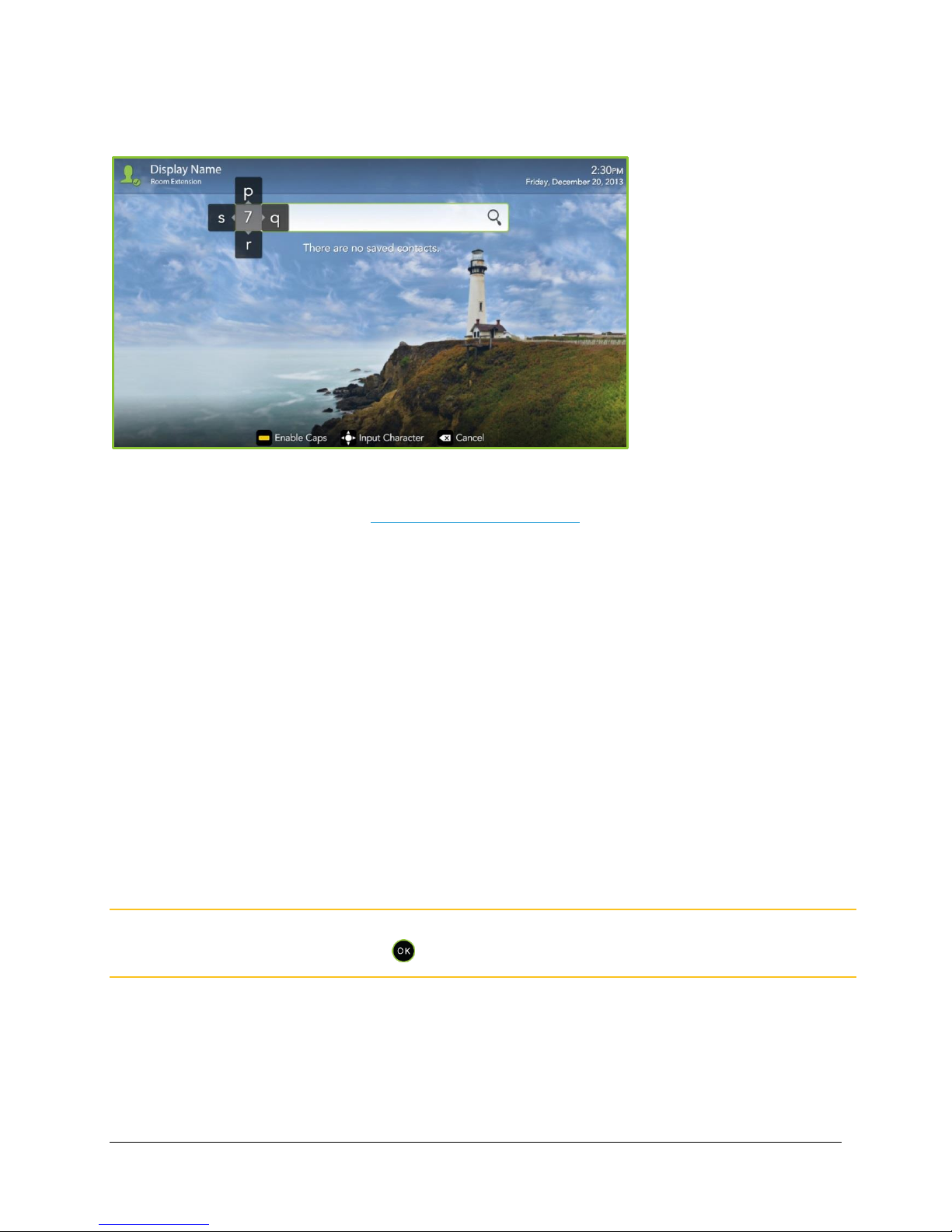
VidyoRoom™ and VidyoPanorama™ 600 Quick User Guide
The Lucky Clover Remote Control Keypad
The Lucky Clover remote control keypad is an alphanumeric character input method for your
VidyoRoom handheld infrared remote control. Enabled by default, the feature can be disabled, if
desired. For more information, see Configuring System Settings.
To disable the Lucky Clover remote control keypad:
1. Press the Settings button on the remote control.
2. The Settings menu displays with the
3. Use the arrow buttons to navigate to the
4. Press the down arrow key to the Lucky Clover Keypad field, then the right arrow key to turn
it OFF.
To use the Lucky Clover remote control keypad:
1. When in applicable text fields, press any button on the alphanumeric keypad.
The corresponding number is shown in the text field. Alphanumeric options for the selected
number are presented in a surrounding, clockwise clover format starting from the top.
2. Use the arrow keys to select the options presented from top, right, bottom, or left (where
applicable).
Note Characters are automatically selected when either an arrow key is pressed; an alphanumeric
character is pressed again, or is pressed.
Account
Advanced
tab selected by default.
tab.
Tip: When available, remote control hints display on the lower part of the screen.
4

VidyoRoom™ and VidyoPanorama™ 600 Quick User Guide
Pre-Call Functions
In-Call Functions
TV: Turns supported televisions on and off.
SEARCH: Puts the cursor in the Search field on the Pre -
Call menu.
SETTINGS: Turns the Settings menu on. Press Back to
return to the Pre-Call menu.
SHARE: Not applicable.
TOGGLE: Not applicable.
TV: Turns supported televisions on and off.
SEARCH: Not applicable.
SETTINGS: Press once to show the In-Call menu. Press
twice to shown the Pre-Call Settings menu.
SHARE: Turns connected Share sources on and off.
TOGGLE: Cycles through your shared sources, inclu ding
none.
MUTE: Mutes the sound level when showing a video using
Projection mode.
LAYOUT: Not applicable.
PRE-CALL MENU: Turns the Pre-Call menu off and on.
Displays connected content Shares in Projection Mode.
SELF-VIEW: Turns your own video on and off. When on,
allows you to control supported cameras using the Zoom
and Arrow keys.
CONNECT: Not applicable.
BACK: Takes you to the previous field or menu.
DISCONNECT: Not applicable.
MUTE: Mutes the audio source.
LAYOUT: Turns Preferred mode (showing the speaker in the
main tile) on and off (known as Non-Preferred mode).
IN-CALL MENU: Turns the In-Call menu on and off.
SELF-VIEW: Turns your own video on and off. When on,
enables you to control supported cameras using the Zoom
and Arrow keys.
CONNECT: Not applicable.
BACK: Takes you to the previous field or menu.
DISCONNECT: Ends the meeting.
ARROWS: Use the arrow keys to navigate and highlight
options for selection. After hiding the Pre-Call menu,
supported cameras may be controlled as follows: left and
right buttons pan; up and down buttons tilt.
OK: Press to select a highlighted option.
ARROWS: Use the arrow keys to navigate and highlight
options for selection. Supported cameras may be
controlled after using the Self-View button as follows:
left and right buttons pan; up and down buttons tilt.
OK: Press to select a highlighted option.
VOLUME: Adjusts the sound level.
MUTE MICROPHONE: Not applicable.
PRIVACY: Not applicable.
ZOOM: Zooms in and out for supported cameras after
hiding menus or when using self-view.
VOLUME: Adjusts the sound level.
MUTE MICROPHONE: Turns your microphone on and
off.
PRIVACY: Turns your video feed off and on.
ZOOM: Zooms in and out for supported cameras.
ALPHANUMERIC KEYPAD: Use the keys to enter field
values on menus.
ALPHANUMERIC KEYPAD: Use the keys to enter field
values on menus.
A: Swaps your displays when running dual screens.
B: Not applicable.
C: Turns Caps Lock on and off.
D: Not applicable.
DELETE: Acts as a backspace when typing in a field.
A: Swaps your displays when running dual screens.
B: Enables DTMF dialing.
C: Turns Caps Lock on and off.
D: Depending on your display size, turns the remote
participant layout from stretch to letterbox.
DELETE: Acts as a backspace when typing in a field.
CAPS: Turns Caps Lock on and off.
FN: Turns the Function Keys on and off.
Note: Press the CAPS or FN button once to enable the desired
mode. Press the same button again to disable the mode.
The Radio Frequency Remote Control
QWERTY Keyboard CAPS and Function Keys
5

VidyoRoom™ and VidyoPanorama™ 600 Quick User Guide
Icon
Description
Enables you to enter values for the VidyoPortal, username, and
password.
Enables you to turn your proxy ON or OFF and specify UDP Range
values as desired.
Your VidyoRoom or VidyoPanorama 600 is set to Use DHCP by default.
This enables it to automatically obtain its IP address.
If you want to change the disabled network settings, turn DHCP OFF
and provide values for IP Address, Subnet, Gateway, and DNS.
Enables you to select a microphone, adjust the microphone level, select
from available speakers, adjust the speaker volume, turn join and exit
sounds or navigation sounds ON or OFF, and turn echo cancellation ON
or OFF.
Configuring System Settings
The Settings menu enables the VidyoRoom or VidyoPanorama 600 system administrator to
configure the system and can be accessed anytime (pre-call or in-call).
To configure the system settings:
1. Press Settings on your remote control (press twice if you are in a call).
The Settings menu displays.
2. Select any of the following icons on the Settings menu to access the settings for that
screen:
6
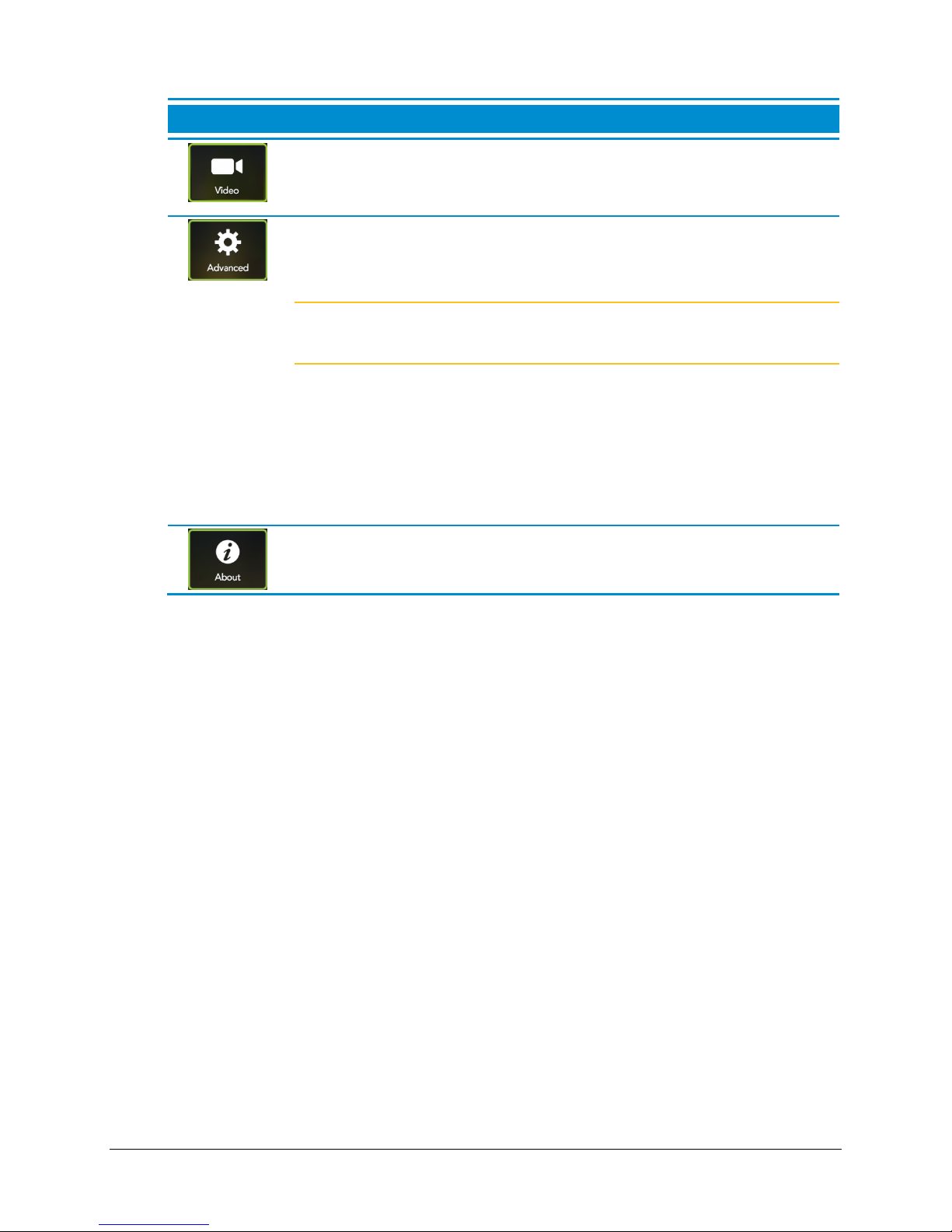
VidyoRoom™ and VidyoPanorama™ 600 Quick User Guide
Icon
Description
Enables you to select a camera source, select the video quality, select a
shared content source, turn the backlight ON or OFF, and reset the
camera position.
Enables you to select whether to automatically answer incoming calls,
automatically share connected devices, allow remote users to control
your camera, and turn the Lucky Clover keypad ON or OFF.
Note If your VidyoRoom does not detect an IR remote, it automatically
turns OFF the Lucky Clover keypad.
You can also set your Room’s PIN, configure your system with an
access code to PIN-protect your VidyoRoom or VidyoPanorama 600
settings, upload background images for display on the Settings menu,
and set the language and time zone.
You can also select Reboot System on this screen to reboot your
machine.
Displays the VidyoRoom or VidyoPanorama 600 version being used, the
Vidyo company description, and the copyright statement.
7

Pre-Call
1 2 3
4 6 5
Viewing the Pre-Call Menu
VidyoRoom™ and VidyoPanorama™ 600 Quick User Guide
1. The name and extension of your VidyoRoom or VidyoPanorama 600 is based on the
information stored in the VidyoPortal to which you are connected. The current VidyoRoom
or VidyoPanorama 600 system time and date also displays.
2. The search box where you can enter a name to search for a contact or room.
As soon as you begin typing in this box, search results display.
3. The three most recent appointments from a calendar (if your system administrator has
synchronized your VidyoRoom or VidyoPanorama 600 system with a Microsoft Exchange™
calendar, a Google Calendar™, or another supported calendar).
8
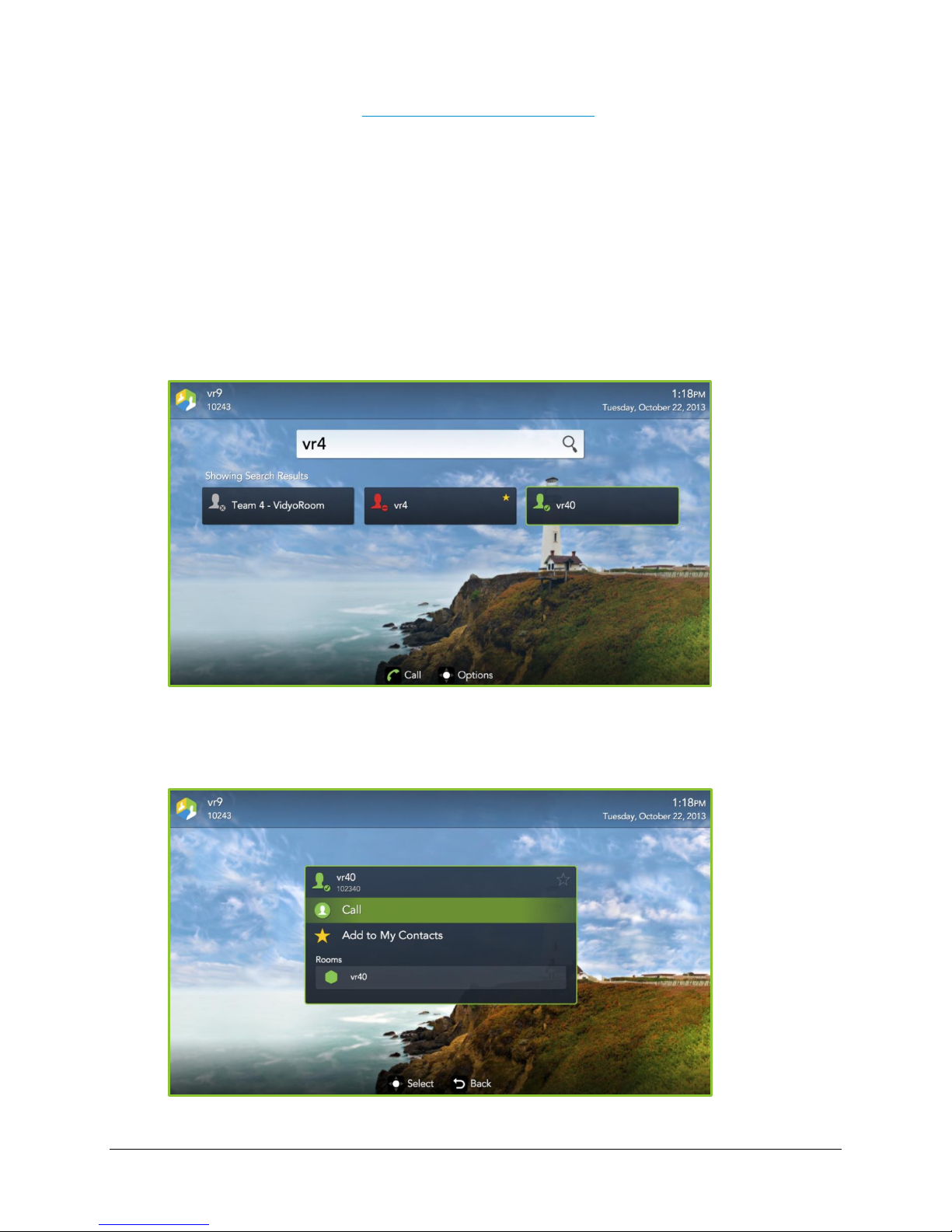
VidyoRoom™ and VidyoPanorama™ 600 Quick User Guide
For more information, see Using the VidyoRoom Calendar.
4. The list of your contacts.
5. The number of pages of contacts.
You can navigate through additional pages using your remote control arrow keys.
6. Hints about how to use your handheld remote control.
Joining a Contact’s Room or Calling a Contact Directly
To join a contact’s room or call a contact directly:
1. Enter a name to search.
2. Use the arrow keys on your remote control to move down from the search box and
highlight the desired contact from the search results.
3. Select OK.
9
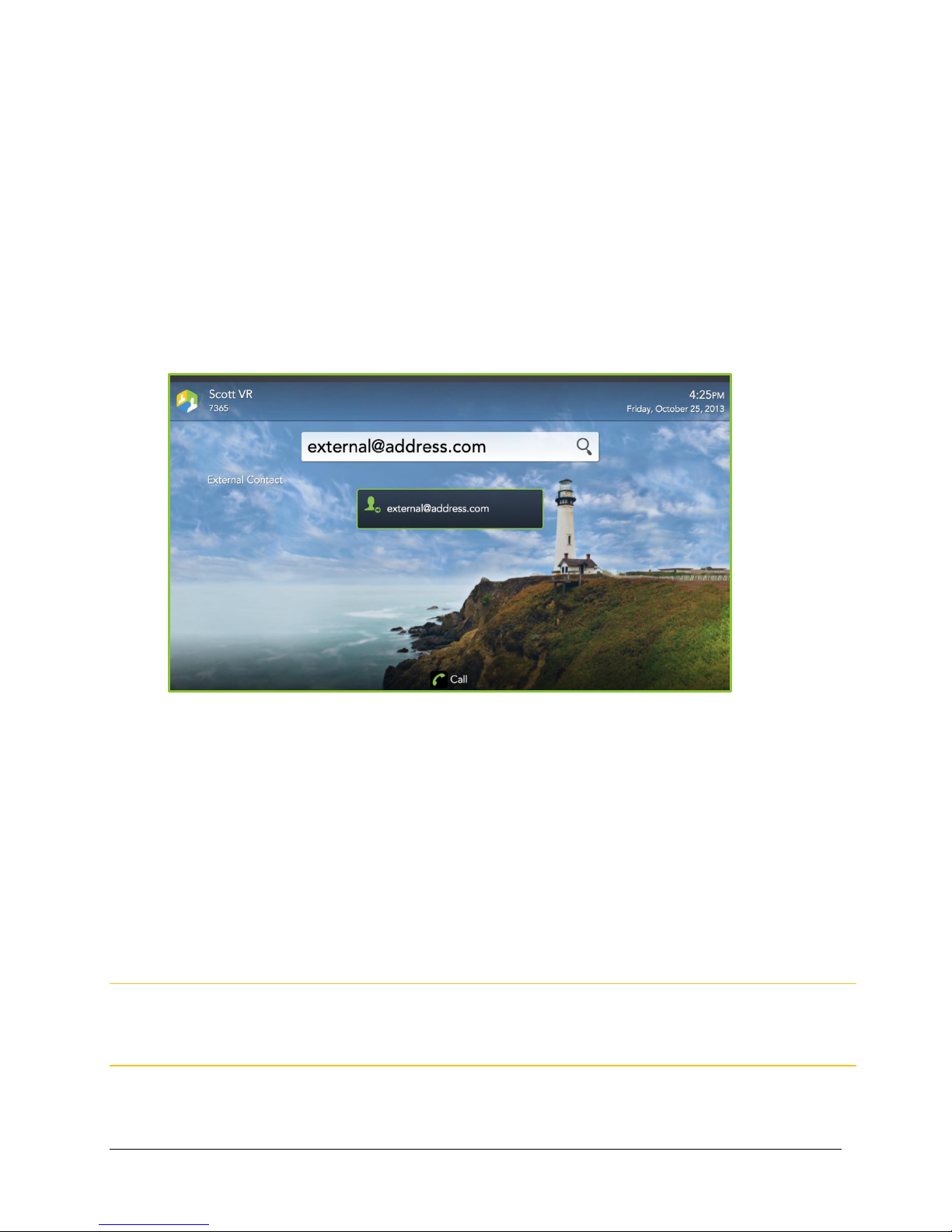
VidyoRoom™ and VidyoPanorama™ 600 Quick User Guide
4. Use the arrow keys on your remote control to navigate to the following options:
Select Call to make a direct call.
Select Add to My Contacts to add the selected contact to your list.
Select a room to join that contact’s room.
Calling a User on a Different VidyoPortal or an H.323/SIP Endpoint
To call a user on a different VidyoPortal or an H.323/SIP endpoint:
1. Enter the address of the contact that is on a different VidyoPortal or on an H.323/SIP
endpoint.
2. Use the arrow keys on your remote control to move down from the search box and
highlight your contact.
3. Select Call.
Using the VidyoRoom Calendar
The calendar integration feature enables the VidyoRoom to display upcoming scheduled meetings
from a Google Calendar, a Microsoft Exchange calendar, or another supported calendar specified
by your system administrator. This feature enables the system to display meetings that are taking
place up to three hours in the future and up to one hour in the past, as well as display or hide
meeting details.
Note If meeting participants use calendar software other than the one configured for your
VidyoRoom by your system administrator, some tags and notifications may not display
correctly when viewed in different mail and calendar clients.
10
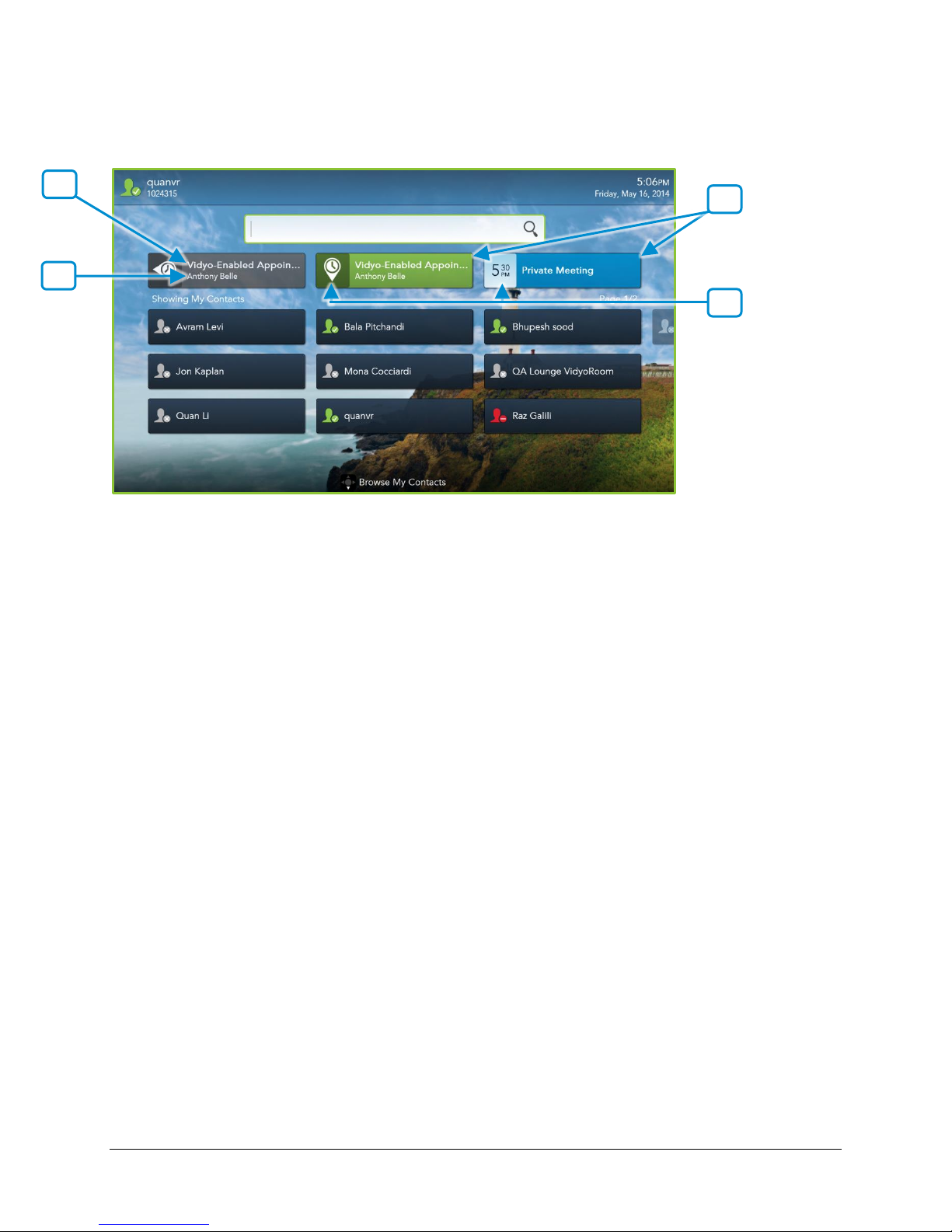
Viewing Meeting Details
1 3 4
2
VidyoRoom™ and VidyoPanorama™ 600 Quick User Guide
The On Screen UI displays meetings as tiles below the search box on the
The following information is displayed about each meeting:
1. The subject of the meeting (unless marked as “Private”).
2. The name of the meeting organizer (unless marked as “Private”).
Pre-Call
screen.
3. Whether the meeting is Vidyo-enabled:
Vidyo-enabled meetings display as green tiles; they remain on the screen as gray tiles
for an hour after the scheduled start time.
Non-Vidyo-enabled meetings display as blue tiles; they disappear from the screen right
after the scheduled start time.
11
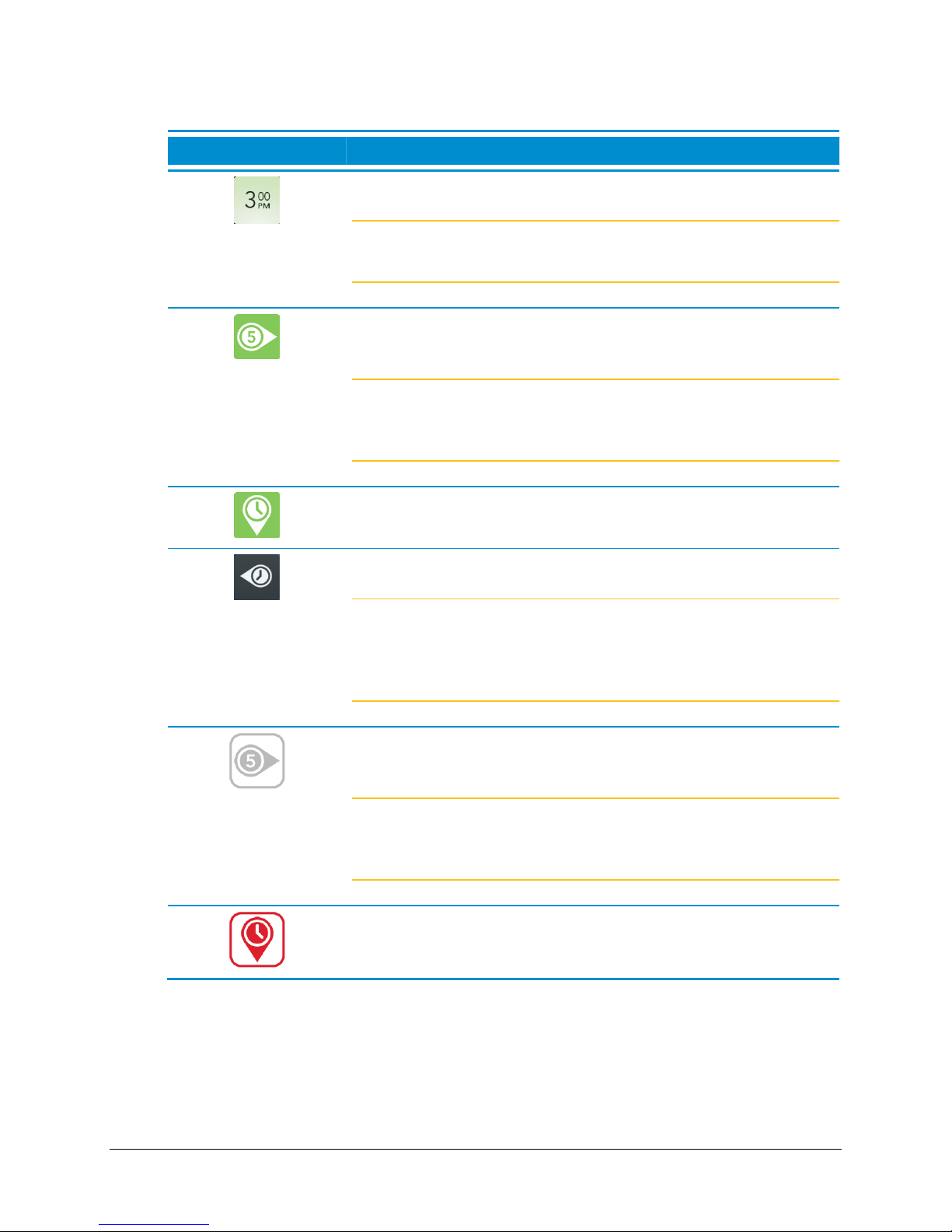
4. The meeting status indicator:
Icon
Description
The time of the upcoming scheduled meeting.
Note Only appointments scheduled up to three hours in the
future display on the screen.
The number of minutes that remain before the scheduled
meeting begins.
Note Starting from five minutes before the meeting, the indicator
begins counting down each minute until the meeting
begins.
The appointment is occurring now.
The meeting has taken place in the past.
Note Only Vidyo-enabled meetings remain on the screen for an
hour after the scheduled start time and display as a gray
tile. Non-Vidyo-enabled meetings disappear from the
screen right after the scheduled start time.
If you are in a meeting, this icon shows how many minutes
remain before the next scheduled meeting begins.
Note Starting from five minutes before the meeting, the indicator
begins counting down each minute until the next meeting
begins.
If you are in a meeting, this icon shows that the next scheduled
meeting has begun.
VidyoRoom™ and VidyoPanorama™ 600 Quick User Guide
To view appointment details:
1. Use the arrow keys on your remote control to move down from the search box and
highlight the desired meeting tile.
12
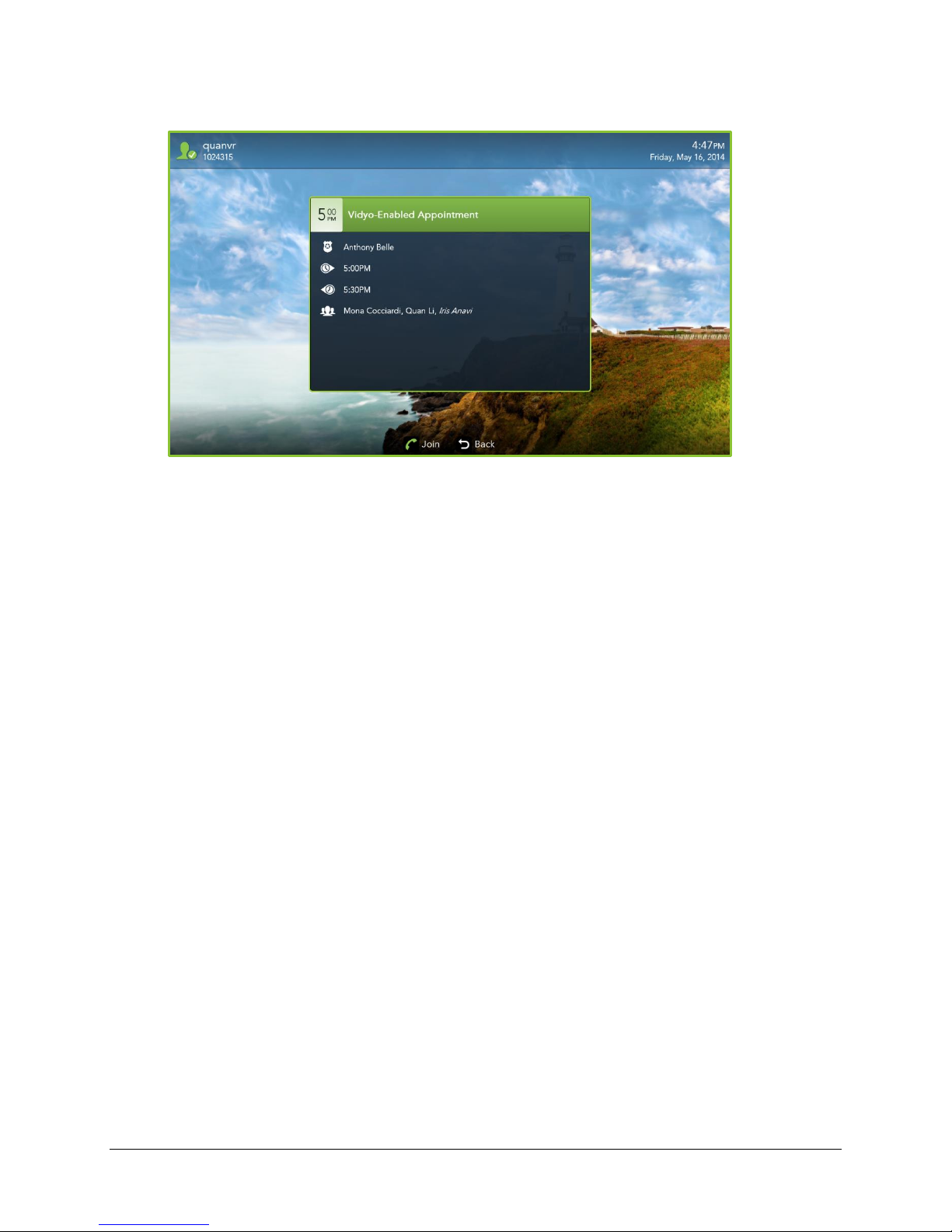
VidyoRoom™ and VidyoPanorama™ 600 Quick User Guide
2. Select Details.
The meeting details dialog box displays showing the following details:
The name of the meeting organizer.
The meeting start time.
The meeting end time.
The meeting attendees.
Required attendee names display with a regular font, while optional attendees are
italicized.
Joining Vidyo-Enabled Meetings
Five minutes before the scheduled Vidyo-enabled meeting begins, a dialog box displays reminding
you of the upcoming meeting. You can join the meeting directly from this dialog box, or
alternatively, you can manually join a meeting.
13
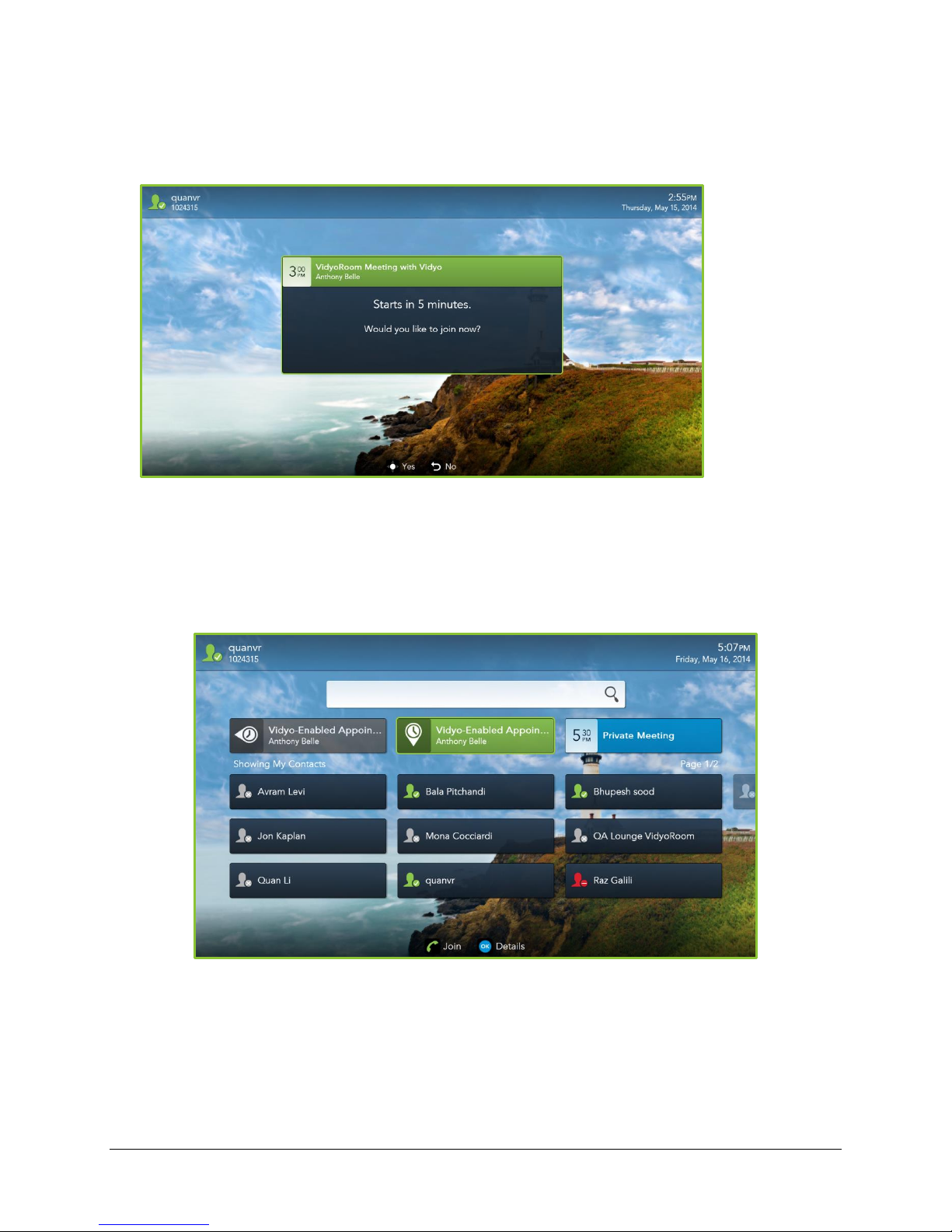
VidyoRoom™ and VidyoPanorama™ 600 Quick User Guide
To join a Vidyo-enabled meeting:
If a dialog box displays reminding you of an upcoming meeting, select Yes if you want to join
the meeting or select No if you do not want to join the meeting.
The dialog box remains on the screen indicating “Starts in X minutes” or “Started X minutes
ago” for one hour after the ending time of your Vidyo-enabled meeting or until acknowledged.
If you want to manually join an upcoming meeting, do the following:
1. Use the arrow keys on your remote control to move down from the search box and
highlight the desired meeting tile.
2. Select Join.
Understanding the Status Icons
The following tables provide status icons and explanations as they display in your system.
14
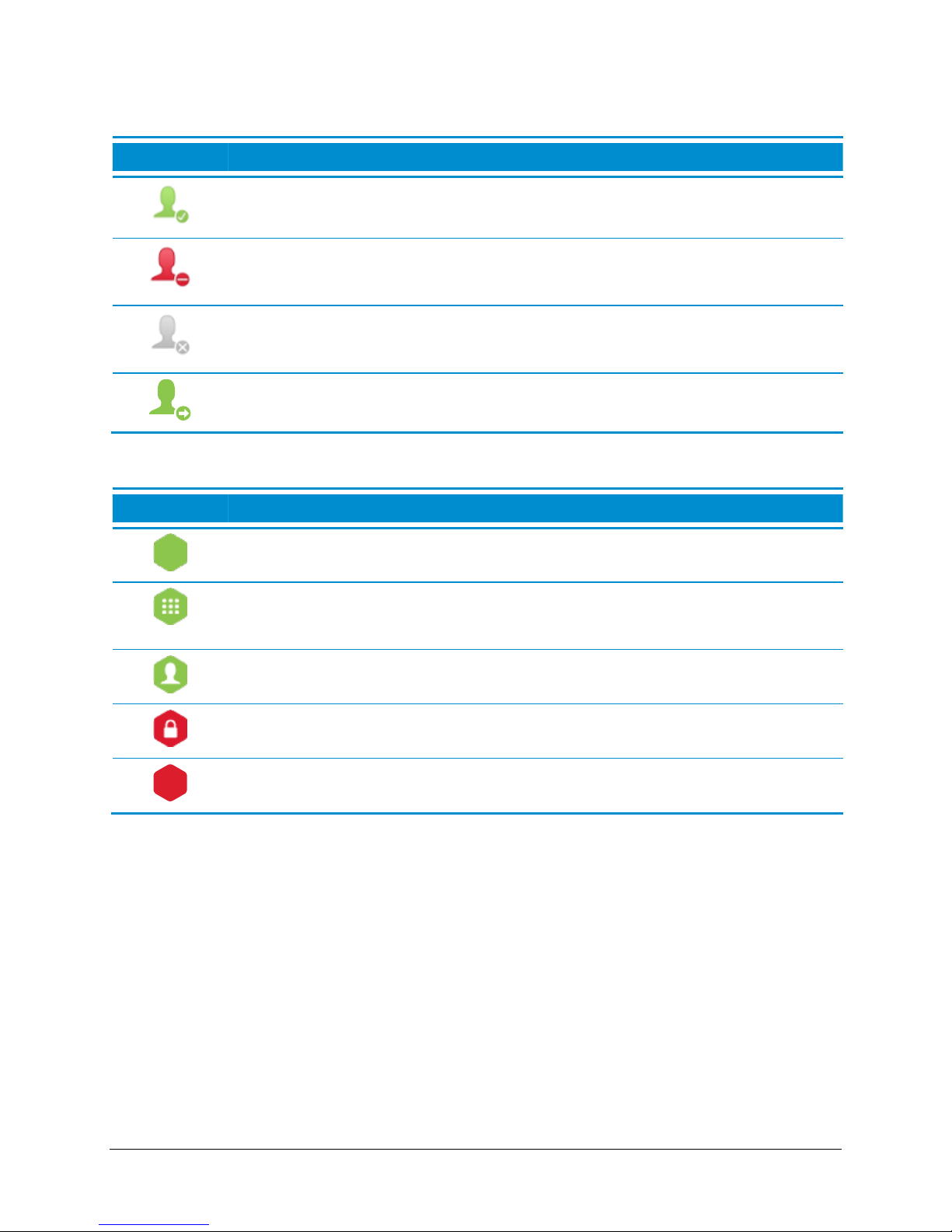
Contact Status
Icon
Description
The contact is online and available to receive incoming calls.
The contact is online but is currently in a call. You cannot make a direct call to
this contact; however, you can join the contact’s room.
The contact is offline (not logged into the VidyoPortal). You cannot make a direct
call to this contact; however, you can join the contact’s room.
The contact is connected to another VidyoPortal or is an H.323/SIP endpoint.
Icon
Description
The room is available and empty, so you can enter the room.
The room is available and PIN-protected. If you attempt to join the room, you will
be asked to enter a PIN.
The room is occupied but available to enter.
The room is locked, so you cannot enter it.
The room is full, so you cannot enter it.
Room Status
VidyoRoom™ and VidyoPanorama™ 600 Quick User Guide
Projecting Content in Your System
To project content on your local system when you are not in a call:
1. Connect a compatible content-sharing device to your laptop and your VidyoRoom system.
The system does the following:
a. If you are using more than a single display, your Share automatically displays on your
second display.
b. If you are using a single display, press MANAGE on your handheld infrared remote
control or press PRE-CALL MENU on your radio frequency remote control to project
your Share on your single display.
15
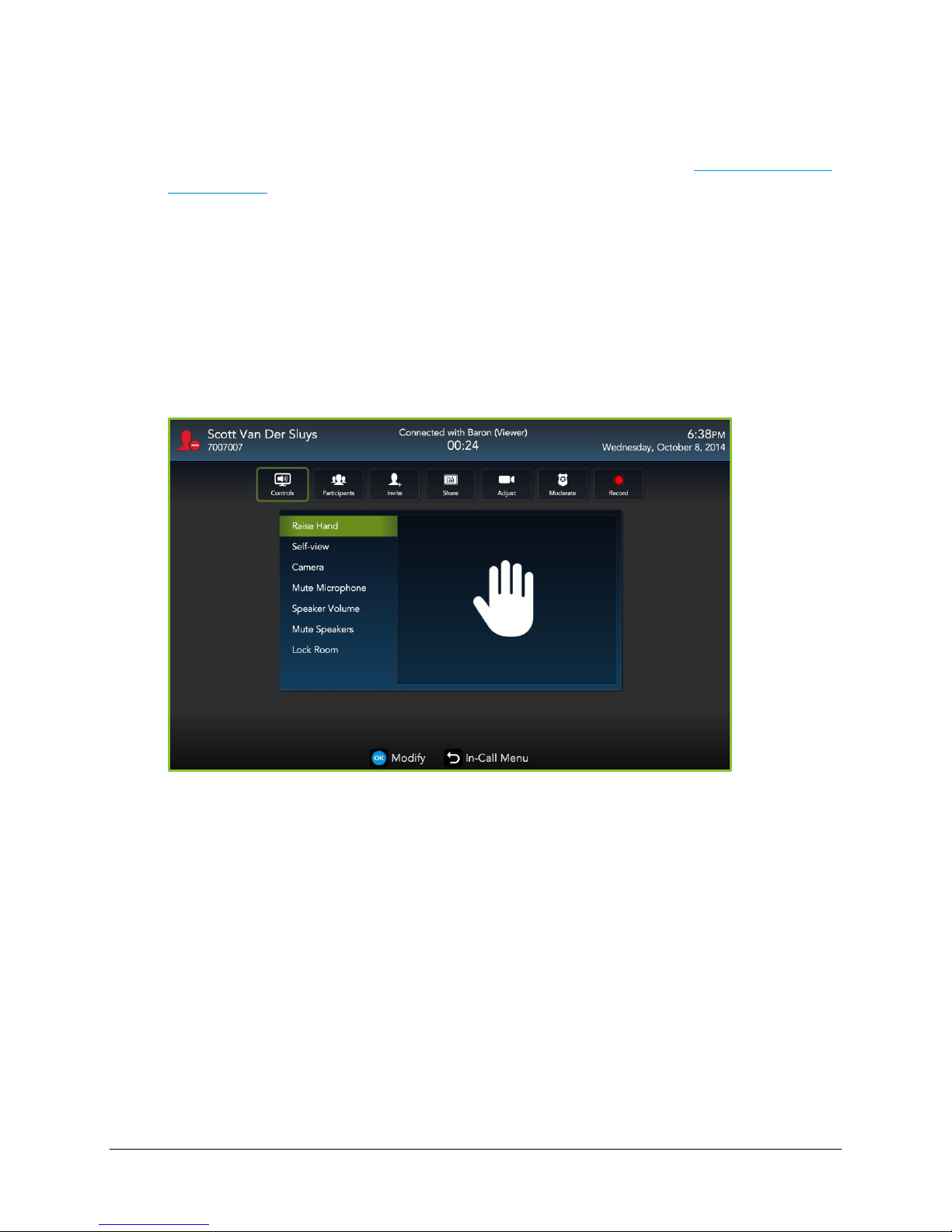
VidyoRoom™ and VidyoPanorama™ 600 Quick User Guide
We refer to this as Projection Mode as the content is only displayed on your local
VidyoRoom system.
For information about sharing to the entire conference while in-call, see Sharing Content to
a Conference.
In-Call
Viewing the In-Call Menu
To view the In-Call menu:
1. Press MANAGE on your handheld infrared remote control or press PRE-CALL MENU on
your radio frequency remote control.
16
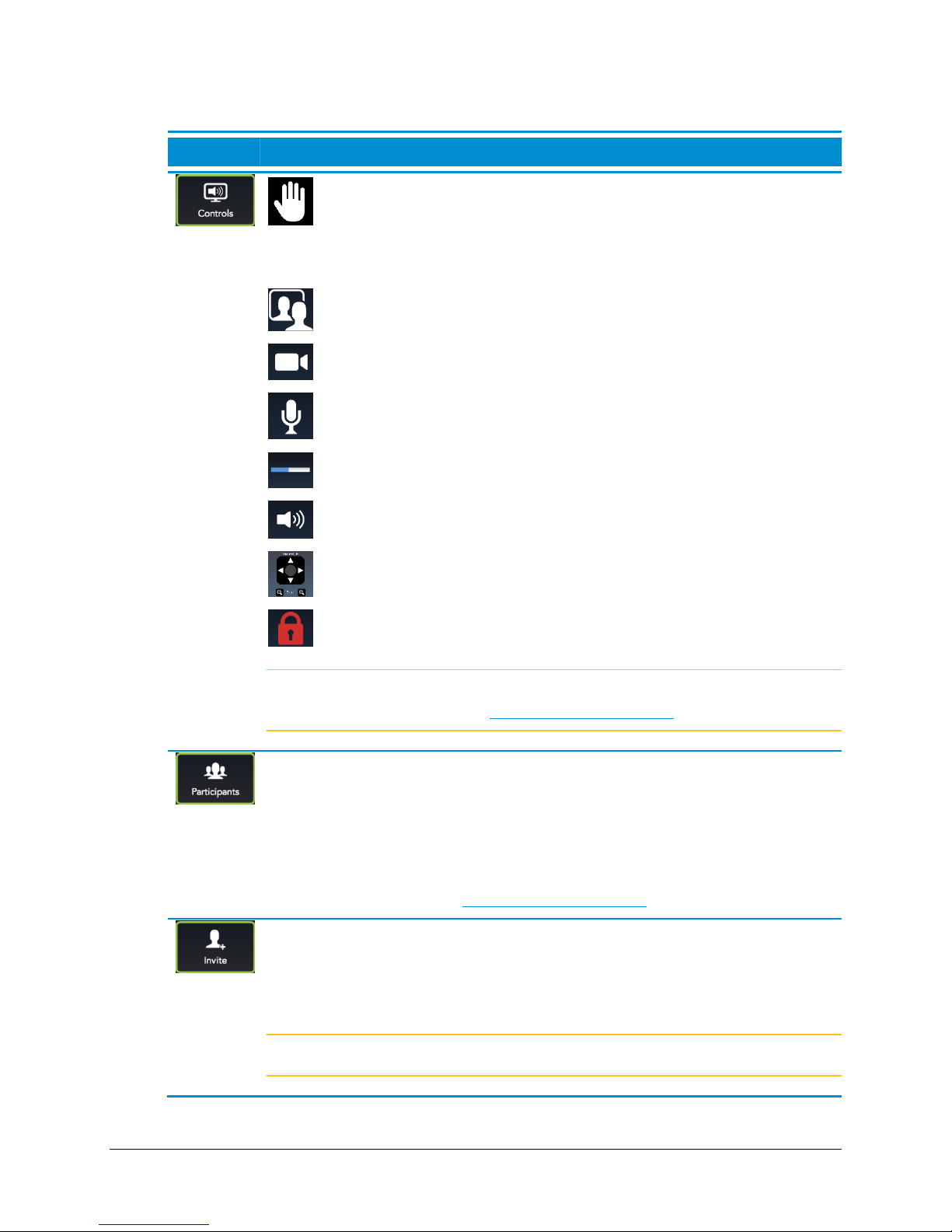
2. Select any of the following:
Icon
Description
Signal the meeting moderator that you have raised your hand when
participating in conferences that are using the Presenter Mode feature.
For more information, refer to the
VidyoDesktop Quick User Guide
.
Toggle your self-view preference.
Show or hide the video feed from your camera.
Mute, unmute, and control your microphone volume.
Control your speakerphone volume.
Mute and unmute your speakerphone volume.
Pan, tilt, and zoom your camera.
Lock and unlock your meeting room.
Note This function only displays when you’re the moderator of the room. For
more information, see Becoming the Moderator.
You can view conference participants, add them to your My Contacts list, pin
them to specific system screens, view a participant’s Share, and pan, tilt,
and zoom their cameras.
Moderators can also mute, unmute, hide video, show video, and remove a
selected participant or all participants from the conference.
For more information, see Becoming the Moderator.
Enter a name in this text box to search for a contact.
As soon as you begin typing, search results display.
Use the arrow keys on your remote control to move down from the search
box and highlight a desired contact from the search results.
Note This option only displays when you’re the moderator of the room.
VidyoRoom™ and VidyoPanorama™ 600 Quick User Guide
17
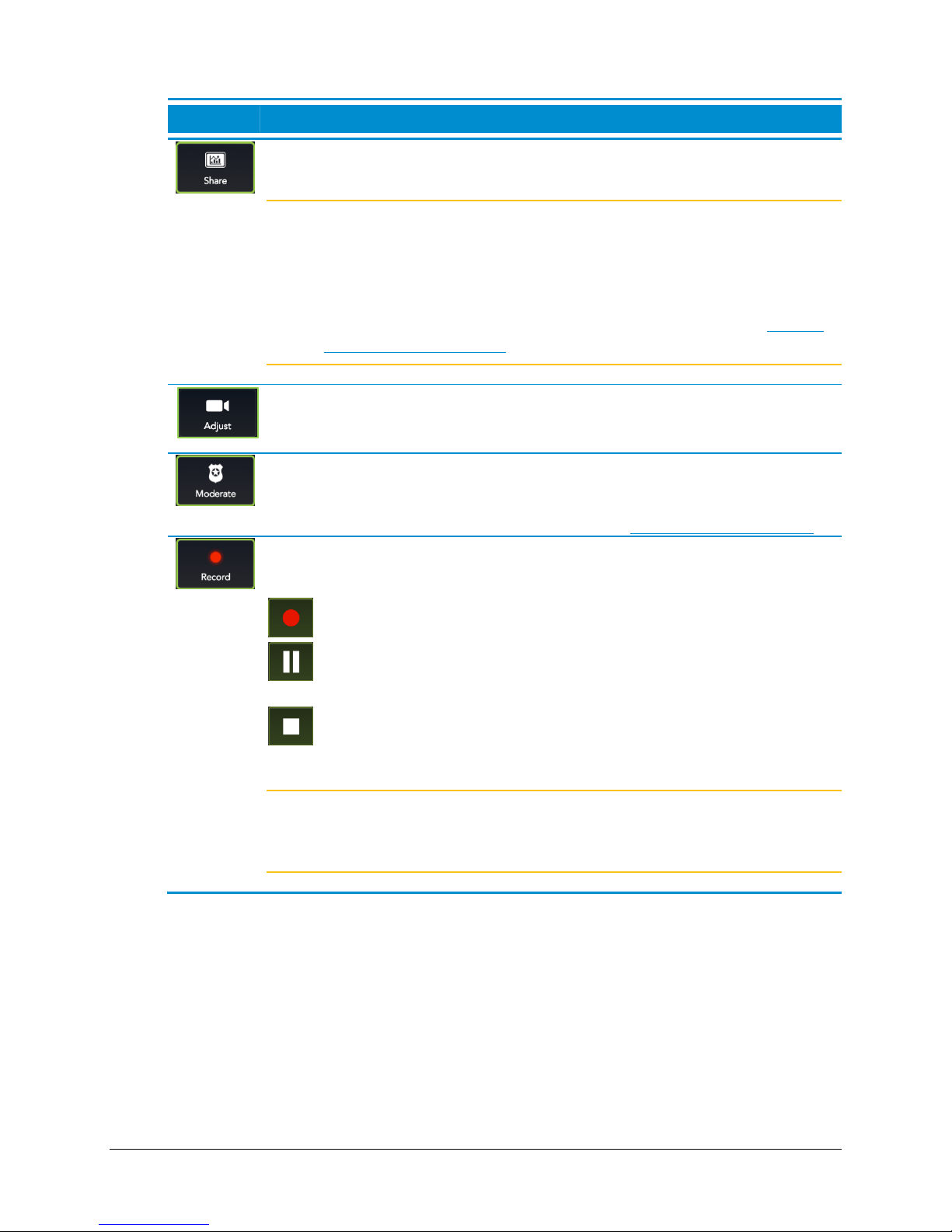
VidyoRoom™ and VidyoPanorama™ 600 Quick User Guide
Icon
Description
Use the arrow keys on your remote control to move down and highlight a
desired Share available for viewing in the conference.
Note The Start Sharing My Content button only displays when using
compatible content-sharing devices with your VidyoRoom system.
The shared content source should be selected automatically, but you
can manually select it from the “Configuring System Settings” menu
as described on page 6. For information about sharing, see Sharing
Content to a Conference.
Use the arrow keys on your remote control to move down and highlight a
desired Camera on the lower-left of the screen, and then select Pan, Tilt, and
Zoom preferences.
Use the arrow keys on your remote control to move down and enter the
Moderator PIN and become an additional moderator of the conference.
Becoming a moderator allows you to use call control functions including
recording capabilities. For more information, see Becoming the Moderator.
Select your desired Recording Profile for recording VidyoRoom or
VidyoPanorama 600 conferences. If no Recording Profiles are configured,
contact your system administrator.
The Vidyo conference is being recorded.
The recording is paused. Pausing while recording results in a single
recording file stored in the .flv format on your VidyoPortal.
The recording is stopped. Stopping while recording results in
separate recorded files stored in the .flv format on your VidyoPortal.
Note This option is only enabled if your organization has VidyoReplay and
when you’re the moderator of the room. For more information, contact
your Vidyo sales representative.
Becoming the Moderator
Becoming a moderator allows you to use call control functions, such as muting and unmuting the
conference participants and recording the conference.
If you want to become the conference moderator, you must first enable a Moderator PIN for the
conference room. To do so, you must:
Ask your VidyoPortal Administrator to set up the Moderator PIN on a specific conference room
via the Admin portal.
18
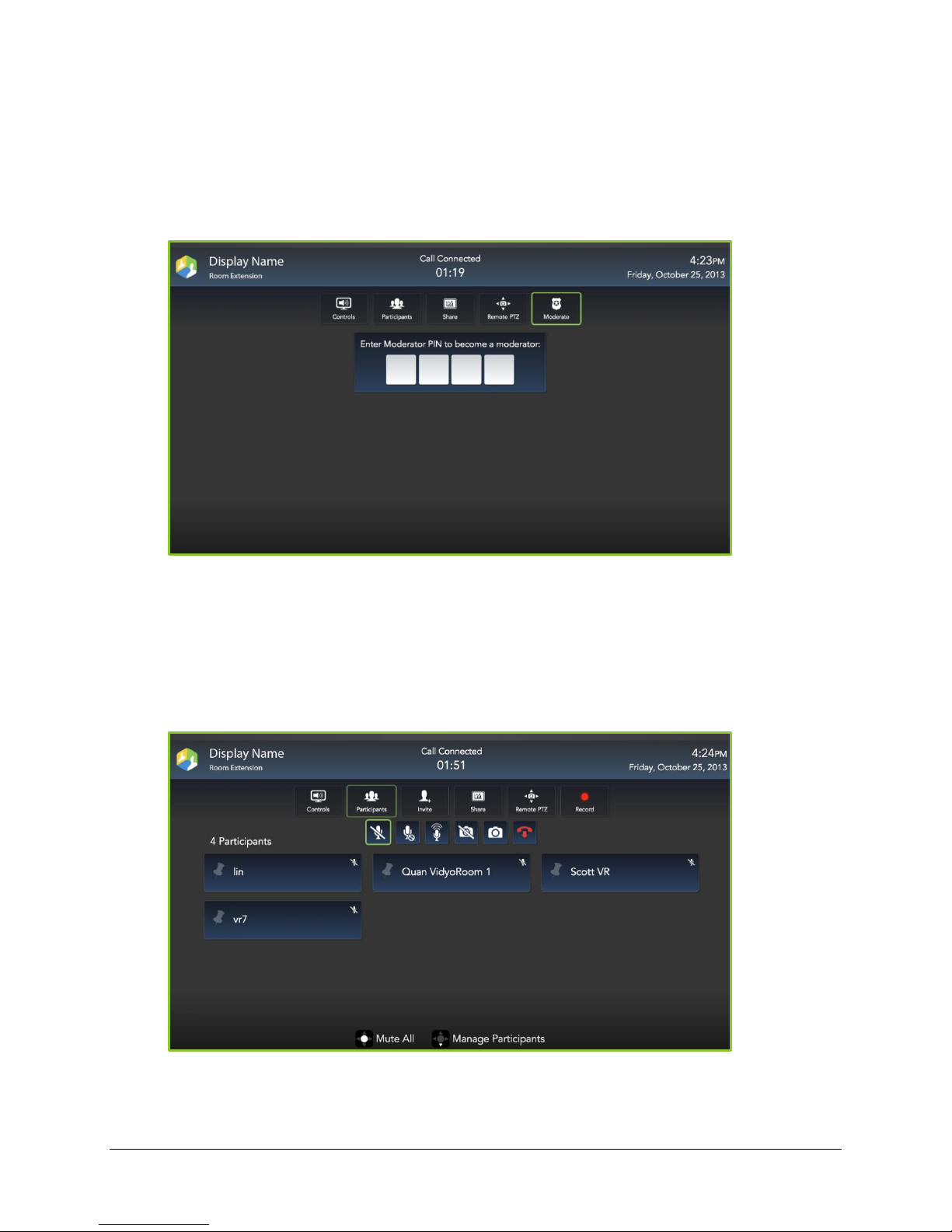
VidyoRoom™ and VidyoPanorama™ 600 Quick User Guide
Set the Moderator PIN via VidyoDesktop or via the VidyoPortal User portal. For more
information, refer to the
Guide.
To become the moderator:
1. Press the MANAGE button on your handheld remote control.
VidyoDesktop Quick User Guide
or the
VidyoPortal Administrator
2. Select Moderate.
3. Enter the Moderator PIN.
You then become the conference moderator and the conference moderation functions,
such as Mute, Unmute, Hide Video, Show Video, and Remove, display on the
screen while you are in the call. For more information refer to the “Controlling a Meeting
Room” section in the
VidyoConferencing Administrator Guide
.
Participants
19
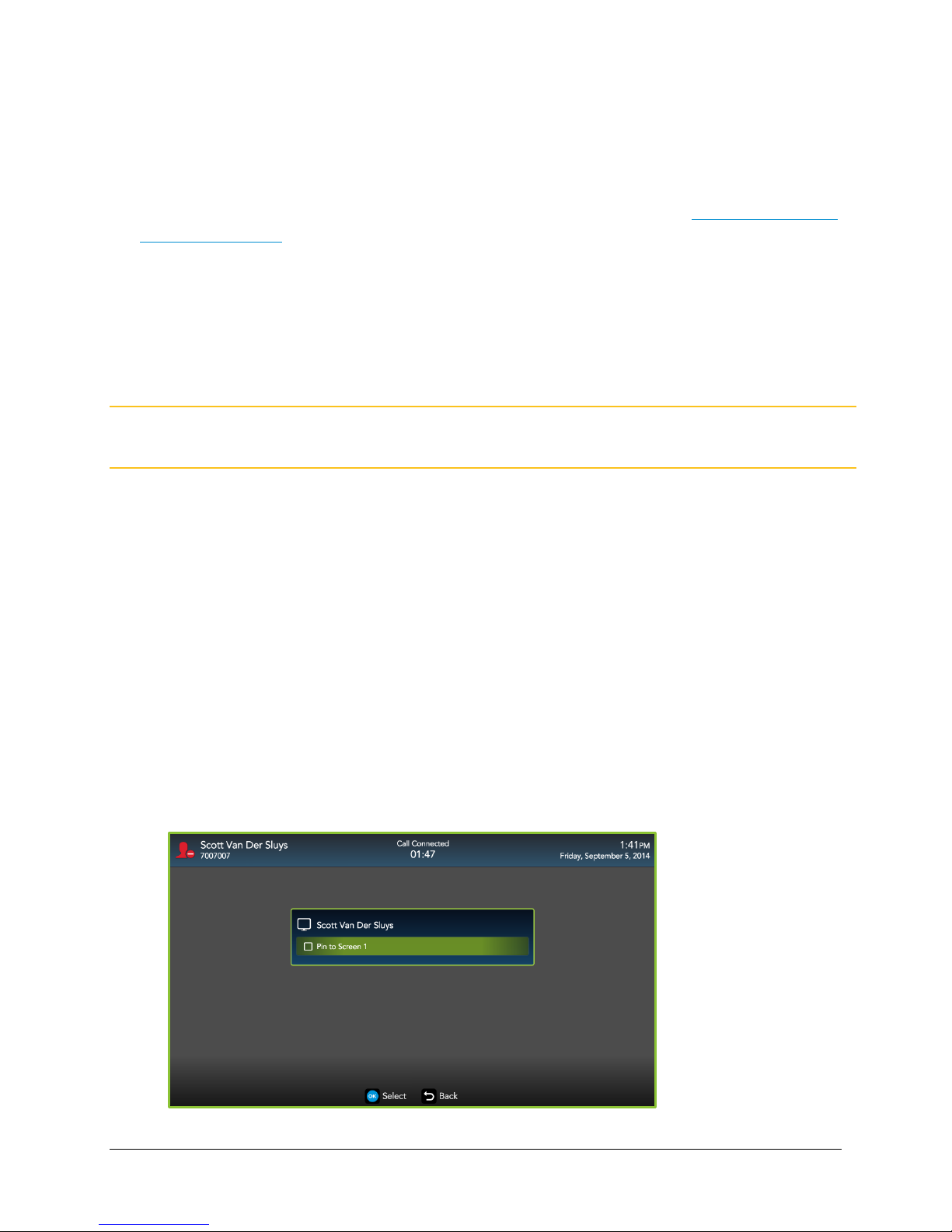
VidyoRoom™ and VidyoPanorama™ 600 Quick User Guide
In-Call Viewing Modes
When in a conference, participants can easily modify the layout for a variety of viewing
experiences. Some of the more popular ones include the following:
Pinning participants to specific viewing screens. For more information, see Pinning Participants
to Specific Screens.
The following viewing methods are also available:
Toggle the conference participants from Non-Preferred mode to Preferred mode by
pressing # on your remote control.
Toggle the Share from Preferred mode to Full-Screen mode by pressing * on your remote
control.
Note This only applies when viewing content Shares on a single display (hybrid screen)
configuration. Otherwise, the Share is shown full-screen on the second (content) display.
Pinning Participants to Specific Screens
To pin participants to specific screens:
1. Press the MANAGE button on your handheld remote control.
The In-Call menu displays.
2. Use the arrow keys on your remote control to move right and select the
3. Use the arrow keys on your remote control to move down and highlight the conference
participant you wish to pin to a specific screen.
4. Select OK.
The conference participant is then shown along with the list of available screens. The
number of available screens depends on the number of screens you have connected to
your VidyoRoom or VidyoPanorama 600 system.
Participants
tab.
20
 Loading...
Loading...