Vidifox PV 700ST User Manual

1
Vidifox
®
Document Camera
PV 700ST
USER MANUAL
Please r
ead this User Manual thoroughly before you use the document camera. Keep the CD-ROM in
a convenient place so you can use it quickly if you need to.
Please visit us at http://www.waninusa.com where you can
get product suppo
rt, the latest driver
updates, and answ
ers to frequently as
ked ques
tions (
FAQs) and t
echnical ques
tions.
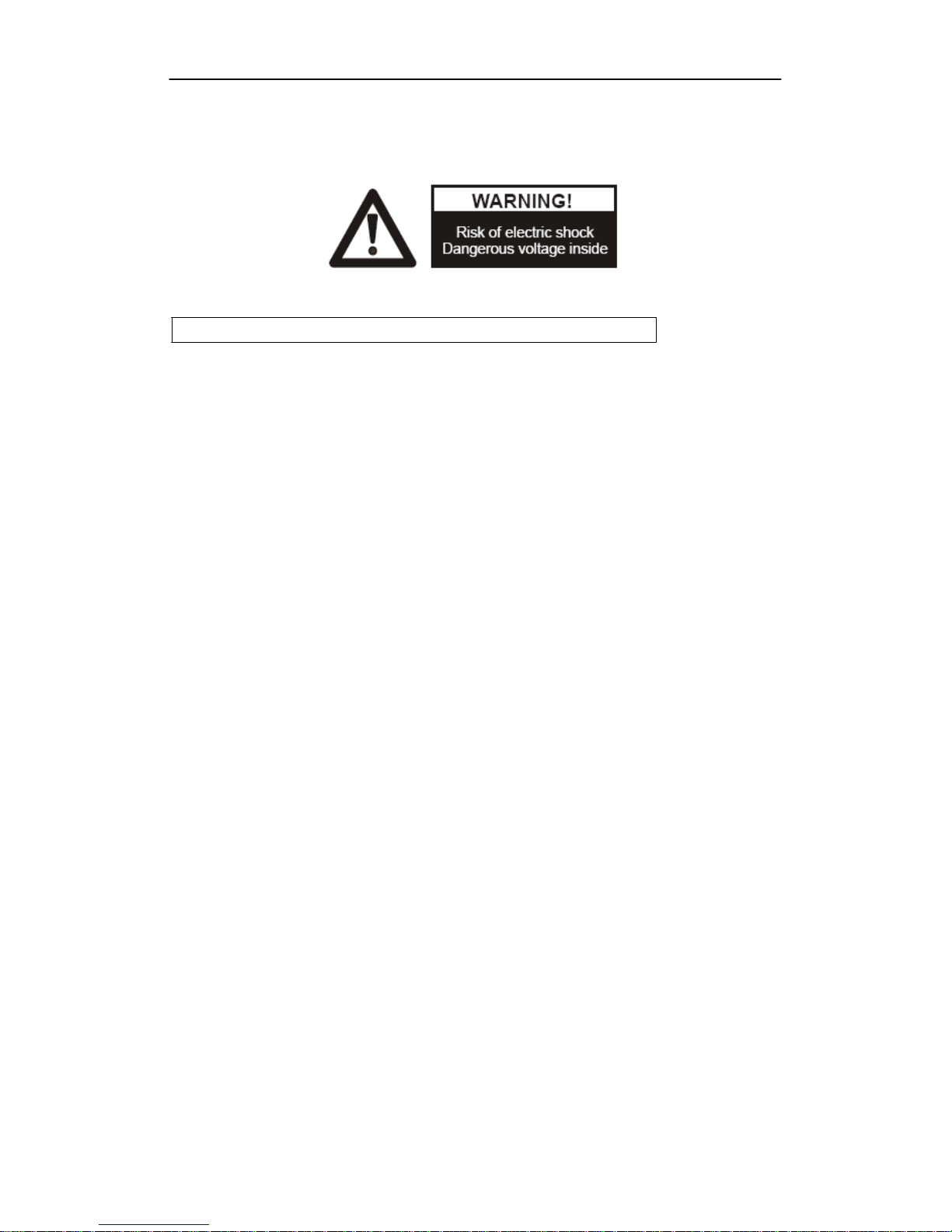
2
PRECAUTIONS
NOTICES: PLEASE READ CAREFULLY BEFORE USE
Use the document camera under the rated electric conditions.
Do not place the document camera on any unstable surface. It may fall and cause injuries or
damages.
Do not place this device directly under sunlight or near heaters.
Do not place this device near water.
Keep the camera away from acid or alkali gas.
Do not place this document camera in humid, dusty, windy or vibrant locations.
The recommended operating environment is:
Temperature: 32ºF-113ºF (0ºC--45ºC)
Humidity: less than 75%
Always unplug BEFORE cleaning the device. Use a damp soft-cloth for cleaning. Do not
use volatile solvent.
When this equipment functions abnormally, such as smoke, smell, noise, immediately
unplug and call for professional assistance.
Unplug the document camera or shut off the power when not in use.
Legal Notice
FCC Part 15
This device complies with Part 15 of the FCC Rules. Operation of this product is subject to the
following two conditions: (1) this device may not cause harmful interference, and (2) this device
must accept any interference received, including interference that may cause undesired operation.
Compilation and Publication Notice
This manual has been compiled and published to cover the latest product’s descriptions and
specifications. The contents of this manual and the specifications of this product are subject to
change without notice.
Wanin USA reserves the right to make changes without notice in the specifications and materials
contained herein and shall not be responsible for any damages (including consequential) caused by
reliance on the materials presented, including but not limited to typographical and other errors relating
to the publication.
© 2012 Wanin USA Inc. All Rights Reserved.
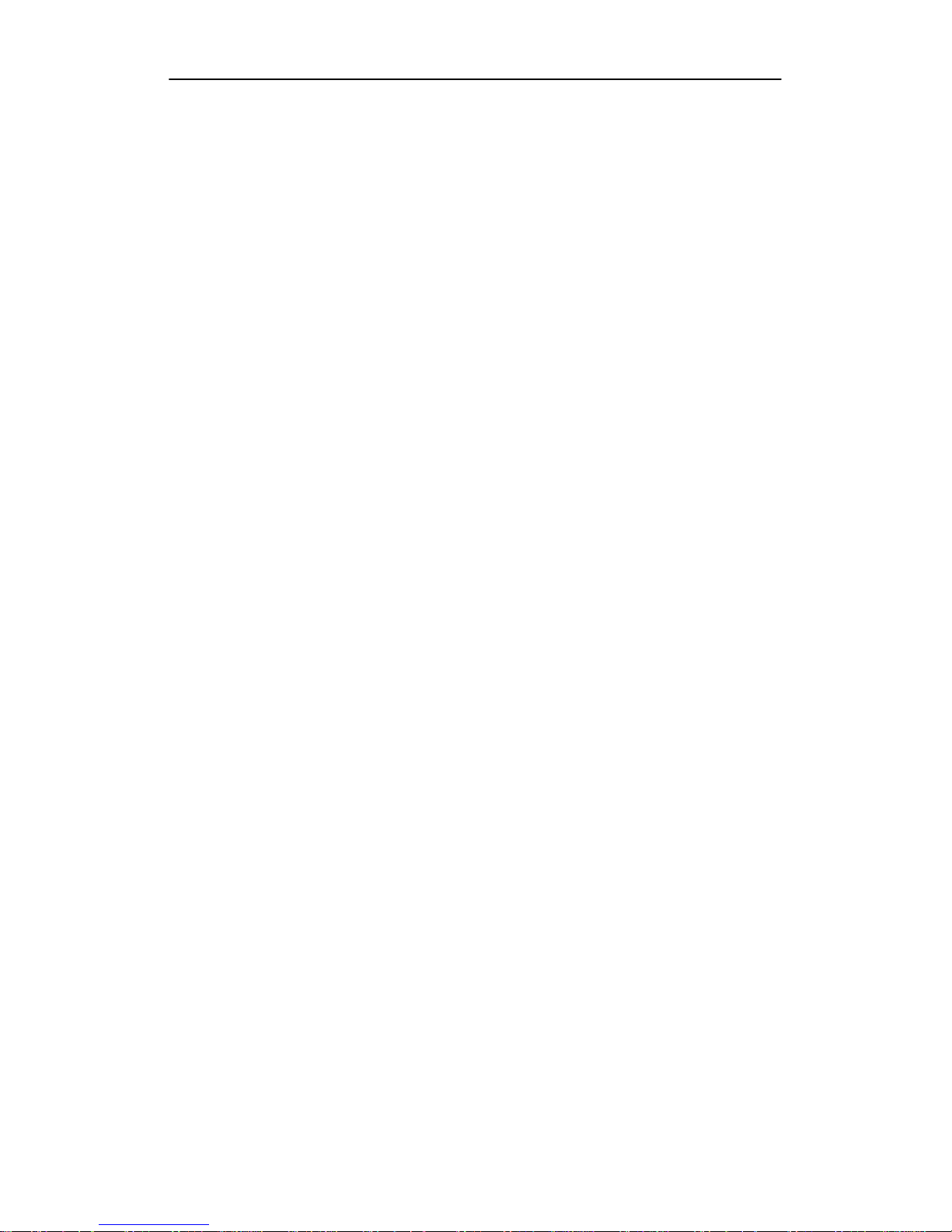
3
Table of Contents
1
. PARTS IDENTIFICATION.................................................................5
2. CONTROL PANEL ..............................................................................6
3. Annotation Functions on Touch Screen....………………….……….8
4. INPUTS AND OUTPUTS ....................................................................9
5. REMOTE CONTROL ........................................................................10
6. CONNECTIONS..................................................................................13
6.1. COMPUTER CONNECTION .........................................................................................13
6.2. USB-A CONNECTION ...................................................................................................14
6.3. VGA OUTPUT CONNECTION......................................................................................15
6.4. C-VIDEO OUTPUT CONNECTION..............................................................................15
6.5. S-VIDEO OUTPUT CONNECTION ..............................................................................16
6.6. DVI OUTPUT CONNECTION .......................................................................................16
7. COMMUNICATE WITH COMPUTER ............................ ..............17
7.1. COMPUTER REQUIREMENTS ....................................................................................17
7.2. CONTROL VIA RS232 ...................................................................................................17
7.3. USB FUNCTION.............................................................................................................22
7.3.1. USB-A...................................................................................................................22
7.3.2. USB-B ...................................................................................................................22
7.3.2.1. COMPUTER REQUIREMENTS ..............................................................20
7.3.2.2. PREPARATION FOR INSTALLATION ...................................................20
7.3.2.3. SOFTWARE INSTALLATION .................................................................24
7.3.2.4. START THE SOFTWARE .....................................................................28
7.3.2.5. IMAGE CONTROL...................................................................................29
7.3.2.6. IMAGE CAPTURE AND VIDEO RECORDING.....................................31
7.3.2.7. SETTING ...................................................................................................32
7.3.2.8. IMAGE MODIFY ....................................................................................33
8. FEATURES .........................................................................................41
LIGHT.....................................................................................................................................41
ZOOM IN AND ZOOM OUT ................................................................................................41
POSITIVE/NEGATIVE CONVERSION ...............................................................................41
FOCUS ADJUSTMENT .........................................................................................................41
BRIGHTNESS ADJUSTMENT .............................................................................................42
WHITE BALANCE ADJUSTMENT .....................................................................................42
IMAGE FREEZE ....................................................................................................................42
IMAGE ROTATE....................................................................................................................42
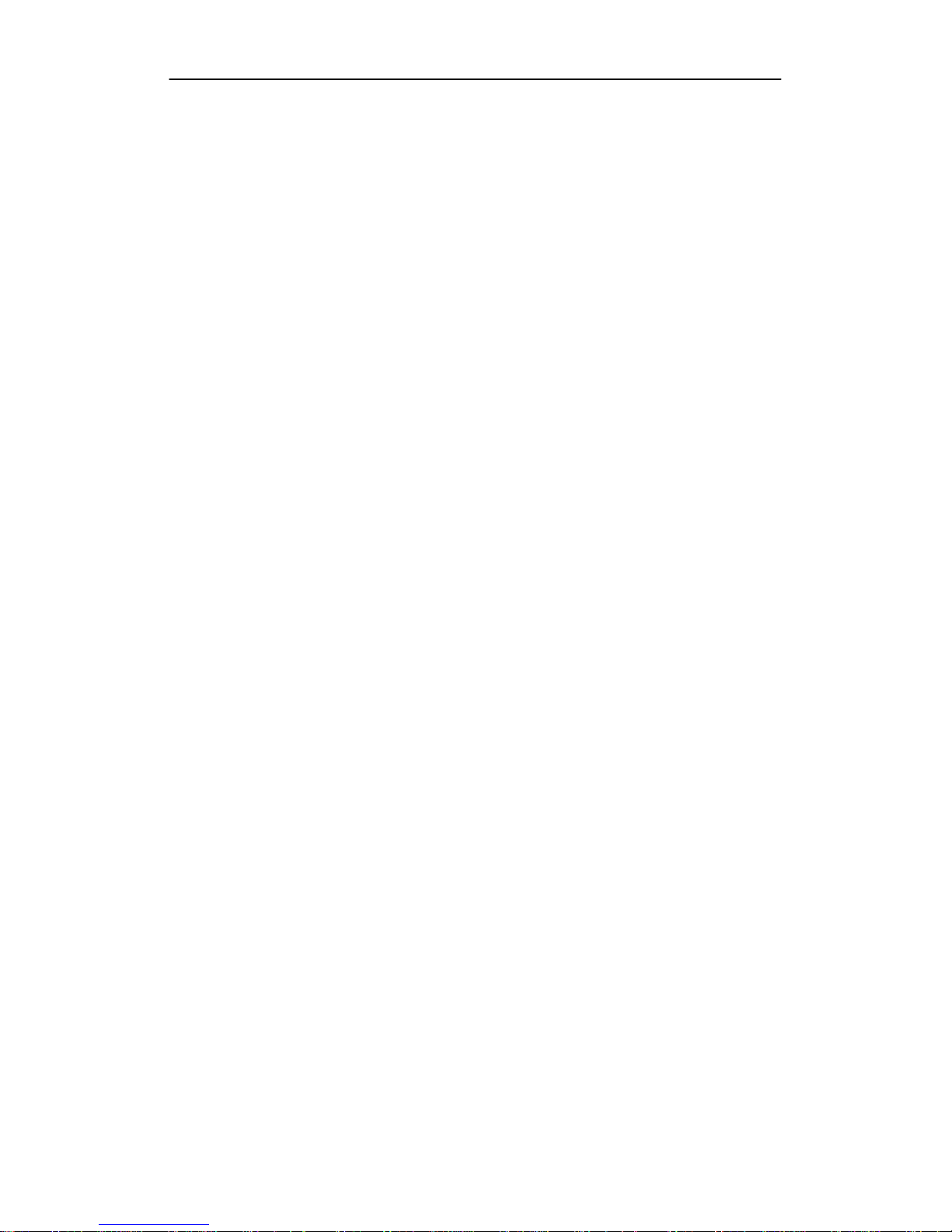
4
SPLIT SCREE N......................................................................................................................42
TITLE FUNCTION ................................................................................................................42
PICTURE IN PICTURE FUNCTION ....................................................................................42
IMAGE SAVE.........................................................................................................................42
IMAGE RECALL ...................................................................................................................42
RGB INPUT SWITCH ...........................................................................................................43
OUTPUT SWITCH.................................................................................................................43
USB IMAGE CAPTURE AND VIDEO RECORDING.........................................................43
RS232 CONTROL ..................................................................................................................43
9. SPECIFICATION ...............................................................................43
10. TROUBLE-SHOOTING..................................................................44
11. PACKING LIST................................................................................45
12. TECHNICAL SUPPORT .................................................................46
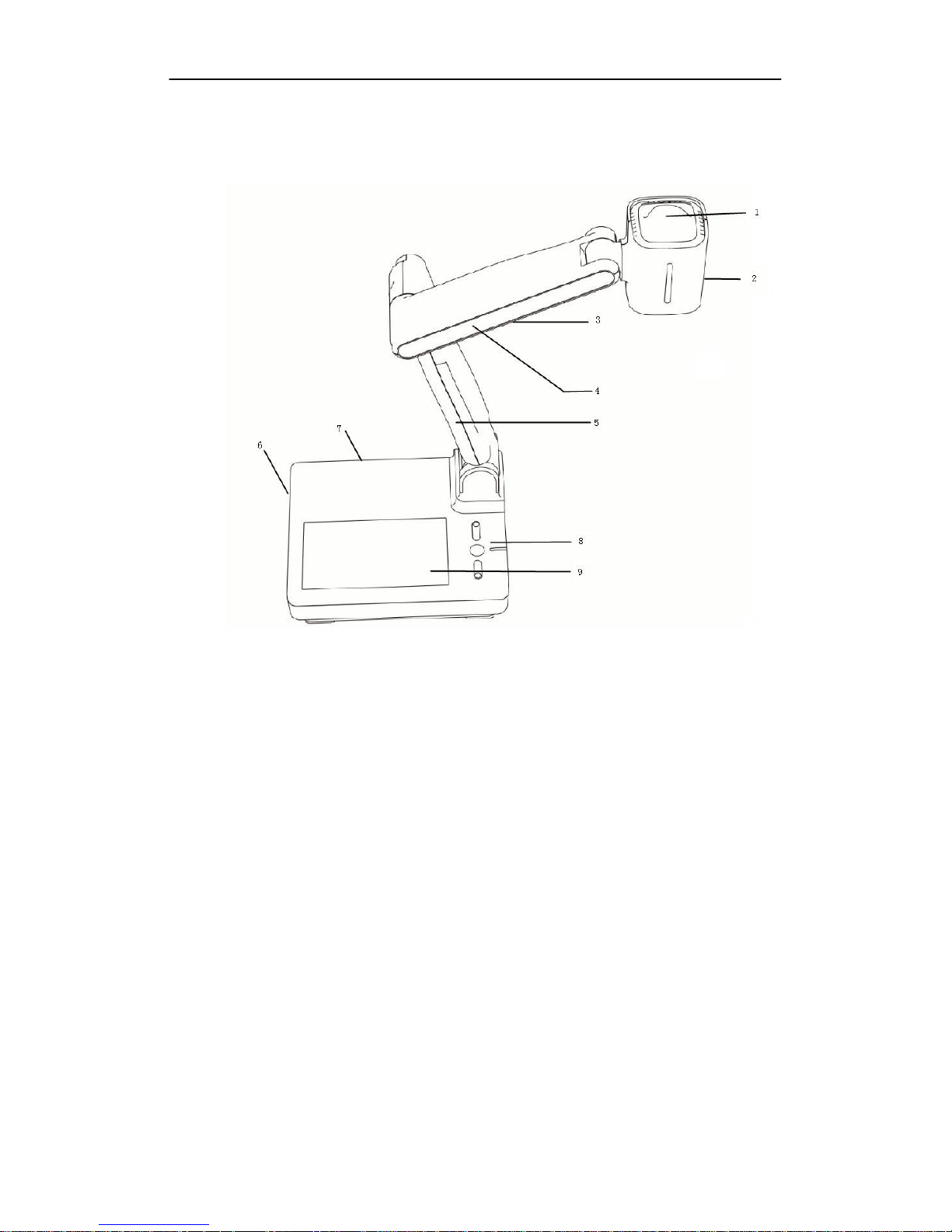
5
1.
PARTS IDENTIFICATION
1. Remote control IR receiver
2. Camera
3. LED light box
4. Upper mechanical arm
5. Main mechanical arm
6. Side panel
7. Back panel
8. Control panel
9. LCD
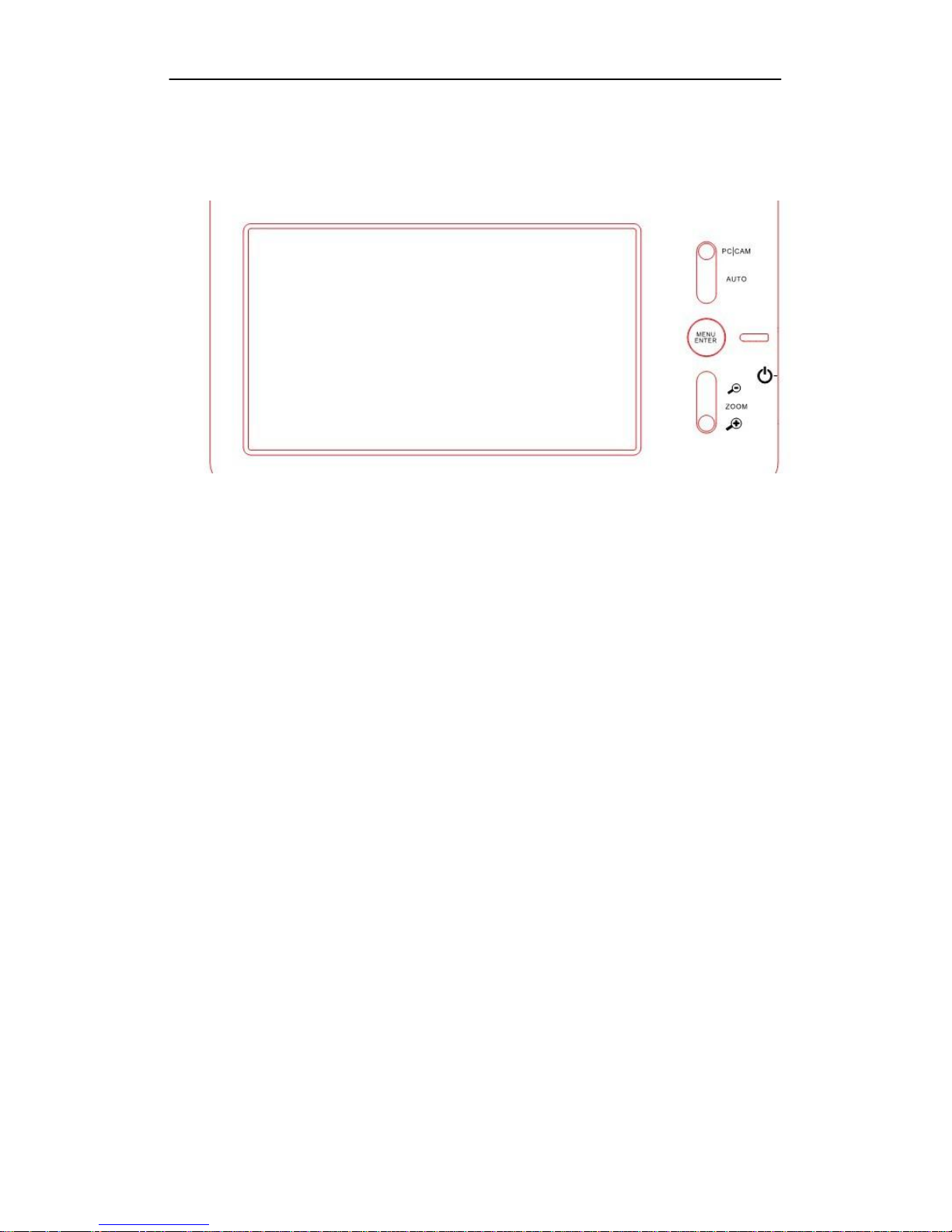
6
2. CONTROL PANEL
1. POWER: Turn on/off the power.
2. MENU ENTE R: a. Activate the on screen menu.
b. Display the selected image in Image Recall mode.
3. PC | CAM : Press this button to toggle between the image from the Camera and the VGA input.
4. AUTO : a. Carry out automatic adjustment for focus, color and white balance.
b. When in Image Recall mode, press this button to delete a selected image.
5. ZOOM+/-: Image zoom in and zoom out control.

7
3. Annotation Functions on Touch Screen
1、 : Enter to the setting menu
2、 :Active the function menu
1、 :Image split
2、 :Title function
3、 :Brightness+
4、 :Brightness-
5、 :Image freeze
6、 :Image rotate
7、 :Focus+
8、 :Focus-
9、 :Image capture
10、 :Text/Picture function
11、 :Lamp on/off
12、 :Image mirror
13、 :Picture-in-picture function
14、 :Negative/positive conversion
15、 :Image recall
16、 :Exit
3、 :Annotation function
1、 :Select writing pen
2、 :Select clear pen
3、 :Rubber
4、 :Delete all annotation
5、 :Cursor
6、 :Select the pen's color: Red
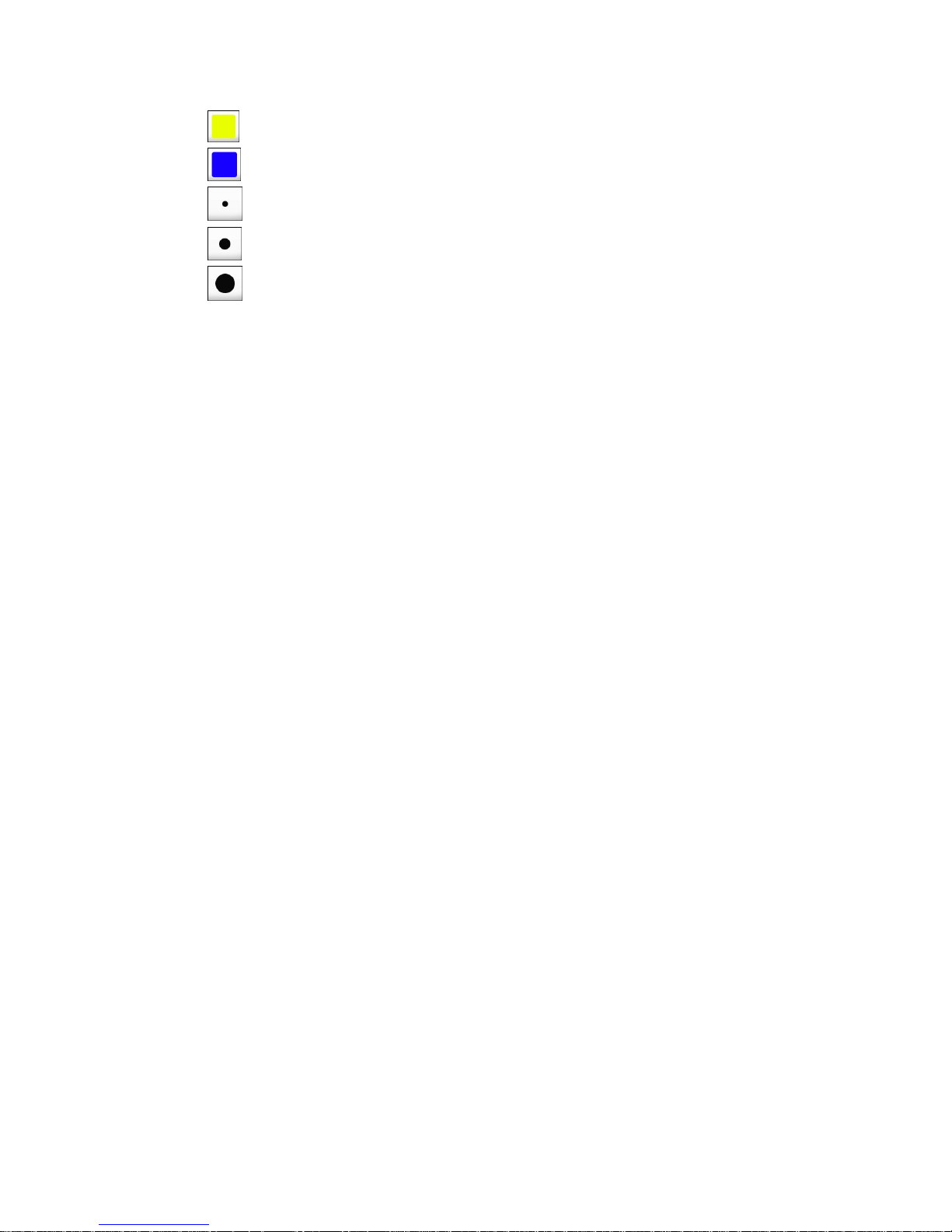
8
7、 :Select the pen's color:Yellow
8、 :Select the pen's color:Blue
9、 :Select the thickness of writing
10、 :Select the thickness of writing
11、 :Select the thickness of writing

9
4. INPUTS AND OUTPUTS
1. DC 12V: Power input.
2. RS 232: Serial port, to control the document camera from a computer via this port.
3. DVI: DVI-A signal output.
4. AUDIO OUT: Audio output.
5. VGA OUT: VGA (RGB) signal output (15 pin D-SUB).
6. PC OUT: VGA (RGB) signal output (15 pin D-SUB).
7. VGA IN: VGA (RGB) signal input (15 pin D-SUB).
8. AUDIO IN: Audio input.
9. USB-A: Communicate with a USB device, such as a USB mouse or USB drive stick.
10. USB-B:
a. In USB Video Mode, capture images or record video into a connected
computer via provided software;
b. In USB Disc Mode, download saved images to a connected computer.
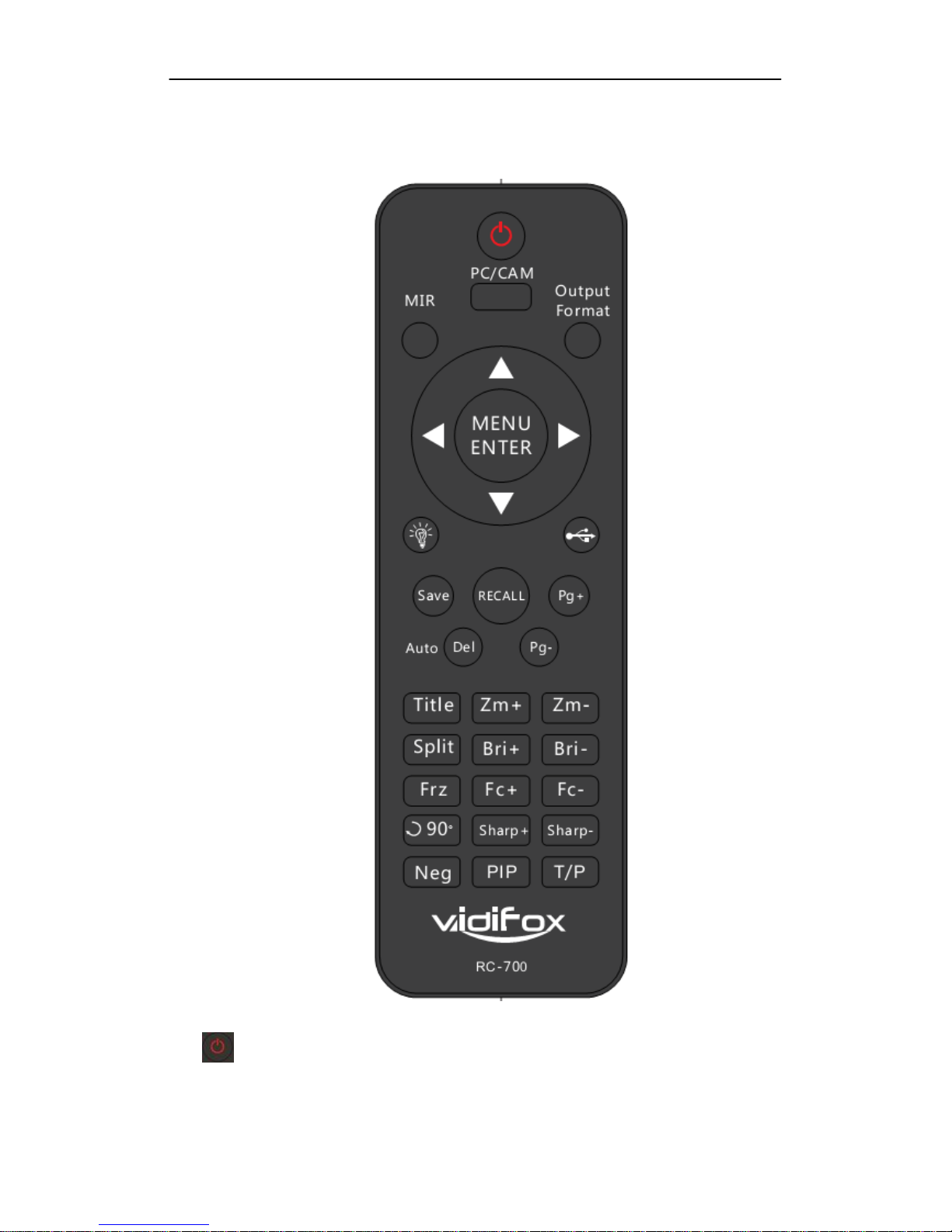
10
5. REMOTE CONTROL
1. : Turn the document camera on or off.
2. PC/CAM: Press this button to toggle the output image between the document camera and
VGA-IN.
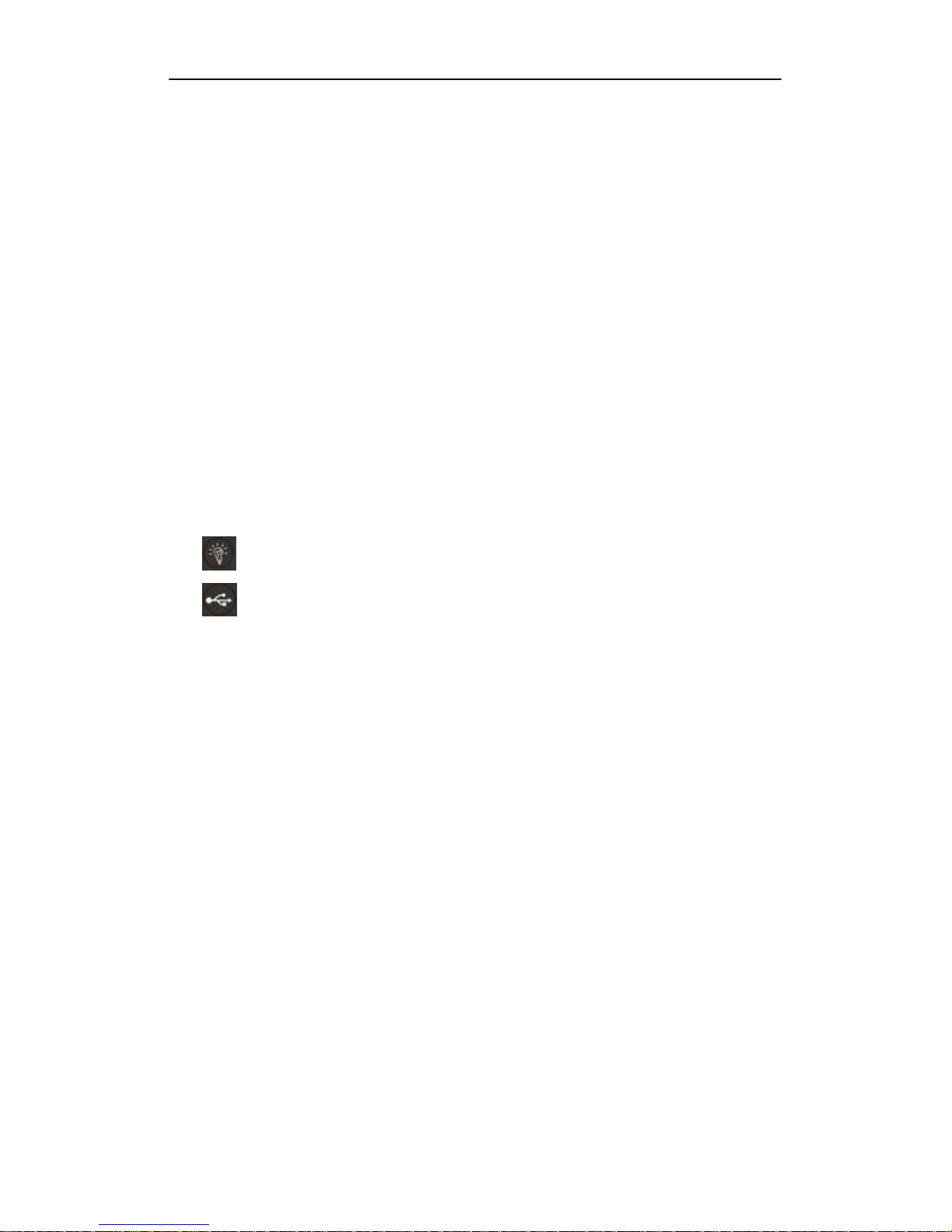
11
3. MIR: Output right-and-left, up-and-down mirror image
4. Output Format: Press this button to activate the Output Format selection menu on screen. Use
Up and Down arrows to sel ect a desired output format, press MENU ENTER button to
confirm.
5. Arrow Buttons:
a. In Image Recall Mode, use arrow buttons to navigate the thumbnail images;
b. In On-Screen Menu mode, use arrow buttons to select menu items (see details below).
6. MENU ENTE R
a. In Camera mode, press and hold the MENU ENTER button to enter the On-Screen Menu
mode, then
1. Use left and right arrow buttons to navigate the menu bar;
2. Press MENU ENTER button briefly to enter the submenu;
3. Use up and down arrows to select a function;
4. Use left and right arrows to change parameters of the selected function.
5. Press and hold MENU ENTER button at anytime to exit the On-Screen Menu mode.
b. In Image Recall mode, press MENU ENTER button to display a selected image.
7. : Turn the LED light on or off.
8. : Activate the USB Mode selection menu on screen. Use Up and Down arrows to select
USB Disc, USB Video, or Exit, press MENU ENTER button to confirm.
9. Save: Capture the current image. If a USB drive is connected to the document
camera, the image will be saved to the USB drive; otherwise, the image will be saved to internal
memory.
10. RECALL:
a. In Camera Mode, press this button to enter the Image Recall mode.
(1) When no USB drive is connected to the document camera, thumbnails of images in the
internal memory will be displayed. Use PAGE+/- keys to navigate between pages; Use
arrow keys to select a thumbnail; Press MENU ENTER button to display the selected
image.
(2) When a USB drive is connected to the document camera, contents of the USB drive
will be displayed on screen. Use up and down arrows to select a folder or image file;
Press MENU ENTER button to enter the selected folder or display the selected image.
b. In Image Recall mode, press this button to go back to an upper level.
11. Page +/-: in Image Recall mode, navigate between pages of thumbnail images.
12. AUTO DEL:
a. In Camera mode, carry out automatic adjustment for focus, color and white balance.
b. In Image Recall mode, press this button to delete a selected image.
13. TITLE: Enable the title function.
14. Zoom+/-: Image zoom in and zoom out control.
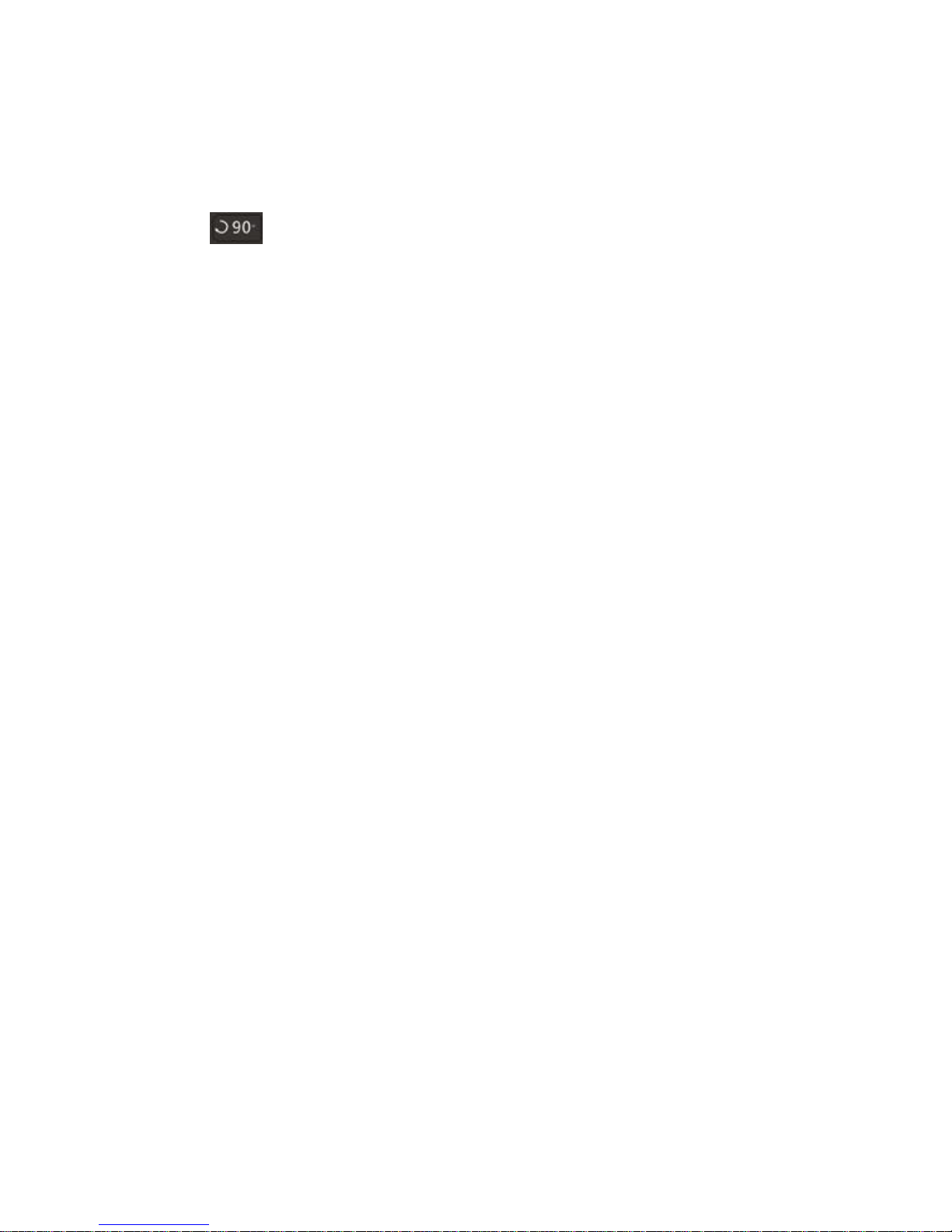
12
15. Split: Split screen, enable the comparison between the frozen image and live image.
16. Bri+/-: Image brightness adjustment.
17. Frz: Freeze/unfreeze the image
18. Fc+/-: Adjust focus manually, focus far and focus near.
19. : Rotate the image by 90o, 180o, 270o.
20. Sharp+/-: Adjust sharpness of the image.
21. Neg: Switch the image between positive and negative colors.
22. PIP: Active the Picture in Picture function. Press PIP, it will appear the saved picture, then
select on picture for PIP picture.
23. T/P: Switch the output image between the text mode and picture mode.

13
6. CONNECTIONS
6.1.
COMPUTER CONNECTION
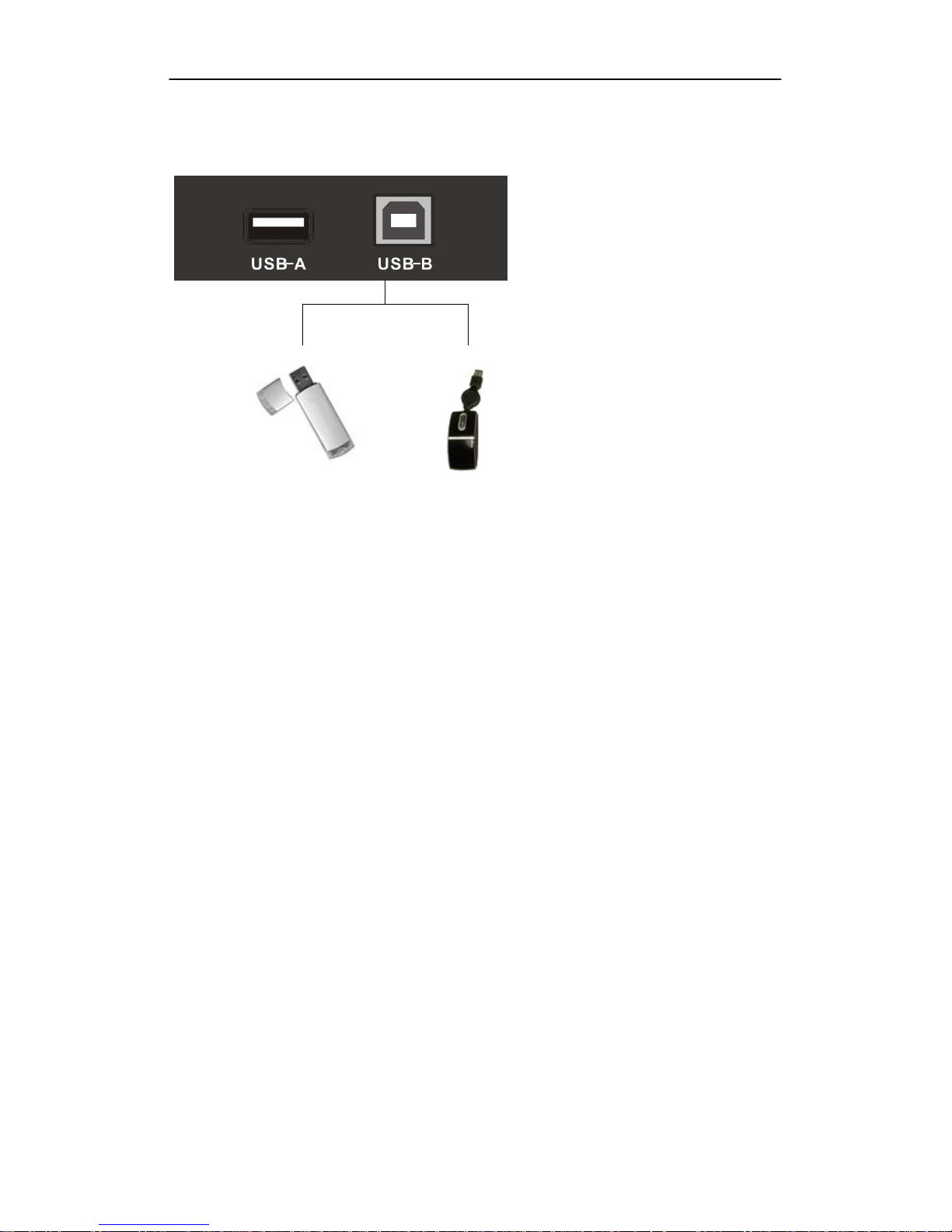
14
6.2. USB-A CONNECTION
 Loading...
Loading...