Videoswitch Vi605 User Manual
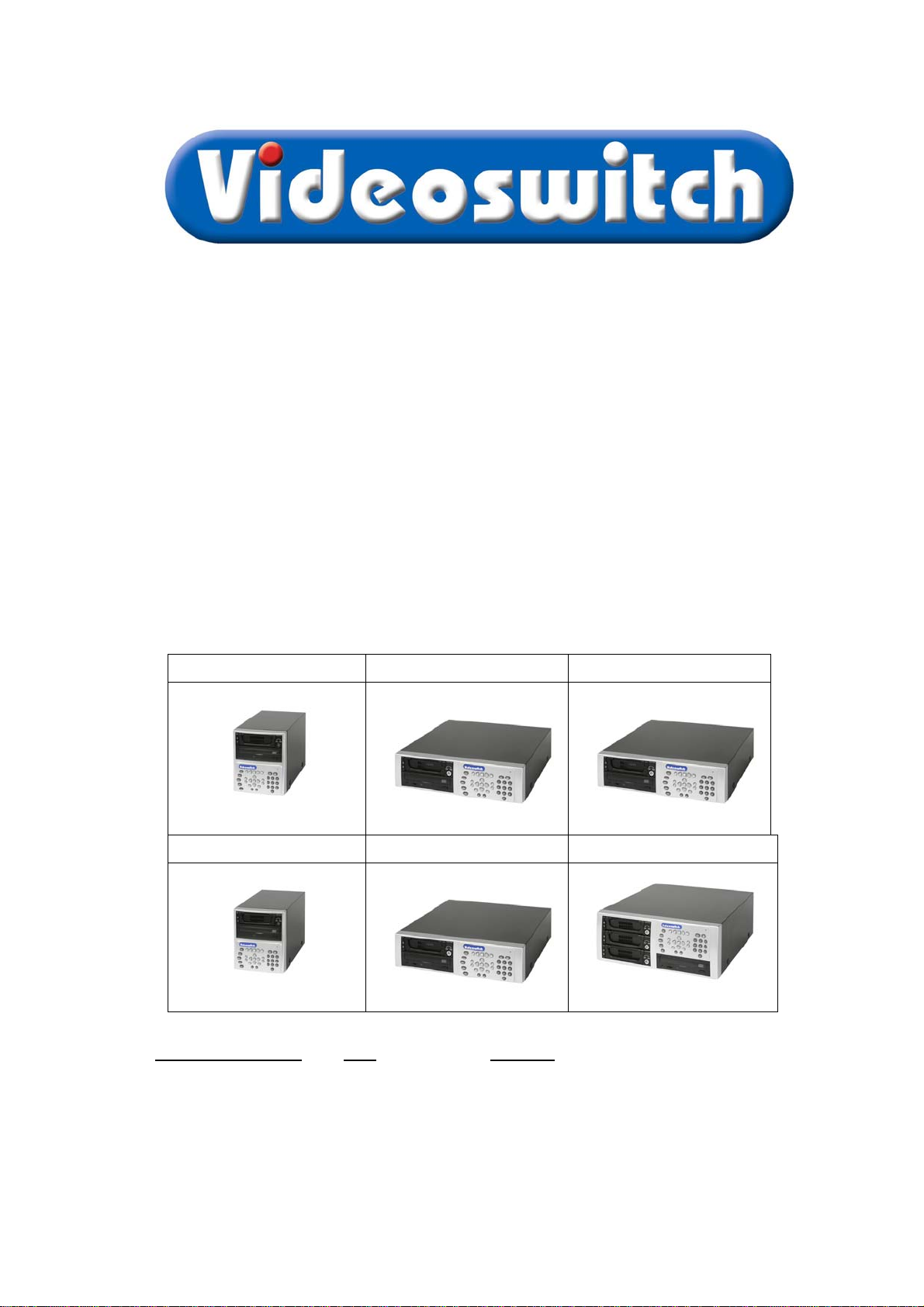
Vi101/Vi205/Vi302/Vi305/Vi405/Vi605
Digital Recorder
User Manual
Product ranges covered by this manual
Vi101 Vi302 Vi305
Vi205 Vi405 Vi605
Document Reference
Vi610f.doc 04/03/2008 From Vi0XXc20
Videoswitch
Ocean House, Redfields Industrial Park Fax 01252-851296
Redfields Lane, Church Crookham Email sales@videoswitch.co.uk
Hants GU52 0RD Web www.videoswitch.co.uk
Date Firmware
Telephone 01252-851510
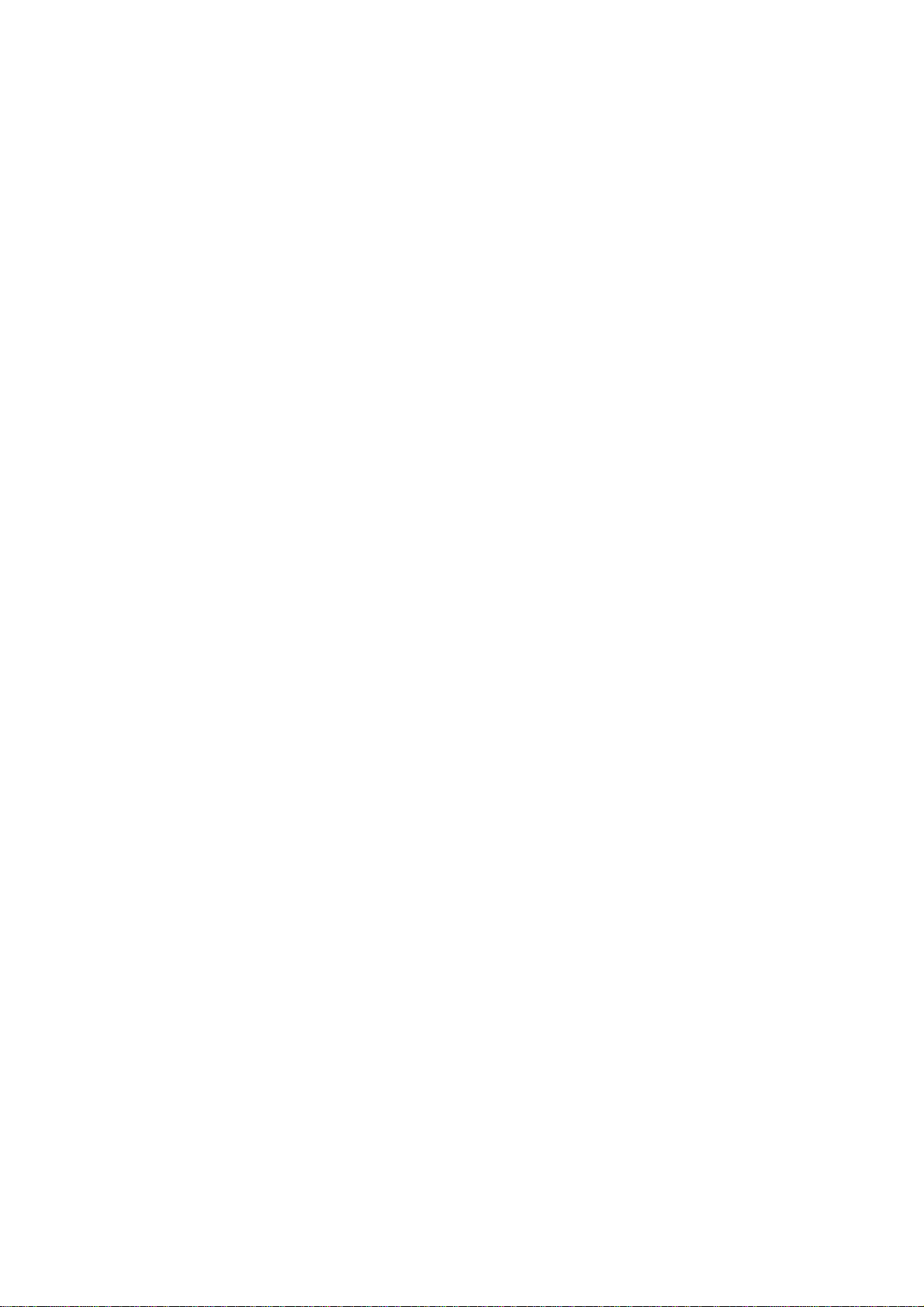
Vi610g.doc
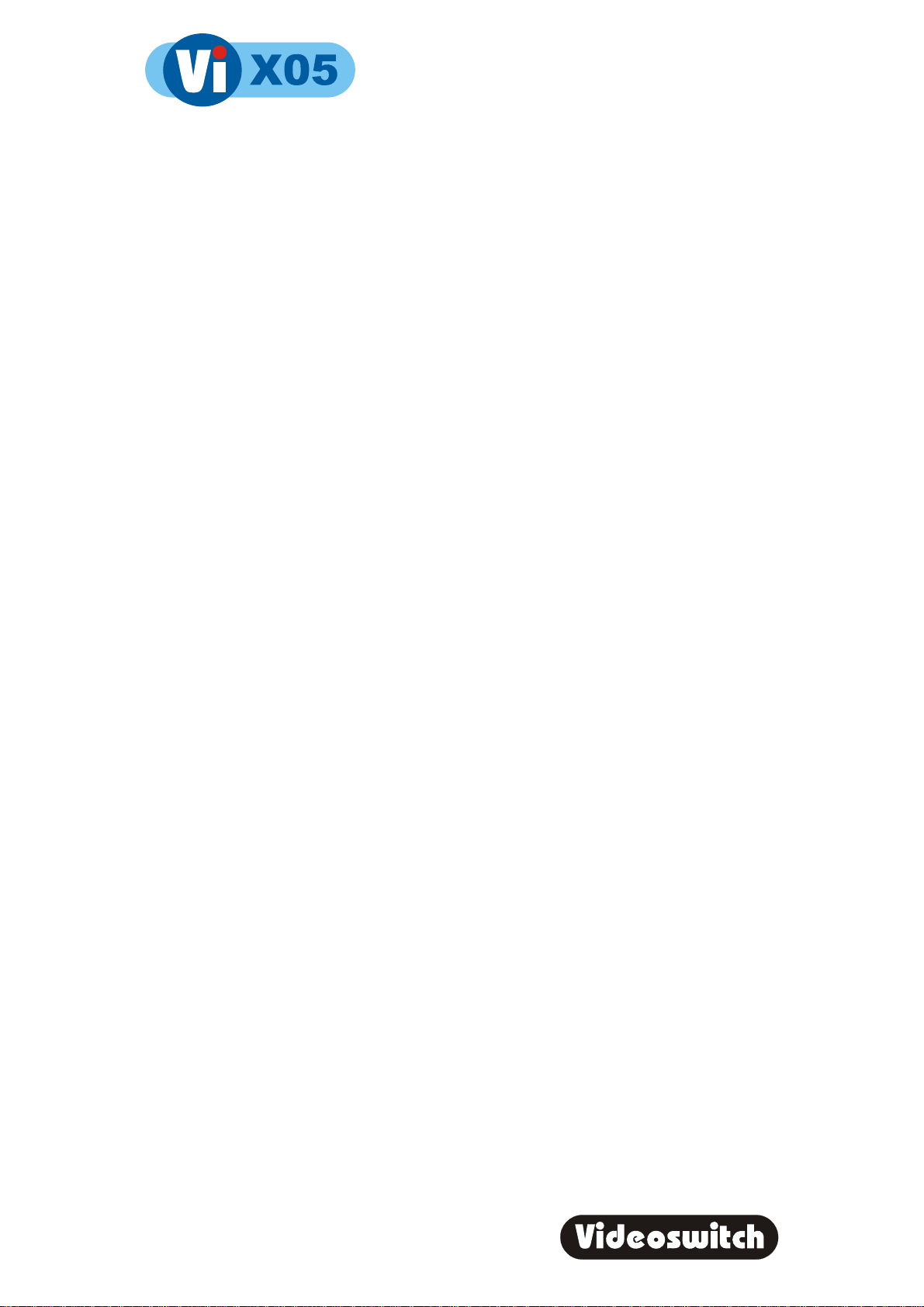
Digital Recorder
Contents:
1 Start Here ..................................................................1
1.1 Connecting Up the Vi101.......................................................................................................2
1.2 Connecting Up the Vi205.......................................................................................................3
1.3 Connecting up the Vi302/Vi305 .............................................................................................4
1.4 Connecting up the Vi405........................................................................................................5
1.5 Connecting up the Vi605........................................................................................................6
1.6 Setting Date/Time ..................................................................................................................7
1.7 Recording...............................................................................................................................8
1.8 Routine Checks......................................................................................................................8
1.9 Care of the Hard Drive(s).......................................................................................................8
1.10 Critical Alerts..........................................................................................................................9
2 HELP........................................................................10
2.1 Context sensitive on-line help..............................................................................................10
2.2 INFO screens.......................................................................................................................10
2.2.1 INFO-1 Configuration.......................................................................................................10
2.2.2 INFO-2 Status..................................................................................................................10
2.2.3 INFO-3 Drives..................................................................................................................11
2.2.4 INFO-4 Record.................................................................................................................11
2.2.5 INFO-5 Play .....................................................................................................................11
2.2.6 INFO-6 Remote................................................................................................................11
2.2.7 INFO-7 Ethernet...............................................................................................................11
3 LIVE .........................................................................12
3.1 Viewing Full Screen Images ................................................................................................12
3.2 Quad Display........................................................................................................................12
3.3 Multi-Screen......................................................................................................................... 13
3.4 Spot monitor(s).....................................................................................................................13
3.5 Tagging Images ...................................................................................................................13
4 FIND.........................................................................14
4.1 FIND-1 Date/Time................................................................................................................14
4.2 FIND-2 Sweep......................................................................................................................15
4.3 FIND-3 Event List.................................................................................................................16
4.4 FIND-4 Incidents..................................................................................................................17
5 PLAY........................................................................18
5.1 Play Events..........................................................................................................................19
5.2 Play Incidents.......................................................................................................................19
5.3 Tagging Images ...................................................................................................................19
6 BURN.......................................................................20
6.1 BURN-1 Edit Incident...........................................................................................................20
6.2 BURN-2 Multiple Incidents...................................................................................................21
7 PSW (Passwords)...................................................22
7.1 Log-On.................................................................................................................................22
7.2 Log-Off.................................................................................................................................23
8 FN (Functions)........................................................24
8.1 Using Functions ...................................................................................................................24
8.2 Repeating last used Function ..............................................................................................24
9 MENU.......................................................................25
9.1 Date/Time.............................................................................................................................25
i
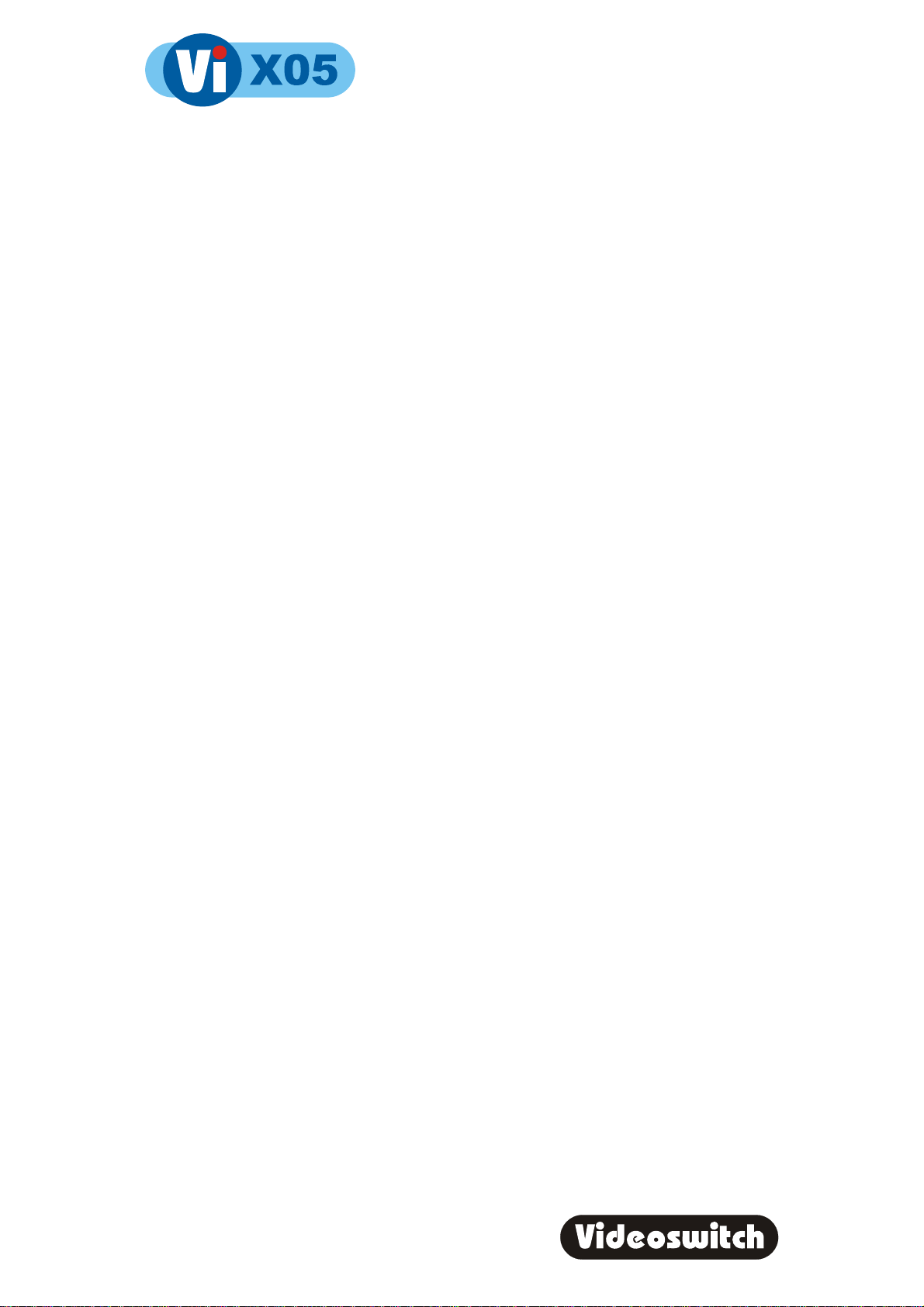
Digital Recorder
9.2 Record..................................................................................................................................26
9.3 Display .................................................................................................................................30
9.4 Alarms..................................................................................................................................34
9.5 Domes..................................................................................................................................40
9.6 Network................................................................................................................................41
9.7 Configuration........................................................................................................................46
10 Connections............................................................51
10.1 Audio....................................................................................................................................51
10.2 Ethernet connection to a PC................................................................................................52
10.3 Ethernet connection to a LAN..............................................................................................52
10.4 Ethernet connection to Broadband ......................................................................................53
10.5 Remote Keyboard................................................................................................................53
10.6 Dial-Up Access.....................................................................................................................54
10.6.1 Connecting a Dial-up Adaptor..........................................................................................54
10.7 Wireless PIR ........................................................................................................................54
11 Technical Data........................................................56
11.1 Power-On Reset ..................................................................................................................56
11.2 Accessories Included...........................................................................................................56
11.3 Changing the Hard Drive .....................................................................................................56
11.4 Connector Pin-Outs .............................................................................................................57
11.4.1 Alarms (Vi101, Vi205, Vi302, Vi305)................................................................................57
11.4.2 Alarms (Vi405 and Vi605)................................................................................................58
11.4.3 Relays (Vi405 and Vi605)................................................................................................59
11.4.4 Remote Keyboards ..........................................................................................................60
11.4.5 PSTN Modem ..................................................................................................................61
11.5 Specifications.......................................................................................................................62
11.5.1 Storage ............................................................................................................................62
11.5.2 Digital recording/Replay...................................................................................................62
1.1.1 Display.............................................................................................................................62
1.1.2 Control and Interface .......................................................................................................62
11.5.2.1 Dome Control (Vi405 and Vi605) ...................................................................63
11.5.3 Remote Viewing...............................................................................................................63
11.5.4 Power, Physical & Environmental....................................................................................64
1.1.3 Upgrades .........................................................................................................................64
11.5.5 CE Marking......................................................................................................................65
11.5.6 Ventilation........................................................................................................................65
11.5.7 Safety...............................................................................................................................65
12 Warranty Fax-Back.................................................67
ii
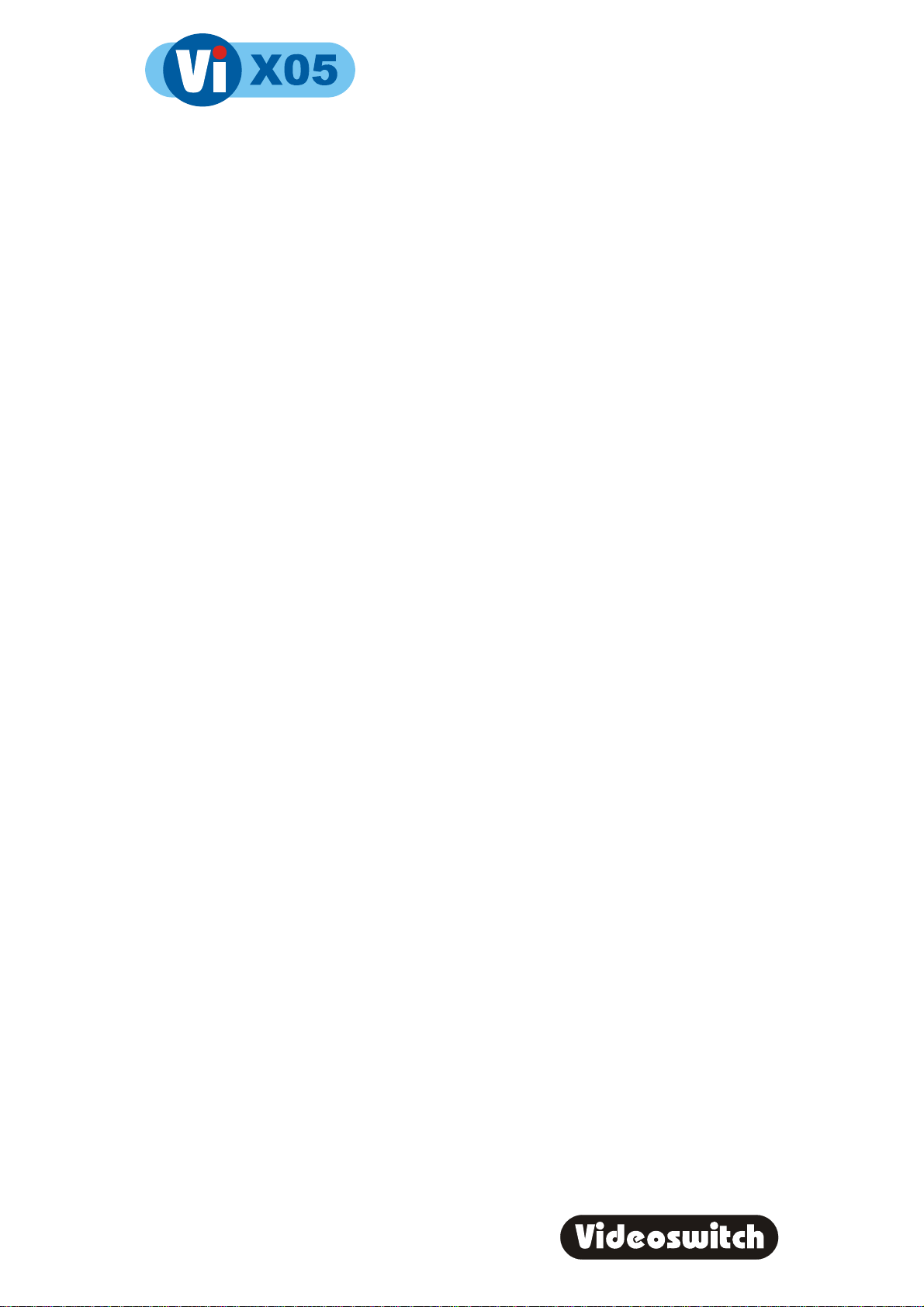
Digital Recorder
1 Start Here
Please fill in the warranty fax-back form on page 67 and return it to Videoswitch
• The Vi101, Vi205, Vi302, Vi405 and ViX05 digital recorders from Videoswitch are
part of the ViX05 range
• These products are designed to be easy to use whilst offering high quality digital
video recording and playback, primarily for CCTV security applications.
• The video images from all connected cameras are continuously recorded onto the
built-in hard drives. When the drives are full, the ViX05 keeps on recording,
overwriting the oldest images.
• Images are retained for a specified user programmable number of days, typically
31. All images recorded within the period will be available for replay. Older image
are no longer available.
• Several methods are provided for finding the recorded images you want quickly,
including date/time searches and activity or alarm event searches
• The built-in CD writer allows a selected part or parts of the recorded information to
be written onto a CD, typically to back-up an incident for use as evidence by the
Police.
• The recording process continues all the time, even when playing back or writing to
CD.
• Audio recording is standard on the Vi205, Vi405 and Vi605.
• Ethernet is also a standard feature allowing remote viewing via a local area network
(LAN) or via Broadband Ethernet
• An optional dial-up module allows images to be viewed on a PC via a telephone line
Note:
This manual covers a range of products and therefore describes features that do not exist in
all models.
1

Digital Recorder
1.1 Connecting Up the Vi101
For a standard digital recording system you will need
The V101 recorder
Some cameras with lenses
A video monitor (with BNC composite video input).
BNC cables
Connect the monitor output (MAIN) of the Vi101 to a Video Monitor using a BNC cable
Make sure that the monitor termination is switched on (i.e. to 75 Ohms)
Connect a camera to Camera Input 1 on the Vi101 using a BNC cable
Connect further cameras to Inputs 2,3,4 etc
Make sure that the voltage select switch is set to suit the mains supply. The setting
required in UK and Europe is normally 230Vac.
Connect the mains power using the mains cable provided
2

Digital Recorder
1.2 Connecting Up the Vi205
For a standard digital recording system you will need
The Vi205 recorder
Some cameras with lenses
A video monitor (with BNC composite video input).
BNC cables
Connect the monitor output (MAIN) of the Vi205 to a Video Monitor using a BNC cable
Make sure that the monitor termination is switched on (i.e. to 75 Ohms)
Connect a camera to Camera Input 1 on the Vi205 using a BNC cable
Connect further cameras to Inputs 2,3,4 etc
Make sure that the voltage select switch is set to suit the mains supply. The setting
required in UK and Europe is normally 230Vac.
Connect the mains power using the mains cable provided
3

Digital Recorder
1.3 Connecting up the Vi302/Vi305
For a standard digital recording system you will need
The Vi302 or Vi305 recorder
Some cameras with lenses
A video monitor (with BNC composite video input)
BNC cables
AC POWER INPUT
ETHERNET
MAIN
KEYBOARDS
SPOT1
MMONITORS
S1
8642
CAMERAS
Digital Video Recorder
ALARMS/RELAY
15131197531
10
16
1412
CAM 2
CAM 2
LINE INLINE OUT
MIC
MODEM
AUDIO OPTION
www.videoswitch.co.uk
Connect the monitor output (MAIN) of the Vi302/Vi305 to a Video Monitor using a BNC
cable
Make sure that the monitor termination is switched on (i.e. to 75 Ohms)
Connect a camera to Camera Input 1 on the Vi302/Vi305using a BNC cable
Connect further cameras to Inputs 2,3,4 etc
Make sure that the voltage select switch is set to suit the mains supply. The setting
required in UK and Europe is normally 230Vac.
Connect the mains power using the mains cable provided
4
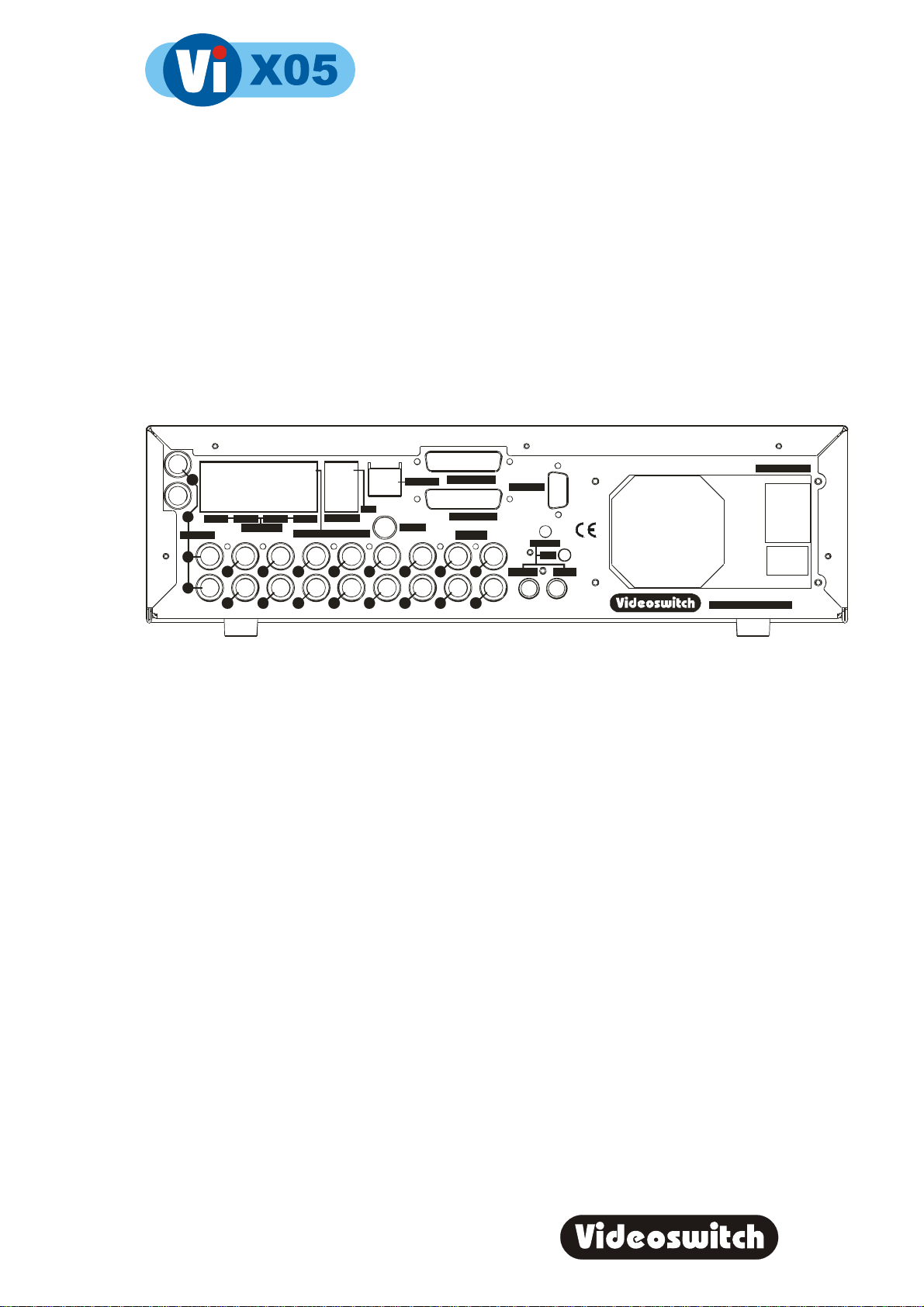
Digital Recorder
1.4 Connecting up the Vi405
For a standard digital recording system you will need
The Vi405 recorder
Some cameras with lenses
A video monitor (with BNC composite video input)
BNC cables
S-VIDEO
M
S1
MAIN SPOT1 SPOT2 SPOT3
MONITORS
S2
S3
S2
KEYBOARDS
TILLS/PI RS
EXPANSION TO NEXT DVR
RELAYS/DOMES
ETHERNET
GPS
PC KBD
ALARM I NPUTS
CAMERAS
PSTN/ISDN
AUDIO
MIC
LINE IN
LINE OU T
15131197531S1
CAM 2CAM 2CAM 2CAM 2CAM 2CAM 2CAM 2CAM 2
161412108642
CAM 2CAM 2CAM 2CAM 2CAM 2CAM 2CAM 2CAM 2
Digital Video Recorder
AC POWER INPUT
www.videoswitch.co.uk
Connect the monitor output (MAIN) of the Vi405 to a Video Monitor using a BNC cable
Make sure that the monitor termination is switched on (i.e. to 75 Ohms)
Connect a camera to Camera Input 1 on the Vi405 using a BNC cable
Connect further cameras to Inputs 2,3,4 etc
Make sure that the voltage select switch is set to suit the mains supply. The setting
required in UK and Europe is normally 230Vac.
Connect the mains power using the mains cable provided
5
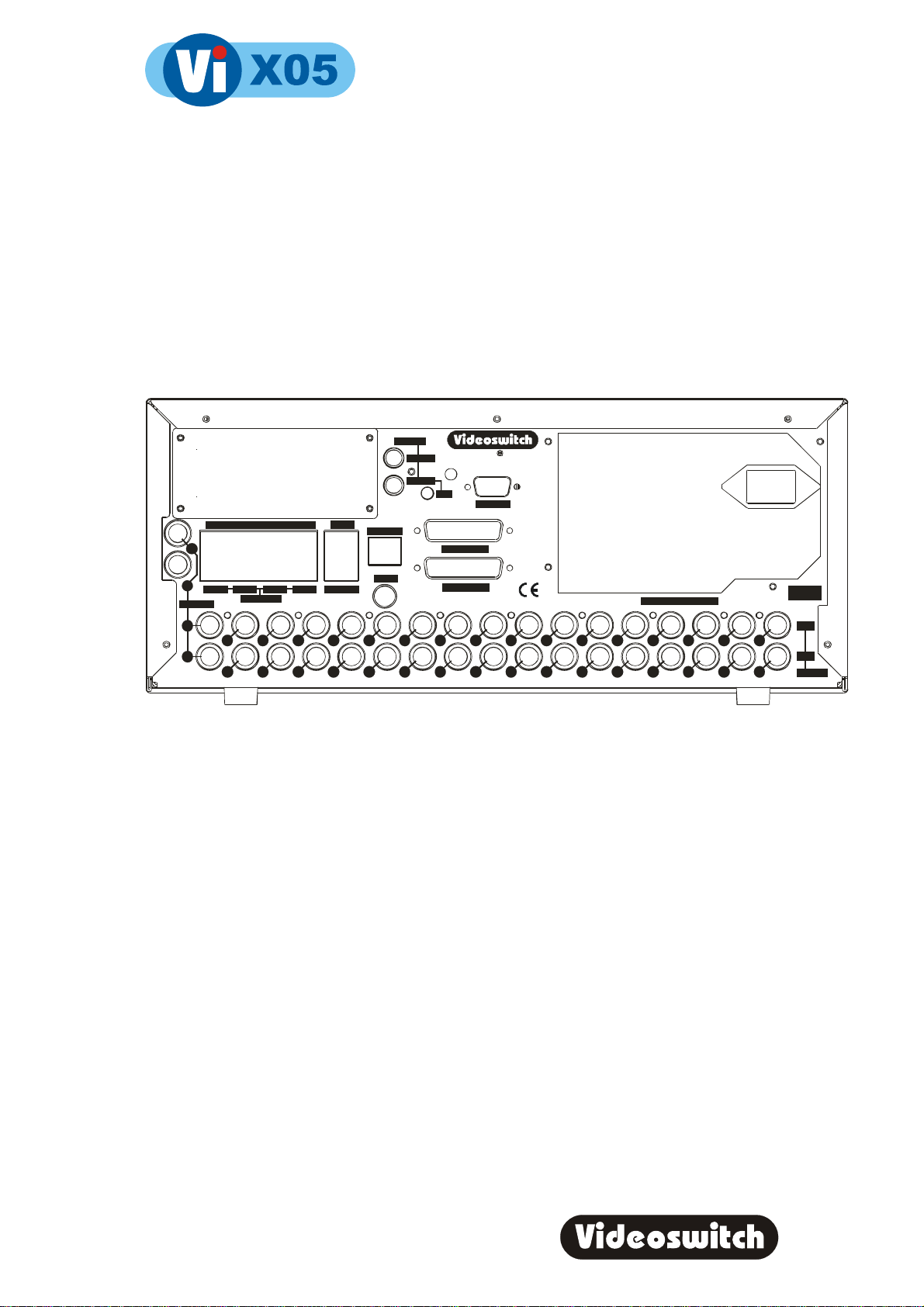
Digital Recorder
1.5 Connecting up the Vi605
For a standard digital recording system you will need
The Vi605 recorder
Some cameras with lenses
A video monitor (with BNC composite video input)
BNC cables
AUDIO
S-VIDEO
M
EXPANSION TO NEXT DVR
LINE OUT
LINE IN
GPS
ETHERNET
Digital Video
Recorder
MIC
RELAYS/DOMES
PSTN/ISDN
S1
MAIN SPOT 1 SPOT2 SPOT3
MONITORS
S2
S3
KEYBOARDS
1
1
TILLS/PI RS
3
2
3
2
PC KBD
5
4
5
4
ALARM INPUTS
6
6
8
7
CAM 2 CAM 2 CAM 2 CAM 2 CAM 2 CAM 2 CAM 2 CAM 2 CAM 2CAM 2CAM 2CAM 2CAM 2CAM 2CAM 2CAM 2
8
7
9910101111121213131414151516
www.videoswitch.co.uk
16
Connect the monitor output (MAIN) of the Vi605 to a Video Monitor using a BNC cable
Make sure that the monitor termination is switched on (i.e. to 75 Ohms)
Connect a camera to Camera Input 1 on the Vi605 using a BNC cable
Connect further cameras to Inputs 2,3,4 etc
Make sure that the voltage select switch is set to suit the mains supply. The setting
required in UK and Europe is normally 230Vac.
Connect the mains power using the mains cable provided
AC POWER
INPUT
OUT
IN
CAMERAS
6
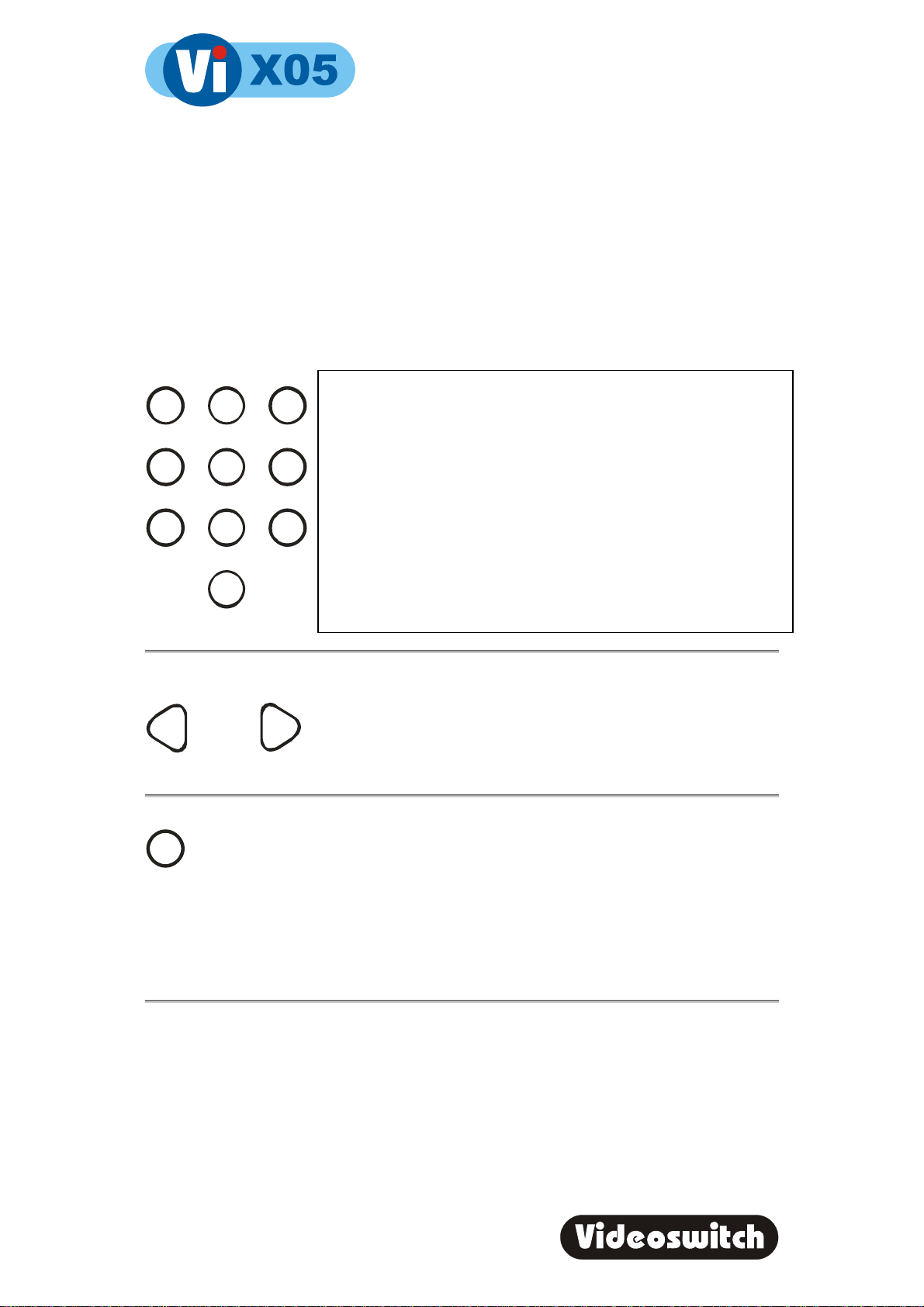
Digital Recorder
1.6 Setting Date/Time
For proper operation of the ViX05 Digital Recorder it is essential that the date and
time are set correctly.
If the system clock has an invalid date or time when the ViX05 is powered up (or at any time
during operation), the date and time setting window will be automatically displayed
If this occurs, use the number keys to enter the date and time.
The format for the date and time is DD/MM/YY HH:MM:SS
1
2
3
where:
• DD is the day of the month (00 to 31),
4
7
The arrow keys may be used to move the cursor to different positions if only some digits
need changing:
Í
Press OK to finish:
OK
5
8
0
6
9
Í
• MM is the month (01 to 12),
• YY is the year (e.g. 04 for the year 2004),
• HH is the hour in 24-hour format (00 to 23),
• MM is the number of minutes past the hour (00 to 59)
and
• SS is the number of seconds past the minute (00 to 59).
If you need to adjust the time and date at any other time press the MENU key and press
the right arrow key to enter the Date/Time menu. Note that the time is automatically
adjusted forwards or backwards by an hour at the appropriate dates to take account of
British Summertime so no user action is required.
7
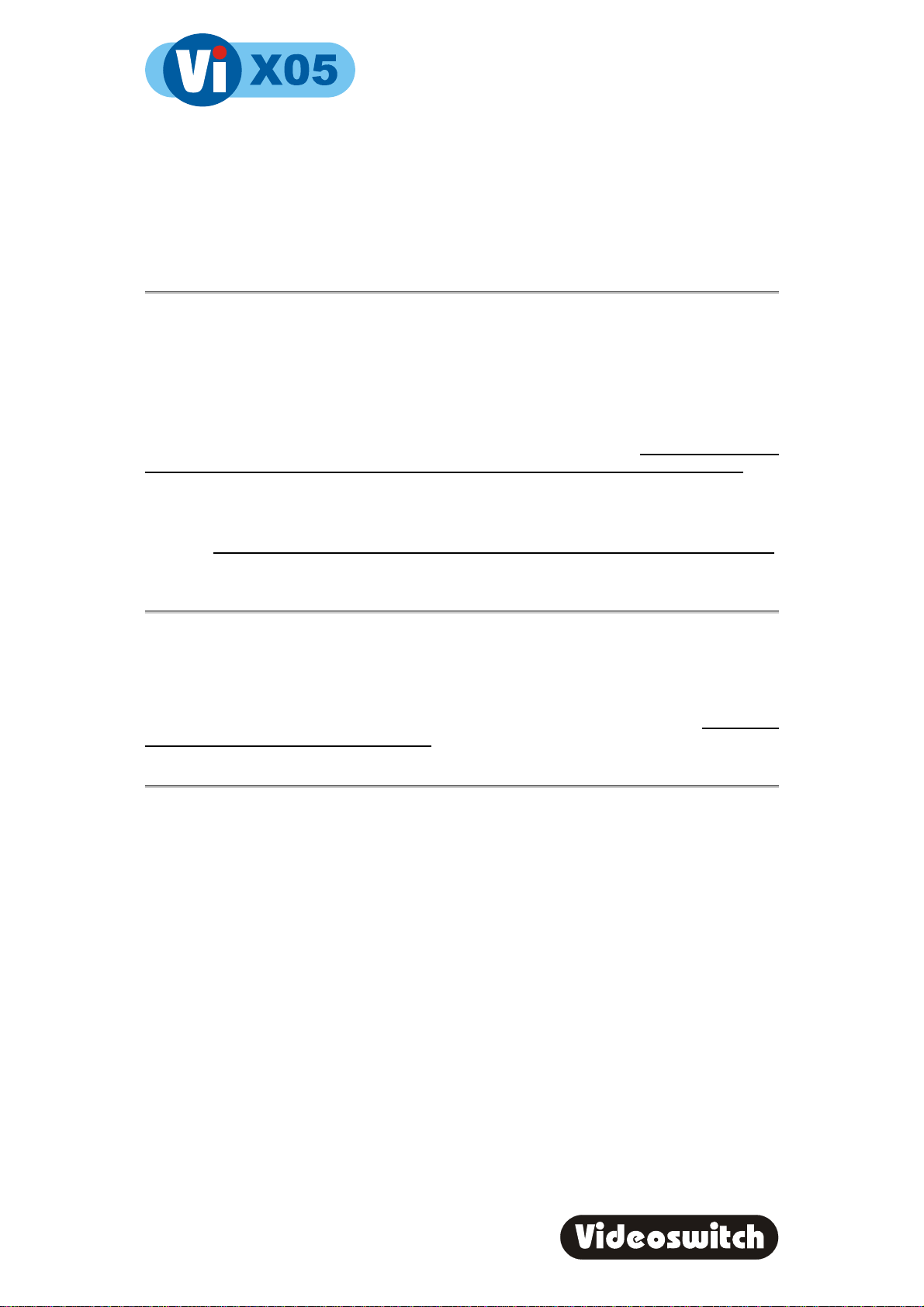
Digital Recorder
1.7 Recording
The ViX05 Digital Recorder should now be fully operational and recording images from all
cameras. The default image retention period is 31 days unless set otherwise in the menu.
1.8 Routine Checks
If the ViX05 is not recording, the message RECORDING STOPPED will be displayed on
the video monitor. This should only happen if there is no video, if no hard drive is fitted or if it
is faulty, or if record timers have been set to disable recording.
Although the system is intended for continuous un-attended operation, it is recommended
that the user regularly check that images from all cameras replay correctly. Any
potential problems with the cameras or recording system will then be detected as soon a
possible, rather than continuing un-noticed until a critical incident needs to be recalled from
the system.
Similarly, w hen a CD has been created you should check that it plays back correctly
before the images on the hard drive in the ViX05 become over-written. The CD may be
checked by either by playing it on the ViX05 or on a PC.
1.9 Care of the Hard Drive(s)
A hard drive is a delicate mechanical item that should be handled with care. Before moving
a ViX05 that has been powered up, or removing a hard drive, remove power and wait for 30
seconds for the drive to stop spinning. This is a precaution to avoid possible damage to
the hard drive.
,
8
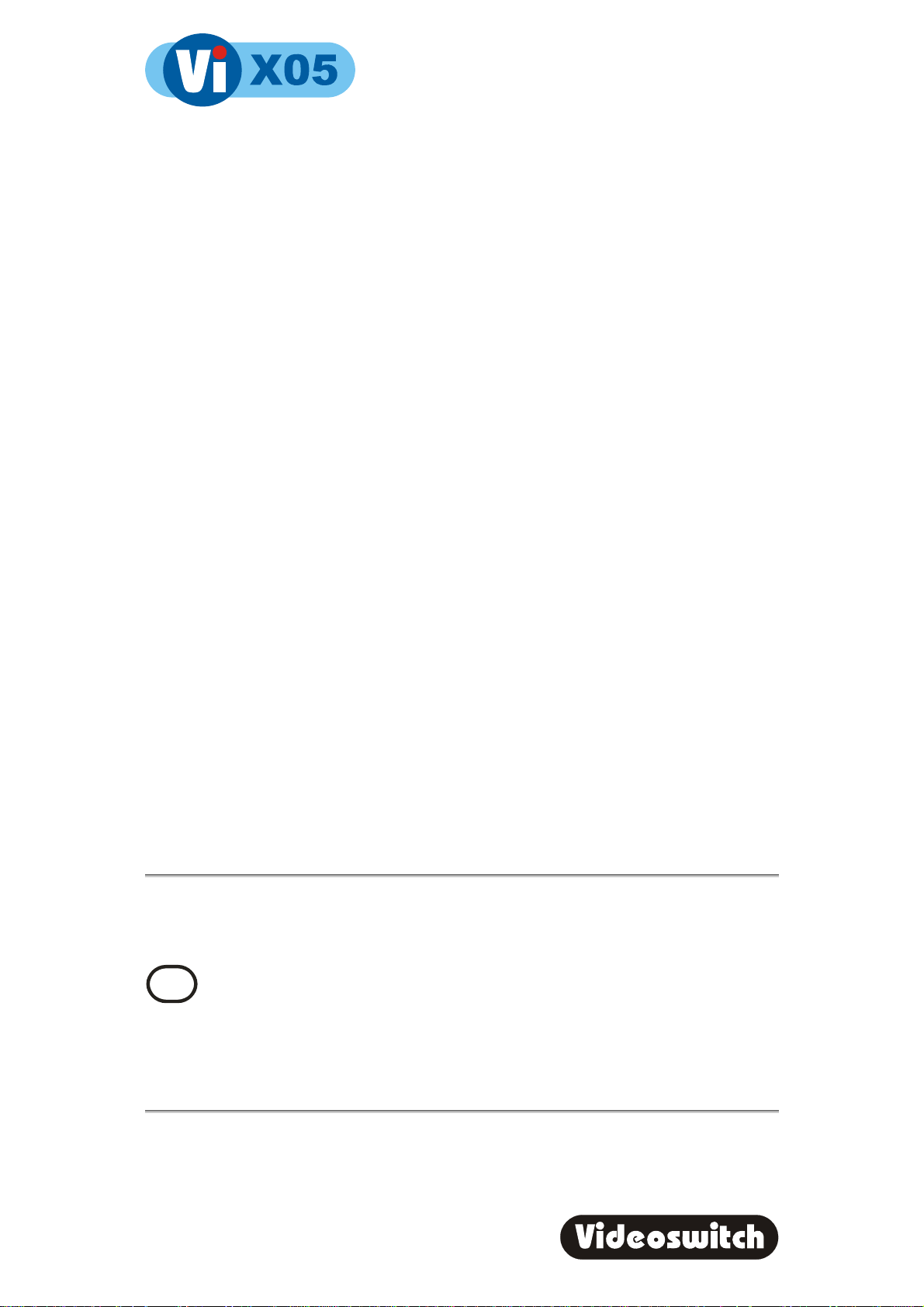
Digital Recorder
1.10 Critical Alerts
The ViX05 constantly monitors the hard drive, camera inputs and system so that detected
fault conditions will be reported to the user as soon as possible by means of a “critical alert”
message on the screen. Alerts are also added to the event list.
• FailTest This alert indicates that the self-test has failed – try the
following
Press the HELP key then the MON key twice, to call up the
“INFO-2 Status” screen. One of a number of fault
conditions may be noted.
If a checksum error is reported, enter the menu, change
any setting and return to LIVE mode so that settings are
saved. Try changing a password also.
Switch off the ViX05, wait 10 seconds and switch on again.
Try a power-on reset
If the problem persists, contact your supplier.
• HD1, 2,3 Fail This alert indicates that a hard drive is not working.
Check that the drive drawers are correctly fitted
Check the lock in the drive drawer is turned full counter-
clockwise
Press the HELP key then the MON key three times, to call
up the “INFO-3 Drives” screen. Press OK to rescan the
drives.
Check the DISC ACTIVITY LED is flickering
Check that the red DISC POWER led it lit.
• HD1, 2,3 SMART This alert indicates that the hard drive may stop working soon
• The SMART monitoring detects imminent failure of a hard
drive, so if this warning occurs, the drive should be
changed at the earliest opportunity.
To cancel a critical alert, press the FIND key several times until the “FIND-3 Event”
screen is displayed.
FIND
View the recent alerts (press TAG to see latest). Press OK to cancel critical alerts.
Note that if the alert condition persists, the alert message will re-appear.
9
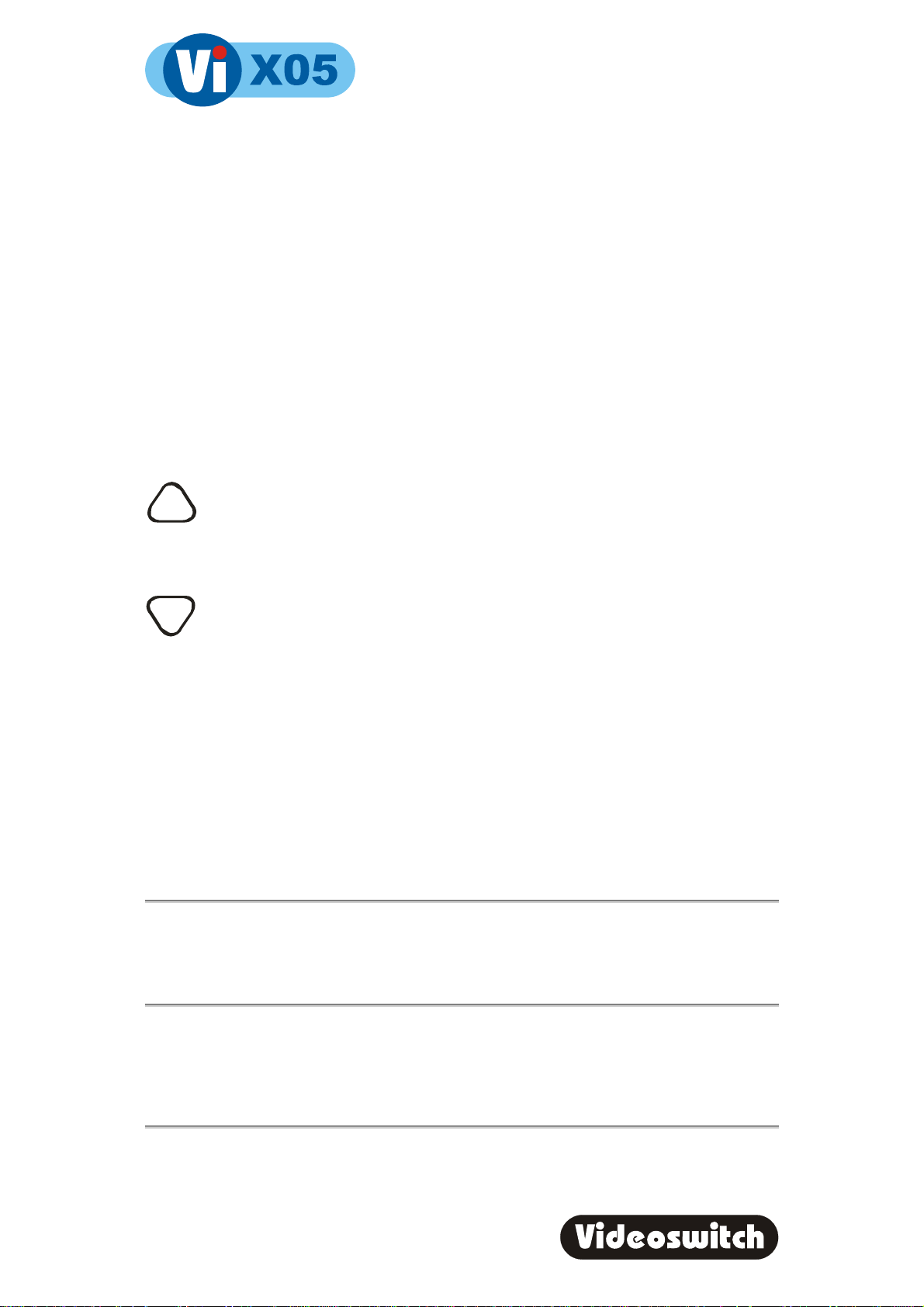
Digital Recorder
2 HELP
2.1 Context sensitive on-line help
The Vix05 Digital Video Recorder (DVR) includes a built-in help system that provides
information about all the menu options and screen modes. Most of the information in this
manual is available in this help system.
Just press the HELP key at any time to call up information on the currently displayed
screen.
Press these keys to scroll through the help information.
Í
Í
Press HELP again to return to the screen or Manu item that you were at prior to entering
the HELP mode.
2.2 INFO screens
While in HELP mode, you can press the MON key to view information about the DVR via a
number of information screens:
Press the MON key to cycle through these screens:
2.2.1 INFO-1 Configuration
This screen displays the model, serial number and firmware revision.
2.2.2 INFO-2 Status
This screen displays the current system status, including alarms and Ethernet/modem
connections.
10
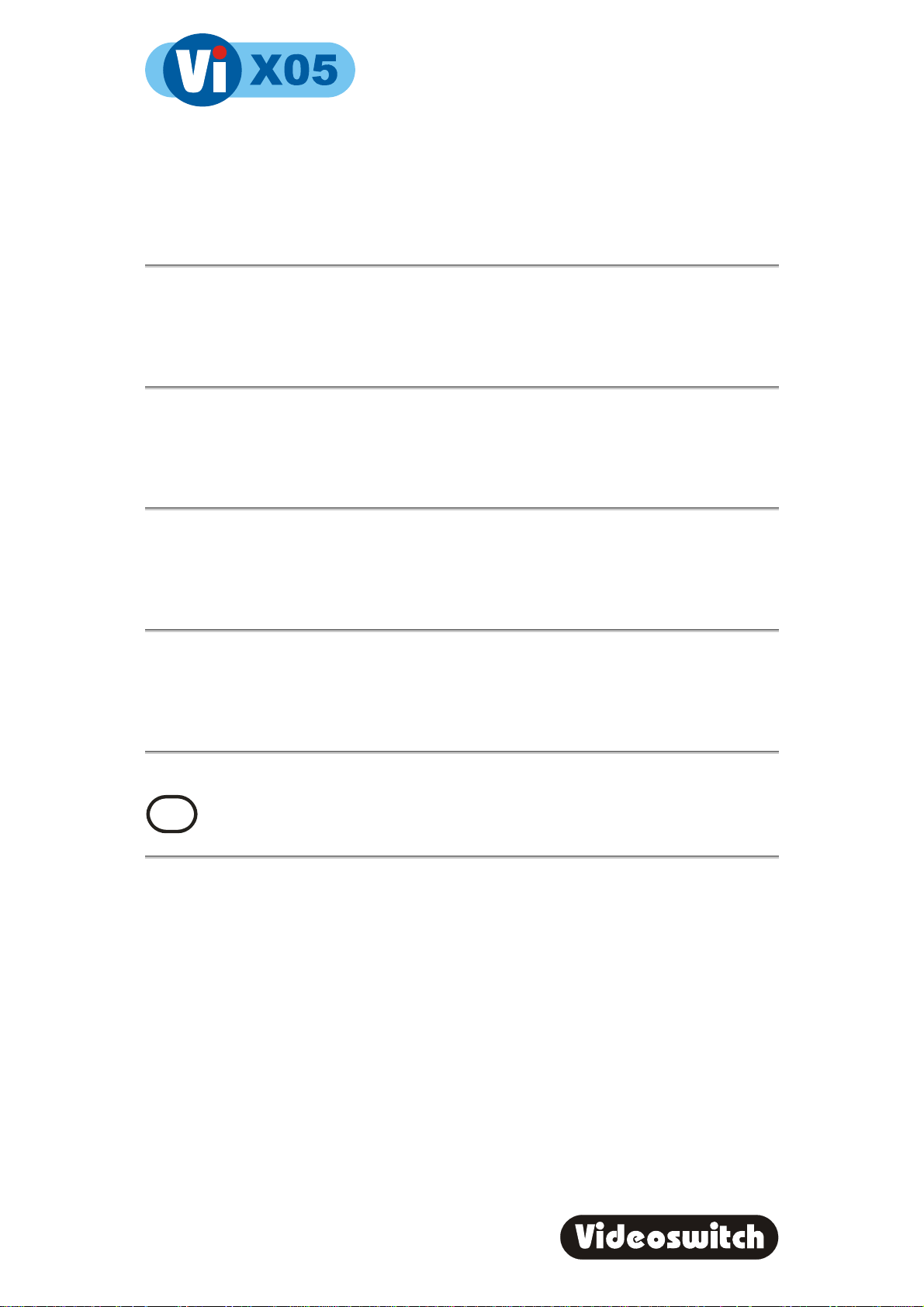
Digital Recorder
2.2.3 INFO-3 Drives
This screen shows the type and size of CD and hard drives fitted. The SMART disc
monitoring status is also displayed. Drives can be re-scanned by pressing the OK key.
2.2.4 INFO-4 Record
Information related to the record process is displayed here, including image update rate and
the expected number of day’s data retention.
2.2.5 INFO-5 Play
Information related to the currently displayed play image’s displayed here, including image
date/time, number and authentication status.
2.2.6 INFO-6 Remote
Information related remote access is displayed here, which can be useful in diagnosing
remote access issues
2.2.7 INFO-7 Ethernet
The Vi101, Vi205, Vi302 and Vi305 have this screen that can be useful in diagnosing
network issues.
To return to viewing live images, press this key:
LIVE
11
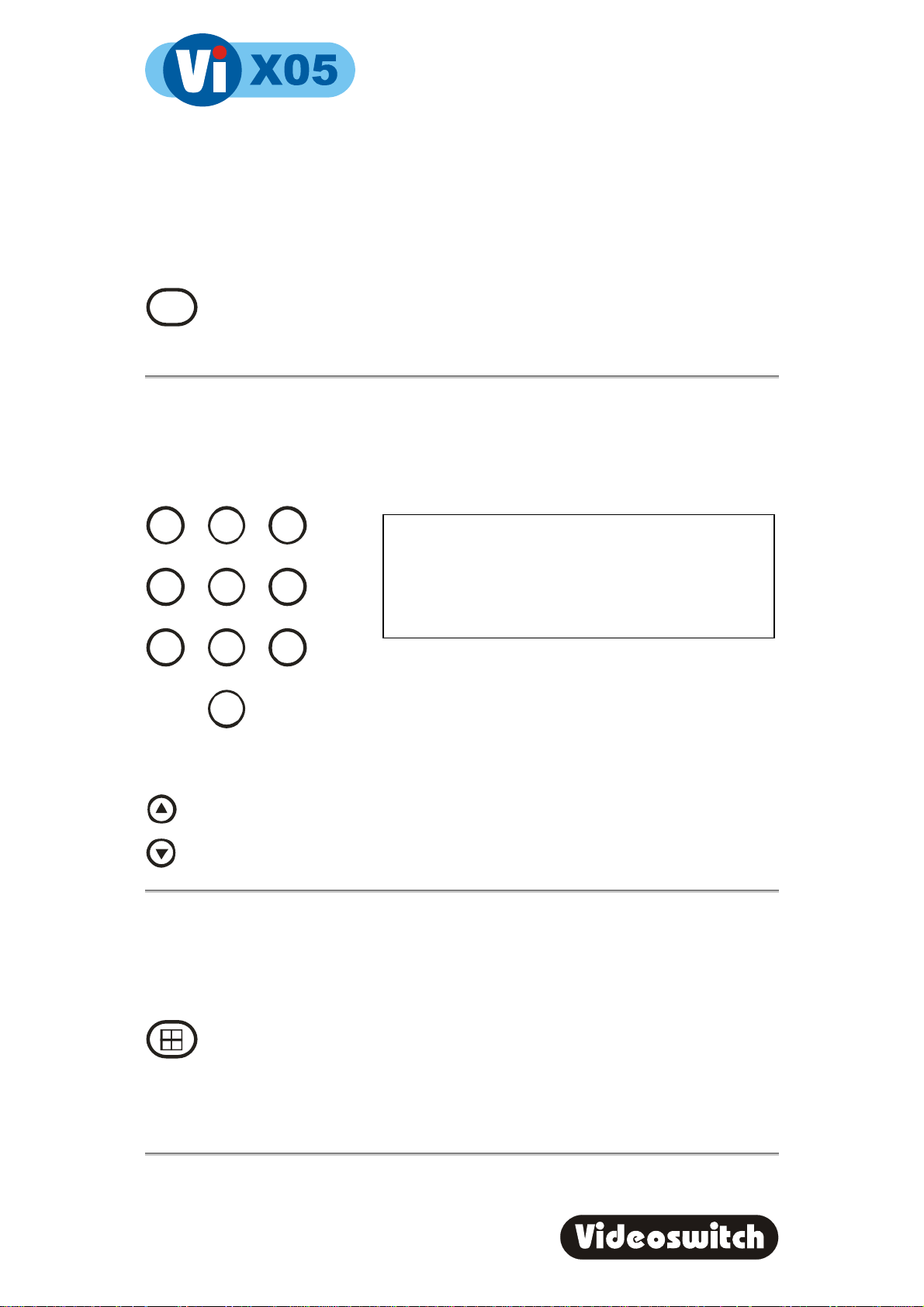
Digital Recorder
3 LIVE
Press this key to view live images on the main monitor.
LIVE
This key may be pressed at any time to exit from any other screen.
3.1 Viewing Full Screen Images
Select full screen views of different cameras on the main monitor by pressing the NUMBER
keys:
1
4
7
To step forwards or backwards through the cameras, press one of these keys:
2
5
8
0
3
6
9
To select cameras 1 to 9 either press the required
number and wait a moment for the camera to select,
Alternatively enter 01, 02, 03 etc.
To select cameras 10 to 16, enter the number 10 to
16.
3.2 Quad Display
Select quad display on the main monitor by pressing the QUAD key. Cameras 1, 2, 3 and 4
will be displayed together.
Press again to see cameras 5, 6, 7 and 8. Successive presses will select the next set of
four camera images.
Press a number key to revert to full screen display of one camera.
12
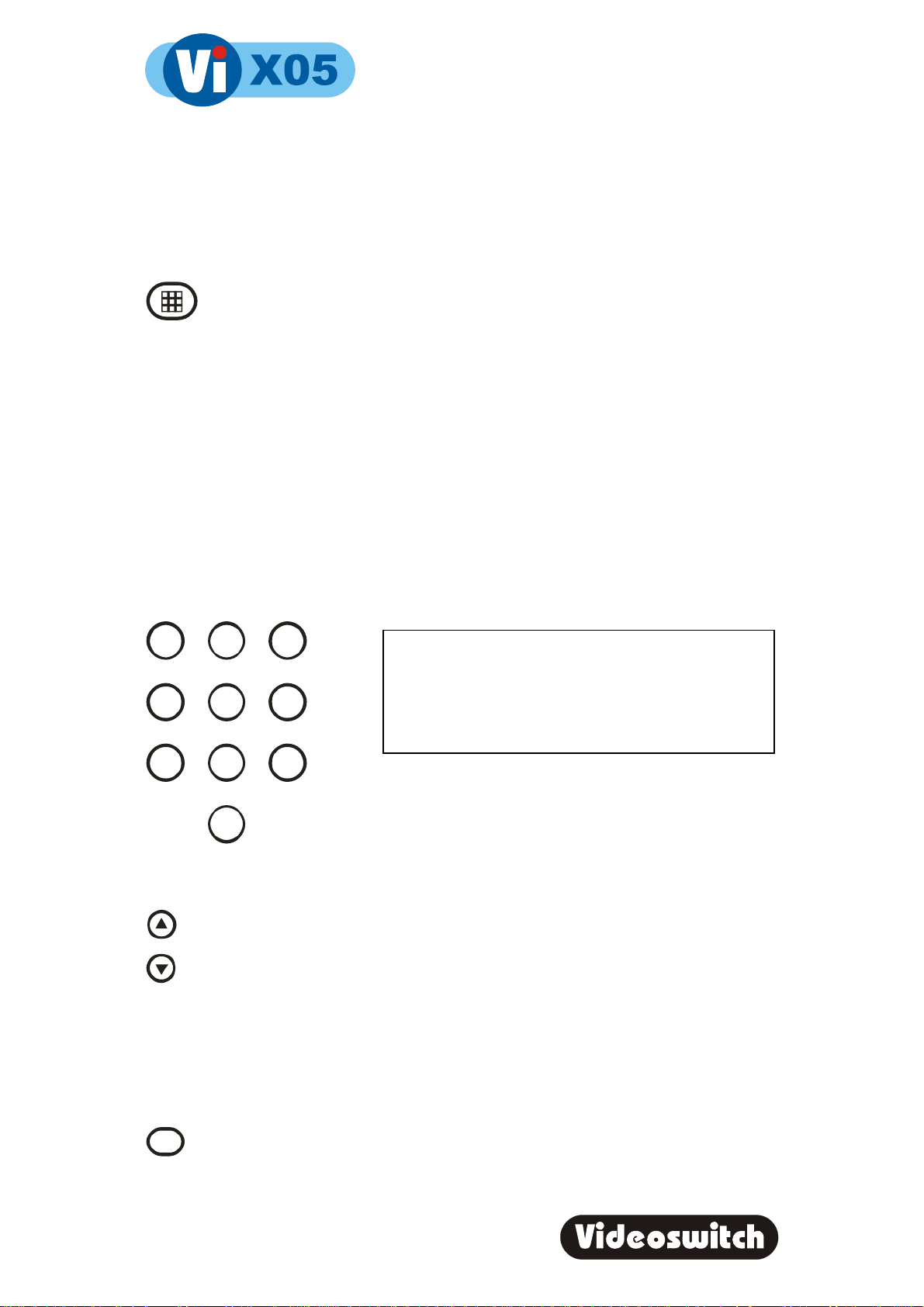
Digital Recorder
3.3 Multi-Screen
Select 9-camera Multi-Screen display on the main monitor by pressing the
MULTISCREEN key. Press again to display a 16-camera multi-screen image.
Press a number key to revert to full screen display of one camera.
3.4 Spot monitor(s)
Press the MON key to select a spot monitor (displayed on bottom right of screen prior to
the camera number).
Press MON again to step through the monitor options. Note that the main monitor is the
default, and only the camera number is displayed.
Select the camera to be displayed on the selected monitor by pressing the NUMBER keys:
1
4
7
To step forwards or backwards through the cameras, press one of these keys:
2
5
8
0
3
6
9
To select cameras 1 to 9 either press the required
number and wait a moment for the camera to select,
Alternative, enter 01, 02, 03 etc.
To select cameras 10 to 16, enter the number 10 to
16.
3.5 Tagging Images
If you something occurs that you may wish to go back to, press the TAG key to create an
event in the event log. This makes it easy to get back to the same point using the FIND-3
Events screen.
TAG
13
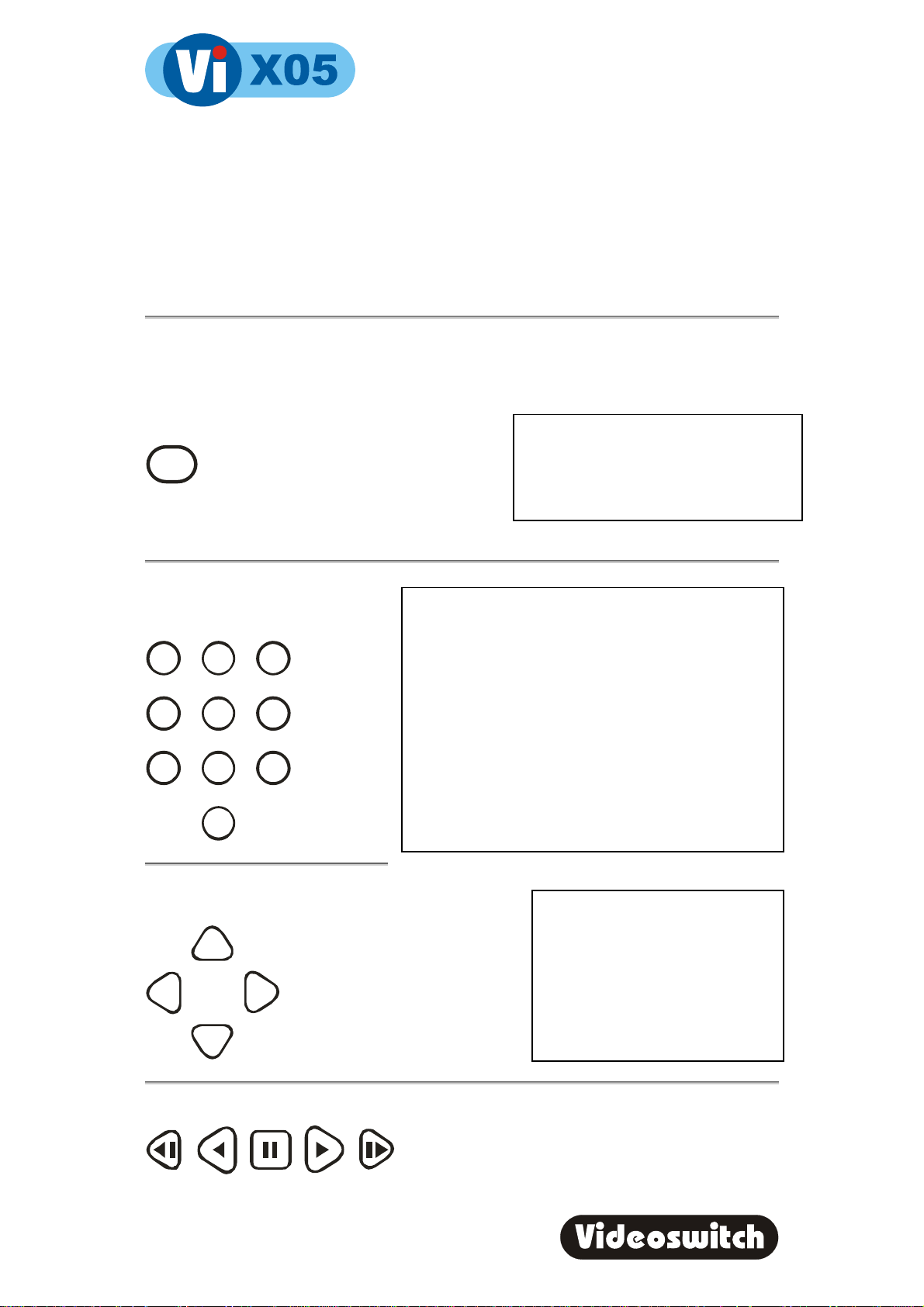
Digital Recorder
4 FIND
If there is a CD in the CD drive w ith previously stored images on it, the ViX05 will
replay from the CD. Otherwise, the ViX05 will replay from the built-in hard drive.
4.1 FIND-1 Date/Time
This mode finds images by date and time. Press
this key to enter the Date/Time search mode:
FIND
Sometimes it is useful to press the
TAG key when in search mode, to call
up the latest available recorded
images
Use the NUMBER keys to enter
any date and time for which there
is still video available.
1
4
7
Scroll through dates and times using the ARROW
keys:
Í
2
5
8
0
Í
Í
3
6
9
Í
The format for the date and time is DD/MM/YY
HH:MM:SS where:
• DD is the day of the month (00 to 31),
• MM is the month (01 to 12),
• YY is the year (e.g. 04 for the year 2004),
• HH is the hour in 24-hour format (00 to 23),
• MM is the number of minutes past the hour
(00 to 59) and
• SS is the number of seconds past the
minute (00 to 59).
Note that as any digit of the date
and time is changed, the
corresponding image is
immediately found on the hard
drive and displayed.
This is the “active search”
facility.
When you have found what you want, use the play keys to view the video:
14
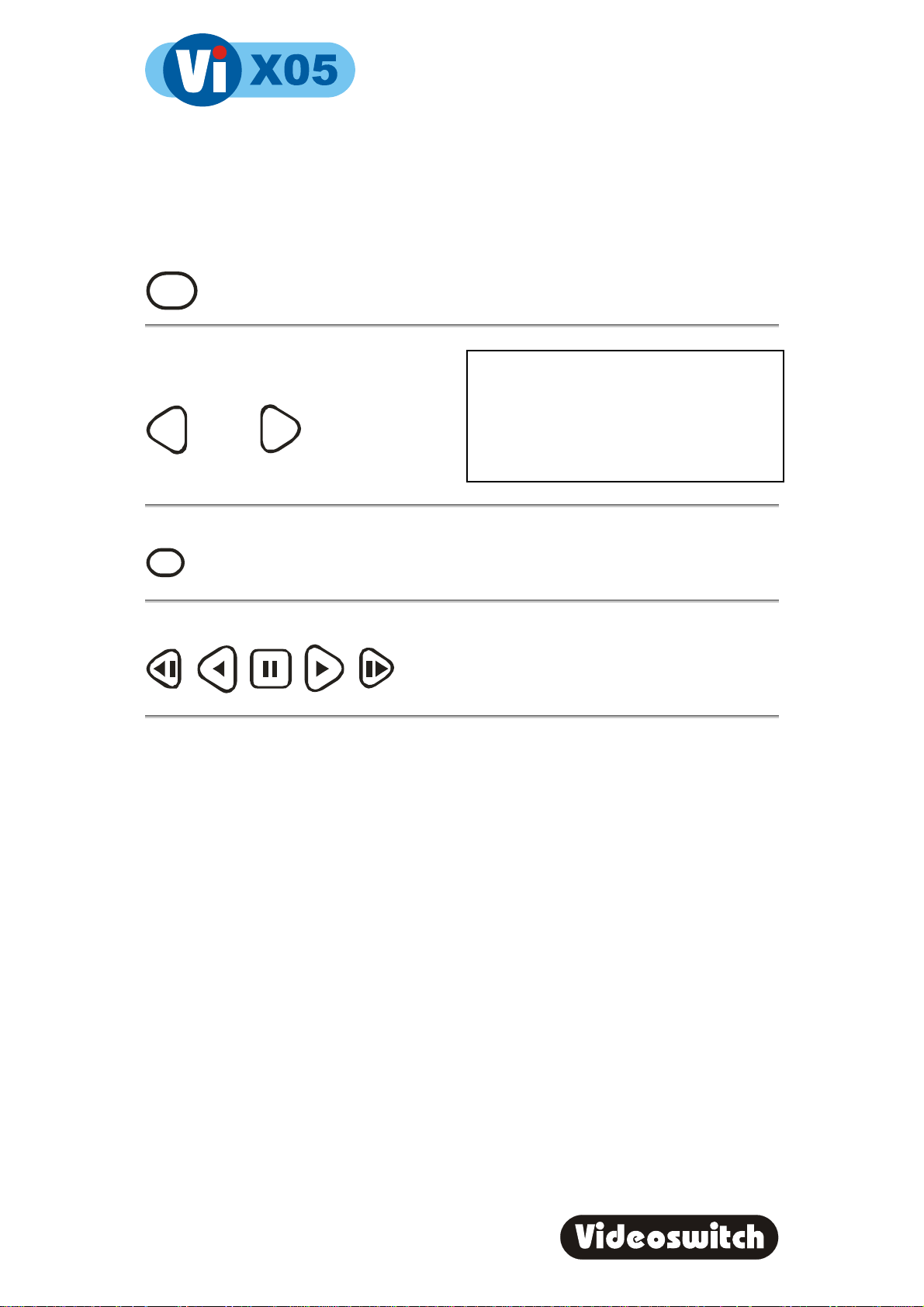
Digital Recorder
4.2 FIND-2 Sweep
An alternative to the date/time search is the sweep facility. Press this key until the sweep
mode is displayed:
FIND
Use these keys to scan through the whole
range of recorded images:
To step in finer time increments, press the
OK key to access the fine mode.
Í
To quickly step between start, middle and end, press this key:
TAG
When you have found what you want, use the play keys to view the video:
Í
Note that the slider changes from a solid
block to a magnifying glass icon.
Press again to cancel.
15
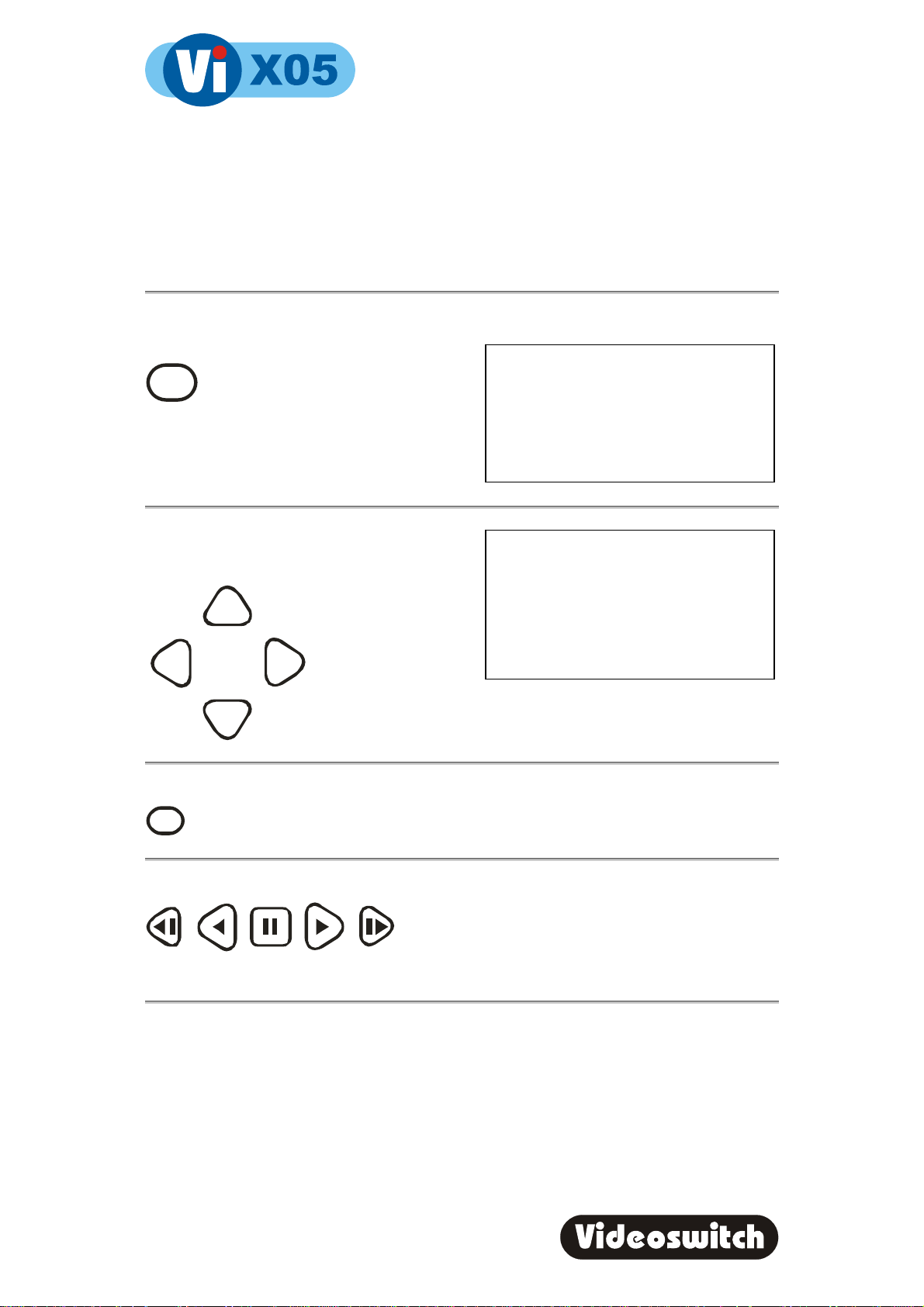
Digital Recorder
4.3 FIND-3 Event List
When activity detection or alarm contacts are being used, events will be created in the event
list. This screen allows you to quickly find an event and play the video associated with it.
Press the FIND key until the FIND-3 screen is displayed:
System events and critical alerts also
FIND
Use the up/down keys to scroll through events
and the left/right keys to select different pages
of events.
Í
Í
Í
appear in the event list.
Entering the EVENT screen clears
any critical alert conditions. If a critical
alert problem still exists, new alert
events will be created.
Millions of events can be recorded
before older ones are over-written.
As events are highlighted, the
corresponding image will be
immediately recalled and displayed if
it is still present on the hard drive(s).
Í
Press this key to go to the latest event:
TAG
When you have found what you want, use the play keys to view the video:
16
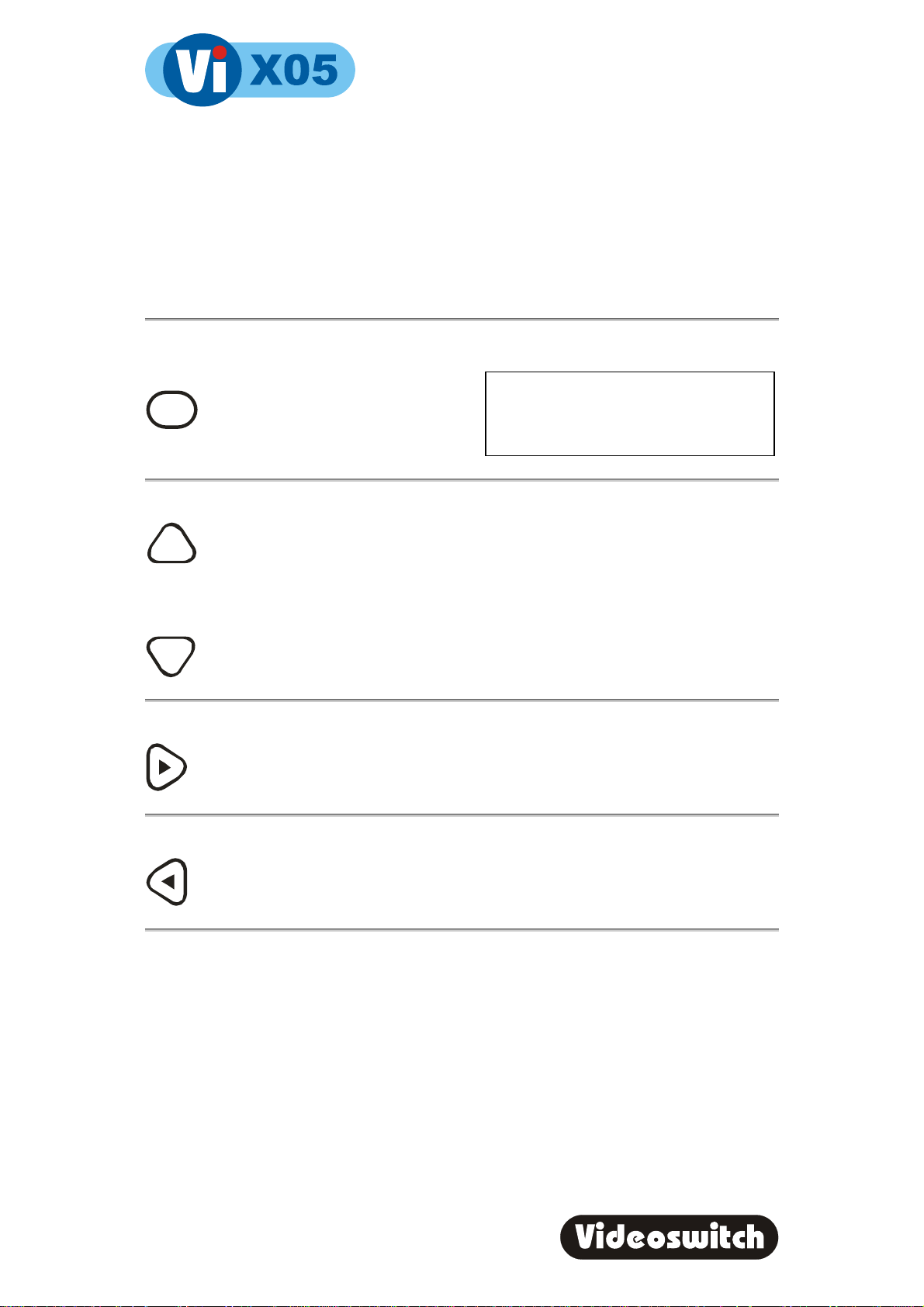
Digital Recorder
4.4 FIND-4 Incidents
If one or more incidents have been set (refer to BURN, section 6) they can be selected and
replayed via this screen. This is particularly relevant when playing a CD.
Press the FIND key until the FIND-4 screen is displayed:
When playing from a CD, all the
FIND
To select the incident you wish to replay, use these keys:
Í
stored video is within one or more
incidents. This screen allows you to
select which incident to play.
Í
To play the incident forwards from the start, press the “play forward” key:
To play the incident backwards from the end, press the “play backwards” key:
17
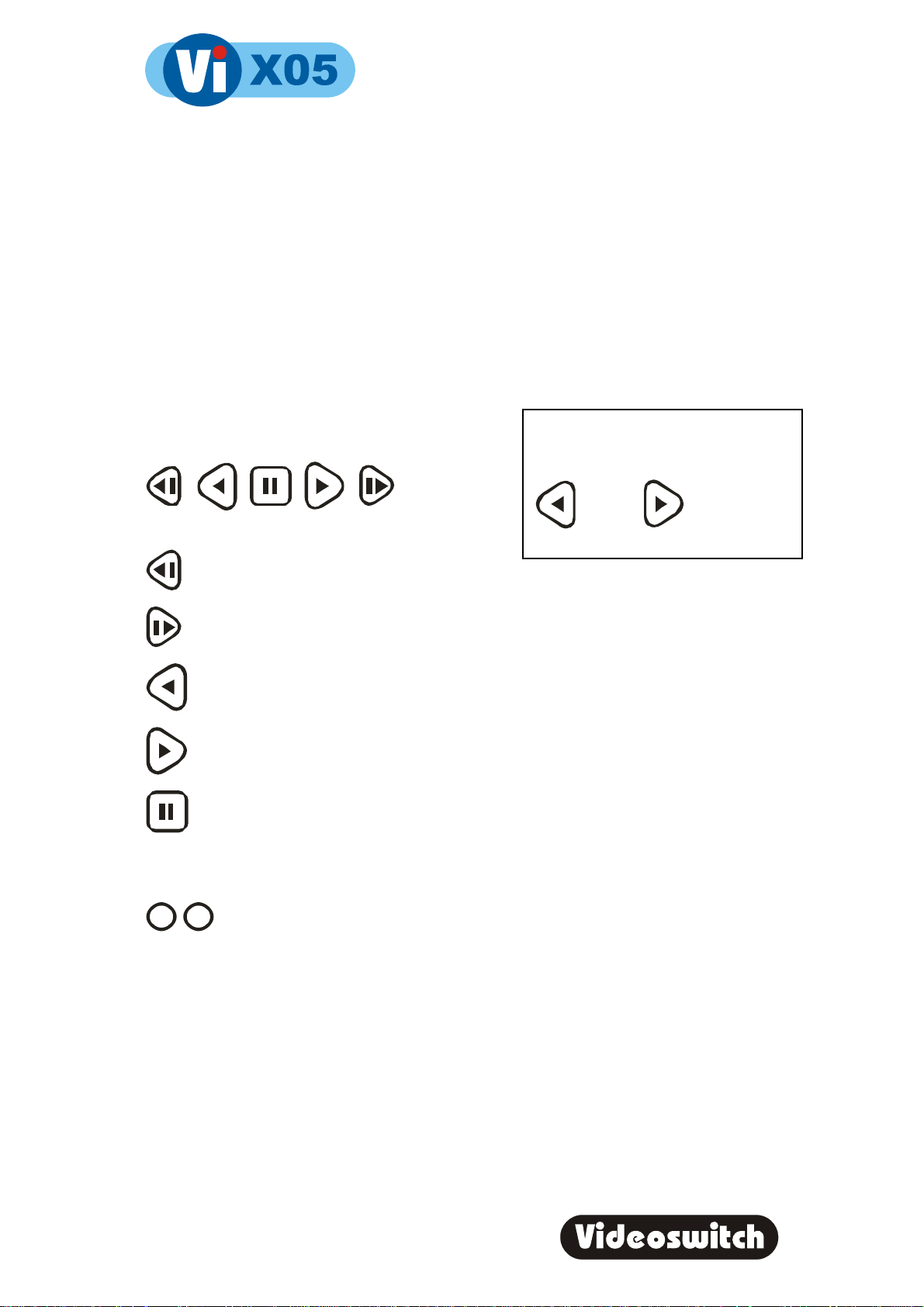
Digital Recorder
5 PLAY
• If there is a CD in the CD drive with previously stored images on it, the ViX05
will replay from the CD. If the CD has more than one incident, use the FIND-4
screen to select each incident (see section 4.4).
• If there is no CD in the CD drive, the ViX05 will replay from the built-in hard
drive.
Having found what you want using the FIND key,
you can use these keys to move forwards and
backwards through the recorded video images.
The function of each key is:
Press the forward or reverse play
keys repeatedly to increase the
replay speed.
Step backwards one image
Step forwards one image
Play backwards (press again to increase speed)
Play forwards (press again to increase speed)
Pause at currently displayed image
To select the most recent or earliest recorded image, press one of these keys:
+
-
When unit is in playback mode you can also using the function menu 15 zoom command to
zoom in on a specific area of replay.
18
 Loading...
Loading...