Videon EL12004RT, RTS Series Quick Manual
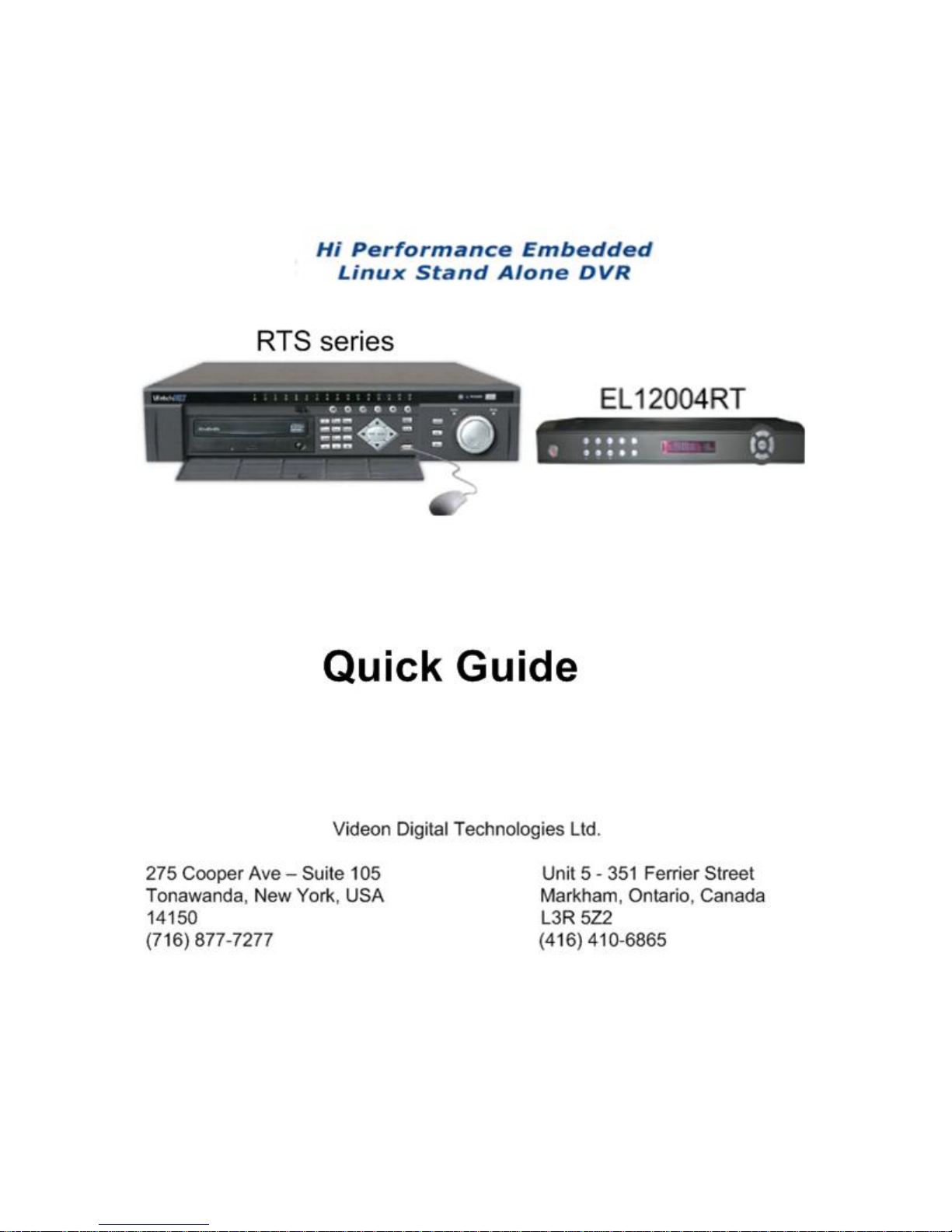
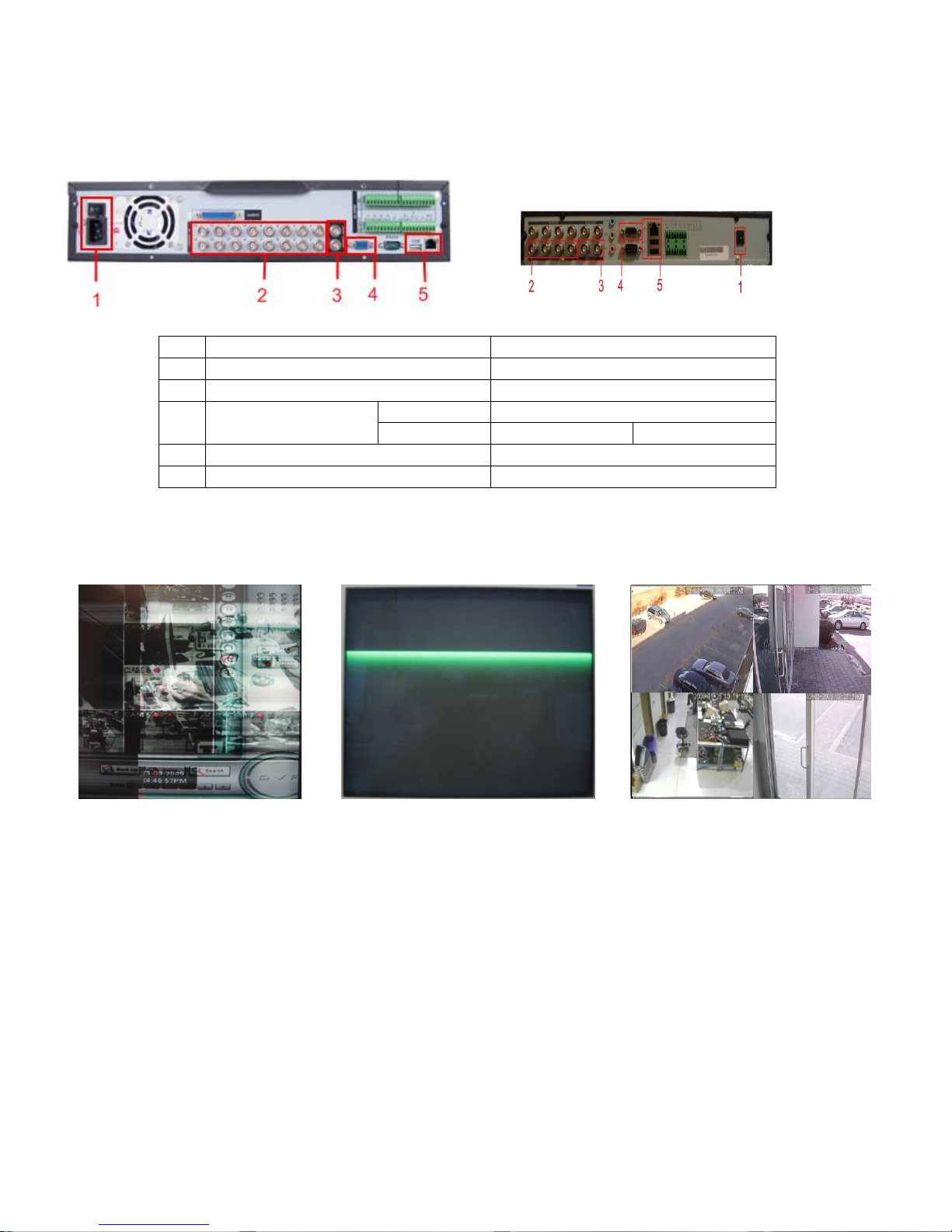
I. Connecting the Device.
No.
E series
EL series
1
Power Connector and Switch
Power Connector
2
BNC camera inputs 4/8/16 channel
BNC camera inputs 4 channel
3
BNC camera outputs
BNC output 1
BNC camera outputs
BNC output 2
BNC output 2
BNC output 1
4
VGA output
VGA output
5
USB and Network connector
USB and Network connector
Before powering up the system make sure to connect the video inputs/outputs, network cable and usb mouse.
Refer below for basic connection.
Regular E series Embedded DVR EL series
The Video output on the embedded system can work by pair, BNC output 2 will work with either VGA or BNC
output 1, but VGA and BNC output 1 will not function together. And BNC output 2 will only display cameras with no
control GUI, it will only follow what is on the main display The Embedded system from manufacture default will always
use VGA as its primary output. When experiencing these types of display outputs from either BNC 1 and VGA.
A. Blurry or Overlapping video B. Center Green Line C. No GUI or Control GUI buttons
Blurry or Overlapping video happens when the DVR system uses the other video output, meaning if the monitor
is connected to the BNC output 1 but the DVR is set to uses the VGA out. While the Center Green Line, happens when
the DVR system is turned on with no VGA output connected. To set the DVR to the correct output, press and hold the
star or asterisk button on the regular E series and the shift button for EL systems.
For the No GUI or Control buttons move the video BNC connector to Video BNC output 1.

II. How to connect the DVR to the Network and Internet.
1. Network Address.
User must assign an Ip address, subnet mask and gateway. To know what network settings to use, do a ipconfig
on command prompt or get the network status of your existing computer.
ipconfig result network status
The Subnet Mask and Default Gateway will remain the same on the DVR but the IP address would be different mainly
the last octet or number, each device on the network must have its own unique IP address. On the example the IP
address is 192.222.221.10, 10 being the last number. So assign to the DVR any last number between 2-9 and 11-254.
To assign the ip address click on then then , network setting interface as shown
After assigning the IP address save the settings by clicking Save button, then do a menu restart.
note: If router has DHCP enable make sure to stay away from the DHCP range to prevent network conflicts.
 Loading...
Loading...