VidaBox SLIM, LUX, ROOMMATE, MAGNUM User Manual
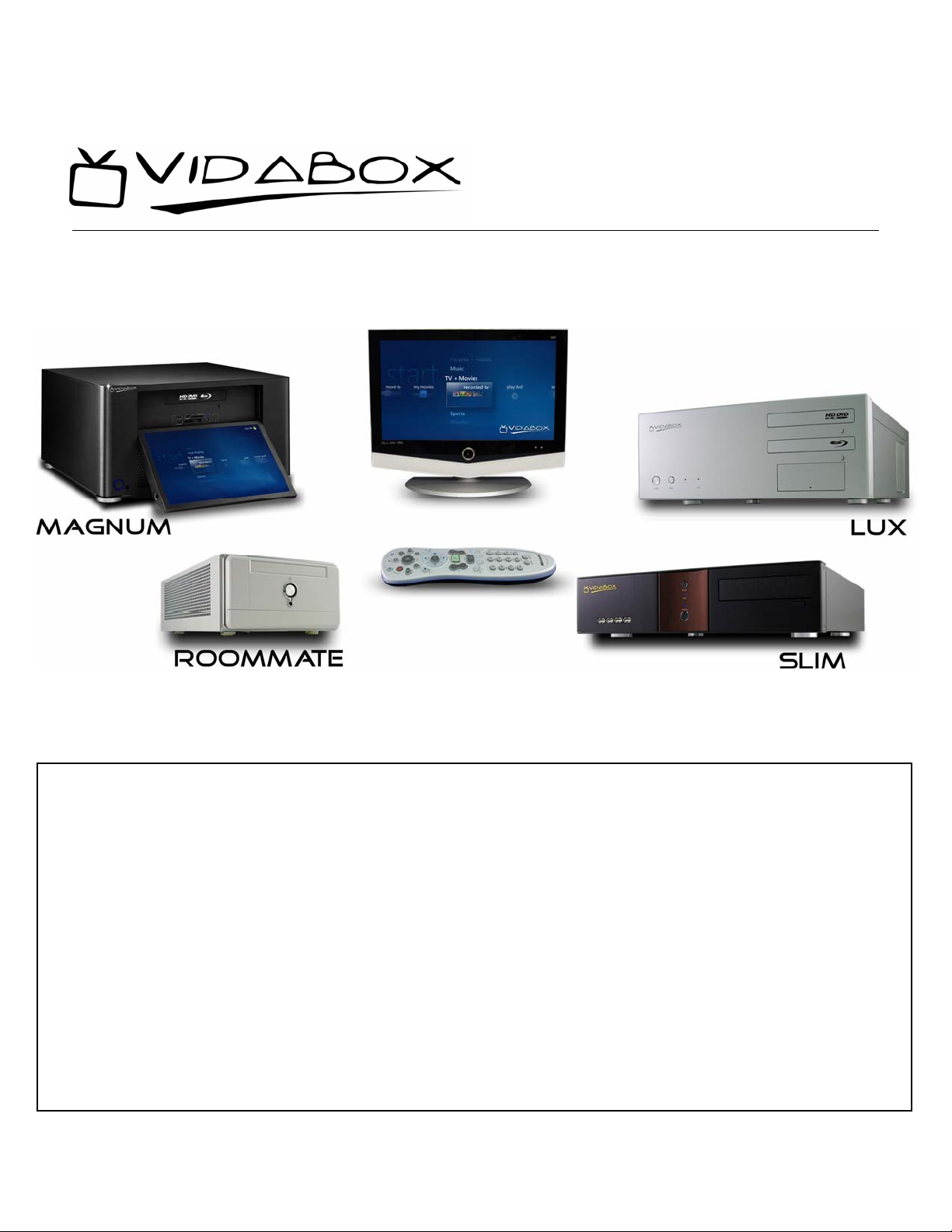
Comprehensive
User’s Guide
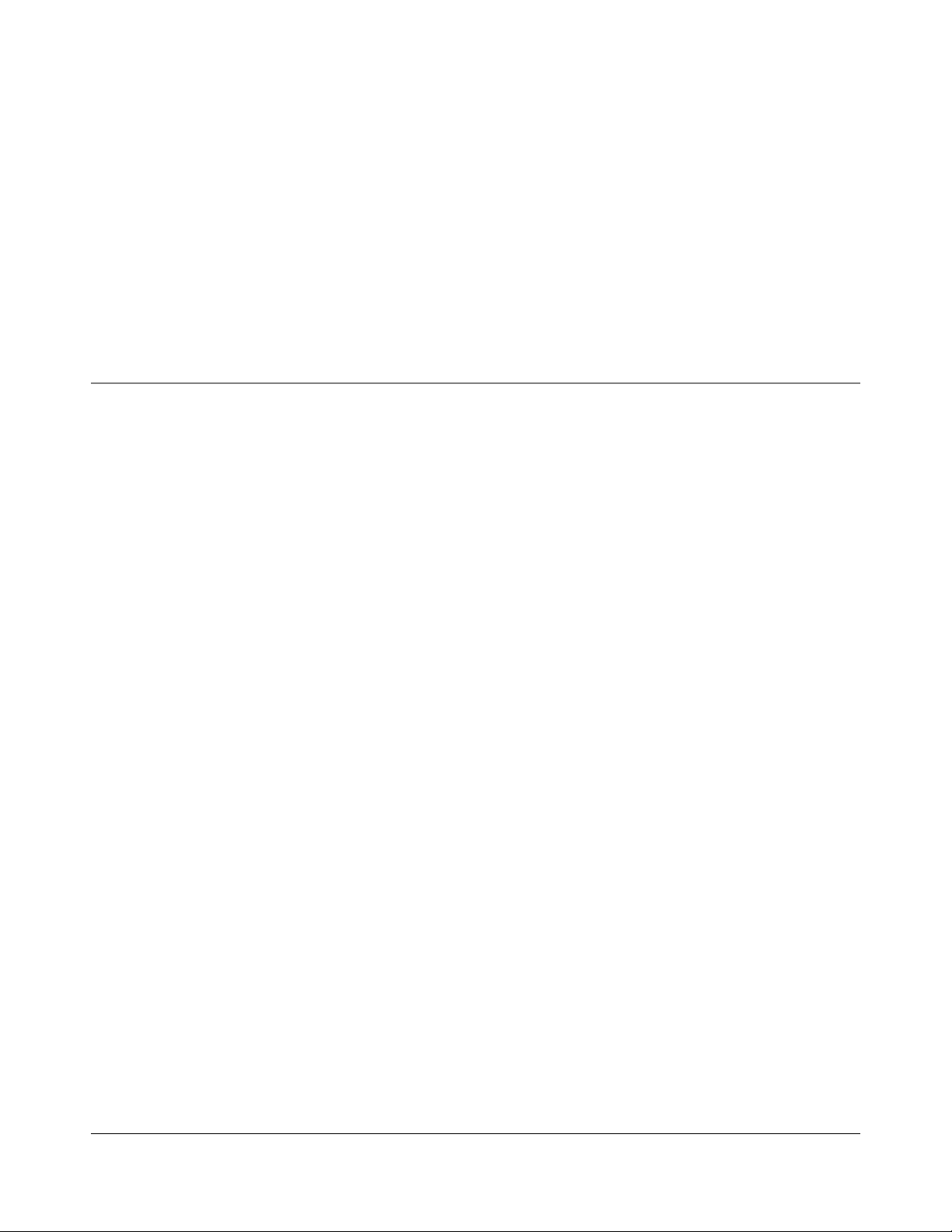
VIDABOX™
Comprehensive User’s Guide
© VidaBox LLC
Support: http://www.vidabox.com/support
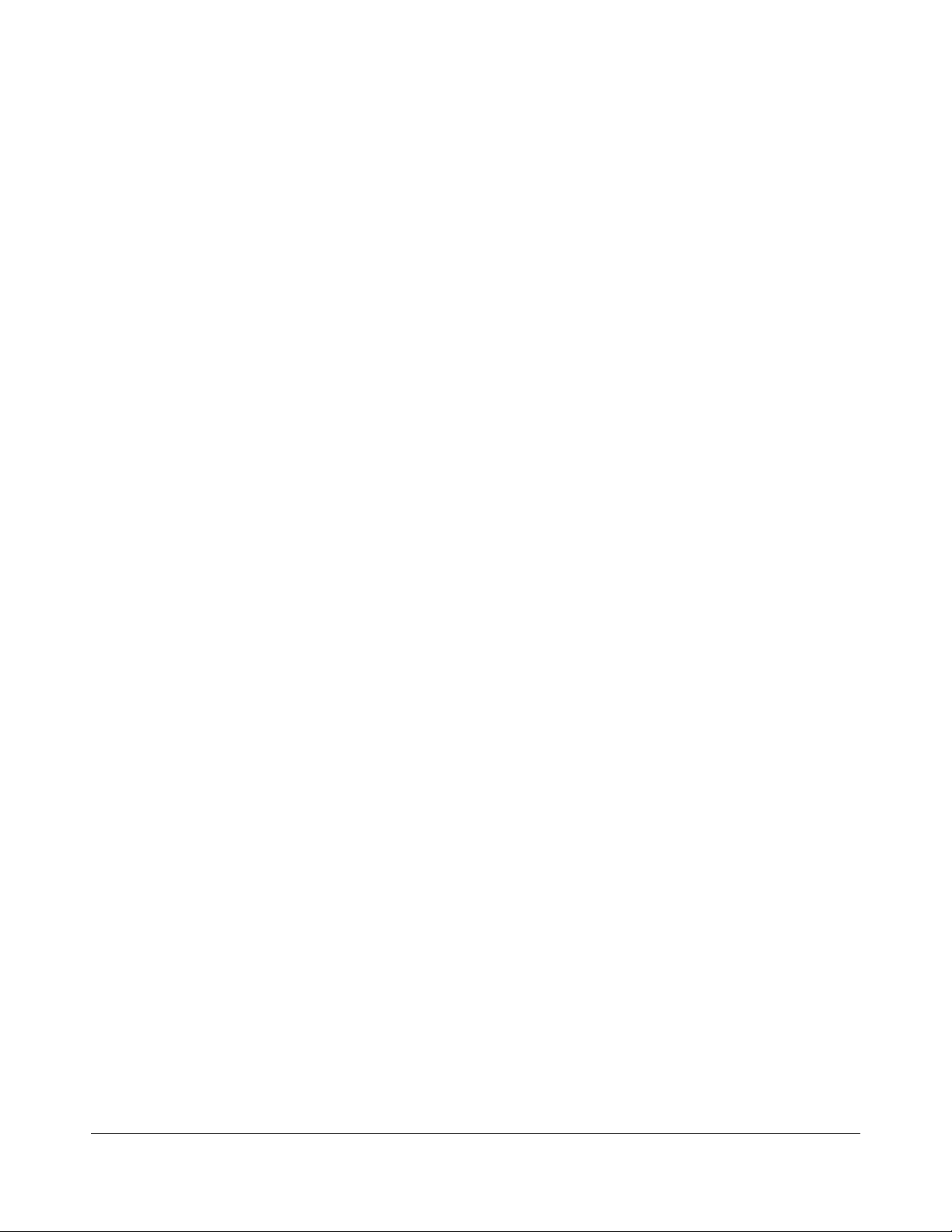
Table of Contents
Introduction i
CHAPTER 1
OVERVIEW
How to Best Use This Guide 1
Media Center Remotes 2
CHAPTER 2
BASIC FEATURES
Basic Features – How Do I… 3
Watch a DVD disc? 3
Play a Preloaded DVD? 3
Add a DVD to My Movies Catalog? 4
Do You Want to Copy a DVD? 4
Play a HD Movie (Blu-ray/HD DVD)? 5
See Online Spotlights? 5
See My Pictures? 6
Are Pictures Loaded on the VidaBox™? 6
Save Pictures on My VidaBox™? 6
Watch Live TV? 7
Access the Programming Guide? 7
Record a TV Show Currently On? 8
Record a TV Show Airing Later? 9
Enable Closed Captions? 9
Watch a Recorded TV Show? 10
Listen to My Music? 11
Listen to a new CD? 11
Copy music CDs to my VidaBox™? 11
See Music Visualization Effects? 12
Search My Music Collection? 12
Listen to the Radio? 12
Play My Videos? 13
Sing Karaoke Songs? 13
Check Weather? 14
Chapter 3
ADVANCED FEATURES
Advanced Features – How Do I… 14
See a Slideshow with Music? 14
Edit/Touch-up My Digital Photos? 14
Create a Music Playlist (Queue)? 15
Edit/Save a Music Playlist(Queue)? 15
Load a Music Playlist (Queue)? 16
Play All of My Music? 16
Shuffle/Play Randomly My Music? 16
Prioritize My TV Recordings? 17
See Movies Currently on TV? 18
Search for a Specific TV Show? 18
Create a Video DVD? 18
Create a DVD Picture Slideshow? 19
Add Digital Files to the VidaBox? 19
CHAPTER 4
TOUCHSCREEN USAGE
(MAGNUM ONLY)
Touchscreen Power Button 20
Tilt/Retract Touchscreen Button 20
Using & Storing the Stylus 20
CHAPTER 5
ADDITIONAL HELP
More Resources 21
Forum 21
Email 22
Phone Support 22
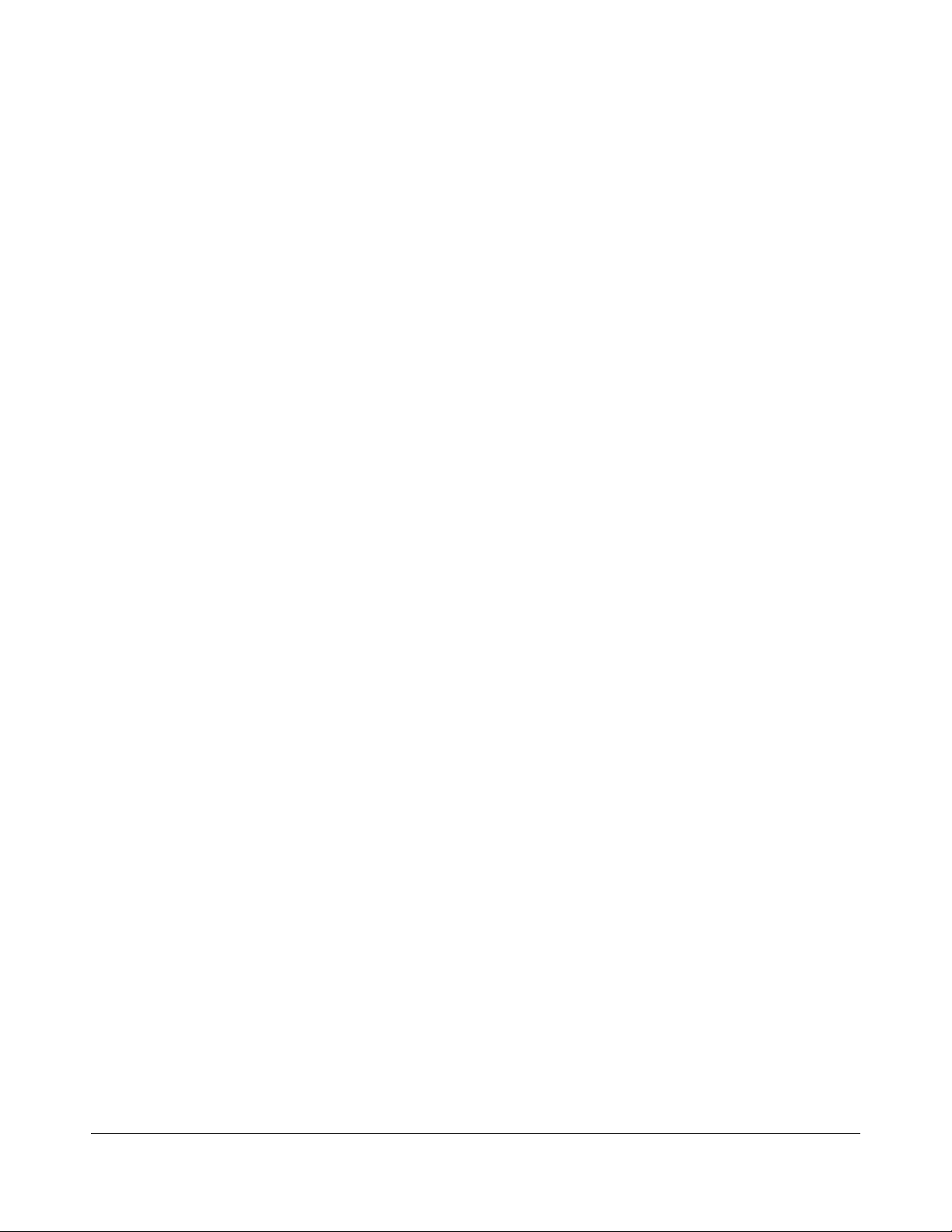
INTRODUCTION
Introduction
ongratulations on your purchase of the VidaBox™! At this point, the
VidaBox™ should have already been installed, connected to your television,
C
To get the most out of the VidaBox™, please take some time to read this
Comprehensive User’s Guide thoroughly. If your unit was professionally installed,
the technician should have went over the basic functions of the VidaBox™ with you.
Nevertheless, keep this book as a reference guide – there are a multitude of features
available, and it can be a daunting task to remember how to use them all at first.
and ready to go!
Enjoy your VidaBox™!
Sincerely,
Steven W. Cheung
Owner
Sergio DeAlbuquerque
Owner
i
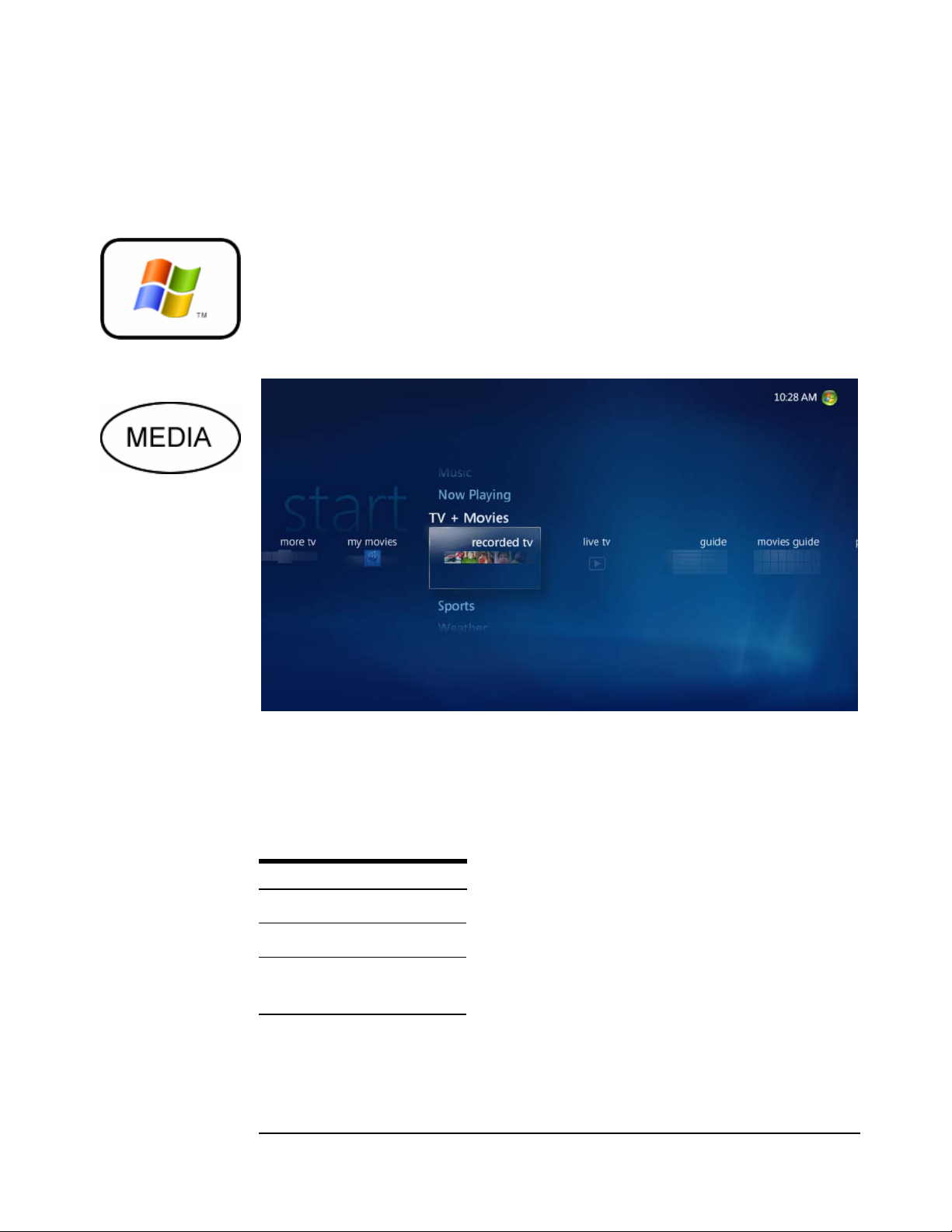
The Start Button –
Microsoft Remote
INTRODUCTION
How to Best Use This Guide
y design, the VidaBox™ was engineered to be intuitive and easy-to-use. Every
task – from playing a DVD to watching videos or from viewing photos to
B
your remote, as shown. Follow this guide to learn all the capabilities of the VidaBox™
or start navigating through the menu and explore its features.
listening to music – can be accessed from the Media Center Menu. You can
get to it at any time by pressing the green Media/Start Button in the middle of
The Start Button –
Harmony® Remote
Please take some time to follow and go through all of the guide’s pages, one-by-one, so
that you are familiar with all of the functions and features available on the VidaBox™.
For those of you who are already familiar with media center machines, you may wish to
skip ahead to the Advanced Functions section to learn more about the unique features
on the VidaBox™ that may not be readily apparent on the first glance.
ICON KEY
Valuable Information
Be sure to check out our website and support forum –
new tips, tricks, features, and answers can be found
there everyday!
New Section
Answer Before
Proceeding
Please pay close attention to these icons. They alert
you to key pieces of information that are needed for a
successful installation of the VidaBox™.
1
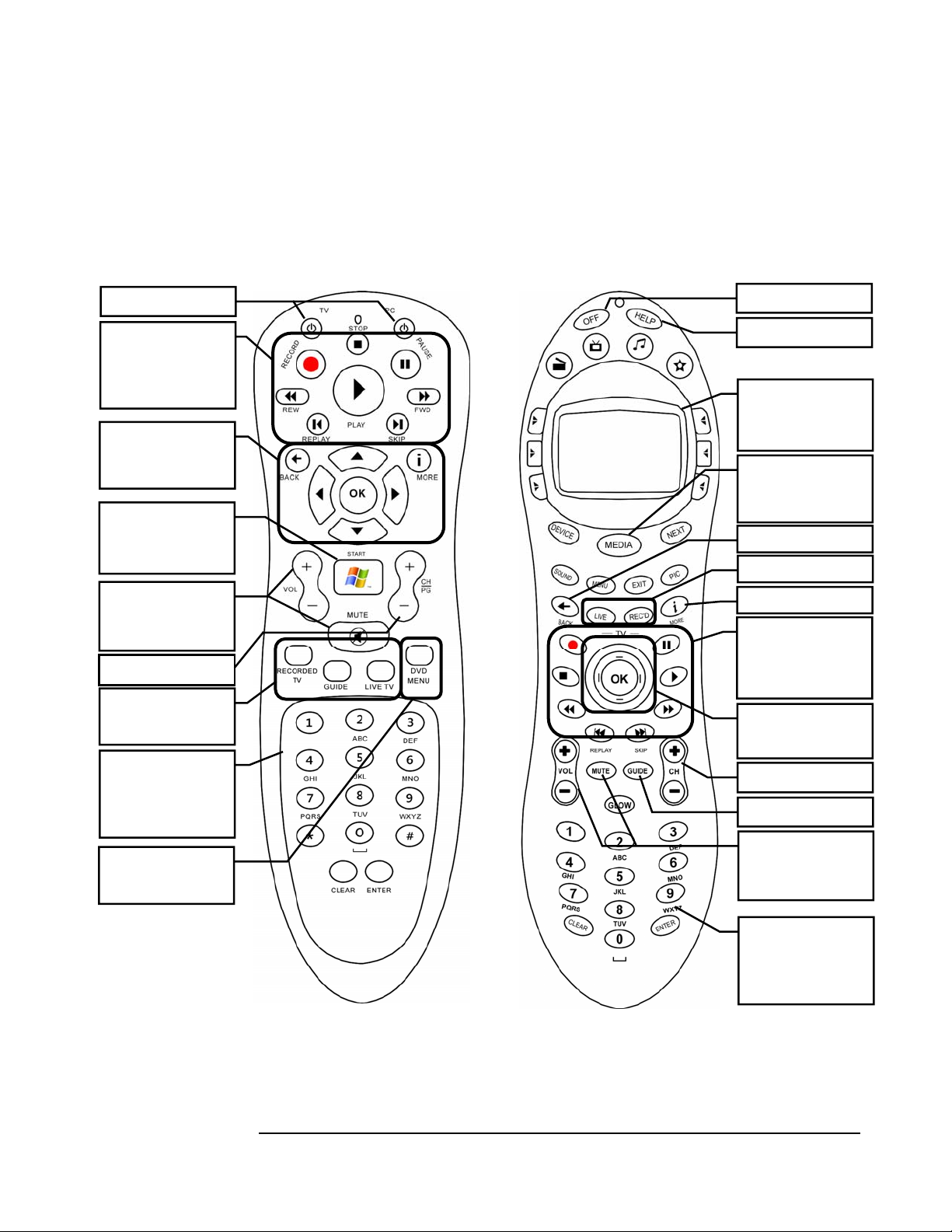
INTRODUCTION
p
play
p
V
y
Media Center Remotes
It is very important to familiarize yourself with the VidaBox™ remote. Below are
diagrams of the standard and optional remotes. Pay particular attention to the layout
of the main key buttons. You can control virtually all of the VidaBox™ system’s
functions with these keys.
Power Buttons
Playback Controls:
Stop, play, pause, record,
rewind, fast-forward, and
more for video or music
playback.
Navigation Buttons:
Up, Down, Left, Right,
& OK buttons, with Back
and More info buttons
The Green Start Button:
Press this to get to the
Main Media Center
Console Menu
Volume Control:
Controls sound
loudness/softness, with
Mute o
tion
Channel/Page Up/Down
Television Controls:
Quickly Access Recorded
TV, Guide, and Live TV
Numeric Controls:
Enter in TV channels,
radio stations, and other
controls where a numeric
input is required
DVD Menu:
Quickly access a loaded
DVD’s menu.
Power Button
Get Help
Adaptive Menu:
Control advanced options
with the built-in LCD
screen menu
The Green Media/Start
Button: Press this to get to
the Main Media Center
Console Menu
Back/Return to Previous
Access Live/Recorded T
More Info/Options Ke
Playback Controls:
Stop, play, pause, record,
rewind, fast-forward, and
more for video or music
Up, Down, Left, Right,
Channel/Page Up/Down
Quickly Access TV Guide
loudness/softness, with
back.
Navigation Buttons:
& OK buttons
Volume Control:
Controls sound
Mute o
tion
Numeric Controls:
Enter in TV channels,
radio stations, and other
controls where a numeric
input is required
Standard Microsoft
Remote Diagram
Optional Logitech®
Harmony
Remote Diagram
2
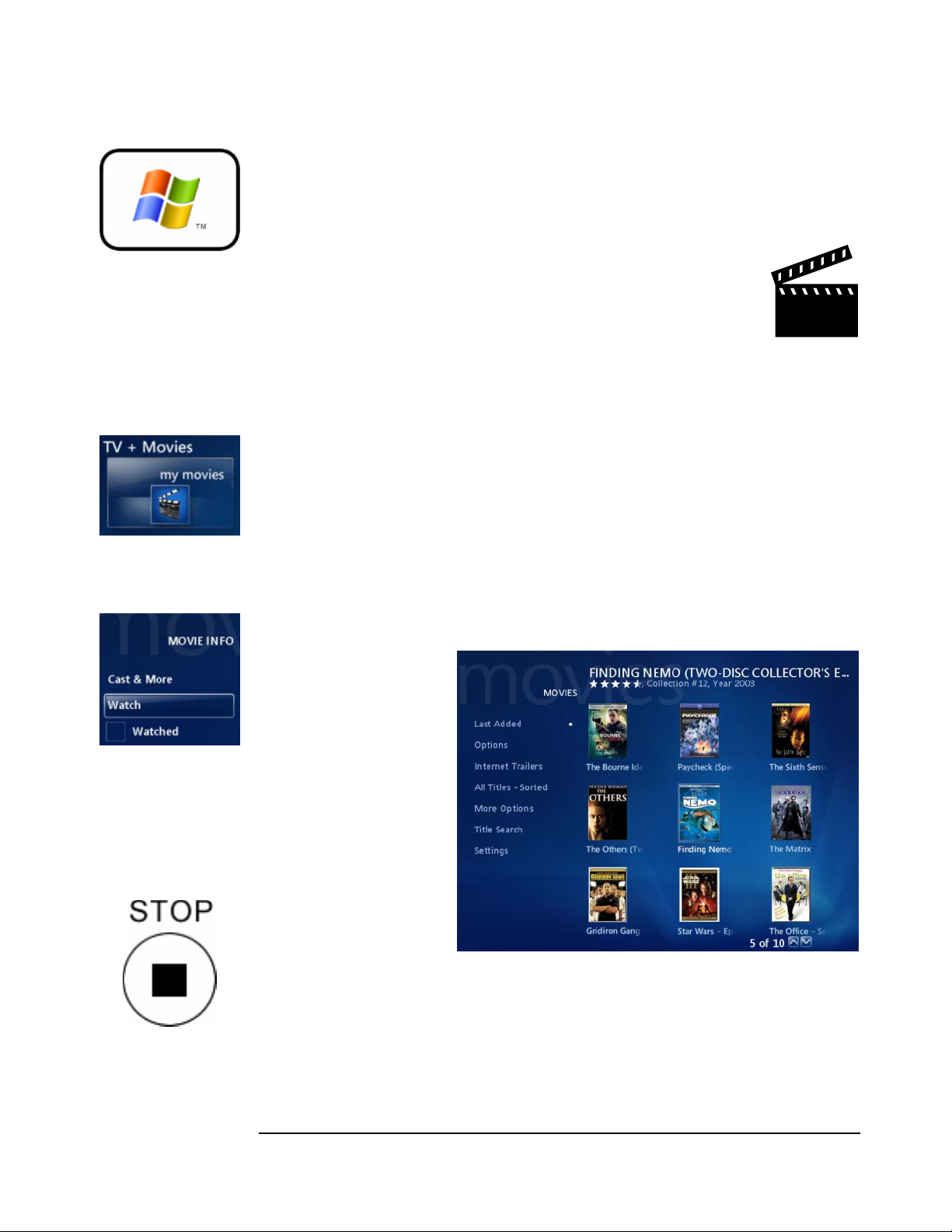
BASIC FEATURES
Remember the
Start Button!
You can navigate to all of
the features here from
the Media Center Menu,
which you can access
from pressing
the Start Button.
My Movies Option
Basic Features – How Do I…
This section will cover the most common features one would use on the VidaBox™.
You can discover these features directly from the Media Center Start Menu, which can
be accessed by pressing the Start Button, as shown adjacent.
Watch a DVD disc?
1. Press the Load/Eject button, and the DVD tray will open. Take
out the DVD if there is one present.
MAGNUM Owners: You need to tilt the touchscreen to access the disc tray.
2. Place a DVD on the tray, then close the tray by pressing the Load/Eject button or
by pushing the tray into the VidaBox™.
3. Wait a few moments, and a prompt for Play DVD will appear, or the DVD will
should play automatically!
4. Alternatively, if the DVD is already in the drive, select Play DVD from the main
menu.
Play a Preloaded DVD?
Watch DVD Option
Stop
Remote Button
1. Select My Movies,
and hit OK on the
remote (as shown on
the left). The DVD
selection menu will
appear, as shown on
the right.
2. Using the arrow keys,
select which DVD
you want to play, and
hit OK.
3. The DVD Movie
Info Menu will
appear. Select Watch
to view the DVD, as
My Movies Menu
shown on the left.
Important Note: When other video or audio is being played, such as music or TV,
preloaded DVD movies will not play automatically. Hit the Stop button to stop
current playback, as shown on the right, and then select the movie to be viewed.
3

BASIC FEATURES
My Movies Option
Add a DVD to My Mo vies Catalog?
1. Press the Load/Eject button, and the DVD tray will open. Take out the
DVD/CD if there is one present.
2. Place a DVD on the tray, and press the Load/Eject button again to close the tray.
3. Go to My Movies, and select that option, as shown on the left.
4. Select the Settings option under the My Movies menu (see left).
5. Select Manage Collection. Options for adding DVD movies will appear.
Do you want to cop y a DVD to the VidaBox?
Settings Option
under My Movies
Manage Collection
Option
Copy DVD to hard
drive Option
a. Yes – select the Copy DVD using My Movies option, as shown on the left.
Then, follow the onscreen instructions, as shown below!
b. No – select the Add offline title option. ‘Offline’ means that you’re simply
adding the movie title to your collection, but not copying it onto your hard
drive. Simply follow the onscreen instructions!
Note: By default, you can only copy unencrypted DVDs!
Visit the support forum at: http://www.vidabox.com/forum or
read the Troubleshooting Guide for further details
4

BASIC FEATURES
Play DVD Option
on Start Menu
Online Spotlight
Option on Start Menu
Play a HD Movie (Blu-ray/HD DVD)?
1. Insert your HD movie into the disc tray. Then, from the media center start menu,
select Play DVD (shown left), and hit OK on the remote.
2. The Media Center Console will close, and launch the appropriate software for Blu-
ray and HD DVD movie playback. Use the video controls buttons to stop, pause,
rewind, and fast forward the HD movie, just like any DVD.
See Online Spotlights?
3. From the media center start menu, select Online Media, and highlight explore.
Hit OK on the remote.
4. After loading, use the arrow keys to select which feature you want to watch, and hit
OK to select it. Each feature will have its own navigation style - simply use the
arrow keys to get around and hit OK to select. Enjoy!
5
 Loading...
Loading...