Victorinox PRESENTATION MASTER, SECURE Getting Started Manual
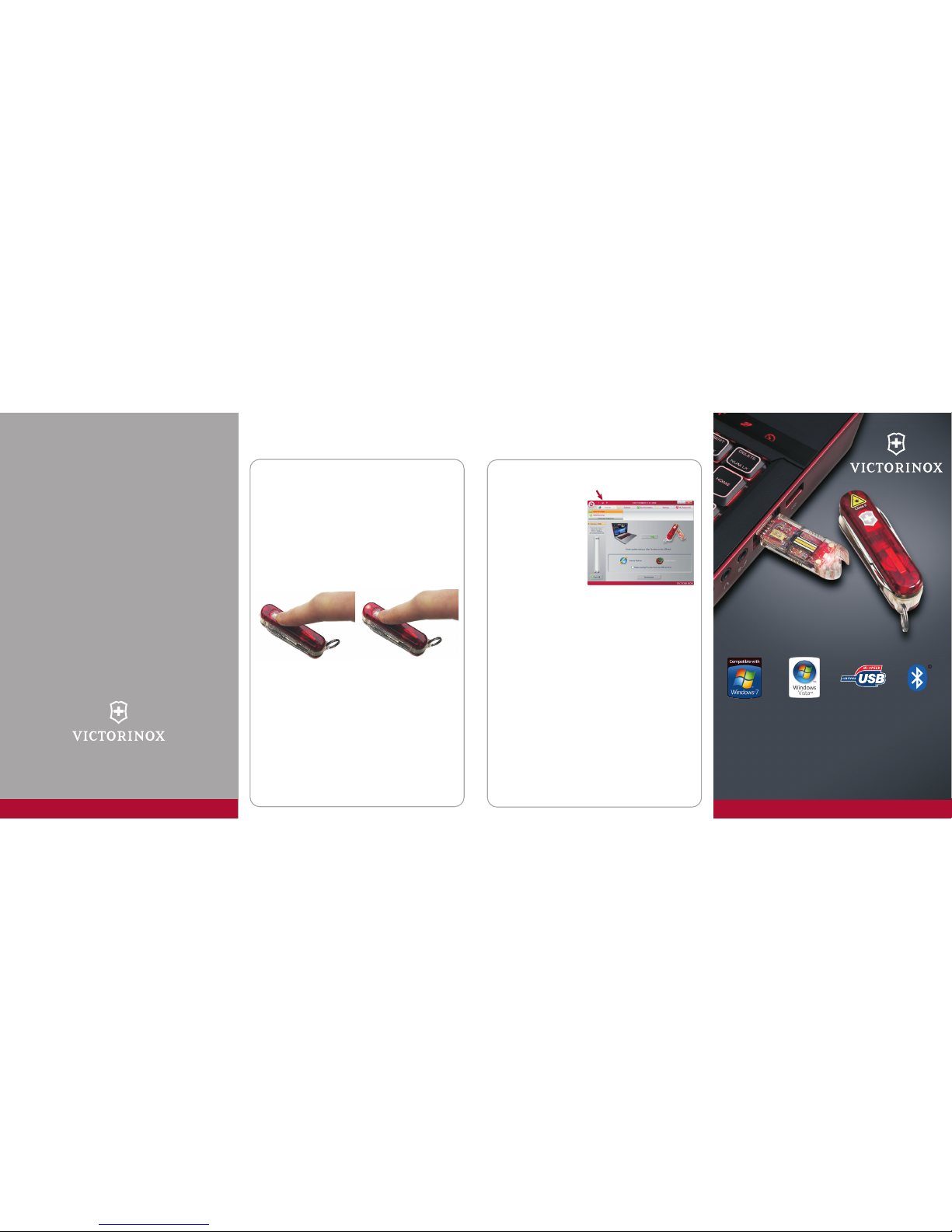
BLUETOOTH-PAIRING
GETTING HELP
4
5
Presentation Master
Victorinox Secure
Getting started guide
IF YOU NEED HELP
A detailed operations guide can be found on your fingerprint stick in the folder
“MANUALS”.
BLUETOOTH REMOTE - CONTROL
The PRESENTATION MASTER is equiped with a Bluetooth remote control. (To
locate and get familiar with it, please see “PRESENTATION MASTER
OVERVIEW”. Before using this function the first time you must pair the
Bluetooth remote Control with the Bluetooth device in your computer.
Please refer to your computers manual to learn how to operate Bluetooth on
your computer.
Before continuing please make sure that you inserted the battery correctly into
your Bluetooth module. (Refer to 1 in this quick start guide).
To pair with your PRESENTATION MASTER, bring your computer and the
PRESENTATION MASTER in the pairing mode.
To bring the PRESENTATION MASTER in the pairing mode:
1 2
Press and hold the down button (1) until the LED (2) flashes once. Now the
PRESENTATION MASTER is in the pairing mode. Your computer can now see
a new Bluetooth device, depending of your Bluetooth software labeled as
“BTM420” or “MKI XXX”.
If possible, select on your computer “no passcode used”. If you have to enter a
passcode, use “0000” as passcode.
Short guide to your Bluetooth remote control:
- To step forward in a presentation press the “UP” button
- To step backward, press the “DOWN” button
- To switch off press and hold the “UP” button until the LED flashes once
- To switch on press an hold the “DOWN” button until the LED flashes once
The remote control will automatically switch off after a certain time of no use.
Furthermore, the application can
directly guide you to electronic
help: The button “W” on the title
bar brings you to the online
support page of Victorinox.
There you may find updates,
additional manuals and information
as well as an FAQ section.
You can also drop us question.
If you need further assistance, please contact us:
VICTORINOX
CH-6438 Ibach-Schwyz
Switzerland
Phone: +41 41 81 81 211
Fax: +41 41 81 81 511
http://www.victorinox.com
For USA:
Victorinox Swiss Army, Inc.
7 Victoria Drive
P.O. Box 1212
Monroe, CT 06468
Customer Information 1-800-442-2706
http://www.swissarmy.com
Victorinox AG, CH-6438 Ibach-Schwyz, Switzerland
T +41 41 81 81 211, F +41 41 81 81 511, info@victorinox.ch
WWW.VICTORINOX.COM
Printed in Switzerland / III.10 / X.90265.1 / © V
ictorinox 2010
We protect our Intellectual Property Rights / We recerve our rights for technical modifications
MAKERS OF THE ORI GINAL SWISS ARMY KNIFE
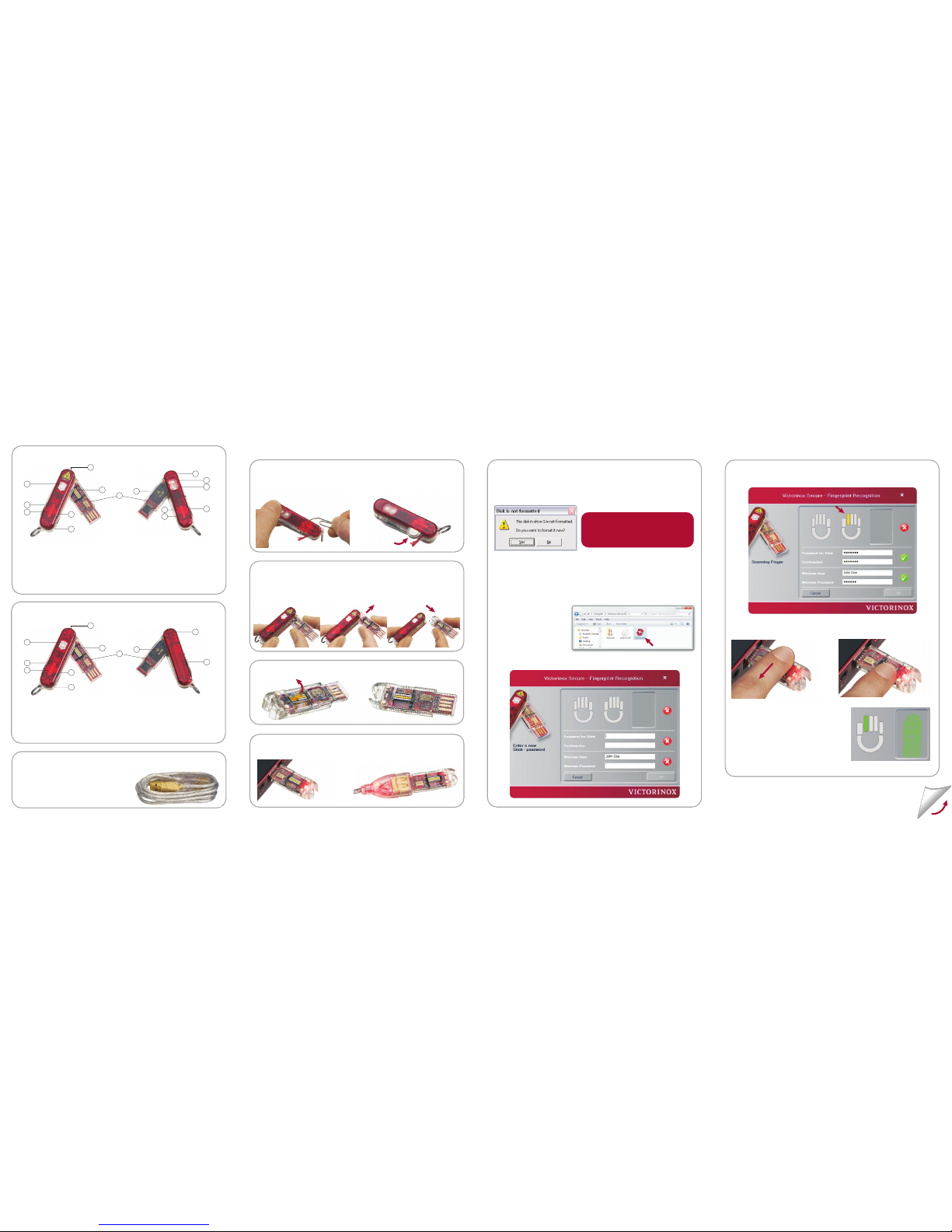
PRESENTATION MASTER / SECURE
PREPARING THE HARDWARE
FIRST START OF SECURE
1
2
PRESENTATION MASTER OVERVIEW
2
3
4
5
6
8
14
13
10
11
12
5
7
1
1 Laser Output
2 Laser Button
3 Laser Battery Door
4 Laser Battery (Type 389E)
5 Battery access hole
6 Stick-Slider
7 Fingerprint Sensor
8 Biometric USB-Stick
9 USB-Stick Capacity
10 Bluetooth Control LED
11 Up-Button
12 Down-Button
13 Bluetooth Battery (Type 389E)
14 Bluetooth Battery Door
9
SECURE OVERVIEW
2
3
4
5
6
8
10
11
7
1
1 LED Flashlight
2 LED Flashlight Button
3 LED Battery Door
4 LED Battery (Type 389E)
5 Battery access hole
6 Stick-Slider
7 Fingerprint Sensor
8 Biometric USB-Stick
9 USB-Stick Capacity
10 Pressurized Ballpoint-Pen
11 Pen-Slider
9
USB-High Performance Extension Cord
Supplied with both products.
USE ONLY THIS EXTENSION CORD
WHE N WOR KING WITH YOUR
INSERTING THE BATTERY
Before use you must insert the supplied battery. To do so, locate the battery
compartment (see overview).
1
2
DETACHING THE USB STICK FROM KNIFE
Always detach the USB stick from the knife body before plugin into a USB port.
Failing to do so can damage the USB port of your computer.
1
2 3
REMOVING THE SENSOR PROTECTION FOIL
1
2
CONNECTING THE STICK TO YOUR COMPUTER
To a Notebook: To a Desktop:
FIRST USE OF YOUR FINGERPRINT STICK
Depending on your operating system and your setting the application may
not start automatically. If you operating system is not up to date, you may get
an error message:
To get the update:
- For Windows Vista: Install SP1
- For Windows XP: Install SP3 and the ExFAT Update. You can get the
ExFAT Update for Windows XP for free on:
http://support.microsoft.com/kb/955704
IF YOU SEE THIS OR A SIMILAR
ERROR MESSAGE PRESS “NO” AND
DO NOT FORMAT THE STICK !
YOUR SYSTEM NEEDS AN UPDATE.
If the Secure Application does not start automatically:
Double click the file
“Secure.exe” on the drive
called “Victorinox Secure”.
Now the profile registration screen appears:
Turn over to see: - Setting up Bluetooth
- Getting help
3
CREATING YOUR PROFILE
Fill-in the information as asked by Secure. Please use a powerful and difficult
to guess password for the stick. Then select a finger to scan:
Scanning the finger: Put the finger flat on the scanner. Then move your finger
slowly over the reader towards you:
The scan result appears immediately on the
screen. Please repeat this step as many
times as prompted by the application until
you are asked to registering a 2nd finger.
After register the 2nd finger you can either
register more fingers or starting using the
stick by pressing “OK”.
 Loading...
Loading...