VIA Technologies M2N-CM DVI, M3A78 - Motherboard - ATX, M2N68, M2N68-VM - Motherboard - Micro ATX, M3A78-CM - Motherboard - Micro ATX User Manual
...Page 1

User Guide
VT1708A
VIA HD Audio Adeck For Windows
2000, Windows XP & Server 2003
Jun 13 2007
Revision 1.1e
Page 2
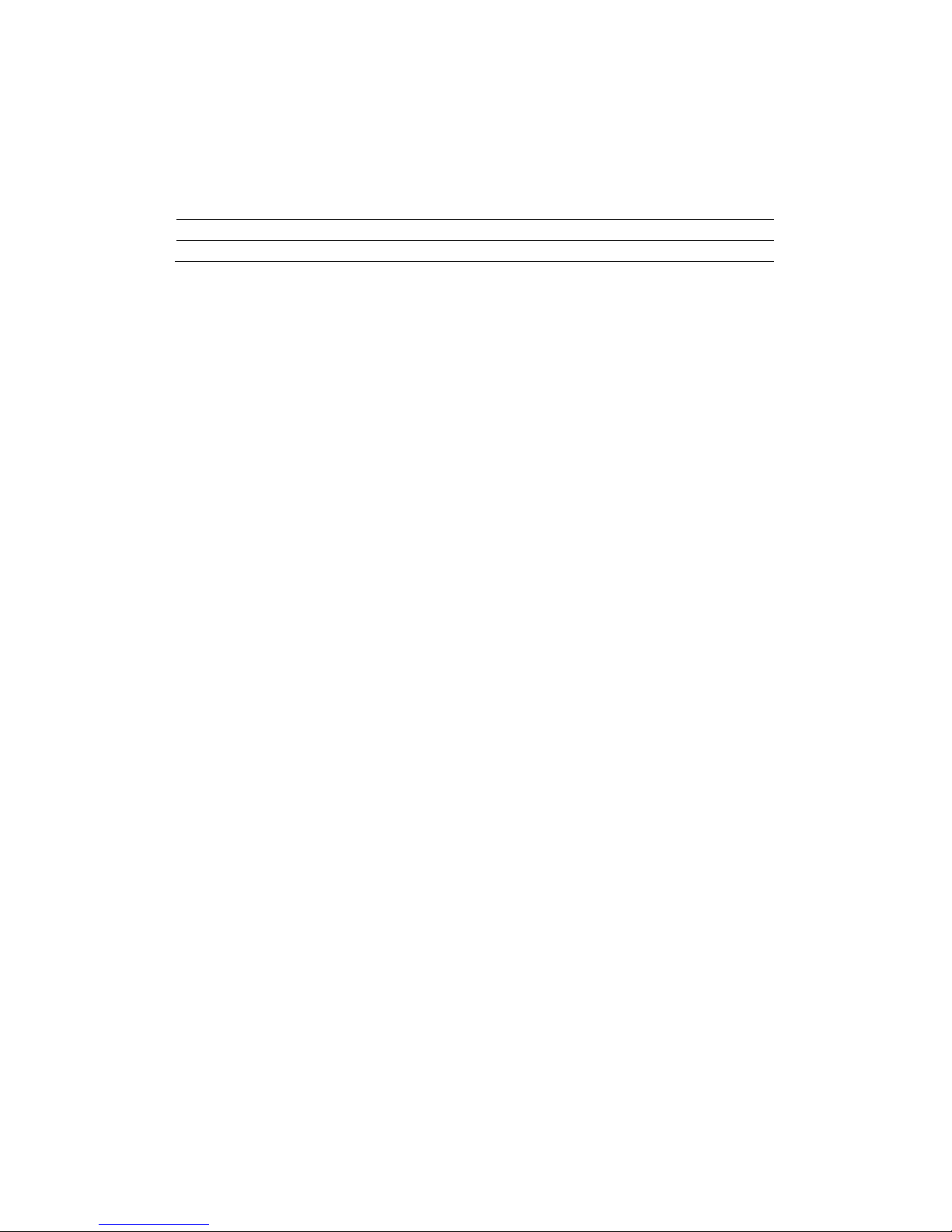
User Guide
VT1708A VIA HD Audio Adeck For Windows 2000 , Windows XP & Server 2003
Revision History
Rev Date Initial Note
1.1e Jun.13.07 PW Initial public release
Page 3
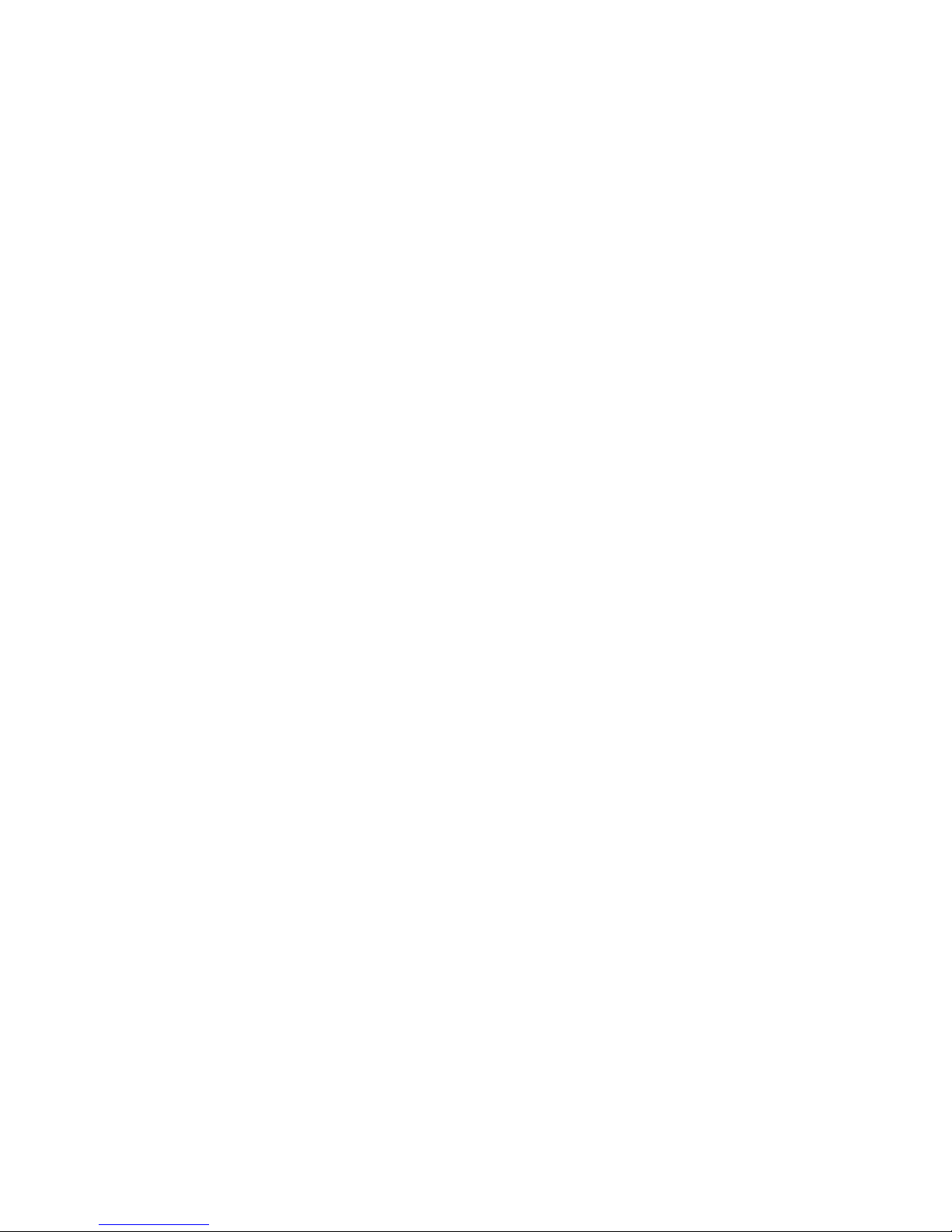
User Guide
VT1708A VIA HD Audio Adeck For Windows 2000 , Windows XP & Server 2003
Table of Contents
Revision History....................................................................................................................... 2
Table of Contents ..................................................................................................................... 3
List of Figures.......................................................................................................................... 4
Introduction ............................................................................................................................ 5
System Requirement ................................................................................................................ 6
Display Mode........................................................................................................................... 7
Simple Mode.................................................................................................................... 7
Full Mode......................................................................................................................... 8
Panel Detail............................................................................................................................. 9
Top Panel ........................................................................................................................ 9
Bottom Panel................................................................................................................. 10
Configuration Panels ..................................................................................................... 11
Speaker Configuration Panel.................................................................................... 11
Mixer Configuration Panel........................................................................................ 13
Effects Configuration Panel...................................................................................... 16
Jack Configuration Panel ......................................................................................... 18
S/PDIF Configuration Panel..................................................................................... 21
Tool Tips ............................................................................................................................... 24
Task Bar ............................................................................................................................... 25
Magic 5.1.............................................................................................................................. 26
System Information Panel ....................................................................................... 22
Page 4
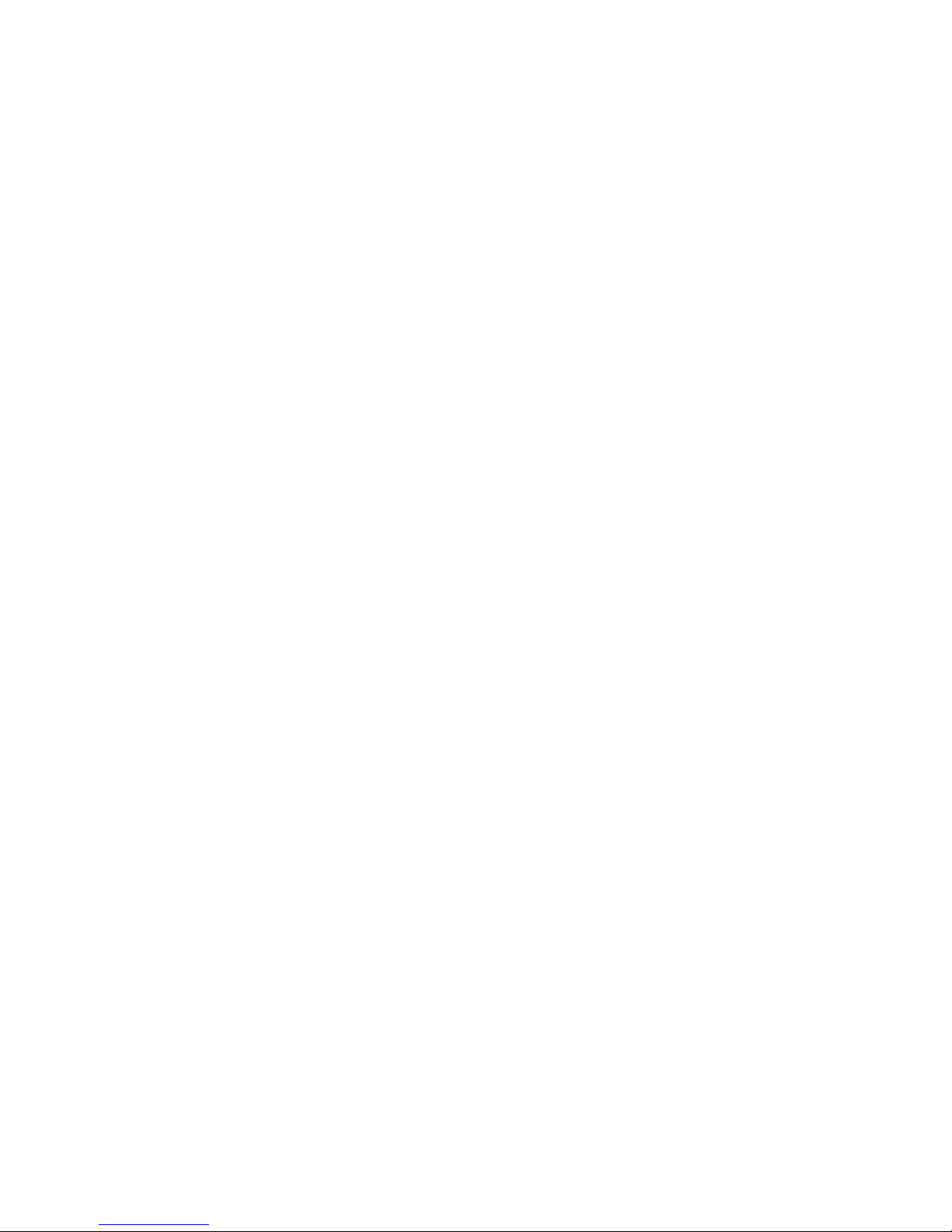
User Guide
VT1708A VIA HD Audio Adeck For Windows 2000 , Windows XP & Server 2003
List of Figures
Figure 1 - Simple Mode Adeck ................................................................................................... 7
Figure 2 - Full Mode Adeck ........................................................................................................8
Figure 3 - Top Panel ................................................................................................................. 9
Figure 4 - Speaker Configuration Panel ..................................................................................... 11
Figure 5 – Speaker Configuration Panel with Independent Headphone Enabled .............................. 11
Figure 6 - Headphone Volume Setting in Speaker Control Panel ................................................... 12
Figure 7 - Mixer Configuration Panel -- Playback Device Setting ................................................... 13
Figure 8 - Mixer Configuration Panel - Recording Device Setting................................................... 14
Figure 9 - Mixer Configuration Panel - Headphone ...................................................................... 14
Figure 10 - Mixer Configuration Panel - Front Microphone............................................................ 15
Figure 11 - Effects Configuration Panel - Equalizer...................................................................... 16
Figure 12 - Equalizer Setting with Smooth Slider Disabled........................................................... 16
Figure 13 - Equalizer Setting with Smooth Slider Enabled............................................................ 16
Figure 14 – Effects Configuration Panel – Bass Management........................................................ 17
Figure 15 – Jack Configuration Panel – Back Panel ..................................................................... 18
Figure 16 - Jack Configuration Panel – Front Panel ..................................................................... 18
Figure 17 - Jack Configuration Panel – Jack Detect Event Occur ................................................... 19
Figure 18 - Jack Configuration Panel - Headphone Configuration .................................................. 20
Figure 19 – S/PDIF Configuration Panel – S/PDIF Out................................................................. 21
Figure 20 – S/PDIF Configuration Panel – S/PDIF In ................................................................... 21
Figure 21 - System Information Panel....................................................................................... 22
Figure 22 - Hot Key Configuration Panel.................................................................................... 22
Figure 23 - Hot Key - Set Volume with Hot Key.......................................................................... 23
Figure 24 - Tool Tip ................................................................................................................ 24
Figure 25 – Task Bar Icon for Adeck ......................................................................................... 25
Figure 26 – Task Bar Icon with Right Click................................................................................. 25
Figure 27 – Magic 5.1 – Switching to 4 Channel ......................................................................... 26
Figure 28 – Magic 5.1 – Switching to 6 Channel ......................................................................... 27
Page 5
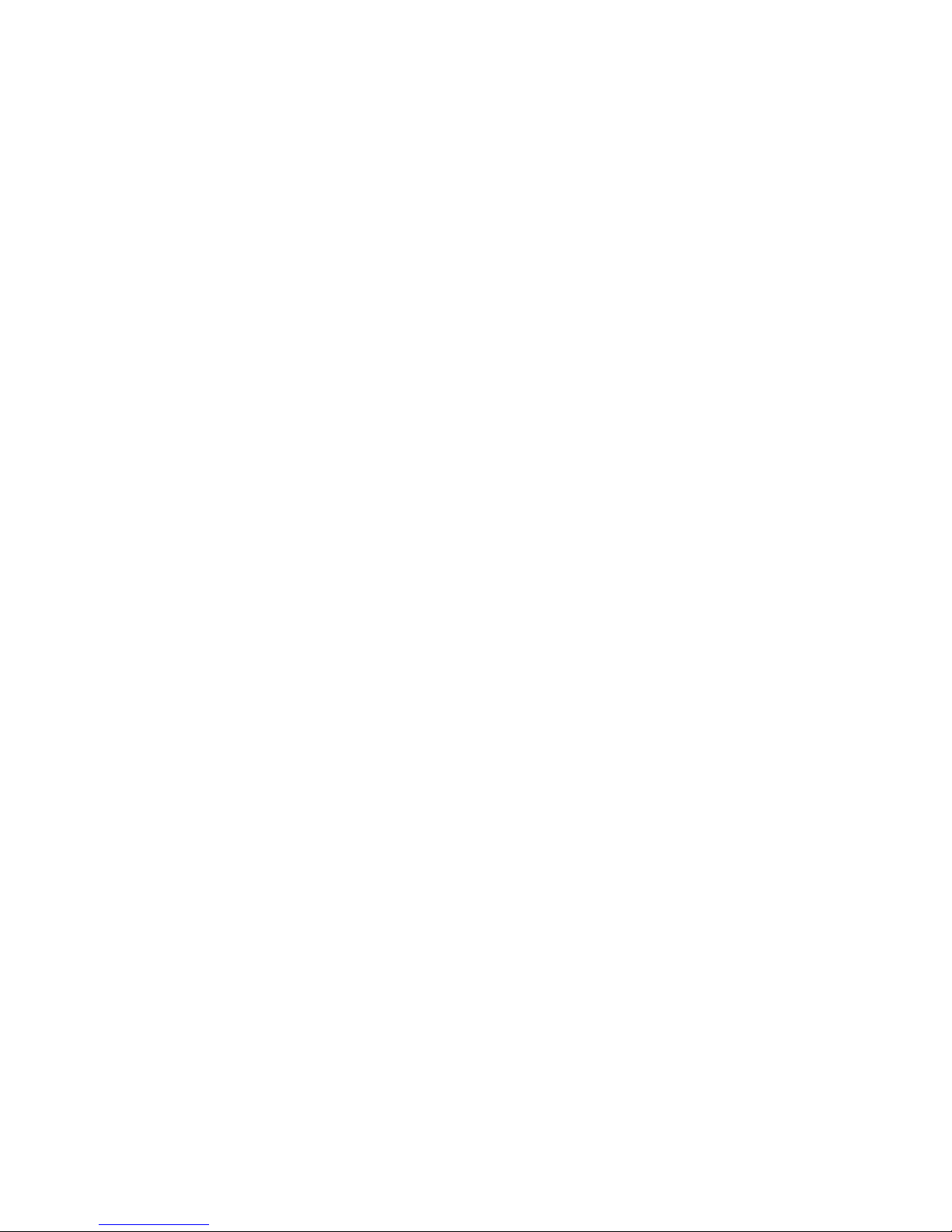
User Guide
VT1708A VIA HD Audio Adeck For Windows 2000 , Windows XP & Server 2003 5
Introduction
Audio Deck (Adeck) is a Windows based program which co-works with the VIA HD Audio driver and the
VIA HD Audio chip. With the advanced audio control interface, users can make the best use of the VIA
Audio chip and create powerful customized sound environments.
The main features of Adeck include:
Supports various sound enhancement settings with detailed user customization
Supports active jack detection
Supports jack Function configuration
Supports configurations for independent headphone and re-direct headphone
Supports set sampling rate of S/PDIF input/output device
Supports hot Keys
Supports multi-language
Supports speaker testing
Supports multi-device selection for playback and recording
Page 6
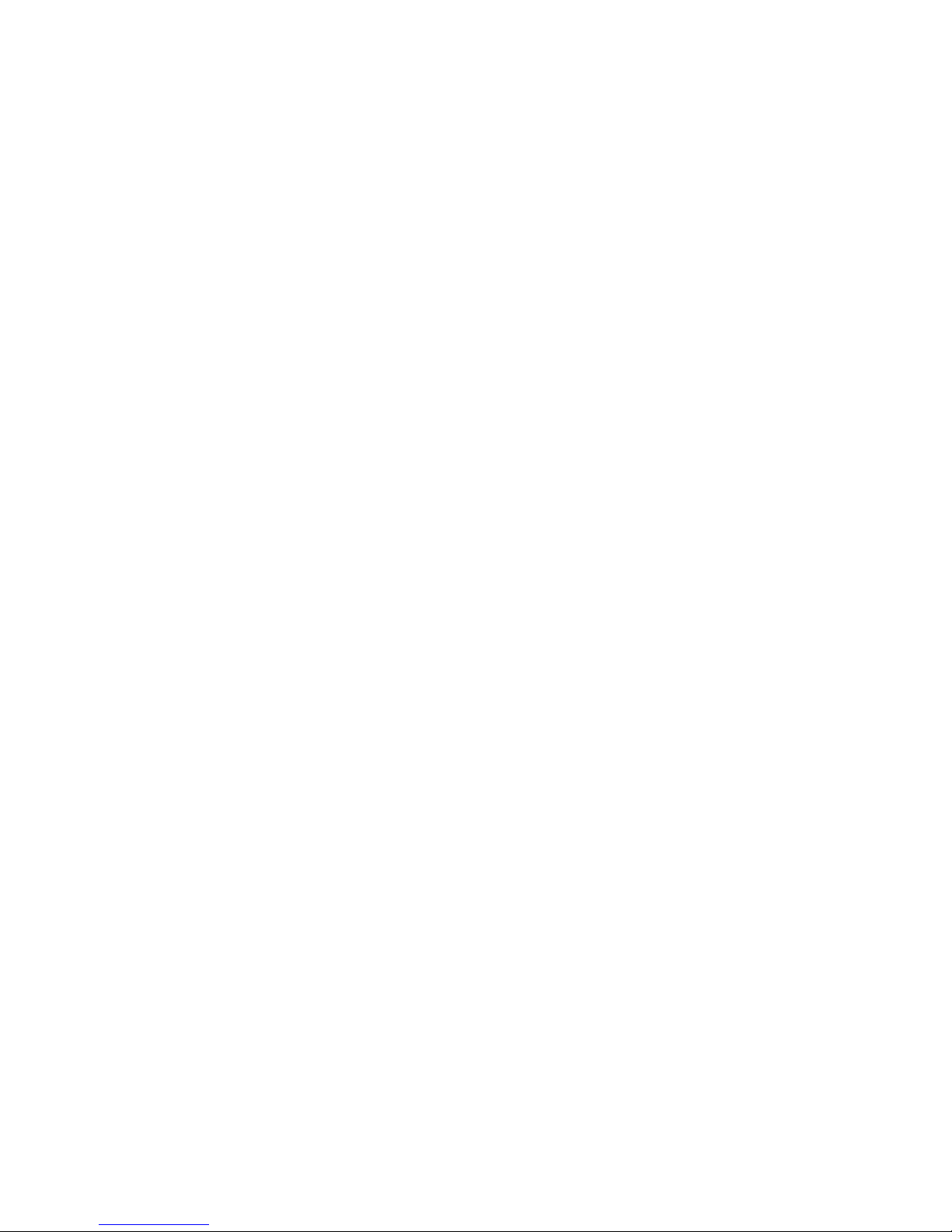
User Guide
VT1708A VIA HD Audio Adeck For Windows 2000 , Windows XP & Server 2003 6
System Requirement
Adeck only supports the VIA HD audio chip series with VIA HD audio driver installed.
Minimum System Requirement
Intel Pentium III 1.0GHz or above
Minimum of 256MB of RAM
Minimum of 10MB of available hard disk space
Microsoft Windows XP Professional Service Pack 1 or above
Recommended System Requirement
Intel Pentium 4 2.0GHz or above
512MB of RAM or above
Microsoft Window XP Professional Service Pack 2 with DirectX 9.0C
Page 7

User Guide
VT1708A VIA HD Audio Adeck For Windows 2000 , Windows XP & Server 2003 7
Display Mode
Simple Mode
Once Adeck has been launched, the panel will be displayed in the center of windows desktop. The Adeck
system is initialized using the simple mode (see Figure 1). In this mode, the user only has limited control
and audio information. The basic controls include: master volume and mute. The basic audio information
includes: peak meter, number of channels, S/PDIF out status or sound effect status, etc.
Figure 1 - Simple Mode Adeck
If the user needs to control the sound effects in detail, he can click on the buttons located on the lower
part of the panel. These buttons are labeled: Speaker, Mixer, Effect, Jack, S/PDIF and Info. When any of
the buttons are activated, the Adeck system will enter full mode for detailed control.
To exit Adeck, the user can simply click on the Power button.
Page 8

User Guide
VT1708A VIA HD Audio Adeck For Windows 2000 , Windows XP & Server 2003 8
Full Mode
In the full mode, the bottom part of Adeck expands. Depending upon the button that was selected,
different panels will be displayed in the expanded portion. Figure 2 shows an example of Adeck in Full
Mode.
Figure 2 - Full Mode Adeck
Page 9
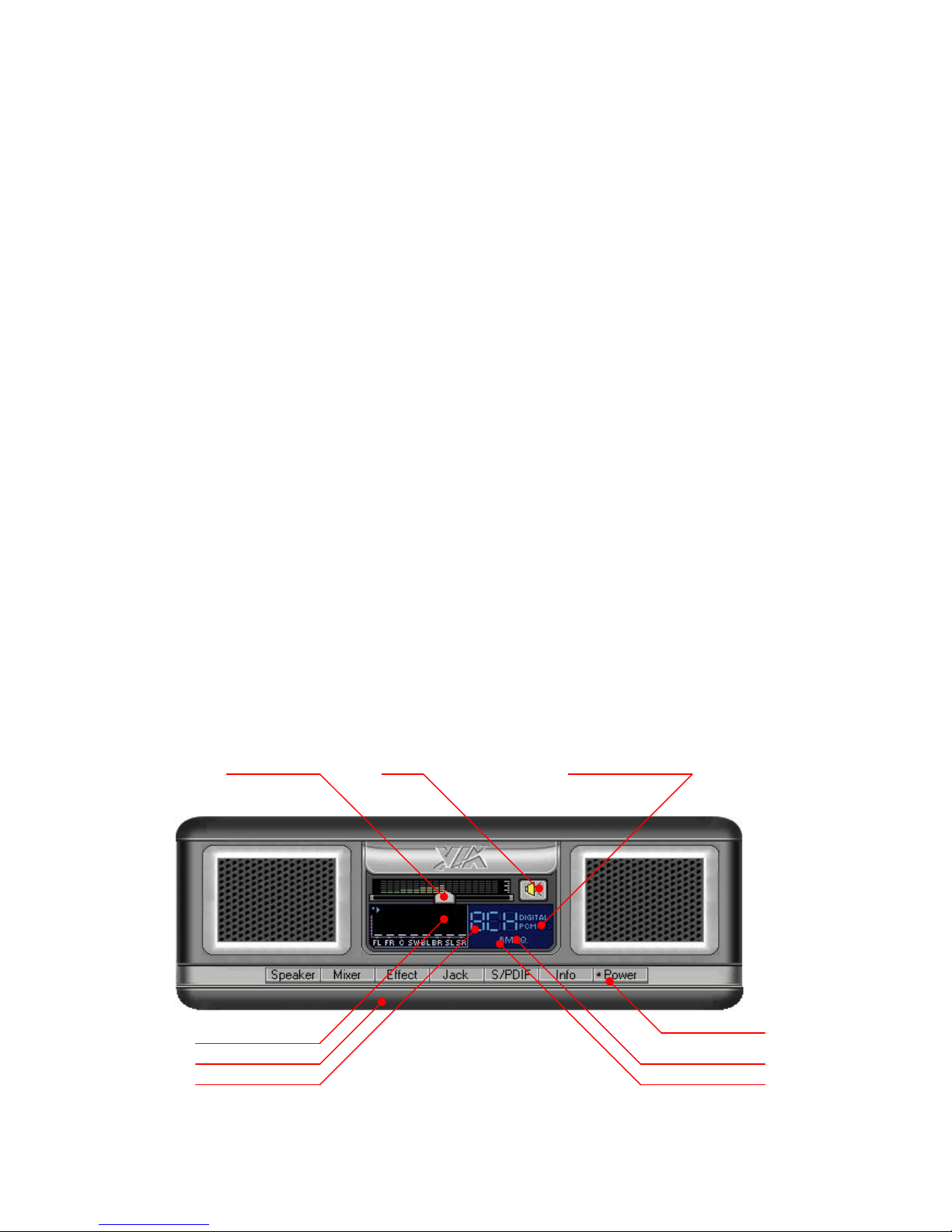
User Guide
VT1708A VIA HD Audio Adeck For Windows 2000 , Windows XP & Server 2003 9
Panel Detail
Adeck consists of two parts; A top and bottom panel. In the simple mode, only the top panel will be fully
shown. In the full mode, both the top and bottom panel will be fully expanded.
Top Panel
The top panel consists of several parts as shown in Figure 3.
Volume control: This is the global volume control. The global volume is controlled using a slider. Scrolling
the slider to the left decreases the volume. Scrolling the slider to the right increases the volume.
Mute button: This is the global mute control. When the mute button is activated, all speakers connected
to the system will be silenced.
Channels Display: On the right of the peak meter, there is a display showing the number of audio
channels that is being used in the system. The number of channels can be changed in the speaker
configuration panel.
Peak Meter: The volume peak meter is located to the left of the channel display. The number of peak
meters changes according to the number of channels used in the system.
S/PDIF Output Status: The S/PDIF output status is located to the right of the Channel Display. If “Digital
PCM” is shown, that indicates the audio system will allow a PCM music stream output from the S/PDIF
output jack.
Bass Management Indicator: The Bass Management Indicator is located below the Channel Display. If it
is enabled, “BM” will be visible. Notice that the “Bass Management” and “Equalizer” functions can not be
enabled at the same time.
Equalizer Indicator: The Equalizer Indicator is located to the right of the Bass Management Indicator. If
it is enabled, “EQ” will be visible. As mentioned earlier, the Equalizer and Bass Management functions can
not be enabled at the same time.
Configuration Panels: On the bottom of the top panel, there is a row of buttons. When any of the buttons
are activated (except the "Power" button), the bottom panel expands to show the selected panel.
Power Button: When the Power button is activated, Adeck will hide itself in the system tray.
Volume Control Mute S/PDIF Output Status
Speaker Peak Meter
Open Middle Panel Equalizer
Figure 3 - Top Panel
Power
Bass ManagementChannel Number
Page 10

User Guide
VT1708A VIA HD Audio Adeck For Windows 2000 , Windows XP & Server 2003 10
Bottom Panel
The Bottom Panel is beneath the top panel. The contents of the Bottom Panel are dependent upon the
button that activated to it. Even if the Bottom Panel is already expanded, the contents can still be
changed by selecting another button from the bottom of the Top Panel.
Speaker Configuration Panel: As Figure 4 shows, it contains the channel configuration and output volume
control. To test a speaker to see if it is connected, single-click on the desired speaker. To test all speakers,
just click the Test button.
Mixer Configuration Panel: As Figure 7 shows, it contains the basic Playback Mixer and Recording Mixer
volume controls. Additionally, the user can select which playback or recording device to be active.
Effects Configuration Panel: As Figure 11 shows, there are two sound enhancement functions that can be
selected: “Equalizer” or “Bass Management”.
Jack Configuration Panel: As Figure 15 shows, the user can re-task every jack’s usage and active jack
detection. The user can also configure the headphone to receive the same audio signals as the front
speakers.
S/PDIF Configuration Panel: As Figure 19 shows, the user can configure the S/PDIF related control.
System Information Panel: As Figure 21 shows, the user can view the system information and set the
preferred language. Additionally, the user can program the hot keys.
Page 11

User Guide
VT1708A VIA HD Audio Adeck For Windows 2000 , Windows XP & Server 2003 11
Configuration Panels
Speaker Configuration Panel
As Figure 4 shows, the Speaker Configuration Panel is divided into two parts. On the left side, the user
can select the number of audio channels. There are up to 8 channels available. Once a channel
configuration is selected the right side of the panel will change accordingly.
On the right side of Speaker Configuration Panel, the user can adjust the volume level for each speaker
separately. Speaker positions can also be changed. To test a speaker, single-click on the speaker to hear
the test audio clip. A Test button is also provided through which a user can test all the speakers
accordingly.
Below side of the speaker configuration on the right side, there is a check box for Center/LFE Swapping.
This function is used to swap the center speaker and LFE speaker audio streams.
Speaker Test Speaker Volume
Test All SpeakersCenter/LFE SwapSelect Channels
Figure 4 - Speaker Configuration Panel
If the “Independent Headphone” feature has been enabled, the maximum number of channels will be six
as shown in Figure 5. To control the headphone volume, click on the headphone icon at the bottom-right
corner.
Figure 5 – Speaker Configuration Panel with Independent Headphone Enabled
Page 12

User Guide
VT1708A VIA HD Audio Adeck For Windows 2000 , Windows XP & Server 2003 12
The headphone volume controls are as shown in Figure 6. To switch back to the speaker volume controls,
click on the speaker icon at the bottom-right corner.
Click here to return to speaker control
Headphone Volume Headphone Test
Figure 6 - Headphone Volume Setting in Speaker Control Panel
Page 13

User Guide
VT1708A VIA HD Audio Adeck For Windows 2000 , Windows XP & Server 2003 13
Mixer Configuration Panel
On the Mixer Configuration Panel, there are four mixer devices that can be selected: playback, recording,
headphone and microphone.
Figure 7 shows the Playback Mixer. Each of the Playback items has a volume, balance and mute control.
The user can also select the default playback device from a drop-down menu.
On the bottom-left of the playback mixer, there is an analog to line out control check box. User could
redirect the analog input sources (Microphone, Line In, Front Microphone etc.) to line out by checking this
feature.
Balance
Default Playback DevicePlayback Control
Volume Next Page
Mute
Enable/Disable Pseudo Analog to Analog Path
Figure 7 - Mixer Configuration Panel -- Playback Device Setting
Page 14

User Guide
VT1708A VIA HD Audio Adeck For Windows 2000 , Windows XP & Server 2003 14
On the Recording Mixer, all possible input devices are shown. Figure 8 shows the Recording Mixer. Each
of the Recording items has a volume, balance and item select. Please note that there can only be one
source at any given time. On the bottom-left side of this page, there are Mic 20db boost control and Front
Mic 20db boost control check boxes. User could enlarge the recording sound by checking on this feature.
On the bottom-right is an AEC (acoustic echo cancellation) control check box. User can check this box to
enable AEC function. There is also a peak meter to show the volume of the audio input.
Figure 8 - Mixer Configuration Panel - Recording Device Setting
The “Headphone” and “Front Microphone” configuration panels may or may not be shown depending on
the user’s computer system. The “Headphone” mixer controls work the same way as the “Playback”
mixer controls, but it is only visible when the “Independent Headphone” feature is enabled.
Figure 9 - Mixer Configuration Panel - Headphone
Page 15

User Guide
VT1708A VIA HD Audio Adeck For Windows 2000 , Windows XP & Server 2003 15
The “Front Microphone” configuration panel is shown in the figure below contains on mixer control
because the front microphone only has one input jack.
Figure 10 - Mixer Configuration Panel - Front Microphone
Page 16

User Guide
VT1708A VIA HD Audio Adeck For Windows 2000 , Windows XP & Server 2003 16
Effects Configuration Panel
There are two sound enhancement controls in Adeck: “Equalizer” and “Bass Management”.
When the Equalizer is selected, the user will see the 10 bands from 31Hz to 16kHz. The equalizer settings
will only take effect after the user enables it by pressing the “On/Off” button above the equalizer.
There are seven preset equalizer settings that can be selected: Classical, Dance, Pop, Rock, Vocal, Jazz
and Party. Additionally, the user can create custom settings and save them for later use. To save the
current equalizer setting, click on the “Save” button. To delete a setting, select the setting to be deleted
from the drop-down menu and click on the “Delete” button.
Equalizer On/Off
Equalizer Control Smooth Adjustment Sound Effect
Default Value
Save Value
Delete Setting
User Defined
Adjust Values
Figure 11 - Effects Configuration Panel - Equalizer
Figure 12 shows an example of an adjustment being made to the 500Hz band without the “Smooth
Slider” enabled.
Figure 12 - Equalizer Setting with Smooth Slider Disabled
If “Smooth Slider” is enabled, any adjustment to any of the Equalizer bands will cause the surrounding
bands to be affected so as to produce a smoother sound.
Figure 13 - Equalizer Setting with Smooth Slider Enabled
Page 17

User Guide
VT1708A VIA HD Audio Adeck For Windows 2000 , Windows XP & Server 2003 17
Figure 14 shows the “Bass Management” features. The user can enable the “Bass Management” features
by clicking on the “On/Off” button at the top of the “Bass Management” controls. The “Bass Management”
feature allows the user to control the low frequency limits for the speakers. When the low frequency limit
is set for a speaker, any audio signal below the limit will be automatically channeled to the subwoofer.
Each speaker (except for the subwoofer) can be configured to have a different low frequency limit. For
example, if the user wants to set the low frequency limit for front-left speaker to 310Hz, then the user can
click on the picture of the front-left speaker and change the “Cutoff Frequency” to 310Hz.
Additionally, the user can enhance the bass by checking the “Bass Boost” checkbox.
Figure 14 – Effects Configuration Panel – Bass Management
Page 18

User Guide
VT1708A VIA HD Audio Adeck For Windows 2000 , Windows XP & Server 2003 18
Jack Configuration Panel
The Jack Configuration Controls enable the user to configure all the audio jacks on the computer system.
The “Back Panel” lists all the jacks at the rear side of the computer system. The “Front Panel” lists all the
jacks at the front side of the computer system. In general, the multi-channel playback and recording
jacks will be listed in the “Back Panel” controls. And the “Headphone” and “Front Mic” will be list on “Front
Panel”.
In the “Back Panel” controls, shown in Figure 15, the jacks can be distinguished by the different colors
used to identify each jack. The user should be able to find matching colors at the rear of the computer
system. Each of the jacks can be re-assigned. The user can easily revert to the default setting by clicking
on the “Default” button.
Back Panel Control
Press to set jack function
Default Jack Function
Jack Color
Auto show jack
retasking dialog
when being
checked
Figure 15 – Jack Configuration Panel – Back Panel
The “Front Panel” controls usually only has two jacks listed: “Headphone” and “Front Mic”.
Press to set jack functionFront Panel Control
Default Jack Function
Auto show jack
retasking dialog
when being
checked
Figure 16 - Jack Configuration Panel – Front Panel
Page 19

User Guide
VT1708A VIA HD Audio Adeck For Windows 2000 , Windows XP & Server 2003 19
When a new device is plugged-in, a new panel will be displayed if the “Auto Show Dialog” checkbox is
selected. Figure 17 shows an example of a jack being plugged into the green jack. When the jack
insertion is detected, Adeck will be displayed. The user will see a red arrow indicating the jack insertion
event. An extension of the panel will also be displayed. There the user can assign the jack to any available
function. Functions that are not available will not have a checkbox next to it.
Indicates a jack has been inserted
Suggest Jack Function Indicates unavailability
Set Jack Function
Figure 17 - Jack Configuration Panel – Jack Detect Event Occur
Page 20

User Guide
VT1708A VIA HD Audio Adeck For Windows 2000 , Windows XP & Server 2003 20
The Headphone Configuration Panel is shown in Figure 18. There are two headphone configurations that
can be chosen: “Independent Headphone” or “Redirected Headphone”.
The “Independent Headphone” feature enables the user to play separate music on the headphone and
speaker. For example, the user can use a multi-channel device (such as 5.1 surround sound) to watch a
movie while simultaneously using the independent headphone feature to make phone calls through a
VoIP Internet phone.
The “Redirected Headphone” feature enables the user to hear the same audio that is being channeled to
the front speakers. In this mode, once the headphone has been inserted the audio will be redirected from
the speakers to the headphone.
Please note that the “Independent Headphone” function requires two channels. Therefore, only six
channels will be available if “Independent Headphone” is being used.
Figure 18 - Jack Configuration Panel - Headphone Configuration
Page 21

User Guide
VT1708A VIA HD Audio Adeck For Windows 2000 , Windows XP & Server 2003 21
S/PDIF Configuration Panel
The S/PDIF Configuration Panel enables the user to configure S/PDIF related control.
The “S/PDIF Out” panel allows the user to enable S/PDIF output support and select the S/PDIF output
sampling rate. Please note that some S/PDIF decoders do not support 176.4 and 192kHz. Before enabling
these higher sampling rates, please checking the external S/PDIF decoder first.
S/PDIF Output Control
Enable S/PDIF Output
Output Sample Rate
Figure 19 – S/PDIF Configuration Panel – S/PDIF Out
The “S/PDIF In” panel allows the user to select the S/PDIF input sampling rate. For optimal performance,
the selected sampling rate should match the sampling rate of the incoming stream.
S/PDIF Input Control
Input Sample Rate
Figure 20 – S/PDIF Configuration Panel – S/PDIF In
Page 22

User Guide
VT1708A VIA HD Audio Adeck For Windows 2000 , Windows XP & Server 2003 22
System Information Panel
The System Information Panel displays the current system information, allows the user to select the
language for Adeck and enables the user to visit the VIA web site.
Figure 21 - System Information Panel
The “Hot Key” Configuration Panel allows the user to set hot keys for controlling the volume and muting.
To use the hot keys, “Enable Hot Key Function” must first be checked.
Figure 22 - Hot Key Configuration Panel
Page 23

User Guide
VT1708A VIA HD Audio Adeck For Windows 2000 , Windows XP & Server 2003 23
When a hot key is pressed, the screen will show a green volume control bar at the bottom of the screen
and a mute/un-mute icon at the top-right corner of the screen. The on-screen display can be hidden by
pressing the “Show/Hide” hot key.
Figure 23 - Hot Key - Set Volume with Hot Key
Page 24

User Guide
VT1708A VIA HD Audio Adeck For Windows 2000 , Windows XP & Server 2003 24
Tool Tips
Whenever the user moves mouse curser over any interactive item, Adeck will pop out a message box that
will notify user regarding the usage of the item.
Move the cursor over an item for tool tip
Figure 24 - Tool Tip
Page 25

User Guide
VT1708A VIA HD Audio Adeck For Windows 2000 , Windows XP & Server 2003 25
Task Bar
Figure 25 shows Adeck after it has been enabled. The user can single-click the system tray icon to show
the Adeck application.
Figure 25 – Task Bar Icon for Adeck
If the user right-clicks the Adeck system tray icon, a small menu will be displayed as shown in Figure 26.
The user can either open Adeck by selecting “VIA HD Audio Deck” or close Adeck by selecting “Exit”.
Show Simple Panel
Exit Adeck
Figure 26 – Task Bar Icon with Right Click
Page 26

User Guide
VT1708A VIA HD Audio Adeck For Windows 2000 , Windows XP & Server 2003 26
Magic 5.1
When there are only 3 jacks at the rear of the computer system , Adeck system will enable Magic 5.1
automatically. The user can use Magic 5.1 function to retask "Line Input" to “Line Output” for
multi-stream Devices, when there are only 3 jacks at the rear of the computer system. Figure 27 shows
“Line In” Jack will be retasked to “Back Surround Output” Jack when 4 Channel.
Switching to 4 Channel
Line In Jack will be retasked to Back Surround Output
Figure 27 – Magic 5.1 – Switching to 4 Channel
Page 27

User Guide
VT1708A VIA HD Audio Adeck For Windows 2000 , Windows XP & Server 2003 27
Figure 28 shows “Line In” Jack will be retasked to “Back Surround Output” Jack, and “Microphone” Jack
will be retasked to “Center/LFE Output” Jack when 6 Channel.
Switching to 6 Channel
Line In Jack will be retasked to Back Surround Output
Microphone will be retasked to Center/LFE Output
Figure 28 – Magic 5.1 – Switching to 6 Channel
Page 28

User Guide
VT1708A VIA HD Audio Adeck For Windows 2000 , Windows XP & Server 2003 28
Copyright © 2007 VIA Technologies Incorporated. All Rights Reserved. No part of this document may
be reproduced, transmitted, transcribed, stored in a retrieval system, or translated into any
language, in any form or by any means, electronic, mechanical, magnetic, optical, chemical, manual
or otherwise without the prior written permission of VIA Technologies Incorporated. The material in
this document is for information only and is subject to change without notice. VIA Technologies
Incorporated reserves the right to make changes in the product design without reservation and
without notice to its users.
All trademarks are the properties of their respective owners.
No license is granted, implied or otherwise, under any patent or patent rights of VIA Technologies,
Inc. VIA Technologies makes no warranties, implied or otherwise, in regard to this document and to
the products described in this document. The information provided by this document is believed to be
accurate and reliable as of the publication date of this document. However, VIA Technologies
assumes no responsibility for any errors in this document. Furthermore, VIA Technologies assumes
no responsibility for the use or misuse of the information in this document and for any patent
infringements that may arise from the use of this document. The information and product
specifications within this document are subject to change at any time, without notice and without
obligation to notify any person of such change.
 Loading...
Loading...