Viaplay Via-Remote C1, Via-Remote C2 User Manual
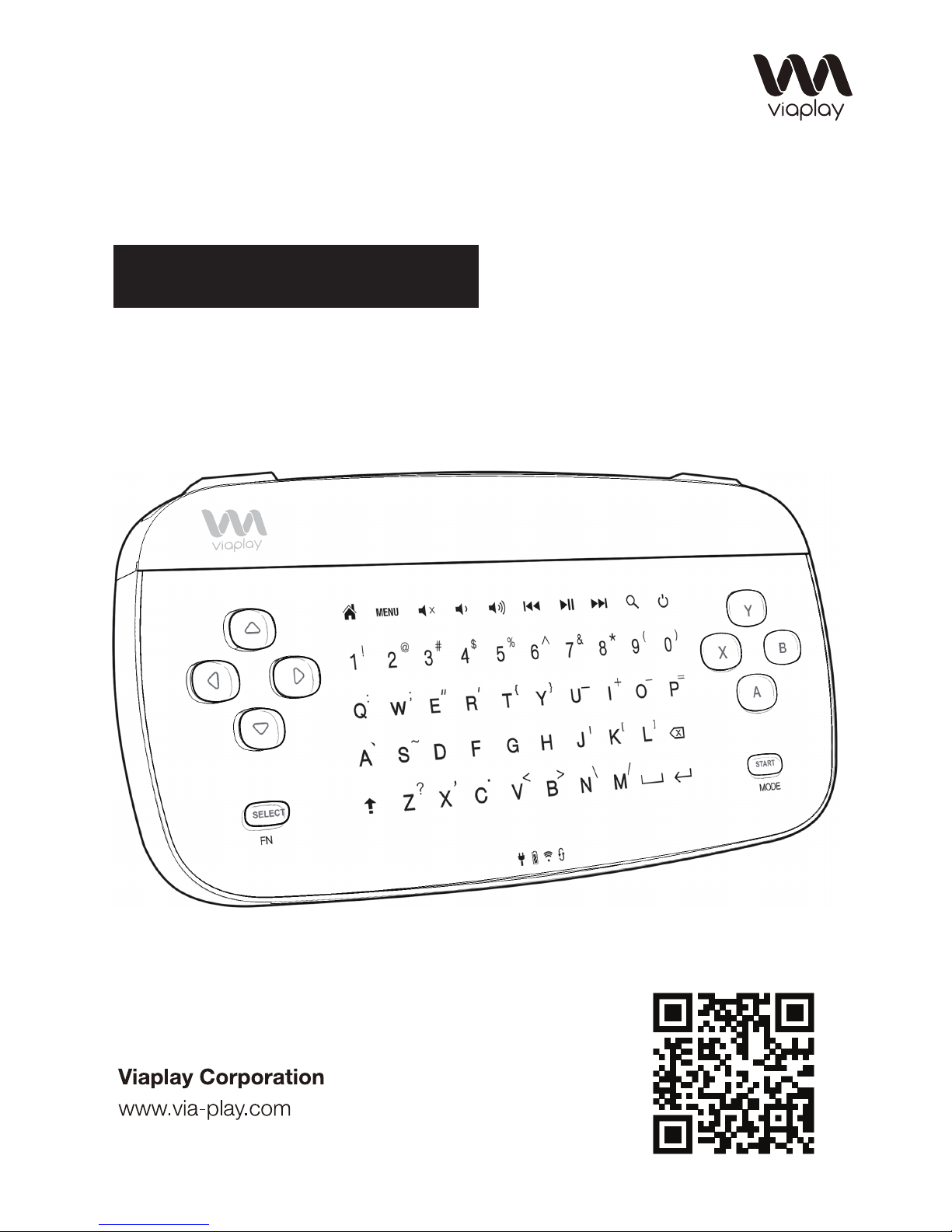
Model No:RC2-01-131129A
Via-Remote C1/C2
User Guide
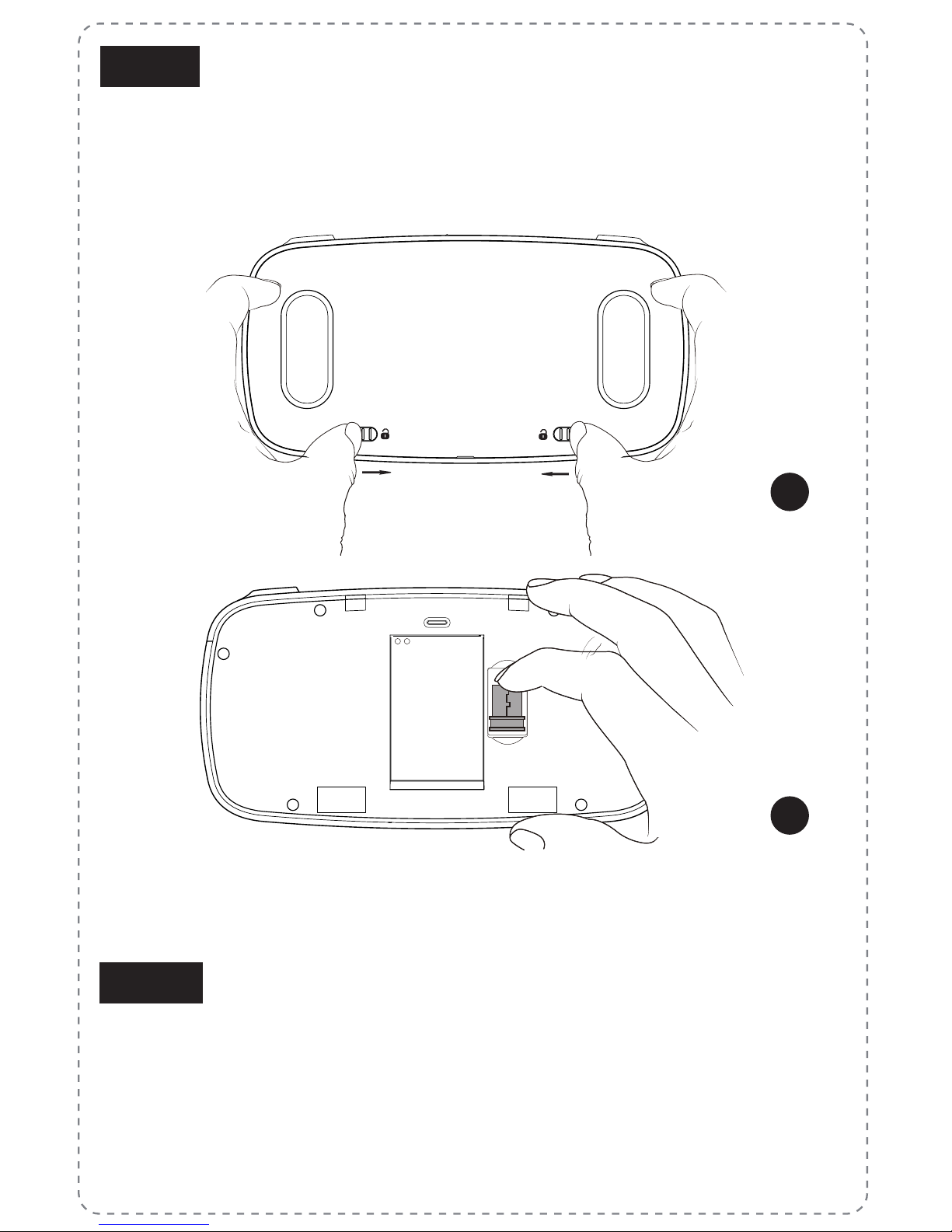
Slide both switches inward to unlock the battery storage cover at
the back of the controller. Take out the wireless USB receiver, and
plug it into the USB port of your device (Android TV stick/box, PC, tablet etc.)
After replacing the battery cover, slide both switches outward to lock the
cover in place.
Step 1
+
-
A
B
Turn the power switch of the controller to the “I” or “II” position.
The Power light (Red) will turn on, indicating the controller is
active. “I” stands for Mouse/Keyboard Mode, “II” stands for Gaming Mode.
Step 2
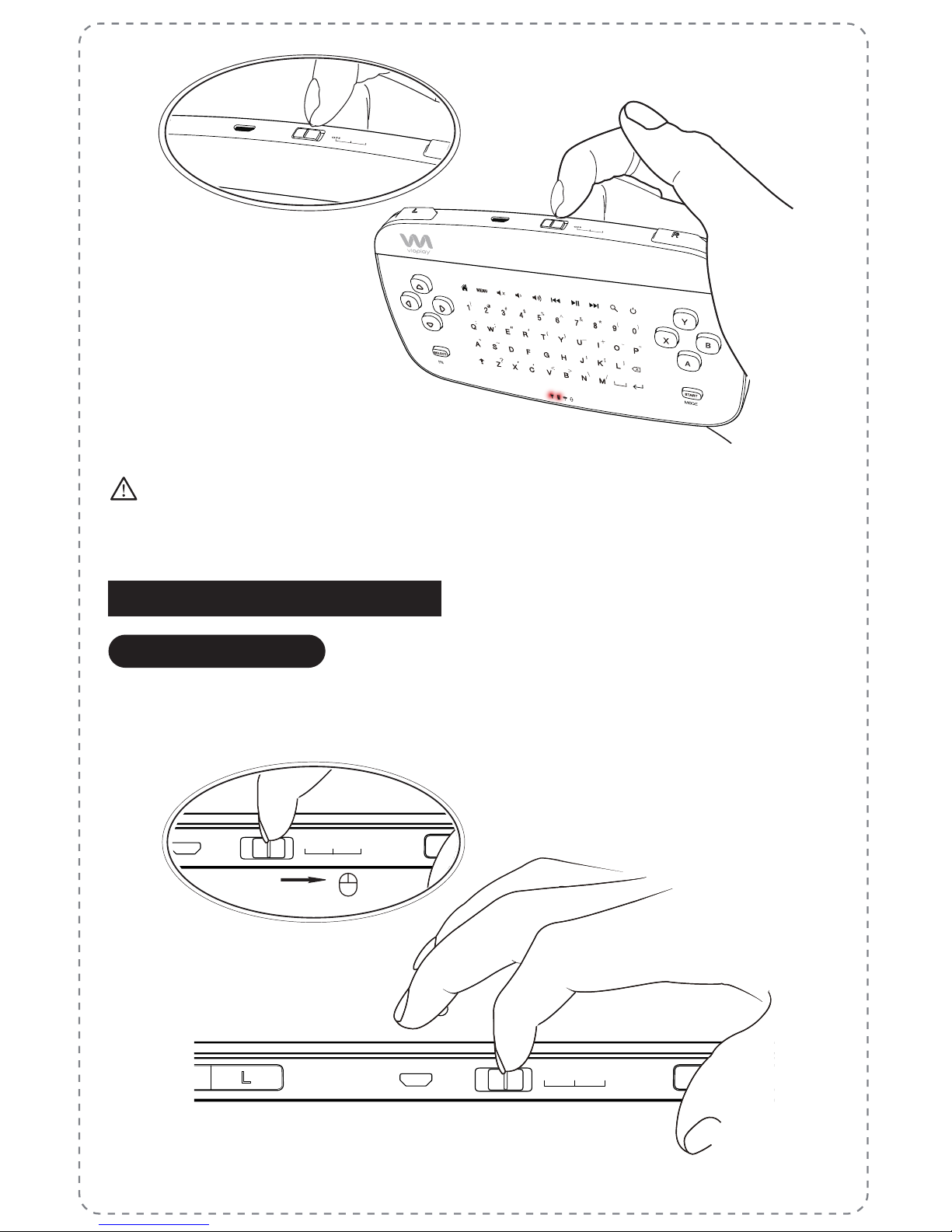
Please check the power switch of the controller before removing the
battery. Do not replace or remove the battery when the controller is on.
I
II
Move the mode switch to “I” to enter “Mouse/Keyboard Mode” and the Mouse
Function will be activated.
Mouse Mode
OFF
I
II
Mouse/Keyboard Mode
Mouse Mode
OFF
I
II
OFF
I
II
Mouse Function
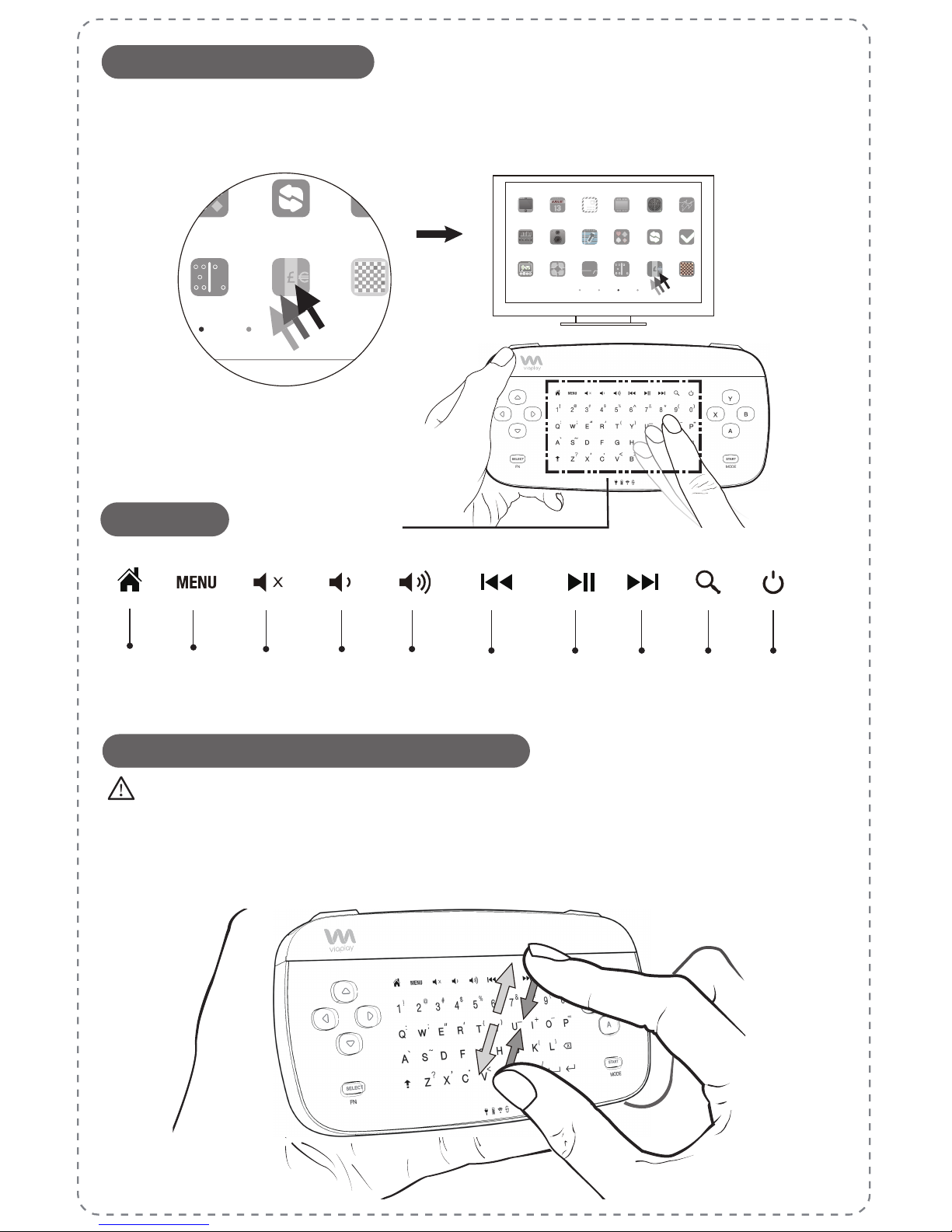
Use two ngers moving inward or outward in a pinching motion on the
surface of the touch panel to zoom in or out. Applicable usages include
web page resizing, picture viewing, or playing games like Angry Birds™.
This feature is supported only on Viaplay certied devices.
MENU VOLUME
DOWN
HOME MUTE VOLUME
UP
POWER
STANDBY
(connected device)
PREVIOUS
NEXT PLAY/
PAUSE
SEARCH
Cursor Control and Tap
Use one nger on the touch panel to control the movement of the cursor
on the display screen. Move the cursor to the desired point on the screen
and single tap on the touch panel to execute a left click.
Touch Zone
Mouse Control and Tap
Hot Keys
Gesture Control: Zoom in / Zoom out
 Loading...
Loading...