Vertiv Liqui-tect LP6000 Installer/user Manual
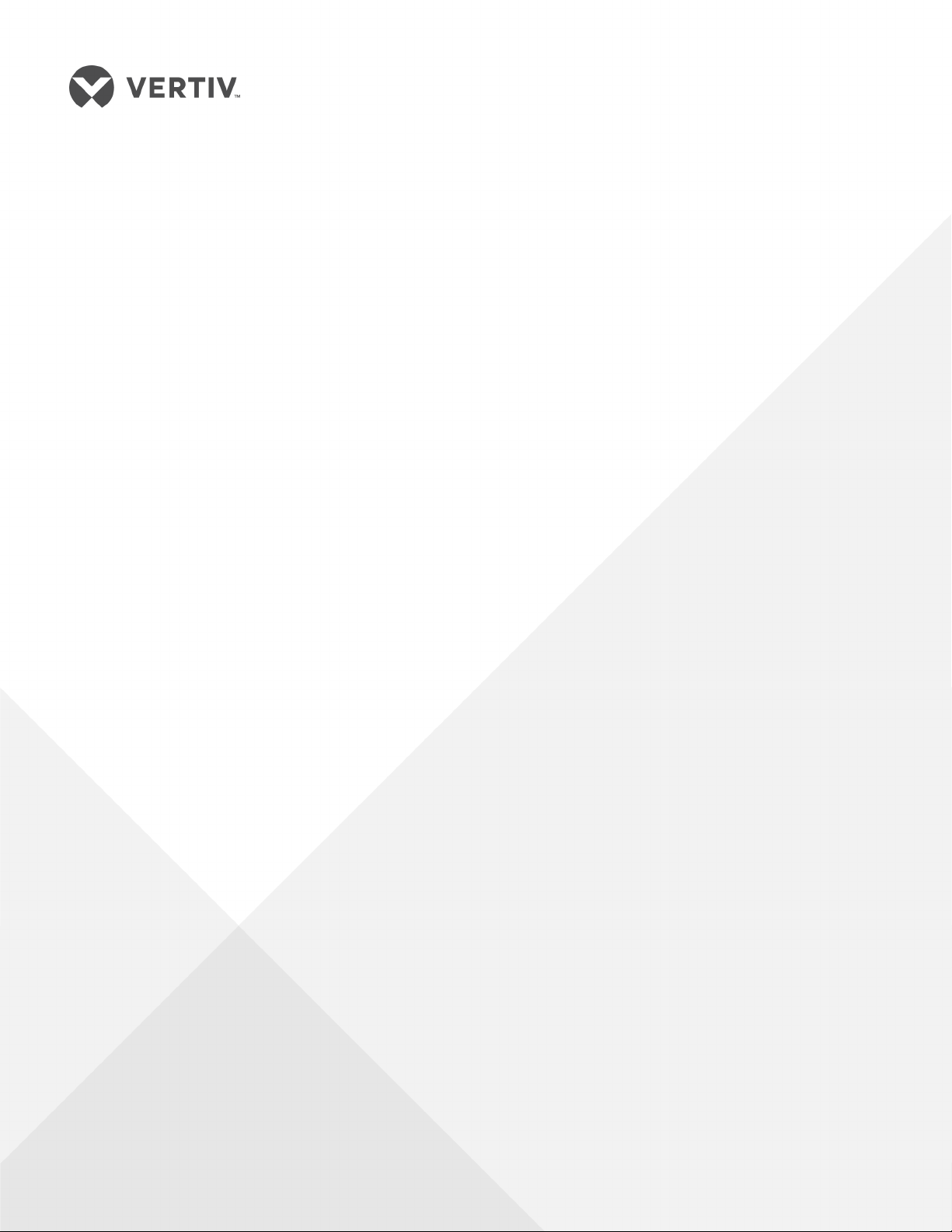
Liqui-tect LP6000 Leak-detection
System
Leak-detection System
Installer/User Guide
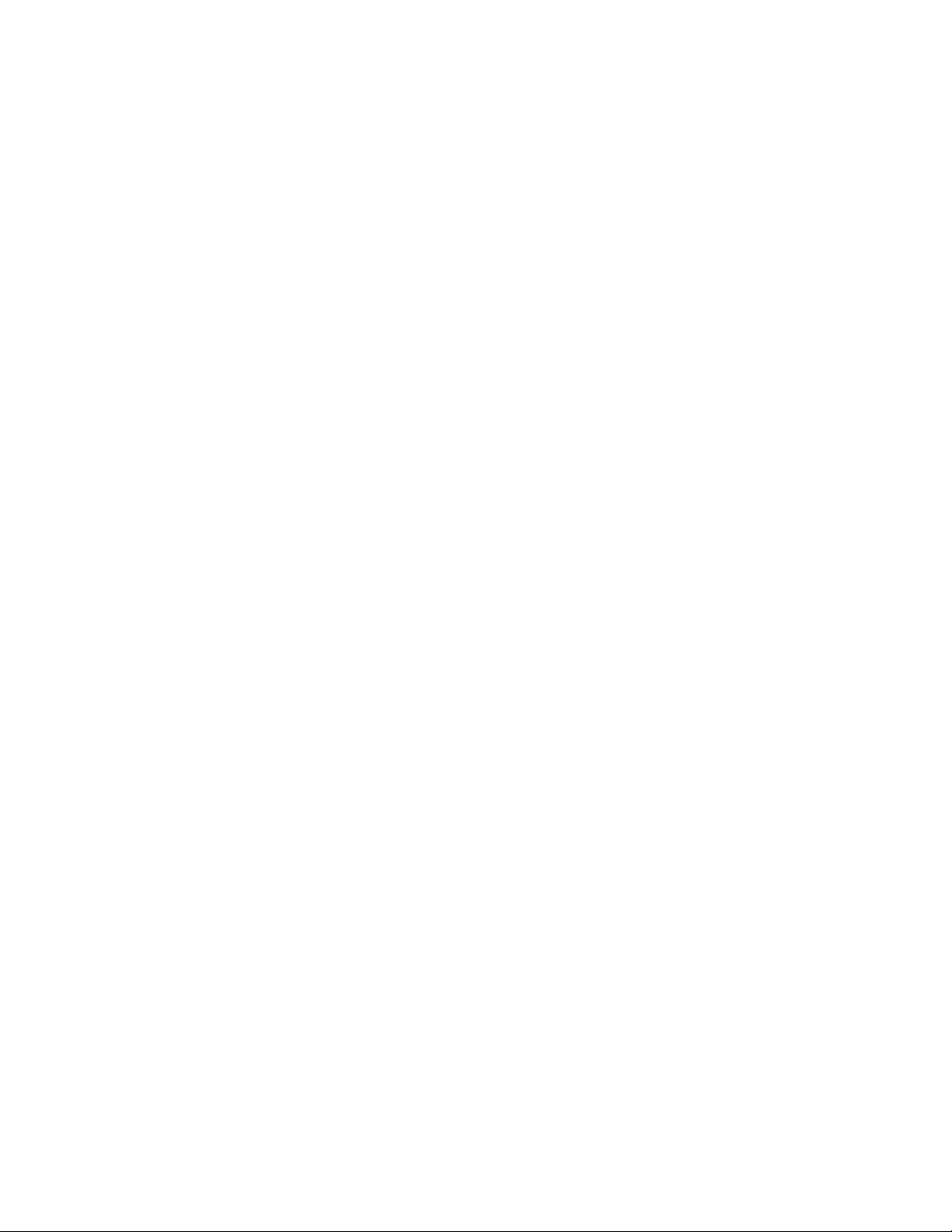
Technical Support Site
If you encounter any installation or operational issues with your product, check the pertinent section of
this manual to see if the issue can be resolved by following outlined procedures. Visit
https://www.VertivCo.com/en-us/support/ for additional assistance.

TABLE OF CONTENTS
1 Product Description 5
1.1 Supervised System 6
1.2 Distance-read Leak Detection 8
1.3 Communication with Liqui-tect LP6000 8
2 Preparation andInstallingtheLiqui-tectSystem 9
2.1 Mounting the LP6000 Controller on a Wall 9
2.2 Input and Output Connectors 10
2.3 Laying the Leak-detection Cable and Securing to the Floor 11
2.4 Connecting the Leak-detection Cable 14
2.5 Connecting Power to Liqui-tect 15
2.6 Calibrating Resistance to Cable Length 15
2.7 Mapping and Testing the Installation 16
3 Initial System CommunicationSetUp 19
3.1 Configuring Network Communication Settings 19
4 Using the LCD Touch Screen 21
4.1 LP6000 Main LCD Screen 21
4.2 Silencing an Audible Alarm 21
4.3 Alarms List 21
4.4 Alarm History 22
4.4.1 Acknowledging Alarms on the Touchscreen 22
4.5 Controller Status 23
4.5.1 System Status Options 23
4.5.2 Viewing Network Statistics 24
4.5.3 Viewing EIA-485 Connection Statistics 24
4.5.4 Viewing the Trend Log 24
4.6 Set-up and Configuration on the Touchscreen 25
4.6.1 Using the Keyboard and Selecting Settings 26
4.6.2 Configuring Leak Settings on the Touchscreen 26
4.6.3 Configuring Virtual Zone Settings on the Touchscreen 27
4.6.4 Configuring Slave Zones on the Touchscreen 28
4.6.5 Configuring 4-20 mA Output on the Touchscreen 29
4.6.6 Setting a Maintenance Reminder on the Touchscreen 30
4.6.7 Configuring Network andSystemSettingsontheTouchscreen 31
4.6.8 Configuring EIA-485 andModbusPortCommunicationontheTouchscreen 31
4.6.9 Configuring BACnet Communication on the Touchscreen 32
4.6.10 Clearing Alarm History and Trend Logs on the Touchscreen 33
5 Using the Web Interface 35
5.1 Liqui-tect Home Page 35
5.2 Identity Page 36
5.3 Configuration Menu 36
Vertiv | Liqui-tect LP6000 Installer/User Guide | 3
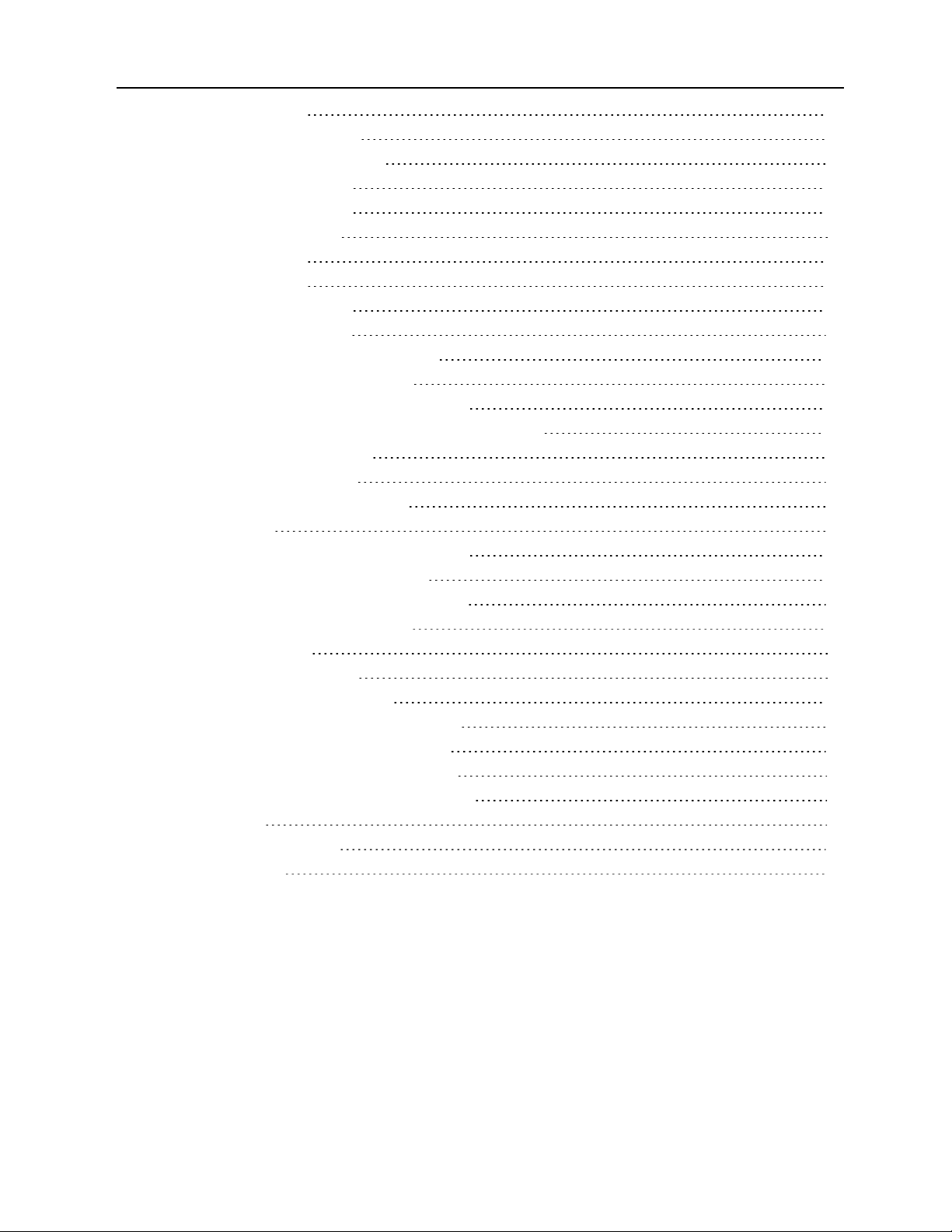
5.3.1 Leak Settings 37
5.3.2 Virtual Zone Settings 39
5.3.3 Slave Controller Settings 39
5.3.4 Slave Zone Settings 40
5.3.5 Network/IP Settings 40
5.3.6 Network Statistics 41
5.3.7 Web Settings 42
5.3.8 Map Settings 42
5.3.9 Clock Configuration 45
5.3.10 NTP Configuration 45
5.3.11 Email-SMTP/DNS Configuration 46
5.3.12 SNMP/Syslog Configuration 47
5.3.13 EIA-485 Port/Modbus Configuration 48
5.3.14 Configuring the Controller asaModbusMaster 49
5.3.15 BACnet Configuration 53
5.3.16 Alarm Management 54
5.3.17 System/Flash Management 55
5.4 Historical Data 58
5.4.1 Acknowledging Alarm-history Events 58
5.4.2 History Text Files for Download 59
5.4.3 Viewing the Current-leakage Trends 59
6 Modbus Communication Protocol 61
6.1 Transmission Modes 61
6.1.1 Exception Responses 61
6.2 Modbus Packet Communication 62
6.2.1 Function 03: Read Output Registers 62
6.2.2 Function 04: Read Input Registers 63
6.2.3 Function 06: Preset Single Register 72
6.2.4 Function 16: Preset Multiple Registers 73
6.3 RTU Framing 73
7 Preventive Maintenance 75
8 Troubleshooting 77
Vertiv | Liqui-tect LP6000 Installer/User Guide | 4
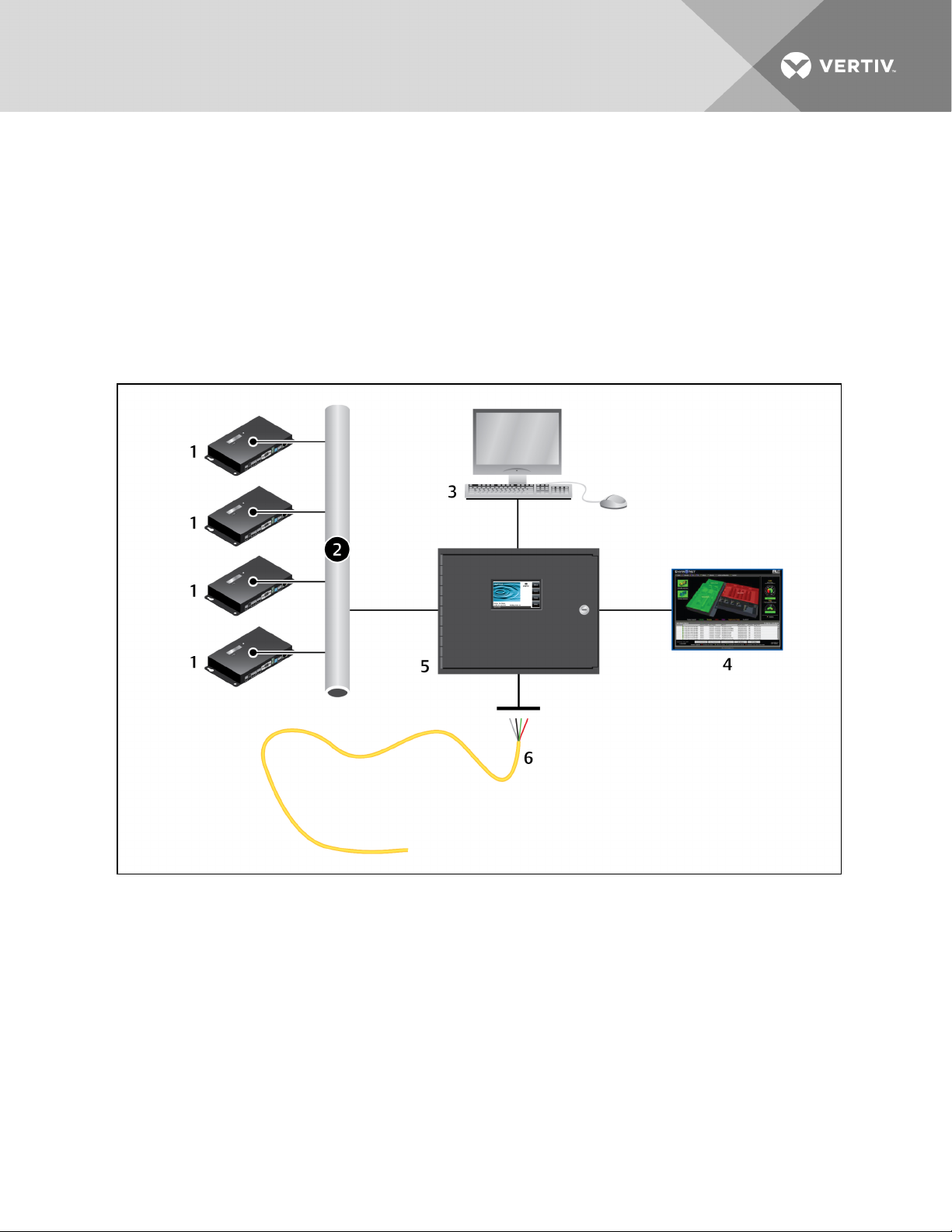
1 PRODUCT DESCRIPTION
The Liqui-tect LP6000 is a complete monitoring system that reports the presence of water and other
conductive liquids. Liqui-tect LP6000 is an advanced leak-detection controller that monitors up to
10,000ft (3048m) of sensing cable. When a conductive liquid comes in contact with the sensing cable:
• An audible alarm sounds.
• The distance to the leak is shown on the LCD display and via the web user interface.
• Alarm notifications may be distributed via Modbus/BACnet/SNMP/SMTP.
Figure 3.1 LP6000 leak-detection system and communication overview
Vertiv | Liqui-tect LP6000 Installer/User Guide | 5
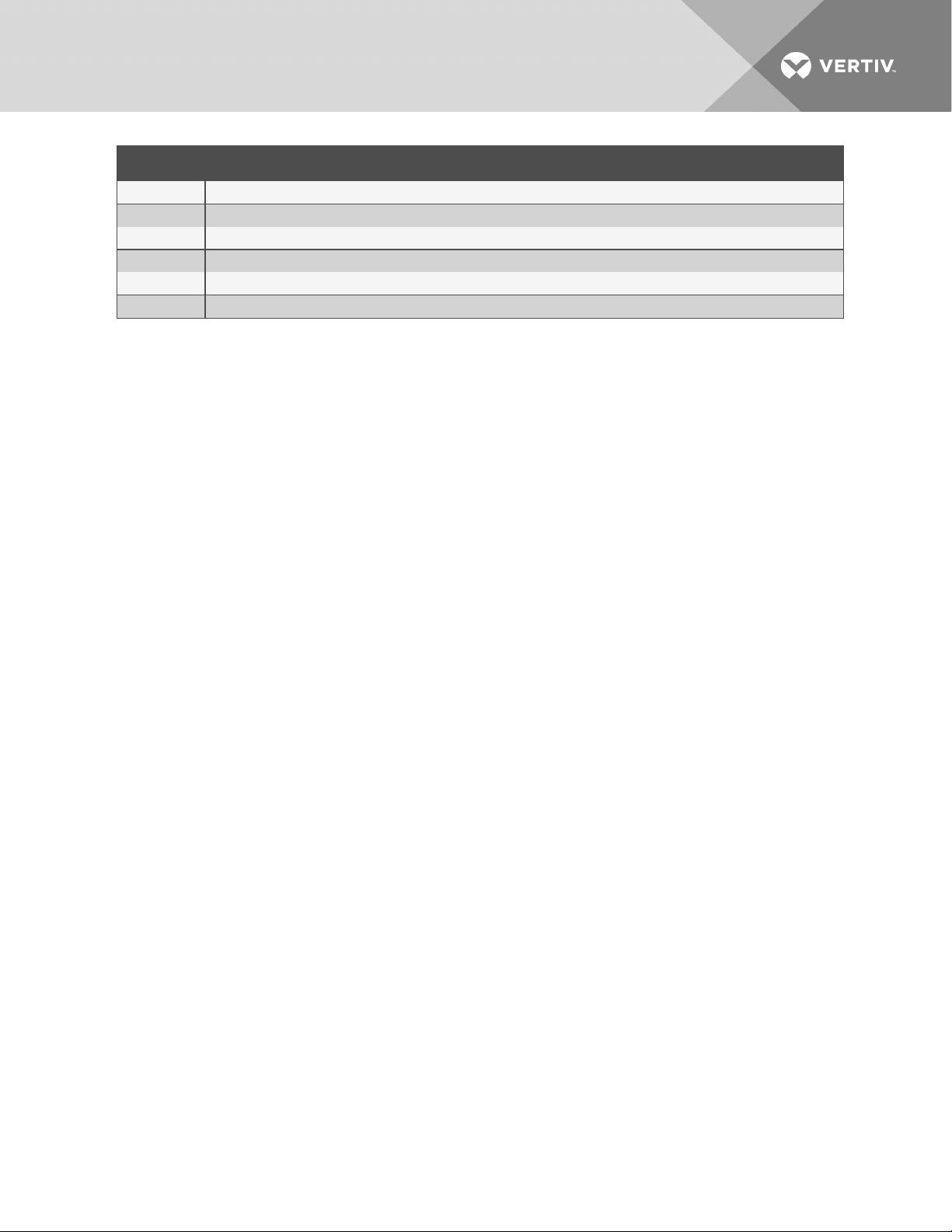
ITEM DESCRIPTION
1 Slaved L iqui-tect devices
2 Network connection (EIA-485 connection also available)
3 Webuser interface
4 BMS/NMS
5 [[[Undefinedvar iable Liquitect.ModelNo]]] panel
6 Leak-detection cable
1.1 Supervised System
Liqui-tect LP6000 is a supervised system, which means that it continuously monitors for leaks and other
fault conditions, including a cable break and cable contamination, that trigger an alarm. When a leak or
fault is detected, a relay is activated, and LP6000 sends alarm notifications to predetermined recipients
via the configured communication method.
Vertiv | Liqui-tect LP6000 Installer/User Guide | 6
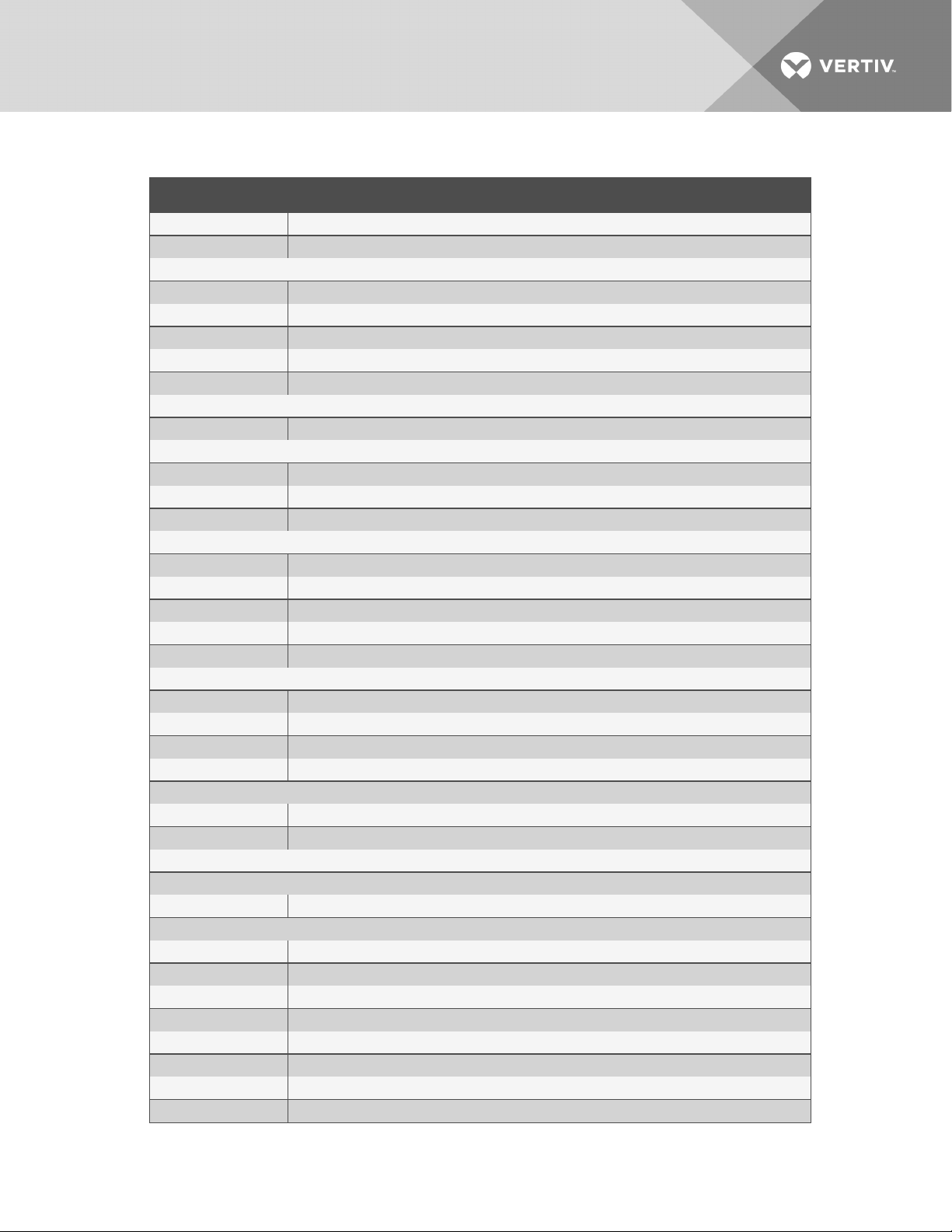
Table 3.1 System Features
FEATURE DESCRIPTIONS
InputPower Hardwired 100–240VAC, 500 mAmax, 50/60 Hz; dedicatedcircuit.
IncludedA ccess ories 15’ Connection cable and end terminator
Leak Detection Input(1)
Maximum Cable L ength 10,000ft (3,048m) of LT500 Leak D etection Cable
Minimum Cable Length 35ft (10.67m)
Detection A ccuracy ± 2ft( 0.6m) ±0.5% of the cable length
Detection Repeatability ± 2ft (0.6m) ± 0.25% of the cable length
Detection Response Time 5–995 sec, software adjustable in 5-sec increments; ±2sec
Outputs
Form Cdry-contact Relay 2- Leak, 2-Cable Break, 1-Maintenance, 1A @24VDC; 0.5A@120VAC; Latchedor non-latched
Communications Ports
EIA-485 ( 3ports) 9600, 19200, or 38400 baud (selectable); No parity, 8data bits, 1 stopbit
RJ-45 10/100BaseT Ethernet port ( TCP/IP)
Local Display 480 x 272 pixel, color, back-lit LCD touchscreen; 95.04 mm x 53.85 mm
Protocols
TCP/IP, HTML IPv4.0
SNMP V1: V2C MIB-2 compliant: V3
SMTP Supports Client Authentication (plain and login); compatible withE SMTP Server s
Modbus Modbus RTU and Modbus TCP/UD P; Master & Slave
BACnet BA CnetMS/TCP andBACnet/IP
Alarm Notification
Audible Alarm 85dBA @ 2ft ( 0.6m); 0–999minutes
Visible Alarm Alarm indicatedon LCD touch screen andthrough web interface
Email 4 Email r ecipients; emailsent to all r ecipients on Alarm andReturn to Nor mal
SNMP Traps 4 IP Addresses
LoggingCapabilities
Event Log Last 1,024 events, downloadable to .txt file
Trend Log Cable current level every day, for the last 365 days
LoginSecurity
WebAcces s Two ( 2) passwords; One (1) Read-only; One (1) Read/Write
OperatingEnvironment
Temperature 32° to 1 22°F (0° to50°C)
Humidity 5% to 95% RH, non-condensing
Altitude 15,000ft (4 ,572m) max.
Storage E nvironment –4° to 158°F (–20° to70°C)
Enclosure Wall mount, NE MA Type 1
Dimensions 12.5in.W x 10in.H x 3.25in.D ( 318mmW x 254mmH x 83mmD)
Weight 8.2lb(3.7kg)
Certifications CE; ETL listed: conforms to UL 61010-1 , EN 61010-1; certified to CSA C22.2 NO. 6101 0-1 ; RoHS compliance
Vertiv | Liqui-tect LP6000 Installer/User Guide | 7
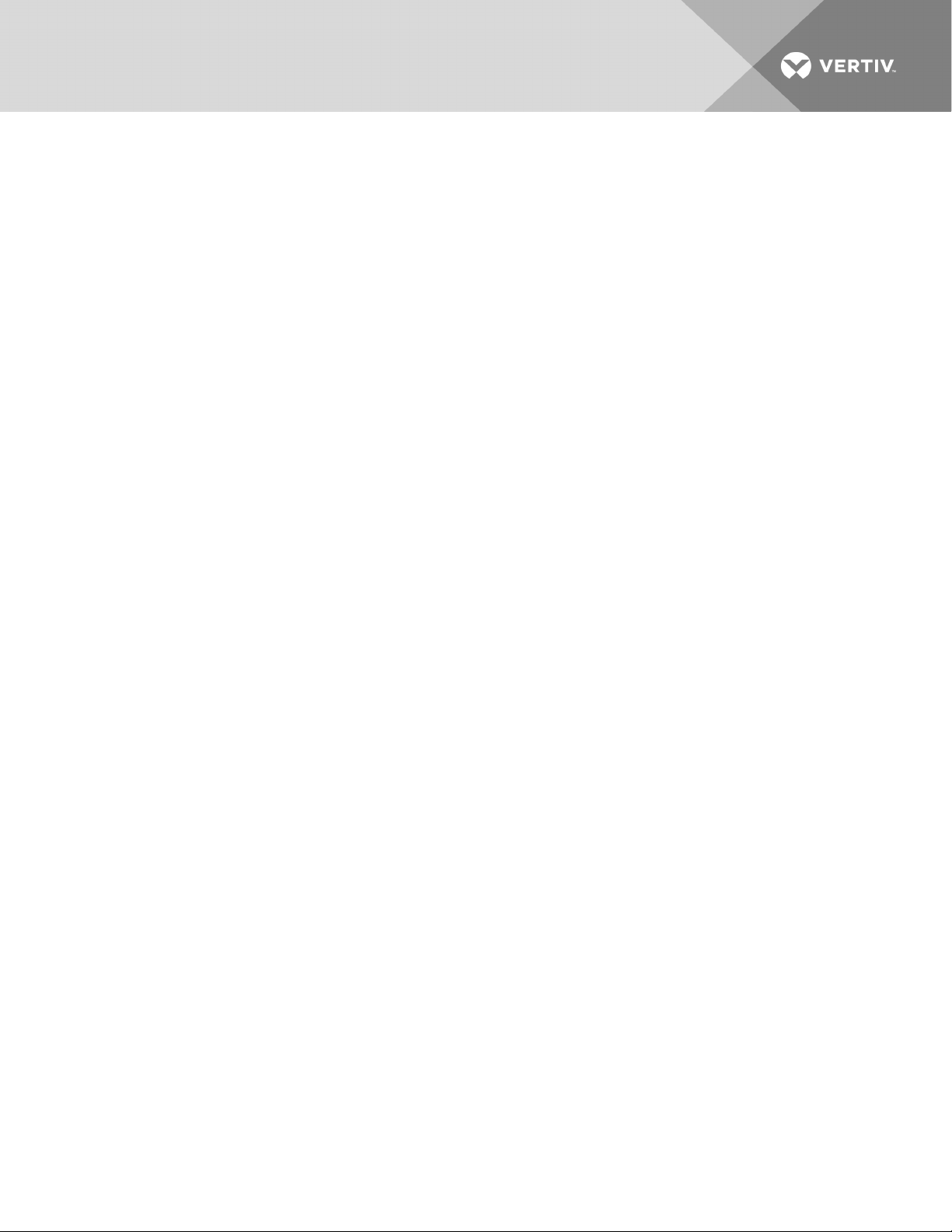
1.2 Distance-read Leak Detection
When the Liqui-tect LP6000 measures a current in excess of the defined leak threshold, the
microprocessor computes the distance to the leak, annunciates the leak, and logs the alarm in the event
log. The leak is communicated via the front-panel display and other configured notification methods.
1.3 Communication with Liqui-tect LP6000
The front-panel display is an LCDtouch screen with virtual buttons providing access to all functions of a
stand-alone unit.
A Web-based user interface (UI) provides access to system conditions and settings on-site or via network
communication.
In additon to the web-based UI, LP6000 communicates with external monitoring systems via the following
outputs:
• Modbus via EIA-485, twisted-pair wire, or TCP/IP
• BACnet/IP or BACnet/MSTP
• SNMP
• SMTP
Vertiv | Liqui-tect LP6000 Installer/User Guide | 8
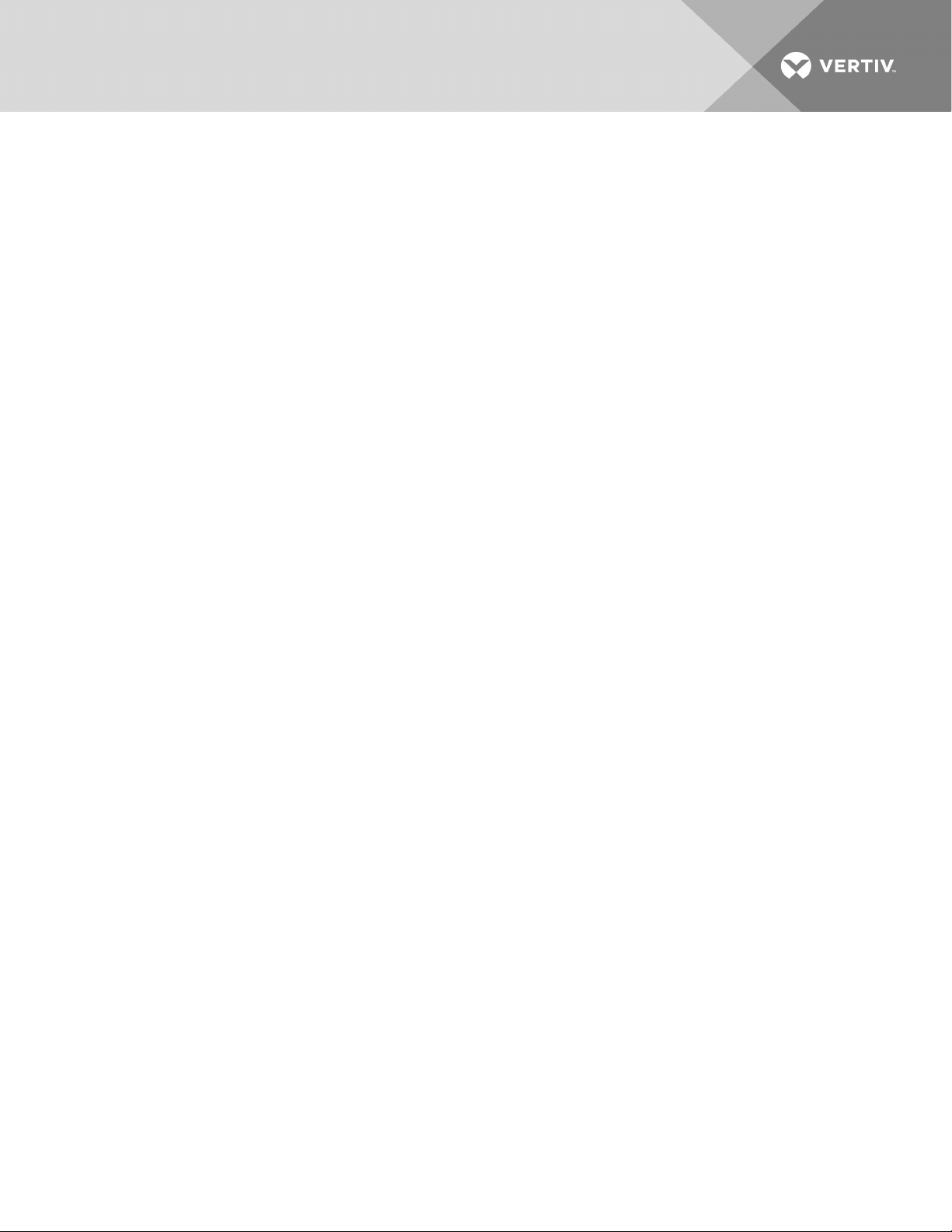
2 PREPARATION
ANDINSTALLINGTHELIQUI-TECTSYSTEM
Installing the Liqui-tect system involves the following preparation before beginning:
• Choosing a readily-accessible location for the controller.
• Preparing the appropriate connections for power, leak detection, and communication.
• Consulting with your ITadministrator to determine the following network settings for the
LP6000 controller:
• IP address
• Subnet mask
• Default gateway
• Creating a leak-detection cable layout diagram that considers the equipment in the area that
may be damaged by water and the possible sources of leaks. Plan the cable layout to alert
personnel when electronic equipment is threatened by a leak. An example of a layout diagram
is included in Laying the Leak-detection Cable and Securing to the Floor on page 11.
Required Equipment and Supplies:
The following is included:
• Liqui-tect LP6000 controller
• CONNECT15 connection cable
• LT500-ET end terminator
• Screws and anchors for wall mounting
The following equipment is sold separately:
• Leak-detection cable(s) of chosen length, 15-ft, 35-ft, or 50-ft
The following tools may be field-supplied, if needed:
• Electric drill (to drive screws or drill pilot holes)
• Screw driver
• Marker/Pencil to mark screw locations
2.1 Mounting the LP6000 Controller on a Wall
1. In the location determined during preparation, mark the wall for the mounting holes using the
unit as a template.
2. If necessary, drill holes for the 4 screws that will secure the unit to the wall.
• If the wall material is not strong enough, use the supplied wall anchors.
• Clean up debris from drilling.
3. Install the 2 top screws, and hang the unit on the screws, allowing it to slip down so the screws
are in the smaller part of the pear-shaped slot.
4. Tighten the screws until snug.
5. Insert the remaining 2 screws in the bottom holes and tighten.
Vertiv | Liqui-tect LP6000 Installer/User Guide | 9
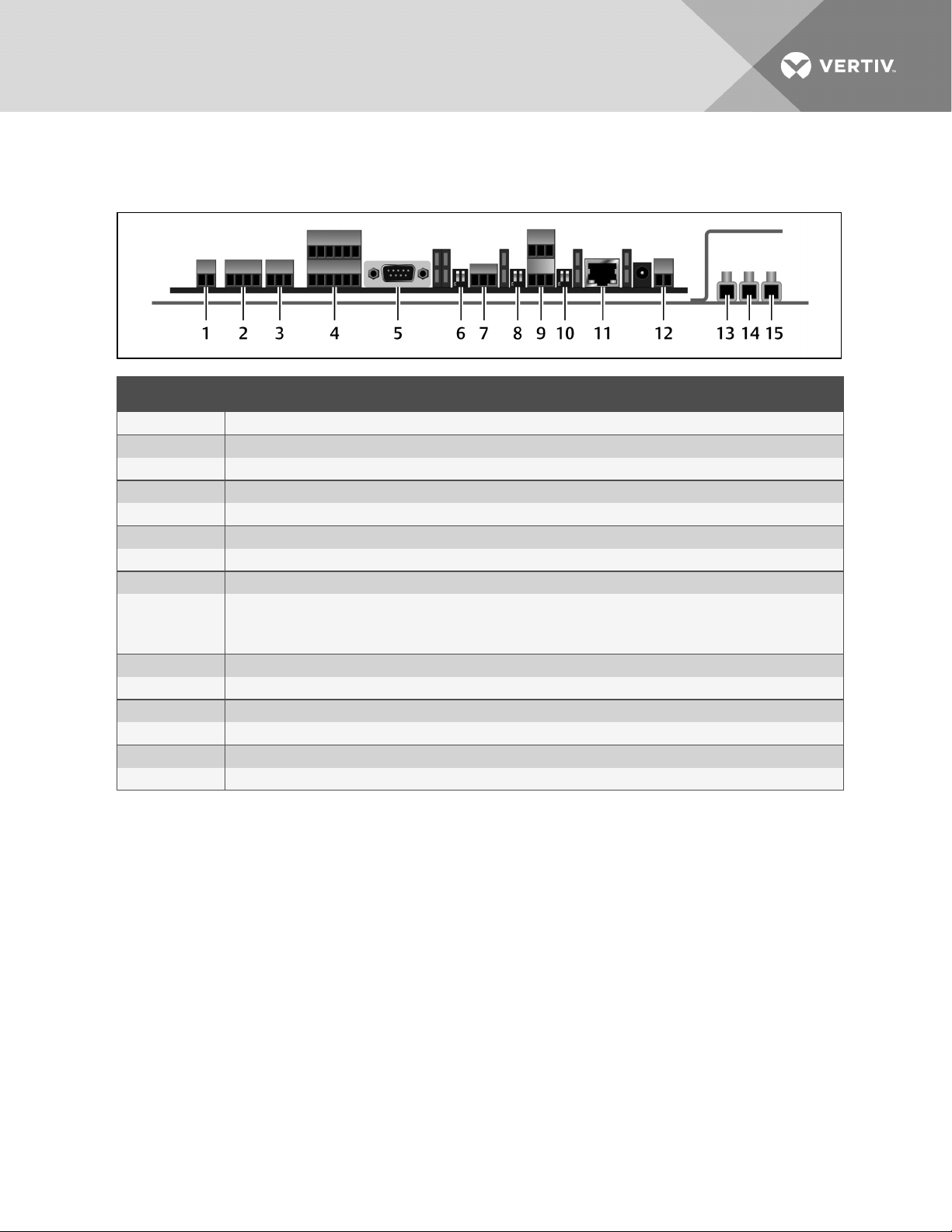
2.2 Input and Output Connectors
Figure 4.1 Connections and Switches on LP6000
ITEM DESCRIPTION
1 TB1 - 4mA to20mA Output
2 TB2 - Cable Interface ( W-B-G-R)
3 TB3 - Form C Maintenance Relay
4 TB4 - (2) Form CL eak Relay Outputs and (2) Form C Fault Relay Outputs
5 P1 - EIA-232 Connector
6 SW1 - EIA-485 Port 3 Termination
7 TB5 - E IA-485 Port 3
8 SW2 - EIA-485 Port 2 Termination
TB6:
9
10 SW3 - E IA-485 Port 1 Termination
11 P2 - E thernetPort
12 TB7 - InputPower (from the power supply)
13 Neutral - Power- input terminal block
14 Line - Power-input terminal block
15 Ground - Power-inputterminal block
Top- EIA-4 85 Port 1
Bottom - EIA-485 Port 2
Vertiv | Liqui-tect LP6000 Installer/User Guide | 10
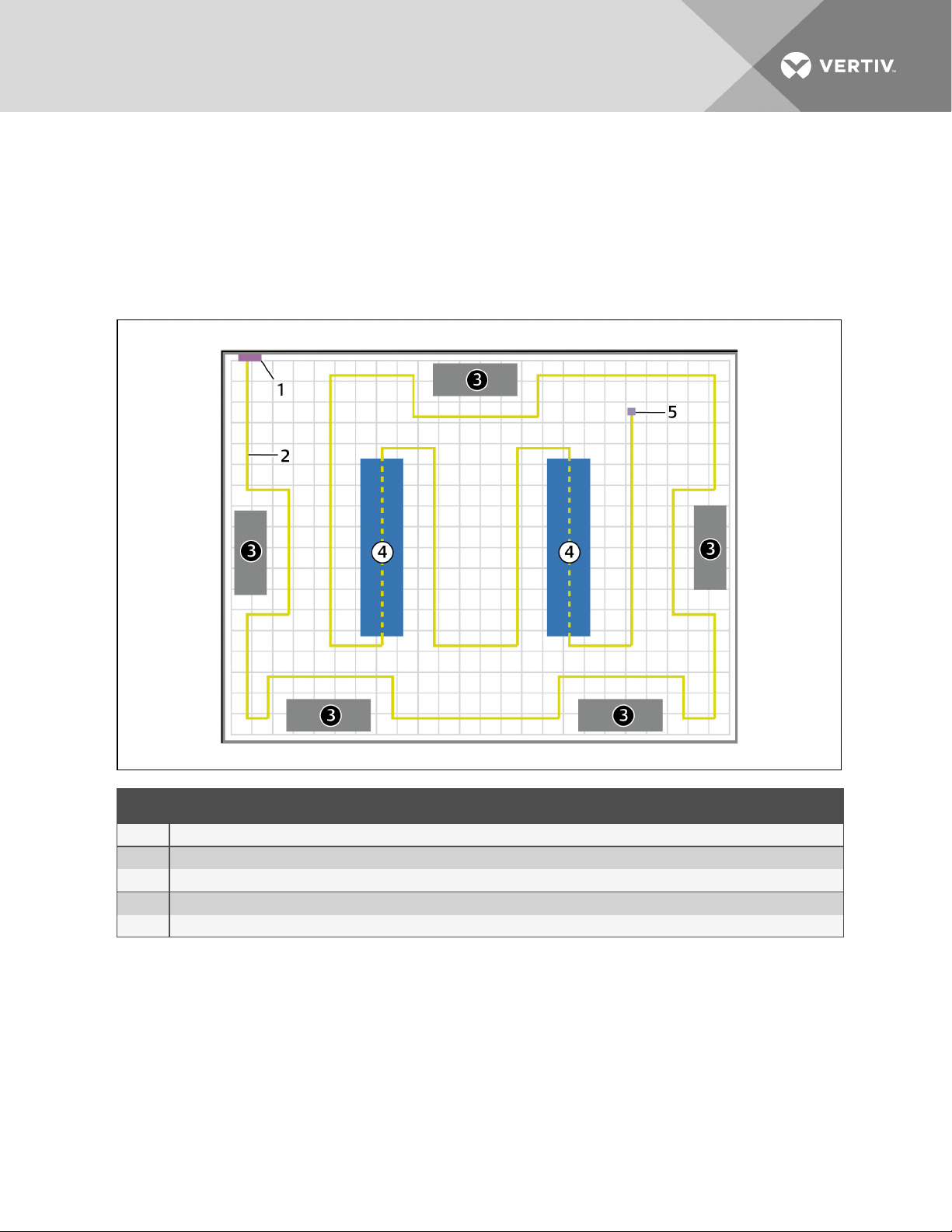
2.3 Laying the Leak-detection Cable and Securing to the Floor
Refer to the site layout diagram for your installation, an example is shown in the following figure, and route
the cable as indicated.
• The leak-detection cable may be placed in the ceiling if there is a liquid source to monitor.
• The cable may also be placed beneath a raised floor.
Figure 4.2 Example leak-detection cable layout diagram
ITEM DESCRIPTION
1 Liqui-tectleak-detectionmonitorings ystem
2 Leak-detectioncable (yellow)
3 Air- conditioning/Environmental units
4 Computer/Equipment rack
5 End terminator ( at end of leak-detection cable run)
Observe the following guidelines and precautions when installing the leak-detection cable:
• Do not use conductive materials, such as Fire Block or caulk, on the leak-detection cable.
• Do not use any type of adhesive tape to secure the leak-detection cable.
• Do not use a leak-detection cable that is damaged or dirty for example, from plaster, spackle or
debris.
• Do not drag the leak-detection cable through contaminants, such as dirt or grease.
• The floor must be clean for proper leak detection and for the hold-down clips to adhere. Use
isopropyl alcohol to clean the spots on the floor for the hold-down clips.
Vertiv | Liqui-tect LP6000 Installer/User Guide | 11
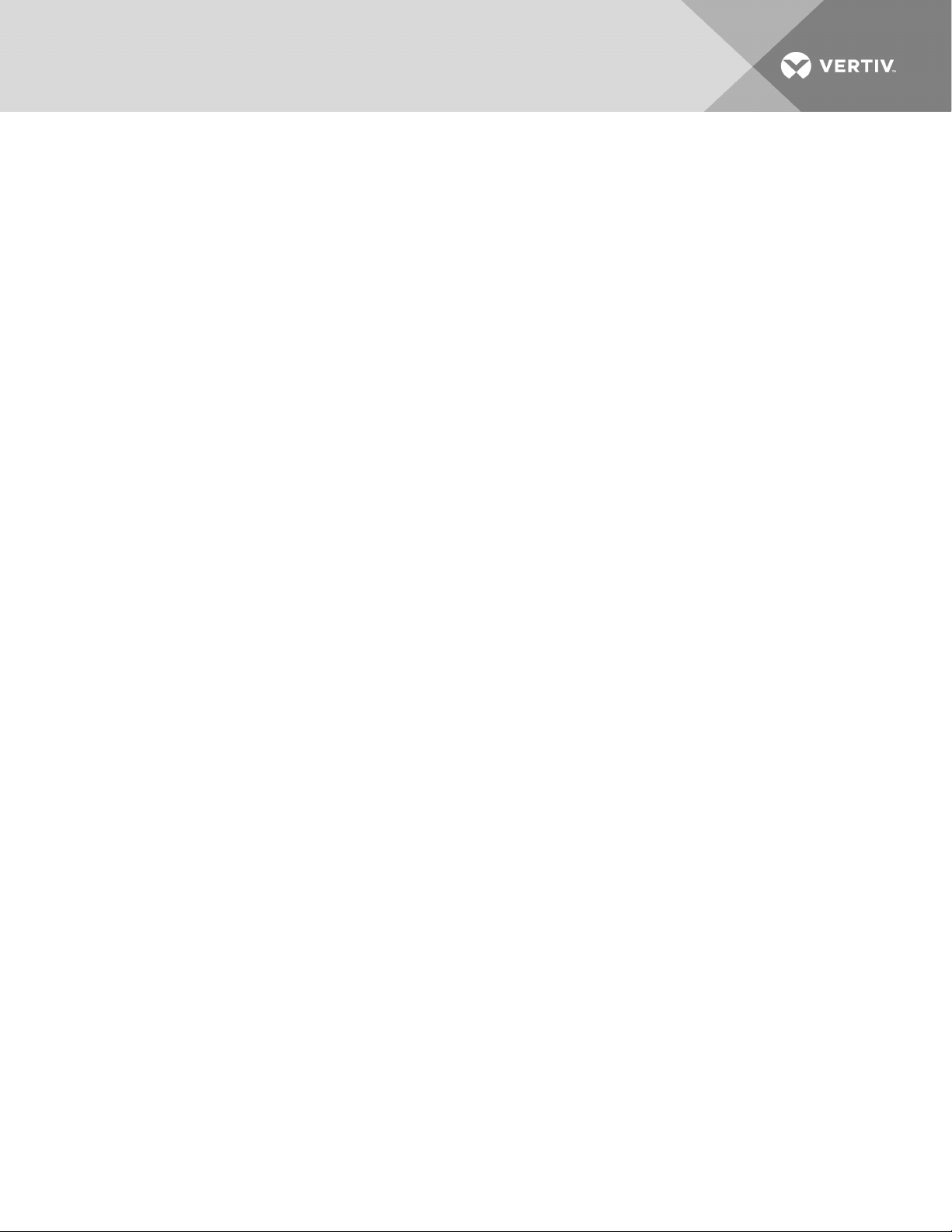
• Use careful consideration to keep the leak-detection cable's route from the direct path of
discharge air flow from air-conditioning or environmental equipment. If the cable is too close to
the air stream, moisture from the discharge may cause false leak readings. Route the cable at
least 6ft (1.8m) from discharge air flow to avoid nuisance alarms.
• Do not allow soldering or welding near the leak-detection cable without providing protection
from heat and contamination. Also, avoid installing the cable near these types of areas.
• The clip’s adhesive backing does not work well on porous concrete floors. We recommend using
a drop of silicone or another non-conductive adhesive to help secure the clip to the floor.
NOTE: If the leak-detection cable does become dirty or contaminated, refer to Troubleshooting on
page 77 for steps to clean the cable.
To install the cable:
1. Prepare the surface on which the leak-detection cable will be installed to avoid contaminating
the cable. Clean the entire floor as much as possible.
2. Lay the cable in the pattern and route depicted in the layout diagram, maintaining consistent,
uniform contact between the leak-detection cable and the floor.
Vertiv | Liqui-tect LP6000 Installer/User Guide | 12
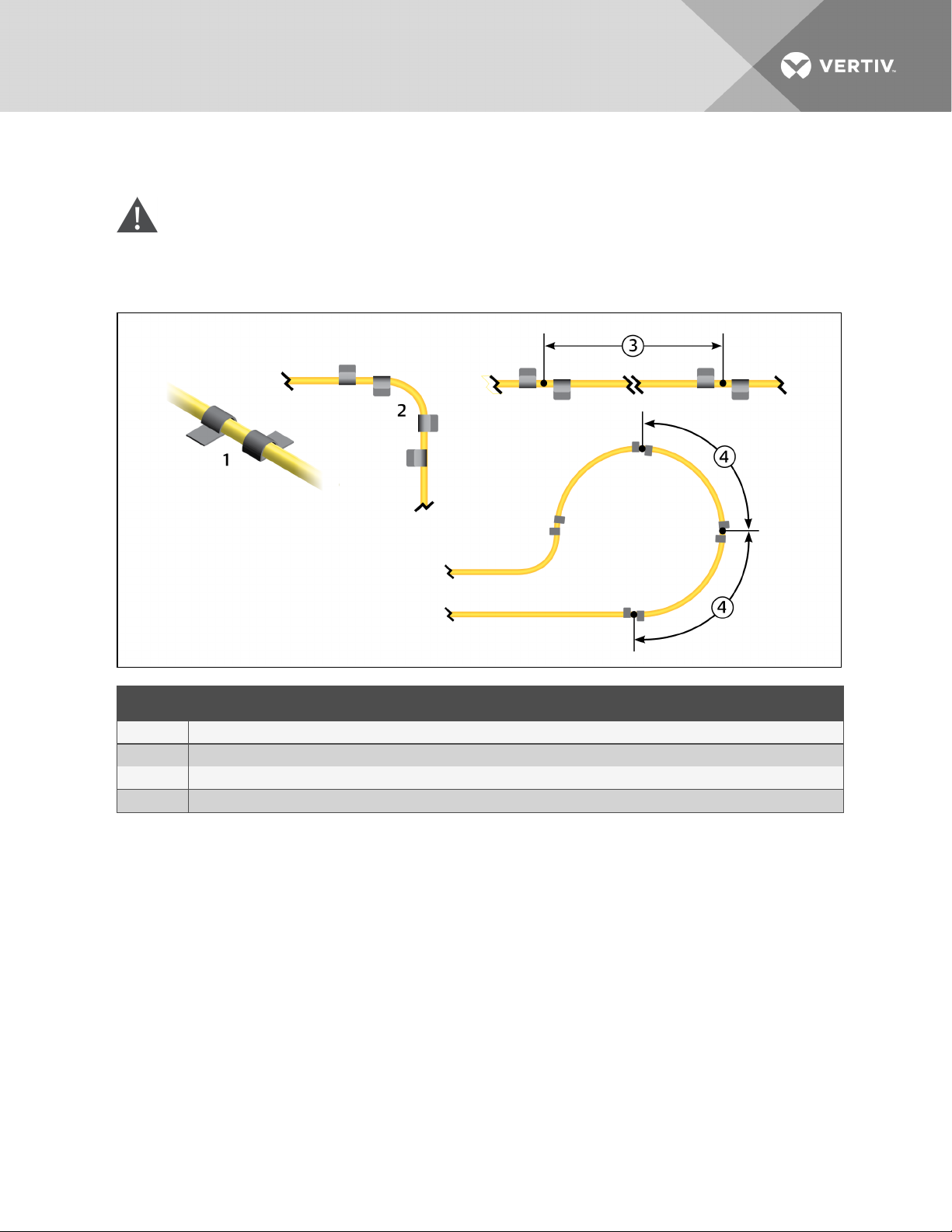
3. Before inserting the cable in the clips, install the hold-down clips in pairs along the route as
shown in the following figure.
CAUTION: Do not allow the adhesive used on the hold-down clips to come in contact with the
leak-detection cable.
Figure 4.3 Hold-down clip installation
ITEM DESCRIPTION
1 Installclips inpairs.
2 On a 90-degree turn, install 1 pair atthe beginning of the arc and 1 pair at the end of the arc.
3 On s traights ections, install 1 pair every 6to 8 ft (1.8 to 2.4 m).
4 In a circular pattern, install 1 pair every 3to4 ft(0.9to1.2m).
4. Allow the adhesive for the hold-down clips to dry completely, then snap the cable into each
clip.
5. Make sure that there are no gaps between the floor and the cable, adding clips as needed.
6. If necessary, make adjustments to the cable-layout diagram to represent the cabling "asinstalled." This diagram will be used to measure and map leak-detection landmarks when
testing the installation.
You are ready to connect the leak-detection cable to the controller. See Connecting the Leak-detection
Cable on page 14.
Vertiv | Liqui-tect LP6000 Installer/User Guide | 13
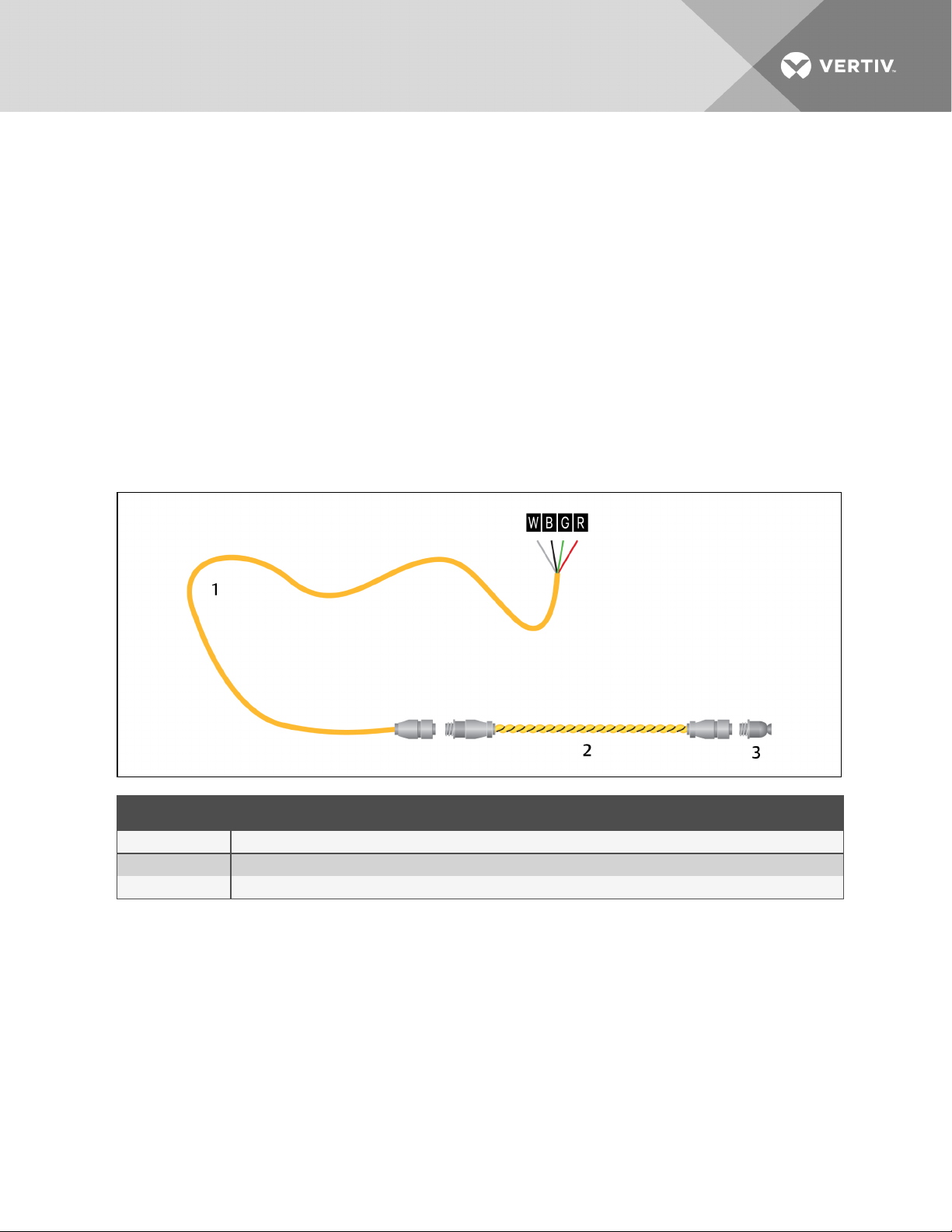
2.4 Connecting the Leak-detection Cable
The leak-detection cable does not directly connect to the LP6000 controller. The 15-ft connection cable
included with the system connects the controller to the leak-detection cable.
To connect the leak-detection cable to the controller:
1. With the screws of TB2 facing up on the controller, connect the 4, stripped, bare wires of the
connector cable to the terminal block in the following order as shown in the following figure.
• White
• Black
• Green
• Red
NOTE: If the cable is removed from the terminal connector, make sure that the wires remain in the listed
order when the connector is re-installed.
Figure 4.4 Connector cable and leak-detection cable connection to controller
ITEM DESCRIPTION
1 Connector cable (CONNECT 15)
2 Leak-detection cable
3 Endterminator (LT500-ET)
2. At the other end of the connector cable, unscrew the end terminator, and attach the male
connector of the leak-detection cable to the connector cable as shown in the figure above.
3. Attach the end terminator to the end of the cable run and to the end of each branchconnector branch.
NOTE: A cable fault will register on the controller display if the end terminator is not attached.
You are now ready to connect power to the controller. See Connecting Power to Liqui-tect on page 15.
Vertiv | Liqui-tect LP6000 Installer/User Guide | 14
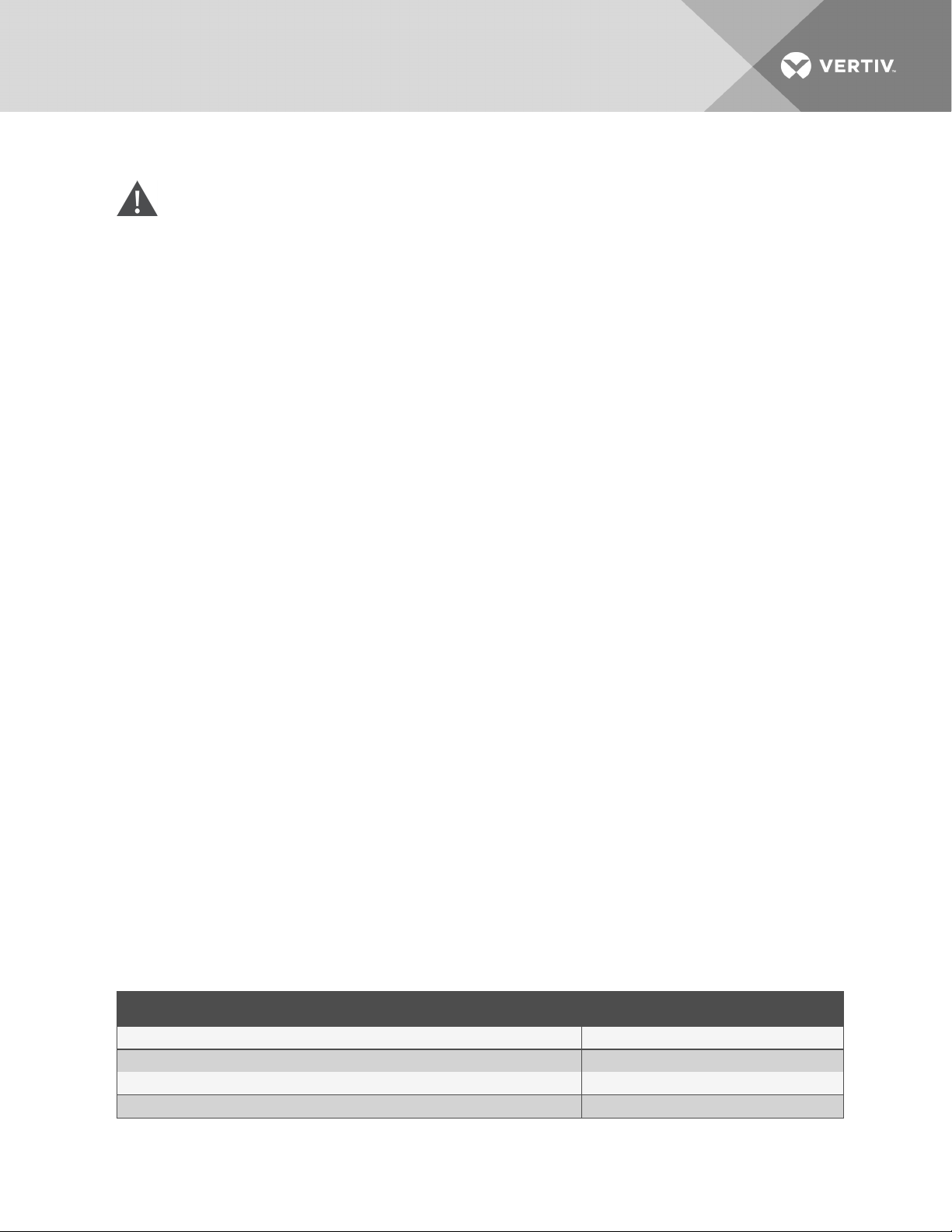
2.5 Connecting Power to Liqui-tect
WARNING! Liqui-tect LP6000 requires a dedicated circuit breaker that is clearly marked as the
disconnection device for the [[[Undefined variable Liquitect.ModelNo]]] controller. Make sure
that the dedicated circuit break is off before connecting the AC power wires to the
[[[Undefined variable Liquitect.ModelNo]]] controller. Follow all state and local codes.
1. Engage a certified electrician to run an isolated power supply to the location of the unit.
2. Remove knockouts, as necessary, from the bottom of the unit, then route the power supply into
the enclosure to the power-input terminal block, and insert the wires a shown on the back
plate: Neutral - Line - Ground, see Input and Output Connectors on page 10.
3. Before applying power to the unit, make sure that all connections are correct and all screw
terminals are secure.
4. Apply power and wait approximately 1minute for the LP6000 to start up.
There may be alarms because the leak-detection cable is not yet connected.
5. Verify that power is connected, and verify that the leak-detection cable is working by touching
it with a clean, moist cloth or paper towel.
If the cable is properly connected, an audible alarm sounds and an alarm notification displays
on the digital display.
NOTE: Do not saturate the leak-detection cable for testing. A small amount of water triggers an alarm,
and the cable must dry for the alarm to clear.
6. Dry the cable to remove the alarm condition. Use a hair dryer to speed up drying if needed.
7. Once you verify that the leak-detection cable is working, you are ready to calibrate the cable,
map leak-detection points and test the installation. See Mapping and Testing the Installation
on page 16.
2.6 Calibrating Resistance to Cable Length
The leak-detection cable has a base resistance of 4 ohms/ft. Because of manufacturing variances, the
base resistance of each length of leak-detection cable may be slightly more or less than 4 ohms/ft, which
means that the displayed length may be slightly more or less than the actual length of the cable.
While a configuration using base resistance values is very accurate, you can fine-tune the resistance to
make it more precise to increase accuracy and bring the reported cable-length value in line with the
actual cable length.
To calibrate cable resistance:
1. Make sure that the LP6000 controller is powered-on, has all sensing cables attached, and that
there are no alarms.
2. Record the following data from the home page of the web UI:
DATA REC ORDED INFO
Cable lengthreported by L P6000.
Cable current
Leg 1 r esistance
Leg 2 res istance
Vertiv | Liqui-tect LP6000 Installer/User Guide | 15
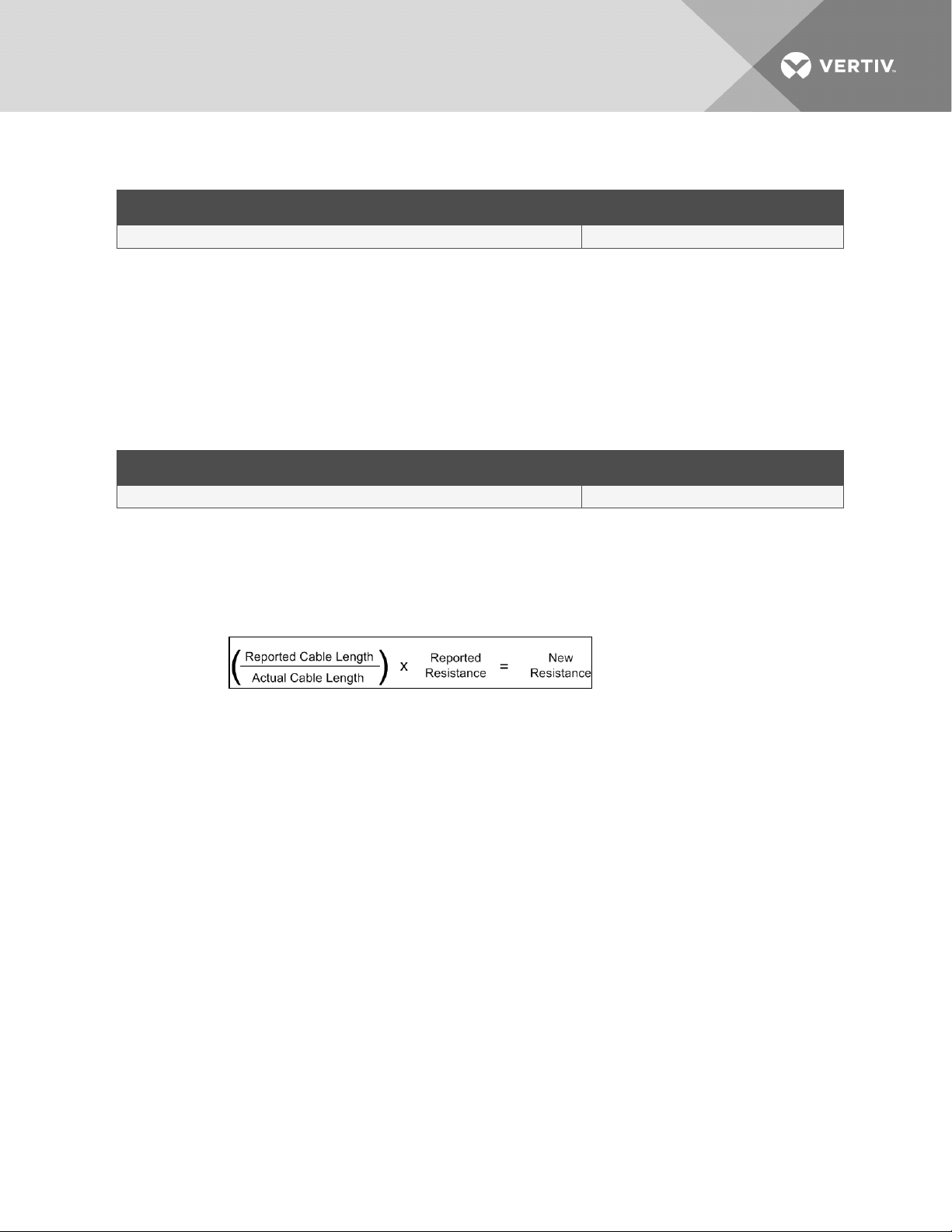
3. Select Configuration > Leak Settings, and record the following from the Leak Configuration
page:
DATA REC ORDED INFO
Reportedr esistance per foot
4. To calculate the actual length of the cable: Add the physical length of the cable (the sum of all
of the lengths of installed cable) to the simulated length (the sum of all weighted lengths and
branch connectors installed), refer to the following simulated lengths when determining the
total simulated length.
• LT500-WL simulates 35 ft
• LT500-BC simulates 105 ft
• Jumper cable adds 0 (zero) ft
Calculate the actual length (physical length+simulated length) and record the result.
DATA REC ORDED INFO
Calculatedactual length of cable
5. Verify that the Cable Current recorded is less than 15 µA.
• If the reading is higher than 15 µA, clean the cable using isopropyl alcohol to remove any
contamination from installation.
6. Calculate the most-accurate resistance value by dividing the reported cable length by the
actual cable length and multiplying the quotient by the reported resistance.
7. On the Leak Settings page, enter the newly-calculated resistance-per-foot value and click
Submit Changes.
The reported cable length now more-closely matches the physical length of the cable and
thereby improves leak-detected reporting accuracy.
2.7 Mapping and Testing the Installation
NOTE: If the LP6000 controller is already to connected to a BMS or NMS, notify monitoring personnel
before beginning the test.
1. On the "as-installed" cable-layout diagram prepared after laying the leak-detection cable:
• Mark the cable routing, connection points, equipment used in and monitored by the
Liqui-tect system.
• Mark the locations where leak detection is critical and the locations at which the leakdetection cable changes directions. These will be the locations measured and mapped
during testing.
2. Before beginning, set the leak alarm delay to 5 seconds as follows:
• On the web interface, click Configuration > Leak Settings.
Leak Settings on page 37 opens.
• In Leak Alarm Delay, enter 5, then click Submit Changes.
3. At each marked location on the diagram, use one of the following methods to simulate a leak,
and record the reported distance on the diagram:
Vertiv | Liqui-tect LP6000 Installer/User Guide | 16
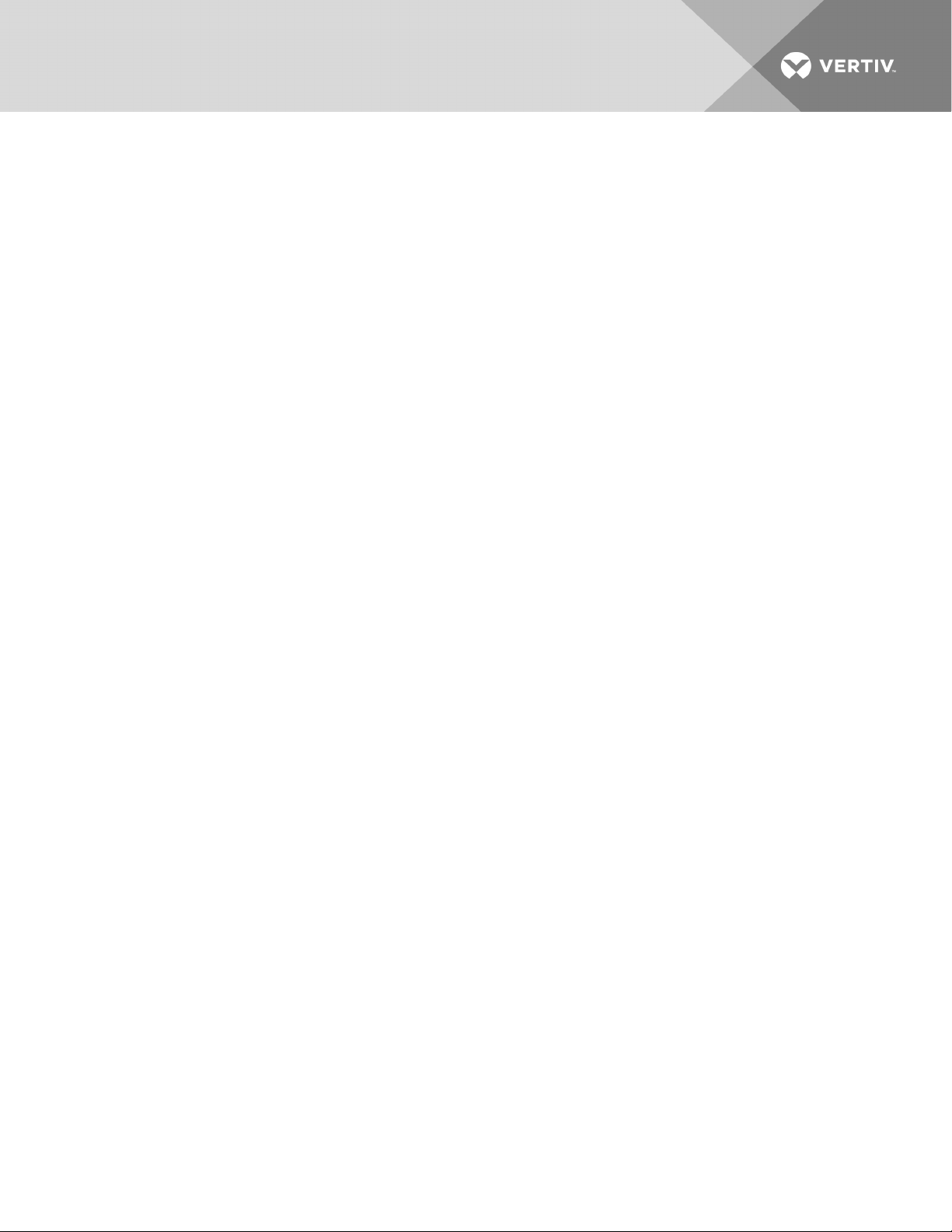
• Pour a small puddle of water on the cable while it rests on the floor.
• Dunk the cable in a cup of water.
• Soak a paper towel and wrap it loosely around the cable without putting pressure on the
cable.
NOTE: To avoid inaccurate readings, do not grip the cable with your hand.
NOTE: Dry the cable to remove the leak alarm.
4. Verify that the simulated leaks are reported within a few feet of their actual, physical location
based on the diagram.
NOTE: To fine tune the location of leak detections, see Calibrating Resistance to Cable Length on page
15.
5. When finished, remove the source of simulated leaks, reset the leak alarm delay, and return the
system to normal operation.
You are ready to configure communication to the web user interface. See Initial System
CommunicationSetUp on page 19.
Vertiv | Liqui-tect LP6000 Installer/User Guide | 17
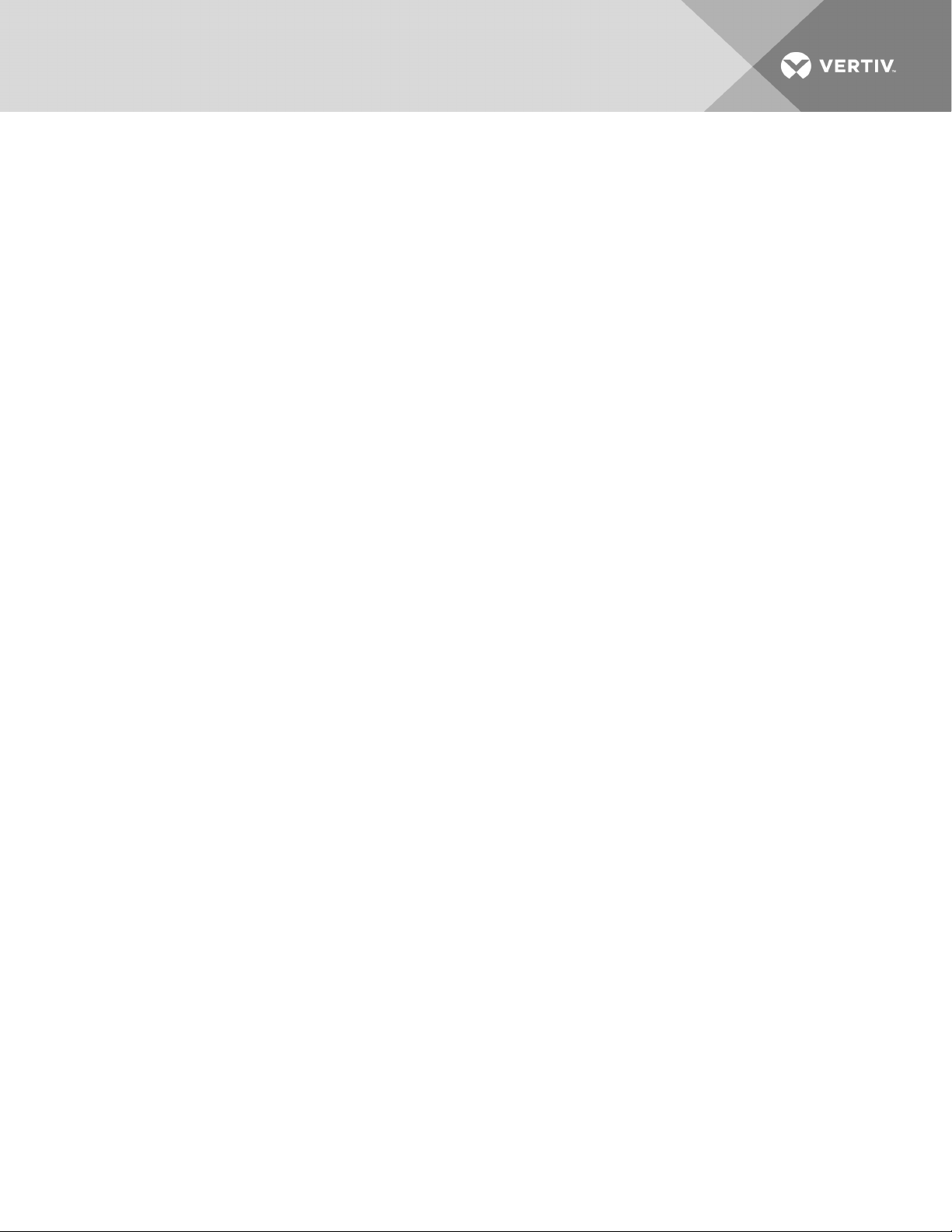
This page intentionally left blank.
Vertiv | Liqui-tect LP6000 Installer/User Guide | 18
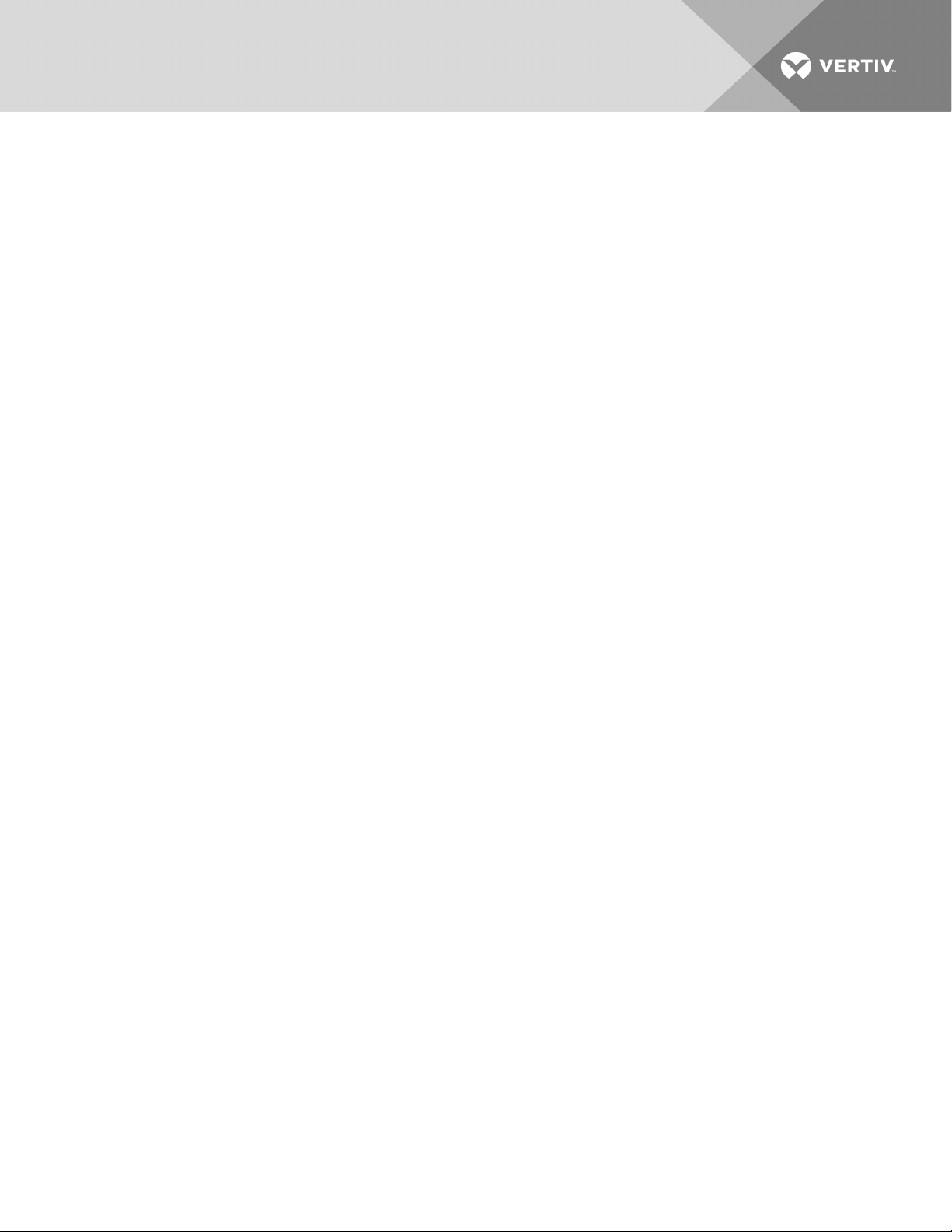
3 INITIAL SYSTEM COMMUNICATIONSETUP
Once the LP6000 controller and leak-detection cable are installed and tested, configure communication
with the web UI.
3.1 Configuring Network Communication Settings
NOTE: Consult your IT administrator before configuring communication. If you intend to change the IP
Address or Subnet Mask, obtain appropriate addresses from your IT department.
The default addresses for LP6000 are:
• Default IP address: 169.254.24.7
• Default subnet mask: 255.255.0.0
To configure network communication:
Refer to Using the LCD Touch Screen on page 21 for descriptions of the screens.
1. On the display, touch Setup.
A password prompt opens.
2. Initially, there is no password to access set up, touch the enter key.
The Setup menu opens.
3. Use the Up/Down buttons to highlight System Settings and touch Select.
The System Setup menu opens.
4. Use the Up/Down buttons to highlight the IPaddress and touch Select to change it.
5. Use the backspace button to delete the default address, and enter the values provided by the
IT administrator, then press the enter button to apply the change.
6. Repeat Steps Use the Up/Down buttons to highlight the IPaddress and touch Select to
change it. on page 19 and Use the backspace button to delete the default address, and enter
the values provided by the IT administrator, then press the enter button to apply the change.
on page 19for the Net Mask (subnet mask), and Def Route (default gateway) as necessary.
7. Verify that the change is successful, open a web browser and enter the new IP address entered
for Liqui-tect, then enter the default user name and password.
The home page opens.
Vertiv | Liqui-tect LP6000 Installer/User Guide | 19
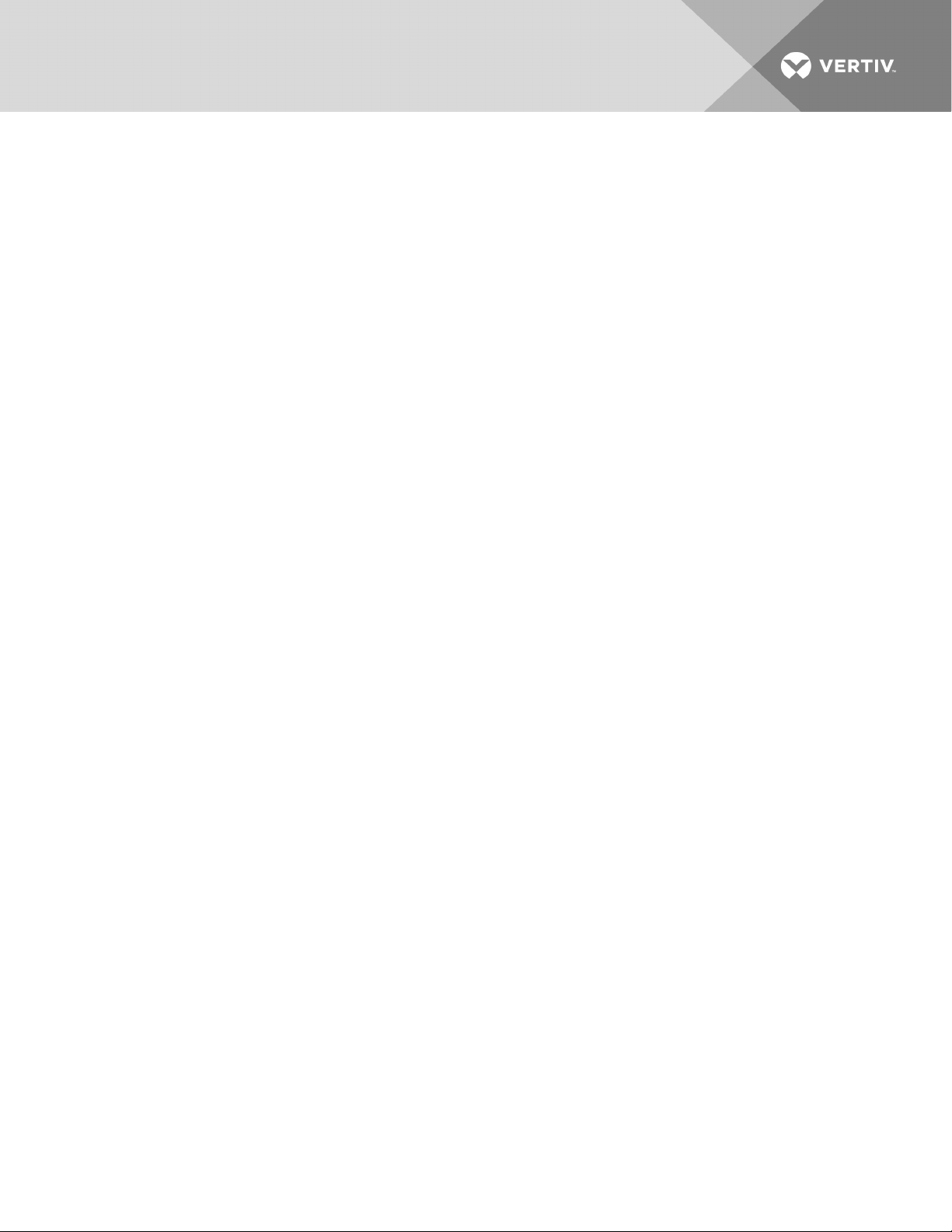
This page intentionally left blank.
Vertiv | Liqui-tect LP6000 Installer/User Guide | 20
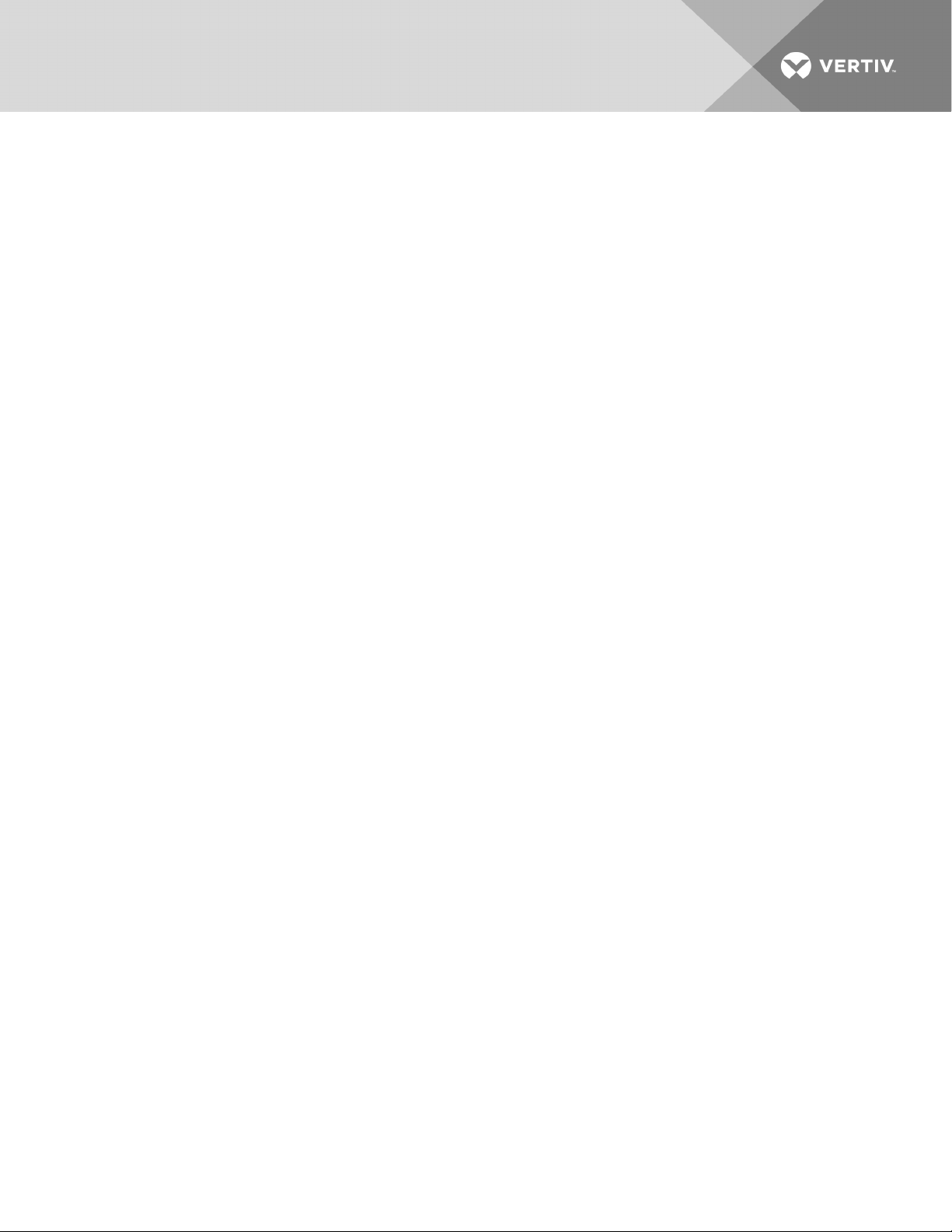
4 USING THE LCD TOUCH SCREEN
The LP6000 touch screen provides quick access to alarm information, acknowledge alarms and system
status. It also accesses many configuration settings and operations. Although the web user interface (UI)
offers more in-depth functions and settings, all of the options available and edited via the touch screen
propagate to the web UI.
4.1 LP6000 Main LCD Screen
The main screen displays system information, including current alarm status, detected leak status, visual
alarm notification, and options to silence, view detail, view status, and configure set up.
NOTE: When navigating through the screens, the Return button takes you back to the previous
screen.
NOTE: After 5 minutes of inactivity on any screen, the display returns to the main screen.
The main screen offers the following options:
• Silencing an Audible Alarm on page 21
• Alarms List on page 21 shows current alarms and alarm history where you can acknowledge
alarms
• Controller Status on page 23 shows current system status and settings
• Set-up and Configuration on the Touchscreen on page 25
4.2 Silencing an Audible Alarm
• On the LCD main screen, touch Silence.
The audible notification is silenced.
4.3 Alarms List
Touch the Alarms button on the main screen to display a list of current alarms. On the alarms screen, you
can access the history of alarms and acknowledge alarms, see Alarm History on page 22 and
Acknowledging Alarms on the Touchscreen on page 22.
• Touch Return to go back to the main screen.
The displayed alarms are color coded to indicate their status, described in Table 6.1 on the next page.
Vertiv | Liqui-tect LP6000 Installer/User Guide | 21
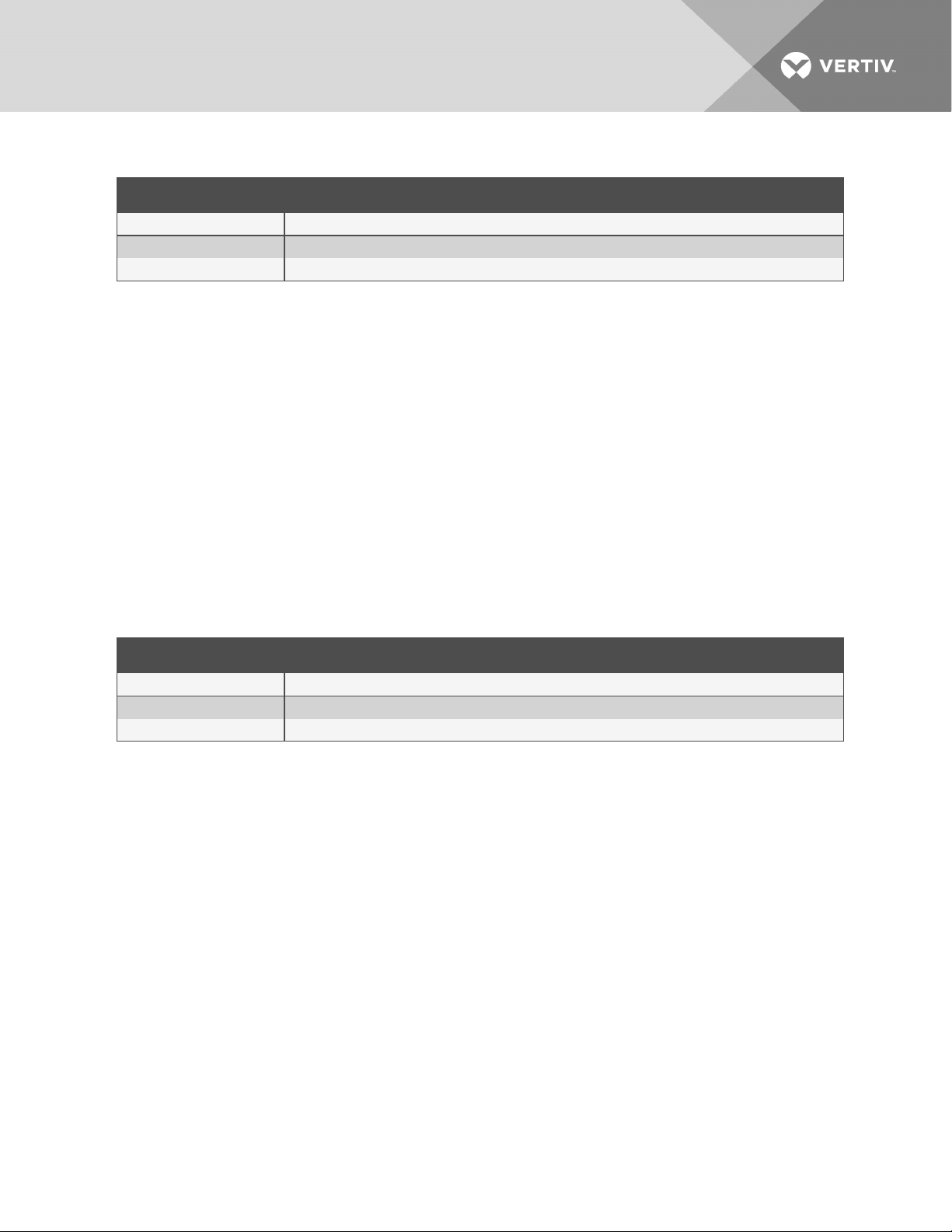
Table 6.1 Current-alarm color codes
COLOR DESCRIPTION
Red Active leak-detectionalarm.
Yellow Active contamination or cable-break alarm.
Orange Active communication-problem alarm. Typically indicates thata slaved device is offline.
4.4 Alarm History
The alarm history contains the last 1,024 alarm events.
To view the alarm history:
1. On the main display, touch Alarms.
The Alarm list opens.
2. Touch History.
The Alarm History opens.
• Use Next and Previous to page through the history list.
• Use Return to go back to the current alarm list.
• Use Ack to acknowledge alarms, see Acknowledging Alarms on the Touchscreen on page
22.
The alarm-history events are color-coded as described in Table 6.2 below.
Table 6.2 Alarm-history color codes
COLOR DESCRIPTION
Red unacknowledged alarm.
Blue Acknowledged alarm.
Black Alarm condition is resolvedor additional functional informationis provided.
4.4.1 Acknowledging Alarms on the Touchscreen
To acknowledge all unacknowledged alarms:
1. On the main display, touch Alarms.
The Alarm list opens.
2. Touch History.
The Alarm History opens.
3. Touch Ack.
All alarms are acknowledged and color changes from red to blue.
Vertiv | Liqui-tect LP6000 Installer/User Guide | 22
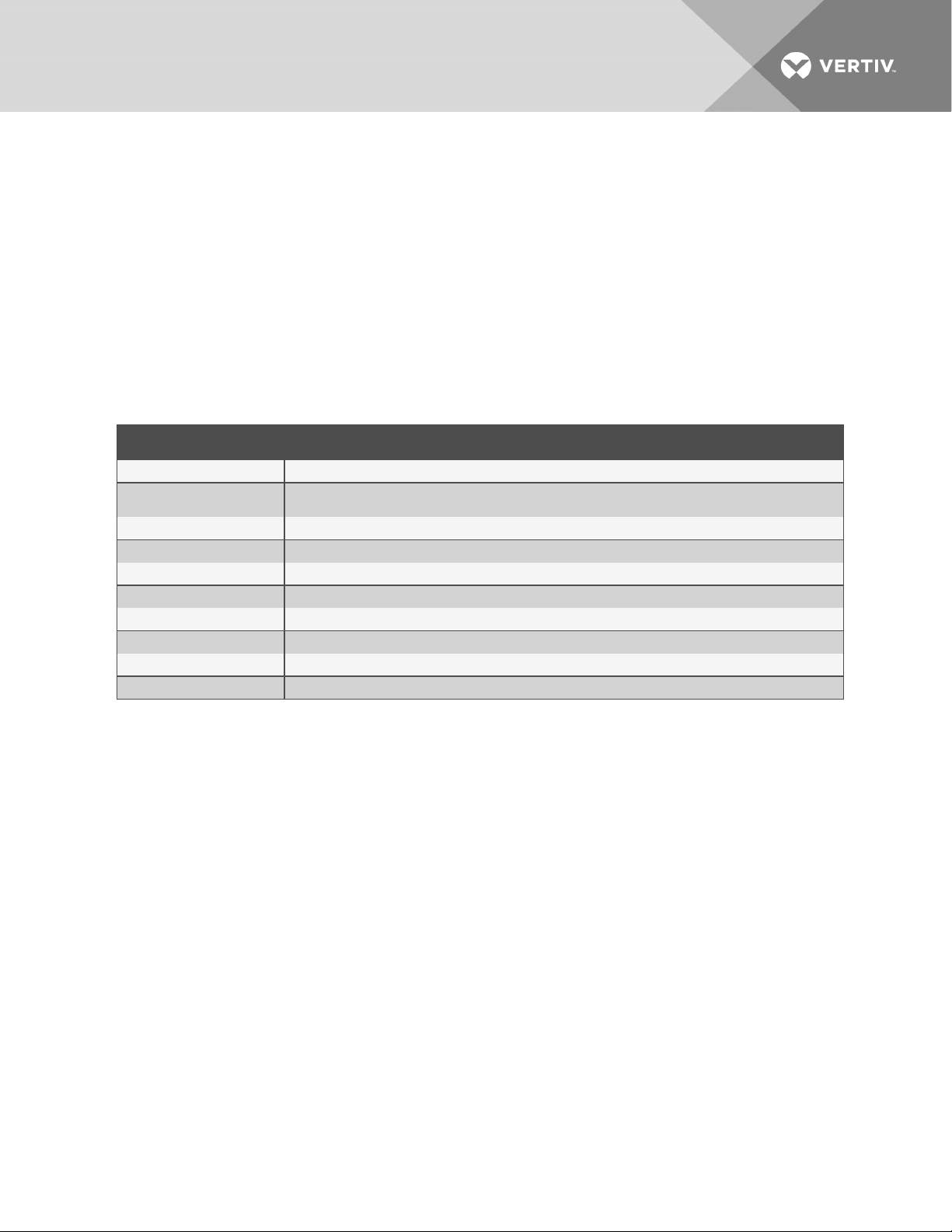
4.5 Controller Status
The Status screen shows current system status and leak-detection settings. The screen is view-only, and
most items may be adjusted using the System options, see Set-up and Configuration on the Touchscreen
on page 25. You can view network, communication, and trends from this screen, see System Status
Options on page 23.
To view the controller status:
• On the main display, touch Status.
The Status screen opens.
• Use System to view additional status information, see System Status Options on page 23.
• Use Return to go back to the main screen.
Table 6.3 LCD Controller Status fields
FIELD DESCRIPTION
Alarm Status Details of alarm, if an alarm is present. The field changes color depending on type of alarm.
Cable L ength
Cable current Amountof current runningthrough the leak-detection cable.
Leg 1 Res istance Resistance, inOhms, of Leg 1.
Leg 2 Resistance Resistance, inOhms, of Leg 2
Leak Alarm Delay Time delay, inseconds, that passes between leak detectionand alarm notification.
ContaminationA larm Delay Time delay, in seconds, that passes between contaminationdetectionandalarm notification.
Re-alarm Countdown Time remaining before analarm is re-annunciated.
Last Alarm Time Time the last alarm notification occurred.
sysUp Time Time pass ed s ince system was reset or powered-on.
Calculatedlengthof the connectedleak-detectioncable. See CalibratingResistance to Cable Length on page 1 5 for
a description of how LP6000 calculates the length.
4.5.1 System Status Options
The System Status screen shows the Liqui-tect model number, firmware version, network address, and
other system statistics. The screen is view-only, and most items may be adjusted using the System
options, see Set-up and Configuration on the Touchscreen on page 25.
To view system status and statistics:
1. On the main display, touch Status.
The Status screen opens.
2. Touch System.
The System Status screen opens. The buttons offer the following options:
• Viewing Network Statistics on page 24
• Viewing EIA-485 Connection Statistics on page 24
• Viewing the Trend Log on page 24
• Use Return to go back to the Status screen.
Vertiv | Liqui-tect LP6000 Installer/User Guide | 23
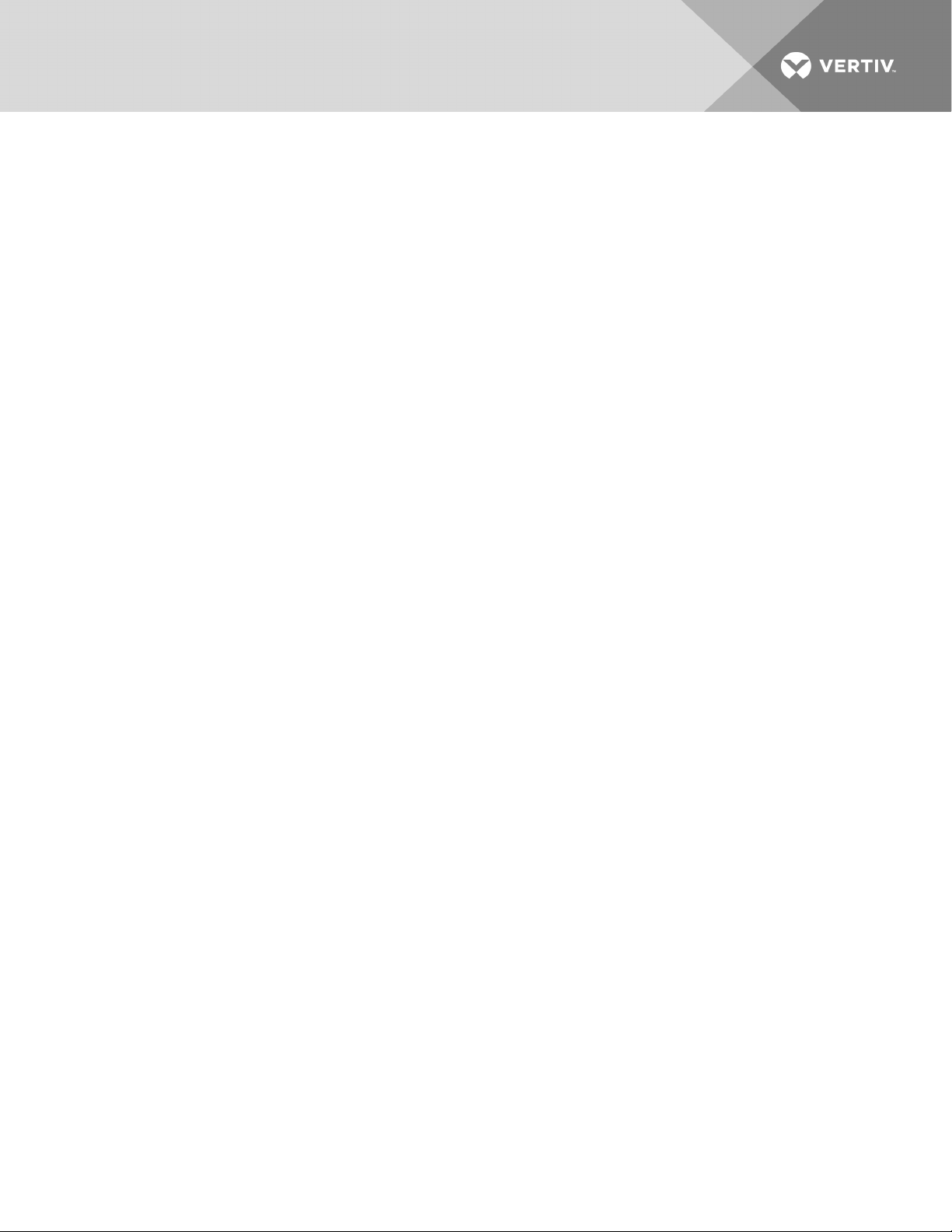
4.5.2 Viewing Network Statistics
The screen is view-only, and most items may be adjusted using the System options, see Set-up and
Configuration on the Touchscreen on page 25.
1. On the main display, touch Status.
The Status screen opens.
2. Touch System.
The System Status screen opens.
3. Touch Network.
The Network Statistics open. The buttons offer the following options:
• Use Reset to reset all monitored items to zero.
• Use Return to go back to the Status screen.
4.5.3 Viewing EIA-485 Connection Statistics
The screen is view-only, and most items may be adjusted using the System options, see Set-up and
Configuration on the Touchscreen on page 25.
1. On the main display, touch Status.
The Status screen opens.
2. Touch System.
The System Status screen opens.
3. Touch EIA-485.
The EIA-485 Statistics open. The buttons offer the following options:
• Use Reset to reset all monitored items to zero.
• Use Return to go back to the Status screen.
4.5.4 Viewing the Trend Log
1. On the main display, touch Status.
The Status screen opens.
2. Touch System.
The System Status screen opens.
3. Touch Trend.
The Trend Log opens.
• Use Next and Previous to page through the log.
• Use Return to go back to the Status screen.
Vertiv | Liqui-tect LP6000 Installer/User Guide | 24
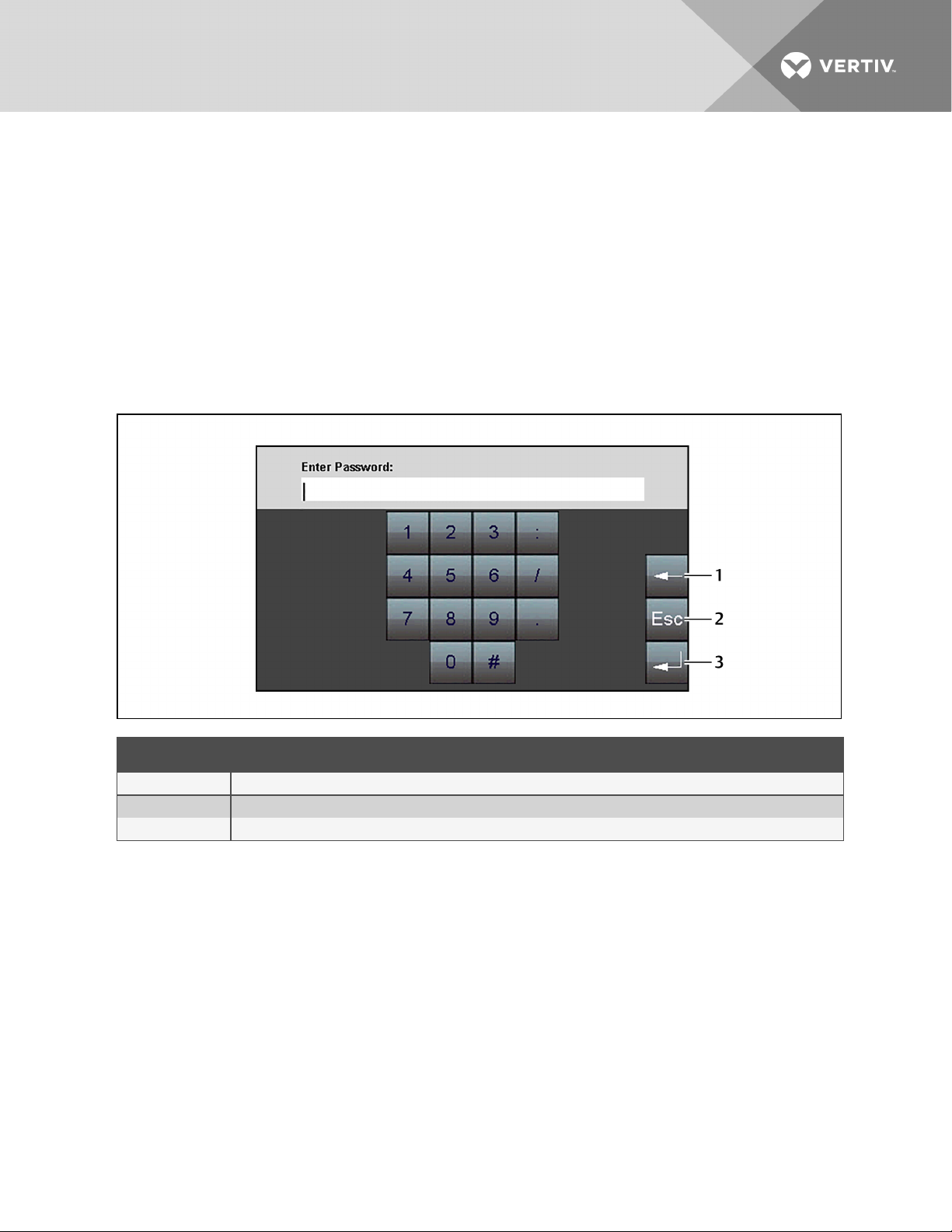
4.6 Set-up and Configuration on the Touchscreen
The Setup Menu provide options to configure most leak-detection and system settings. All of the options
available and edited via the touch screen propagate to the web interface.
To access the Setup menu:
1. On the LCD display, touch Setup.
The Enter Password dialog opens.
NOTE: The Setup menu may be password protected. By default, there is no password, but the
password screen always opens. Leave the field blank and touch the enter key to open the menu. To set
a password, see Configuring Leak Settings on the Touchscreen on page 26.
Figure 6.1 LCD Password dialog
ITEM DESCRIPTION
1 Backspace
2 Escape, returns to the previous screen without saving.
3 Enter, accepts entry/s aves changes.
2. Enter a password and touch the enter key.
The Setup menu opens providing access to the following options:
• Configuring Leak Settings on the Touchscreen on page 26
• Configuring Virtual Zone Settings on the Touchscreen on page 27
• Configuring Slave Zones on the Touchscreen on page 28
• Configuring 4-20 mA Output on the Touchscreen on page 29
• Setting a Maintenance Reminder on the Touchscreen on page 30
• Configuring Network andSystemSettingsontheTouchscreen on page 31
• Configuring EIA-485 andModbusPortCommunicationontheTouchscreen on page 31
• Configuring BACnet Communication on the Touchscreen on page 32
• Clearing Alarm History and Trend Logs on the Touchscreen on page 33
Vertiv | Liqui-tect LP6000 Installer/User Guide | 25
 Loading...
Loading...