Vertiv ACS8000 Installation Manual
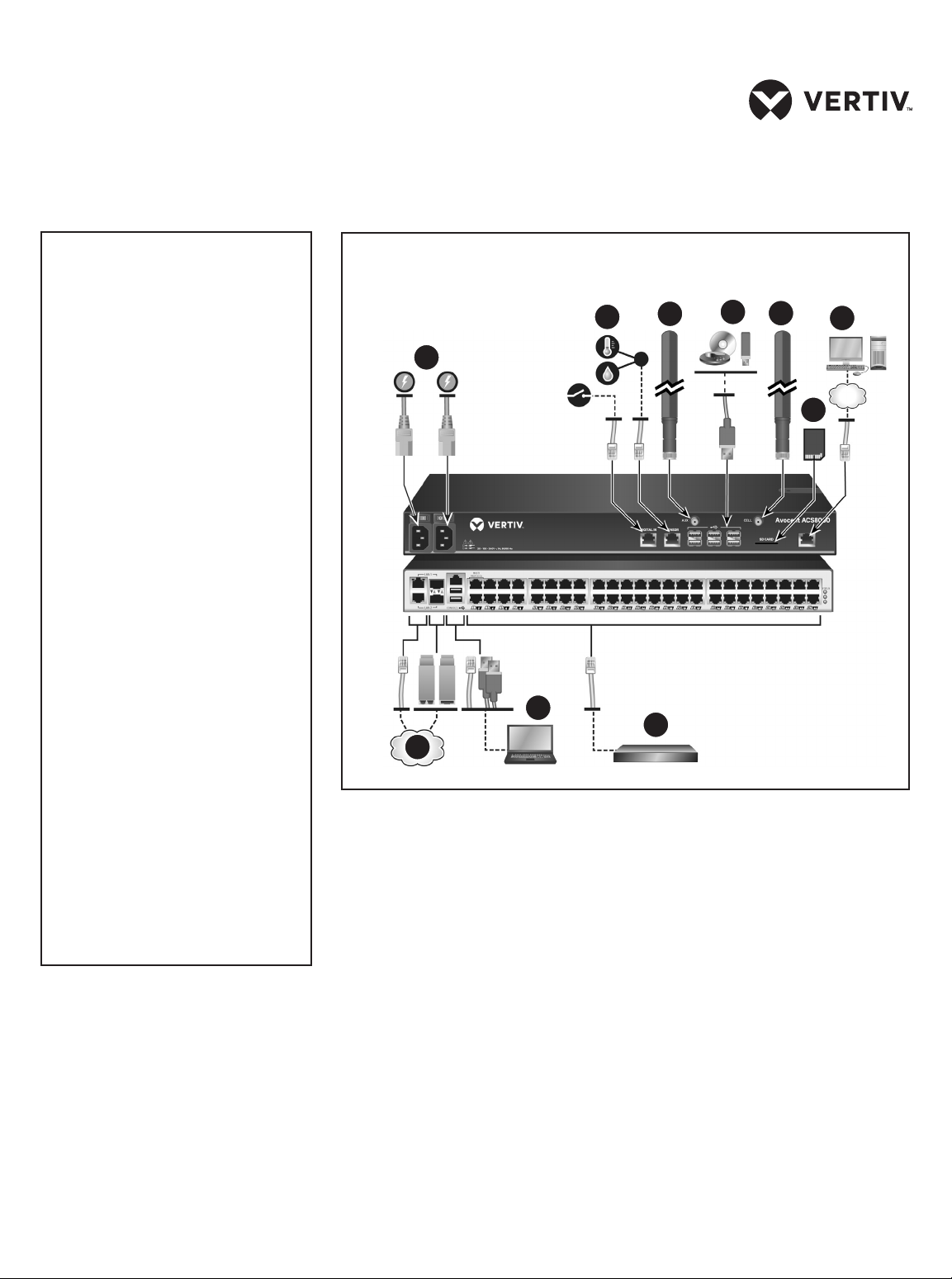
Avocent® ACS8000
Advanced Console System
Quick Installation Guide
SECURITY WARNING!
The Avocent® ACS8000
advanced console system
provides extensive access to its
connected devices. As a result,
care must be taken to avoid
compromising your security
policies.
From the factory, this
equipment is shipped with the
following settings:
• DHCP, SSHv1, SSHv2,
HTTP and HTTPS are enabled.
• The MODEM, USB and serial
ports are disabled.
• The Ethernet and CONSOLE
ports are enabled.
• One default user admin. The
first time you log in, you are
prompted to create a
password.
• Root user is disabled.
• Shell access for admin is
enabled.
Selecting a security profile
immediately after initial setup
is strongly recommended.
Please consult the Avocent®
ACS800/8000 Advanced
Console System Installer/User
Guide for more information.
1. Rack mounting the console
system
For rack mounting instructions, see
the Avocent
Console System Rack Mounting
Guide.
®
ACS8000 Advanced
2. Connecting to your network
The LAN ports on the left are for
copper interface connections
while the LAN ports on the right
Avocent® ACS8000 advanced console system with all options shown.
Options vary depending on the model. No model has all options shown.
5
10
4
7
8
2
are f
or fiber interface connections.
You may connect to either or both
network ports for redundancy,
however only one LAN1 and one
LAN2 port may be used at the
same time. If both LAN1 or LAN2
ports are connected, the fiber
connection will have priority.
For copper connections, connect
a CAT 5e or CAT 6 cable from the
10/100/1000BaseT port to your
network.
For fiber connections, connect an
appropriate SFP module to each
end of a fiber optic cable. Insert
one end into the fiber port on the
console system and connect the
other end to your network.
6
10
3
3. Connecting devices
Using CAT 5e or CAT 6 cables
and DB9 or DB25 console
adaptors, connect the appropriate
serial and power devices to the
serial ports on the console
system.
NOTE : The first two ports are
multi-protocol and may be used
for RS485, RS422 or RS232
interface connections. The
remaining ports use the RS232
interface.
NOTE : Some models do not have
SD card, modem, USB or sensor
ports on the front of the console
system.
9
590-1483-501E 1
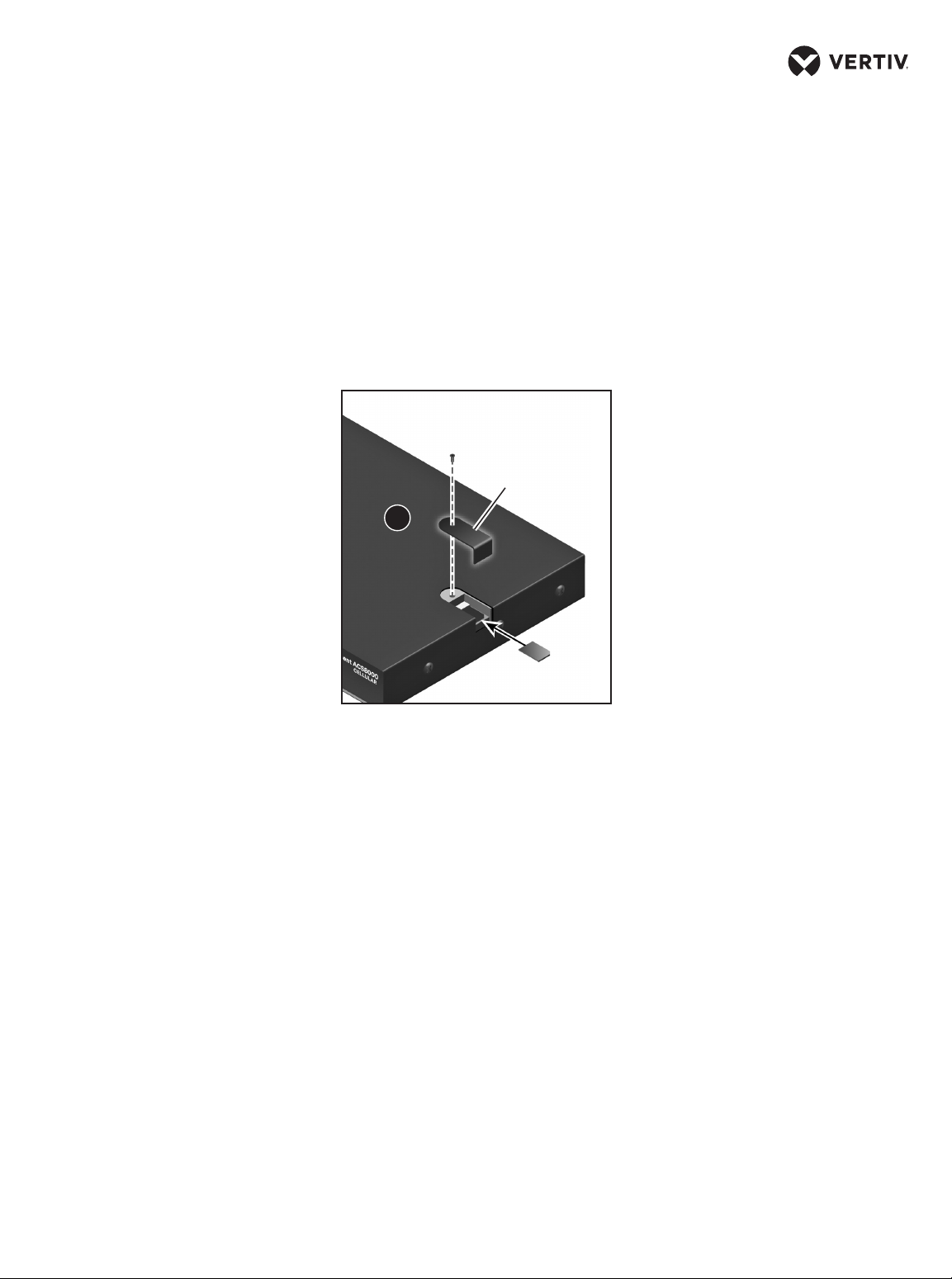
Avocent® ACS8000 Advanced Console System
Quick Installation Guide
4. Connecting an SD card
Insert an SD card into the slot on
the front of the console system.
5. Connecting USB devices
The console system has six USB
ports located on the front and
two more on the back for
connecting supported USB
devices.
6. Connecting sensors
Connect a 1-Wire environmental
sensor into the Sensor port, or a
smoke, leak, pressure or dry
contact sensor into the Digital In
port on the front of the console
system.
7. Connecting the power
cable(s) and turning on the
console system
For AC powered units, connect
the power cable to the console
system. For DC powered units,
please consult the console
system’s installer/user guide for
more information.
NOTE : Optional DC, dual AC or
dual DC power units are available.
8. Connecting to the CONSOLE
port
Using one of the supplied RJ45
console adaptors, connect a
terminal or workstation to the
CONSOLE port. The console
system is configured using a
terminal or terminal emulator with
session settings of: 9600, 8, N
and 1, with no flowcontrol.
9. Connecting an analog modem
For models with an internal
analog modem, connect a phone
line to the modem port.
10. Connecting a cellular
modem
For models with a cellular modem,
connect the supplied cellular
antennas to the CELL and AUX
inputs on the front of the console
system.
NOTE : Models with a modem are
equipped with either an analog
modem or a cellular modem but
not both.
NOTE : The First Time
Configuration wizard does not
enable the modem port. To enable
the port, see the Avocent®
ACS800/8000 Advanced Console
System Installer/User Guide.
Inserting the SIM Card
Cover
11
SIM card
11. Inserting the SIM card
For models with a cellular modem,
remove the screw to release the
cover and expose the SIM card
slot. Insert the SIM card, replace
the cover and reinsert the screw.
12. Configuring network
parameters
DHCP is the default IP
configuration for LAN1. If using
DHCP, log in to the CONSOLE
port as admin, leaving the
password field blank. At the
command prompt, enter wiz to
view the current IPconfiguration.
Proceed to step 13 with the IP
address of the console system.
If a DHCP server is not available,
you can reconfigure the console
system by directly connecting
your PC to LAN2, which has a
static IP of 192.168.161.10.
Or, you can change the IP
configuration by logging in to the
CONSOLE port as admin. At the
command prompt, enter wiz to
view the current IPconfiguration.
Press Enter to move through the
parameters, accepting the current
values. Enter the new value for
the selected parameter or press
Ctrl + E to edit the current value.
When you are finished, enter yes
to confirm and save the new
parameters.
13. Completing the First Time
Configuration screen
To configure the advanced
console system for the first time,
open a web browser and enter
the IP address of the console
system in the address field. Press
Enter to access the webmanager.
Log in to the console system as
admin, leaving the password field
blank. You are prompted to create
a password. From the Security
screen of the Wizard tab, perform
the following configuration steps:
Step 1 - Security Profile
Select the desired Security
Profile. Click Next when finished.
Step 2 - Network Parameters
Set the desired Network
parameters. Click Next when
finished.
Step 3 - Ports
The default CAS Profile
configuration will be applied for all
serial ports. Set the desired CAS
profile parameters. By default, all
ports are enabled. Click Next
when finished.
The console system is now
configured and ready to accept
users and connections to the
ports.
2 590-1483-501E
 Loading...
Loading...