Page 1
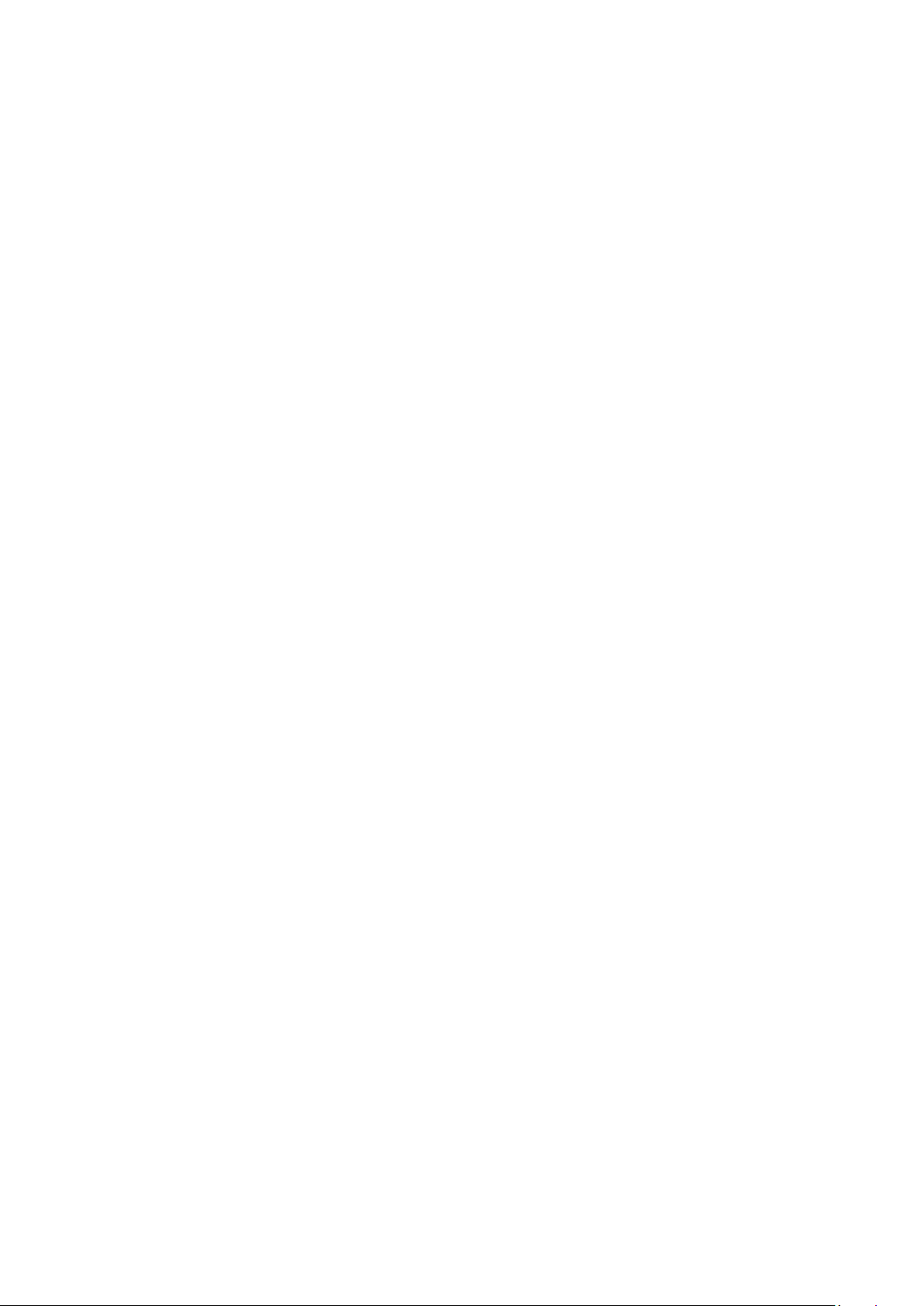
ANDROID™
Краткое руководство пользователя
Android Mobile
Technology Platform
4.4, KitKat®
Page 2
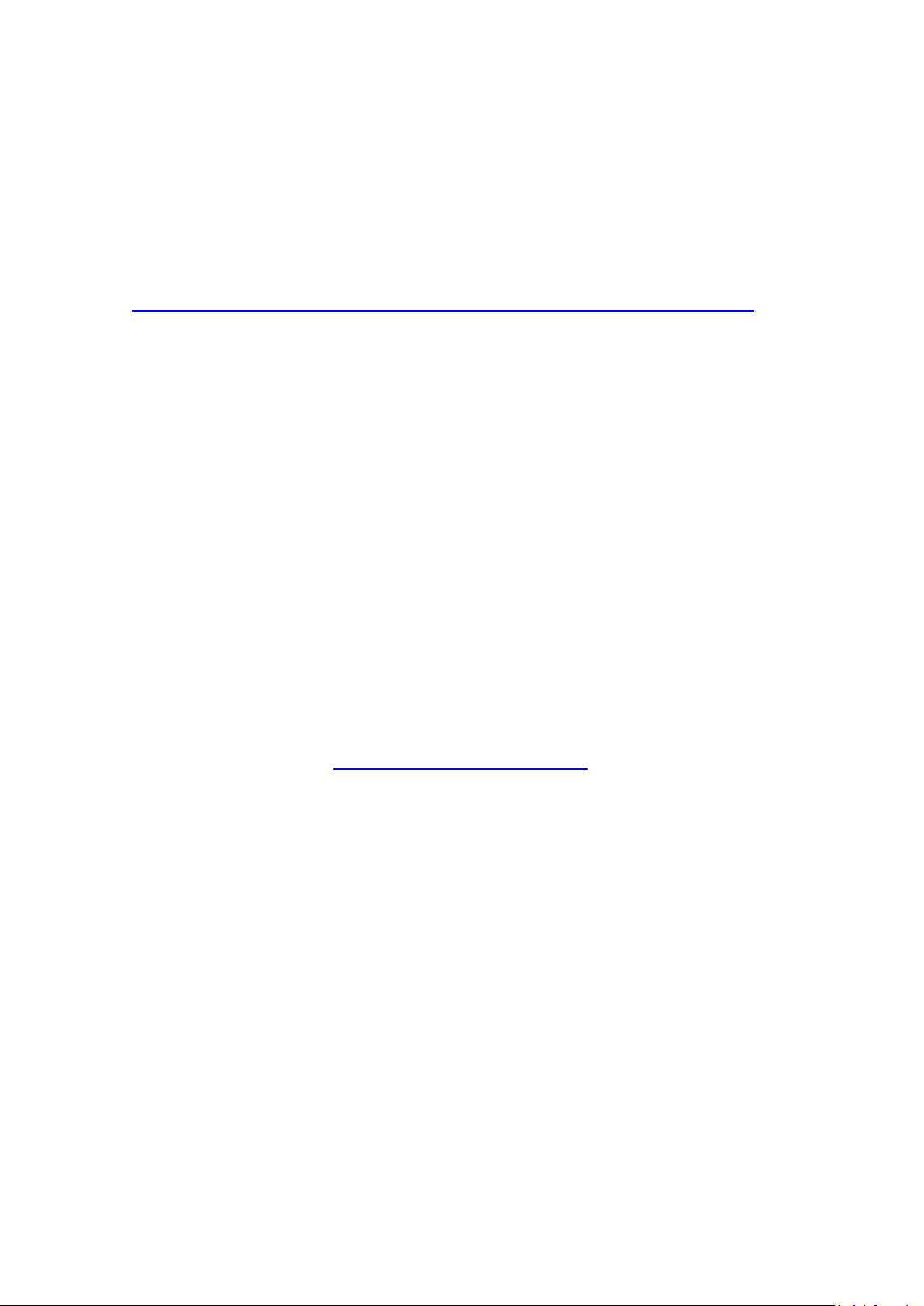
Авторские права ©2013 Google Inc. Все права защищены.
Издание 1.05.
Google Android, Gmail, Google Карты, Chrome, Google Play, You-Tube, Google+ и
другие товарные знаки являются собственностью компании Google Inc. С
полным списком товарных знаков Google Вы можете ознакомиться на сайте:
http://www.google.com/permissions/trademark/our-trademarks.html .
Все другие товарные знаки и торговые марки являются собственностью их
непосредственных владельцев.
Эта инструкция представляет Android 4.4 для Explay устройств. Её содержание
может отличаться некоторыми деталями для разных устройств Explay.
Производитель имеет право вносить изменения в данную инструкцию без
предварительного уведомления клиента.
Для достижения наилучшей работы системы убедитесь, что вы используете
последнюю версию Android для вашего устройства. Чтобы узнать версию
Вашего устройства, или проверить наличие последних обновлений системы,
перейдите в Настройки > Система > О телефоне, или О планшете. Там Вы
найдете информацию о Версии Android и об Обновлении системы.
Для более подробной информации о работе приложений на Android,
перейдите по ссылке https://support.google.com/ .
Page 3
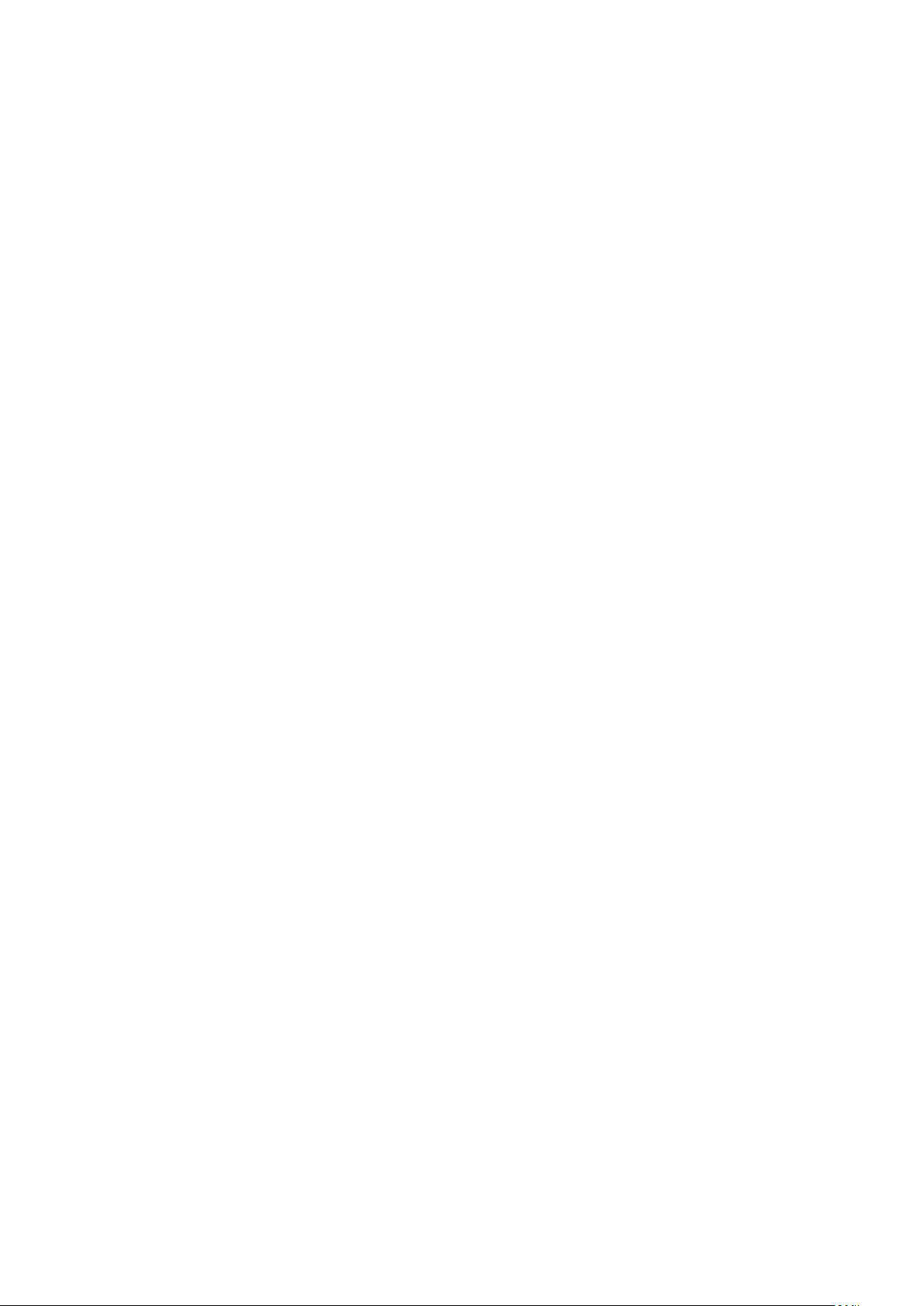
Оглавление
1 ....................................................................................................... 6
Добро пожаловать в Android .......................................................... 6
Об Android 4.4 ................................................................................................... 6
При первом включении .................................................................................... 6
Домашний экран .............................................................................................. 7
Общий обзор .................................................................................................... 8
Клавиши навигации .......................................................................................... 8
Навигационные клавиши Google Play .............................................................. 9
Меню ................................................................................................................. 9
Настройка Домашнего экрана ....................................................................... 10
Жесты и печать ............................................................................................... 11
Помощь и поддержка .................................................................................... 12
Версия Android и обновления ........................................................................ 12
2 ...................................................................................................... 13
Основные приложения .................................................................. 13
Google Now ...................................................................................................... 13
Как это работает ......................................................................................... 13
Попробуйте ................................................................................................. 14
Скажите Google что делать ............................................................................ 15
Распознавание речи ................................................................................... 16
Голосовой поиск ......................................................................................... 16
Голосовые команды ................................................................................... 16
Уведомления и настройки ............................................................................. 17
Быстрые Настройки .................................................................................... 18
Блокировка экрана ......................................................................................... 19
Действия на заблокированном экране ..................................................... 20
Блокировка экрана Фейсконтроль ............................................................. 20
Android Beam .................................................................................................. 20
Page 4
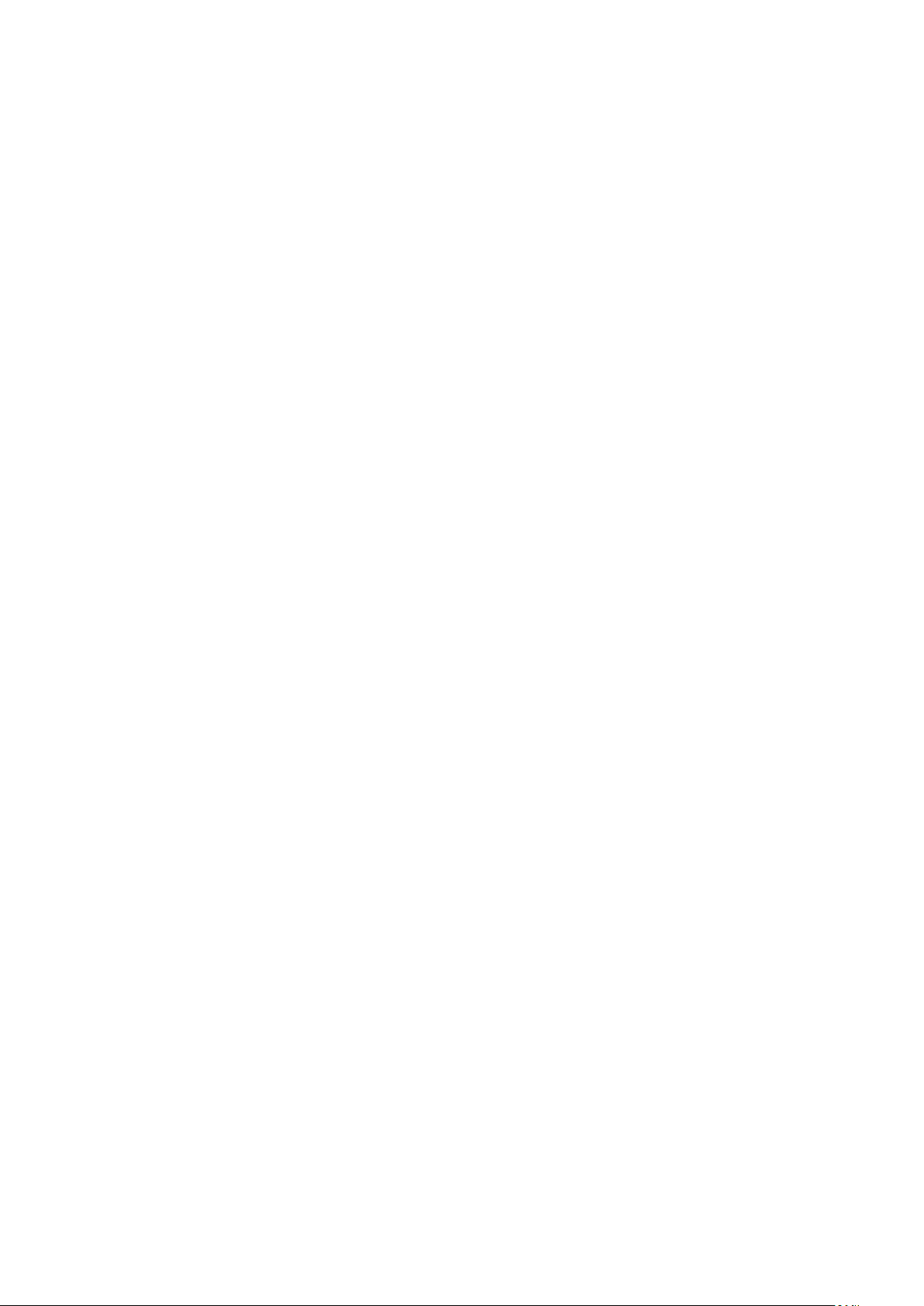
Печать .............................................................................................................. 21
Хранение файлов ............................................................................................ 22
Менеджер Устройств Android ........................................................................ 23
Скриншоты ...................................................................................................... 24
3 ...................................................................................................... 25
Использование клавиатуры ........................................................... 25
Ввод и настройки текста ................................................................................. 25
Редактирование .......................................................................................... 26
Интеллектуальный ввод ............................................................................. 27
Словари клавиатуры ....................................................................................... 27
Пользовательский словарь ........................................................................ 27
Дополнительные словари .......................................................................... 28
Голосовой ввод текста .................................................................................... 28
4 ...................................................................................................... 29
Приложения ................................................................................... 29
Все приложения .............................................................................................. 29
Google Play ...................................................................................................... 30
Поддержка Google Play............................................................................... 31
Телефон ........................................................................................................... 31
Gmail ................................................................................................................ 31
Камера ............................................................................................................. 33
Галерея ............................................................................................................ 34
Фото ................................................................................................................. 35
Контакты ......................................................................................................... 36
Hangouts & SMS. .............................................................................................. 37
Календарь. ...................................................................................................... 38
5 ............................................................................................................ 39
Настройки ............................................................................................ 39
6 ............................................................................................................ 42
Page 5
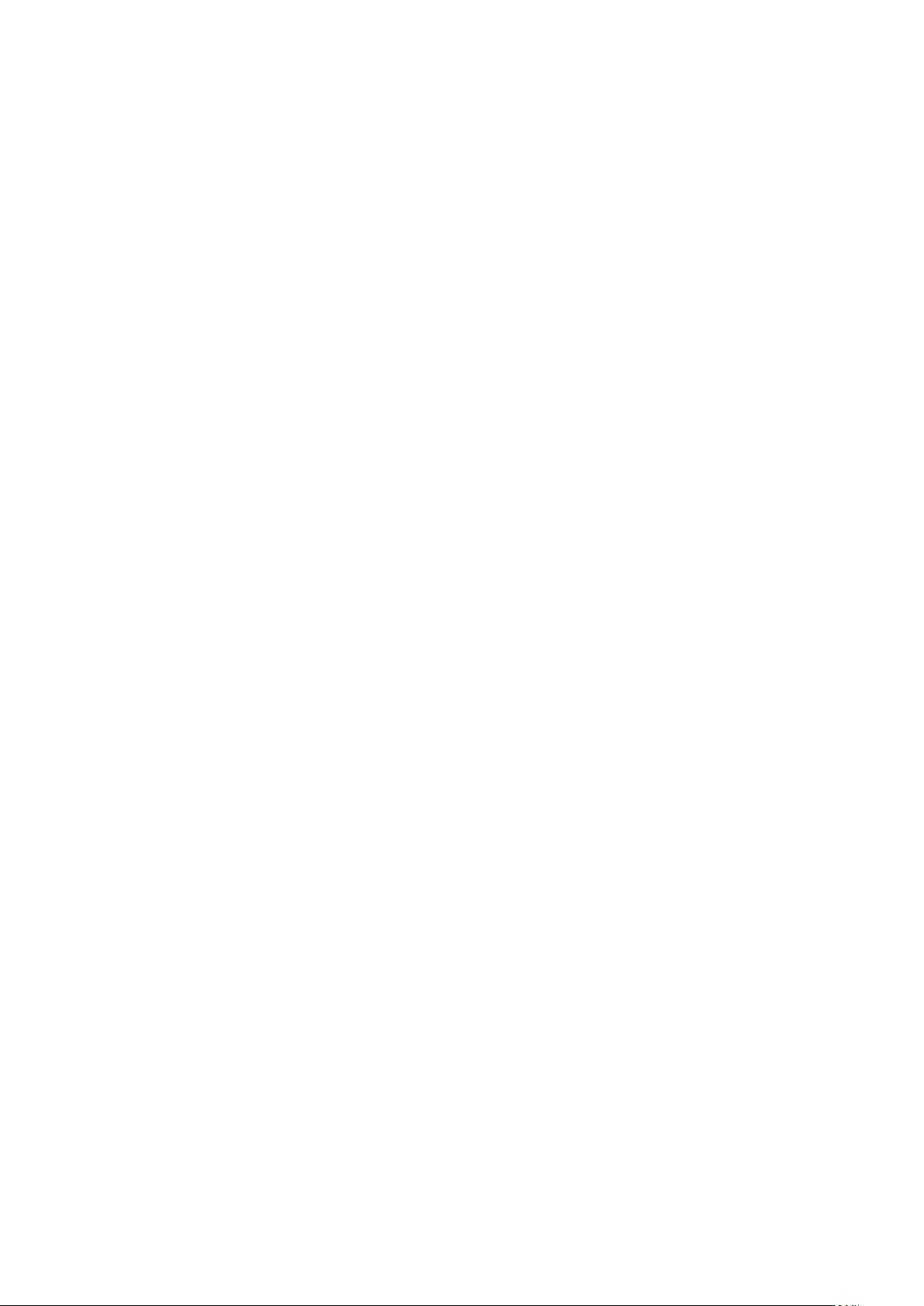
Спец. Возможности ............................................................................ 42
Page 6
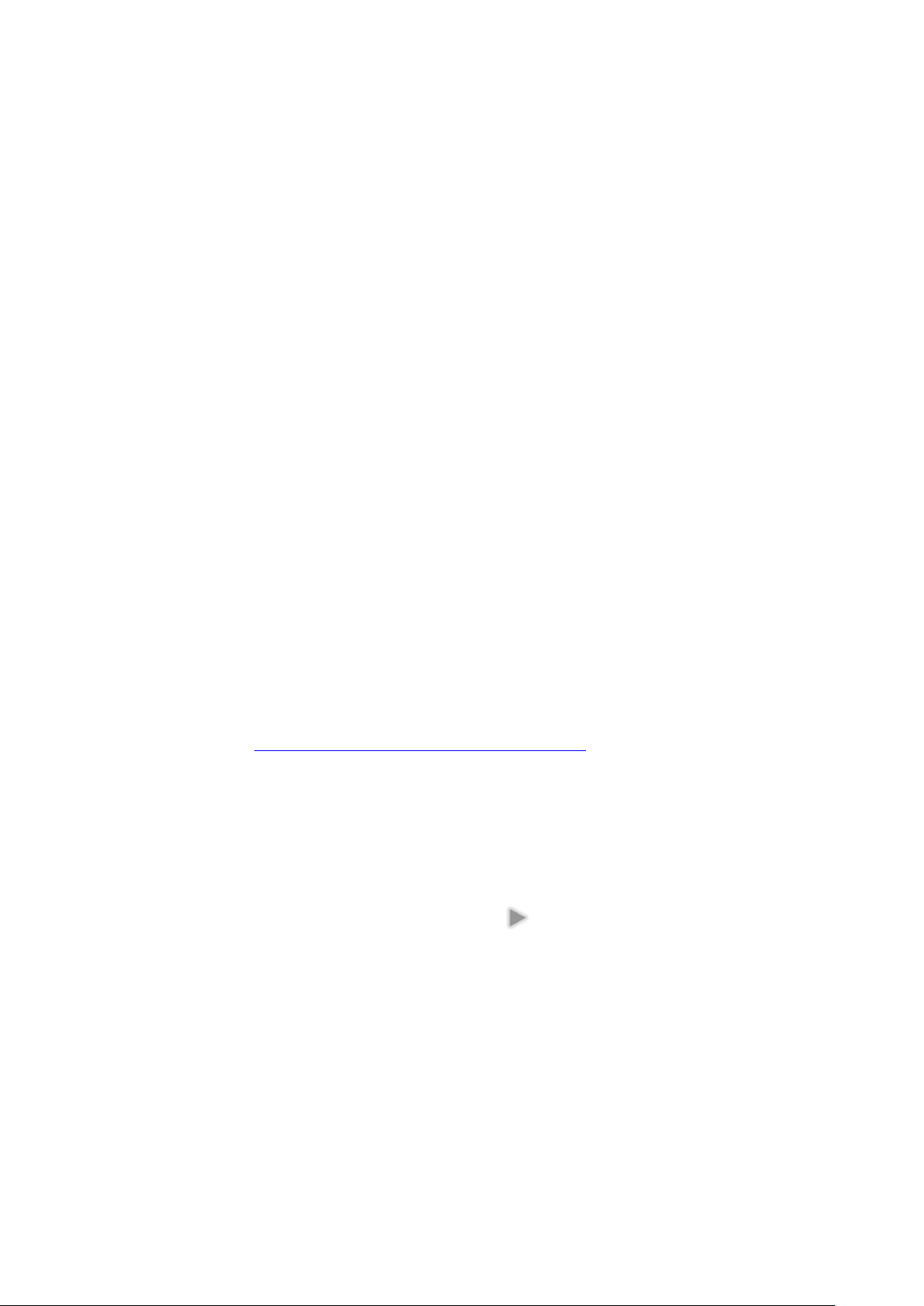
1
Добро пожаловать в Android
Об Android 4.4
Android 4.4 (KitKat®) - это последняя разработка в мире операционных систем
для мобильных устройств и планшетов.
Эта инструкция представляет Android 4.4 – программное обеспечение,
доступное на Google Play устройствах. Данное руководство не содержит
информацию об использовании SIM-карт, информации об аккумуляторной
батареи, спецификациях устройства и т.д.
Полную информацию обо всех устройствах на Android Вы можете получить,
посетив сайт https://support.google.com/android/
При первом включении
При первом включении устройства на экране отобразится приветствие от
Android. Затем Вам будет предложено выбрать язык и начать работу с
устройством, для этого нажмите значок .
Важно: Чтобы завершить процесс установки, необходимо, чтобы устройство
было подключено к сети Wi-Fi, или мобильной сети Интернет.
Далее, Вы можете зайти в уже имеющийся Google-аккаунт, или создать
новый. Также, Вы можете пропустить этот шаг и создать аккаунт позднее.
E-mail адрес является единым для следующих служб:
Gmail
YouTube
Page 7
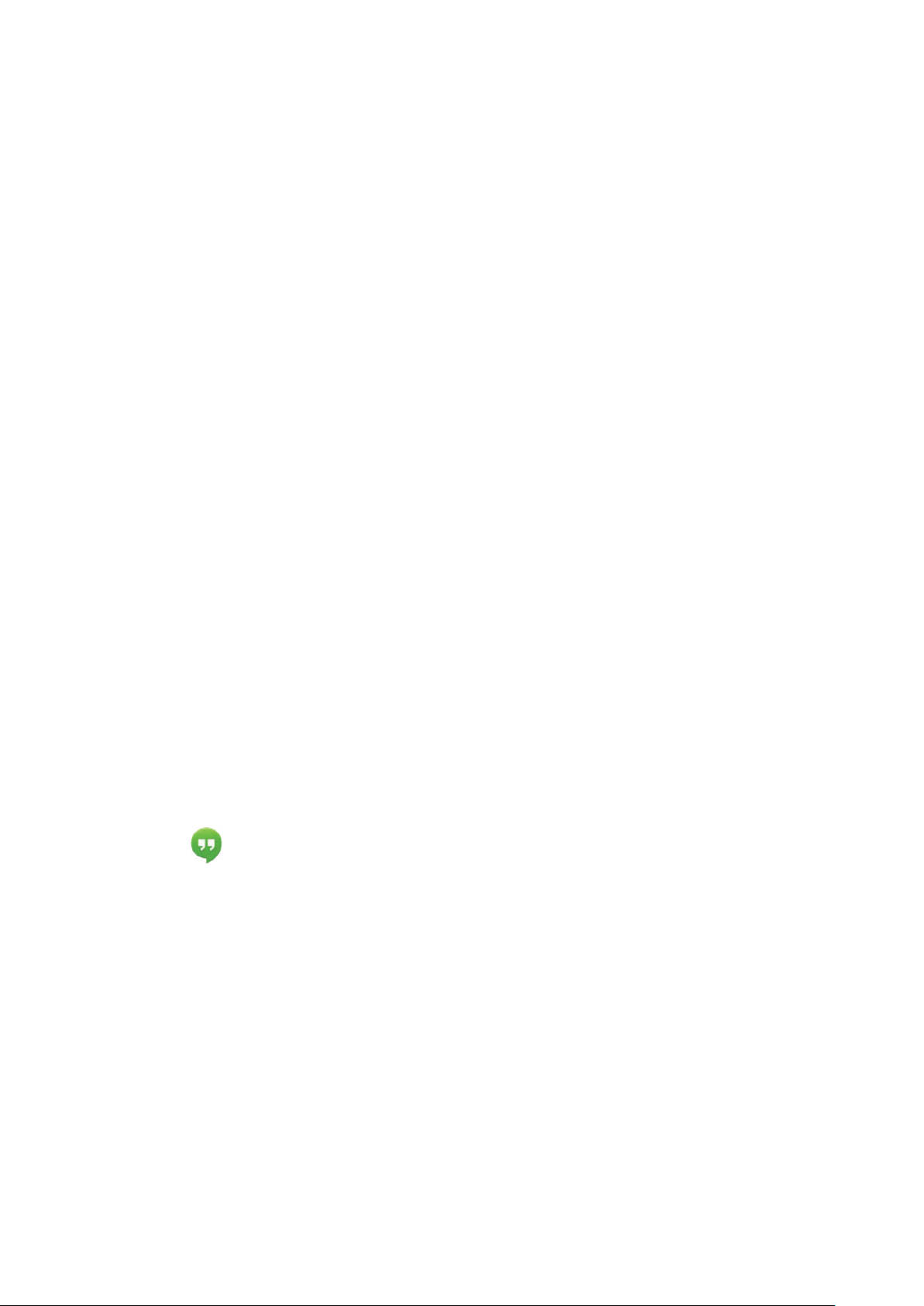
Google Apps
AdWords
Другие Google-разработки
При входе в Google-аккаунт, все e-mail, контакты, календарные события и
прочие данные с Вашего аккаунта автоматически синхронизируются с Вашим
устройством. Если у Вас имеются другие устройства на Android, они
синхронизируются между собой.
Например, если Вы поменяете телефонный номер друга в Контактах, он
изменится на Вашем планшете, и на компьютере, если в нем произведен
вход к Google-аккаунт.
Если у Вас несколько Google-аккаунтов, Вы можете добавить их, зайдя в
Настройки > Аккаунты > Добавить аккаунт.
Домашний экран
После начальных установок, Вы увидите Домашний экран. При первой
загрузке на экране появится:
Чтобы переходить между домашними экранами, проведите по экрану
влево или вправо.
Чтобы пользоваться Google Now, нажмите на строку Google на
Домашнем экране, или нажмите и удерживайте клавишу «Домой».
Чтобы отправлять SMS сообщения, используйте приложение Hangouts
.
Находясь на Домашнем экране, скажите «Ok Google», для начала
поиска в Интернет и задайте Google команду. Или коснитесь иконки
Google наверху экрана и проделайте аналогичную процедуру.
На некоторых устройствах, на Домашнем экране, Вы можете видеть и
добавлять виджетов Google Play на экран.
Page 8
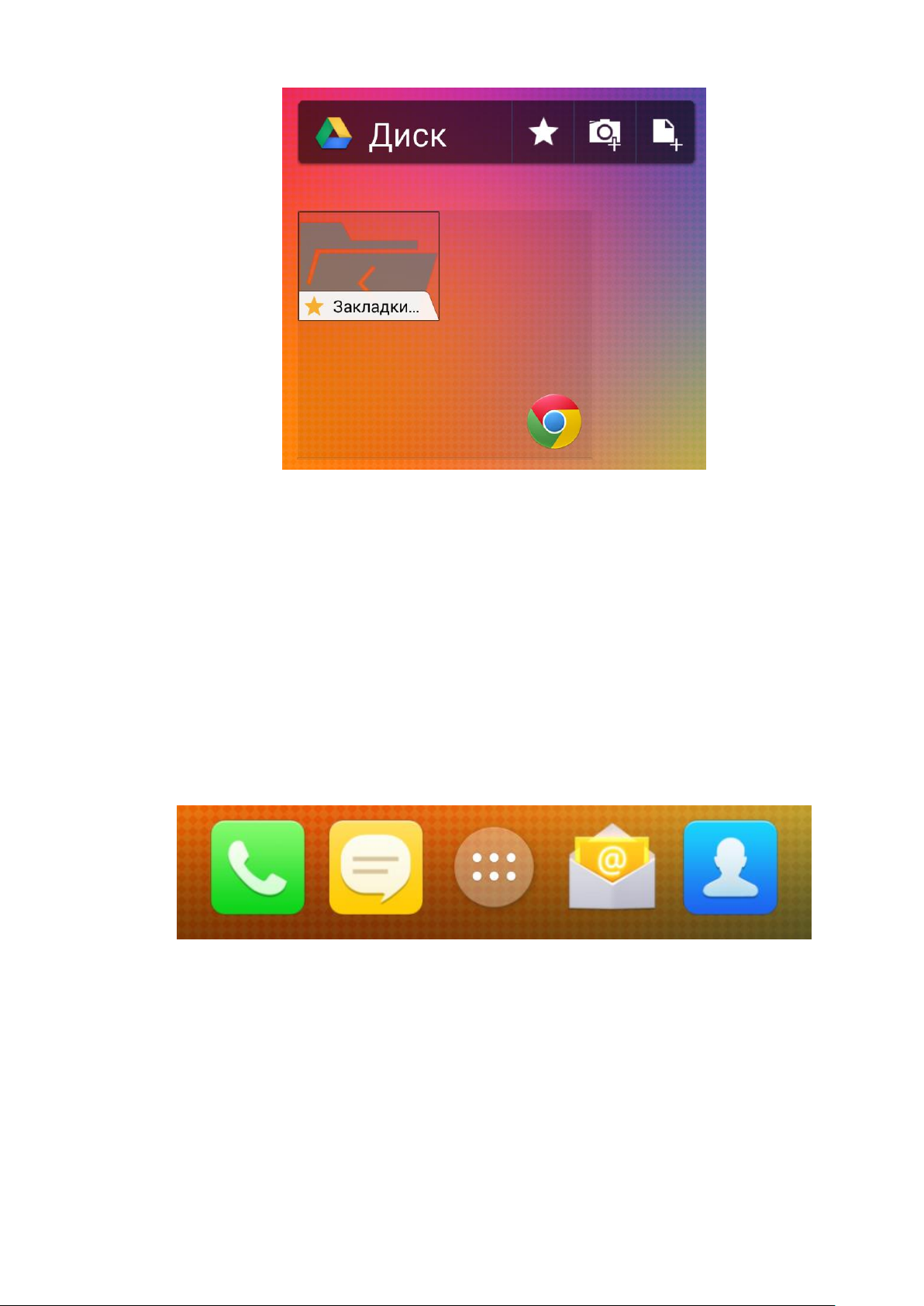
Виджеты отображают Google-контент, который Вы уже приобрели, или
который доступен для бесплатного скачивания. Нажмите на приложение,
которое хотите посмотреть, или на категорию, чтобы получить более
подробную информацию.
Общий обзор
В нижней части экрана Вы найдете строку быстрого доступа к приложениям:
еще один быстрый способ получить доступ к приложениям. Переместите
часто используемые приложения туда, для быстрого доступа к ним.
Чтобы открыть приложение, коснитесь иконки с его изображением. Чтобы
добавить приложение в строку быстрого доступа, или в любое другое место
Домашнего экрана, нажмите на приложение и удерживайте его, затем
передвиньте его пальцем на желаемое место.
Клавиши навигации
В нижней части экрана устройства отображается строка с тремя клавишами:
Page 9
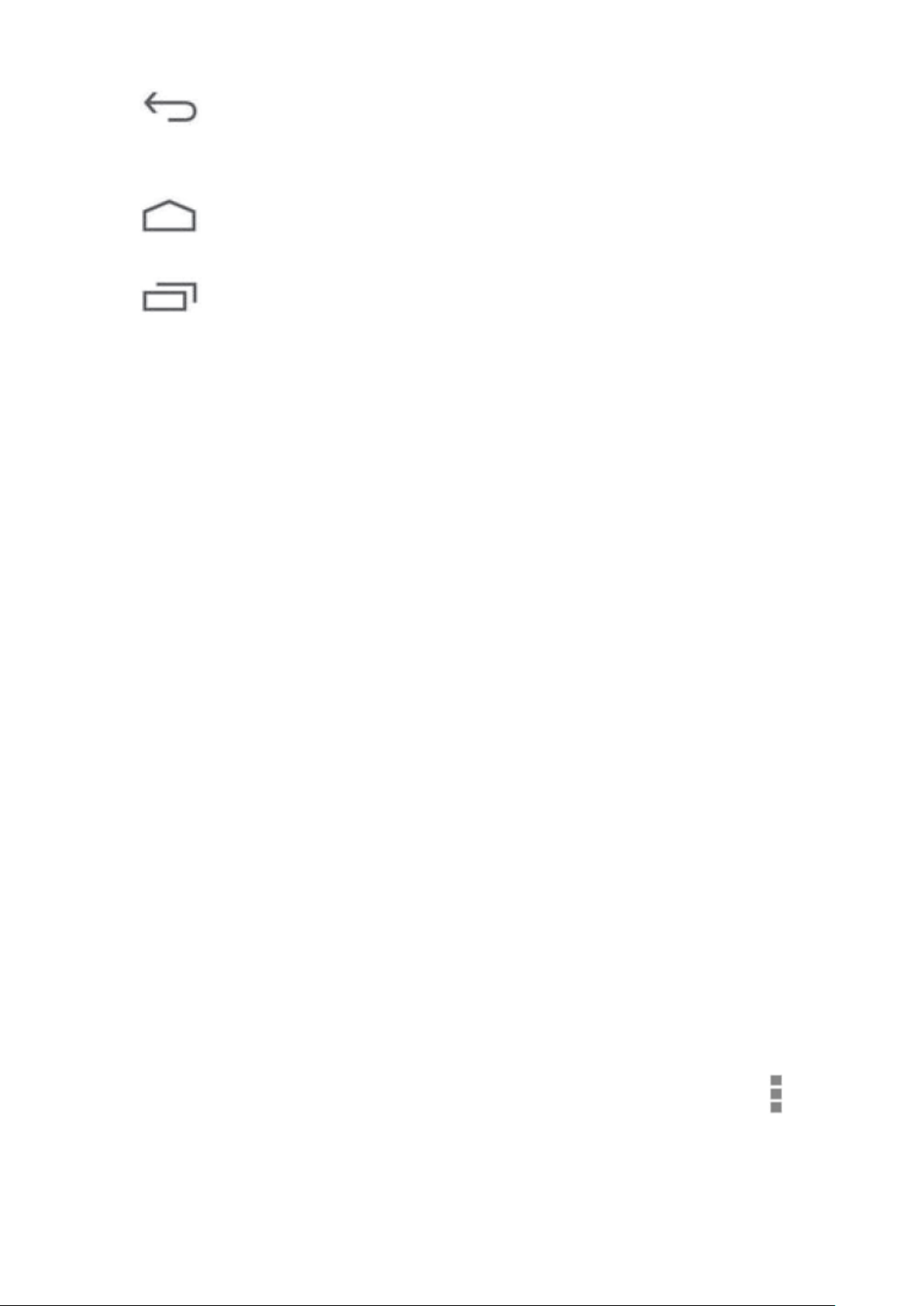
Назад. Возвращает на предыдущий экран, даже если до этого было
открыто другое приложение. Кнопка действует, пока Вы не
попадете на Домашний экран.
Домой. Открывает Домашний экран. Чтобы открыть Google,
проведите пальцем вверх.
Недавно используемые приложения. Чтобы открыть меню со
списком открытых приложений, с которыми Вы недавно работали,
нажмите эту клавишу, перед Вами появится список активных приложений.
Нажмите на приложение, чтобы открыть его. Чтобы закрыть приложение,
сдвиньте его пальцем вправо или влево.
Некоторые приложения временно скрывают клавиши навигации, или
сворачивают их до трех точек в нижней части экрана. Чтобы вернуть
клавиши, коснитесь точек, затем коснитесь центра экрана, или проведите
пальцем вверх.
Навигационные клавиши Google Play
Некоторые устройства могут иметь две или три сенсорные клавиши:
Меню: Открывает меню Настроек того приложения, которое открыто на
экране.
Домой: Возвращает на Домашний экран. Если Вы просматривали правую,
или левую часть Домашнего экрана, Вас возвращает на главную страницу
Домашнего экрана. Чтобы открыть Google Now, нажмите и удерживайте эту
клавишу.
Назад: Возвращает на предыдущий экран, даже если до этого было открыто
другое приложение. Кнопка действует, пока Вы не попадете на Домашний
экран.
Меню
Почти во всех приложениях и настройках Вы можете видеть значок .
Коснитесь его, чтобы зайти в меню дополнительных настроек и помощи.
Page 10
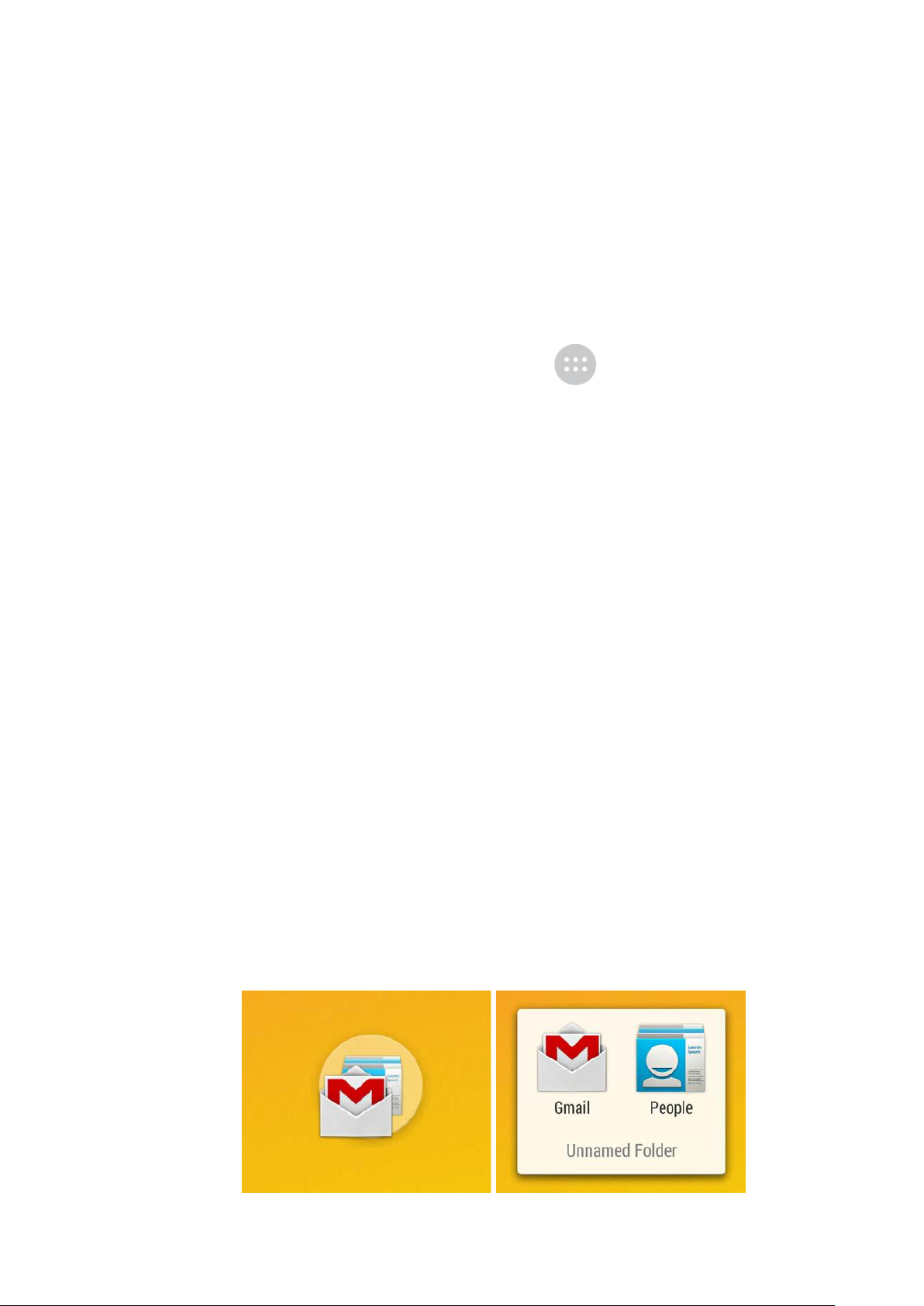
Настройка Домашнего экрана
Чтобы изменить обои на Домашнем экране, коснитесь и удерживайте
сенсорный экран на свободном от приложений месте, пока не появится
меню настройки, в нем выберите пункт Обои.
Чтобы добавить иконку приложения на Домашний экран:
1. Перейдите на Домашний экран, где хотите разместить приложение.
2. Коснитесь значка Список приложений .
3. Найдите приложение, которое хотите разместить на Домашний экран.
4. Коснитесь и удерживайте приложение, пока не появится Домашний
экран, затем, передвиньте пальцем это приложение на свободное
место.
Чтобы добавить Виджет на Домашний экран, нажмите пальцем на пустое
пространство на Домашнем экране, и удерживайте его в течение нескольких
секунд. Выберите пункт Виджеты в появившемся меню, перенесите Виджет
на Домашний экран.
Чтобы передвинуть приложение или виджет на другое место:
1. Коснитесь и удерживайте иконку.
2. Передвиньте иконку на другое место на экране. Чтобы передвинуть
иконку на другой Домашний экран, передвиньте ее на край экрана.
Чтобы поставить иконку с приложением на место другого приложения,
медленно подведите ее к нему.
3. Отпустите палец.
Чтобы группировать иконки в папку, быстро наведите одну иконку на другую.
Чтобы задать имя папки, нажмите на нее и внизу введите имя.
Page 11
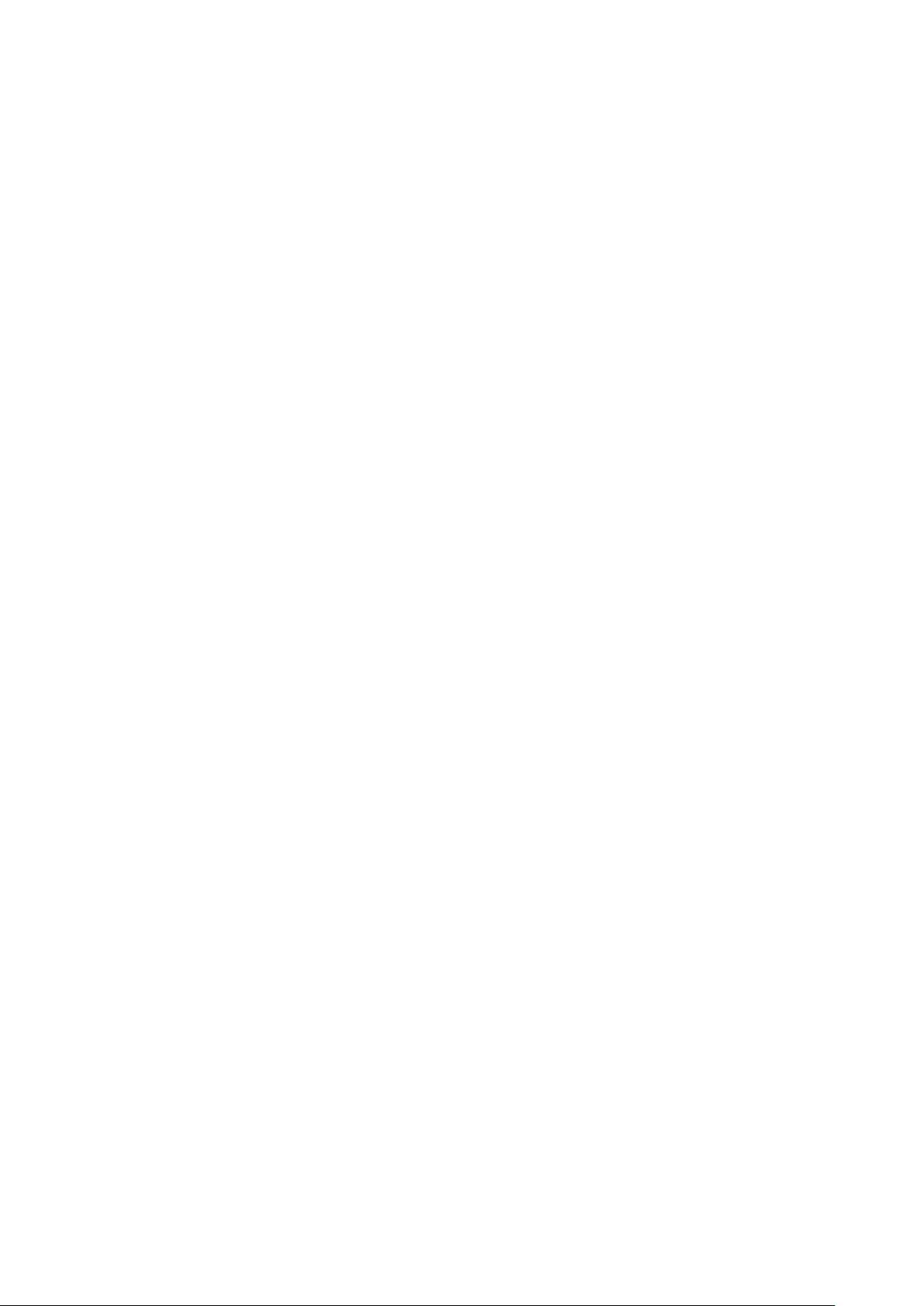
Жесты и печать
Чтобы выбрать или активировать что-либо в Вашем устройстве, коснитесь
этого.
Чтобы напечатать имя, пароль и пр., коснитесь места, где хотите ввести текст.
Клавиатура появится автоматически, что позволит Вам начать ввод текста.
Вам доступны такие умные жесты, как:
Касание и удержание. Коснитесь и удерживайте элемент на экране, не
отпускайте палец, пока не произойдет действие. Например, таким
образом, Вы можете получить доступ к дополнительным параметрам
на клавиатуре.
Касание, удержание и сдвиг. Коснитесь и удерживайте значок, затем
сдвиньте его на новую позицию, не отпуская палец. Например, таким
образом, Вы можете менять положение иконок приложений на
Домашней экране.
Прокрутка. Быстро проведите пальцем по экрану (без удержания
пальца на одном месте, так что Вы не захватите находящиеся на нем
иконки). Таким образом, например, Вы можете перемещаться по
Домашнему экрану влево или вправо, для просмотра других Домашних
экранов.
Двойное касание. Быстро дважды коснитесь интернет-страницы,
карты или др., чтобы увеличить ее. Например, двойное касание
картинки в Chrome увеличивает ее, повторное двойное касание –
уменьшает.
Масштаб. В некоторых приложениях (например, Maps, Chrome,
Gallery), Вы можете изменять масштаб. Для этого необходимо нажать
двумя пальцами на экран, и сблизить/отдалить их друг от друга для
увеличения/уменьшения масштаба соответственно. Или же, в
некоторых приложениях, Вы двойным касанием можете увеличить
изображение, повторным двойным касанием – уменьшить.
Поворот экрана. Ориентация экрана в большинстве устройств
изменяется, когда вы переворачиваете его. Чтобы заблокировать/снять
блокировку автоматического вращения экрана, на планшетном
компьютере: проведите пальцем вниз правую верхнюю часть экрана и
найдите иконку Вращения экрана в Быстрых настройках. Для
Page 12
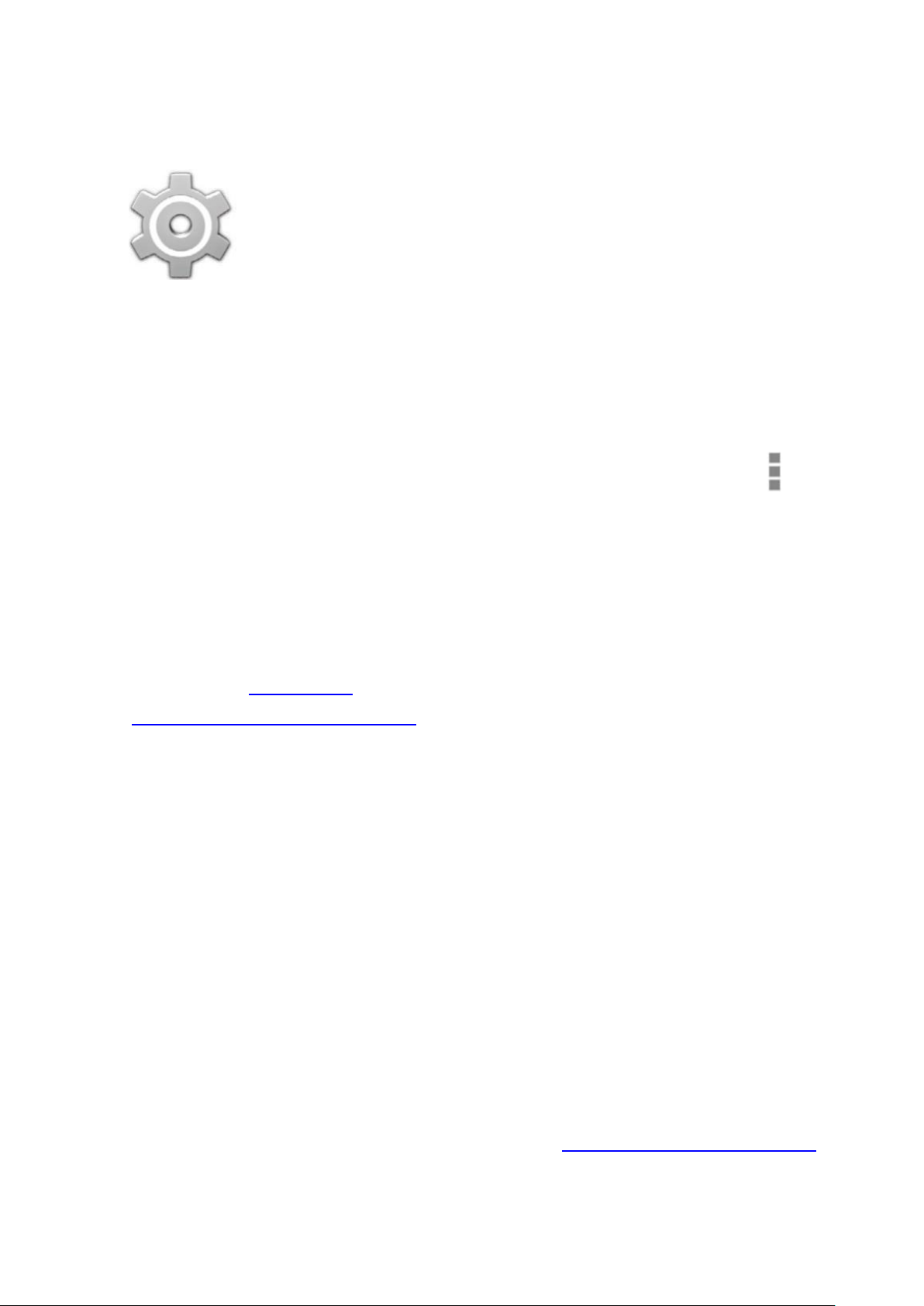
аналогичной операции на телефоне, зайдите в Настройки > Устройство
> Экран.
Вы можете открыть приложение Настройки из списка всех
приложений или из меню Быстрых Настроек.
Например, чтобы изменить звуки оповещения, громкость и
прочее, зайдите в Настройки > Устройство > Звук. Чтобы
изменить яркость, размер шрифта и т.п., зайдите в Настройки > Устройство >
Экран.
Помощь и поддержка
В большинстве устройств на экране приложений есть значок Меню ,
нажав на который Вы попадете в меню дополнительных настроек. В
телефонах с Google Play этот значок находится в нижней части экрана.
Данная инструкция рассказывает лишь о немногих, ключевых функциях и
приложениях Android 4.4. Более подробное описание программного
обеспечения Android и его приложений для других устройств на Google Play
доступно на Google Play. Для получения поддержки перейдите по ссылке:
support.google.com/playedition
Версия Android и обновления
Чтобы проверить версию Android, или узнать о последних обновлениях
системы или Google Play, зайдите в Настройки > Система > Об устройстве.
Обратите снимание на пункты:
Обновление системы. Нажмите, чтобы проверить наличие обновлений
программного обеспечения для Вашего устройства.
Версия Android. Найдите этот пункт меню ниже в списке, здесь указана
установленная версия Android.
Для дополнительной онлайн- поддержки, включая поддержку Google-Play,
описание программного обеcпечения и ссылки на информацию о других
устройствах на Android, перейдите по ссылке: support.google.com/android.
Page 13
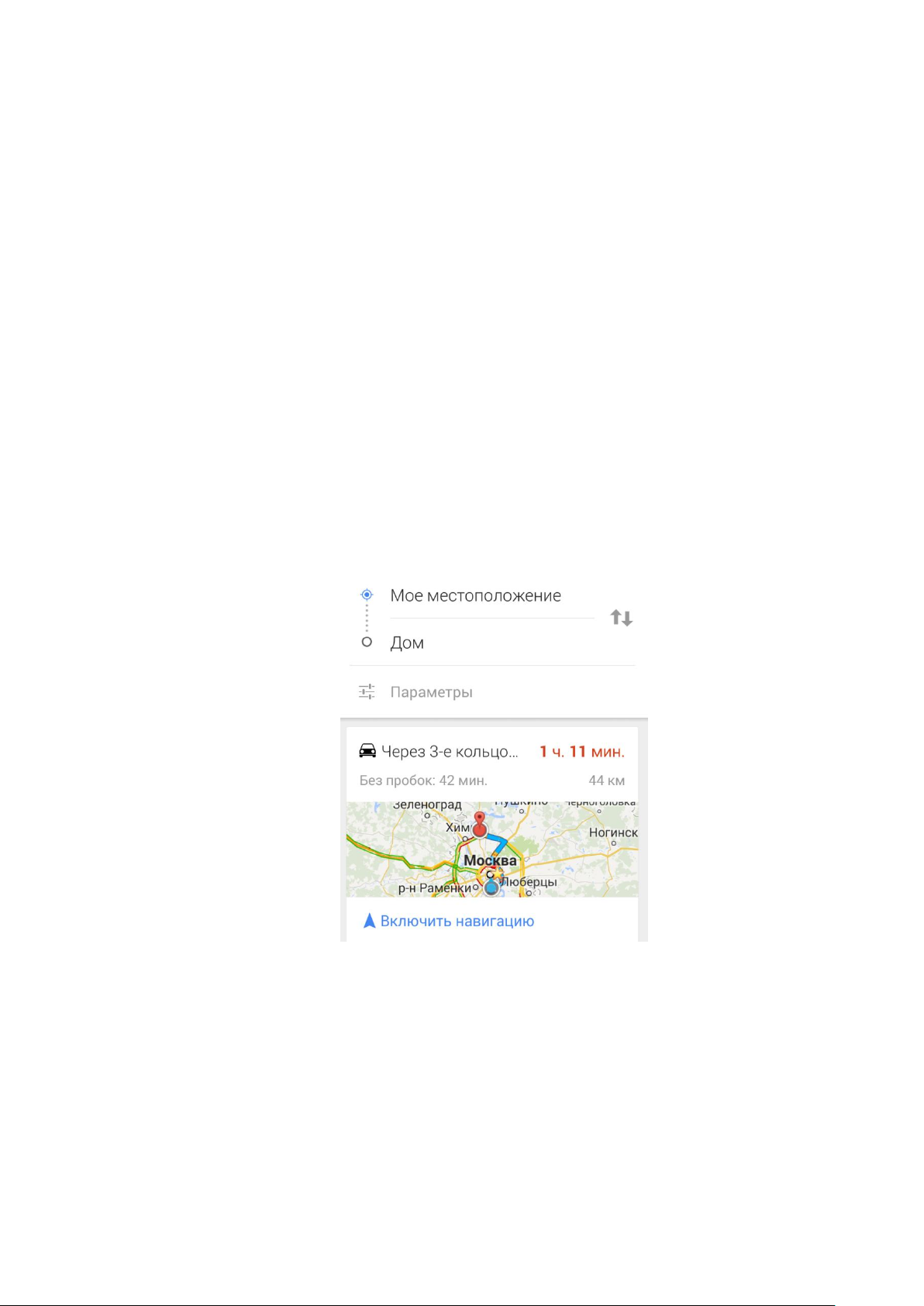
2
Основные приложения
Google Now
Google Now – Ваш постоянный помощник в пользовании устройством.
Он хранит и обновляет информацию о погоде, пробках, новостях и т.д.
Например, ниже Вы можете видеть пример работы Google Now,
показывающий путь до дома.
Для пользования Google Now не нужны какие-либо дополнительные
установки и настройки.
Как это работает
Если Вы решили пользоваться Google Now, необходимо разрешить
программе использовать данные о Вашем местоположении:
Отчеты о местоположении позволяют Google сохранять информацию о
местоположении устройства в Вашем Google Аккаунте.
Page 14

История местоположений использует Ваши данные из разных
источников (продуктов Google и сервисов сторонних разработчиков), к
которым включен доступ.
Никто, кроме Google, не может получить доступ к этой информации без
Вашего разрешения.
Вы можете настроить использование Google Now Вашего текущего
местонахождения. Чтобы зайти в меню опций, зайдите в Настройки >
Личные данные > Местоположение. Когда сбор геоданных разрешен в
Вашем аккаунте, некоторые приложения будут использовать данные для
отображения более точной информации, такой, как расположение
ближайших ресторанов, или данных о пробках.
Если Вы ранее включали историю местоположений, данные из нее будут
использоваться в подсказках. Выключение Истории местоположений
останавливает сбор данных, но не удаляет историю.
Чтобы узнать, когда отображать данную информацию, Google Now
использует контекстные данные Вашего устройства, других Google устройств
и данные прочих устройств.
Например, если у Вас не пустая История поиска, Google Now будет
предлагать данные о спортивных событиях, расписаниях авиарейсов и т.п.
Чтобы управлять Историей поиска, посетите сайт https://google.com/history/.
Вы можете удалить, или поставить на паузу Историю поиска, или продолжать
использовать Google Now, при этом некоторые данные, например,
информация об авиарейсах, не будут доступны.
Например, синхронизировать календарь Вашего устройства может включать
записи из других приложений, использующих данные о дате. Например,
если у Вас в Календаре есть синхронизированная запись календаря с
посещением врача, содержащая его адрес, Google Now может проверить
трафик и предложить проложить маршрут до места назначения.
Попробуйте
Вам будет предложено подключить Google Now при первом включении
устройства. Или же Вы можете включить его в любое время:
1. Коснитесь строки Google поиск на Домашнем экране.
Page 15

2. Нажмите Включить Google Now, если до сих пор не сделали этого.
3. Откройте Меню > Настройки и включите ( или выключите) Google
Now там.
Чтобы открыть Google Now, нажмите и удерживайте кнопку Меню.
Чтобы загрузить больше окон, нажмите Еще в нижней части экрана. Чтобы
закрыть вкладки, сдвиньте их пальцем с экрана.
Теперь, когда Google Now настроен, он будет доступен в любое время. Вы
можете вносить изменения:
Напоминания: Нажмите на иконку , чтобы установить
напоминания.
Настройки Google Now: Обозначается значком , здесь Вы можете
настроить спорт, акции, места и другое.
Нажмите на значок на экране. Другие Дополнительные настройки
находятся здесь.
Для получения более подробной информации, посетите сайт Google Now.
Для просмотра полного списка доступных подсказок, посетите
google.com/now.
Скажите Google что делать
Вы можете использовать голосовой поиск, задавать маршруты, посылать
текстовые сообщения и выполнять другие задачи. Чтобы инициировать
функцию голосового управления, должен был включен Google Now. Cкажите
«Ok Google» и коснитесь значка Микрофон.
Важно: Чтобы посмотреть пример использования голосового управления
Google, скажите, или напечатайте «Помощь».
Когда вы говорите "Ok Google", чтобы начать Голосовой поиск или Голосовое
управление, Google анализирует звук с помощью микрофона устройства с
интервалом в несколько секунд или менее. Сразу после анализа, звук
сбрасывается, он не хранится на устройстве и не передается в Google.
Page 16

Чтобы получить больше информации о том, как пользоваться Голосовым
управлением, напечатайте, или скажите «Помощь».
Распознавание речи
Возможность начать поиск или действие голосовой командой «Ok Google»
называется Распознаванием речи. Чтобы включить/выключить эту функцию,
откройте Google Now, выберите Меню > Настройки > Голосовой поиск >
Распознавание речи.
Голосовой поиск
После касания иконки Микрофона скажите «Ok Google», после этого
начнется запись фразы для поиска, или инициализация голосовой команды.
Если Голосовой поиск не понимает Вас, он предложит ряд действий.
Выберите одно из предложенных.
Если вы задаете Google вопрос, он ответит. Ответ может быть фактом,
состоянием погоды, стоимостью акций, статусом полета, спортивным
результатом, курсом валют, математическим вычислением и т.д. Ответы,
произносимые Google, являются стандартными ответами по умолчанию для
Голосового набора Google.
Чтобы получить больше информации, посетите Голосовое управление
Google.
Голосовые команды
Голосовые команды поддерживают только русский, английский,
французский, немецкий, испанский и итальянский языки.
Используйте Голосовые команды для создания действий и задач, таких, как
отправка E-mail или открытие приложений.
Коснитесь иконки Микрофона или скажите «Ok Google», затем
произнесите Голосовую команду, которую хотите использовать. Или скажите
«Помощь», чтобы просмотреть примеры того, какие голосовые команды
можно задавать Google.
Примеры Голосовых команд:
«Установить будильник на 8 часов утра»
Page 17

«Отправить E-mail Марку. Тема: Приедешь сегодня? Текст сообщения:
Не просмотренные уведомления
системные уведомления
Надеюсь, скоро увидимся»
«Проложить маршрут до дома»
Чтобы ознакомиться с полным списком голосовых команд, посетите сайт
Voice Action commands.
Уведомления и настройки
Уведомления сообщают пользователю о новых сообщениях, календарных
событиях, будильниках, загрузках файлов и т.д.
Когда приходит уведомление, в верхней строке экрана отображается иконка.
Иконки не просмотренных уведомлений появляются слева, иконки,
связанные с системными уведомлениями – справа (например, такие как WiFi, удержание звонка, уровень заряда батареи):
Замечание: сингал Wi-Fi и уровень сигнала SIM индицируются в верхней
части экрана белым цветом. Чтобы увидеть полную информацию о Wi-Fi
соединении, откройте меню Быстрых Настроек: проведите пальцем вниз по
правой верхней части экрана.
В меню Быстрых Настроек, , белое заполнение значка Wi-Fi индикатора
сигнала говорит том, что все работает нормально. Оранжевый цвет
говорит о том, что некоторые Веб-серверы работают не корректно.
Например, иногда мобильный сигнал будет отображаться оранжевым
цветом, пока соединение не будет стабилизированно.
Так же, только в меню Быстрых Настроек Вы можете видеть значок со
стрелками вверх/вниз, расположенных около знака Wi-Fi или мобильного
Page 18

сигнала. Стрелка вверх показывает поток выгружаемой информации
Стереть все
Дополнительные действия
Проведите пальцем вниз, чтобы
открыть уведомление
устройством в интернет, стрелка вниз – поток принимаемой информации
устройством из сети Интернет.
Некоторые уведомления необходимо расширить для получения большей
информации, например, такие как E-mail или Календарь. Уведомления,
находящиеся в верхней строке, всегда можно развернуть. Чтобы это сделать,
зафиксируйте палец на иконке и медленным движением сдвиньте ее вниз.
Чтобы открыть свернутое приложение, коснитесь иконки уведомления в
левой верхней части статусной строки. Некоторые уведомления позволяют
Вам совершать некоторые дополнительные действия, при касании на иконки
с их изображением. Например, нажав на мини-иконку приложения
Календарь Вы включите функцию Напомнить позднее (Snooze), или в
приложении E-mail, нажатие на иконку позволяет отправить сообщение
другим адресатам.
Когда захотите закончить работать с Меню уведомлений, просто сдвиньте
его пальцем вверх. Чтобы закрыть все уведомления, нажмите на значок
«Стереть все» в правом верхнем углу экрана.
Быстрые Настройки
Используйте Быстрые Настройки для быстрого доступа к настройкам Wi-Fi,
управлением яркости дисплея, открытия меню основных Настроек и т.п.
Чтобы открыть Быстрые Настройки:
Page 19

На планшетных ПК: Проведите пальцем вниз в правом верхнем углу
Настройки
Нажмите на иконке для доступа к
специальным настройкам
любого экрана
На смартфонах: Проведите двумя пальцами вниз в верхней части
экрана
Если устройство ловит сигнал, но не соединяется с сетью Интернет, значок
индикатора Wi-Fi или мобильной сети будет окрашен в оранжевый цвет.
На планшетных ПК Вам доступна блокировка/разблокировка функции
Автоповорота экрана в меню Быстрого Доступа.
Блокировка экрана
Когда на экране установлена блокировка, он «гаснет» и становится темным.
Чтобы поставить/снять блокировку на экране нажмите клавишу Вкл./Выкл.
Вы можете выбрать разные способы блокировки экрана:
1. Зайдите в Настройки > Личные данные > Безопасность > Блокировка
экрана.
Page 20

2. Выберите тип блокировки.
Действия на заблокированном экране
Когда экран заблокирован, Вы можете совершать следующие действия
Если на планшетном ПК создано несколько аккаунтов одновременно,
Вы можете выбрать пользователя, коснувшись на иконке с его
изображением в нижней части заблокированного экрана.
На смартфоне, не смотря на то, какую блокировку Вы выбрали, всегда
можно снять фотографию. Проведите по экрану слева в правый угол,
чтобы зайти у меню Камеры.
Чтобы открыть Google Now из заблокированного экрана, проведите
пальцем вверх по верхней части экрана. Введите PIN, графический
ключ или пароль, если необходимо.
Для получения более подробной информации, перейдите на Изменение
Экрана Блокировки.
Блокировка экрана Фейсконтроль
Вы можете установить разблокирование экрана по лицу. После включения
этой опции, Вы можете разблокировать Ваше устройство, смотря на него.
Блокировка устройства с помощью Фейсконтроль менее надежна, чем
графический ключ, PIN-код, или пароль, но она удобна в использовании.
Замечание: После установки функции Фейсконтроль, зайдите в Настройки >
Личные данные > Безопасность для дополнительных настроек: Настройка
распознавания (сфотографируйтесь в разных условиях) и Настоящий
фейсконтроль ( нужно моргнуть, чтобы разблокировать экран). Используйте
эти функции, чтобы сделать функцию блокировки более надежной и
безопасной.
Android Beam
С помощью данной функции Вы можете обмениваться различными данными
при совмещении экранов Вашего и другого устройства.
Перед тем как начать: убедитесь, что экраны у обоих устройств
разблокированы, на них существует и включена опция NFC. Чтобы проверить,
зайдите в Настройки > Беспроводные сети > Еще. Так же убедитесь, что
Page 21

знаете место расположения NFC на обоих устройствах (обычно располагается
в центре устройства).
1. Откройте на экране то, что необходимо передать, например, интернет-
страницу, видео YouTube, или карту с отмеченными местом.
2. Соедините задние панели устройств вместе. При создании соединения,
Вы услышите звук оповещения, изображение на Вашем устройстве
уменьшится, Вы увидите оповещение «Коснитесь, для передачи по
Beam».
3. Коснитесь экрана в любом месте. На другом устройстве отобразится
информация о приеме файла. Или, если другому устройству
необходимо установить специальное приложение, Google Play откроет
страницу, откуда можно будет скачать необходимое приложение.
Чтобы включить NFC, зайдите в Настройки > Беспроводные
сети > Еще > NFC.
Чтобы включить Android Beam, зайдите в Настройки >
Беспроводные сети > Еще > Android Beam.
Печать
На Android 4.4 Вы можете печатать информацию с экрана (например, вебстраницы, отображающиеся в Chrome) посредством подключения устройства
к принтеру через Wi-Fi.
Перед печатью, Вам необходимо подключить устройство к Виртуальному
принтеру. Чтобы подключить виртуальный принтер, зайдите в Настройки >
Система > Печать.
Page 22

Чтобы увидеть список доступных принтеров, нажмите кнопку Вкл./Выкл.
Виртуального принтера в правой верхней части экрана. Устройство начнет
поиск виртуальных принтеров, также Вы можете Добавить принтер вручную,
нажав на значок троеточия в правом верхнем углу экрана и выбрав пункт
«Добавить принтер». Вы попадете в меню настроек принтера, выбрав пункт
«Настройки».
Чтобы напечатать документ, например, страницу Chrome:
1. Зайдите в Меню > Печать.
2. В появившемся окне появятся настройки печати, такие как формат
документа, количество копий, количество страниц и т.д.
3. Нажмите Печать.
Внимание! Чтобы функция Печать работала, Ваш принтер должен быть
подключен к Google-аккаунту.
Хранение файлов
В Android 4.4 существует удобный доступ к просмотру фото, видео и других
файлов, также Вы можете прикреплять файлы к E-mail, Hangout-сообщениям
и т.д. Вы можете устанавливать изображения на рабочий стол Домашнего
экрана.
Например, чтобы вложить изображение в E-mail сообщение, зайдите в Меню
> Прикрепить файл.
На экране появится список дополнительных документов. Чтобы посмотреть
весь возможный список, коснитесь значка в левой верхней части экрана.
Вы увидите следующее:
Page 23

Здесь Вам доступны следующие опции:
Недавние показывают фото, или видео, которые Вы недавно смотрели.
Диск позволяет прикреплять документы, загруженные в Google-
аккаунт.
Изображения отображают фото, видео, и другие файлы, находящиеся
в Вашем устройстве.
Загрузки включают в себя загруженные из Интернета или E-mail файлы
(не считая платного контента).
Галерея позволяет просматривать загруженные на Ваш аккаунт фото и
видео.
Используйте приложение Загрузки для просмотра, удаления
файлов, зaгруженных с Gmail или других источников (исключая
Google Play книги, видео, журналы и другой медиа контент).
В приложении Загрузки:
Коснитесь иконки, чтобы открыть приложение.
Коснитесь названия файлов прошлых загрузок, чтобы просмотреть их.
Коснитесь элемента, который хотите передать. Затем коснитесь значка
для передачи элемента и выбора способа его передачи из списка
предложенных.
Выберите элементы, которые хотите удалить, затем коснитесь значка
, чтобы удалить выделенные элементы.
Поскольку покупки в Google Play и других Google-сервисов после их покупки,
остаются в том же месте, они не занимают место в памяти устройства. Вы
можете загрузить книги, фильмы и др. Google-Play приложения, чтобы
получить к ним доступ в оффлайн-режиме. Google-play контент никогда не
появляется в Загрузках.
Менеджер Устройств Android
Если Вы потеряли Ваше устройство, Менеджер Устройств Android поможет
найти его примерное местоположение, заблокировать его, или стереть все
данные с устройства.
Page 24

Это настройки включены по умолчанию. Чтобы просмотреть, или изменить
их, откройте приложение Настройки Google, выберите Удаленное
управление Android.
Для получения более подробной информации, перейдите по ссылке
Удаленное управление Android и следуйте инструкциям.
Скриншоты
Чтобы сделать скриншот:
1. Убедитесь, что на экране изображено то, что вы хотите сохранить
2. Нажмите одновременно клавиши Вкл./Выкл. и Уменьшения громкости.
Скриншот автоматически сохранится в Галерее.
Замечание: Для упрощенной передачи скриншотов по Gmail, Google+ и т.д.
проведите пальцем вниз по уведомлению о сохраненном скриншоте и
коснитесь значка Поделиться под значком предварительного просмотра
Вашего скриншота.
Page 25

3
Коснитесь и удерживайте,
чтобы зайти в меню ввода и
настроек клавиатуры
Коснитесь и удерживайте,
чтобы зайти в меню
дополнительных настроек
Коснитесь и удерживайте,
чтобы зайти в меню ввода и
настроек клавиатуры
Коснитесь для поиска слова
Использование клавиатуры
Ввод и настройки текста
Используйте экранную клавиатуру для ввода текста. Внешний вид
клавиатуры представлен ниже:
Клавиатура на планшетных ПК функционирует аналогичным способом.
Чтобы скрыть клавиатуру, нажмите клавишу Назад под клавиатурой.
Page 26

Некоторые приложения автоматически открывают клавиатуру. В некоторых,
Вам сначала необходимо коснуться места, в котором хотите ввести текст.
Редактирование
Ввод текста. Коснитесь места, где хотите начать вводить текст. Курсор
переместится на заданную позицию, под ним появится голубой
указатель. Передвигайте указатель, чтобы изменить место ввода
текста.
Выделение текста. Нажмите и удерживайте палец на тексте, или
дважды коснитесь экрана с текстом. Находящиеся рядом слова
выделятся с двух сторон голубыми указателями. Двигайте указатели,
чтобы менять границы выделения текста. Указатели исчезают через
несколько секунд. Чтобы они вновь появились, повторите
вышеописанную процедуру.
Удаление текста. Коснитесь значка , чтобы удалить выделенный
текст или знаки, находящиеся перед курсором.
Заглавные буквы. Нажмите клавишу Shift на клавиатуре, чтобы
сменить букву на заглавную. Или, нажмите и удерживайте клавишу
Shift во время ввода текста, чтобы изменить вводимые буквы на
заглавные. При этом клавиша Shift изменится на . Вы можете
вернуться к обычному шрифту, повторно нажав клавишу Shift.
Вырезать, копировать, вставить. Выберите текст для данной
операции. Затем, выберите иконки Вырезать, или
Копировать. Если Вы уже скопировали какую-либо информацию, Вы
увидите иконтку Вставить.
Page 27

Интеллектуальный ввод
1. Коснитесь места, куда хотите ввести текст.
2. Начните ввод , когда слово, которое Вы хотели написать, отобразится в
списке слов над клавиатурой, коснитесь его.
3. Продолжайте ввод, пока нужное слово не появится.
Android продолжит предлагать слова во время ввода.
Чтобы изменить настройки клавиатуры и методов
ввода, зайдите в Настройки > Личные данные > Язык и
ввод.
Чтобы отключить ввод, зайдите в Настройки > Личные
данные > Язык и ввод > Клавиатуры и способы ввода >
Клавиатура Android. Коснитесь значка настроек справа, уберите галочку с
пункта Показывать слова.
Словари клавиатуры
Чтобы управлять словарями на клавиатуре, зайдите в Настройки > Личные
данные > Язык и ввод.
Пользовательский словарь
Вы можете добавлять свои слова, создавая Пользовательский словарь.
Чтобы добавить слово или фразу, зайдите в Настройки > Личные данные >
Page 28

Язык и ввод > Пользовательский словарь. Нажмите Добавить и начните
ввод слов.
Дополнительные словари
1. Коснитесь значка в Настройках около пункта Клавиатура Google.
2. Выберите Дополнительные словари. Откроется список словарей,
которые Вы можете загрузить на устройство.
3. Выберитесловарь, который хотите установить, затем нажмите
Установить.
Голосовой ввод текста
Вы можете осуществлять голосовой ввод текста в приложениях, где доступен
ввод текста с клавиатуры.
1. Коснитесь поля для ввода текста, или места в уже введенном тексте.
2. Коснитесь значка Микрофон на экране клавиатуры.
3. Когда внизу экрана Вы увидите изображение микрофона, говорите.
При использовании голосового ввода на английском языке, Вы можете
использовать команды “comma”, “period”, “question mark”, “exclamation
mark”, “exclamation point” для ввода пунктуации.
Когда Вы прерываете речь, программа включает режим распознавания,
после чего в поле ввода появится выделенный нижним подчеркиванием
текст. Нажмите клавишу удаления, чтобы стереть выделенный текст. Если Вы
начнете ввод текста во время разговора, подчеркивание исчезнет.
Чтобы улучшить процесс голосового ввода, Google может записывать
несколько секунд сторонних шумов в память в любое время. Эта запись
сохраняется временно и не посылается Google.
Чтобы изменить настройки Голоса, зайдите в Настройки > Личные
данные > Язык и ввод.
Page 29

4
Приложения
Все приложения
Чтобы увидеть все приложения, установленные в устройстве,
коснитесь значка Список приложений на Домашнем экране.
Здесь Вы видите все приложения, включая загруженные с Google Play. Вы
можете менять местами иконки на Домашнем экране.
Из Списка всех приложений Вы можете:
Перемещаться между экранами. Сдвигайте пальцем список
вправо/влево.
Открыть приложение. Коснитесь значка приложения.
Переместить приложение на Домашний экран. Коснитесь и
удерживайте значок приложения, сдвиньте палец и отпустите его,
чтобы разместить приложение на место.
Просматривать виджеты. Коснитесь любого виджета на Домашнем
экране.
Загружать приложения. Коснитесь значка Play Store в списке
приложений.
Чтобы убрать значок приложения с Домашнего экрана, не удаляя само
приложение, коснитесь и удерживайте его, затем сдвиньте его пальцем в
верхнюю часть экрана, передвинув его на значок Удаления .
Чтобы просмотреть информацию о приложении, в меню Всех приложений,
нажмите и удерживайте значок приложения, затем, не отпуская,
переместите его в верхнюю часть экрана на значок App Info.
Замечание: Некоторые приложения могут нанести вред устройству. Однако,
устанавливать антивирус не обязательно. Google проверяет приложения и
Page 30

предупреждает о вредоносном программном обеспечении, загружаемом на
устройство.
Чтобы включить предупреждения, зайдите в Настройки Google >
Уведомления. Для получения более подробной информации перейдите по
ссылке Защита от вредоносных уведомлений.
Google Play
Google Play может хранить Ваши любимые фильмы, ТВ
передачи, книги, музыку, журналы, приложения и прочее
в одном месте, так что Вы можете просматривать их на
любом из Ваших устройств, подключенных к аккаунту
Google. Чтобы открыть Google Play Store, коснитесь иконки
приложения.
Если Вы приобретали какие-либо Google Play приложения ранее, у Вас
автоматически будет к ним доступ на любом Android-устройстве. Для этого
убедитесь, что Вы зашли в систему под тем же аккаунтом, который
использовали ранее. Чтобы проверить это:
1. Откройте приложение Play Store.
2. Коснитесь значка Дополнительный настроек в левом верхнем углу
экрана.
Вы увидите список аккаунтов, или сменить аккаунт на другой, видеть список
приобретенных приложений и т.п.
Чтобы установить предпочтения, очистите историю поиска, включите
контроль пользователя: зайдите в Меню > Настройки. Например, для
фильтрации Android Play Store приложений с возрастными ограничениям,
установить запрос PIN-кода, нажмите Фильтрация контента, или Пароль.
Чтобы найти приложение, выберите его их списка Всех Приложений ,
находящегося на Домашнем экране.
Page 31

Поддержка Google Play
Для более подробной информации о Google Play, включая настройки
Телефона и E-mail, посетите сайт http://support.google.com/googleplay.
Телефон
Вы можете перемещать звонки и контакты в другие
приложения и виджеты, которые используют контактную
информацию. Коснитесь номера телефона, чтобы начать
вызов абонента.
Чтобы осуществить вызов из списка контактов:
1. Коснитесь иконки Телефона на Домашнем экране или в списке Всех
приложений.
2. Чтобы вызвать абонента, используйте поиск. Если клавиатура скрыта,
нажмите на клавишу вызова клавиатуры.
3. Чтобы совершить вызов, коснитесь имени контакта.
Чтобы просмотреть последние звонки, коснитесь иконки внизу экрана.
Чтобы открыть клавиатуру, нажмите на значок клавиатуры .
Для получения более подробной информации, посетите раздел Телефонные
звонки.
Gmail
Используйте приложение Gmail, чтобы пользоваться E-mail
почтой с мобильного устройства. Чтобы открыть приложение,
коснитесь значка Gmail на Домашнем экране или в Списке
приложений.
Page 32

Вы можете использовать Gmail не только для отправления/получения писем.
С помощью Gmail аккаунта, Вы можете заходить во все Google приложения и
сервисы, включая нижеперечисленные:
Google Now, чтобы всегда получать новости в режиме реального
времени
Календарь
Контакты, чтобы следить за Вашими контактами
Google Диск, для работы с документами
Когда читаете сообщение:
Коснитесь иконок, или меню в верхней части экрана, чтобы
заархивировать, выбросить, переименовать, или совершить другие
действия с сообщением.
Проведите пальцем влево, или вправо, чтобы прочитать предыдущее,
или следующее сообщение.
Управляйте сообщениями: В исходящих сообщениях, коснитесь и
удерживайте сообщение, чтобы выделить его. Используйте появившиеся
иконки в меню в верхней части экрана, для дополнительных действий с
выбранными сообщениями.
Чтобы изменить настройки, добавить аккаунт, или вызвать помощь,
коснитесь клавиши «Меню».
Не зависимо от того, где Вы находитесь в Gmail, Вы всегда можете вернуться
в пункт Входящие сообщения, коснувшись значка в верхней части
экрана.
Во Входящих сообщениях, коснитесь той же иконки, чтобы открыть ящик,
который открывает доступные аккаунты, ярлыки, знаки и т.п.
Для получения более подробной информации, посетите сайт Gmail
поддержка.
Page 33

Камера
Приложение Камера позволяет делать фотографии,
панорамные снимки, видео, снимки с обзором 360 градусов.
Чтобы открыть камеру:
На экране блокировки проведите пальцем справа налево.
На Домашнем экране, коснитесь значка Камера.
Открыв приложение в первый раз, Вам предложат сохранять
местоположение фото. Это позволяет, например, отмечать расположение
фото на Google картах. Кнопка совершения снимка и панель настроек
находятся в нижней части экрана.
Значок камеры показывает, что включен режим съемки фото. Чтобы сделать
фотографию:
1. Сфокусируйте камеру на снимаемом объекте, Вы увидите на экране знак
фокусировки: . Чтобы сфокусироваться на другой части объекта,
коснитесь ее.
2. Когда кольцо фокусировки изменит цвет, коснитесь кнопки совершения
снимка.
3. Чтобы просмотреть снятое фото, проведите пальцем справа налево.
Продолжайте перелистывать файлы аналогичным способом, чтобы
просмотреть другие изображения в Галерее.
Чтобы сменить режим, коснитесь иконки Режим:
Видео
Page 34

Чтобы начать запись, коснитесь красной кнопки начала записи. Повторно
коснитесь ее, чтобы прекратить запись.
Панорама
Чтобы сделать панорамный снимок, коснитесь голубой кнопки,
медленно проводите камеру по местности, которую хотите
сфотографировать, коснитесь клавиши повторно.
Широкоугольный снимок
Чтобы сделать широкоугольный снимок, проводите камеру, пока
круг в центре экрана не сместится к белой точке и запишите часть
изображения. Продолжайте передвигать устройство от точки к точке, пока не
закончите, затем, коснитесь клавиши съемки для завершения.
Чтобы изменить настройки камеры, такие как вспышка, экспозиция и т.д.,
коснитесь правой части клавиши съемки.
Для более подробной информации, посетите раздел Редактирование и
публикация фотографий.
Галерея
Приложение Галерея позволяет быстро просматривать фото и
видео, сделанные с помощью камеры. Оно также отображает
скриншоты, синхронизированные с G+ или Picasa альбомы,
автоматические копии других приборов.
Чтобы открыть Галерею:
Из приложения Камера. Проведите пальцем справа налево.
С Домашнего экрана. Коснитесь значка приложения Галерея.
Чтобы вернуться обратно к списку всех альбомов, коснитесь маленькой
иконки Галереи в левом верхнем углу. Вы можете открыть всплывающее
подменю, чтобы просмотреть доступные категории.
Page 35

В каждой категории Вы можете просматривать группы изображений,
обрезать, редактироват, создавать слайдшоу, делать картинки и видео
доступными для просмотра и делиться ими с друзьями.
Для более подробной информации, посетите Редактирование и публикация
фотографий.
Фото
G+ Фото дает Вам быстрый доступ к фото и видео,
синхронизированные с Google-аккаунтом в Вашем устройстве.
Чтобы открыть приложение, коснитесь иконки G+ Фото.
G+ Фото позволяет легко установить авто-синхронизацию фото
и видео, которые Вы снимаете. Вы можете работать с фотографиями,
делиться ими с друзьями и т.д.
Page 36

Вы можете просматривать, искать, обрезать, редактировать и отмечать фото,
создавать альбомы, использовать Google+ чтобы делиться изображениями с
кругами друзей. Чтобы передать фото, видео, или альбом, коснитесь иконки
.
Для более подробной информации перейдите по ссылке Помощь фото.
Контакты
Приложение Контакты позволяет Вам получить быстрый
доступ к поиску необходимого контакта. Чтобы открыть
приложение, коснитесь иконки Контакты на Домашнем
экране, или в списке Всех приложений.
При первом включении устройства и входе в Google-аккаунт, все контакты с
данного аккаунта синхронизируются с приложением Контакты. После этого,
все контакты будут синхронизироваться автоматически на всех устройствах,
подключенных в одному аккаунту.
Если Вы используете Обмен данными, Вы можете также синхронизировать
контакты с приложений Gmail, Google Talk и др. Когда Вы добавляете
контакты с других источников, они автоматически синхронизируются на всех
устройствах, подключенных к данному Google-аккаунту.
В приложении Контакты, Вы можете:
Посмотреть все контакты, избранное, или группы контактов. Обычно
находится в левой верхней части экрана.
Просмотреть подробную информацию. Коснитесь имени контакта,
или группы контактов, чтобы просмотреть подробную информацию.
Просмотр последних действий. Когда на устройстве открыта
информация о контакте, проведите пальцем вправо, чтобы увидеть
список последних действий.
Редактировать контакты. Когда на устройстве открыта информация о
контакте, коснитесь иконки в верхней части экрана, или сенсорной
клавиши «Меню», чтобы редактировать, или передать информацию о
Page 37

контакте, удалить контакт и т.д. Коснитесь значка звезды около имени
контакта, чтобы добавить его в Список избранных контактов.
Изменить настройки. Во время просмотра главного списка всех
контактов, коснитесь сенсорной клавиши «Меню», Вы можете
импортировать и экспортировать контакты, изменять отображение
контактов, изменять настройки аккаунта.
Не зависимо от того, в какой вкладке приложения Контакты Вы находитесь,
Вы всегда можете вернуться в список всех контактов, коснувшись иконки
Контакты в верхней части экрана.
Для более подробной информации перейдите по ссылке Контакты.
Hangouts & SMS.
Приложение Hangouts позволяет Вам отправлять и принимать
сообщения и осуществлять видео-звонки, SMS-сообщения.
Чтобы открыть приложение, коснитесь иконки Hangouts на
Домашнем экране или в списке Всех приложений.
Чтобы начать набор сообщения, коснитесь значка в верхней части экрана
главного меню приложения Hangouts и начните вводить имя, E-mail адрес,
или телефонный номер. Если контактная информация уже записана в Googleаккаунт, устройство предложит выбор контактов из списка.
Дальнейшие действия зависят от того, какое действие Вы хотите совершить в
Hangouts:
SMS сообщение: коснитесь номера телефона.
Hangout сообщение: коснитесь имени.
Видео звонок: коснитесь имени, затем коснитесь значка Видео звонка
в верхней части экрана.
Чтобы поменять действие в данном приложении, нажмите на всплывающее
меню в верхней части экрана.
Для настройки уведомлений и прочих настроек, зайдите в Меню >
Настройки.
Page 38

Для более подробной информации перейдите по ссылке Hangouts помощь.
Календарь.
Используйте приложение Календарь, чтобы просматривать и
составлять расписание. Чтобы открыть приложение, коснитесь
иконки Календарь на Домашнем экране, или в списке Всех
приложений.
При первом запуске устройства, Вы можете настроить приложение,
синхронизировав его с Google-аккаунтом (как приложение Gmail). При
первом открытии приложения Календарь, оно отображает все
существующие события, находящиеся в Google-аккаунте.
При внесении новых событий, они автоматически синхронизируются с
местами на Google-картах.
Чтобы изменить вид Календаря, выберите День, Неделю, Месяц, или
Повестку дня в верхней части экрана.
В каждом их этих пунктов Вы можете:
Просматривать, или изменять детали. Коснитесь события, чтобы
посмотреть более подробную информацию о нем.
Управлять событиями и календарями. Коснитесь значков в верхней
части экрана, или меню для поиска, или создания новых событий,
возвращения к текущей дате, или перехода к настройкам.
Чтобы написать E-mail сообщение гостю, приглашенному на встречу, Вы
можете:
Открыть событие в приложении Календарь, выбрать пункт
редактировать, выбрать Пригласить гостей по E-mail.
Когда у Вас на устройстве появляется уведомление о предстоящем
событии, проведите по нему пальцем вниз. Затем проведите одним
пальцем, чтобы раскрыть уведомление, если необходимо, далее
выбрать пункт E-mail гости.
Для более подробной информации перейдите по ссылке Помощь по
приложению Календарь.
Page 39

5
Коснитесь , для перехода в
меню специальных настроек
Открыть приложение
Настройки
Перейти в меню
Уведомлений
Настройки
Большинство приложений имеют свои настройки, открыть которые можно
нажатием на значок , или зайдя в Меню > Настройки.
Самый быстрый способ регулировать настройки, которые часто
используются, такие как Wi-Fi, яркость и прочее, это использовать меню
Быстрых настроек. Оно выглядит так:
Чтобы открыть Быстрые Настройки:
Page 40

На планшетных ПК: Проведите пальцем вниз в правом верхнем углу
экрана.
На смартфонах: Проведите двумя пальцами сверху вниз по верхней
части экрана.
Чтобы открыть приложение Быстрые Настройки, коснитесь иконки
Настройки.
Приложение Настройки контролирует основные параметры
Android для сетей, программ, языка, местоположения,
безопасности, аккаунтов и т.д.
Вы можете открыть Настройки из Всех Приложений .
Нажмите на ссылку, чтобы перейти к соответствующим статьям справки о
настройках.
Настройки беспроводных сетей. Wi-Fi, BT, Подключение к модильным
сетям и другие настройки.
Настройки устройства. Звук, Батарея, Спящий режим и прочие
настройки Дисплея.
Личные данные. Местоположение, Язык, Восстановление и сброс
настроек.
Личные данные > Безопасность. Блокировка экрана, Виджеты,
Сведения о владельце, Шифрование данных, Пароли и сертификаты,
Административные устройства.
Аккаунты. Синхронизация и другие настройки аккаунтов.
Система. Дата и время, Специальные возможности, информация об
устройстве.
Некоторые настройки Вы можете найти в приложении Настройки Google.
Настройки Google позволяют регулировать предпочтения для
наиболее часто используемых Google приложений и сервисов,
включая Google+, Местоположение, Поиск и Подсказки.
Чтобы открыть приложение Google Настройки, коснитесь значка Все
Приложения.
Page 41

Вы можете так же:
Контролировать показ рекламы, активировав Рекламный
идентификатор.
Заблокировать устройство и удалить с него все данные, используя Ваш
Google-аккаунт, активировав Удаленное управление Android
Page 42

6
Спец. Возможности
Чтобы зайти в меню специальных возможностей, зайдите в Настройки >
Система > Спец. Возможности.
Для получения подробной информации перейдите по ссылке Специальные
возможности.
Опции для пользователей с нарушением зрения включают:
Talk Back – приложение для включения функции TalkBack в меню
специальных настроек, которая обеспечивает голосовое описание
элементов интерфейса для пользователей с нарушением зрения.
Изучение касанием – это система, включающая в себя озвучивание
нажимаемых элементов и разрешение управление устройством с
помощью жестов.
Настройки Спец. Возможностей позволяют изменять настройки
отображения и речи, такие как жесты увеличения, крупный текст,
настройки скорости речи и т.д.
Вы можете изменять размер текста – откройте Chrome, нажмите сенсорную
клавишу «Меню» > Настройки > Спец. Возможности, перемещайте
указатель, устанавливая размер текста.
Вы можете использовать функцию Умные жесты, которая позволяет ,
например, увеличивать/уменьшать изображение или веб-страницу и прочее.
Чтобы активировать умные жесты, зайдите в Настройки > Спец.
Возможности > Умные жесты.
 Loading...
Loading...