Page 1
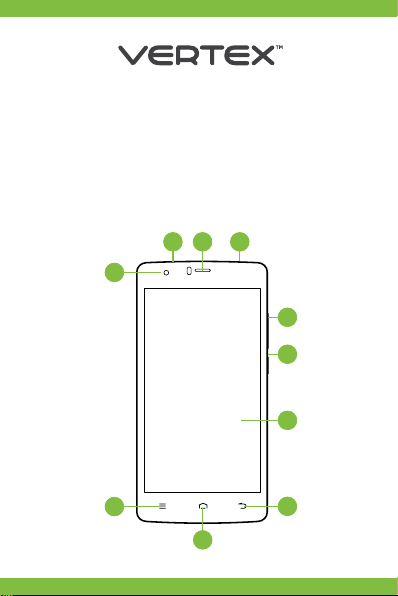
210
Смартфон VERTEX
Impress Cult
РУКОВОДСТВО ПОЛЬЗОВАТЕЛЯ
Внешний вид и элементы управления
1
3
5
4
6
7
9
8
Page 2
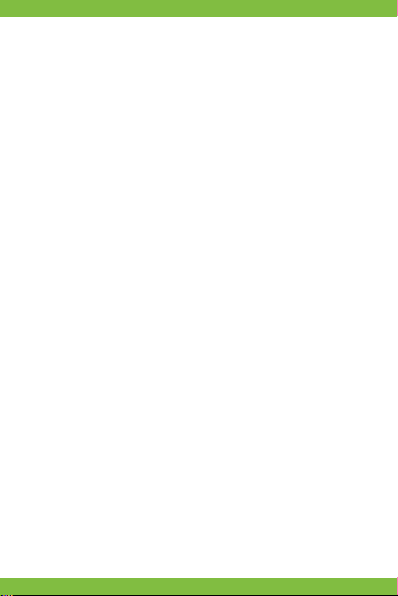
1. Разъём для наушников
2. Динамик
3. Фронтальная камера
4. Клавиша вкл./выкл.
5. Клавиша регулировки громкости
6. Дисплей
7. Клавиша меню
8. Клавиша «Назад»
9. Клавиша «Домой»
10. USB разъём
НАЧАЛО РАБОТЫ
Зарядка аккумулятора
Перед первым включением смартфона и после длительного хранения устройства полностью зарядите батарею
с помощью входящего в комплект поставки сетевого
адаптера питания.
1. Подключите смартфон к сетевому адаптеру с
помощью USB-кабеля.
2. Вставьте адаптер питания в сетевую розетку –
начнется зарядка аккумулятора.
Настройка смартфона
Установка и извлечение SIM-карт
Перед использованием смартфона Вам необходимо установить в него SIM-карту.
Установка SIM-карт
Аппарат поддерживает одновременную работу двух
SIM-Карт в режиме ожидания. Выключите смартфон и
отключите его от зарядки, если он заряжается. Затем
откройте крышку отсека аккумулятора (в правом нижнем
углу на торце корпуса есть выемка, позволяющая открыть
крышку). Установите SIM-карту как показано на рисункею
При необходимости установите вторую SIM-карту. После
этого установите крышку отсека аккумулятора на место и
надавите на нее до щелчка.
Page 3
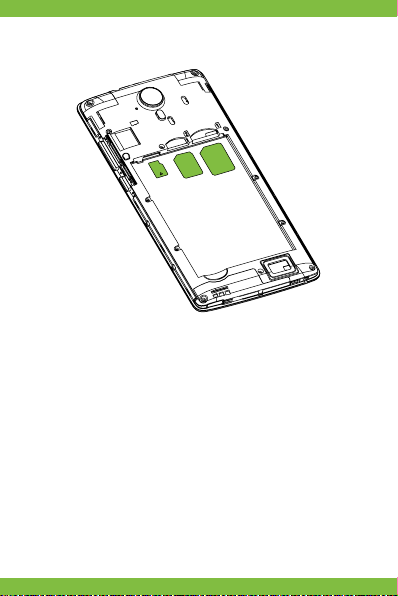
SIM1
SIM2
SD
Извлечение SIM-карт
Перед удалением какой-либо из SIM-карт выключите
телефон и снимите батарею. Для извлечения SIM-карты
просто потяните ее, пока карта полностью не выйдет из
держателя.
ВАЖНО:
Поддержка FDD LTE (4G) и UMTS (3G) осуществляется
только в слоте для SIM1. Поддержка GSM осуществляется
в обоих слотах. При исходящем/входящем вызове с/на
одной из SIM карт, вторая SIM карта отключается от сети
оператора. При этом отсутствует возможность приёма
входящих вызовов на вторую SIM карту.
В целях недопущения потери информации о входящих
вызовах, рекомендуется активировать услуги оператора
«Вам звонили» или аналогичные.
Page 4
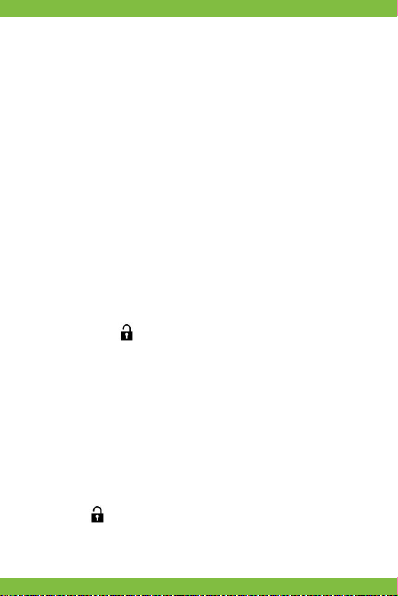
Использование карты памяти microSD
(в комплект не входит)
Установка microSD
Micro SD карта вставляется в слот, расположенный
рядом со слотами SIM-карт. Не вставляйте в слот для
SIM-карт карту памяти! Вставьте Micro SD карту в слот
для micro SD-карты золотистыми контактами вниз.
Извлечение microSD
Во избежание потери данных отключите смартфон перед
извлечением карты памяти. После отключения снимите
крышку с батарейного отсека, вытащите батарею и
извлеките карту памяти из слота.
ОСНОВНЫЕ ОПЕРАЦИИ
Включение/выключение
Для включения смартфона нажмите и удерживайте
в течение нескольких секунд Клавишу вкл./выкл.
На экране отобразится заставка, после чего появится
основной интерфейс. Для разблокировки экрана перета-
щите значок вверх. Для индивидуальной настройки
метода разблокировки экрана выберите «Настройки» >
«Безопасность» > «Блокировка экрана».
Для выключения смартфона нажмите и удерживайте
Клавишу вкл./выкл., затем выберите Отключить
питание и ОК.
Переход в спящий режим
Для перехода в спящий режим нажмите Клавишу вкл./
выкл. Экран погаснет и смартфон перейдет в режим
экономии энергии. Если устройство не используется в
течение определенного времени, смартфон автоматически переходит в спящий режим. Для выхода из спящего
режима нажмите Клавишу вкл./выкл. и перетащите
вверх. На экране отобразится основной
значок
интерфейс.
Page 5
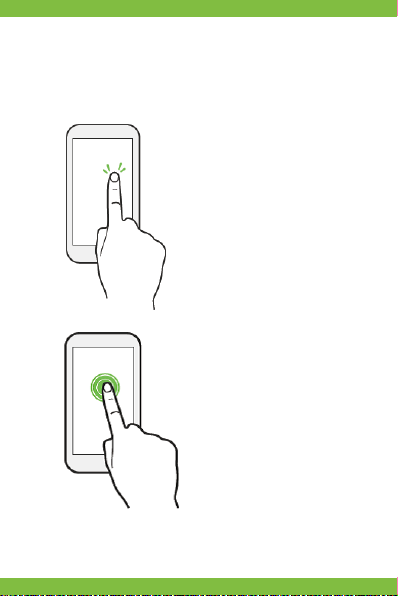
Использование сенсорного экрана
Работа с емкостным экраном осуществляется с помощью
пальцев или специального стилуса для емкостных
экранов. При использовании сенсорного экрана можно
выполнять следующие действия:
1. Нажатие:
прикоснитесь пальцем к
экрану один раз. Используется для запуска приложений,
ввода текста с экранной
клавиатуры, выбора программных кнопок.
2. Длительное нажатие:
нажмите пальцем на элемент
и удерживайте нажатие в
течение нескольких секунд.
Используется для создания
ярлыка выбранного элемента, вызова дополнительных
функций.
Page 6
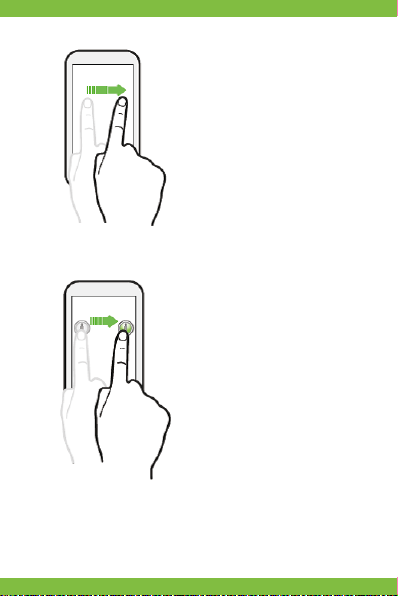
3. Прокрутка:
прикоснитесь пальцем к
экрану и проведите в нужном
направлении, не отрывая палец от поверхности дисплея.
Используется для перемещения по меню, параметрам,
тексту или изображению, а
также для перемещения по
рабочим столам.
4. Перемещение объекта:
нажмите пальцем на объект
на экране и переместите его,
не отрывая палец от поверхности дисплея. Используется
для перемещения объектов
по рабочему столу.
Page 7
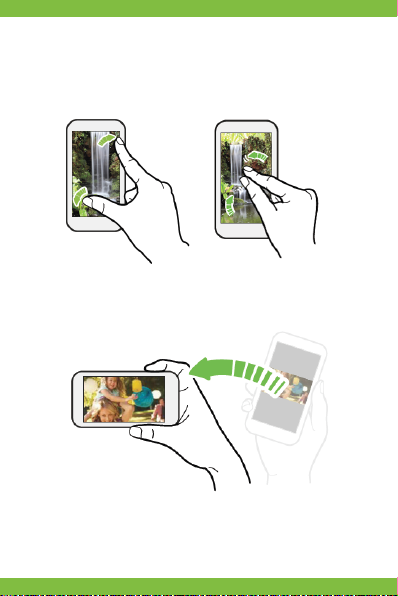
5. Уменьшение/увеличение масштаба просмотра:
поместите пальцы одной руки на поверхность экрана,
разведите их для увеличения или сведите вместе для
уменьшения масштаба элемента на экране.
6. Изменение ориентации экрана: автоматически
изменять экранную ориентацию с книжной на альбомную и
обратно можно поворачивая телефон на бок.
Page 8
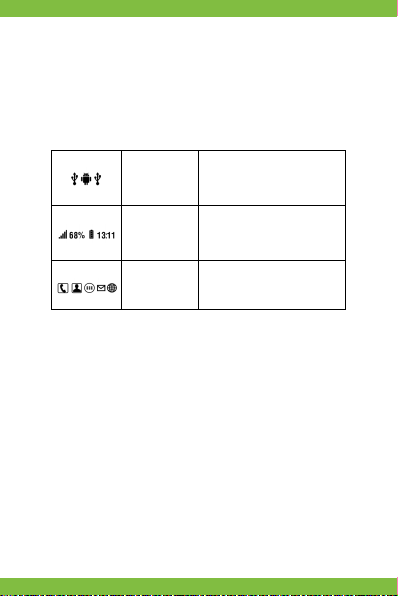
РАБОЧИЙ СТОЛ СМАРТФОНА
Основной интерфейс
Основной интерфейс отображается после включения
смартфона. Здесь отображаются ярлыки приложений,
значки состояния и другие элементы. Проведите пальцем
горизонтально по экрану, чтобы перейти к левым или
правым дополнительным экранам.
Зона
уведомлений
и значков
состояния
Системная
информация
Панель
запуска
Панель уведомлений
Откройте панель уведомлений. Для этого нажмите на строку в верхней части экрана и проведите пальцем вниз. На
экране появится панель уведомления. С помощью данной
панели Вы сможете:
• быстро управлять ключевыми настройками
смартфона, изменять уровень подсветки экрана,
управлять режимом звонка телефона, переключать
каналы подключения;
• быстро перейти к настройкам смартфона;
• производить дополнительные действия с самими
уведомлениями.
Чтобы закрыть панель уведомлений сдвиньте вверх нижнюю строку панели или нажмите клавишу «Назад» (№8 на
схеме устройства).
Зона отображения значков состояния и уведомлений. Открывает
панель уведомлений.
Зона отображения информации
об уровне сигнала, текущем
уровне заряда батареи и текущем
времени.
Используется для доступа к часто
используемым приложениям
Page 9
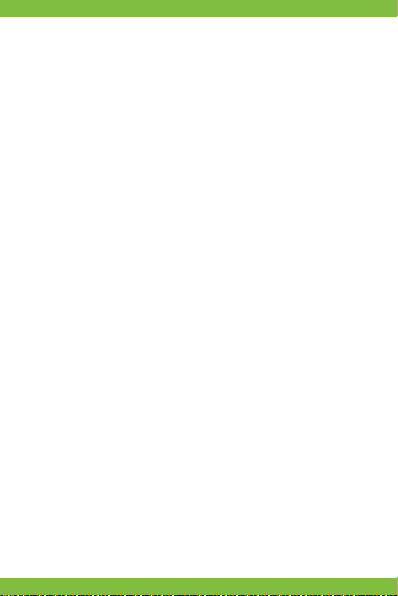
Удаление элементов рабочего стола
Выберите и удерживайте элемент, который хотите удалить.
В верхней части экрана появится значок «О приложении» .
Перетащите на него элемент и отпустите. Выберете «Удалить» и нажмите «ОК».
Установка обоев
Нажмите и удерживайте палец в свободной точке на основном экране. На экране появится дополнительное меню.
Выберите «Обои», затем понравившееся изображение и
нажмите «Установить как обои».
Изменение настроек
Выберите «Настройки» на основном экране. На экране
отобразится меню, позволяющее управлять всеми настройками смартфона. Выберите требуемый пункт и произведите
необходимые настройки.
Hotknot
Позволяет синхронизировать емкостные сенсорные экраны
для взаимодействия. Функция может быть использована для
быстрой передачи данных, таким же способом, как и NFC.
Когда два экрана находятся рядом друг с другом, то одно
из устройств начинает выступать в качестве передатчика, а
другое - в качестве приемника. Для того, чтобы технология
работала, оба телефона должны поддерживать Hot Knot
и находиться в непосредственной близости друг от друга
(в пределах, по крайней мере, одного сантиметра). Когда
связь между двумя телефонами будет установлена, устройства будут готовы сообщаться.
Hot Knot позволяет выполнять те же самые действия, которые вы можете осуществить с помощью NFC, такие как:
• Передача и обмен фотографиями и видео
• Обмен контактными данными: адреса веб-сайтов,
телефонные контакты, социальные медиа контакты,
и т.д.
• Данные приложений Exchange
• Транзакции мобильных платежей
• Включение Bluetooth синхронизации, Wi-Fi соединения и другие услуги
Page 10
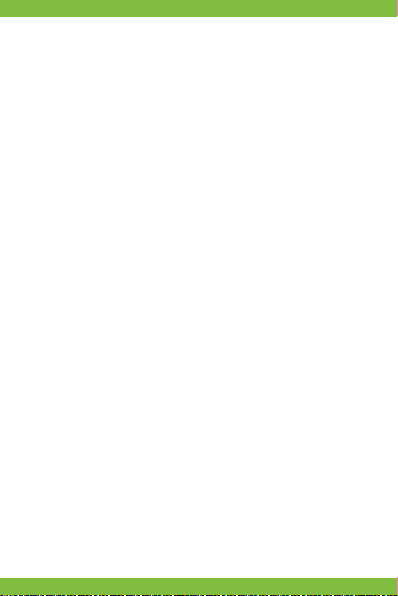
Чтобы включить Hot Knot на вашем смартфоне, перейдите
в меню «Настройки» > «Hot Knot». На экране появится
вопрос: «Разрешить обмен данными путем прикосновения
экрана к другому устройству?». После того как вы подтвердите это действие, Hot Knot будет включен и вы сможете
выполнять обмен данными с другим устройством.
FOTA (Обновление прошивки по воздуху)
Последовательно выберите элементы «Настройки» > > «О
телефоне» > «Обновление ПО» > «Проверить обновления»
Во избежание больших затрат на передачу данных следует
использовать сеть Wi-Fi.
• Перед обновлением убедитесь в достаточном заряде
аккумулятора (не менее 50 %) и наличии необходимого объема свободной памяти на устройстве. (не
менее 1 ГБ)
• Не извлекайте аккумулятор во время обновления.
• Не используйте устройство с правами root.
Smart Wake
Позволяет включать телефон и запускать приложения когда
экран выключен. Для активации в “Настройках” выберете
Smart Wake и установите ползунки в положение “ВКЛ” для
интересующих вас жестов.
Вот некоторые доступные жесты:
• Двойной тап разблокирует экран
• Буква М запускает Медиаплеер
• Буква С запускает номеронабиратель
• Буква е запускает браузер
• Свайп вниз запускает галерею
• Слайд влево возвращает к предыдущей композиции
при проигрывании музыки
• Слайд вправо переходит к следующей композиции в
плей листе при проигрывании музыки
ПОДКЛЮЧЕНИЕ К СЕТИ ИНТЕРНЕТ
Подключение к сети сотового оператора (4G)
Устройство оборудовано встроенными 4G и 3G модемами.
Для подключения к мобильному Интернету используется
Page 11
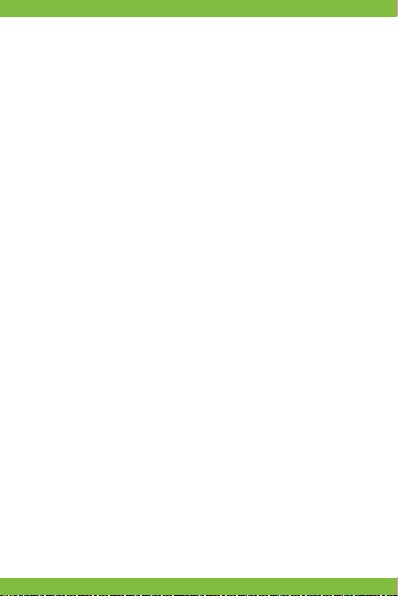
SIM-карта. Установите SIM-карту в устройство. При первом
подключении к сотовой сети 4G/3G смартфон автоматически получит от оператора настройки точки доступа в
Интернет. Для доступа в Интернет Вам необходимо выбрать
соединение для передачи данных. Для этого перейдите в
«Настройки» > «Мобильные данные» и выберите SIM-карту,
которая будет использоваться для доступа к Интернет.
4G/3G поддерживается в слоте для SIM1, если обе SIM-карты вставлены. Если вставлена только одна карта, то 4G
поддерживается в слоте, в который вставлена SIM-карта.
Так же вы можете воспользоваться панелью уведомлений
для быстрого включения и выключения передачи данных.
Настройка и подключение Wi-Fi
Для настройки нового соединения откройте «Настройки» >
«Wi-Fi». Если модуль Wi-Fi выключен, включите его, выбрав
данный пункт. Устройство отобразит на экране список
найденных доступных беспроводных сетей. Выберите сеть,
к которой Вы хотите подключиться, после чего введите требуемую информацию (логин/пароль) и нажмите на значок
«Подключить». Устройство предпримет попытку установить
соединение с выбранной сетью, используя введенные Вами
параметры. Также Вы можете воспользоваться панелью
уведомлений для быстрого включения и выключения
модуля Wi-Fi.
ПРИМЕЧАНИЕ. Для получения доступа к открытой сети
Wi-Fi вводить данные не требуется. Для подключения к
защищенным сетям потребуется ввести логин и/или пароль,
которые необходимо выяснить у провайдера данной сети.
Работа с компьютером
Подключите смартфон к компьютеру при помощи USB-кабеля и дождитесь установки драйвера нового устройства,
по умолчанию смартфон подключится как портативное
медиа-устройство (MTP). Теперь Вы можете копировать
файлы со смартфона на компьютер и наоборот. Вы можете
изменить способ подключения, для этого откройте панель
уведомлений, нажмите «Подключен как устройство хранения..» и выберите способ подключения.
Page 12

Технические характеристики
• Стандарты сети: GSM 850/900/1800/1900 МГц,
UMTS 900/2100 МГц, FDD LTE 800/1800/2100/2600
МГц
• Поддержка двух SIM-карт
• Сенсорный IPS экран 5 дюймов с разрешением HD
720x1280 пикселей, поддержка multi-touch, 2.5D
стекло
• Четырехъядерный процессор MediaTek MT6735P с
частотой 1,0 ГГц
• Операционная система Android 5.1 ™ Lollipop
• Оперативная память (ОЗУ) – 1 ГБ, внутренняя
память (ПЗУ) – 8 ГБ
• Поддержка microSDHC карт до 64 ГБ
• Основная камера 8.0 Мп со вспышкой и автофокусом, фронтальная камера 2.0 Мп
• Поддержка FDD LTE, 3G, GPRS, EDGE, Wi-Fi b/g/n,
Wi-Fi Direct, Bluetooth 4.0, GPS, A-GPS, G-sensor,
FM-радио
• Разъем для наушников 3.5 мм, разъем microUSB,
встроенные микрофон и динамик
• Li-Ion аккумулятор емкостью 2800 мАч
• Работа в режиме ожидания до 300 часов, работа в
режиме разговора до 5 часов
• Размеры: 145*72*8,9 мм.
• Вес: 145 г.
•
Питание осуществляется от аккумуляторной батареи.
Рабочий диапазон температур: от -20 С до +55. Влажность
окружающей среды от 5% до 95%.
Комплект поставки
• Смартфон
• Зарядное устройство
• USB кабель
• Руководство пользователя
• Гарантийный талон
Комплектация может быть изменена без дополнительного
уведомления.
Page 13

Меры Предосторожности
Приступая к работе с мобильным устройством,
прочтите эту информацию, в противном случае это
может стать причиной травматизма или несоответствия устройства местному законодательству.
Аккумулятор:
Прикосновение проводящего материала к открытым выводам
может вызвать короткое замыкание, которое может привести
к повреждению имущества, травмам или воспламенению.
Чтобы исключить опасность утечки электроэнергии, соблюдайте осторожность при работе с заряженным аккумулятором, особенно, когда телефон лежит у вас в кармане, сумочке или другом месте рядом с металлическими предметами.
Берегите мобильное устройство от воды:
Храните мобильное устройство в сухом месте.
Пользование устройством за рулем транспортного
средства
Обязательно соблюдайте законы, нормы и правила
пользования мобильными устройствами при вождении в
месте пребывания. Сосредоточьте все свое внимание на
вождении и дороге; пользуйтесь переговорным устройством,
работающим без телефонной трубки или наушником, если
необходимо совершить звонок.
Пользование устройством в самолете
Мобильное устройство может создавать серьезные помехи,
поэтому выключайте свое мобильное устройство, заходя
на борт самолета.
Пользование устройством в местах проведения
взрывных работ
Обязательно соблюдайте соответствующие ограничения,
нормы и правила и не пользуйтесь мобильным устройством
в местах проведения взрывных работ. Выключайте свое
мобильное устройство в местах с предупреждающей
надписью «Выключить электронные устройства».
Page 14

Пользование устройством в местах с потенциально
взрывоопасной атмосферой
Выключайте свое мобильное устройство на АЗС и в местах,
расположенных возле контейнеров с топливом и химическими веществами. Выключайте свое мобильное устройство в местах с предупреждающей надписью «Выключить
электронные устройства».
Пользование устройством вблизи медицинских
приборов
Выключайте свое мобильное устройство везде, где это
предписывается специальными знаками, установленными
возле медицинских учреждений. Мобильные устройства
могут оказывать влияние на работу кардиостимуляторов,
слуховых аппаратов и некоторого другого медицинского
трансплантационного оборудования. Не ставьте свое мобильное устройство возле кардиостимуляторов и не носите
в нагрудном кармане.
Аксессуары и аккумулятор
Пользуйтесь аксессуарами, аккумуляторами и зарядными
устройствами, разрешенными производителем. Использование аккумуляторов, не разрешенных производителем,
может быть причиной травматизма.
Экстренные вызовы
Включите телефон в зоне обслуживания, наберите номер
телефона экстренного вызова, а затем нажмите клавишу
посыла вызова.
Если вы потеряли телефон
Чтобы избежать финансового ущерба, обратитесь к оператору связи или в агентство с просьбой заблокировать вашу
SIM-карту, если вы потеряли свой телефон.
Когда вы обращаетесь к оператору связи или в агентство
с просьбой заблокировать вашу SIM-карту, необходимо
знать номер IMEI (International Mobile Equipment Identier
— международный идентификатор аппаратуры мобильной
связи) вашего телефона, который можно найти на
этикетке, расположенной на тыльной стороне телефона
Page 15

при вынутом аккумуляторе. Пожалуйста, скопируйте этот
номер для возможного использования в будущем.
Для обеспечения безопасности можно принять профилактические меры, например, установить PIN-код для своей
SIM-карты, чтобы исключить доступ других лиц к работе с
вашей SIM-картой без вашего разрешения.
Беречь от детей
Не допускайте к телефону, аккумулятору и зарядному
устройству детей, чтобы исключить возможные травмы.
Использование и уход
Чтобы обеспечить надлежащий уход за этим мобильным
устройством, не подвергайте его воздействию:
Любой жидкости: Не подвергайте устройство воздей-
ствию воды, дождя, влаги, пота и других жидкостей.
Сильного тепла или холода: Не подвергайте устройство
воздействию температуры ниже -10/14 или выше 45/113.
СВЧ-излучения: Не пытайтесь сушить телефон в
микроволновой печи.
Пыли и грязи. Не подвергайте телефон воздействию
пыли, грязи, песка, пищевых продуктов или других посторонних веществ.
Жидких чистящих средств: Для очистки телефона
пользуйтесь только мягкой сухой тканью. Не пользуйтесь
спиртом или другими жидкими чистящими средствами.
Механическому воздействию: Не роняйте телефон.
Page 16

Внимание!
Производитель оставляет за собой право вносить изменения
в комплектацию, техническое и программное обеспечение
телефона без предварительного уведомления.
Несоблюдение данной инструкции может привести к выходу
телефона из строя и снятию его с дальнейшего гарантийного обслуживания.
Электронная версия Руководства пользователя находится
на сайте www.vertex-mobile.ru
Полный список авторизованных сервисных центров VERTEX
также доступен на сайте www.vertex-mobile.ru
Гарантийная информация
Гарантия начинает действовать с момента покупки
телефона. При замене указанных комплектующих новый
гарантийный срок на них не устанавливается.
Сроки гарантии:
• Основное изделие – 12 (двенадцать) месяцев.
• Батарея и зарядное устройство – 6 (шесть) месяцев.
• Другие аксессуары – 3 (три) месяца.
1. Данная гарантия распространяется только на дефекты и
поломки, произошедшие по вине изготовителя.
2. Изготовитель устанавливает срок службы на основное
изделие – 2 (Два) года с даты изготовления изделия при
условии соблюдения правил эксплуатации. По истечении
срока службы изделия изготовитель рекомендует обратиться в Авторизованный Сервисный Центр (АСЦ) для проведения профилактических работ и получения рекомендаций по
дальнейшей безопасной эксплуатации изделия.
3. Право на гарантийное обслуживание утрачивается в
случае, если неисправность возникла из-за нарушений
клиентом правил пользования устройством (например, в результате механических повреждений или попадания влаги).
4. В случае обнаружения недостатков в приобретенном товаре потребитель вправе предъявить требования, перечень
и порядок предъявления которых установлен Законом РФ
«О защите прав потребителей».
5. Перед началом использования устройств изучите прила-
Page 17

гаемую инструкцию по эксплуатации и строго следуйте ей.
6. Гарантийный талон действителен только при наличии
правильно и четко указанных: модели, серийного номера
изделия, даты продажи, четких печатей фирмы-продавца,
подписи покупателя. Модель и серийный номер изделия
должны соответствовать указанным в гарантийном талоне.
Важная информация
• Логотип Wi-Fi является сертификационным знаком
Wi-Fi Alliance.
• Другие упоминаемые в данном документе товарные
знаки, названия компаний, продуктов и сервисов
принадлежат исключительно их владельцам.
• Мы стремимся совершенствовать свои изделия и
услуги и оставляем за собой право пересматривать
описание этого изделия и его программного обеспечения, а также руководство пользователя, и вносить
в них изменения без уведомления об этом.
• Настоящее руководство пользователя предназначено
для лучшего использования возможностей этого
телефона, а не для подтверждения его свойств. Все
рисунки, приведенные в этом руководстве, предназначены только для справок. Внешний вид телефона
и клавиш, а также содержание отображаемой информации, приведенное в этом руководстве, может иметь
небольшие отличия от имеющихся в вашем телефоне.
Уточнить их можно непосредственно в вашем
телефоне. Некоторые свойства, рассматриваемые в
данном руководстве, зависят от сети или подписки.
Пожалуйста, обратитесь к своему поставщику услуг.
• Документ содержит текущую информацию на момент
его издания, которая может быть изменена без
предварительного уведомления. При подготовке документа были приложены все усилия для
обеспечения достоверности информации, но все
утверждения, сведения и рекомендации, приводимые
в данном документе, не являются явно выраженной
или подразумеваемой гарантией (истинности или
достоверности).
• Между описанием в руководстве и действительными
Page 18

функциями устройства могут наблюдаться некоторые
расхождения в зависимости от версии программного
обеспечения.
• Устройство может содержать данные, включая
приложения и программное обеспечение, которые
предоставляются сторонними лицами для использования в устройстве («Приложения сторонних лиц»). Все
приложения третьих сторон в этом устройстве предоставляются «как есть», без каких-либо гарантий, прямых или косвенных, в том числе товарной гарантии,
предназначенные для определенного использования,
совместимые с другими данными и приложениями без
нарушения авторских прав.
• Компания-производитель выполнила все обязательства, возлагаемые на нее как на производителя
мобильных устройств с учетом соблюдения прав
интеллектуальной собственности. Компания-производитель не несет ответственности за банкротство
или несостоятельность третьих лиц, чьи приложения
используются на данном устройстве.
• Компания-производитель не несет ответственности
за претензии, иски или какие-либо иные действия,
возникающие в результате использования или
попытки использования приложений сторонних лиц.
Кроме того, приложения сторонних лиц, которые
в настоящее время предоставляются бесплатно
компанией-производителем, в будущем могут
потребовать платные обновления; компания-производитель отказывается от ответственности в отношении
дополнительных расходов, которые в дальнейшем
могут понести покупатели.
• Наличие приложений может изменяться в зависимости от страны, где используется устройства. Ни
в каких случаях компания-производитель не несет
ответственности перед покупателем за доступные
приложения и программное обеспечение данного
устройства, отсутствие одного или нескольких приложений и какие-либо последствия, которые могут
возникнуть после удаления данных приложений.
Page 19

Ұялы телефон VERTEX
210
Impress Cult
ПАЙДАЛАНУШЫ НҰСҚАУЛЫҒЫ
Сыртқы көрінісі және басқару элементтері
1
3
5
4
6
7
9
8
Page 20

1. Құлаққап ағытпасы
2. Динамик
3. Фронтальды камера
4. Қосу/сөнд. пернесі
5. Дауысты реттеу пернесі
6. Дисплей
7. Меню пернесі
8. «Артқа» пернесі
9. «Үйге» пернесі
10. USB ағытпасы
ЖҰМЫСТЫҢ БАСТАЛУЫ
Аккумуляторды қуаттау
Смартфонды алғаш рет қосар алдында және құрылғы ұзақ
уақыт сақталғаннан кейін жеткізу жиынтығына кіретін
желілік қуат адаптерінің көмегімен батареяны толық
қуаттап алыңыз.
1.Смартфонды USB-кабельдің көмегімен желілік
адаптерге қосыңыз.
2.Қуат адаптерін желілік розеткаға қосыңыз – аккумулятор қуаттала бастайды.
Смартфонды күйіне келтіру
SIM-картаны орнату
Смартфонды пайдаланар алдында Сіз оған SIM-карта
орнатуыңыз қажет.
SIM-картаны орнату
Аппарат қолдайды бір уақыттағы екі SIM-карталарын
жұмыс күту режимінде. Смартфонды сөндіріңіз және егер
ол қуатталып жатса, қуатынан ажыратыңыз. SIM-картаның
ұстағышын босату үшін, жиынтыққа кіретін түйреуішті соның
тесігіне салыңыз. Түйреуіш жырығы перпендикуляр екенін
тексеріңіз, керісінше жағдайда сіз құрылғыны зақымдауы
мүмкін. Жайлап құрылғының SIM-картаны суретте тартыңыз
және салыңыз бірінші SIM картаны жоғары қаратып алтын
түсті байланыстар.
Page 21

SIM1
SIM2
SD
SIM-картаны алып тастау
Жайлап құрылғының SIM-картаны суретте тартыңыз және
салыңыз бірінші SIM картаны жоғары қаратып алтын түсті
байланыстар.
МАҢЫЗДЫ:
Қолдау FDD LTE (4G) және UMTS (3G) тек SIM1 үшін
ұяға жүзеге асырылады. GSM қолдау екеуі ұяларға қарастырылған. SIM карталардың бірінен/біріне шығыс/кіріс
қоңырау келіп түскен кезде, екінші SIM карта оператор
желісінен ажыратылады. Бұл ретте екінші SIM картаға кіріс
қоңырауларды қабылдау мүмкіндігі болмайды.
Кіріс қоңыраулар туралы ақпараттың жоғалуын болдырмау
мақсатында, оператордың «Сізге қоңырау шалды» немесе
басқа да ұқсас қызметтерін белсендіру қажет.
Page 22

MicroSD жады картасын пайдалану (жиынтыққа
кірмейді)
MicroSD орнату
MicroSD картасының кезекті SIM-карталарды ұяларға орналасқан ұяға кірістірілген. SIM-карта жад картасын салыңыз
болмайды! Төмен қаратып алтын контактілермен Micro
SD-карта үшін ұяға микро картасын салыңыз.
МicroSD алып тастау
Деректерді жоғалтып алмау үшін жады картасын алып тастар
алдында смартфонды сөндіріңіз. Сөндірген соң батарея
тұрған бөліктің қақпағын аалып, картаны бекіткішті ашыңыз
және жады картасын слоттан шығарыңыз.
НЕГІЗГІ ОПЕРАЦИЯЛАР
Телефонды қосу / сөндіру
Смартфонды қосу үшін қосу/сөнд. пернесін басып, бірнеше
секунд ұстап тұрыңыз. Экранда сурет пайда болады, одан
кейін негізгі интерфейс шығады. Экран құлпын ашу үшін бел-
гішесін дейін сүйреңіз жоғары Экран бұғаттауын шешудің
жеке күйіне келтіру әдісі үшін «Баптаулар» > «Қауіпсіздік»
дегенді таңдаңыз.
Смартфонды сөндіру үшін қосу/ сөнд. пернесін басып, ұстап
тұрыңыз, одан кейін Қуатты сөндіру және ОК басыңыз
Ұйқы режиміне өту
Ұйқы режиміне өту үшін қосу/сөнд. пернесін басыңыз Экран
сөніп қалады да, смартфон қуатты үнемдеу режиміне өтеді.
Егер құрылғы белгілі бір уақыт аралығында қолданылмаса,
смартфон автоматты түрде ұйқы режиміне өтеді.
Ұйқы режимінен шығу үшін қосу/сөнд. пернесін басып, бел-
гішесін дейін сүйреңіз жоғары белгісіне . Экранда негізгі
интерфейс пайда болады.
Page 23

Сенсорлық экранды пайдалану
Сыйымды экранмен жұмыс істеу саусақтардың көмегімен
немесе сыйымды экрандарға арналған арнайы стилустың
көмегімен жүзеге асырылады. Сенсорлық экранды пайдаланған кезде мынадай әрекеттерді орындауға болады:
1. Басу:
саусағыңызды экранға бір
рет тигізіңіз. Қосымшаларды
сіке қосу, мәтінді экран
пернетақтасынан енгізу,
бағдарламалық нүктелерді
таңдау үшін пайдаланылады.
2. Ұзақ басып тұру:
саусақпен элементті басып,
бірнеше секунд басулы
түрде ұстап тұрыңыз. Таңдап
алынған элемент жазба
белгісін жасау, қосымша
функцияларды шақыру үшін
пайдаланылады.
Page 24

3. Айналдыру:
саусағыңызды экранға
тигізіп, саусағыңызды
дисплей бетінен ажыратпай,
қажетті бағытта қозғаңыз.
Меню, параметрлер, мәтін
немесе сурет бойынша орын
ауыстыру, сондай-ақ жұмыс
үстелі үстімен орын ауыстыру
үшін пайдаланылады.
4. Объектінің орнын
ауыстыру:
саусақпен экрандағы объектіні басыңыз және саусақты
дисплей бетінен ажыратпай,
оның орынн ауыстырыңыз.
Жұмыс үстелімен объектілердің орнын ауыстыру
үшін пайдаланылады.
Page 25

5. Карау масштабын кішірейту/үлкейту: бір қолдың
саусақтарын экран бетіне қойып, оларды үлкейту үшін
араларын ашыңыз немесе экрандағы элемент масштабын
кішірейту үшін арасын қосыңыз.
6. Экран бағдарын өзгерту: экран бағдарын автоматты
түрде кітап түрінен альбомға немесе керісінше өзгертуді
телефонды бүйіріне қисайту арқылы жүзеге асыруға
болады.
Page 26

СМАРТФОННЫҢ ЖҰМЫС ҮСТЕЛІ
Негізгі интерфейс
Негізгі интерфейс смартфонды қосқаннан кейін пайда
болады. Мұнда қосымшалар жазба белгілері, күй белгілері
және басқа да элементтер көрінеді. Сол немесе оң жақтағы
қосымша экрандарға өту үшін, саусақты экраннан көлденең
жүргізіңіз.
Ескертулер
мен жай-күй
белгілерінің
аймағы
Жүйелік
ақпарат
Іске қосу
панелі
Ескертпелер панелі
Ескертпелер панелік ашыңыз. Ол үшін экранның жоғары
бөлігіндегі жолды басып, саусақпен жоғары жүріңіз. Экранда
ескертпе панелі пайда болады. Бұл панельдің көмегімен Сіз:
• смартфонның басты күйіне келтірулерін жылдам
басқара, экран жарығынығ деңгейін өзгерте, телефон
қоңырауы режимін басқара, қосу каналдарын ажыратып қоса аласыз;
• смартфонды күйіне келтіруге жылдам өте аласыз;
• қосымша іс-әрекеттерді хабарламалардың өздерімен
жүргізу керек. Хабарламалар жинақтамасын
жабу үшін жинақтаманың төменгі жолын жоғары
жылжытыңыз немесе «Бұрын» батырмасын басыңыз
(құрылғының №8 сызбасында).
Жұмыс үстеліндегі элементтерді жою
Экранның жоғары бөлігінде
Оны элементтің үстіне қойып, жібере салыңыз.
Жай-күй белгілері мен
ескертулерді көрсететін аймақ.
Ескертулер панелін ашады.
Сигнал деңгейі, батарея қуатының
ағымдағы деңгейі және ағымдағы
уақыт туралы ақпаратты көрсететін аймақ.
Жиі пайдаланылатын қосымшаларға кіру үшін қолданылады.
жою белгісі пайда болады.
Page 27

Түсқағаздарды орнату
Баспасөз және негізгі экранда еркін нүктесінде саусақпен
басып ұстап тұрыңыз. Мәзірі пайда болады. Сіздің сүйікті
суретті таңдаңыз және «тұсқағаз ретінде орнату» түймешігін
басыңыз.
Күйіне келтіруді өзгерту
Негізгі экранда «Баптаулар» тармағын таңдаңыз. Экранда
смартфонның барлық күйіне келтірулерін басқаруға мүмкіндік
беретін меню пайда болады. Талап етілген тармақты таңдап
алып, қажетті күйіне келтіруді жүзеге асырыңыз.
Hotknot
Өзара әрекеттесу үшін сыйымды сенсорлық экрандарды
үндестіруге мүмкіндік береді. Функция деректерді NFC
сияқты тәсілмен жылдам тарату үшін қолданылуы мүмкін.
Екі экран бір-біріне жақын тұрған кезде, құрылғылардың бірі
таратқыш ретінде, ал екіншісі – қабылдағыш ретінде жұмыс
істей бастайды. Технология жұмыс істеуі үшін, екі телефон
да Hot Knot қолдауы және бір-біріне өте жақын (ең болмаса,
бір сантиметр шегінде) тұруы қажет. Екі телефон арасында
байланыс орнаған кезде, құрылғылар хабарласуға дайын
болады.
Hot Knot сіз NFC көмегімен жүзеге асыра алатын мынадай
іс-қимылдарды орындауға мүмкіндік береді, атап айтқанда:
• Фотосуреттер мен бейнелерді жіберу және алмасу
• Байланыс деректерімен алмасу: веб-сайттардың
мекен-жайлары, телефон байланыстары, әлеуметтік
медиа байланыстар, және т.б.
• Exchange қосымшасының деректері
• Ұялы төлемдер транзакциясы
• Bluetooth синхрондауды, Wi-Fi қосылу және басқа
қызметтерді қосу
Сіздің смартфоныңызда Hot Knot қосу үшін, «Күйіне келтіру»
> «Hot Knot» менюіне өтіңіз. Экранда: «Басқа құрылғыға
экранға қол тигізу арқылы деректер алмасуға рұқсат етуге
бола ма?» деген сұрақ пайда болады. Сіз бұл іс-әрекетті
растағаннан кейін, Hot Knot қосылады және сіз басқа
құрылғымен деректермен алмасуды орындай аласыз.
Page 28

FOTA (Ауа бойынша бағдарламаны жаңарту)
Жүйелі түрде «Телефон туралы» > «Жаңартуларды тексеру»
элементтерін таңдап алыңыз.
Деректерді беруге көп шығындар жұмсалуын болдырмау үшін
Wi-Fi желісін пайдаланған жөн.
• Жаңарту алдында аккумулятор зарядының жеткілікті
болуына (50 % кем емес) және құрылғыда қажетті
бос жад көлемінің (кемінде 1 ГБ) бар екендігіне көз
жеткізіңіз.
• Жаңарту кезінде аккумуляторды алып шықпаңыз.
• root құқықтары бар құрылғыны пайдаланбаңыз.
Smart Wake
Телефонды қосуға және экран сөніп тұрғанда қосымшаларды іске қосуға мүмкіндік береді. Белсендіру үшін “Күйіне
келтіруде” Smart Wake таңдаңыз және сізге қажетті ымдарға
арналған сырғақтарды “ҚОСУ” деген күйге орнатыңыз.
Мынау бірнеше қолжетімді ымдар:
• Қосарлы тап экранды бұғаудан босатады
• М әрпі Медиаплеерді іске қосады
• С әрпі нөмір тергішті іске қосады
• е әрпі браузерді іске қосады
• Төмен свайп галереяны іске қосады
• Слайд солға музыканы ойнату кезінде алдыңғы
композицияға қайта оралады
• Слайд оңға музыканы ойнату кезінде плей парақтағы
келесі композицияға өтеді
ИНТЕРНЕТ ЖЕЛІСІНЕ ҚОСЫЛУ
Ұялы оператор желісіне қосылу (4G)
Құрылғы қоса салынған 3G-модеммен 4G-модеммен
жабдықталған. Ұялы Интернетке қосылу үшін SIM-карта
пайдаланылады. SIM-картаны құрылғыға орнатыңыз. 3G
ұялы желісіне алғаш рет қосылған кезде смартфон автоматты
түрде оператордан Интернетке кіру нүктесін күйіне келтіруді
алады. Интернетке кіру үшін Сізге деректерді беруге арналған қосылысты таңдап алу қажет. Ол үшін «Баптаулар»
> «Мобильді деректер» дегендерге өтіңіз және Интернетке
кіру үшін қолданылатын SIM-картаны таңдап алыңыз. Сон-
Page 29

дай-ақ Сіз деректер беруді жылдам қосу және ажырату үшін
ескертпелер панелін пайдалана аласыз. Добавить дальше:
4G/3G поддерживается в слоте для SIM1, если обе SIM-карты
вставлены. Если вставлена только одна карта, то 4G поддерживается в слоте, в который вставлена SIM-карта.
Wi-Fi күйіне келтіру және қосылу
Жаңа қосылысты күйіне келтіру үшін «Баптаулар» дегенді
таңдаңыз. Күйіне келтіру менюінен «Wi-Fi» тармағын таңдап
алыңыз. Егер Wi-Fi модулі сөндірулі тұрса, сол тармақты
таңдап, оны қосыңыз. Құрылғы экраннан табылған қолжетімді сымсыз желілер тізімін көрсетеді. Сіз қосылғыңыз
келетін желіні таңдап алыңыз, содан кейін қажетті ақпаратты
(логин/кілтсөз) енгізіңіз және «Қосылу» белгісін басыңыз.
Құрылғы Сіз енгізген параметрлерді пайдаланып, таңдап
алынған желімен қосылуға тырысады. Сондай-ақ Сіз Wi-Fi
модулін жылдам қосу және ажырату үшін ескертпелер
панелін пайдалана аласыз.
ЕСКЕРТУ. Wi-Fi ашық желісіне қол жеткізу үшін деректерді
енгізу қажет емес. Қорғалған желілерге қосылу үшін логин
және/немесе кілтсөз енгізу қажет, оны сол желінің провайдерінен анықтап алған жөн.
Компьютермен жұмыс істеу
Смартфонды USB-кабельдің көмегімен компьютерге қосыңыз
және жаңа құрылғының драйверінің орнатылуын күтіңіз,
әдепкі түрде смартфон ықшам медиа-құрылғы (МТР) ретінде
қосылады. Енді Сіз файлдарды смартфоннан компьютерге
және керісінше бағытта көшіре аласыз. Сіз қосылу тәсілін
өзгерте аласыз, бұл үшін ескертпелер панелін ашыңыз,
«Сақтау құрылғысы ретінді қосылған..» түймесін басыңыз да,
қосылу тәсілін таңдаңыз.
Техникалық сипаттамалары
• Желі стандарттары: GSM 850/900/1800/1900 МГц,
UMTS 900/2100 МГц, FDD LTE 800/1800/2100/2600 МГц
• Екі SIM-картаны қолдау
• Сенсорный IPS экран 5 дюймов с разрешением HD
720x1280 пикселей, поддержка multi-touch, 2.5D стекло
Page 30

• 1,0 ГГц жиілігі бар MediaTek MT6735P төрт ядролы
процессор
• Android 5.1 ™ Lollipop операциялық жүйесі
• Жедел жады (ЖЕСҚ) – 1 ГБ, ішкі жады (ТЕСҚ) – 8 ГБ
• 64 ГБ дейінгі microSDHC карталарын қолдау
• Жарқылдағы және автофокусы бар 8.0 Мп негізгі
камера, 2.0 Мп қарсы алдындағы камера
• FDD LTE, 3G, GPRS, EDGE, Wi-Fi b/g/n, Wi-Fi Direct,
Bluetooth 4.0, GPS, A-GPS, G-sensor, FM-радио қолдау
• 3.5 мм құлаққаптарға арналған жалғағыш, microUSB
жалғағышы, орнатылған микрофон мен динамик
• Сыйымдылығы 2800 мАч Li-Ion аккумуляторы
• Күту режиміндегі жұмысы 300 сағатқа дейін, сөйлесу
режиміндегі жұмысы 5 сағатқа дейін.
• Өлшемдері: 145*72*8,9 мм.
• Салмағы: 145 г.
Жеткізу жиынтығы
• Смартфон
• Қуаттау құрылғысы
• USB кабель
• Пайдаланушы нұсқаулығы
• Кепілдік талон
Жинақталымы қосымша хабраламасыз өзгертілуі мүмкін.
Сақтық шаралары
Ұялы құрылғымен жұмыс істер алдында,
осы ақпаратты оқып шығыңыз, әйтпесе бұл
жарақаттанудың немесе құрылғының жергілікті
заңнамаға сәйкес келмеуінің себебі болуы мүмкін.
Аккумулятор:
Ток өткізетін материалдың ашық сымдарға жанасуы қысқа
тұйықталу туғызып, мүліктің бүлінуіне, жарақаттануға немесе
от тұтануға әкеп соғуы мүмкін. Электр энергиясының шығу
қаупін болдырмау үшін, қуатталған аккумулятормен, әсіресе,
телефон қалтаңызда, сөмкеңізде немесе басқа жерде металл
заттармен бірге жатқан кезде, онымен жұмыс істеу кезінде
аса сақ болыңыз.
Page 31

Ұялы құрылғыны судан қорғаңыз:
Ұялы құрылғыны құрғақ жерде сақтаңыз.
Құрылғыны көлік құралын басқарған кезде
пайдалану
Көлік жүргізу кезінде келген жердегі ұялы құрылғыны
пайдалану заңдарын, нормалары мен ережелерін міндетті
түрде сақтаңыз. Өзіңіздің бар назарыңызды көлік тізгіні мен
жолға салыңыз; Егер қоңырау шалу қажет болса, телефон
тұтқасынсыз жұмыс істейтін сөйлесу құрылғысын немесе
құлаққапты пайдаланыңыз.
Құрылғыны ұшақта пайдалану
Ұялы құрылғы күрделі кедергілер туғызуы мүмкін, сондықтан
ұшақ бортына кірерде, өз ұялы құрылғыңызды сөндіріп
қойыңыз.
Құрылғыны жарылыс жұмыстары жүргізілетін жерде
пайдалану
Тиісті шектеулер, нормалар мен ережелерді міндетті түрде
сақтаңыз және ұялы құрылғыны жарылыс жұмыстары жүргізілетін жерлерде пайдаланбаңыз. «Электронды құрылғыларды сөндіріңіз» деген ескертпе жазуы бар жерлерде өз
ұялы құрылғыңызды сөндіріп қойыңыз.
Құрылғыны ықтимал жарылғыш қауіпті атмосферасы
бар жерлерде пайдалану
Өз ұялы құрылғыңызды ЖЖС және отын және химиялық
заттар құйылған контейнерлерге жақын орналасқан жерлерде пайдаланбаңыз. «Электронды құрылғыларды сөндіріңіз»
деген ескертпе жазуы бар жерлерде өз ұялы құрылғыңызды
сөндіріп қойыңыз.
Құрылғыны медициналық құралдарға жақын жерде
пайдалану
Медициналық мекемелердің жанында орнатылған арнайы
белгілер жазылған барлық жерлерде өз ұялы құрылғыңызды
сөндіріп қойыңыз. Ұялы құрылғылар кардиостимуляторлардың, есту аппараттарының және кейбір басқа да медициналық трансплантациялық жабдықтардың жұмысына кері
Page 32

әсерін тигізуі мүмкін. Өз ұялы құрылғыңызды кардиостимулятордың жанына қоймаңыз және төс қалтаға салып жүрмеңіз.
Аксессуарлар және аккумулятор
Өндірушімен рұқсат етілген аксессуарларды, аккумуляторлар
мен қуаттау құрылғыларын пайдаланыңыз. Өндірушімен рұқсат етілмеген аккумуляторларды пайдалану жарақаттанудың
себебі болуы мүмкін.
Шұғыл қоңыраулар
Телефонды қызмет көрсету аймағында қосыңыз, шұғыл
қоңырау телефон нөмірін теріп, одан кейін қоңырау жолдау
пернесін басыңыз.
Егер телефоныңызды жоғалтып алсаңыз
Егер сіз телефоныңызды жоғалтып алсаңыз, қаржылай
залалды болдырмау үшін, байланыс операторына немесе
агенттікке сіздің SIM-картаңызды жауып тастау өтінішімен
барыңыз.
Сіз байланыс операторына немесе агенттікке SIM-картаны
жауып тастау өтінішімен барған кезде, аккумуляторды
алған кезде телефонның сыртқы жағында орналасқан
затбелгісінен табуға болатын сіздің телефоныңыздың IMEI
(International Mobile Equipment Identier — ұялы байланыс
аппаратурасының халықаралық сәйкестендіргіші) нөмірін
білуіңіз қажет. Бұл нөмірді болашақта пайдалану үшін көшіріп
алуыңызды өтінеміз.
Қауіпсіздікті қамтамасыз ету үшін алдын алу шараларын
қабылдауға болады, мысалы, басқа адамдардың рұқсатсыз
сіздің SIM-картаңызбен жұмыс істеуіне жол бермеу үшін SIMкартаңызға PIN-код орнатуға болады.
Балалардан қорғау
Ықтимал жарақаттануды болдырмау үшін балаларды
телефонға, аккумуляторға және қуаттау құрылғысына
жақындатпаңыз.
Пайдалану және күтім жасау
Осы ұялы құрылғыға тиісінше күтім жасалуын қамтамасыз ету
үшін, оны мыналардың әсерінен қорғаңыз:
Page 33

Кез келген сұйықтықтан: Құрылғыны судың,
жаңбырдың, ылғалдың, тердің және басқа да
сұйықтықтардың әсерінен қорғаңыз.
Қатты ыстық пен суықтан: Құрылғыны - 10/14 төмен
немесе 45/113 жоғары температураныңәсерінен қорғаңыз.
СВЧ-сәулеленуден: Телефонды қысқа толқынды пеште
кептіруге тырыспаңыз.
Шаң мен ластанудан. Телефонды шаңның, кірдің,
құмның, тамақ өнімдерінің немесе басқа да бөгде заттардың
әсерінен қорғаңыз.
Сұйық тазартқыш құралдардан: Телефонды тазалау
үшін тек жұмсақ құрғақ матаны пайдаланыңыз. Спирттті
немесе басқа да сұйық тазарту құралдарын пайдаланбаңыз.
Механикалық әсерден: Телефонды құлатып алмаңыз.
Назар аударыңыз!
Өндіруші алдын ала хабарлаусыз телефонның жинақталымына, техникалық және бағдарламалық қамтымынаөзгерістер
енгізуге құқылы.
Бұл нұсқаулықты сақтамау телефонның істен шығуына және
оның әрі қарай кепілдік қызмет көрсетуден алып тасталуына
әкеп соғуы мүмкін.
Пайдаланушы нұсқаулығының электрондық нұсқасы www.
vertex-mobile.ru сайтында орналастырылған.
VERTEX авторластырылған сервистік орталықтардың толық
тізімін сондай-ақ www.vertex-mobile.ru сайтынан қарауға
болады.
Page 34

Кепілдік ақпарат
Кепілдік телефонды сатып алған кезден бастап күшіне енеді.
Аталған жинақталымды ауыстырған жағдайда оларға жаңа
кепілдік мерзім белгіленбейді.
Кепілдік мерзімдер:
• Негізгі бұйым – 12 (он екі) ай.
• Батарея және қуаттау құрылғысы – 6 (алты) ай.
• Басқа аксессуарлар – 3 (үш) ай.
1. Бұл кепілдік өндірушінің кінәсінен болған ақаулар мен
бұзылуларға ғана қолданылады.
2. Өндіруші негізгі бұйымға пайдалану ережелері сақталған
жағдайда бұйым дайындалған күннен бастап – 2 (Екі)
жыл қызмет ету мерзімін белгілейді. Бұйымның қызмет
ету мерзімі аяқталғанда өндіруші алдын алу жұмыстарын
жүргізу және бұйымның одан әрі қауіпсіз пайдаалнылуы
жөнінде кеңестер алу үшін Авторластырылған Сервистік
Орталыққа (АСО) жүгінуге кеңес береді.
3. Егер ақаулық клиент құрылғыны пайдалану ережелерін
бұзу нәтижесінде туындаса (мысалы, механикалық
бұзылулар немесе ылғал тию нәтижесінде), кепілдік
қызмет ету құқығынан айрылады.
4. Сатып алынған тауарда жетіспеушіліктерді байқаған
жағдайда тұтынушы талап ету тізімі мен тәртібі
«тұтынушылардың құқығын қорғау туралы» РФ Заңында
белгіленген талаптар қоюға құқылы.
5. Құрылғыны пайдаланар алдында қоса берілген пайдала-
ну нұсқаулығын мұқият оқып шығыңыз және оны қатаң
сақтаңыз.
6. Кепілдік талон бұйымның моделі, сериялық нөмірі,
сатылған күні, дұрыс әрі нақты көрсетілсе және сатушы
фирманы нақты мөрлері, сатушының қолдары болған
жағдайда ғана жарамды. Бұйым моделі мен сериялық
нөмірі кепілдік талонда көрсетілген моделі мен нөміірне
сәйкес келуі тиіс.
Маңызды ақпарат
• Wi-Fi логотипі Wi-Fi Alliance сертификатталған белгісі болып
табылады.
Page 35

• Google, Google, Android логотипі, Android, Google Search,
Google Maps, Gmail, YouTube, Play Market, Google Latitude
және Google Talk логотипі Google Inc корпорациясының
тауар таңбасы болып табылады.
• Осы құжатта аталатын басқа тауар белгілері, компания-
лардың, өнімдер мен сервистердің атаулары тек олардың
иелеріне ғана тиесілі.
• Біз өз бұйымдарымыз бен қызметтерімізді жетілдіруге бар
күшімізді саламыз және осы бұйымның сипаттамасы мен
оның бағдарламалық қамтымын, сондай-ақ пайдаланушы
нұсқаулығын қайта қарауға және оларға бұл туралы
хабарлаусыз өзгерістер енгізуге құқылымыз.
• Бұл пайдалану нұсқаулығы осы телефонның қасиет-
терін растау үшін емес, оның мүмкіндіктерін жақсырақ
пайдалану үшін арналған. Осы нұсқаулықта көрсетілген
барлық суреттер тек анықтамалар үшін арналған.
Телефонның және пернелердің сыртқы келбеті, сондай-ақ
осы нұсқаулықта келтірілген ақпараттың ішіндегілері сіздің
телефондағы ақпараттан шамалы өзгешелеу болуы мүмкін
не. Оларды тікелей өз телефоныңыздан анықтап алуға болады. Осы нұсқаулықта қарастырылатын кейбір қасиеттер
желіге немесе жазылымға байланысты болады. Өз қызмет
көрсетушіңізге жүгінуіңізді өтінеміз.
• Құжат алдын ала хабарлаусыз өзгертілуі мүмкін шыға-
рылған кездегі ағымдағы ақпараттан тұрады. Құжатты дайындау кезінде ақпараттың шынайылығын қамтамасыз ету
үшін бар күш-жігерімізді салдық, алайда осы құжатта келтірілген барлық пайымдаулар, мәліметтер мен ұсыныстар
айқын көрсетілген немесе тұспалданған (шынайылықтың
немесе дұрыстығының) кепілдігі болып табылады.
• Нұсқаулықтағы сипаттамасы мен құрылғының шын мәнін-
дегі функцияларында бағдарламалық қамтым нұсқасына
қарай біршама айырмашылықтар байқалуы мүмкін.
• Құрылғы тараптық тұлғалармен құрылғыда пайдалану үшін
ұсынылатын қосымшалар мен бағдарламалық қамтымды
(«Тараптық тұлғалардың қосымшалары») қоса алғандағы
деректерді қамтуы мүмкін. Бұл құрылғыдағы үшінші тараптардың барлық қосымшалары қандай да бір кепілдемелік,
тура немесе жанама, оның ішінде, белгілі бір пайдалану
үшін, авторлық құқықтарды бұзбай басқа деректер мен қо-
Page 36

сымшалармен үйлесімді тауар кепілдігінсіз, «қалай берілсе
солай» ұсынылады.
• Өндіруші компания зияткерлік меншік құқықтарын
сақтауды есеп ала отырып ұялы құрылғылар өндірушісіне
жүктелетін барлық міндеттемелерді орындады. Өндіруші
компания осы құрылғыда қосымшалары пайдаланылатын
үшінші тұлғалардың банкроттығы немесе ауқатсыздығы
үшін жауап бермейді.
• Өндіруші компания тараптық тұлғалардың қосымшала-
рын пайдалану немесе пайдалануға тырысу нәтижесінде
туындайтын шағымдар, талап арыздар немесе қандай да
бір өзге іс-әрекеттер үшін жауап бермейді. Сонымен қатар,
қазіргі кезде өндіруші компаниямен тегін ұсынылатын
тараптық тұлғалардың қосымшалары болашақта ақылы
хабарландыруларды таллап етуі мүмкін; өндіруші компания
алдағы уақытта сатыпалушыларға келтірілуі мүмкін қосымша шығындарға қатысты жауапкершіліктен бас тартады.
• Қосымшалардың болуы құрылғы пайдаланылатын елге
байланысты өзгертілуі мүмкін. Ешбір жағдайда өндіруші
компания аталған құрылғының қолжетімді қосымшалары
мен бағдарламалық қамтымы, бір немесе бірнеше қосымшаның болмауы және аталған қосымшаларды жоюдан
кейін туындауы мүмкін қандай да бір салдары үшін сатып
алушының алдында жауап бермейді.
Изготовитель:
КОБЕСТ ТЕХНОЛОДЖИ ЛИМИТЕД,
РМ 1605С ХО КИНГ КОММ СТР 2-16 ФА УЕН
СТ МОНГКОК КЛН, ГОНГКОНГ, КИТАЙ
Сделано в Китае.
Импортер:
ООО «Данал СПб»
197183, г. Санкт-Петербург,
ул. Школьная, д. 7, литер А, пом. 9Н.
info@danalspb.ru
 Loading...
Loading...