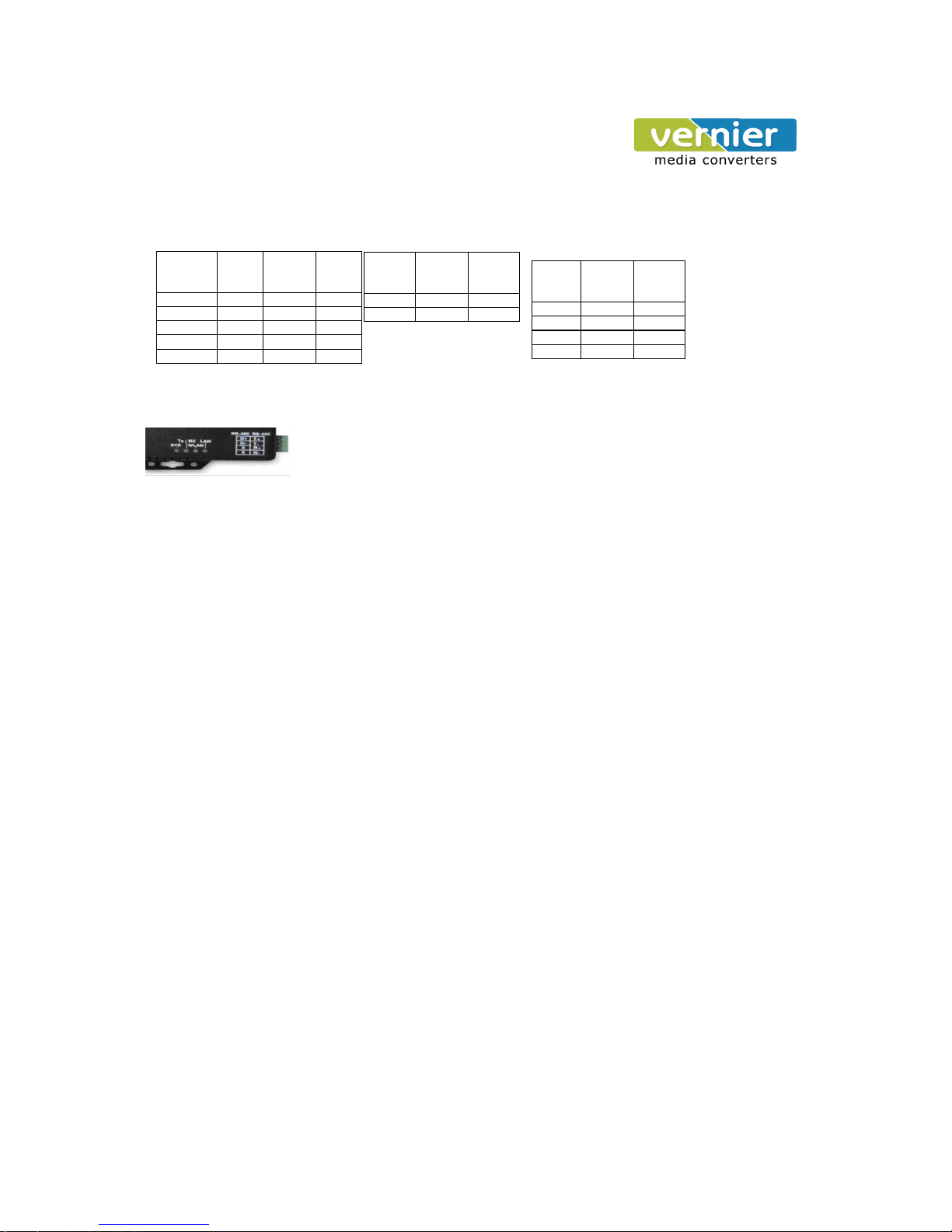
Page 11 of 18
Serial
Device
Signal
VE10W
Pin
no’s
Signal
D- 1 D-
D+ 2 D+
Serial
Device
Signal
VE10W
Pin
no’s
Signal
R- 3 T-
R+ 4 T+
T- 1 R-
T+ 2 R+
User Manual of Serial to WiFi Converter, Model VE10W
Wiring Architecture
RS232 Wiring Diagram RS485 Wiring Diagram RS422 Wiring Diagram
Serial
Device
Pin no’s
Signal
VE10W
Pin
no’s
Signal
2
RX 3 TX
3
TX 2 RX
5
GND 5 GND 7 RTS 8 CTS
8
CTS 7 RTS
LED Indicators
SYS (Red)
: Power
When the Power is on, the LED in ON
LAN (Green)
: Network
When the LAN signal is detected, the LED will be ON.
TX (Red)
: Data sent
When data is sent out from the network, the LED will blink.
RX (Green)
: Data received
When data is received in the network, the LED will blink.
When you finish the steps mentioned above and the LED indicators are as shown, the converter is
installed correctly. You can use the Software Setup CD to setup the IP Address.
To proceed with the Advance parameter setup, you can also use a web browser (IE or Netscape) to continue
the detailed settings.
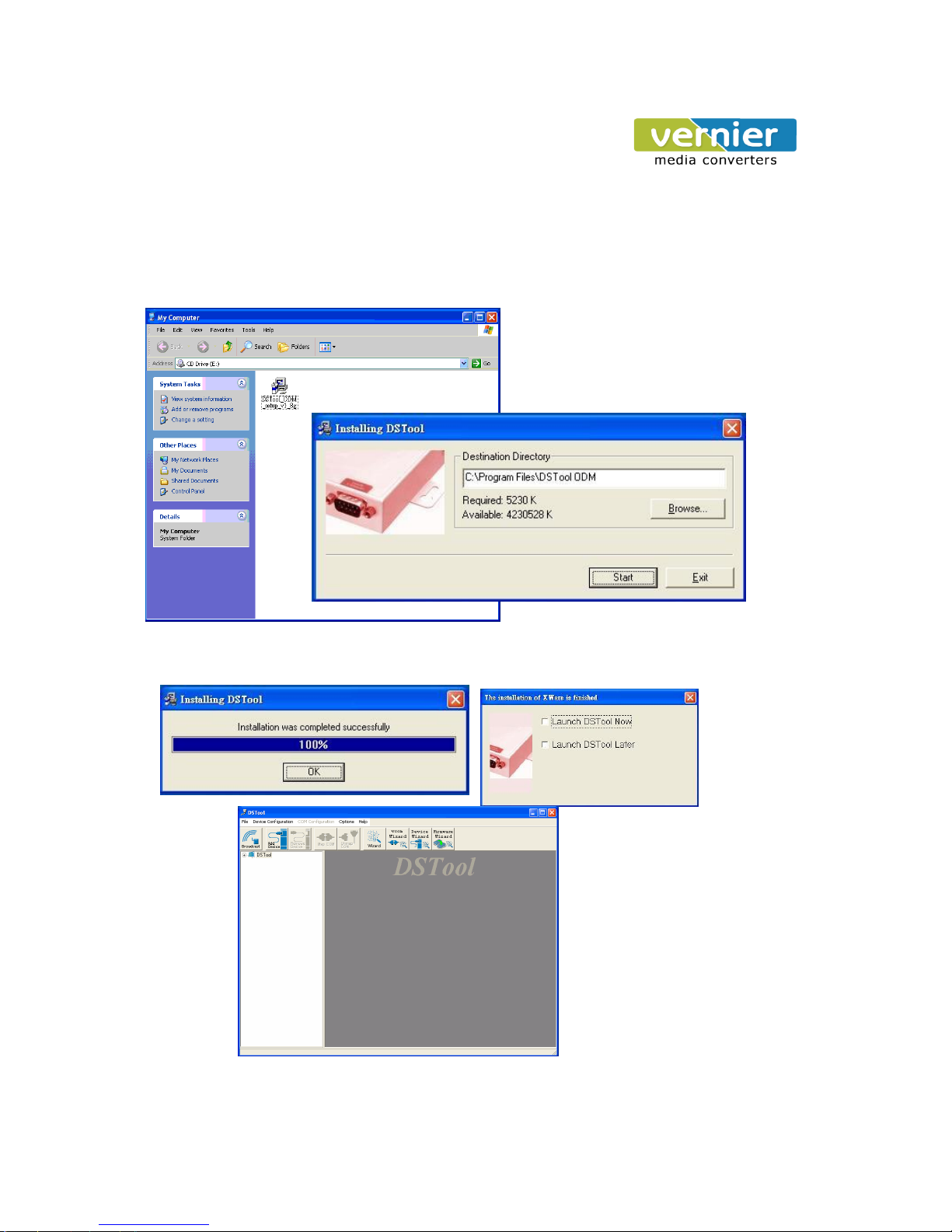
Page 22 of 18
DS Tool Software Setup
DS Tool uses UDP broadcast packets to query and configure converters on the network.
Insert the CD.
Select “DSTool_ODM_Setup” folder.
Double click
“DSTool_ODM_Setup.exe”.
When the “Installing DSTool” screen pops up, double click the “Start” icon for installing.
After installation, “Installation was completed successfully” screen will pop up. Double click the “OK”
icon. Choose any of the 2 options in the next screen.
If you choose “Launch DSTool Now” then the Device Configuration manual screen will appear.
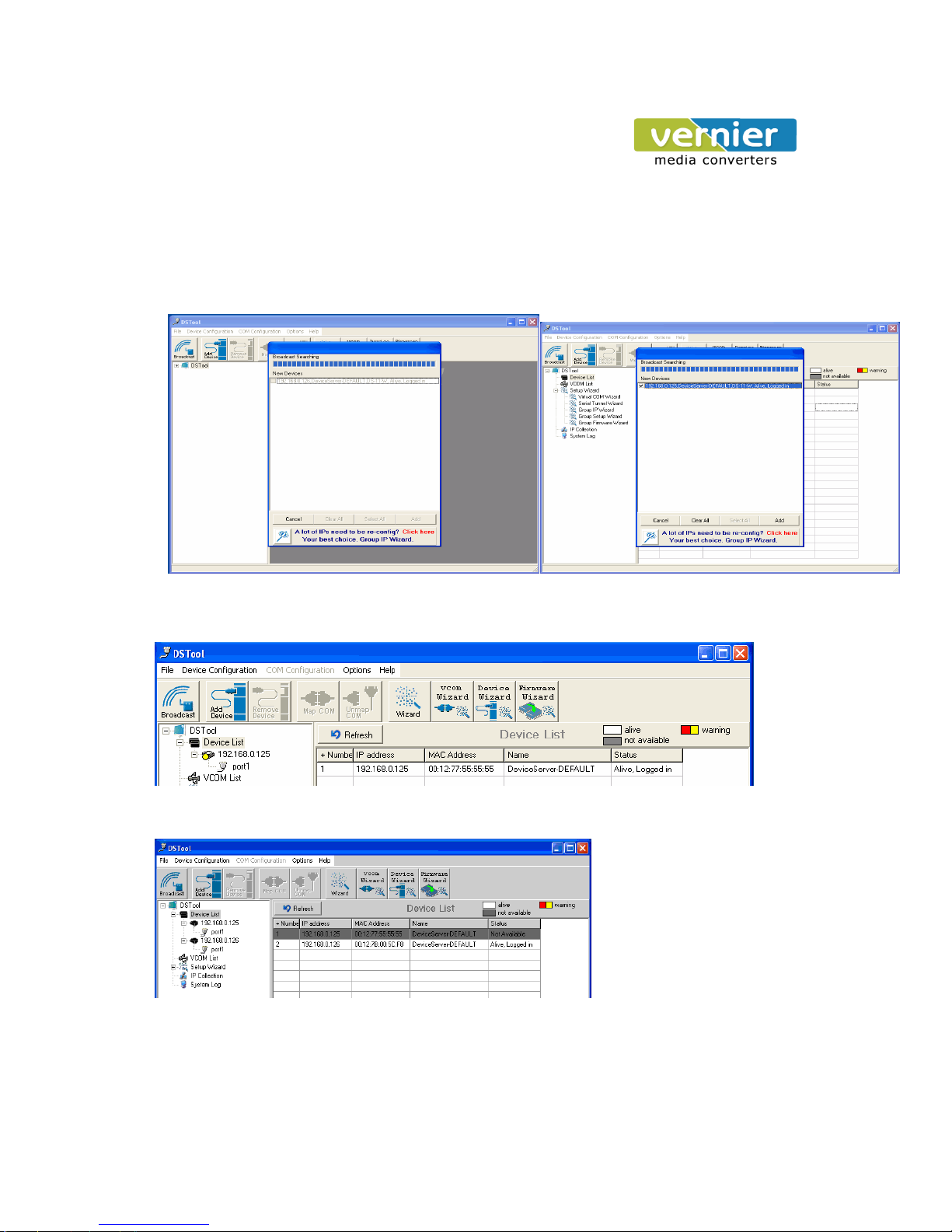
Page 33 of 18
Serial to Wi-Fi Converter Configuration
Broadcast
After finishing DSTool installation, launch DSTool, double click “Broadcast” button. It will detect the
existence
converters in the network.
Select the converters you wish to add and double click “Add” button.
The table will depict the converter details such as IP address, MAC Address, Device Name and Status.
Device List
In the Device List icon, you will find all the added converters.
Double click on the device will allow you to configure other converter settings.
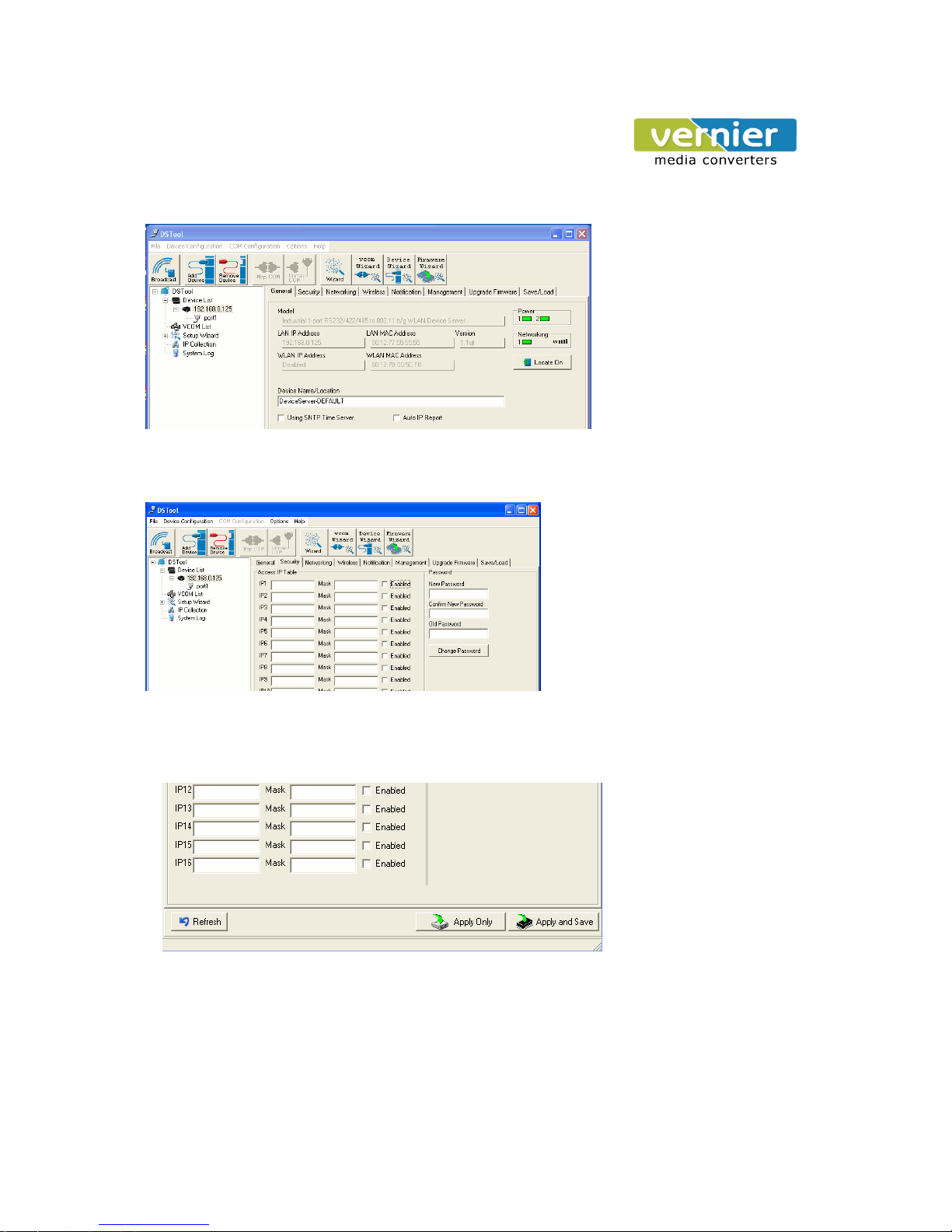
Page 44 of 18
General
After listing of device IP in “Device List” item, you can click the IP as shown in the table.
General information as
“Model”, “IP Address”, and
“MAC Address”, “Firmware
Version” “Device Name /
Location“ and device working
status … etc appear.
You can configure some
parameters and modify
device name and location
Security
Serial to Wi-Fi converter’s Security includes Access IP, Mask list and Administration security.
The Access IP Table specifies the
IP address and Subnet that can
access the device. The access is
based on IP and Mask combination.
If the access is open to all hosts, Do
NOT enable this function. You can
assign a password for Administrator’s
Management
& Security.
After modifying configuration, be sure to Save the changes by using “Apply Only” or “Apply and Save”.
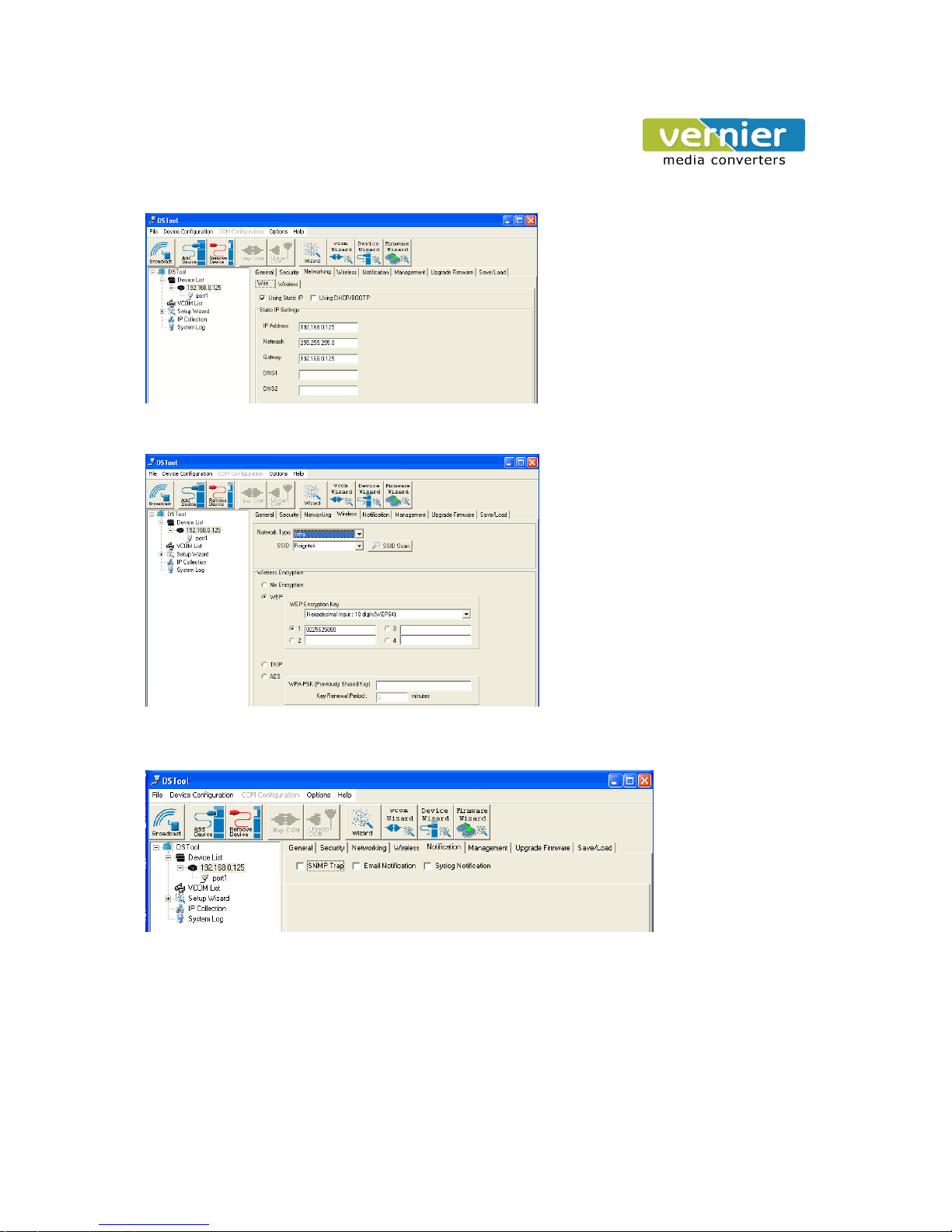
Page 55 of 18
Networking
Wireless
Notification
Serial to Wi-Fi converter can support both
type of IP such as Static IP or DHCP/BootP
IP configuration.
After modifying configuration click
the
icon
of “Apply Only” or “Apply and Save”
for finishing IP configuration.
You can use the wireless item for
configuring Serial to Wi-Fi Converter’s
Wi-Fi parameters. “SSID Scan” is for
searching the available wireless access
point and to select your AP device.
“Wireless Encryption” is for setup
parameters as encryption type and key.
Save the changes by using “Apply Only”
or “Apply and Save”.
Serial to Wi-Fi
converter can support 3
ways of event
notification e.g “SNMP
Trap”, “Email
Notification”
and
Syslog Notification.
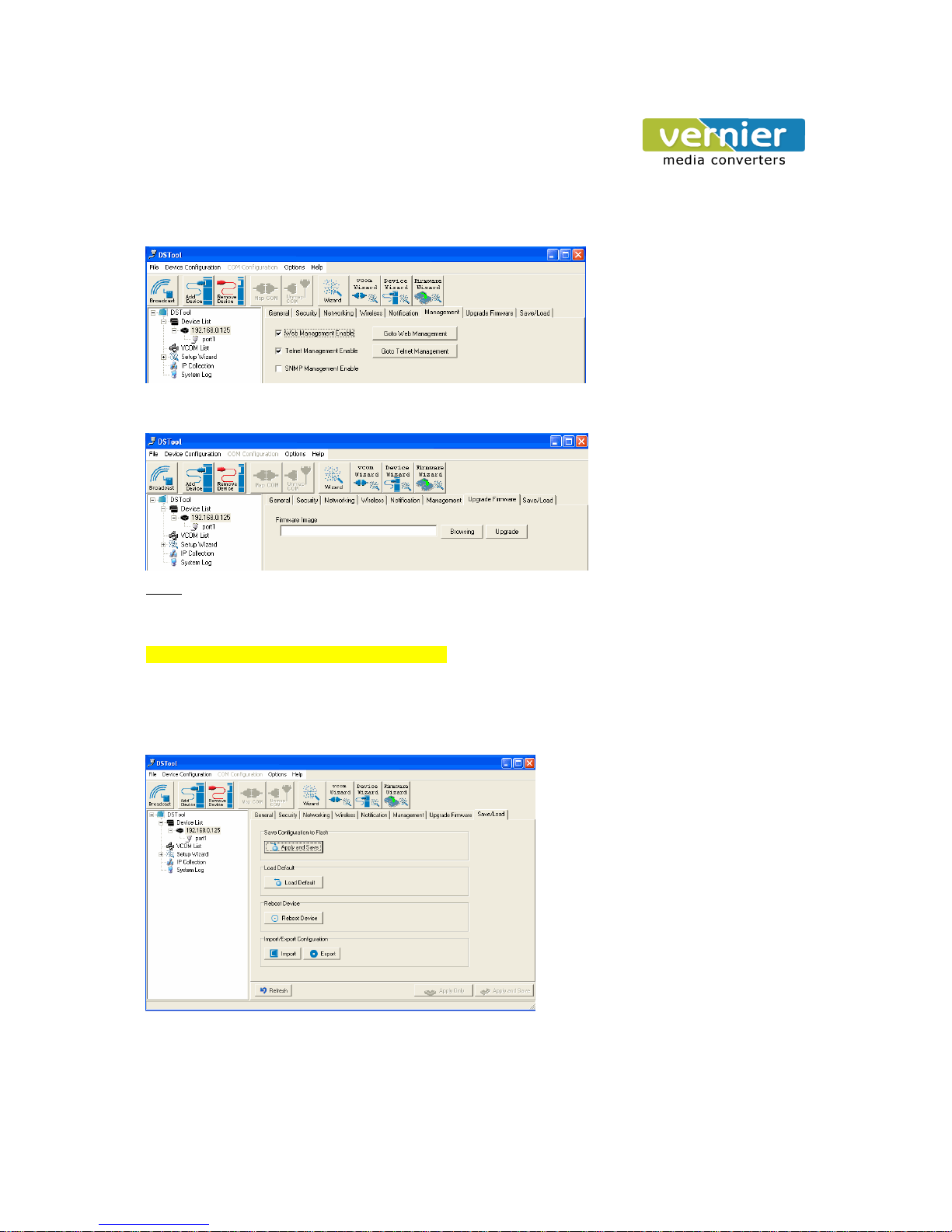
Page 66 of 18
Management
In addition to DSTool, Serial to Wi-Fi Converter can also be managed by Web and Telnet consoles as well as by
SNMP.
The Web and Telnet functions are
enabled as default. To enable or
disable the management consoles,
you can use the “Configuration”
and “Management” of DSTool for
configuring.
To enable SNMP trap support, you
have to check the SNMP
Management Enable device and
specify SNMP settings including Community, Location, Contact, and Trap Server IP.
Upgrade Firmware
To update firmware of the device,
save the firmware file in your host
PC. Go to “Configuration”, and
“Update Firmware”. Specify the
file location by Browsing and
continue operation by Update. The
device will reboot after firmware
updating.
Note: All parameters will restore to default after the firmware update, except for the device IP address.
Save/Load
After finishing setup, click “Apply and Save” button.
The changes are valid after rebooting the device.
“Load default” is all parameters changes to factory’s default except network setting.
“Reboot Device” is for rebooting device and needs to broadcast again to search the device.
“Import” is for retrieving saved configuration file in to the current device.
“Export” is saving the current parameters onto a file and export to a current host for saving.
 Loading...
Loading...