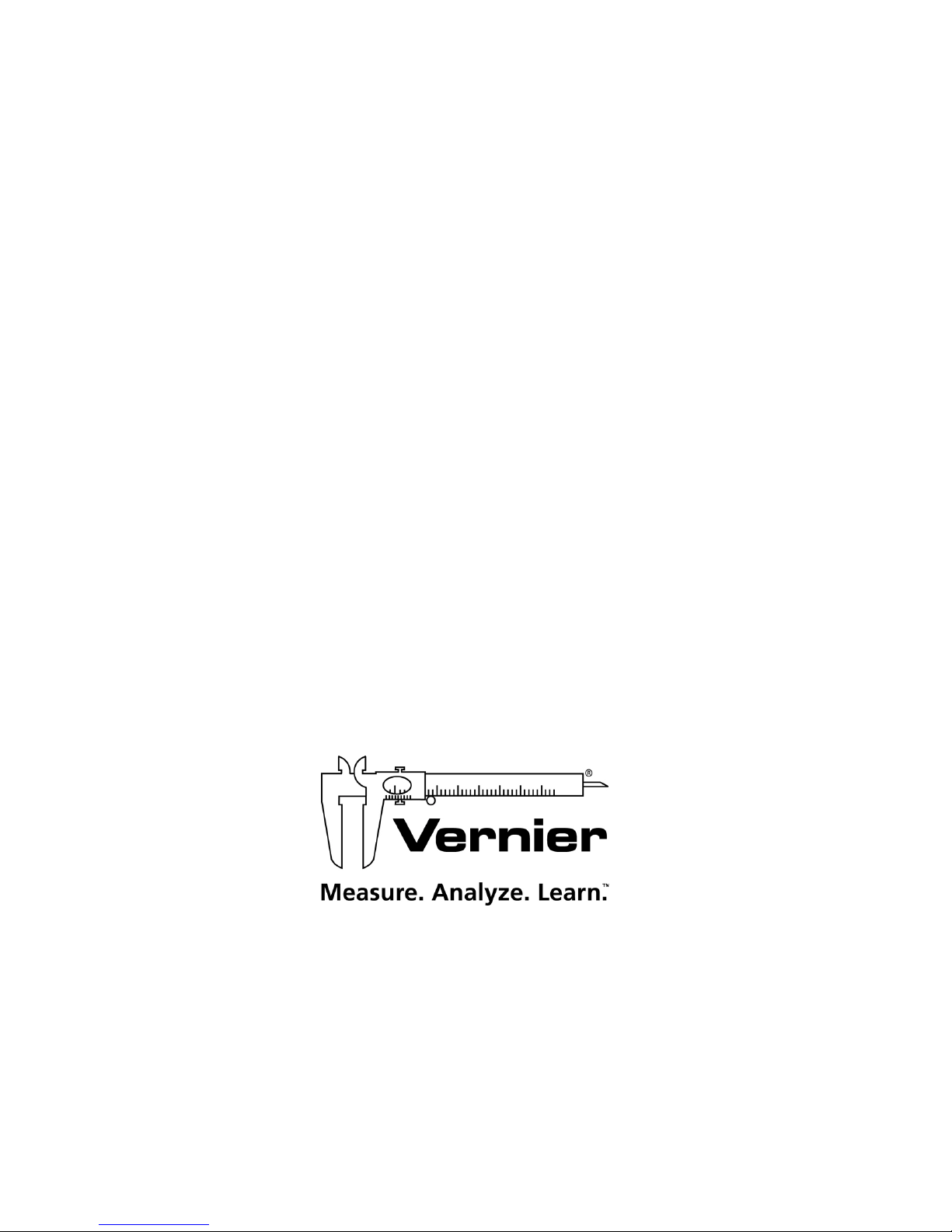
Vernier SensorDAQ
™
User’s Manual
Vernier Software & Technology
13979 SW Millikan Way
Beaverton, Oregon 97005-2886
(503) 277-2299
Toll Free (888) 837- 6437
FAX (503) 277-2440
www.vernier.com
info@vernier.com
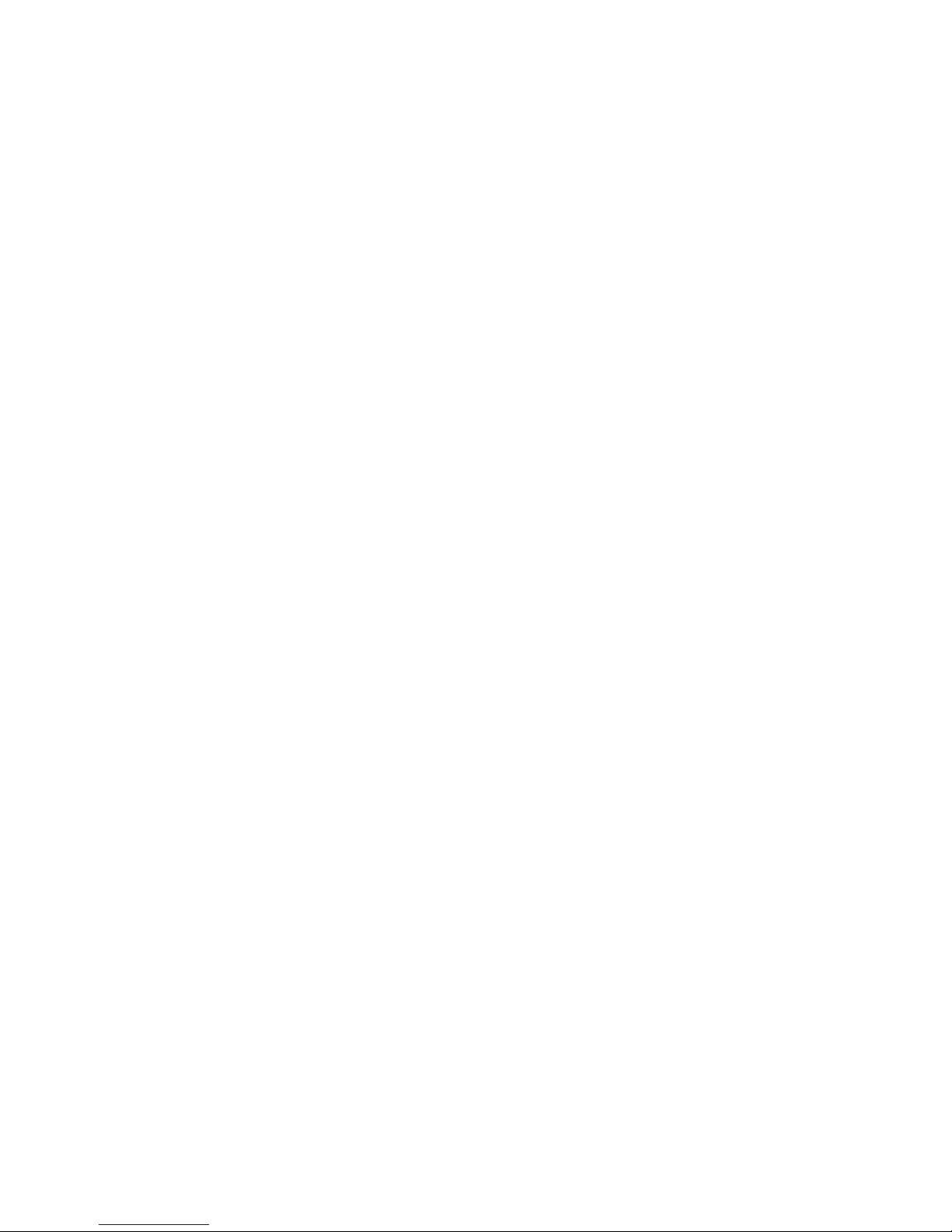
Vernier SensorDAQ User’s Manual Copyright 2007 by Vernier
Software & Technology. All rights reserved. You are entitled to
reproduce parts of this manual for use in your educational system
only. No part of this manual may be used or reproduced in any
other manner without written permission of Vernier Software &
Technology, except in the case of brief quotations embodied in
critical articles or reviews.
Vernier and calip er design are our registered trademarks i n the
United States. Vernier, Vernier Software & Technology,
Vernier.com, and SensorDAQ are our trademarks or trade dress.
National Instruments, NI, ni.com, and LabVIEW are trademarks of
National Instruments Corporation. Refer to the Terms of Use
section on ni.com/legal for more information about National
Instruments trademarks. For patents covering National Instruments
products, refer to ni.com/patents.
All other marks not owned by Vernier Software & Technology that
appear herein are the property of their respective owners who may
or may not be affiliated with, connected to, or sponsored by us.
Published by
Vernier Software & Technology
13979 SW Millikan Way
Beaverton, Oregon 97005-2886
(503) 277-2299
FAX (888) 837-6437
www.vernier.com
info@vernier.com
First Edition
First Printing
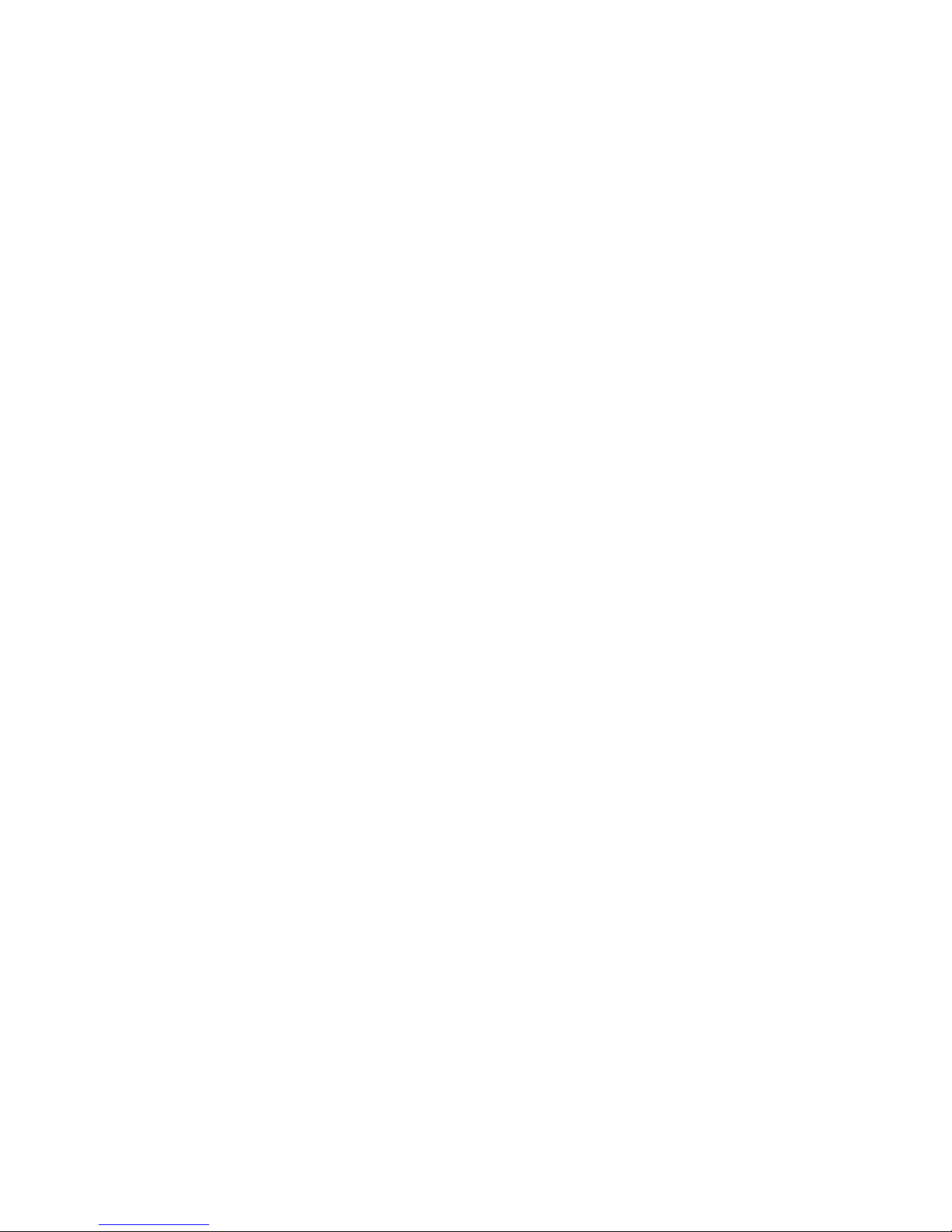
Table of Contents
What is SensorDAQ?................................................................................................ 1
SensorDAQ Equipment List..................................................................................... 1
Quick Start ................................................................................................................ 2
Install Software ...................................................................................................... 2
Install National Instruments application software: LabVIEW 7.1 or newer.......... 2
Connect Equipment................................................................................................ 2
Launch LabVIEW and Collect Data....................................................................... 3
SensorDAQ Components.......................................................................................... 4
Providing Power to SensorDAQ..............................................................................4
Software..................................................................................................................... 5
Connecting Sensors and Signal Lines...................................................................... 5
Vernier Analog Sensors.......................................................................................... 5
Vernier Digital Sensors.......................................................................................... 6
Screw Terminal ...................................................................................................... 6
Sample Experiments (VIs) in LabVIEW ................................................................ 8
Data Collection with Vernier Analog Sensors.......................................................8
Feedback and Control (Digital Out Lines)...........................................................10
Working with Block Diagrams............................................................................. 11
Resources................................................................................................................. 16
Troubleshooting ...................................................................................................... 16
Appendix A - Sample VIs....................................................................................... 17
Appendix B - Data Collection Analysis Tools....................................................... 22
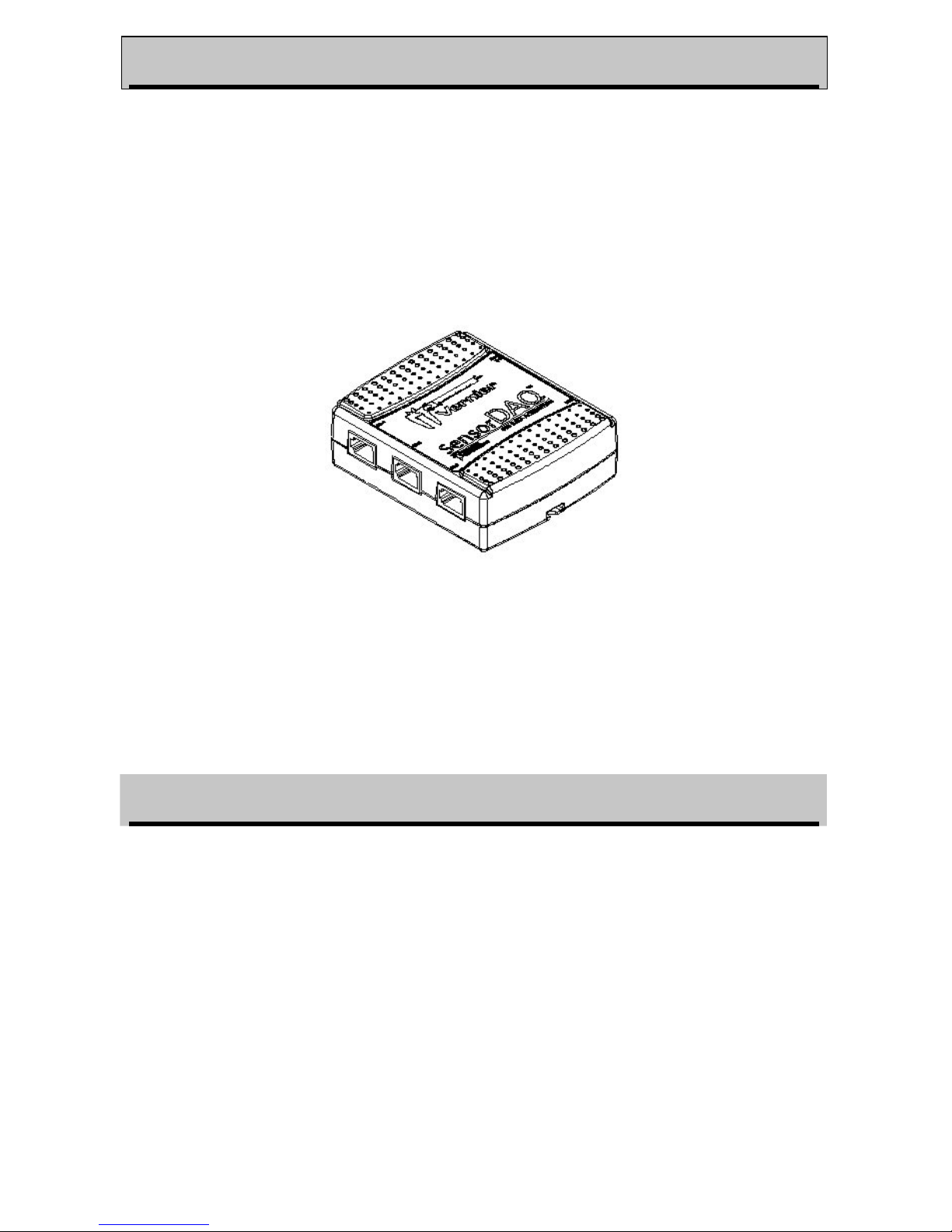
What is SensorDAQ?
The SensorDAQ™ interface provides connectivity between Vernier or custom
sensors and a Windows computer running LabVIEW software. More than 50 Vernier
sensors are available for use with the SensorDAQ.
You can also combine the use of sensors connected to the SensorDAQ with the
output of Vernier's Digital Control Unit (DCU) or the SensorDAQ's screw terminal
for control projects. Examples include alarm systems and temperature-controlled
environments.
By following this guidebook, you will learn to:
• Set up and collect data using Vernier sensors.
• Set up and control devices.
• Collect data using the provided sample programs.
• Create custom engineering programs.
SensorDAQ Equipment List
The SensorDAQ package contains the following equipment:
• SensorDAQ interface
• User’s Manual
• Vernier Voltage Probe
• CD containing SensorDAQ VIs
and executable for installing
NI-DAQmx driver
• USB cable
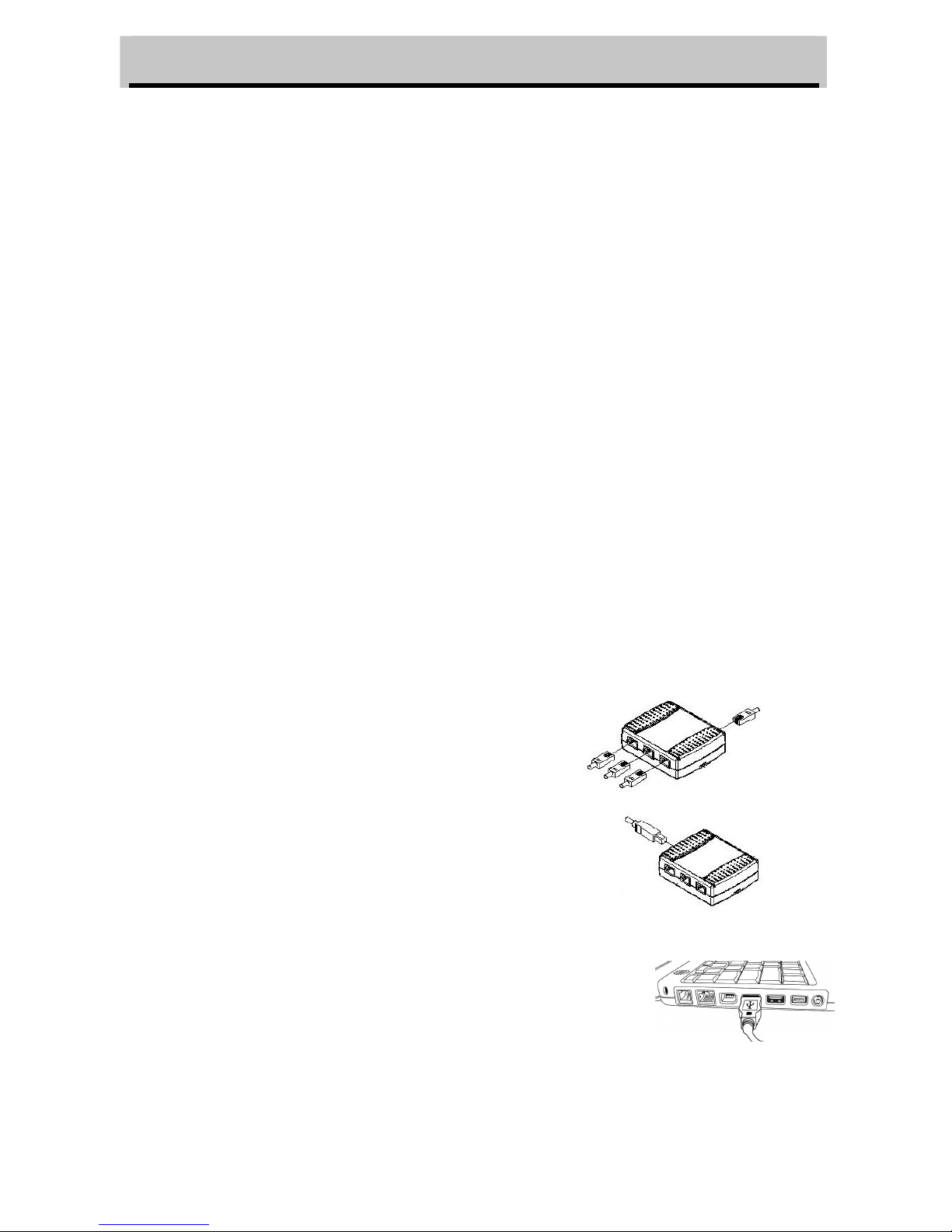
SensorDAQ User's Manual
2
Quick Start
Install Software
Install National Instruments application software LabVIEW 7.1 or newer.
1. The SensorDAQ CD contains necessary drivers and sample programs that you
can use to get started collecting data and programming with SensorDAQ.
•
Place the CD in the CD-ROM drive of your computer.
• Installation will launch automatically. If not, choose
Settings→Control Panel from the Start menu. Double-click
Add/Remove Programs. Click the Install button in the dialog
box.
• The installer will launch, and a series of dialog boxes will
step you through the installation of the NI-DAQ software. We
recommend that you accept the default directory.
• Copy the VI sample folder “SensorDAQ” from the CD to the
user.lib folder located in the most recent version of LabVIEW
– National Instruments\LabVIEWxx\user.lib
Note: If you have Windows 2000, change the property of the
SensorDAQ folder so that it is not Read Only.
• Proper installation of the driver requires that you reboot your
computer.
Connect Equipment
2. Connect a Vernier sensor to
SensorDAQ. If you get a “Found New
Hardware” message, choose Next.
3. Connect the USB cable to SensorDAQ.
4. Attach the other end of the USB cable to any
unused USB port on your computer. The green
LED next to the USB cable port on the
SensorDAQ should be blinking.
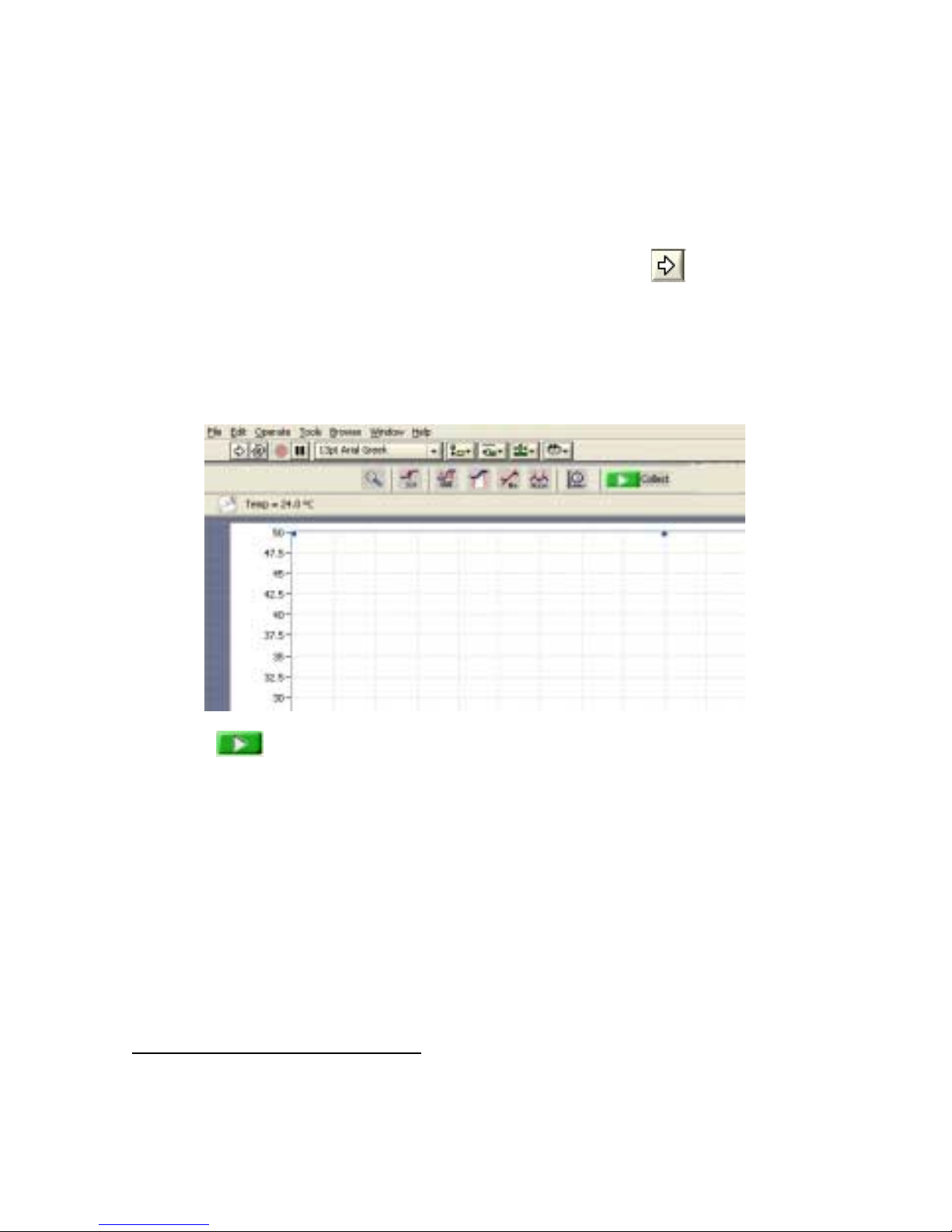
SensorDAQ User's Manual
3
After the “Found New Hardware” popup appears, a second popup may appear,
stating that the
firmware needs to be updated. Allow the USB-6xxx Loader to
update your firmware.
Launch LabVIEW and Collect Data
5. A folder named “Examples” is located in Program Files\National
Instruments\LabVIEW\user.lib\SensorDAQ on your hard drive. Locate the
SensorDAQ example VI called SDAQ Data Collection VI.v i and open it.
1
6. Start the program by clicking LabVIEW’s white Run arrow in the upper
left corner.
If LabVIEW has successfully detected the SensorDAQ, you will see the device
icon appear in the upper left corner (see figure below). Also, if an auto-ID
sensor is attached, the current sensor reading will appear be low the toolbar (as
shown in the figure).
7. Click . LabVIEW will begin plotting data in the graph.
Once data have been collected, click and drag the mouse on the graph to highlight
data. Use LabVIEW’s various analysis features, such as zoom, statistics, and curve
fits to study your data. These features are described in Appendix B.
Stop the VI by selecting Exit from the File menu.
You have now successfully set up your equipment, collected data, and performed
analysis. Keep reading for instructions on the various ways to collect data, set up
customized sensors, and customize VIs.
1
If you are using LabVIEW Base Package, you cannot open this VI. Open SensorDAQ Data
Collection.exe instead. See the information for running this application in the Software section
of this manual
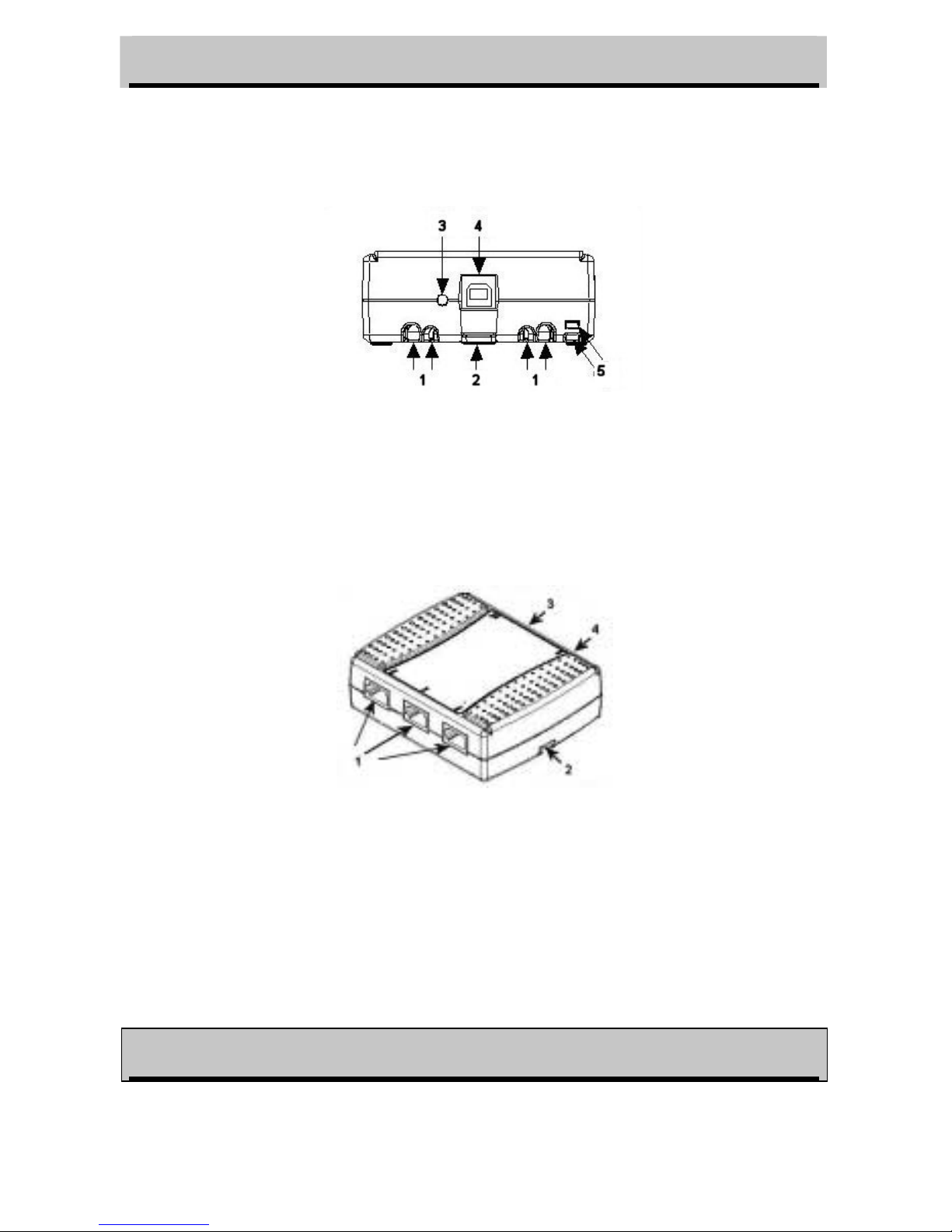
SensorDAQ User's Manual
4
SensorDAQ Components
SensorDaq features four channels to connect Vernier sensors (three analog, one
digital) as well as a screw connector providing two analog input (AI) channels, one
analog output (AO) channel, four digital input/output (DIO) channels, and a 32-bit
counter (PFI).
SensorDAQ back view
1. The USB Cable Strain Relief is used to ensure a secure USB connection.
2. Use the Mounting Slot and Panel Mount to mount Senso r DAQ to an object.
3. The LED blinks when SensorDAQ has power and is recognized by the DAQmx
driver.
4. The USB Port is for computer connection.
5. Use the Tie Wrap Point to lock down and secure the device.
SensorDAQ side view
1. Ch.1–Ch.3 BTA (British Telecom Analog) channels for Vernier analog
sensors. The Vernier voltage probe is an analog sensor.
2. Use the Mounting Slot and Panel Mount to mount Senso r DAQ to an object.
3. The Screw Terminal Connector is available for customized input and output.
The screw terminal can be removed after being wired for specific experiments.
Replacement terminals are available separately from Vernier.
4. DIG BTD (British Telecom Digit al) input/output channel for Vernier digital
sensors.
Providing Power to SensorDAQ
SensorDAQ is powered by the USB cable from the computer.
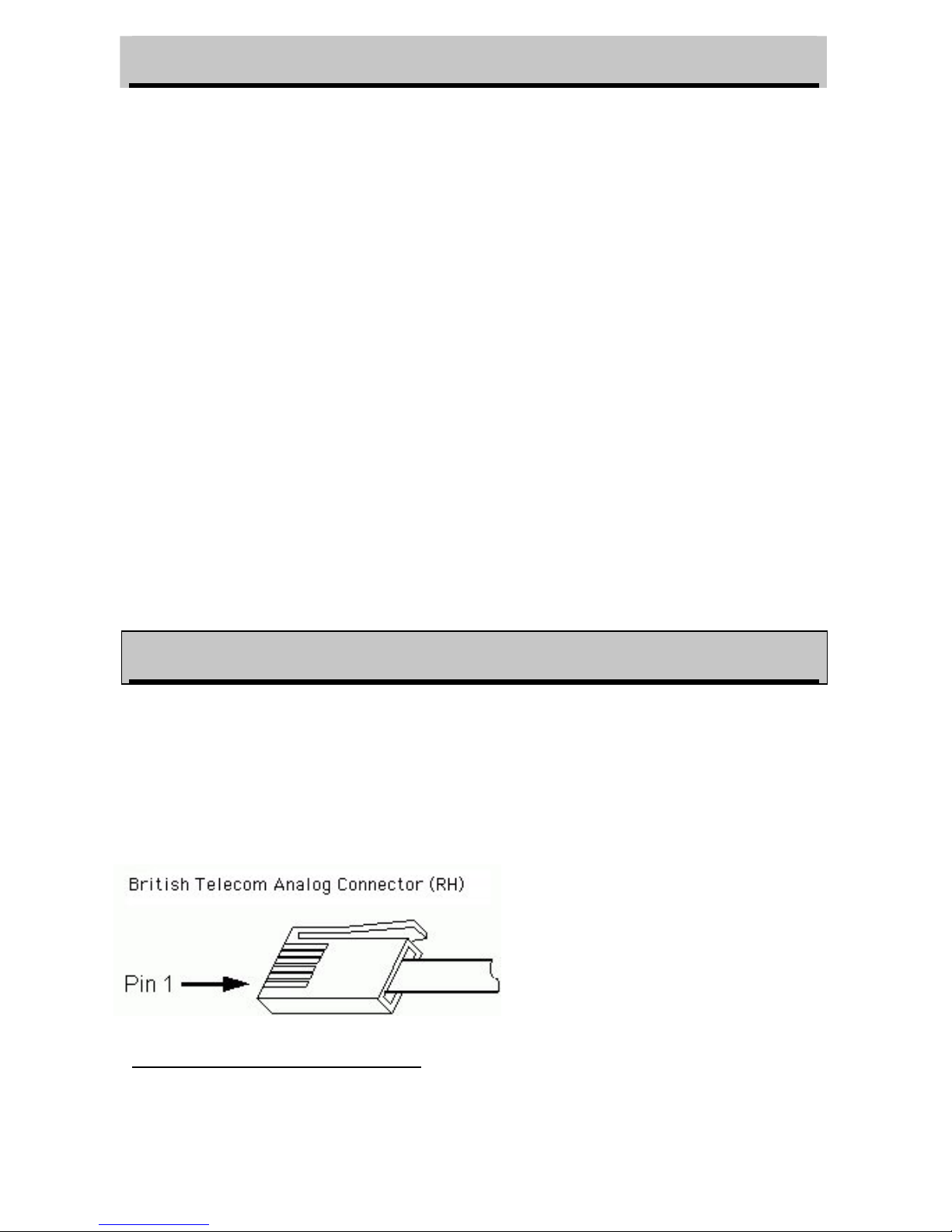
SensorDAQ User's Manual
5
Software
Note: NI LabVIEW 7.1 or newer must first be installed.
The SensorDAQ CD contains LabVIEW example programs that you can use to get
started programming with SensorDAQ, as well as driver subVIs for building custom
programs. The examples are in a folder called SensorDAQ that is located in your
user.lib directory. The driver VIs can be accessed from your User Libraries function
palette.
The CD also contains an executable of SensorDAQ Data Collection. You do not
need LabVIEW to run this, but you must have the DAQMX driver software and the
LabVIEW 7.1 Run Time Engine installed (find the installer on the CD or on the
National Instruments web site). Then copy the folder called
“SDAQ Data Collection
App” to a convenient folder on your computer. Run SDAQ Data Collection App.exe
found inside this folder.
The low-level driver NI-DAQmx supports Windows 2000/XP. For users that are
familiar with programming DAQmx, LabVIEW examples implementin g DAQmx
functions have been provided. And for those users familiar with Measurement and
Automation Explorer (MAX), there is also some functionality for testing
SensorDAQ us in g MAX.
For information on the driver subVIs, turn on the “Show Context Help” feature and
move your cursor over the driver subVIs.
Connecting Sensors and Signal Lines
Vernier Analog Sensors
Sensors can be divided into two basic types—analog and digital. Examples of analog
sensors are Voltage, Temperature Probes, pH Sensors, Force Sensors, and Oxygen
Gas Sensors. Up to three analog sensors can be connected to SensorDAQ at any
time
2
. The channels for the analog sensors (Ch.1–Ch.3) are located on the left side.
The analog ports accept British Telecom-style plugs with a right-hand connector.
Pin 1 = Sensor output (+/-10V)
Pin 2 = GND
Pin 3 = Vres (resistance reference)
Pin 4 = AutoIDENT (used for auto-ID
of most Vernier sensors)
Pin 5 = Power (+5VDC)
Pin 6 = Sensor output (0-5V)
2
Due to the high power consumption of some Vernier CO2 Sensors, only one CO2 Sensor
can be used at a time with SensorDAQ.
 Loading...
Loading...