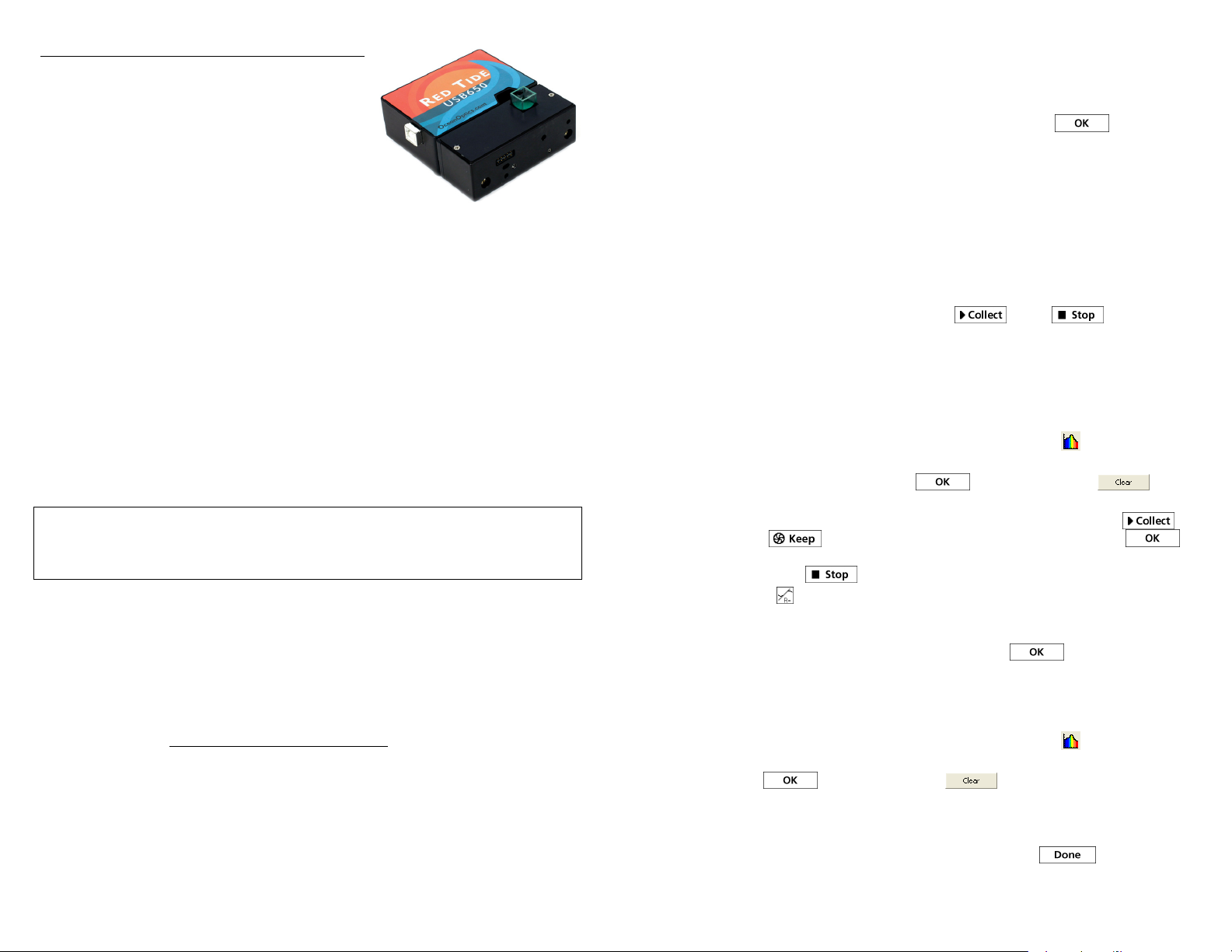
Vernier Spectrometer
Ocean Optics Red Tide
Spectrometer
(Order Codes: V-SPEC, SPRT-VIS)
These spectrometers are portable light
spectrophotometers, combining a spectrometer and a light source/cuvette holder. The
light source/cuvette holder may be detached and an optical fiber assembly attached
to the spectrometer for emission spectrum experiments.
What is included with the Spectrometer?
One spectrometer with light source/cuvette holder (Vernier Spectrometer, Ocean
Optics™ Red Tide Spectrometer)
One package of 15 plastic cuvettes and lids
One USB cable
Software Requirements
Logger Pro® 3 (version 3.8.5 or newer) software is required. If you own a previous
version of Logger Pro 3, you may upgrade the software free of charge. You need the
LabQuest
LabQuest as a standalone device with a spectrometer. Visit
http://www.vernier.com/LabQuest/updates
NOTE: Vernier products are designed for educational use. Our products are not
designed nor recommended for any industrial, medical, or commercial process such
as life support, patient diagnosis, control of a manufacturing process, or industrial
testing of any kind.
Get Started
Using a Spectrometer with Your Computer
1. Install Logger Pro 3 software (version 3.8.5 or newer) on your computer before
2. Connect the spectrometer to a powered USB port or a powered hub. Allow the
3. The first time you connect a spectrometer, your computer may ask you a few
Windows computers (Windows XP or Vista) Follow the New Hardware Wizard
Macintosh computers (Mac OS 10.3 or newer) If it appears, follow the New
®
application version 1.1 or newer to use a LabQuest 2 or original
using an Ocean Optics spectrometer.
spectrometer to warm up for a few minutes.
questions. Note: Do not go online for device drivers
installed when you installed Logger Pro 3.
instructions to download the drivers automatically.
Device instructions.
. The device drivers were
Calibrate the Spectrometer for Measuring Absorbance or %T
With the spectrometer connected to your computer and Logger Pro 3 running,
choose Calibrate ► Spectrometer from the Experiment menu. Follow the
instructions in the dialog box to complete the calibration. Click
.
Collect Data
There are three general types of data collection measuring absorbance – absorbance
vs. wavelength which produces a spectrum, absorbance vs. concentration for Beer’s
law experiments, and absorbance vs. time for kinetics experiments.
Measure the Absorbance Spectrum of an Aqueous Sample
(Absorbance vs. Wavelength)
1. Calibrate the spectrometer as described above.
2. Fill a cuvette about ¾ full of the solution to be tested. Place the sample in the
cuvette holder of the spectrometer and click
data collection.
3. To store the spectrum data, choose Store Latest Run from the Experiment menu.
. Click to end the
Conduct a Beer’s Law Experiment (Absorbance vs.
Concentration)
1. Measure an absorbance spectrum as described above.
2. Click on the Configure Spectrometer Data Collection button,
3. Click Abs vs. Concentration. The wavelength of the maximum absorbance will be
automatically selected ( max). Click
select a wavelength on the graph or in the list of wavelengths.
4. Place your first Beer’s law standard solution in the spectrometer. Click
and then click . Enter the concentration of the sample and click .
Repeat this step for the remaining standard samples. After you have tested the
final standard, click
5. Click linear fit,
6. Place an unknown sample of solution in the spectrometer. Choose Interpolation
Calculator from the Analyze menu. A helper box will appear, displaying the
absorbance and concentration of the unknown. Click
, to see the function for the standard solutions.
to end the data collection.
to continue or click
.
and
.
Conduct a Kinetics Experiment (Absorbance vs. Time)
1. Measure an absorbance spectrum as described above. If you wish to store the
data, select Store Latest Run from the Experiment menu.
2. Click on the Configure Spectrometer Data Collection button,
3. Click Abs vs. Time. The wavelength of maximum absorbance will be selected as
before. Click
the graph or in the list of wavelengths.
4. The default settings are 1 sample per second for 200 seconds. To change the
data-collection parameters for your experiment, choose Data Collection from the
Experiment menu and make the necessary changes. Click
to continue or click and select a wavelength on
.
.
2
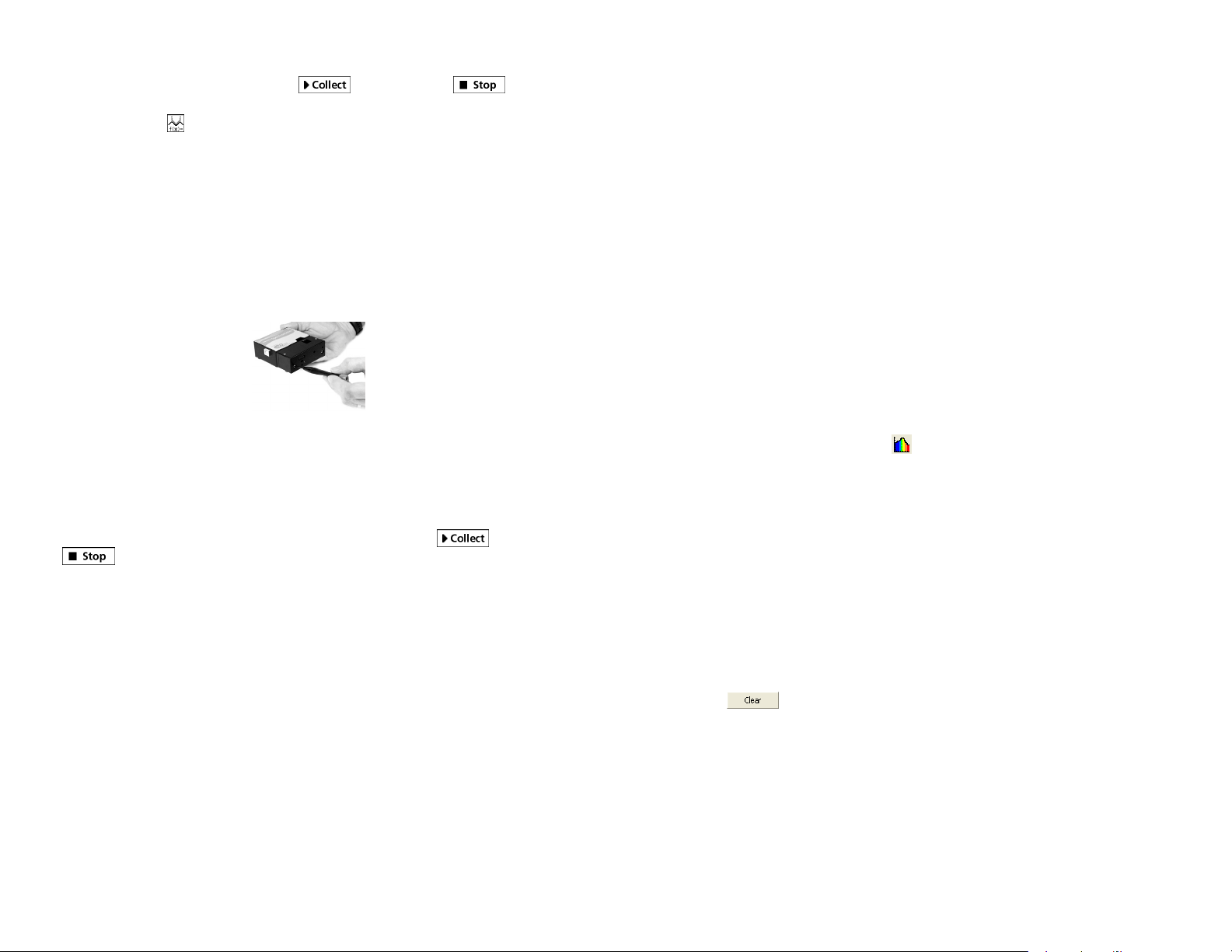
5. Mix the reactants, transfer ~2 mL of the reaction mixture to a cuvette and place
the cuvette in the spectrometer. Click . You may click to end
data collection early.
6. Click Curve Fit,
, to calculate a function for your data.
Using a Spectrometer to Measure Emission Spectra
You may use your spectrometer to measure the emission spectrum of a light source
such as an LED or a gas discharge tube. To do so, you may want to purchase an
optical fiber assembly (order codes: VIS-NIR or UV-VIS).
Measure an Emission Spectrum
1. Use a small screwdriver to loosen the two screws that connect the cuvette holder
to the spectrometer (see Figure 1). Remove the cuvette holder and connect an
optical fiber assembly to the spectrometer.
2. Use a USB cable to connect the spectrometer to your computer.
3. Start Logger Pro 3.
4. Choose Change Units ► Spectrometer ► Intensity from the Experiment menu.
Intensity is a relative measure.
5. Aim the tip of the optical fiber cable at a light source. Click
to end data collection. If the spectrum maxes out (flat and wide peaks),
increase the distance between the light source and the tip of the optical fiber cable
or reduce the sample time. To adjust the data collection parameters, choose Set
Up Sensors ► Spectrometer from the Experiment menu. Set the Sample Time to
a suitable value and decrease the Samples to Average to 1.
Figure 1
. Click
Using the Stored Emissions Files in Logger Pro 3
Logger Pro 3 contains a folder of emissions graphs from selected discharge tubes,
including: argon, helium, hydrogen, mercury, oxygen, sodium, and xenon. You can
display and analyze these graphs without a spectrometer connected to your
computer. Follow the steps below to view one of these graphs.
1. Choose Open from the File menu.
2. Open the Sample Data folder.
3. Inside the Sample Data folder, open the Physics folder.
4. Inside the Physics folder, open the Gas Discharge Spectra. Open the desired file.
You can use the mercury emissions graph to test fluorescent lighting for the presence
of mercury.
Changing the Settings in Logger Pro 3
Spectrometer Dialog Box
The Spectrometer dialog box lists all of the settings for the device. To display this
box choose Set Up Sensors ► Show All Interfaces from the Experiment menu.
For most experiments, the default settings work well.
There are four parameters listed in the dialog box.
Sample Time: think shutter speed of a camera. Logger Pro 3 automatically selects
the proper sample time during calibration. Note: For emission studies, you may
need to change the sample time manually.
Wavelength Smoothing: the number of adjacent readings on either side of a given
value that is used to calculate an average value.
Samples to Average: the number of readings taken at a given wavelength to
calculate an average reading.
Wavelength Range: the range is determined by the type of spectrometer in use.
By clicking on the picture of the spectrometer in this dialog box, you will gain
access to four options: calibrate, configure data collection, go to support web page,
and units of measure. Click on an item to select it.
Configure Spectrometer Data Collection Dialog Box
To display this box, click on its icon,
toolbar.
There are three regions in this box and four buttons at the bottom.
Graph: The graph displays a full spectrum analysis of the sample in the cuvette
holder. By default, the wavelength of greatest absorbance (peak) will be marked
with a box. You may select other wavelengths by clicking on the plot at the
desired wavelength. A checkbox beneath the graph allows you select a portion of
the graph and analyze it as a single range of wavelengths.
Set Collection Mode: Three options for data collection are offered. A full
spectrum analysis (Abs vs. Wavelength) is the default.
Full Spectrum/Select Wavelength: This column lists all the available
wavelengths. It becomes active when you select Abs vs. Concentration or Abs vs.
Time. Check the box for each wavelength you wish to use in an experiment.
When you select a wavelength from the list, a box appears on the graph.
Use the
button to remove all of the wavelengths selected on the graph.
, located on the right hand side of the
3
4
 Loading...
Loading...