Page 1
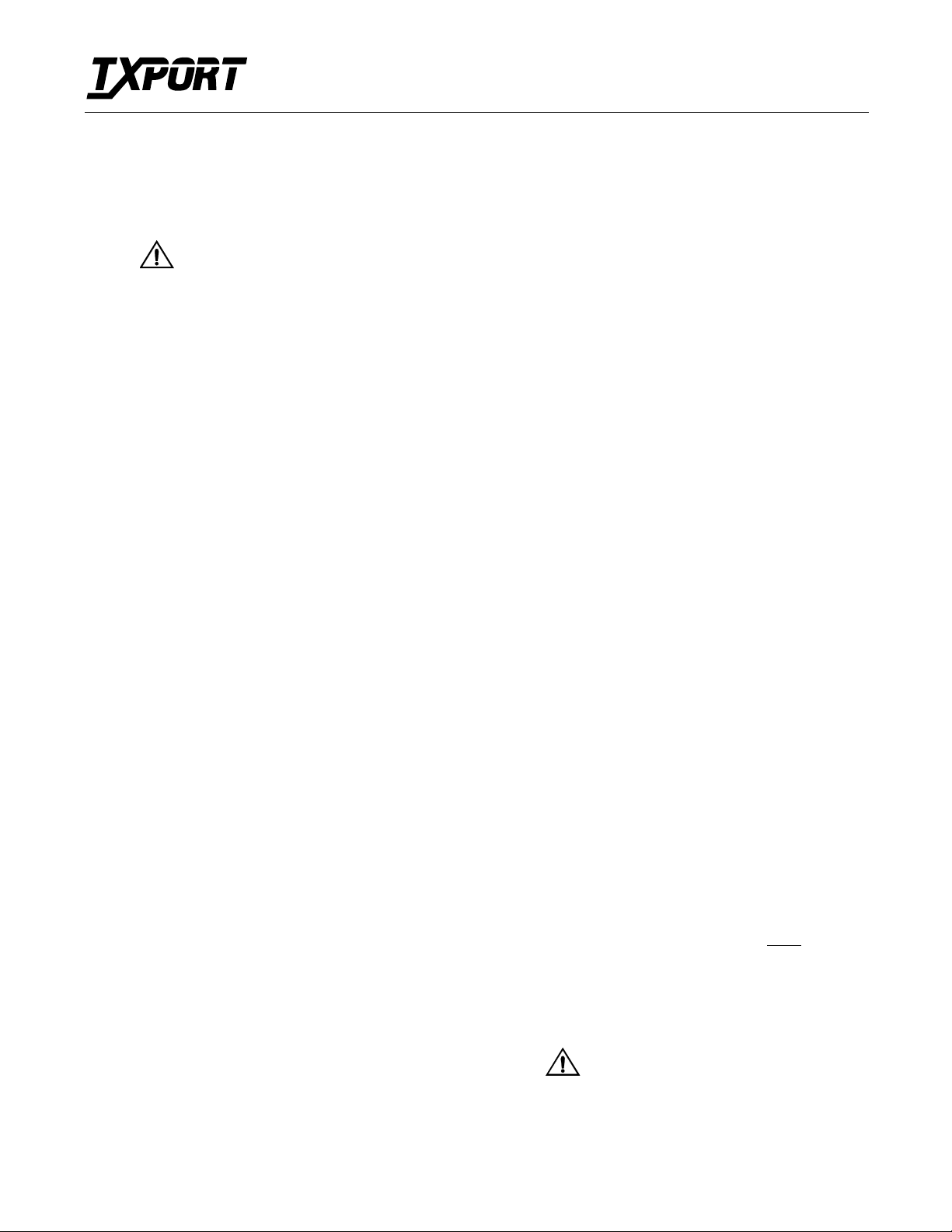
TRANSPORT
®
1559 APS Manager
Download Procedures
45-00111
1.0
These procedures describe how to upgrade the TxPORT
1559 APS Manager from version 1.15 to version 3.XX. The
test center and central office technicians must understand
fully each procedure before attempting to perform the
upgrade.
Failure to complete every step in
each procedure may cause you to
lose key information in the unit database.
Pre-installation Checks
The central office technician should visually verify that the
1559 and associated 1557 cards have no alarm LEDs illuminated. If any abnormal conditions exist, they should be
noted and discussed with the controlling test center before
proceeding. The test center responsible for this central office
should use the following prodecure to verify that the 1559 is
operating prop erly and obtain a hard c opy of key database
information contained in the unit.
1. Access the 1559 APS Manager from the test center.
This step verifies that the dial line to the central office
is operating properly and that the 1559 is operating
properly.
2. Verify that the 1559 can access the dial-out COA line
by installing a spare 1557 card in a vacant slot and configuring it for In-Service and setting a valid COA value
(1-12). When the card is configured for In-Service, the
1559 detects that the card is in alarm and reports the
alarm condition to the designated COA telephone number at the test center.
3. Access the Circuit List display and print a hard copy of
all equipped APS circuits installed in the office. If necessary, use the arrow keys to view or print circuits not
being presently displayed. This information will be used
later to verify that no circui t I D data has been changed.
4. Access the Utilities/Password screen and print a hard
copy of this information to be used later wh en reentering the user names , setting temporary (“dum my”) user
passwords, and setting the user levels and password
expiration periods.
After installing the 3.XX software, these names
must be individually reentered along with a dummy
password and a valid user level. Don’t forget to
notify the APS users to change the dummy password to a valid password as soon as possible.
5. Access the Utilities/Call-On-Alarm screen and print a
hard copy of the COA information to be used later
when reentering the COA telephone number(s).
The COA number(s) must be reentered after the
3.XX software is installed. Also, the new bus
communications COA numbers (S1, and S2)
must be defined if the 1559 APS Manager is
required to report bus communications failures
to a designated repair location.
Required Equipment
The central office technician should verify that the following tools and equipment are available to complete the
upgrade procedures without delays.
• Phillips-head scre wd ri v er
• Hand test set for verification of dial-in/out telephone lines
• EPROM removal tool
• PC with terminal emulation capabilities
• DB-9 female to DB-25 male data cable
• TxPORT upgrade kit cont aining:
- Two EPROMs labeled Revision 2.0X and 3.XX
- A 3.5” diskette labeled Download 2.03 or higher
Installing the 2.0X EPROM
Upgrading the EPROM from revision 1.15 to 2.0X allows
you to download a database file using the TxPORT Download
software. This file contains the APS circuit IDs, Service State,
and the APS Manager name . This procedure does not impact
customer service (1557 APS cards continue to operate normally), however, the software should not be installed unless
the test center is online and all pre-installation checks are
complete.
1. Disconnect power from the 1559 by removing the front
panel GMT fuse. The unit’s green POWER LED indicator turns Off.
2. Remove the 1559 front panel by removing the two Phillips-head screws.
3. Locate the two EPROM sockets on the front edge of the
circuit board. The left socket (U31) is empty. The right
socket (U32) contains an EPR OM labeled Re vision 1.15.
4. Locate the strap option posts (JM12) left of U32. The
strap covers the left and center posts (512K
Move the plastic post strap to cover the center and right
posts (1M position).
5. Using an EPROM removal tool, remove the 1.15
EPROM from the right socket (U32).
Note the key (indentation) on the
left side of the EPROM and install
the new EPROM in the same orientation.
Failure to do so may destroy the EPROM.
position).
Pag e 1
Page 2
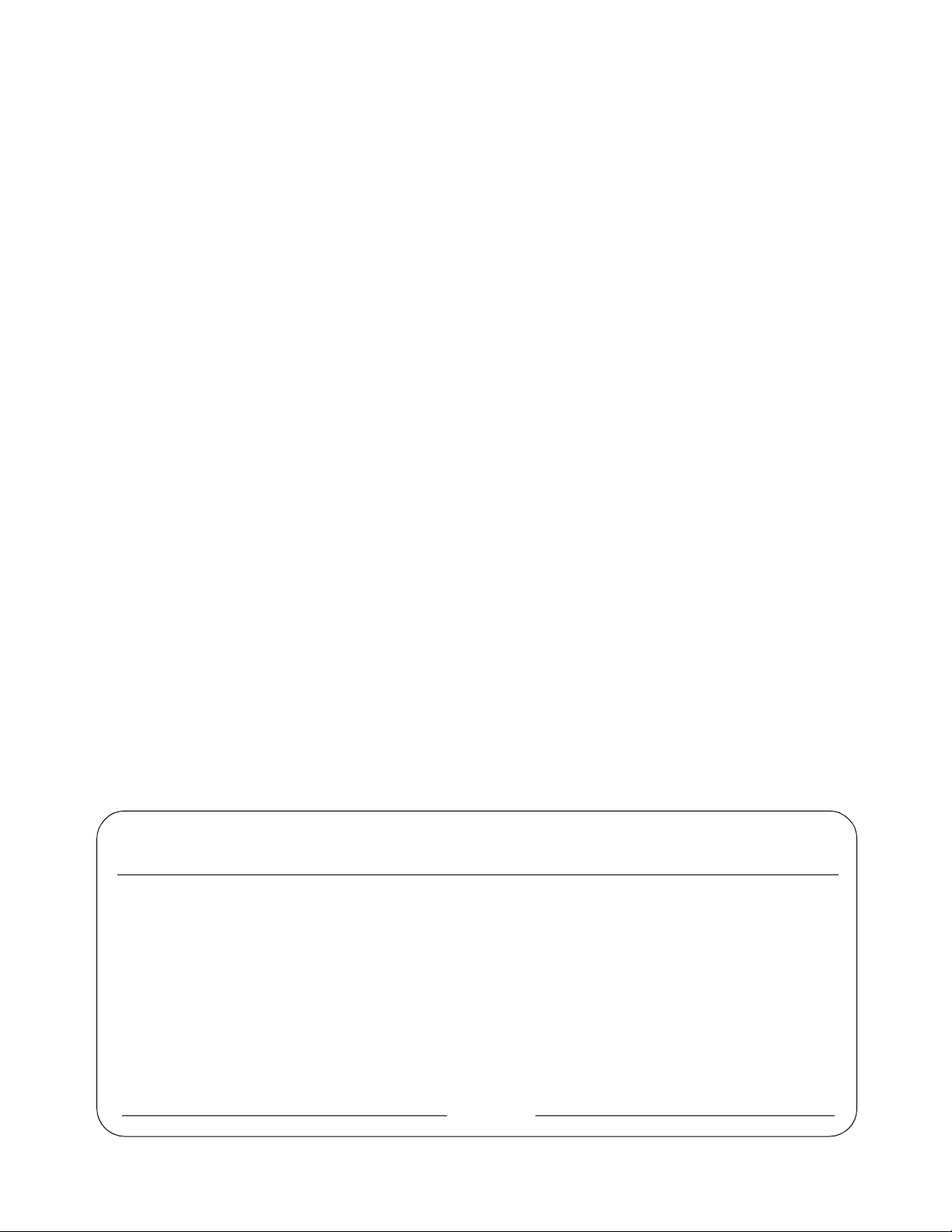
6. Insert the upgrade kit EPROM labeled Rev. 2.0X into
the EPROM socket (U32) being careful not to bend any
EPROM leads. After you install the EPROM, carefully
inspect and verify that all of the EPROM leads are
seated and that the EPROM key is to the left.
7. Reinstall the GMT fuse. Notify the tes t center that the
2.0X EPROM has been installed and that power has
been applied to the 1559. Once the test center has verified that the first procedure is complete, proceed with
the next procedure.
Configuring Serial Port 1
This procedure describes how to set the port speed for Serial
Port 1(J1), connect the PC cable to Serial Port 1, and configure Serial Port 1.
1. Remove the GMT fuse. The unit’s green POWER LED
indicator turns Off.
2. Configure the rear panel Serial Port 1 (J1) for 2400 bps
by setting SW4-5 to the down (open) position. The red
eight position DIP switch is located at the far left side
of the unit. Position five is the fifth switch from the left.
All other DIP switches should be in the up (closed)
position (default).
3. Locate the rear panel MODEM/SERIAL PORT 1 slide
switch (SW1). Set the slide switch to the SERIAL
PORT 1 position (left). This configures Serial Port 1 as
a serial port and not from the 1559 internal modem.
4. Replace the GMT fuse. The unit’s green POWER LED
indicator turns On.
5. Connect an industry standard PC to modem type data
cable (DTE to DCE w ired pin for pin) between the rear
panel SERIAL PORT 1 (DB-25 female connector) and the
communications port of the PC (DB-9 male connector).
Installing the Software
The following steps describe how to install the TxPORT
Download software on your PC. It is recommended that you
copy the software to a designated directory on the PC hard
drive and then store the original disk in a safe place.
1. Power-up the connected PC and insert the TxPORT
Download diskette into drive A. Create a new directory
by keying-in the command:
C:\> md download
2. At the DOS command line prompt, change to the new
directory by keying in the command:
C:\> cd download
3. Copy the files from the diskette in drive A to the down load directory on Drive C by keying in the command:
C:\DOWNLOAD> copy A:*.*
When the PC indicates that all files have been copied,
remove and store the source diskette in a safe place.
4. Key in the command:
C:\DOWNLOAD> DOWNLOAD
The PC executes the DOWNLOAD application. Once
the application is runnin g, the PC display s the TxPORT
DOWNLOAD user interface (Figure 1).
Interface Setup
The following procedure describes the TxPORT Download
software interface and how to set up this interface and save
the 1559 database.
Only the ComPort, Baud Rate, and Utilities
menu items are accessed in this procedure. All
other menu ite ms should not be modified.
1. Using th e up/down arrow keys, m ove the cursor to the
ComPort command field. Toggle the field (using the
Page 2
TxPORT FLASH Loader Time: HH:MM:SS
Date: MM/DD/YY
Rev: X.X
Device Type: [Generic]
Download Method: [Switched]
ComPort [Com1]
Baud Rate: [19200]
Hex Filename: [0026-214.hex]
Help
Utilities
Download
Exit
MESSAGES
Figure 1. TxPORT FLASH Loader Screen
Page 3

space bar) until the display matches the communications port that the PC uses to communicate with the
1559 Manager .
2. Move the cursor to the Baud Rate field and toggle the field
(using the space bar) until the value 2400 is displayed.
3. Move the cursor to the Utilities field and press the return/
enter key. The Utilities screen is di spla yed (Figure 2).
4. At the Configuration File field, key in a file name (for
example, config.dat). This file name is used to upload
the APS database after installing 3.XX software.
5. Move the cursor highlight to the Save Configuration
field and press the enter/return key. The message Send-
ing Request is displayed.
6. The software sends requests for data information to the
1559 unit. The 1559 responds by sending the circuit IDs,
1559 header information, and the service state for all card/
shelf positions. This information is formatted and stored in
the PC under the file name config.dat. This routine takes
approximately five minutes. When complete, the software
displays the message Load/Save Completed.
If there is a communications problem between the PC
and the 1559, the message Sending Requests... changes
to Response Time-out Error. Probable causes include:
- Com port is not properly selected. Verify that the PC
communications port to the 1559 is s et to the correct
value (com1, com2, etc.)
- Wrong cable type connection from PC to 1559. Verify
that the cable is a straight-through cabl e (pi n for pi n).
- Wrong speed. Verify that the download software and
the 1559 serial port values are set at 2400.
7. The 1559 database is now saved to the the file defined
in Step 4 (config.dat). This file will be used in later
steps to upload the database into the 1559 RAM after
the 3.XX EPROM has been installed.
Once the database file has been
saved, do not turn the TxPORT program Off, change displays, or disconnect
any connection. The PC will be used to
upload the saved file after comp leting the
3.XX software installation.
Installing the 3.XX EPROM
The following procedure describes how to remove the 2.0X
EPROM and then install the 1559 APS 3.XX EPROM.
1. Disconnect power from the 1559 Manager by removing
the front panel GMT fuse. The unit’s green POWER
LED indicator turns Off.
2. Using an EPROM removal tool, carefully remove the
2.0X EPROM from the right socket (U32).
Note the key (indentation) on the
left side of the EPROM and insta ll
the new EPROM in the same o rientation.
Failure to do so may destroy the EPROM.
3. Insert the 3.XX EPROM into the EPROM socket being
careful not to bend any EPROM leads. Inspect and verify that all of the EPROM leads are seated and that the
EPROM key is to the left.
4. Insert the GMT fuse. The unit’s green POWER LED
indicator turn s On.
Uploading the Database File
This procedure describes how to upload the config.dat file to
the 1559 APS RAM. The PC and TxPORT programs
should still be connected and running.
Time: HH:MM:SS
Download Utilities
Configuration File:
[config.dat ]
(Save Configuration)
(Load Configuration)
MESSAGES
Figure 2. Utilities Display
Date: MM/DD/YY
Pag e 3
Page 4

1. From the TxPORT Flash Download application on the
PC, move the cursor to the Load Configuration fiel d
and press the Return/Enter key. The message Sending
Messages... is displayed.
2. The application uploads the stored 1559 database file
(config.dat) to the 1559 RAM. The information being
uploaded is Circuit Ids, Circuit State (In Service, Out of
Service), and 1559 Location Header. The upload takes
approximately five minutes to complete.
3. When complete, the message Sending Messages is
replaced by the message Load/Save Completed.
The database is now uploaded to the 1559 APS unit and the
3.XX firmware installed. You may exit the TxPORT
DOWNLOAD application and turn Off the PC.
Resetting the Unit
This procedure describes disconnecting the PC, resetting
Serial Port 1 options, and replacing the fr ont panel.
1. Remove the data cable attaching the PC to the 1559
(Serial Port 1).
2. Move the Modem/Serial Port 1 slide switch (J1) to the
MODEM position.
3. From the front of the 1559, reconfigure Serial Port 1 for
19.2 bps operation by moving SW4-5 back to the Up
(Open) position. All D IP set tings o n this switch should
now be in the Up (Open) position which is the factory
default setting.
4. Reinstall the front panel of the 1559 using the two Phillips-head screws removed earlier. Contact the test center
and notify them that the physical upgrade to 3.XX and
the database upload are complete
Testing and Verification
This procedure describes how to enter new password information, enter a COA alarm reporting telephone number
information, and verify that the Circuit List display matches
the hard copy Circuit List.
1. Connect to the remotely located 1559 APS Manag er. The
1559 prompts you for a NAME and PASSWORD. For
both of these prompts, press the enter/re turn key (default).
The 1559 APS main menu is displayed (Figure 1).
2. Select the Utilities menu item an d press the enter/return
key. The Utilities menu is displayed.
3. Select the Password menu item and press the return/enter
key. The system responds by displaying the Password display. Enter one or more passwords assigned as a SUPER
level user(s). A SUPER level user must be entered first.
Failure to enter one or more SUPER
level users and passwords will pre-
vent future access to the 1559 APS PASS WORD user interface display.
4. Enter the user names found on the PA S SW OR D paper
copy listing printed ea rlier followed by a “dummy ” password (suggest something simple such as abc) and then
select the user level (SUPER, MAINT, PROV, or USER).
5. Access the Utilities main menu, select the Call-On-
Alarm, and press the return/enter key. The COA user
interface screen is displayed. Reenter the COA information based upon the paper copy printed earlier.
The 3.XX software contains a new feature allowing the
1559 Manager to detect and report shelf communications bus failures to a designated telephone number
alarm reporting maintenance location (S1 and S2). To
activate this feature, move the cursor to the S1 or S2
field, type in the name (see prompt at bottom left corner
of display), and press the enter/return key. The name
you entered at S1 is displayed. Enter the alarm telephone number (see prompt at bottom left corner of display) to be dialed then press the return/enter key. Verify
that the format selected is ASCII (default). If a second
bus alarm reporting location is required, fill in the necessary information at field S2.
5. Verify that the Circuit Listing database information is
correct by comparing the paper copy Circuit List
printed earlier to the present Circuit List information.
To do this, select the CIRCUIT LIST menu item from
1559 Main Menu and press the Return/Enter key. The
1559 Manager displays all circuits and circuit states (IN
SERVICE, OUT OF SERVICE, UNUSED). Using the
circuit listing paper copy, compare and verify that all
circuit IDs and circuit STATEs are correct. If any discrepancies are found between the 1559 database CIRCUIT LIST information and the Circuit List paper copy,
you can correct the information by going to the CONFIGURATION display and reentering the correct data.
6. Verify that the 1559 APS unit can report alarms to the
test center by installing a spare 1557 card in a vacant
slot and configuring it for IN SERVICE and setting a
valid COA value (1-12). If any COA bus communications alarm (S1 and/or S2) have been defined, the alarm
operation can be verified by temporarily disconnecting
the communications Bus Out connector (RJ-11) from
the rear panel of the 1559 APS Manager. Within 60 seconds, the Manager will start the dial attempt to the designated telephone number and report that there is a
communications failure at this lo cation . A fter repo rting
the alarm, the Manager will disconnect from the line.
After testing this feature, ensure that the BUS OUT
cable is reconnected to the 1559 APS Manager.
The 1559 APS Manager upgrade to version 3.XX is now
complete.
Page 4
 Loading...
Loading...