Page 1
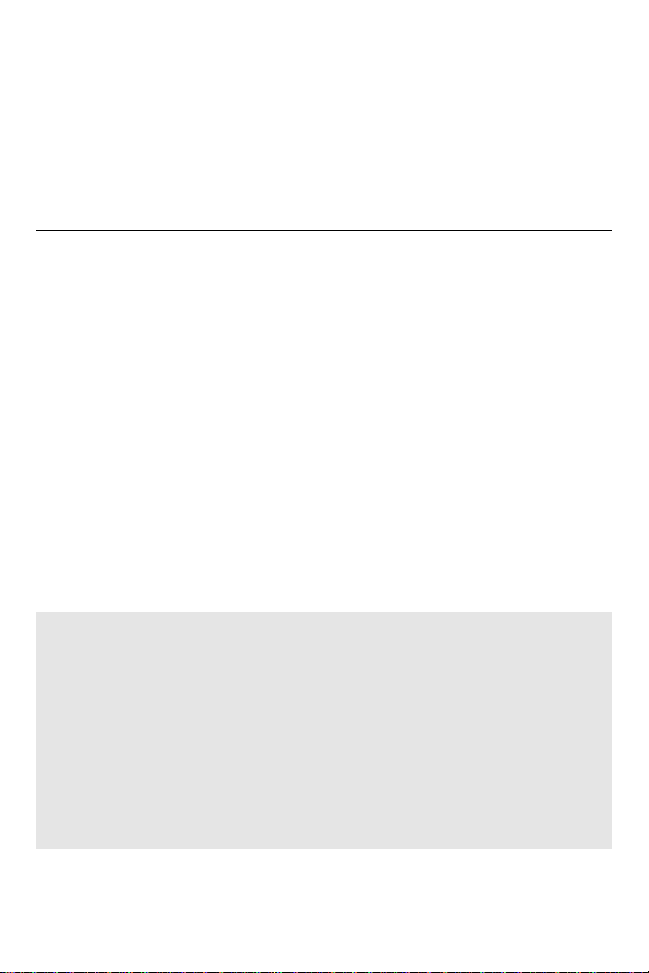
LIPMAN USA, INC.
Instruction Guide Series
NURIT 8000
User Manual
Page 2
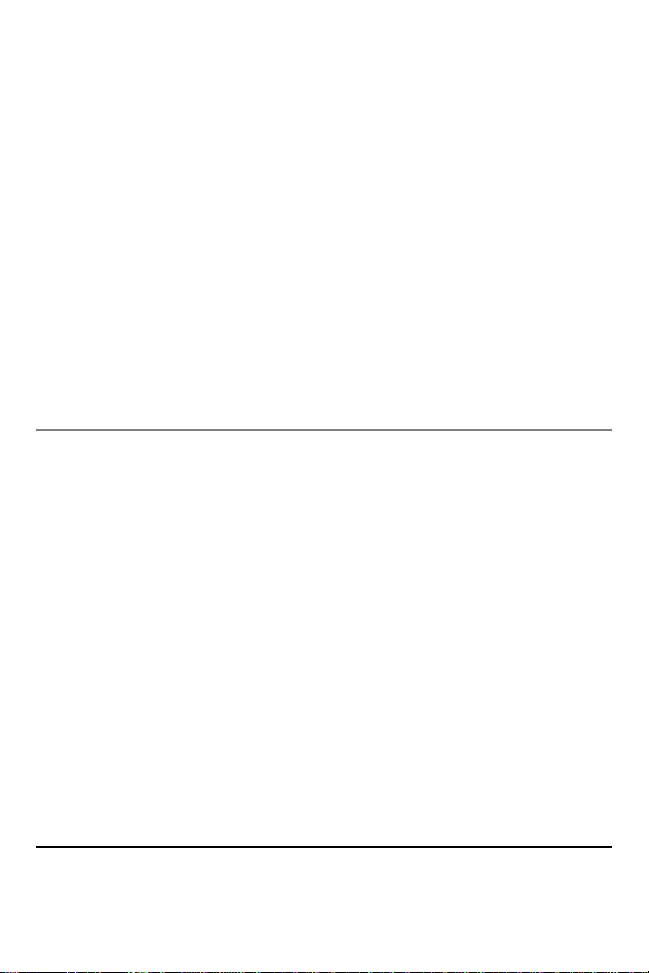
INSTRUCTION GUIDE SERIES
NURIT 8000 User
Manual
Lipman USA Inc.
50 Gordon Drive
Syosset, New York, USA 11719
Phone 516.484.9898 • Fax 516.484.9057
Page 3

WARNING
A digital
conditions: (1) This device may not cause harmful interference, and (2) this device must
ndesired operation.
Class A limits are designed to provide reasonable protection against harmful interference in a
residential installation. This equipment generates uses and can radiate radio frequency energy
ith the instructions, may cause interference to
radio communications. However, there is no guarantee that interference will not occur in a
n be determined by turning the equipment off and on, the user
Connect the equipment into an outlet on a circuit different from that to which the
ermitting this
device to be directly connected to the telephone network. Standardized jacks are used for
network; this devise
should be disconnected until the source of the problem can be determined and until repair
has been made. If this is not done, the telephone company may temporarily disconnect
ical operations and procedures; if
required to give adequate notice of the changes. You will be advised to file a complaint with
s information on what equipment is connected to their
Changes or modifications to this unit not expressly approved by
the party responsible for compliance could void the user's
authority to operate the equipment.
FCC compliance statement
This equipment has been tested to be found to comply with the limits for class
device, pursuant to Part 15 of the FCC Rules. Operation is subject to the following
accept any interference received, including interference that may cause u
and, if not installed and used in accordance w
particular installation. If this equipment does cause harmful interference to radio or
television reception, which ca
is encouraged to try to correct the interference by one or more of the following measures:
• Reorient or relocate the receiving antenna.
• Increase the separation between the equipment and the receiver.
•
receiver is connected.
• Consult your dealer or an experienced technician for help.
FCC requirements
The Federal Communications Commission (FCC) has established rules p
these connections. This equipment should not be used on party or coin lines.
If this devise is malfunctioning, it may be causing harm to the telephone
service.
The telephone company may make changes in its techn
such changes affect the compatibility or use of this devise, the telephone company is
the FCC.
If the telephone company request
lines, inform them of:
One.The telephone number this unit is connected to
Two.The ringer equivalence number: 0.3B
Page 4
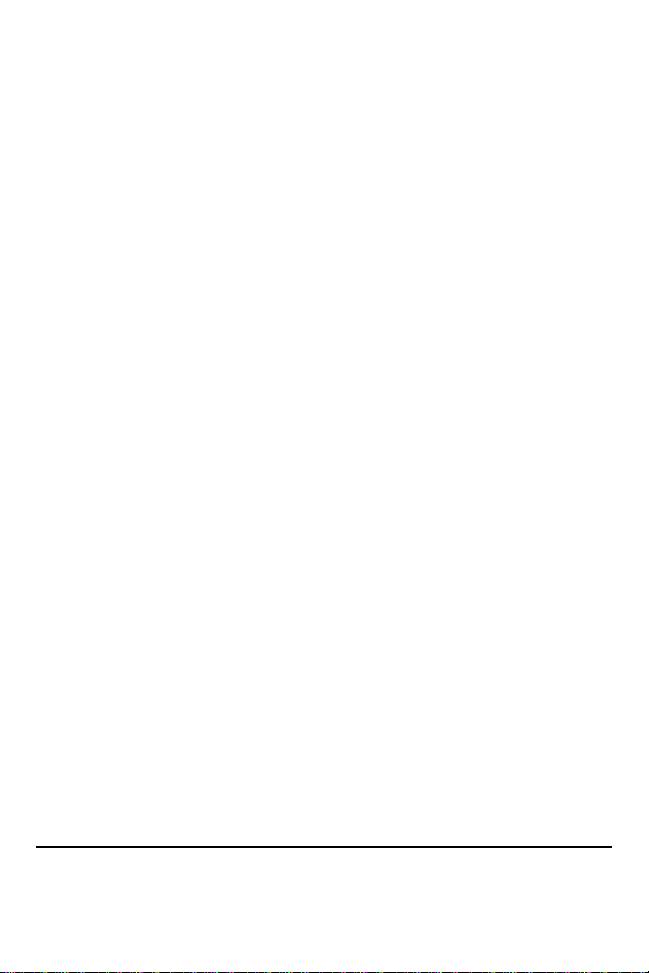
Three.The USOC jack required: RJ-11C
ence Number (REN) is used to determine how many devices can be
connected to your telephone line. In most areas, the sum of the RENs of all devices on any
one line should not exceed five (5). If too many devices are attached, they may not ring
r a product that has the potential to be used in a body worn configuration and has not
"For body worn operation, this device has been tested and meets FCC RF exposure
ry that contains no metal and that positions the device
.5cm from the body. Use of other accessories may not ensure compliance
Four.The FCC Registration number: 3D7ISR-25066-DT-E
The Ringer Equival
properly.
Fo
been certified with a specific accessory device(s):
guidelines when used with an accesso
a minimum of 2
with FCC RF exposure guidelines."
iiii
Page 5
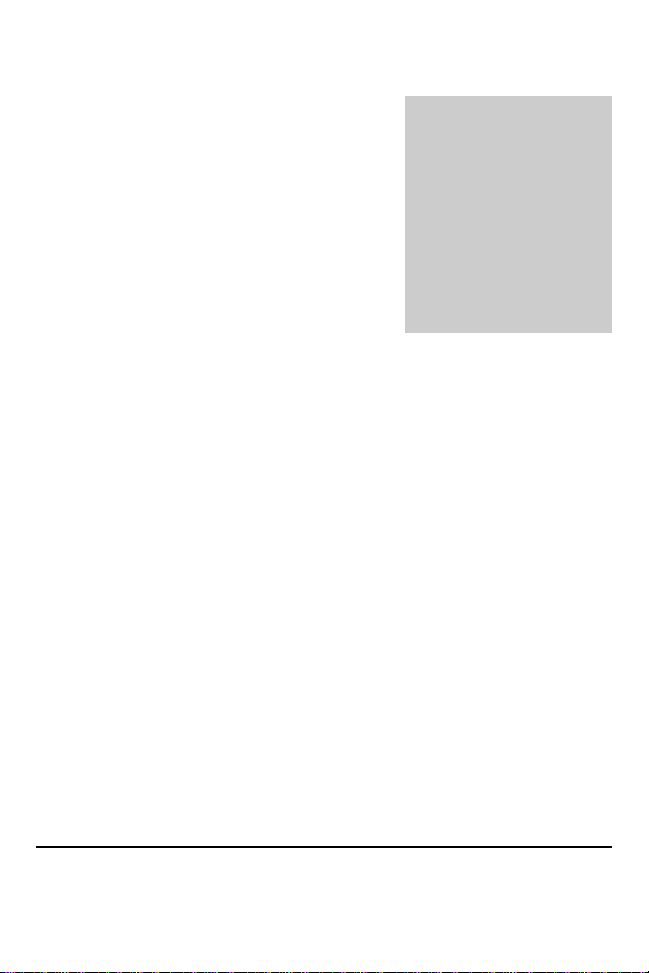
1
Chapter
11
Page 6
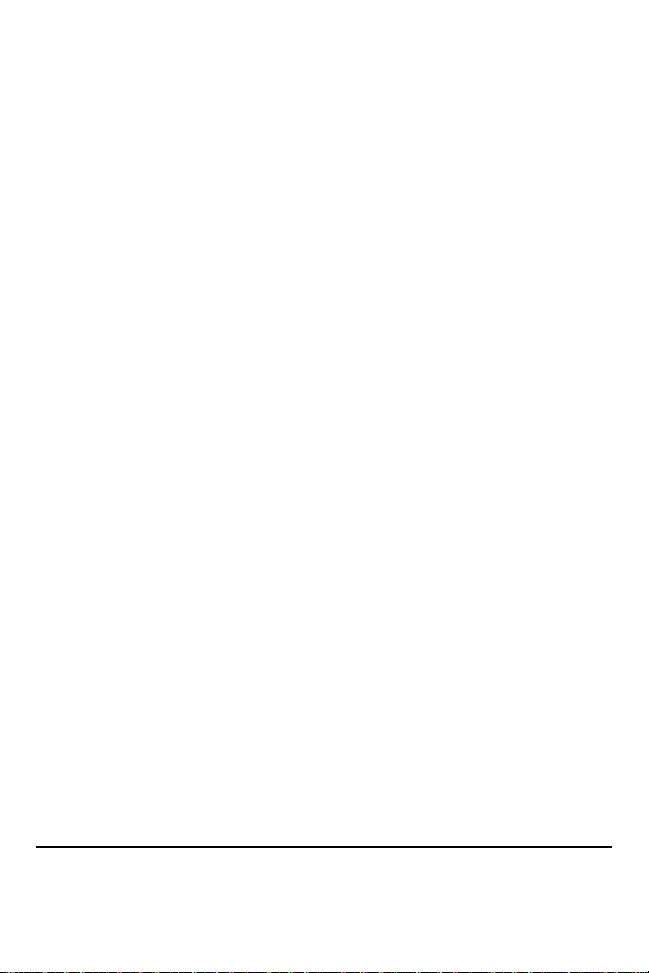
1
8000
/EDC Terminal. The terminal keyboard allows for selecting specific transaction
types, entering of data, and performing various functions. In this manual, transactions,
prompt, swipe the credit
The terminal will prompt to enter in the amount (DO NOT PRESS THE
ess, give an approval code, and print a
CHAPTER
OPERATION
OPERATIONAL OVERVIEW
This chapter explains the various instructions required in operating the NURIT
POS
operations, and specific functions available with the NURIT 8000 is explained.
Setting Time and Date
If the time and date need to be adjusted in the NURIT 8000, it can be changed
manually. Please refer to page 39 for the correct procedure.
Performing a Sale
To perform a credit card sale:
1. At the CREDIT.....SALE, ACCOUNT ?
card, or manually key in the account number and expiration date.
2.
DECIMAL POINT).
3. The terminal will then dial, proc
receipt that reads SALE on top.
Page 7
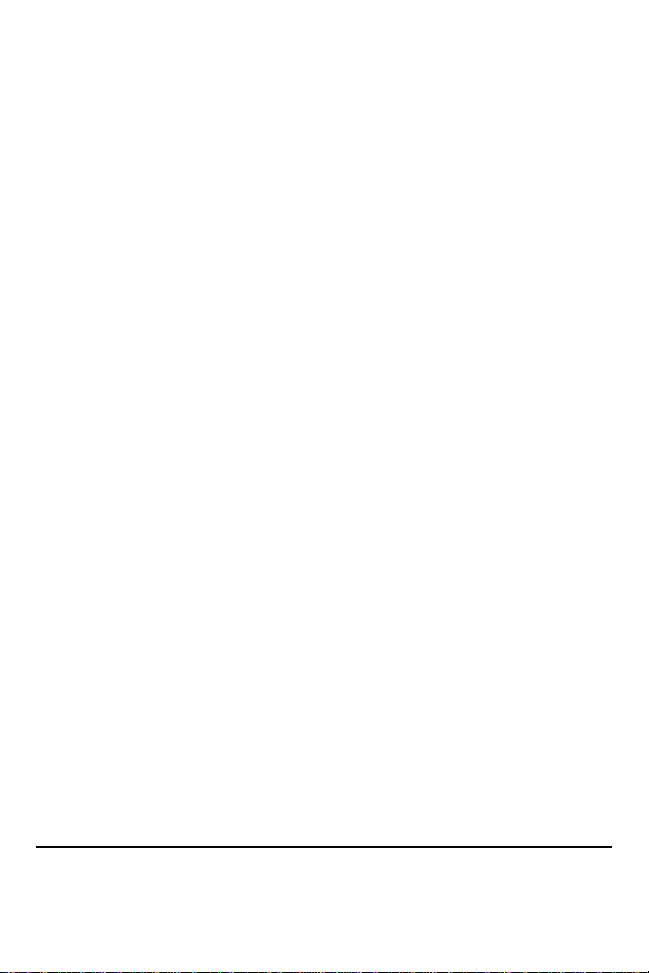
A refund to a customer’s credit card account can be done if the original sale is from a
oids ),
:
Terminal will then prompt you to enter an authorization
original
on
CREDIT...VERIFY,
credit card, or key in the account number and
Credit Return
different batch (if the sale and refund are in the same batch refer to page 3 - V
otherwise, a refund is done as follows:
1. At CREDIT.....SALE, ACCOUNT? press the < éé > or < êê >
keys repeatedly until the terminal reads
CREDIT......RETURN, ACCOUNT ?
2. Swipe the card, or key in the account number manually.
3. Key in the amount to be refunded, and press <ENTER>.
4.
number. Key in the six digit approval code on the
sale receipt, and press <ENTER>.
5. The terminal will print a receipt that reads RETURN
top.
Verify
This function is used to ensure that a customer has adequate funds on their
credit card (THIS DOES NOT CHARGE THE CUSTOMER’S
ACCOUNT).
1. At CREDIT.....SALE, ACCOUNT? press the <éé > or <êê >
keys repeatedly until the terminal reads:
ACCOUNT ?
2. Swipe the
expiration date manually.
3. Type in the amount to be verified, and press <ENTER>.
Page 8
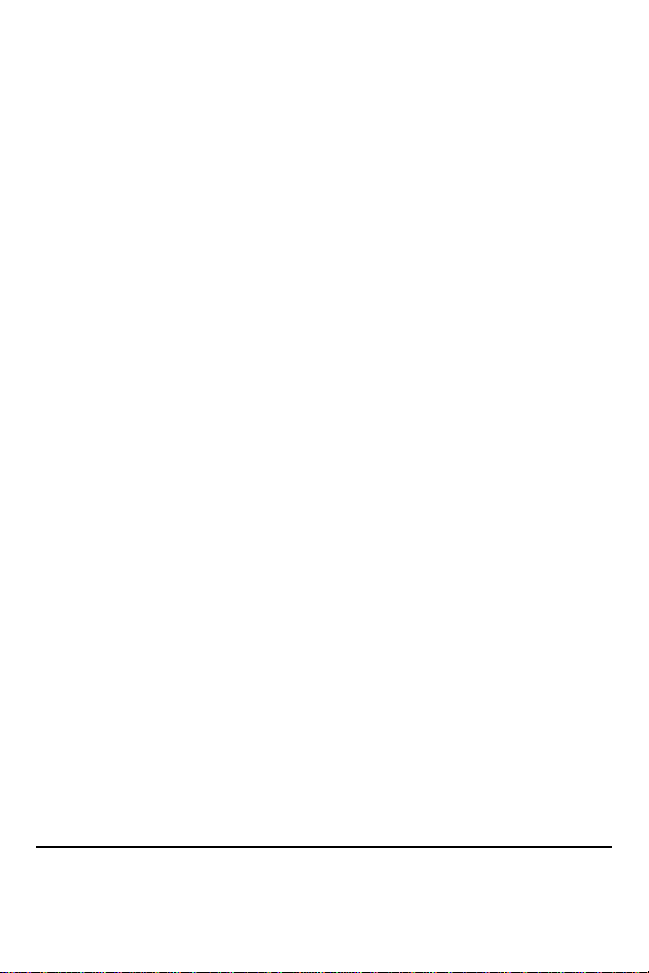
mber given during the verification can be
used for a Forced Sale. There is no need to call for a second
CREDIT.....
Swipe the card, or key in the account number and expiration
authorized and press
The terminal will then prompt to enter the authorization
The terminal will then display, “APPROVED.” A receipt will
thorization has already been obtained, there is no
need for the terminal to dial out for a second approval. This is also
dependent on the host protocols. However, the customer does have to
4. The terminal will dial and process the transaction.
5. A receipt will print, and read VERIFIED on top.
NOTE: The authorization nu
authorization.
Forced Transaction
When voice authorization has been obtained on a customer’s credit card, a
Forced Sale should be done to process the transaction.
1. At CREDIT.....SALE, ACCOUNT? press the <éé > or <êê >
keys repeatedly until the terminal reads:
FORCED, ACCOUNT ?
2.
date manually.
3. Enter in the amount that has already been
<ENTER>.
4.
number that was obtained through voice authorization.
5.
print and read TICKET ONLY on top.
NOTE: Since an au
sign the receipt.
Page 9
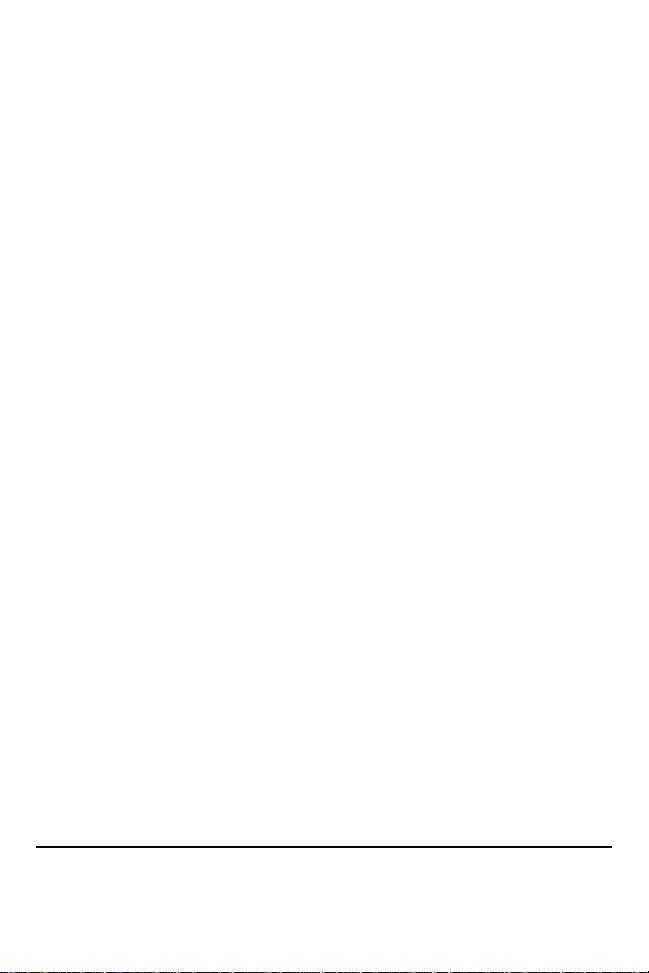
sale can be done, if the original sale was performed in
keys repeatedly until the terminal reads:
account number and
Enter in the amount of the SALE to be voided, and press
Depending on how your terminal has been
CREDIT....VOID/
Swipe the credit card or key in the account number and
ided, and press
VOIDS
Void a Credit Sale
A void of a credit card
the same batch. To void a transaction:
1. At CREDIT.....SALE, ACCOUNT? press the <éé > or <êê >
CREDIT....VOID/SALE, ACCOUNT ?
2. Swipe the credit card or key in the
expiration date manually.
3.
<ENTER>.
programmed, the terminal may, or may not dial for an approval.
Void a Return
A Void Refund is done, if the original return is from the same batch. If the
refund is from a different batch, you will not be able to perform a void
return, (check with your processing bank for instructions on handling the
transaction), otherwise, a void refund is done as follows:
1. At CREDIT.....SALE, ACCOUNT? press the <éé > or <êê >
keys repeatedly until the terminal reads:
RTRN, ACCOUNT ?
2.
expiration date manually.
3. Enter in the amount of the RETURN to be vo
<ENTER>.
Page 10
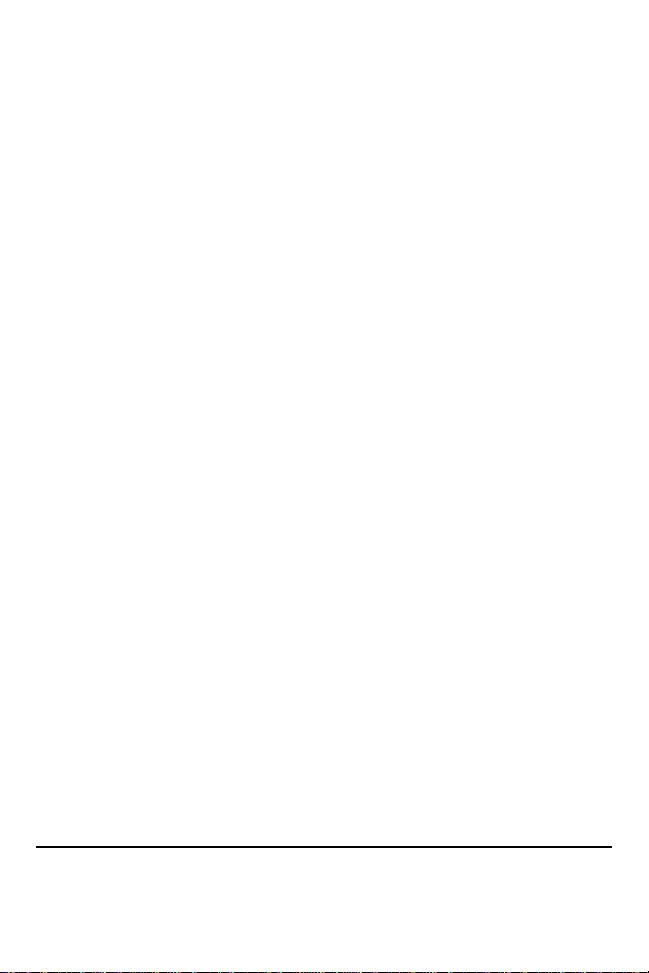
The terminal will display “APPROVED” and print a
receipt. Depending on how your terminal has been
programmed, the terminal may or may not dial for an
rminal reads:
Swipe credit card or key in account number and expiration
Enter in amount of FORCED SALE to be voided and press
Terminal will display “APPROVED” and print a receipt.
your terminal has been programmed, the
terminal may or may not dial in for an approval. Void Forced is
used only to void a transaction with “TICKET ONLY” printed on
nsaction
4.
approval.
Void a Forced Sale
A void of a credit forced sale is done if the original forced sale was
performed in the same batch. (If the forced sale is from a different batch
refer to page 1 - RETURN ), otherwise, a Void Forced Sale is done as
follows:
1. At CREDIT.....SALE, ACCOUNT? press the <éé > or <êê >
keys repeatedly until the te
CREDIT.....VOID/FRCD, ACCOUNT ?
2.
date manually.
3.
<ENTER>.
4.
Depending on how
top of the original receipt.
OR
Follow the steps in Chapter 2, on page 55 to void by tra
number.
Page 11
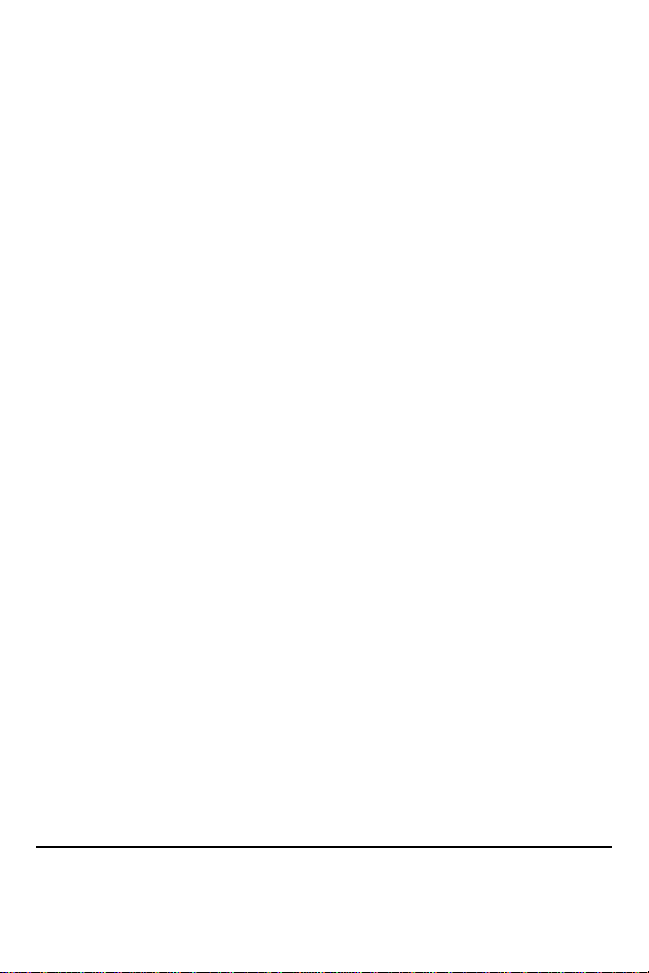
, until
be
amount. If the customer does not want to get cash back,
PLEASE ENTER PIN ON THE
PIN pad will beep and prompt the customer to
DEBIT TRANSACTIONS
A debit transaction can only be done using a bank issued debit card, and
there must be a PIN pad connected to the terminal.
Debit Sale
Follow these steps to process a debit card:
1. At CREDIT.....SALE, ACCOUNT ?, press <ENTER>
your terminal displays: DEBIT...SALE, ACCOUNT ?
2. Swipe the debit card (debit account numbers can NOT
keyed in manually). It must be swiped.
3. Key in the amount of the sale, and press <ENTER>.
4. The terminal will prompt to enter in a CASH BACK
press <ENTER> to bypass this option.
5. The terminal will display:
PIN PAD>>.
enter PIN number on the pad.
6. The terminal will dial, process, and print receipt.
Page 12
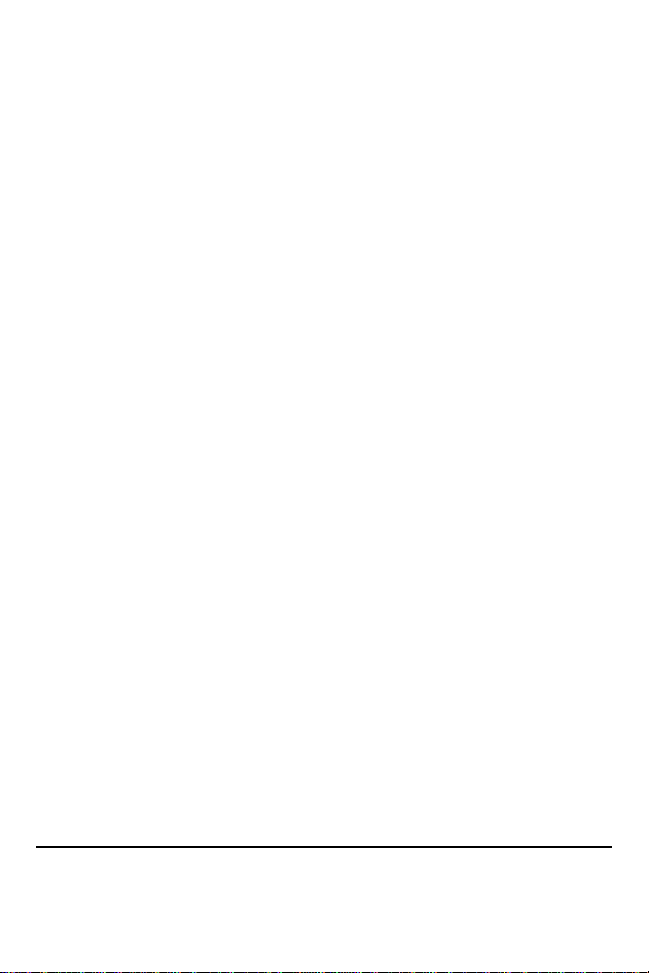
Please keep in mind, that this transaction is host specific. Therefore, this transaction
,
DEBIT...SALE,
keys repeatedly until the terminal
be
l then prompt to enter the authorization
from the original sale receipt. Key in six digit code and
PLEASE ENTER PIN ON THE
PIN Pad will beep and prompt the customer
The terminal will dial, process, and print receipt reading
Debit Return
may not be available.
1. At CREDIT.....SALE, ACCOUNT ?, press <ENTER>
until your terminal displays:
ACCOUNT ?
2. Press the < éé > or < êê >
reads: DEBIT….RETURN, ACCOUNT.
3. Swipe the debit card (debit account numbers can NOT
keyed in manually). It must be swiped.
4. Key in the amount of the return, and press <ENTER>.
5. The terminal wil
press <ENTER>.
6. The terminal will display:
PIN PAD>.
to enter the PIN number on the pad.
7.
RETURN at the top.
Debit Forced Sale, Void Sale/Return/Forced, and Verify
These transaction types are not available with most host processors.
Page 13
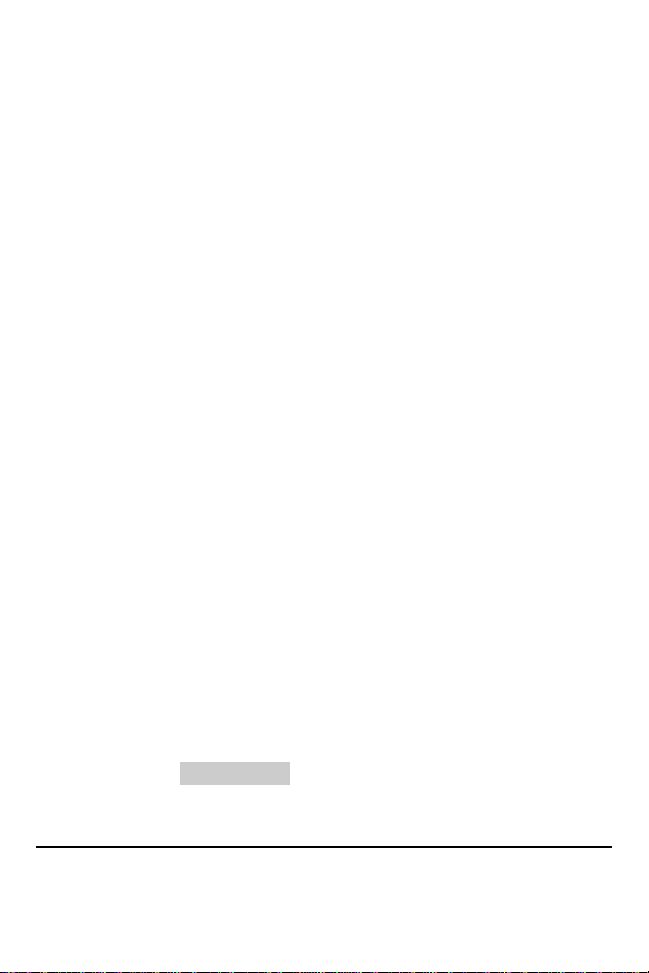
until
Enter the MICR number (this number is usually the account
the check), or feed check through
a check reader. The terminal will prompt different
<ENTER>
Swipe the EBT card, or manually enter the account
f required, the
CHECK TRANSACTIONS
To perform a check transaction, follow these steps:
1. At CREDIT.....SALE, ACCOUNT ?, press <ENTER>
the terminal displays: CHECK... VERIFY, AMOUNT ?
2. Enter the amount of the check, and press <ENTER>.
3.
number on the bottom of
information depending on the check host.
4. Press <ENTER>. Terminal will print receipt.
ELECTRONIC BENEFITS TRANSFER (EBT)
A special EBT card must be used to perform a sale or receive cash. Follow
these steps to process an EBT card:
1. At CREDIT.....SALE, ACCOUNT ?, press
until your terminal displays: EBT ...SALE, ACCOUNT?
2.
number including the expiration date, or i
‘GEN’ number.
3. Terminal will display:
1. FOODSTAMP
2. CASH BENEFIT
Page 14
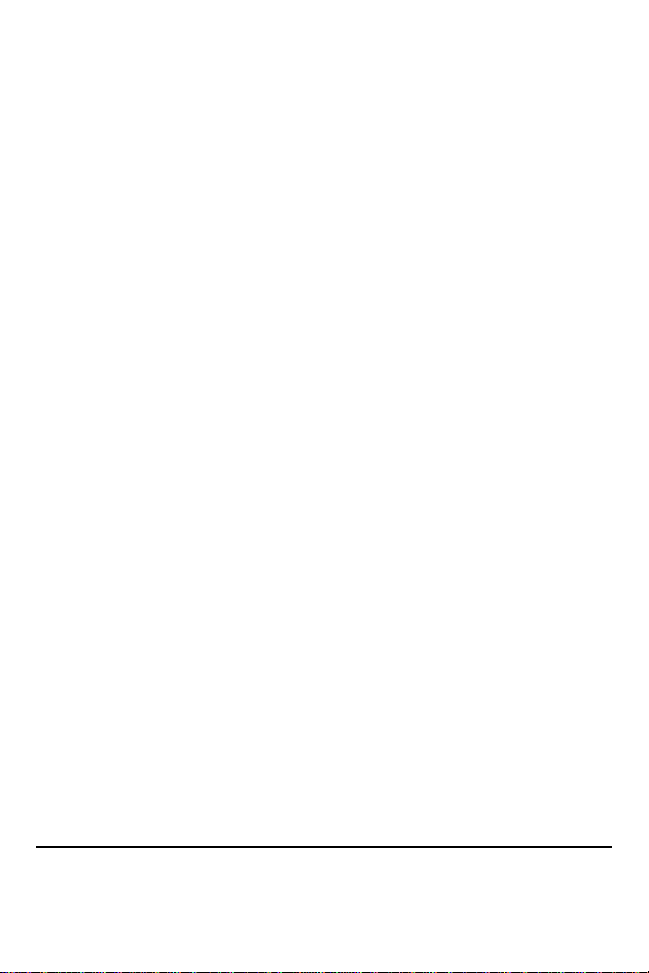
Make selection by pressing correct numbered key.
was selected, terminal will
prompt to enter in a cash back amount. If the customer
to
PLEASE ENTER PIN ON PIN
er to
<ENTER>
.
<ENTER>
4.
Terminal will display: EBT…..SALE, AMOUNT 0.00
5. Enter in the amount of the sale and press <ENTER>.
6. If option 2, CASH BENEFIT
does not want to receive cash back, press <ENTER>
bypass this option.
7. The terminal will display:
PAD, and PIN pad will beep to prompt the custom
enter the PIN number on the pad.
8. The terminal will dial, process, and print out a receipt.
CASH TRANSACTIONS
The Cash EDC mode must be turned on, to perform cash transactions.
Refer to Chapter 2, page 30.
To perform a Cash Sale:
1. At CREDIT.....SALE, ACCOUNT ?, press
until your terminal displays: CASH ...SALE, AMOUNT?
2. Key in the amount of the sale and press <ENTER>
Terminal will print receipt.
To perform a Cash Return:
1. At CREDIT.....SALE, ACCOUNT ?, press
until your terminal displays: CASH ...SALE, AMOUNT?
Page 15
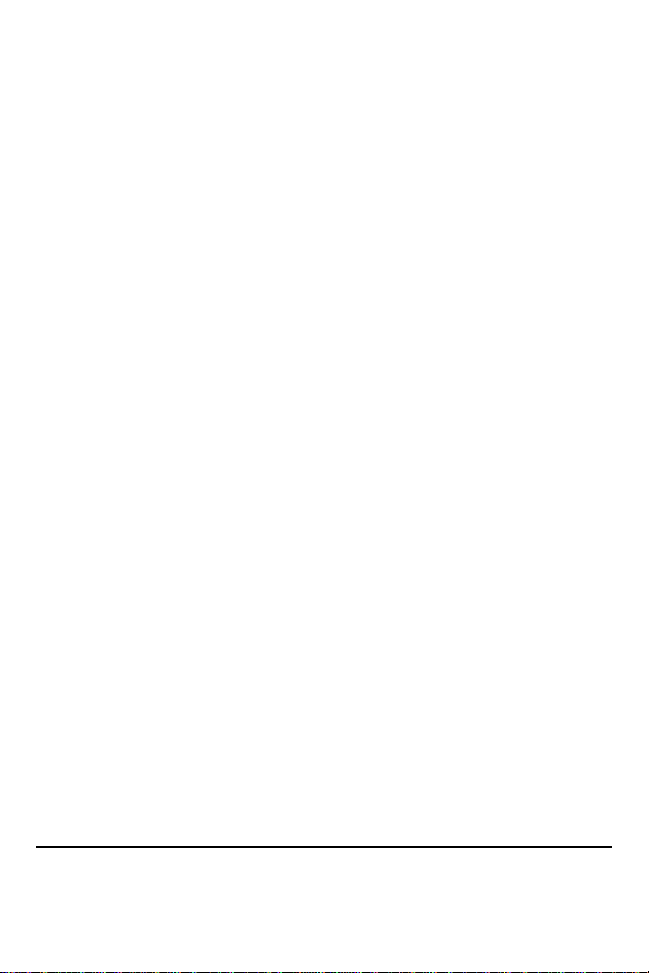
keys repeatedly until the terminal
Key in the amount of the return. Terminal will print a
NOTE: Transaction types Void Sale, Void Return, Void Forced,
<ENTER>
PHONE CARD, SWIPE
Confirm correct amount for activation and press
Terminal will dial, and print receipt with confirmation of
NOTE: Transaction types Void Sale, Void Return, Void Forced, Return,
8. Press the < éé > or < êê >
reads: CASH….RETURN, AMOUNT.
2.
receipt.
Forced, and Verify are not applicable with Cash EDC.
Phone Card Activation
To Activate a Phone Card:
1. At CREDIT.....SALE, ACCOUNT ?, press
until your terminal displays:
CARD?
2. Swipe Phone Card to be activated.
3. Key in amount of activation and press <ENTER>.
4. Key in Clerk Number and press <ENTER>.
5.
<ENTER>.
6.
activation.
Forced, and Verify are not applicable with Phone Card Activation
Page 16
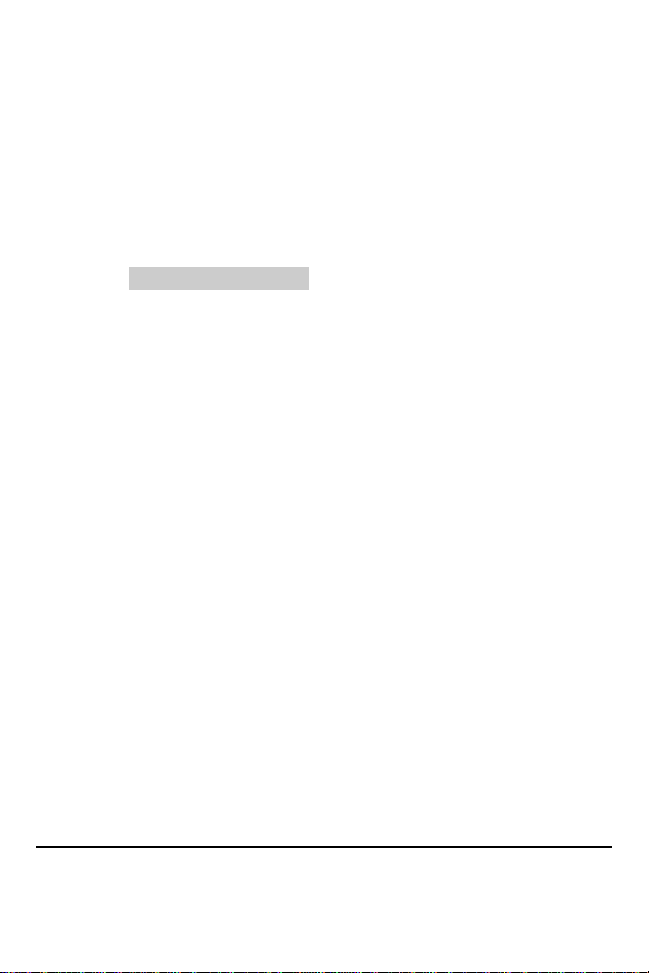
ed key. Terminal will dial out to
the host processor. If batch was approved, a batch response
Batching
To perform a batch release, or settlement of transactions stored in the
NURIT 8000 memory, the following must be done at the end of each work
day:
1. At CREDIT.....SALE, ACCOUNT ?, press <F>.
2. Terminal will display:
CHOOSE A FUNCTION
1. REPORT 3. REVIEW
2. BATCH 4. FIND
Press <ENTER> to see
the list of hot keys.
3. Press <6>. Terminal will display:
1. CREDIT HOST (host name)
2. DEBIT HOST (host name)
3. EBT HOST (host name)
4. Press the correct number
will print, and a current report will be generated.
Auto Close
If a terminal is programmed for auto batch, the host will close the batch
automatically each night, at a specific time, and print a batch report.
However, the report will only clear at the time of the first attempted sale,
after your set batch time. Although your terminal will be programmed for
auto batch, you may still have the option to batch manually.
Page 17
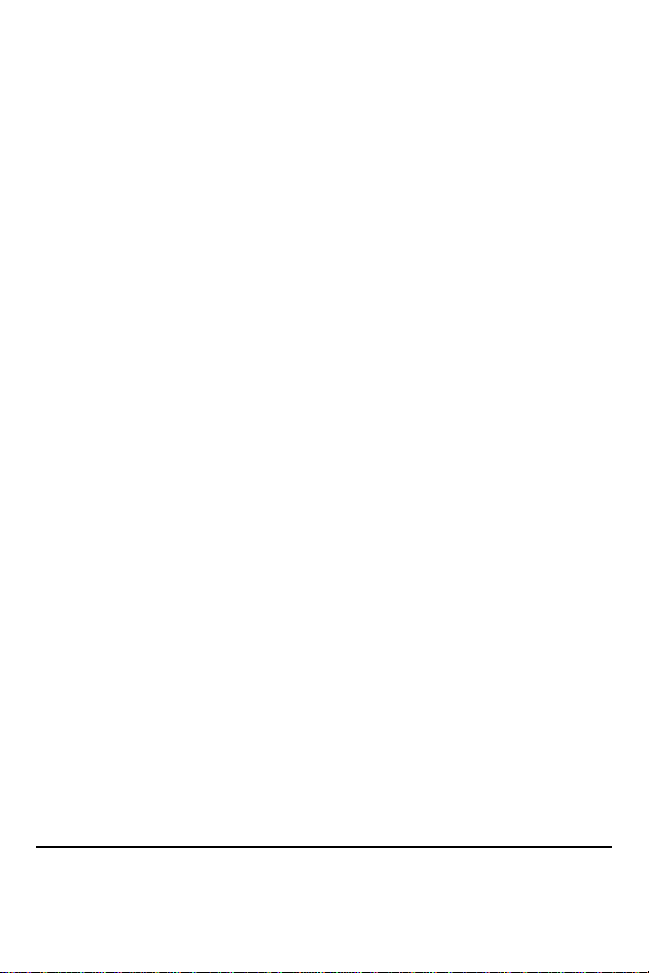
terminal’s basic operational functions, and can be manually changed (refer to
menus that can
prompt, press
Press the number of the Main Menu to be viewed (the
menu), or
rough the
Report, Display Transactions, Last Receipt, Performance Report, and Report
customized, or has set defaults from the Current Report (see Current Report
CHAPTER 2
MENU
The NURIT 8000 has a menu with several options that control some of the
Appendix B). The menu is divided into main menus and subbe accessed by pressing the <MENU/ESC> key.
1. At the CREDIT.....SALE, ACCOUNT ?,
<MENU/ESC>.
2.
terminal will automatically take you into the sub-
you can use the <éé > and <êê > keys to scroll th
options and menus.
REPORTS
The first menu in the NURIT 8000 is the Report Menu, which generates
seven different types of reports; Default Report, Current Report, History
Setup. Pressing <MENU/ESC> at the CREDIT.....SALE, ACCOUNT ?
prompt, will access this menu.
Default Report
This is a report of the terminal's daily transactions, which has been
on the following page).
Page 18
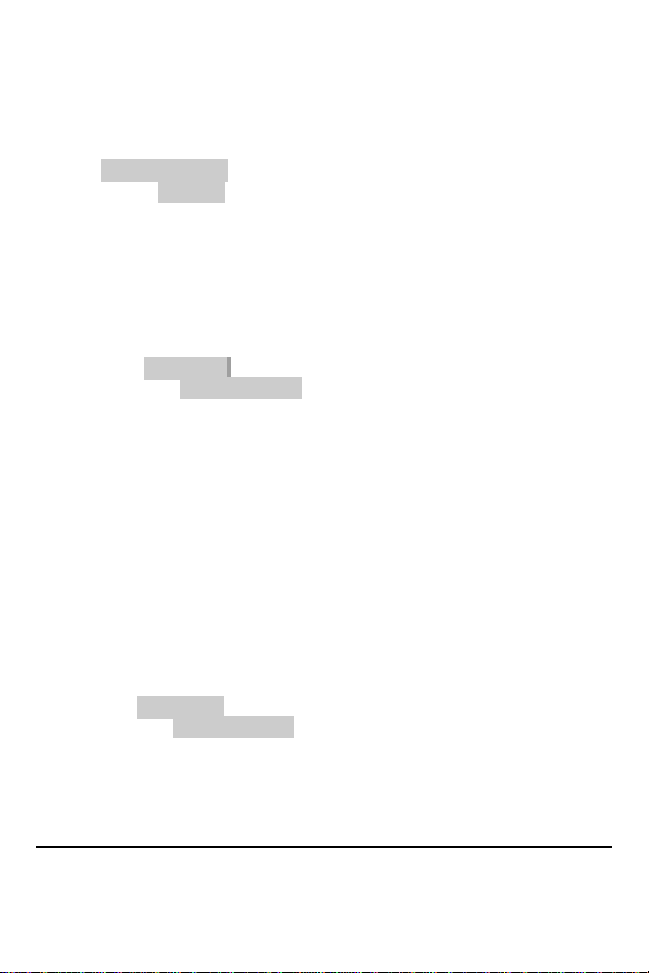
the actual screen will display up to
You will notice that the first menu is already highlighted.
eys can be used to scroll up and
down the menu. To enter the Report menu, press
Terminal will print a defaulted
customized with specific options. This is where the Default Report would be
1. Terminal will display: (
(7) seven menu items at one time)
MENU SCREEN:
1. Reports
2. Merch. Params
3. Merch. Options
2.
The <éé > and <êê > k
<ENTER> to make selection. Terminal will display:
REPORTS:
1. Default Report
2. Current Report
3. History Report
3. Press <ENTER>.
current report.
Current Report
Current report will print the terminal's daily transactions, and can be
set.
1. At MENU SCREEN: 1. REPORTS, press <ENTER>.
2. Terminal will display:
REPORTS:
1. Default Report
2. Current Report
3. History Report
Using the <êê > key, scroll down to number 2. Current
Report
Page 19
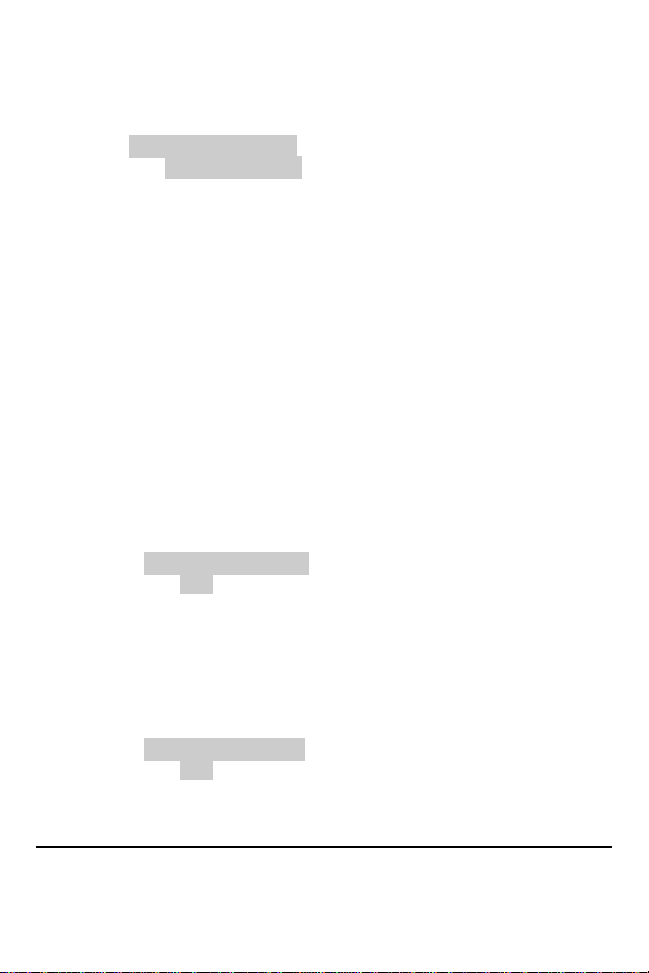
key
oll through the options, or press the corresponding
will print transaction number,
card type, transaction type, last four digits of the
will print type of transaction, and
3. Press <ENTER>. Terminal will display:
CUR. REPORT TYPE:
1. Condensed Rprt
2. Short Report
3. Journal Report
4. The terminal will display four options; use the <êê >
to scr
number:
1. Condensed Report -
account number, and amount of sale.
2. Short Report -
amount of sale.
3. Journal Report - will print a full copy of transaction.
4. Totals Only – will print daily totals only
5. When you have highlighted the type of current report,
press <ENTER>, terminal will display:
CHOOSE EDC TYPE:
1. ALL
2. CREDIT
3. DEBIT
Highlight the selection using the <êê >and press
<ENTER> to make selection.
6. Terminal will display:
ENTER CARD TYPE:
1. ALL
2. VISA
3. MasterCard
Page 20
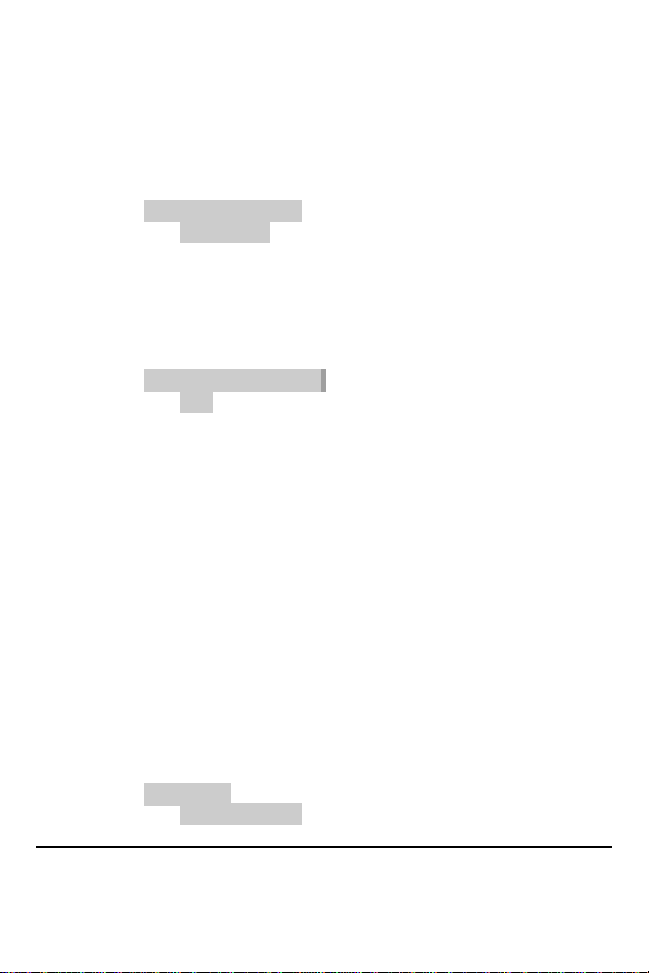
Set Cur. Defaults, ENTER=Yes,
This report will allow you to print previous batch totals from the last 30 days.
Use the <FORCED> key to highlight the selection
needed and then press <ENTER>.
7. Terminal will display:
SORT METHOD BY:
1. By Trans #
2. By Card Type
3. By Clerk ID
Use the <êê > key to highlight the selection and press
<ENTER>.
8. Terminal will display:
CHOOSE TRAN. TYPE:
1. ALL
2. SALE
3. FORCED
Use the <FORCED> key to highlight the selection and
press <ENTER>. There will be eight different transaction
types.
9. Terminal will display:
ESC=No. This will customize the Default Report.
History Report
You can print a total report of several batches, or you can print a report
showing totals per batch. To do so, follow these steps:
1. At MENU SCREEN: 1. REPORTS, press <ENTER>.
2. Terminal will display:
REPORTS:
1. Default Report
Page 21
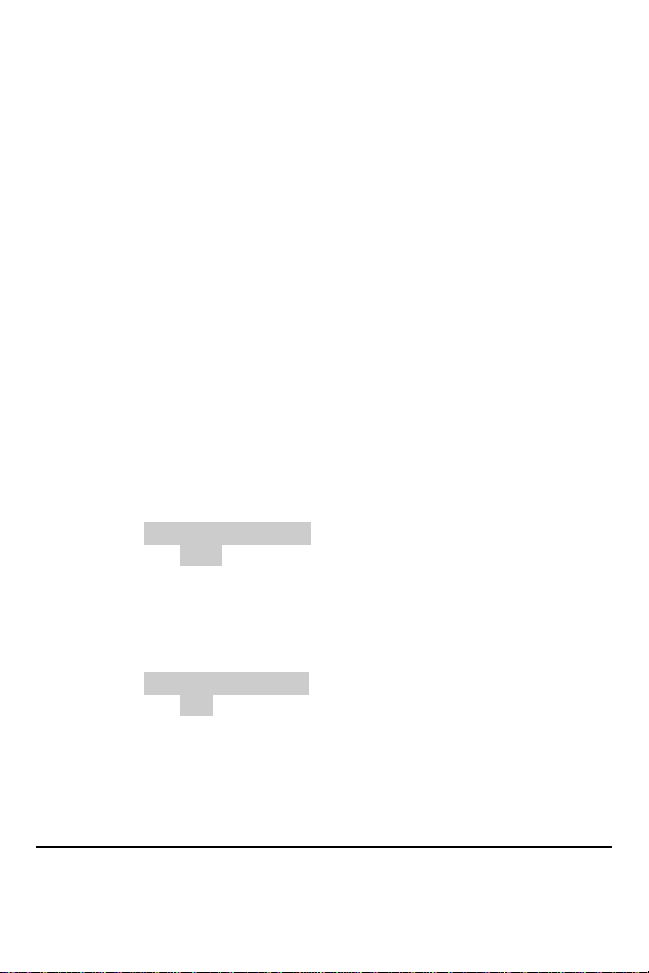
3. HISTORY
FROM BATCH
. Terminal will always display first
to keep date shown, or type in the date
TO BATCH DATE:
2. Current Report
3. History Report
3. Using the <êê > key, highlight number
REPORT.
4. Press <ENTER>. Terminal will display:
DATE: MM/DD/YY
of the month.
5. Press <ENTER>
needed for a specific batch.
6. Terminal will display:
MM/DD/YY.
7. Type in the desired date, and terminal will display:
HISTORY REPORTS:
1. Total
2. Per Batch
Use the <êê > key to highlight desired selection and press
<ENTER>.
8. Terminal will display:
CHOOSE EDC TYPE:
1. ALL
2. CREDIT
3. DEBIT
Use the <êê > key to highlight desired selection and press
<ENTER>.
Page 22
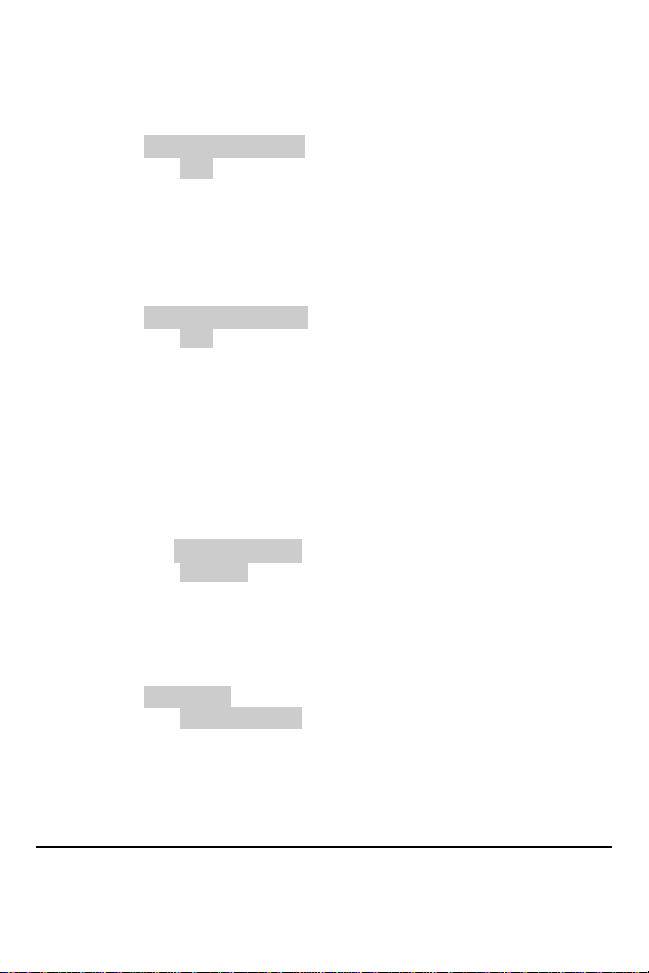
key to highlight desired selection, and press
This option will allow you to view daily transactions on the terminal display.
9. Terminal will display:
ENTER CARD TYPE:
1. ALL
2. VISA
3. Master Card
Use the <êê >
<ENTER>.
10. Terminal will display:
ENTER TRAN. TYPE:
1. ALL
2. TOTALS ONLY
3. SALE
Use the <êê > key to highlight desired selection and press
<ENTER>.
Display Transaction
You can view these transactions several ways. To do so, follow these steps:
1. At MENU SCREEN:
1. Reports
2. Merch. Params
3. Merch. Options
Highlight Reports, and press <ENTER>.
2. Terminal will display:
REPORTS:
1. Default Report
2. Current Report
3. History Report
Using the <êê > key to highlight number 4. DISPLAY
TRANS, and press <ENTER>.
Page 23
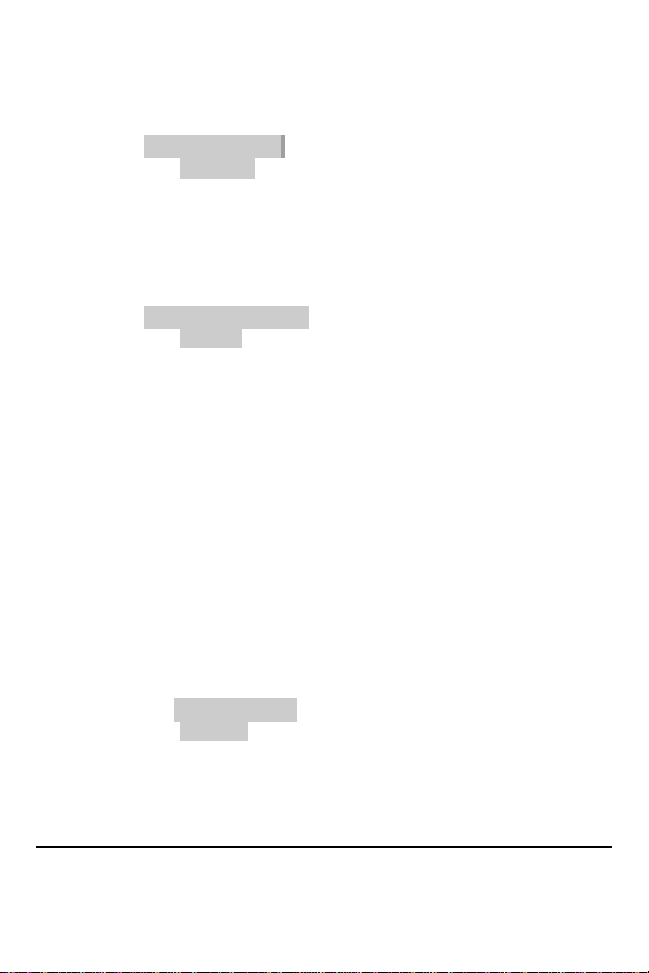
key highlight one of the options and press
Terminal displays the transaction number, transaction
type, transaction amount, and card number. Use the
3. Terminal will display:
DISPLAY TRANS:
1. Scroll All
2. By Invoice #
3. By Clerk #
Using the <êê >
<ENTER> to make selection.
4. Terminal will display:
CHOOSE EDC TYPE:
1. CREDIT
2. DEBIT
3. EBT
Use the <êê > key to highlight an EDC type, and press
<ENTER> to make selection.
5. Terminal will di splay the following:
#001 SL 1.00
549974444444444400
<êê > key to scroll through transactions.
Last Receipt
This option will print a copy of the last transaction. If a report was the last
printed item, this option cannot be used to print a copy of last transaction.
To print copy of last transaction:
1. At MENU SCREEN:
1. Reports
2. Merch. Params
3. Merch. Options
Page 24
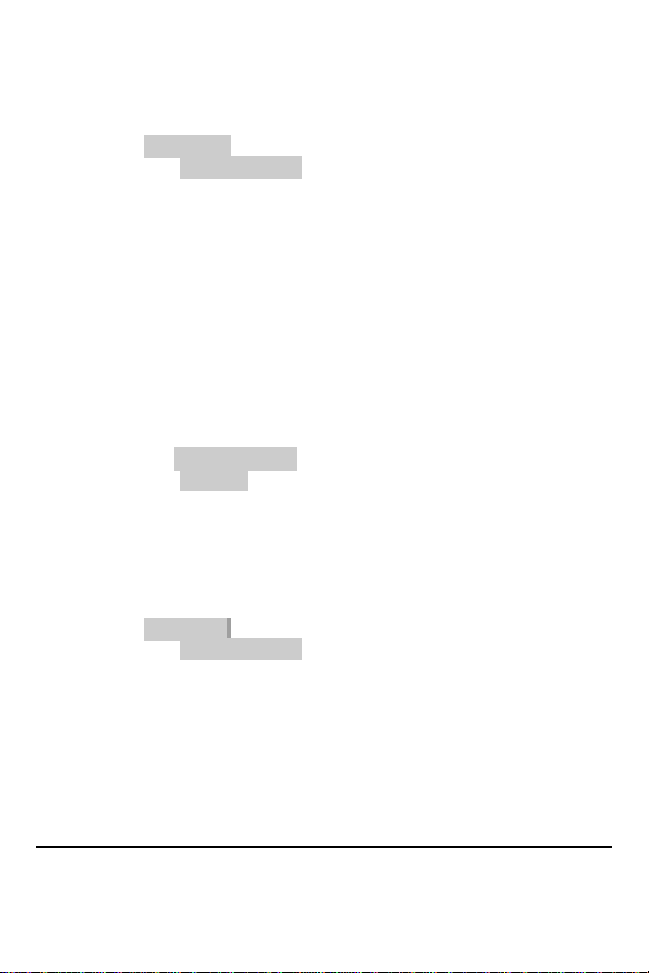
2. Press <ENTER> , terminal will display:
REPORTS:
1. Default Report
2. Current Report
3. History Report
4. Display Transaction
Using the <êê > key, scroll down to number 5. LAST
RECEIPT and press <ENTER>.
3. Terminal will automatically print copy of last receipt.
Performance Report
This option will print a report listing the percentages of denials, approvals,
swipes, manual entries, etc.
1. At MENU SCREEN:
1. Reports
2. Merch. Params
3. Merch. Options
4. Host Params
Highlight 1. Reports and press <ENTER>.
2. Terminal will display:
REPORTS:
1. Default Report
2. Current Report
3. History Report
4. Display Transaction
Using the <êê > key, scroll down to number 6.
PERFORMANCE and press <ENTER>.
Page 25
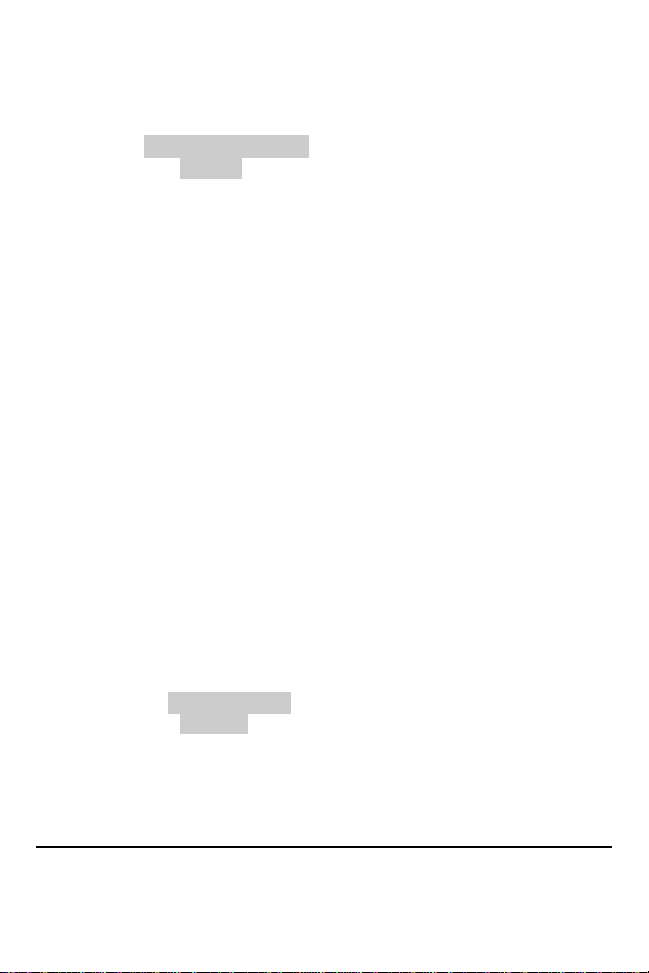
3. Terminal will display:
CHOOSE EDC TYPE:
1. CREDIT
2. DEBIT
3. EBT
Highlight a selection by using the <êê > key and press
<ENTER>.
1. Terminal will display: Reset perf. Rprt?, ENTER=Yes,
ESC=No. Terminal is prompting if you would like to reset
performance report.
2. If YES is selected, terminal will display: Manager Card or
ESC for Password.
3. Press <MENU/ESC>. Terminal will display: ENTER
PASSWORD:
4. Type in a password, and press <ENTER>.
Report Setup
This menu give the option of having Visa and MasterCard print together
(Default) or separately.
1. At MENU SCREEN:
1. Reports
2. Merch. Params
3. Merch. Options
4. Host Params
Highlight 1. Reports and press <ENTER>.
Page 26
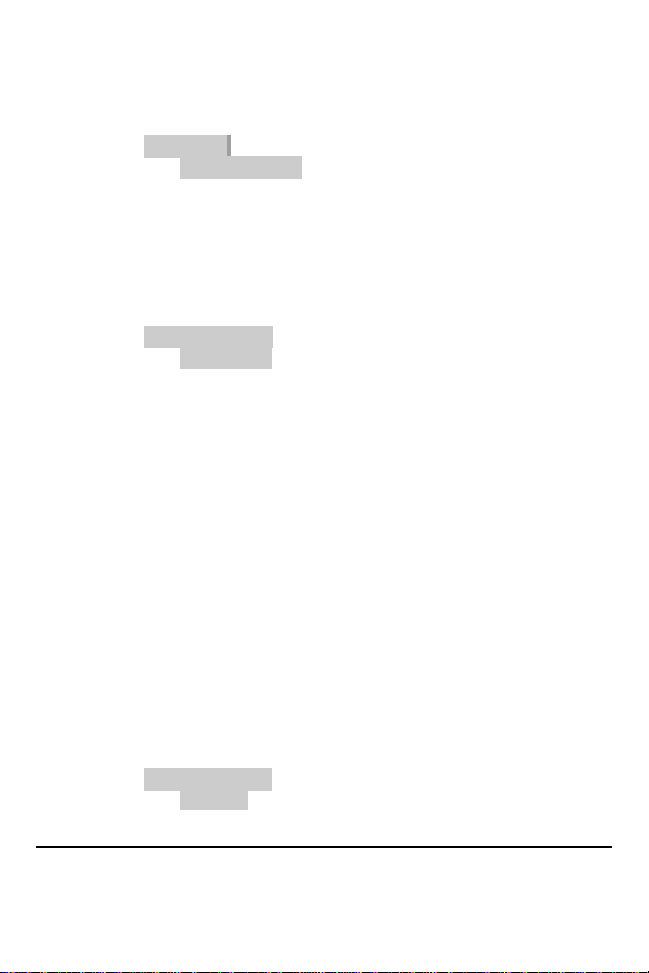
Terminal will return to the MENU SCREEN. Press
This menu contains nine different functions that can be changed manually, if
This allows transaction types, such as Sales, Returns, Voids, etc. to
2. Terminal will display:
REPORTS:
1. Default Report
2. Current Report
3. History Report
4. Display Transaction
Using the <êê > key, scroll down to number 7. REPORT
SETUP and press <ENTER>.
3. Terminal will display:
Vis/Mstr Setup:
1. Separately
2. Together
Highlight a selection by using the <êê > key and press
<ENTER>.
4.
<MENU/ESC> to return to idle prompt.
MERCHANT PARAMS
necessary. The first function available is Authorizations, which allows
specific card types, and transaction types to be enabled and disabled.
Authorizations (Transaction Types)
be turned off, or on. At CREDIT.....SALE, ACCOUNT ?, press
<MENU/ESC>:
1. Terminal will display:
MENU SCREEN:
1. Reports
2. Merch. Params
Page 27
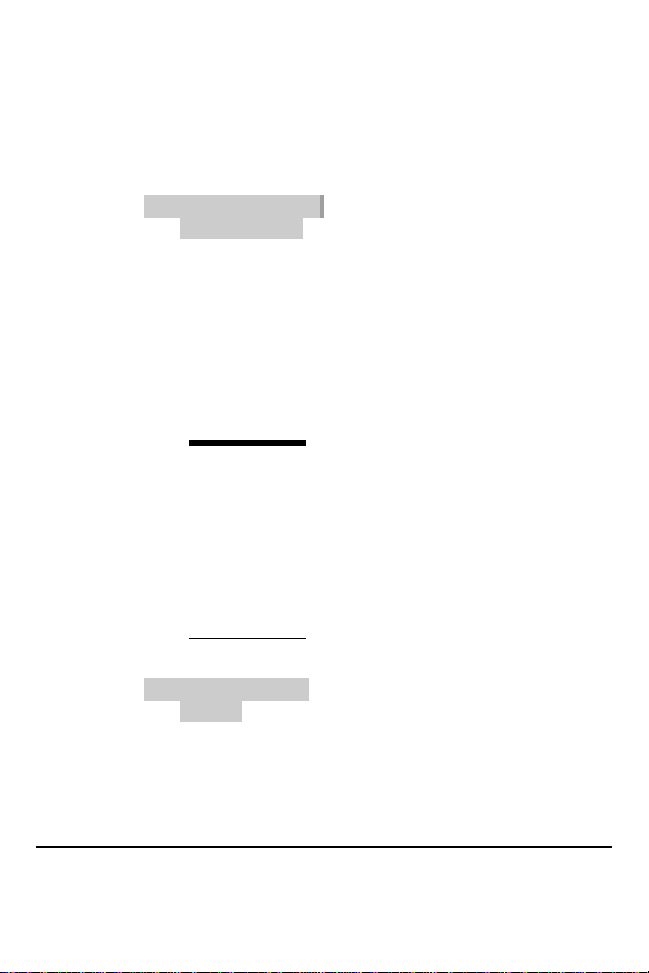
Terminal will display:
.
Customer Service must
be called to obtain the
3. Merch. Options
4. Host Params
2. Press <2>. Terminal will display:
MERCHANT PARAMS:
1. Authorizations
2. Security Level
3. Edit Header
4. Edit Trailer
3. Press <ENTER>. Terminal will display:
1 - TRANS TYPES
2- CARD TYPES
4. Press <1>. Terminal will display:
MANAGE
R CARD
OR ESC
5. Press <MENU/ESC>.
ENTER PASSWORD
FOR
PASSWO
RD
password.
6. Once password is entered, terminal will display:
CHOOSE EDC TYPE:
1. CREDIT
2. DEBIT
3. EBT
Use the <êê > to highlight selection and press <ENTER>.
7. Terminal will display:
Page 28
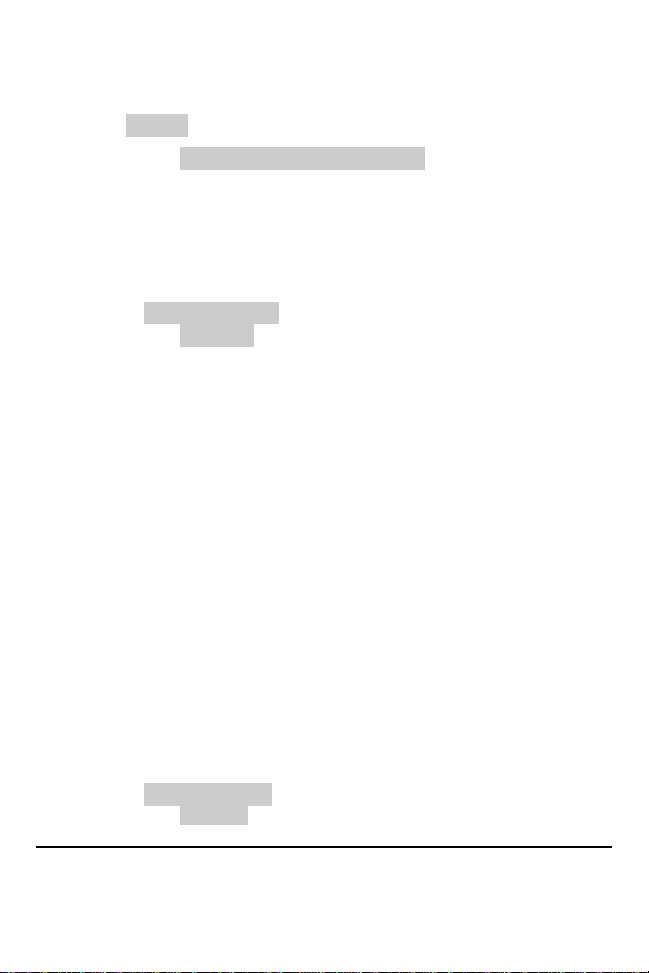
transaction is disabled, and can not be
transaction can only be performed
Scroll to next transaction type, and follow same
procedure. When all changes are completed, press
This allows card types, such as Visa, MasterCard, and Discover
press
CREDIT
1. FORCED (EN), (DIS), or (MGR)
2. VERIFY (EN), (DIS), or (MGR)
3. RETURN (EN), (DIS), or (MGR)
8. Use the <êê > to highlight an option and press <ENTER>.
9. Terminal will display:
CREDIT FORCED
1. Disabled -
performed
2. Always Enabled - transaction is always enabled
3. Manager Only -
with a manager card.
Use <êê > key to highlight option and press <ENTER> to
make selection. Terminal will always return to this
prompt after every selection.
10.
<MENU/ESC> four times to exit menu.
Authorizations (Card Types)
card to be disabled:
1. At CREDIT.....SALE, ACCOUNT ?,
<MENU/ESC>.
2. Terminal will display:
MENU SCREEN:
1. Reports
Page 29

Terminal will display:
.
Customer Service must
be called to obtain
Once password is
entered the terminal will
to make selection, and terminal will
2. Merch. Params
3. Merch. Options
3. Press <2>. Terminal will display:
MERCHANT PARAMS:
1. Authorizations
2. Security Level
3. Edit Header
4. Press <ENTER>. Terminal will display:
1-TRANS TYPES
2- CARD TYPES
5. Press <2>. Terminal will display:
TECHNIC
. CARD
OR ESC
FOR
PASSWO
RD
6. Press <MENU/ESC>.
ENTER PASSWORD
password.
7.
display:
CHOOSE CARD TYPE:
1. VISA(+) or (-)
2. Master Card (+) or (-)
3. AMEX (+) or (-)
Use the <êê > key to highlight the option and press
<ENTER> to make selection.
8. Press <ENTER>
Page 30

credit card type is disabled, and
Terminal will always return to this prompt, after every
Scroll to next card type, and follow same procedure.
<MENU/ESC>
CREDIT....SALE
press
display:
VISA+
1. Disabled (+) - credit card type is always enabled
2. Always Enabled (-) –
can not be processed
Use the <êê > key to scroll to the option needed, and
press <ENTER> to make selection.
9. Terminal will display: CREDIT 1. FORCED (+), or (-).
selection.
10.
When finished making all changes, press
three times. Terminal will return to:
ACCOUNT ?
Security Levels
This option allows merchants to set security levels for the Menu, Batching,
Card Security, Manual Entry of a credit card, and printing format of a credit
card number.
To set a security level for the MENU:
1. At CREDIT.....SALE, ACCOUNT ?,
<MENU/ESC>.
2. Terminal will display:
MENU SCREEN:
1. Reports
2. Merch. Params
3. Merch. Options
Page 31

2. SECURITY
disables or enables access to process a batch.
ts for last 4 digits or all digits
key to highlight an option and press
will
will prompt
three times to return to
press
3. Press <2>. Terminal will display:
MERCHANT PARAMS:
1. Authorizations
2. Security Level
3. Edit Header
Use the <êê > key to highlight number
LEVEL and press <ENTER>.
4. Press <ENTER>. Terminal will display:
SECURITY SWITCH:
1. Menu- disables or enables access to the Menu
2. Batch –
3. Secure Card – promp
after swiping the card.
5. Press <ENTER>. Terminal will display:
Menu:
1. Always Enabled
2. Manager Only
6. Use the <êê >
<ENTER> to make selection. Always Enabled
allow access to the menu, and Manager Only
for a manager card, or a password.
7. Press <MENU/ESC>
CREDIT…SALE ACCOUNT ?
To set a security level for BATCHING :
1. At CREDIT.....SALE, ACCOUNT ?,
<MENU/ESC>. Terminal will display:
MENU SCREEN:
Page 32

2. SECURITY
key to highlight and option and press
will
will prompt
CREDIT…SALE
1. Reports
2. Merch. Params
3. Merch. Options
2. Press <2>. Terminal will display:
MERCHANT PARAMS:
1. Authorizations
2. Security Level
3. Edit Header
Use the <êê > key to highlight number
LEVEL and press <ENTER>.
3. Press <ENTER>. Terminal will display:
SECURITY SWITCH:
1. Menu
2. Batch
3. Secure Card
Use the <êê > key to highlight number 2. BATCH and
press <ENTER>.
4. Terminal will display:
Batch:
1. Always Enabled
2. Manager Only
Use the <êê >
<ENTER> to make selection. Always Enabled
allow access to the menu, and Manager Only
for a manager card, or a password.
5. Press <MENU/ESC> three times to return to
ACCOUNT ?
Page 33

press
2. SECURITY
terminal will prompt for last four
terminal will prompt for reentry of credit
key to highlight an option and press
To set a security level for SECURE CARD:
1. At CREDIT.....SALE, ACCOUNT ?,
<MENU/ESC>. Terminal will display:
MENU SCREEN:
1. Reports
2. Merch. Params
3. Merch. Options
2. Press <2>. Terminal will display:
MERCHANT PARAMS:
1. Authorizations
2. Security Level
3. Edit Header
Use the <êê > key to highlight number
LEVEL and press <ENTER>.
3. Press <ENTER>. Terminal will display:
SECURITY SWITCH:
1. Menu
2. Batch
3. Secure Card
Use the <êê > key to highlight number 3. Secure Card
and press <ENTER>.
4. Terminal will display:
Secure Card (1):
1. No Security - no security
2. Last 4 Digits -
digits of account number after card is swiped
3. All Digits -
card number, after card is swiped
Use the <êê >
Page 34

press
<ENTER> to make selection.
5. Press <MENU/ESC> three times to return to
CREDIT…SALE ACCOUNT ?
To set a security level for the CARD MAN. ENTRY :
1. At CREDIT.....SALE, ACCOUNT ?,
<MENU/ESC>.
2. Terminal will display:
MENU SCREEN:
1. Reports
2. Merch. Params
3. Merch. Options
3. Press <2>. Terminal will display:
MERCHANT PARAMS:
1. Authorizations
2. Security Level
3. Edit Header
Use the <êê > key to highlight number 2. SECURITY
LEVEL and press <ENTER>.
4. Terminal will display:
SECURITY SWITCH:
1. Menu
2. Batch
3. Secure Card
Use the <êê > key to highlight number 4. Card Man.
Entry and press <ENTER>.
5. Terminal will display:
Page 35

key to highlight an option and press
will
will prompt for
three times to return to
press
2. SECURITY
CARD MAN ENTRY:
1. Disabled
2. Always enabled.
6. Use the <êê >
<ENTER> to make selection. Always Enabled
allow manual entries, and Manager Only
a manager card, or a password.
7. Press <MENU/ESC>
CREDIT…SALE ACCOUNT ?
To set a security level for the PRINT ACCOUNT :
1. At CREDIT.....SALE, ACCOUNT ?,
<MENU/ESC>.
2. Terminal will display:
MENU SCREEN:
1. Reports
2. Merch. Params
3. Merch. Options
3. Press <2>. Terminal will display:
MERCHANT PARAMS:
1. Authorizations
2. Security Level
3. Edit Header
Use the <êê > key to highlight number
LEVEL and press <ENTER>.
4. Press <ENTER>. Terminal will display:
SECURITY SWITCH:
Page 36

key to highlight an option and press
will print full
Full on Report will
print last 4 digits on receipt and full account number on
report, and Always Short will print last 4 digits on both
three times to return to
header and trailer can be changed manually through the terminal.
A specific line, character, or entire header/trailer can be changed, if needed.
, press
1. Menu
2. Batch
3. Secure Card
Use the <êê > key to highlight number 5. PRINT
ACCOUNT and press <ENTER>.
5. Terminal will display:
PRINT ACCOUNT:
1. Always full
2. Full on report
3. Always short
6. Use the <êê >
<ENTER> to make selection. Always Full
account number on receipt and report,
receipt and reports.
7. Press <MENU/ESC>
CREDIT…SALE ACCOUNT ?
Edit Header/Trailer
The receipt
To make a change, follow these steps:
1. At CREDIT.....SALE, ACCOUNT ?
<MENU/ESC>.
Page 37

,
and the first line of your current receipt header will
ormal print
contains the letter you wish to use
key and then press
Each
key
, and
2. Terminal will displ ay:
MENU SCREEN:
1. Reports
2. Merch. Params
3. Merch. Options
3. Press <2>. Terminal will display:
MERCHANT PARAMS:
1. Authorizations
2. Security Level
3. Edit Header
Use the <êê > key to highlight number 3. EDIT HEADER,
or 4. EDIT TRAILER.
4. Terminal will display, HEADER (TRAILER) TEXT 1N
appear. The N stands for Normal print. N
allows 23 characters.
5. Use the <BS> key to move backspace and use the <éé >
and <êê > keys to move up and down.
6. Type the number that
and then hold down the <F>
<ALPHA > to change to alphanumeric characters.
press of the <ALPHA> while still holding the <F>
will change the input to a different character.
7. When all changes are completed, press <ENTER>
then press <MENU/ESC> two times to return to
CREDIT…SALE ACCOUNT?
Page 38

Cash will be an addition to your Payment Modes, and will record cash transactions, if
, press
5. SET CASH
Manager Card, or ESC for
ENTER
If password is unknown, call customer
to make your
Set Cash EDC
necessary. To turn this option on, follow these steps:
1. At CREDIT.....SALE, ACCOUNT ?
<MENU/ESC>
2. Terminal will display:
MENU SCREEN:
1. Reports
2. Merch. Params
3. Merch. Options
3. Press <2>. Terminal will display:
MERCHANT PARAMS:
1. Authorizations
2. Security Level
3. Edit Header
4. Use the <êê > key to scroll down to number
EDC.
4. Terminal will display:
Password.
6. Press <MENU/ESC>. Terminal will display:
PASSWORD.
service.
7. Once password is entered, terminal will display:
CASH EDC SET:
1. WITH CASH
2. WITHOUT CASH
Highlight an options and press <ENTER>
Page 39

This will allow a merchant to add a surcharge rate to a debit transaction. To
, press
Technic. Card or ESC for
ENTER
selection.
Surcharge Rate
add a surcharge rate:
1. At CREDIT.....SALE, ACCOUNT ?
<MENU/ESC>.
2. Terminal will display:
MENU SCREEN:
1. Reports
2. Merch. Params
3. Merch. Options
3. Press <2>. Terminal will display:
MERCHANT PARAMS:
1. Authorizations
2. Security Level
3. Edit Header
Use the <êê > key to scroll down to number 6. Surcharge
Rate and press <ENTER>.
4. Terminal will display:
Password.
5. Press <MENU/ESC >. Terminal will display:
PASSWORD. Type in password, and press <ENTER>.
6. Terminal will display:
SURCHARGE: $ 0.00
NEW RATE: 0.00
Page 40

.
<MENU/ESC>
press
7. Set Batch
Manager Card,
7. Enter amount of surcharge rate and press <ENTER>
Terminal will display:
On CashBack Only
ENTER=Yes, ESC=No
8. Make the proper selection and then press
twice to return to, CREDIT…SALE ACCOUNT ?
Set Batch Time
This option will allow the batch time in the terminal to be set for a specific
time. This will print a batch report, and will not actually dial to batch. To
change the batch time:
1. At CREDIT.....SALE, ACCOUNT ?,
<MENU/ESC>.
2. Terminal will display:
MENU SCREEN:
1. Reports
2. Merch. Params
3. Merch. Options
3. Press <2>. Terminal will display:
MERCHANT PARAMS:
1. Authorizations
2. Security Level
3. Edit Header
Use the <êê > key to scroll down to number
Time.
4. Press <ENTER>. Terminal will display:
or ESC for Password.
Page 41

ENTER
. If password is unknown, call customer
SET
Enter the desired time (military time), and press
twice to exit
both. This option can be used for both retail and restaurant applications. To
, press
8.
5. Press <MENU/ESC>. Terminal will display:
PASSWORD
service.
6. Once password is entered, terminal will display:
BATCH TIME: HH:MM.
7.
<ENTER>, and then press <MENU/ESC>
menu.
Server ID/Invoice
This will allow the terminal to prompt for a server or invoice number, or
turn this option on, or off:
1. At CREDIT.....SALE, ACCOUNT ?
<MENU/ESC>
2. Terminal will display:
MENU SCREEN:
1. Reports
2. Merch. Parms
3. Merch. Options
4. Hosts Params
3. Press <2>. Terminal will display:
MERCHANT PARAMS:
1. Authorizations
2. Security Level
3. Edit Header
4. Edit Trailer
Use the <êê > key to scroll down to number
Page 42

(In the Restaurant application, there are two more options after Invoice;
Table #’s and Guest #’s. In the Bar application, there is Tab open.
Server/Invoice and press <ENTER>.
4. Terminal will display:
SERVER ID MODE:
1. OFF
2. ON
Use the <êê > key to scroll to highlight an options and press
<ENTER> to make selection.
5. Terminal will then display:
INVOICE MODE:
1. OFF
2. ON
3. AUTO
Use the <êê > key to scroll to highlight an option and press
<ENTER> to make selection.
This will have a preset amount for a Tab, and it can be changed.)
6. Then press <MENU/ESC> twice to exit menu.
Site ID
This option is used mainly for programming purposes; it allows customer
service to view, or change the terminal number.
Page 43

CREDIT.....SALE,
key, and press
MERCHANT OPTIONS
This Main Menu has nine options that can be enabled or disabled, manually
through the terminal.
Paper Type
Changes paper type to double, single ply, or customized. Single ply prints
two receipts, double ply prints one receipt, and customized prints two
receipts for every transaction.
1. Press <MENU/ESC> at the
ACCOUNT ? prompt.
2. Terminal will display
MENU SCREEN:
1. Reports
2. Merch. Params
3. Merch. Options
3. Press <3>. Terminal will display:
MERCH. OPTIONS:
1. Paper Type
2. No-Paper Mode
3. Buzzer Set
4. Press <ENTER>. Terminal will display:
PAPER TYPE:
1. Single Ply
2. Double Ply
3. Customized
5. Scroll through options, using the <êê >
Page 44

This option disables the printer, and will not print a receipt for any transaction.
press
and press
Manager Card, or ESC for
ENTER
. If password is unknown, call customer
<ENTER> to make selection.
6. Press the <MENU/ESC> key two times to exit the menu.
No Paper Mode
To disable a printer:
1. At CREDIT.....SALE, ACCOUNT ?,
<MENU/ESC>.
2. Terminal will display:
MENU SCREEN:
1. Reports
2. Merch. Params
3. Merch. Options
3. Press <3>. Terminal will display:
MERCH. OPTIONS:
1. Paper Type
2. No-Paper Mode
3. Buzzer Set
4. Operation Mode
4. Use the <êê > key to scroll to 2. No-Paper Mode
<ENTER>.
5. Terminal will display:
Password.
6. Press <MENU/ESC>. Terminal will display:
PASSWORD
Page 45

to make your selection. Terminal will
Make
performing certain terminal
press
service.
7. Once password is entered, terminal will display:
NO PAPER MODE:
1. YES – disables the printer
2. NO – enables the printer
8. Press <ENTER>
display: Are You Sure? ENTER=Yes, ESC=No.
selection, and press <MENU/ESC> twice to exit menu.
Buzzer Set
Enables or disables tone when
functions. To turn on the buzzer:
1. At CREDIT.....SALE, ACCOUNT ?,
<MENU/ESC>.
2. Terminal will display:
MENU SCREEN:
1. Reports
2. Merch. Params
3. Merch. Options
3. Press <3>. Terminal will display:
MERCH. OPTIONS:
1. Paper Type
2. No-Paper Mode
3. Buzzer Set
Page 46

and press
key to highlight option and press
<MENU/ESC>
This option allows the terminal to be set at two different modes,
Normal or Demo (Demo mode for training; Normal mode for live
transactions). If the terminal is set in Demo mode for training
ns. To
?, press
4. Use the <êê > key to scroll to 3. BUZZER SET
<ENTER>.
5. Terminal will display:
BUZZER SET:
1. OFF
2. ON
Use the <êê >
<ENTER> to make selection. Press
twice to exit menu.
Operation Mode
purposes, revert back to Normal mode for live transactio
place terminal in Demo mode follow these steps:
1. At CREDIT.....SALE, ACCOUNT
<MENU/ESC>.
2. Terminal will display:
MENU SCREEN:
1. Reports
2. Merch. Params
3. Merch. Options
3. Press <3>. Terminal will display:
MERCH. OPTIONS:
1. Paper Type
2. No-Paper Mode
3. Buzzer Set
Page 47

and
key to highlight an option and press
es,
twice to exit
This menu gives several options for the battery. Available in the
press
4. Use the <êê > key to scroll to 4. OPERATION MODE
press <ENTER>.
5. Terminal will display:
OPERATION MODE
1. Demo Mode
2. Normal Mode
6. Use the <êê >
<ENTER>.
7. Terminal will display: Are You Sure? Enter=Y
ESC=No.
8. Press <ENTER>, and then <MENU/ESC>
menu.
Battery Saver
NURIT 3010 only. To select an option:
1. At CREDIT.....SALE, ACCOUNT ?,
<MENU/ESC>.
2. Terminal will display:
MENU SCREEN:
1. Reports
2. Merch. Params
3. Merch. Options
3. Press <3>. Terminal will display:
MERCH. OPTIONS:
Page 48

will shut off only the radio after a
will shut off radio and terminal
off after
a specific amount of time set in the terminal.
key to highlight an option, and press
twice to exit
I AGREE TO PAY ABOVE TOTAL AMOUNT
ACCORDING TO CARD ISSUER AGREEMENT
).” To
press
1. Paper Type
2. No-Paper Mode
3. Buzzer Set
Use the <êê > key to highlight 5. BATTERY SAVER and
press <ENTER>.
4. Terminal will display:
PRT DSCLMR MODE
1. OFF- battery saver off
2. Radio Only –
specific amount of time is set in terminal
3. Radio+Auto off –
after a specific amount of time set in terminal
4. Auto Off Only – only the terminal will shut
Radio will stay on.
Use the <êê >
<ENTER>. Then press <MENU/ESC>
menu.
Prints Disclaimer
This option will print the following statement at the end of a credit card
transaction:
“
(MERCHANT AGREEMENT IF CREDIT VOUCHER
turn on this option:
1. At CREDIT.....SALE, ACCOUNT ?,
<MENU/ESC>.
Page 49

and press
twice to exit
The menu in the terminal can be set to scroll automatically, or
, press
2. Terminal will display:
MENU SCREEN:
1. Reports
2. Merch. Params
3. Merch. Options
3. Press <3>. Terminal will display:
MERCH. OPTIONS:
1. Paper Type
2. No-Paper Mode
3. Buzzer Set
Use the <êê > key to highlight 6. PRT DISCLAIMER and
press <ENTER>.
4. Terminal will display:
PRT DSCLMR MODE
1. OFF
2. ON
Use the <êê > key to highlight an option
<ENTER>. Then press <MENU/ESC>
menu.
Menu Type
manually. Follow these steps:
1. At CREDIT.....SALE, ACCOUNT ?
<MENU/ESC>.
2. Terminal will display:
MENU SCREEN:
1. Reports
2. Merch. Params
Page 50

7. Set Menu
key to highlight an options and press
to make selection. If auto scroll is selected
9). Type in a
This option sets a limit that the cashier should not exceed for sales,
, press
Set Halo
3. Merch. Options
3. Press <3>. Terminal will display:
MERCH. OPTIONS:
1. Paper Type
2. No-Paper Mode
3. Buzzer Set
4. Use the <êê > key to scroll highlighter to
Type.
5. Press <ENTER>. Terminal will display:
CHOOSE MENU TYPE:
1. Auto Scroll
2. Manual Scroll
6. Use the <êê >
<ENTER>
terminal will prompt for scroll speed (1speed and press <ENTER>.
7. Then press <MENU/ESC> twice to exit menu.
refunds, and cash back.
1. At CREDIT.....SALE, ACCOUNT ?
<MENU/ESC>.
Page 51

and press
Manager Card, or ESC for
ENTER
If password is unknown, call customer
key to highlight an option and press
2. Terminal will display:
MENU SCREEN:
1. Reports
2. Merch. Params
3. Merch. Options
3. Press <3>. Terminal will display:
MERCH. OPTIONS:
1. Paper Type
2. No-Paper Mode
3. Buzzer Set
Use the <êê > key to scroll to 8. Set Halo
<ENTER>.
4. Terminal will display:
Password.
5. Press <MENU/ESC>. Terminal will display:
PASSWORD.
service.
6. Once password is entered, terminal will display:
HALO FOR SALE:
1. OFF
2. ON
Use the <êê >
<ENTER>.
7. If option 2, is selected, terminal will display:
Halo: $0.00
New Rate: 0.00
Page 52

.
Follow the same steps above for Return Halo and Cash
ll print a setup report. It will show all the options
press
and press
8. Enter maximum amount for a sale, and press <ENTER>.
Terminal will display:
HALO FOR RETURN:
1. OFF
2. ON
Use the <êê > key to select an option and press <ENTER>
Back Halo.
Print Setup
This option wi
that have been turned on for the terminal. To print this report:
1. At CREDIT.....SALE, ACCOUNT ?,
<MENU/ESC>.
2. Terminal will display:
MENU SCREEN:
1. Reports
2. Merch. Params
3. Merch. Options
3. Press <3>. Terminal will display:
MERCH. OPTIONS:
1. Paper Type
2. No-Paper Mode
3. Buzzer Set
Use the <êê > key to scroll to 9. PRINT SETUP
<ENTER> to print.
Page 53

This menu allows you to change host parameters, such as merchant numbers,
ENTER
Type in password (if password is not
HOST PARAMETERS
terminal IDs, and authorization numbers. Each host has different individual
parameters, and should only be changed, if advised by the processing bank,
or NURIT technical support. There are six sub-menus in Host Parameters.
Host Parameters
This allows you to edit merchant and/or terminal IDs for your host
processor. To do so, follow these steps:
1. At CREDIT.....SALE, ACCOUNT ? press <MENU/ESC>.
2. Terminal will display:
MENU SCREEN:
1. Reports
2. Merch. Params
3. Merch. Options
3. Press <4>. Terminal will display:
HOST PARAMS:
1. Hosts Params
2. Hosts Phone
3. Prnt EDC Setup
4. Press <ENTER>. Terminal will display:
PASSWORD.
known, call customer service), and press <ENTER>.
5. Terminal will display:
EDC PARAMETERS:
1. Host Name CR
2. Host Name DB
3. Host Name CHK
Page 54

(Please keep in mind, this display will
key to scroll through the options, and press
and then
three times to
, press
Use the <êê > key to scroll through the different hosts.
Highlight an option and press <ENTER> to make
selection.
6. Terminal will display:
HOST NAME:
1. MERCHANT ID
differ according to each host).
Use the <êê >
<ENTER> to enter new information.
7. When changes are completed, press <ENTER>
<MENU/ESC>.
8. Terminal will display:
Save Parameters?
ENTER=Yes, ESC=No
9. Press <ENTER> and then <MENU/ESC>
exit menu.
Host Phones
This option allows the changing of authorization phone numbers and batch
phone numbers for the host processor. To make any phone number
changes:
1. At CREDIT.....SALE, ACCOUNT ?
<MENU/ESC>.
Page 55

and press
. Type in
f password is not known, call customer
<ENTER>
key to highlight an options and press
2. Terminal will display:
MENU SCREEN:
1. Reports
2. Merch. Params
3. Merch. Options
3. Press <4>. Terminal will display:
HOST PARAMS:
1. Hosts Params
2. Hosts Phone
3. Prnt EDC Setup
Use the <êê > key to scroll to 2. Hosts Phone,
<ENTER>.
4. Terminal will display, ENTER PASSWORD
password (i
service), and press <ENTER>.
5. Terminal will display:
PHONE MENU:
1. Host Name CR
2. Host Name DB
3. Host Name CHK
Use the <êê > key to highlight an option. Press
to make selection.
6. Terminal will display:
PHONE TYPE:
1. Auth. Phones:
2. Batch Phones:
Use the <êê >
<ENTER> to make a selection.
Page 56

key to scroll through primary and
to edit
, and then
Save
three times to
, press
7. Press <ENTER>. Terminal will display:
EDIT PHONE:
1. Phone Number 1
2. Phone Number 2
3. Phone Number 3
Use the <FORCED>
secondary phone numbers and press <ENTER>
phone number.
8. When changes are completed, press <ENTER>
<MENU/ESC> until terminal displays:
Parameters?, ENTER=Yes, ESC=No.
9. Press <ENTER> and then <MENU/ESC>
exit menu
.
Print EDC Setup
This report prints host information such as merchant numbers, phone
numbers, baud rates, and capture type. To print this report:
1. At CREDIT.....SALE, ACCOUNT ?
<MENU/ESC>.
2. Terminal will display:
MENU SCREEN:
1. Reports
2. Merch. Params
3. Merch. Options
Page 57

three times to exit
, press
and press
three times to
3. Press <4>. Terminal will display:
HOST PARAMS:
1. Hosts Params
2. Hosts Phone
3. Prnt EDC Setup
Use the <êê > key to scroll to 3. Prnt EDC Setup, and
press <ENTER> to print.
4. Press <ENTER> and then <MENU/ESC>
menu.
Protocol Version
This displays the protocol/host version. Mainly viewed by programmers.
To view:
1. At CREDIT.....SALE, ACCOUNT ?
<MENU/ESC>.
2. Terminal will display:
MENU SCREEN:
1. Reports
2. Merch. Params
3. Merch. Options
3. Press <4>. Terminal will display:
HOST PARAMS:
1. Hosts Params
2. Hosts Phone
3. Prnt EDC Setup
Use the <êê > key to scroll to 4. Protocol Version
<ENTER> to view.
4. Press <ENTER> and then <MENU/ESC>
Page 58

al times and intervals.
, press
and press
Technic. Card or ESC for
ENTER
. If password is unknown, call customer
If there
exit menu.
AutoDial Setup
This menu allows you to enable and set batching autodi
To set:
1. At CREDIT.....SALE, ACCOUNT ?
<MENU/ESC>.
2. Terminal will display:
MENU SCREEN:
1. Reports
2. Merch. Params
3. Merch. Options
Use the <êê > key to scroll to 5. AutoDial Setup
<ENTER> to view.
3. Terminal will display:
Password.
4. Press <MENU/ESC>. Terminal will display:
PASSWORD
service.
5. Once password is entered, terminal will display: (
is only one host then you will see only one option)
CHOOSE HOST:
2. Host Name CR
3. Host Name DB
Use the <êê > key to scroll and press <ENTER> to select.
Page 59

HH:MM 24 hr
(This will show the time that you entered in the
Type in the stopping AutoDial time using the HH:MM 24
(This will show the time that you entered in the
6. Terminal will display:
AUTODIAL SETUP:
1. OFF
2. ON
Press <2> to select On.
7. Terminal will display:
START AD AT:
03:00
Type in the starting AutoDial time using the
format.
8. Terminal will display:
PRESS ENTER
03:00
previous step)
Press <ENTER>.
9. Terminal will display:
STOP AD AT:
04:00
hr format.
10. Terminal will display:
PRESS ENTER
04:00
previous step)
Press <ENTER>.
Page 60

This menu allows you to view and manually change the host radio
Press
and
11. Terminal will display:
PRESS ENTER
AD INTERVAL:
5
Type in the AutoDial interval and press <ENTER>
12. Press <MENU/ESC> twice to exit menu.
Host Radio Address
destination addresses for authorization and batching.
1. At CREDIT….SALE, ACCOUNT?
<MENU/ESC>
2. Terminal will display:
MENU SCREEN:
1. Reports
2. Merch. Params
3. Merch. Options
Use the <êê > key to scroll to 6. Host Radio Address
press <ENTER> to view.
3. The terminal will display:
Radio Addresses
1. Host Name H C
2. Host Name H D
Press either <1> of <2> to make your selection.
Page 61

The actual 8 digit number will be
Call your customer service representative for
nation address and press
Save
. Press
This allows the time and date to be changed, if needed. To change
press
4. The terminal will display:
Radio Addresses
1. Auth. Radio:
2. Batch Radio:
Press either <1> of <2> to make your selection.
5. The terminal will display:
Radio Addresses
Host Radio Addr
nnnnnnnn (
displayed.
assistance.) Type in the desti
<ENTER>.
6. Press <MENU/ESC> and the terminal will display:
Parameters? ENTER=YES, ESC=NO
<ENTER> or <MENU/ESC> to make your selection.
7. Press <MENU/ESC> twice to exit this menu.
SYSTEM OPTIONS
This menu consists of eleven different functions that can be changed
manually, however, only a customer service representative should make
changes on six of these functions.
Set Time and Date
the time and date:
1. At CREDIT.....SALE, ACCOUNT ?
<MENU/ESC>.
Page 62

y the current time
will display the date and time entered. Press
2. Terminal will display:
MENU SCREEN:
1. Reports
2. Merch. Params
3. Merch. Options
3. Press <5>. Terminal will display:
SYSTEM OPTIONS:
1. Set Time/Date
2. Edit PIN Key
3. Sel. Mstr Key
4. Press <ENTER>. Terminal will displa
and date in terminal.
5. Press <ENTER>. Terminal will display:
Setting Date:
MM/DD/YY
Type in the month, date, and year.
6. Terminal will automatically display:
Setting Time:
HH:MM:00
Enter the correct time (military time).
7. Terminal
<MENU/ESC> three times to exit menu.
Page 63

This option allows the changing or viewing of the working key for
the PIN pad (access to this menu is not available without a PIN
ange should be made in this field is if
press
and press
Technic. Card or ESC for
ENTER
Edit PIN key
pad). The only time a ch
instructed by customer service.
6. At CREDIT.....SALE, ACCOUNT ?,
<MENU/ESC>.
7. Terminal will display:
MENU SCREEN:
1. Reports
2. Merch. Params
3. Merch. Options
8. Press <5>. Terminal will display:
SYSTEM OPTIONS:
1. Set Time/Date
2. Edit PIN Key
3. Sel. Mstr Key
Use the <êê > key to scroll to 2. Edit PIN Key
<ENTER>.
9. Terminal will display:
Password.
10. Press <MENU/ESC>. Terminal will display:
PASSWORD. Type in password, and press <ENTER>.
11. Terminal will dipslay:
EDIT WORKING KEY
0000000000000000000
Page 64

.
This changes the Master key location (access to this menu is not
a field that should only be
changed if instructed by customer service. To do so, follow these
ress
<ENTER>
7. Type in the correct working key, and press <ENTER>
Then press <MENU/ESC> twice to exit menu.
Select Master Key
available without a PIN pad). Again, this is
steps:
1. At CREDIT.....SALE, ACCOUNT ?, press <MENU/ESC>
2. Terminal will display:
MENU SCREEN:
1. Reports
2. Merch. Params
3. Merch. Options
3. Press <5>. Terminal will display:
SYSTEM OPTIONS:
1. Set Time/Date
2. Edit PIN Key
3. Sel. Mstr Key
Use the <êê > key to highlight 3. Sel. Mstr Key and p
<ENTER>.
4. Terminal will display:
CHOOSE HOST:
6. Host Name DB
7. Host Name EBT
Use the <êê > key to highlight an option and press
to make selection.
Page 65

9), and press
This allows the batch number to be changed, if needed. This is also a
ld only be changed when instructed by customer service.
Technic Card or
4. Terminal will display:
MASTER KEY LOCATION
0
5. Type in correct master key location (0<ENTER>. Then press <MENU/ESC> twice to exit menu.
Set Batch Number
field that shou
To change the batch number:
1. At CREDIT.....SALE, ACCOUNT ?, press <MENU/ESC>.
2. Terminal will display:
MENU SCREEN:
1. Reports
2. Merch. Params
3. Merch. Options
3. Press <5>. Terminal will display:
SYSTEM OPTIONS
1. Set Time/Date
2. Edit PIN Key
3. Sel. Mstr Key
Use the <êê > key to scroll to 4. Set Batch No.
4. Press <ENTER>. Terminal will display:
ESC for Password.
Page 66

ENTER
key to the host needed and press
. Then press
menu has two options, Void Transaction, and Clear Database.
Void transaction will void a transaction by transaction number, and
its transactions in the
New Batch No:
5. Press <MENU/ESC>. Terminal will display:
PASSWORD. If password is unknown, cal l customer service.
6. Once password is entered, terminal will display:
CHOOSE HOST:
1. Host Name CR
2. Host Name DB
3. Host Name CHK
Use the <FORCED>
<ENTER> to make selection.
7. Terminal will display:
XX
8. Enter new batch number and press <ENTER>
<MENU/ESC> twice to exit menu.
Edit Database
This sub-
Clear Database will delete a batch and all
terminal.
To Void A Transaction:
1. At CREDIT.....SALE, ACCOUNT ?, press <MENU/ESC>.
2. Terminal will display:
MENU SCREEN:
1. Reports
2. Merch. Params
3. Merch. Options
Page 67

key to highlight 5. EDIT DATABASE and press
Manager Card or
ENTER
TRANSACTION # ?
3. Press <5>. Terminal will display:
SYSTEM OPTIONS
1. Set Time/Date
2. Edit PIN Key
3. Sel. Mstr Key
Use the <êê >
<ENTER>.
4. Terminal will display:
EDIT DATABASE:
1. Void Transact.
2. Clear Database
5. Once password is entered, terminal will display:
CHOOSE EDC TYPE
1. CREDIT
2. DEBIT
3. EBT
6. Press <ENTER>. Terminal will display:
ESC for Password.
7. Press <MENU/ESC>. Terminal will display:
PASSWORD. If password is unknown, call customer service.
1
8. Enter transaction number to be voided, and press <ENTER>.
9. Terminal will display:
Page 68

If display is showing correct transaction to be voided, press
VoidTrans. #1? ENTER=Yes,
Terminal will print voided
and
#001 SL 1.00
549974444444444400
10.
<ENTER>.
11. Terminal will display:
ESC=No. Press <ENTER>.
transaction. Press <MENU/ESC> three times to exit menu.
To Clear Database:
1. At CREDIT.....SALE, ACCOUNT ?, press <MENU/ESC>.
2. Terminal will display:
MENU SCREEN:
1. Reports
2. Merch. Params
3. Merch. Options
3. Press <5>. Terminal will display:
SYSTEM OPTIONS:
1. Set Time/Date
2. Edit PIN Key
3. Sel. Mstr Key
Use the <êê > key to scroll to 5. Edit Database.
4. Press <ENTER>. Terminal will display:
EDIT DATABASE:
1. Void Transact.
2. Clear Database
Use the <êê > key to highlight option 2. Clear Database
press <ENTER>.
Page 69

key to scroll through different EDC
to make selection. Terminal will display:
ENTER
ARE YOU
and terminal will print message that database
ification)
will prompt for a zip code, and street address. There are three options
will prompt for zip
ode and street
5. Terminal will display:
CHOOSE EDC TYPE:
1. ALL
2. CREDIT
3. DEBIT
Use the <FORCED>
types.
6. Press <ENTER>
Technic Card or Esc for Password.
7. Press <MENU/ESC>. Terminal will display:
PASSWORD. If password is unknown, call customer service.
8. Once password is entered, terminal will display:
SURE? ENTER=Yes, ESC=No.
9. Press <ENTER>
has been cleared.
Working Mode (Retail Application)
This option places terminal in AVS mode. AVS (Address Ver
for AVS:
• OFF – no prompt for zip code, or street address
• ON MANUAL ONLY -
code and street address on a manual entry only
• ALWAYS – will prompt for zip c
address on swiped and manual entries.
1. At CREDIT.....SALE, ACCOUNT ?, press <MENU/ESC>.
Page 70

key to scroll highlight an option and
Your
. This is a warning that rates may be higher for manual
al will print a tip line on
terminal will prompt for
tip amount during the transaction. If tip amount
2. Terminal will display:
MENU SCREEN:
1. Reports
2. Merch. Parms
3. Merch. Options
3. Press <5>. Terminal will display:
SYSTEM OPTIONS:
1. Set Time/Date
2. Edit PIN Key
3. Sel. Mster Key
Use the <FORCED> key to scroll to 6. Working Mode.
4. Press <ENTER>. Terminal will display:
ASK FOR AVS:
1. OFF
2. ON
Use the <FORCED>
press <ENTER>.
5. After selection, terminal will display Check Rates with
Bank
entries without AVS.
6. Press <MENU/ESC> three times to exit menu.
Working Mode (Restaurant Application)
This option offers different tip options. There are as follows:
• IN TIP MENU – termin
the receipt
• IN TRANSACTION -
Page 71

to bypass, and
will add a percentage of the
on amount for the tip. A percentage
selected, terminal will display,
. Enter percentage amount, and press
unknown, press <ENTER>
terminal will print a tip line.
• PRINT PERCENT –
transacti
needs to be programmed
1. At CREDIT.....SALE, ACCOUNT ?, press <MENU/ESC>.
2. Terminal will display:
MENU SCREEN:
1. Reports
2. Merch. Params
3. Merch. Options
3. Press <5>. Terminal will display:
SYSTEM OPTIONS:
1. Set Time/Date
2. Edit PIN Key
3. Sel. Mstr Key
Use the <êê > key to scroll to 6. Working Mode and press
<ENTER>.
4. Terminal will display:
ASK FOR TIP:
1. In Tip Menu
2. In Transaction
3. Print Percent
Use the <êê > key to highlight an option and press <ENTER>.
5. If option 3. Print Percent is
Percentage of Sum
<ENTER>.
Page 72

Terminal can be programmed to start dialing once the credit card is
off, the terminal will start dialing after
dial, is to save
and press
ENTER
6. Press <MENU/ESC> three times to exit menu.
Pre-dial Call
swiped. If pre-dial is turned
entering the dollar amount. The goal behind pretransaction time. To turn on pre-dial:
1. At CREDIT.....SALE, ACCOUNT ?, press <MENU/ESC>.
2. Terminal will display:
MENU SCREEN:
1. Reports
2. Merch. Params
3. Merch. Options
3. Press <5>. Terminal will display:
SYSTEM OPTIONS:
1. Set Time/Date
2. Merch. Params
3. Merch. Options
Use the <êê > key to scroll to 7. PREDIAL CALL
<ENTER>.
4. Terminal will display: Manager Card or Esc for Password.
5. Press <MENU/ESC>. Terminal will display:
PASSWORD. If password is unknown, call customer service.
Page 73

<ENTER>
twice to exit
will allow you to set the PIN pad initialization to automatic
and press
6. Once password is entered, terminal will display:
PREDIAL CALL:
1. OFF
2. ON
Use the <êê > key to highlight an option and press
to make selection, and then press <MENU/ESC>
menu.
PIN Pad Initialization (Only for NURITs with internal PIN Pad)
This menu
or manually. To use this option:
1. At CREDIT.....SALE, ACCOUNT ?, press <MENU/ESC>.
2. Terminal will display:
MENU SCREEN:
1. Reports
2. Merch. Params
3. Merch. Options
3. Press <5>. Terminal will display:
SYSTEM OPTIONS:
1. Set Time/Date
2. Merch. Params
3. Merch. Options
Use the <êê > key to scroll to 9. PinPad init.
<ENTER>.
4. The terminal will display:
PINPAD INIT. [1
1. Auto
2. Manual
Press <1> for auto or <2> for manual.
Page 74

This menu gives option to encrypt terminal manually for the internal
Terminal will display, scrolling arrows. Proceed with regular
twice to
med for internal PIN Pad, or an external PIN
5. Press <MENU/ESC> twice to exit this menu.
PIN Pad Function (Only for NURITs with internal PIN Pad)
PIN Pad. To encrypt:
1. At CREDIT.....SALE, ACCOUNT ?, press <MENU/ESC>.
2. Terminal will display:
MENU SCREEN:
1. Reports
2. Merch. Params
3. Merch. Options
3. Press <5>. Terminal will display:
SYSTEM OPTIONS:
3. Set Time/Date
4. Merch. Params
5. Merch. Options
Use the <êê > key to scroll to 8. PIN Pad and press <ENTER>.
4.
encryption process.
5. When encryption completed, press <MENU/ESC>
exit menu.
PIN Pad Configuration (Only for NURITs with internal PIN Pad)
Terminal can be program
Pad. To change from internal to external:
1. At CREDIT.....SALE, ACCOUNT ?, press <MENU/ESC>.
2. Terminal will display:
Page 75

and
ENTER
MENU SCREEN:
1. Reports
2. Merch. Params
3. Merch. Options
3. Press <5>. Terminal will display:
SYSTEM OPTIONS:
1. Set Time/Date
2. Merch. Params
3. Merch. Options
Use the <<êê > key to scroll to 9. PIN Pad Configuration
press <ENTER>.
4. Terminal will display: Technic Card or Esc for Password.
5. Press <MENU/ESC>. Terminal will display:
PASSWORD. If password is unknown, call customer service.
6. Once password is entered, terminal will display:
CHOOSE PIN PAD:
1. Built-In
2. External
Use the <<êê > key to highlight an option and press <ENTER>
to make selection, and then press <MENU/ESC> twice to exit
menu.
Test Mode
On ly NURIT programmers use this menu for testing purposes.
Page 76

h signal (coverage area). The RSSI should
be a six or greater to obtain good reception, and base station will
and press
nd that Base Station and RSSI will vary according
RADIO TEST
This menu is applicable to the NURIT 2070 and 2090 (radio terminal). It allows
viewing of the radio information. The sub-menus are as follows:
Radio RSSI
This shows the radio strengt
always differ, depending on location. To check radio signal:
1. At “CREDIT.....SALE, ACCOUNT ?”, press <MENU/ESC>.
2. Terminal will display:
MENU SCREEN:
1. Reports
2. Merch. Params
3. Merch. Options
Use the <êê > key to scroll to 6. RADIO TEST
<ENTER>.
3. Terminal will display:
RADIO TESTS:
1. Radio RSSI
2. Host Radio Ad
3. Radio Info
4. Press <ENTER>, terminal will display:
RADIO RSSI: 14
BASE STN: 0
Keep in mi
to location.
3. Press <MENU/ESC> three times to exit menu.
Page 77

This displays the radio’s MAN number. This is needed when the radio
ntact
the radio, or look up the account. An RSSI test must first be performed
and
Radio Address
signal provider (Bell South Wireless 1-800-662-4839) needs to co
before displaying the MAN# (or else MAN# = 0). To view the MAN#:
1. At “CREDIT.....SALE, ACCOUNT ?”, press <MENU/ESC>.
2. Terminal will display:
MENU SCREEN:
1. Reports
2. Merch. Params
3. Merch. Options
Use the <êê > key to scroll to 6. RADIO TEST and press
<ENTER>.
3. Terminal will display:
RADIO TESTS:
1. Radio RSSI
2. Host Radio Ad
3. Radio Info
4. Use the <êê > key to scroll to 2. HOST RADIO ADDRESS
press <ENTER>.
5. Terminal will display:
MAN=15540000
Press any key…..
The MAN# identifies the radio.
6. Press <MENU/ESC> three times to exit menu.
Page 78

and press
and press
Radio Information
Displays radio information and only used by customer service.
Battery Test
Displays battery the power. To check battery strength:
1. At “CREDIT.....SALE, ACCOUNT ?”, press <MENU/ESC>.
2. Terminal will display:
MENU SCREEN:
1. Reports
2. Merch. Params
3. Merch. Options
Use the <êê > key to scroll to 6. RADIO TEST
<ENTER>.
3. Terminal will display:
RADIO TESTS:
1. Radio RSSI
2. Host Radio Ad
3. Radio Info
Use the <êê > key to scroll to 4. BATTERY TEST
<ENTER>.
4. Terminal will display:
AC POWER OK!
GOOD BATTERY
5. Press <MENU/ESC> three times to exit menu.
Page 79

s the terminal dials for authorization or batching
can be programmed through the terminal. To program the amount of
and press
should be highlighted. Press
DOWNLOAD PARAMETERS
This menu is used for technical purposes only. When and if, the terminal needs to
be reprogrammed, a customer service representative will direct you step by step
through this operation.
COMMUNICATION
This Main Menu has four sub-menus pertaining to communication. The submenus are as follows:
Minimum Retries
The amount of time
retries:
1. At CREDIT.....SALE, ACCOUNT ?, press <MENU/ESC>.
2. Terminal will display:
MENU SCREEN:
1. Reports
2. Merch. Params
3. Merch. Options
Use the <êê > to scroll to 8. COMM MENU
<ENTER>.
3. Terminal will display:
COMM MENU:
1. Min. retries>
2. DIAL: TONE
3. Exchange pref>
The first option 1. Min retries
<ENTER> to make selection.
Page 80

.
The terminal can be set to dial at a pulse or touch tone. To change to
and press
and press
Min Num Tries:
4. Terminal will display:
1
5. Enter the number of retries needed, and press <ENTER>
Then press <MENU/ESC> twice to exit menu.
Dial: Tone/Pulse
either option:
1. At CREDIT.....SALE, ACCOUNT ?, press <MENU/ESC>.
2. Terminal will display:
MENU SCREEN:
1. Reports
2. Merch. Params
3. Merch. Options
Use the <êê > to scroll to 8. COMM MENU
<ENTER>.
3. Terminal will display:
COMM MENU:
1. Min. retries>
2. DIAL: TONE
3. Exchange pref>
Use the <êê > key to scroll to 2. DIAL: TONE
<ENTER>.
Page 81

<ENTER>
one
key to highlight an option and press
4. Terminal will display:
DIAL TYPE:
1. Tone
2. Pulse
Use the <FORCED> key to highlight an option press
to make selection. Then press <MENU/ESC> twice to exit menu.
Exchange Prefix
The terminal can be programmed to dial an exchange prefix before a ph
number, if needed. To add an exchange prefix:
1. At CREDIT....SALE, ACCOUNT ?, press <MENU/ESC>.
2. Terminal will display:
MENU SCREEN:
1. Reports
2. Merch. Params
3. Merch. Options
Use the <êê > to scroll to: 8.COMM MENU, and press <ENTER>.
3. Terminal will display:
COMM MENU:
1. Min. retries>
2. DIAL: TONE
3. Exchange pref>
Use the <êê > to scroll to 3. Exchange pref> and press <ENTER>.
4. Terminal will display:
EXCHANGE PREFIX:
1. No
2. Yes
Use the <FORCED>
<ENTER> to make selection.
Page 82

. Then press
ENTER PREFIX:
5. If option 2. Yes is selected, the terminal will display:
6. Enter exchange prefix and press <ENTER>
<MENU/ESC> twice to exit menu.
Gateway
This menu is used for technical purposes only.
Suffix
This field is used when a suffix is needed at the end of a phone number. To enter a
suffix:
1. At CREDIT....SALE, ACCOUNT ?, press <MENU/ESC>.
2. Terminal will display:
MENU SCREEN:
1. Reports
2. Merch. Params
3. Merch. Options
3. Press <8>. Terminal will display:
COMM MENU:
1. Min Retries>
2. DIAL : TONE
3. Exchange pref.
Use the <êê > key to scroll to 5. SUFFIX and press <ENTER>.
Page 83

key to highlight an option and press
<MENU/ESC>
key to highlight an option and press
4. Terminal will display:
SUFFIX:
1. No
2. Yes
Use the <FORCED>
<ENTER> to make selection.
5. If YES is selected, terminal will display:
ENTER SUFFIX:
6. Enter suffix, press <ENTER>, and then press
twice to exit menu.
Via Line/Radio
1. At CREDIT....SALE, ACCOUNT ?, press <MENU/ESC>.
2. Terminal will display:
MENU SCREEN:
1. Reports
2. Merch. Params
3. Merch. Options
Use the <FORCED> to scroll to 6. VIA LINE/RADIO and press <ENTER> .
3. Terminal will display:
LINE / RADIO:
1. Both:
2. Line Only
Use the <FORCED>
<ENTER>.
4. Then press <MENU/ESC> twice to exit menu.
Page 84

Check Line
This option is used to check for a phone line. To set:
1. At CREDIT....SALE, ACCOUNT ?, press <MENU/ESC>.
2. Terminal will display:
MENU SCREEN:
1. Reports
2. Merch. Params
3. Merch. Options
Use the <êê > key to scroll to 7. CHK LINE: ON Pressing
<ENTER> will toggle between ON and OFF
Dial Tone Check
This option is used to check for a dial tone. To set:
1. Terminal will display:
MENU SCREEN:
1. Reports
2. Merch. Params
3. Merch. Options
Use the <êê > key to scroll to 8. D. ToneChk: ON Pressing
<ENTER> will toggle between ON and OFF
DIAGNOSTICS
This option allows the terminal to be controlled by customer service via remote
control. Again, this is an option used for technical purposes only.
Page 85

This section briefly describes how to troubleshoot some possible common problems that may rise
Before requesting service for this unit, check the
list below for a possible cause of the problem you are experiencing. Some simple checks on your
part may solve the problem, and restore proper operation. If you are still unable to solve the
try to solve the problem by
Make sure the AC adapter is fully plugged into the wall outlet, and that its barrel connector
If using the NURIT 3010, allow the battery to charge 10 to 12 hours with the terminal on and
11) connector is securely mated with the TEL socket on the
NURIT was designed for a dedicated phone line. It should not be on a splitter, or on a
x may or may not be needed. Make sure terminal has correct settings for an
If using a NURIT 3010, make sure that you are receiving radio coverage in the area where you
hat the paper has been fed to the printer properly (underhand). See the figure and
though the paper has been used up, check that the ‘end of
CHAPTER 3
BASIC TROUBLESHOOTING
during the normal operation of the NURIT 8000.
problem, contact the technical support help desk. Do NOT
opening the terminal yourself!
Terminal seems to have no power
•
mates properly with the terminal’s PWR jack.
• If using the NURIT 3010*, try pressing <ON/STANDBY> on the keypad .
•
AC adapter plugged into the wall (in standby mode).
“NO LINE” appears on the display
• Check that the telephone (RJ-
terminal, and into the wall.
•
rollover phone system.
• An exchange prefi
exchange prefix (see page 67).
•
are located.
Printer does not function properly
• Check t
instructions in Appendix C. The NURIT 8000 uses thermal paper only.
• Check there is paper in the printer compartment. Replace if required.
• If printer continues working even
paper’ detector in the printer mechanism is not blocked by a torn piece of paper.
Page 86

Verify that the PIN pad is properly plugged into the PIN connector on back of terminal.
The terminal will display a host response, or some type of error message, as to why the
Card reader not working
• Make sure that card has been swiped so that its magnetic strip is facing downward and to the
right side of the terminal.
• Be sure to swipe card from back to front of the terminal.
• Contact the technical support help desk.
Possible PIN pad error
•
• Check the line to the PIN pad itself.
Receipt prints “CANCELED”
•
transaction was canceled.
Page 87

e cards that can be
The phone cards work in the following manner: a customer purchases a phone card for any
amount desired; anywhere from $1 to $100. When the card is depleted, the customer returns to
can have this phone card option and still process by either credit, debit, or
check, however the idle prompt will differ with the phone card option activated. If a credit or
s swiped, at the phone card prompt, the terminal will automatically switch to the credit
auto dial, meaning the terminal will automatically dial out
and plugged into a
programmed in Merchant Parameters. The following paragraphs explain the procedures on
customer enters information on PIN pad (if applicable), and merchant confirms information on
APPENDIX A
PHONE CARD
The NURIT 8000 has phone card capabilities. A merchant can supply phon
reused as long as the card is valid.
the merchant and purchases additional calling time on the same card.
The NURIT 8000
debit card i
or debit card prompt, respectively.
This phone card option is host captureto the host, and batch the phone card transactions. The terminal must be on
phone line for the batching procedure. The batch time, and amount of attempts can be
processing a phone card transaction for the NURIT 8000.
The merchant uses a terminal, a PIN pad (if processing debit), and printer (optional). The
the terminal.
Page 88

Enter the amount that customer purchased for the phone card, anywhere from $1 to
. PIN pad (if applicable) will
on the PIN pad. Terminal will
to cancel transaction.
At CREDIT SALE….ACCOUNT, swipe the phone card:
1. Press <ENTER MODE> . Terminal will display:
ENTER AMOUNT ($) 0
$99. It must be a rounded number, no cents will be accepted.
2. After the amount has been entered, press <ENTER>
display:
AMOUNT = (whatever amount entered, will be displayed here) ENTER/YES,
CLR/NO.
3. If using PIN pad, have customer press <ENTER>
display:
CLERK NO. (This will be host specific)
4. If you press <CLR>, terminal will display:
ENTER AMOUNT ($) 0.
At this time enter the correct amount, or press <MENU/ESC>
5. Terminal will dial host, return with one of two responses: “ACTIVATED” or
“NOT ACTIVATED (this meaning card was not accepted, for any reason)”.
REPORTS FOR PHONE CARD
To print a report for phone card transactions, follow these steps:
1. Press <MENU/ESC> , terminal will display:
MENU SCREEN
1. Reports
2. Merch. Params
3. Merch. Options
Page 89

SET CURRENT
2. Press <ENTER> . Terminal will display:
REPORTS:
1. Default Report
2. Current Report
3. History Report
3. Press <2>. Terminal will display:
CURRENT REPORT TYPE:
1. Condensed Rport
2. Short Report
3. Journal Report
4. Press <ENTER> . Terminal will display:
CHOOSE EDC TYPE:
1. ALL
2. CREDIT
3. DEBIT
4. EBT
5. Use the <êê > to scroll to 7. GENERIC and press <ENTER>.
6. Terminal will display:
CHOOSE TRANS TYPE:
1. ALL
2. SALE
3. FORCED
4. VERIFY
7. Press <ENTER>. Terminal will display:
DEFAULTS?, ENTER=YES, ESC=NO.
8. Press <ENTER>. Terminal will print report.
Page 90

Prints previous batch totals within the past
Adds Server ID/Invoice #/Table #/Guest #
APPENDIX B
NURIT 8000 QUICK REFERENCE MENU TABLE
Press <MENU/ESC> to access the menu below. Use the <RETURN> and the
<FORCED> keys to scroll through menu, and <ENTER> to select.
MAIN MENU SUB-MENU FUNCTION or ACTION
1. Reports 1. Default Report Pri nts programmed Default Report
2. Current Report Prints report of daily transactions with
3. History Report
4. Display Transaction Display daily transactions by transaction
5. Last Receipt Prints copy of the LAST transaction
6. Performance Report Prints Approvals, Denials, Disconnects,
7. Setup Report Gives option to print Visa/MC separately
2. Merchant
Params
2. Security Level Sets security levels for different
3. Edit Header Edits up to 5-line header
4. Edit Trailer Edits up to 5-line footer
5. Set Cash EDC Enable recording of cash transactions
6. Surcharge Rate Enable Surcharge for a Debit transaction
7. Set batch Time. Change batch time for Host Auto Close
8. Server ID & Invoice
9. Site ID View or change site ID
3. Merchant
Options
2. No Paper Mode * No receipt printed
1. Authorization Enables or disables different transaction/
1. Paper Type * 2-ply, 1-ply, or customized
several different options.
30 days.
number
receipt
Manuals, Swipes
or together (Default).
card types
operations
mode
to Transaction: 1. Off 2. On
Page 91

MAIN MENU SUB-MENU FUNCTION or ACTION
3. Buzzer Set * Enable/disable tone when hitting
keyboard keys
4. Operation Mode * Set terminal in Normal or Demo mode
5. Battery Saver */** 1-Off, 2-Radio Only, 3-Radio+Auto Off, 4-
Auto Off
6. Print Disclaimer Prints Credit Disclaimer on Receipt
7. Menu type Sets menu to auto scroll or manual scroll
8. Set Halo Maximum limit for a transaction (for
sales, refunds, and cash back)
9. Print Setup Prints Setup
4. Host
Parameters
2. Host phone
1. Merchant
Parameters
numbers
Edit Merchant and/or Terminal ID# s for
all hosts used
Edits: 1. Credit, 2. Debit, 3. Check Host
Phone Numbers
3. Print EDC SETUP Pri nts: Manager Card No., Hosts, Merch-
ant and/or Terminal ID, allowed transaction types, phone numbers, Header etc…
4. Protocol version Displays host protocol name and version
5. Host Radio Address Displays host radio address in TCC
(NURIT 3010 only)
5. System
Options
1. Set Time and Date Sets terminal’s Date (mm/dd/yy) and Time
(hh:mm:00)
2. Edit PIN Key Edit host processor working key
3. Sel Mstr Key Change Master Key location
4. Set batch No. Change Batch Number
5. Edit Database Void transaction; clear database for
selected EDC type
6. Working Mode Switches to AVS for retail. Switches tip
options for restaurant/tab amount for bar
7. Pre-dial Call This will cause terminal to dial once card
is swiped, if option is turned on
8. PIN Pad Function Allows encryption of internal PIN Pad
9. PIN Pad
Configuration
Option to select from an internal or
external PIN Pad
10. Test Mode Programming purposes only
Page 92

MAIN MENU SUB-MENU FUNCTION or ACTION
6. Radio Test
1. Radio RSSI Displays radio received signal strength
(NURIT 3010 only)
2. Radio Address Displays the radio’s MAN number
3. Radio Inf. Displays the radio information
4. Battery Test Test the battery
7. Download
Parameters
2. Connect
1. Load PRM Download parameters from Service
Center
Parameters
1. Phone Edit phone number for parameter
download via modem
2. Exchange Prefix Sets telephone exchange prefix
3. Via Modem/Com1
4. Baud Baud rate for communication
5. Dial Tone / Pulse
8.
Communication
1. Min. Retries Number of times the NURIT will call host
processor
2. Dial: Tone Sets pulse or tone (DTMF) dialing
3. Exchange Prefix Sets an exchange prefix before phone
number.
4. Gateway Not Available
5. Suffix Sets a suffix after the phone number.
6. Via Line/Radio*
(NURIT 3010 only)
Enables both radio & phone, or phone
only
7. Chk Line: ON Telephone Line Test
9. Remote
Diagnostic
1. Start Diags Remote Diagnostic controlled by the Help
Desk PC
2. Set Comm Prm Phone, Exchange Prefix, Via, Baud, Dial.
 Loading...
Loading...