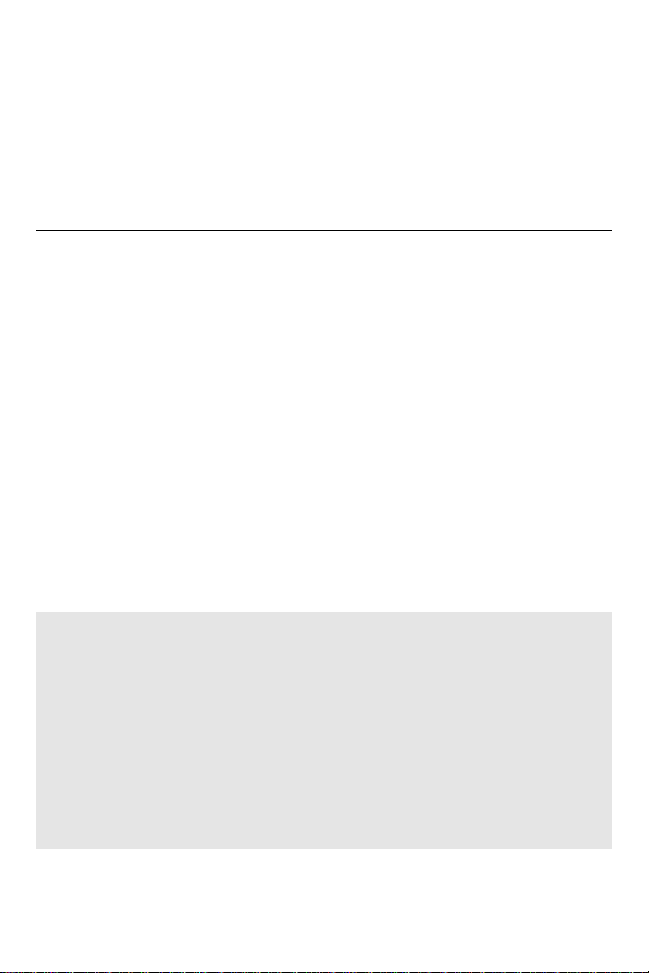
LIPMAN USA, INC.
Instruction Guide Series
NURIT 8000
User Manual
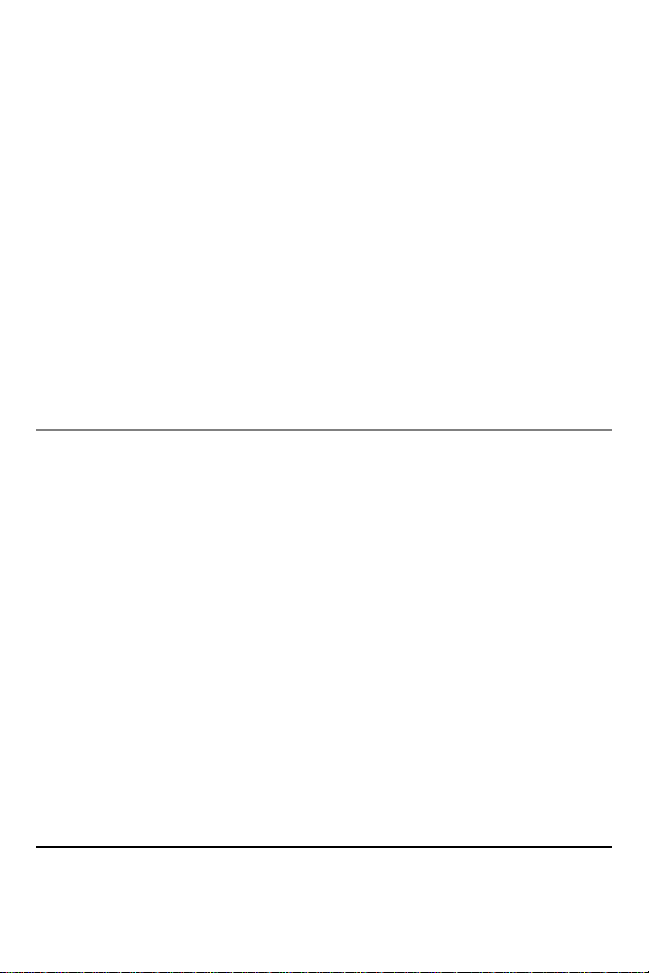
INSTRUCTION GUIDE SERIES
NURIT 8000 User
Manual
Lipman USA Inc.
50 Gordon Drive
Syosset, New York, USA 11719
Phone 516.484.9898 • Fax 516.484.9057
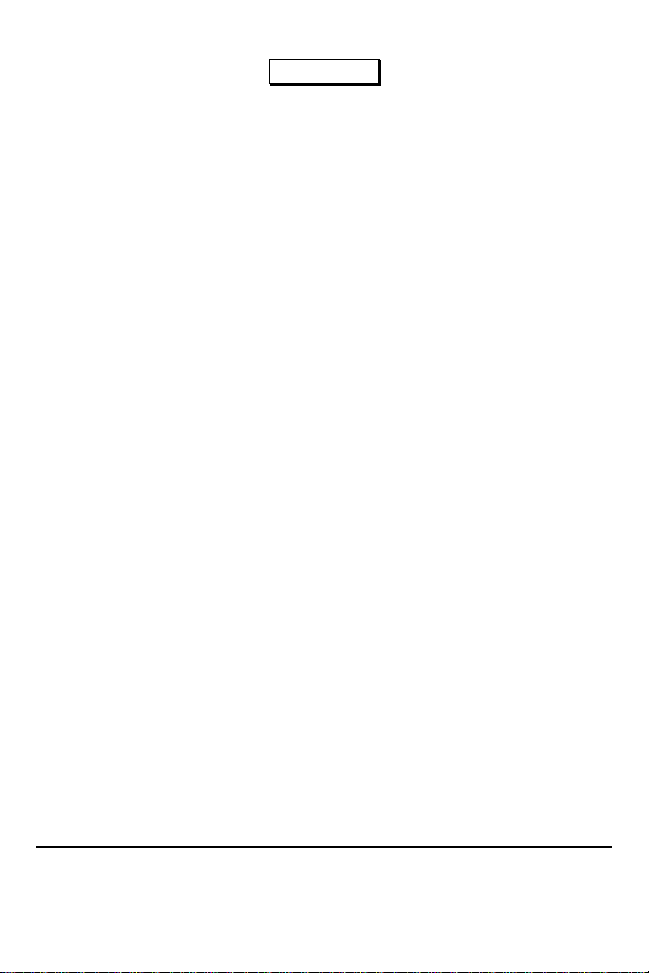
WARNING
A digital
conditions: (1) This device may not cause harmful interference, and (2) this device must
ndesired operation.
Class A limits are designed to provide reasonable protection against harmful interference in a
residential installation. This equipment generates uses and can radiate radio frequency energy
ith the instructions, may cause interference to
radio communications. However, there is no guarantee that interference will not occur in a
n be determined by turning the equipment off and on, the user
Connect the equipment into an outlet on a circuit different from that to which the
ermitting this
device to be directly connected to the telephone network. Standardized jacks are used for
network; this devise
should be disconnected until the source of the problem can be determined and until repair
has been made. If this is not done, the telephone company may temporarily disconnect
ical operations and procedures; if
required to give adequate notice of the changes. You will be advised to file a complaint with
s information on what equipment is connected to their
Changes or modifications to this unit not expressly approved by
the party responsible for compliance could void the user's
authority to operate the equipment.
FCC compliance statement
This equipment has been tested to be found to comply with the limits for class
device, pursuant to Part 15 of the FCC Rules. Operation is subject to the following
accept any interference received, including interference that may cause u
and, if not installed and used in accordance w
particular installation. If this equipment does cause harmful interference to radio or
television reception, which ca
is encouraged to try to correct the interference by one or more of the following measures:
• Reorient or relocate the receiving antenna.
• Increase the separation between the equipment and the receiver.
•
receiver is connected.
• Consult your dealer or an experienced technician for help.
FCC requirements
The Federal Communications Commission (FCC) has established rules p
these connections. This equipment should not be used on party or coin lines.
If this devise is malfunctioning, it may be causing harm to the telephone
service.
The telephone company may make changes in its techn
such changes affect the compatibility or use of this devise, the telephone company is
the FCC.
If the telephone company request
lines, inform them of:
One.The telephone number this unit is connected to
Two.The ringer equivalence number: 0.3B
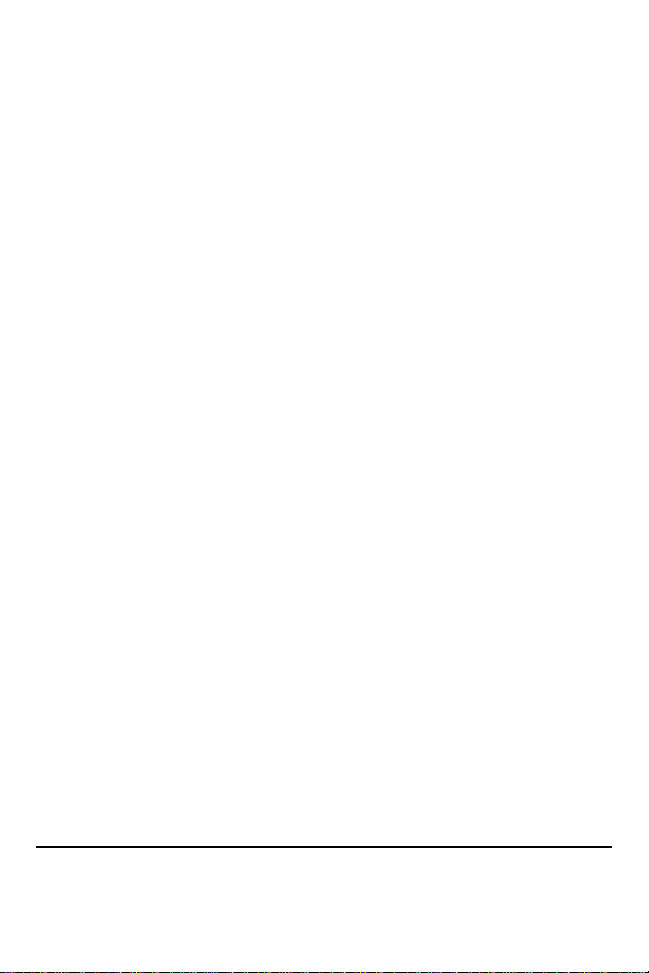
Three.The USOC jack required: RJ-11C
ence Number (REN) is used to determine how many devices can be
connected to your telephone line. In most areas, the sum of the RENs of all devices on any
one line should not exceed five (5). If too many devices are attached, they may not ring
r a product that has the potential to be used in a body worn configuration and has not
"For body worn operation, this device has been tested and meets FCC RF exposure
ry that contains no metal and that positions the device
.5cm from the body. Use of other accessories may not ensure compliance
Four.The FCC Registration number: 3D7ISR-25066-DT-E
The Ringer Equival
properly.
Fo
been certified with a specific accessory device(s):
guidelines when used with an accesso
a minimum of 2
with FCC RF exposure guidelines."
iiii
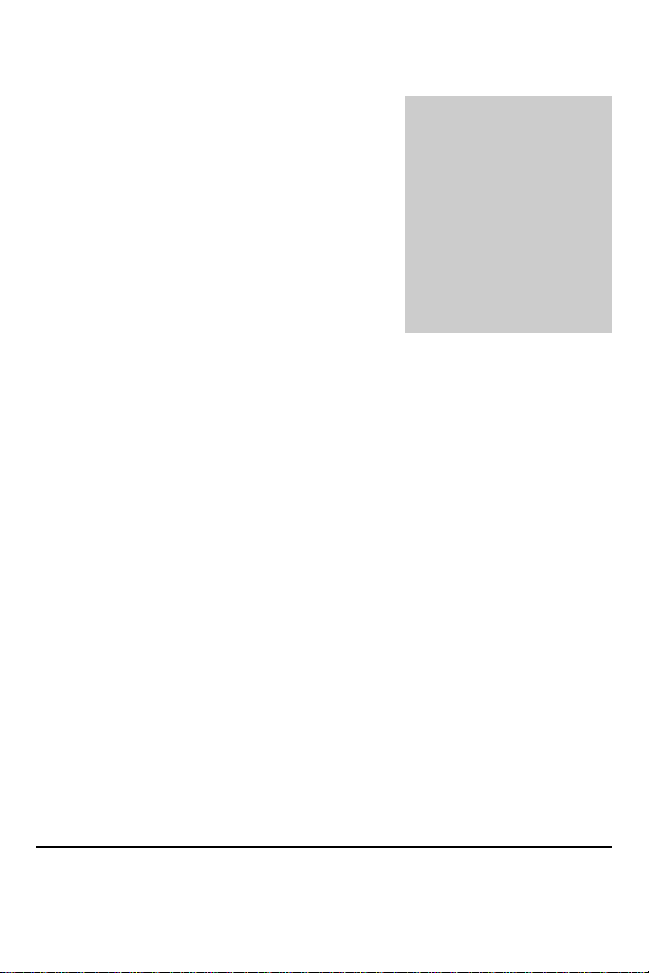
1
Chapter
11
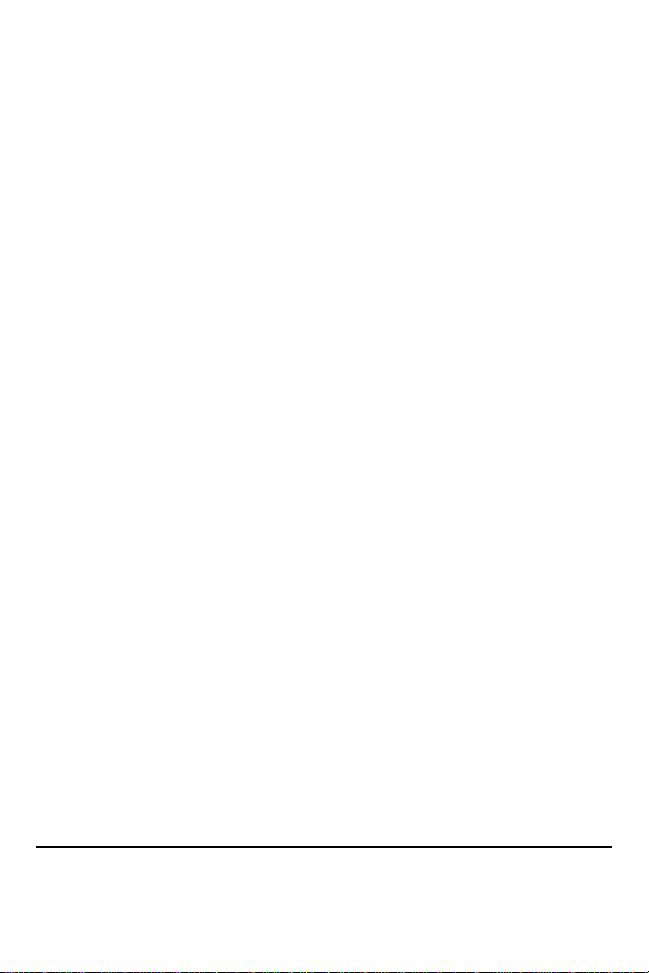
1
8000
/EDC Terminal. The terminal keyboard allows for selecting specific transaction
types, entering of data, and performing various functions. In this manual, transactions,
prompt, swipe the credit
The terminal will prompt to enter in the amount (DO NOT PRESS THE
ess, give an approval code, and print a
CHAPTER
OPERATION
OPERATIONAL OVERVIEW
This chapter explains the various instructions required in operating the NURIT
POS
operations, and specific functions available with the NURIT 8000 is explained.
Setting Time and Date
If the time and date need to be adjusted in the NURIT 8000, it can be changed
manually. Please refer to page 39 for the correct procedure.
Performing a Sale
To perform a credit card sale:
1. At the CREDIT.....SALE, ACCOUNT ?
card, or manually key in the account number and expiration date.
2.
DECIMAL POINT).
3. The terminal will then dial, proc
receipt that reads SALE on top.
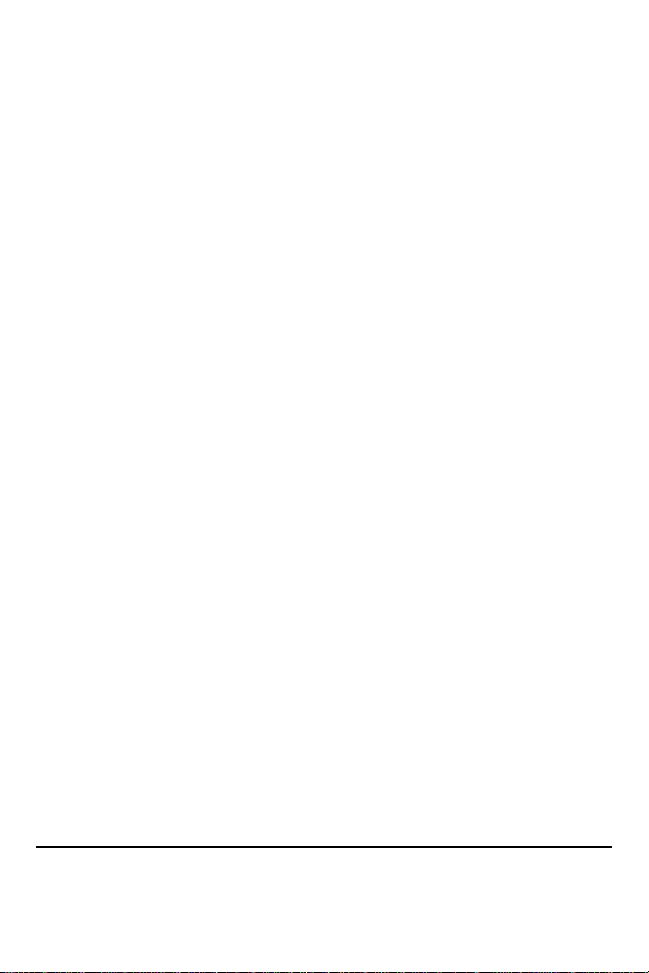
A refund to a customer’s credit card account can be done if the original sale is from a
oids ),
:
Terminal will then prompt you to enter an authorization
original
on
CREDIT...VERIFY,
credit card, or key in the account number and
Credit Return
different batch (if the sale and refund are in the same batch refer to page 3 - V
otherwise, a refund is done as follows:
1. At CREDIT.....SALE, ACCOUNT? press the < éé > or < êê >
keys repeatedly until the terminal reads
CREDIT......RETURN, ACCOUNT ?
2. Swipe the card, or key in the account number manually.
3. Key in the amount to be refunded, and press <ENTER>.
4.
number. Key in the six digit approval code on the
sale receipt, and press <ENTER>.
5. The terminal will print a receipt that reads RETURN
top.
Verify
This function is used to ensure that a customer has adequate funds on their
credit card (THIS DOES NOT CHARGE THE CUSTOMER’S
ACCOUNT).
1. At CREDIT.....SALE, ACCOUNT? press the <éé > or <êê >
keys repeatedly until the terminal reads:
ACCOUNT ?
2. Swipe the
expiration date manually.
3. Type in the amount to be verified, and press <ENTER>.
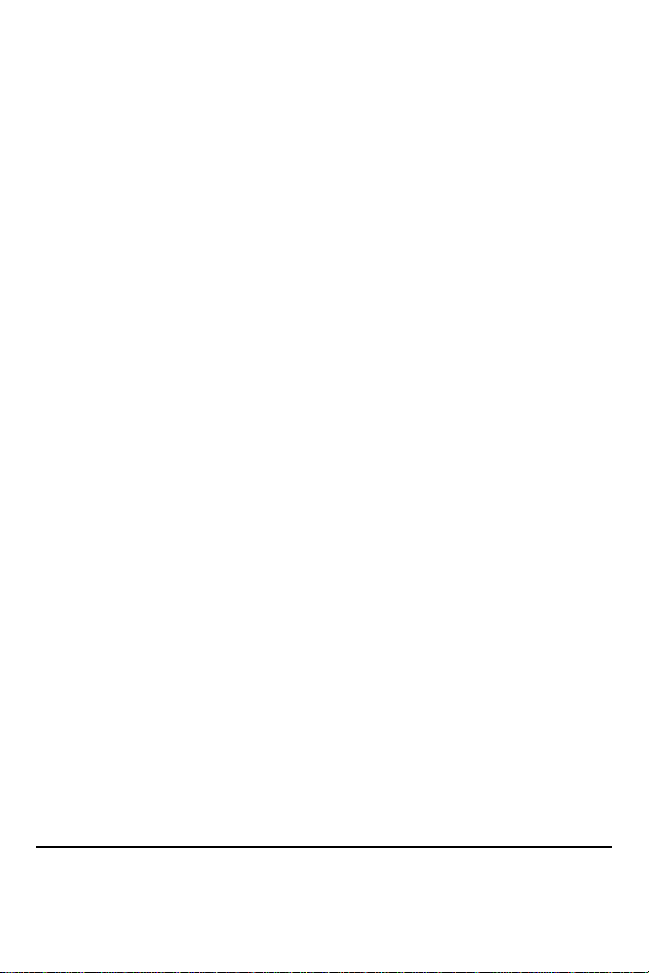
mber given during the verification can be
used for a Forced Sale. There is no need to call for a second
CREDIT.....
Swipe the card, or key in the account number and expiration
authorized and press
The terminal will then prompt to enter the authorization
The terminal will then display, “APPROVED.” A receipt will
thorization has already been obtained, there is no
need for the terminal to dial out for a second approval. This is also
dependent on the host protocols. However, the customer does have to
4. The terminal will dial and process the transaction.
5. A receipt will print, and read VERIFIED on top.
NOTE: The authorization nu
authorization.
Forced Transaction
When voice authorization has been obtained on a customer’s credit card, a
Forced Sale should be done to process the transaction.
1. At CREDIT.....SALE, ACCOUNT? press the <éé > or <êê >
keys repeatedly until the terminal reads:
FORCED, ACCOUNT ?
2.
date manually.
3. Enter in the amount that has already been
<ENTER>.
4.
number that was obtained through voice authorization.
5.
print and read TICKET ONLY on top.
NOTE: Since an au
sign the receipt.
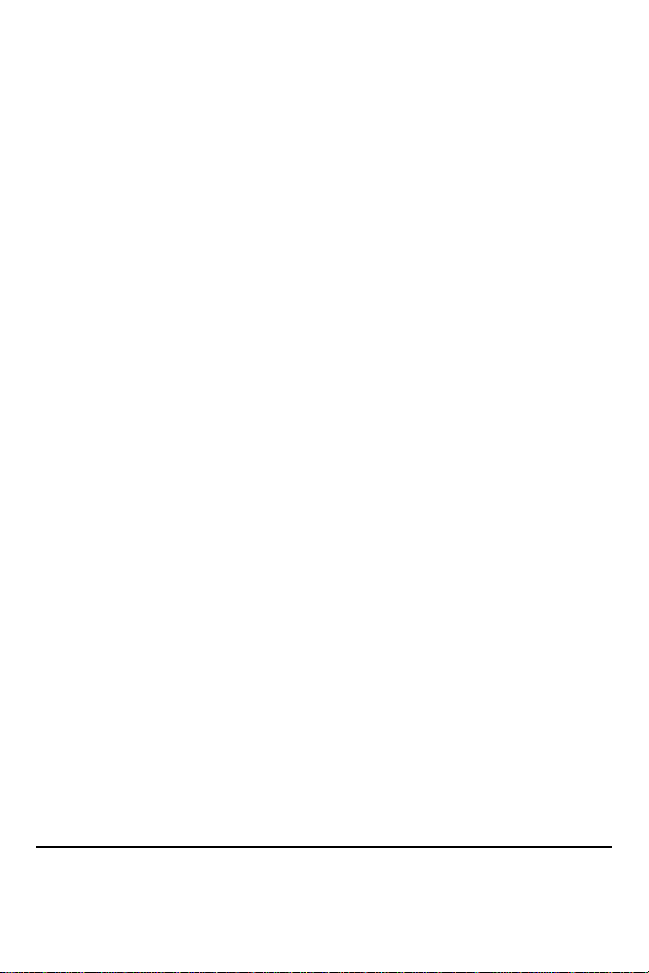
sale can be done, if the original sale was performed in
keys repeatedly until the terminal reads:
account number and
Enter in the amount of the SALE to be voided, and press
Depending on how your terminal has been
CREDIT....VOID/
Swipe the credit card or key in the account number and
ided, and press
VOIDS
Void a Credit Sale
A void of a credit card
the same batch. To void a transaction:
1. At CREDIT.....SALE, ACCOUNT? press the <éé > or <êê >
CREDIT....VOID/SALE, ACCOUNT ?
2. Swipe the credit card or key in the
expiration date manually.
3.
<ENTER>.
programmed, the terminal may, or may not dial for an approval.
Void a Return
A Void Refund is done, if the original return is from the same batch. If the
refund is from a different batch, you will not be able to perform a void
return, (check with your processing bank for instructions on handling the
transaction), otherwise, a void refund is done as follows:
1. At CREDIT.....SALE, ACCOUNT? press the <éé > or <êê >
keys repeatedly until the terminal reads:
RTRN, ACCOUNT ?
2.
expiration date manually.
3. Enter in the amount of the RETURN to be vo
<ENTER>.
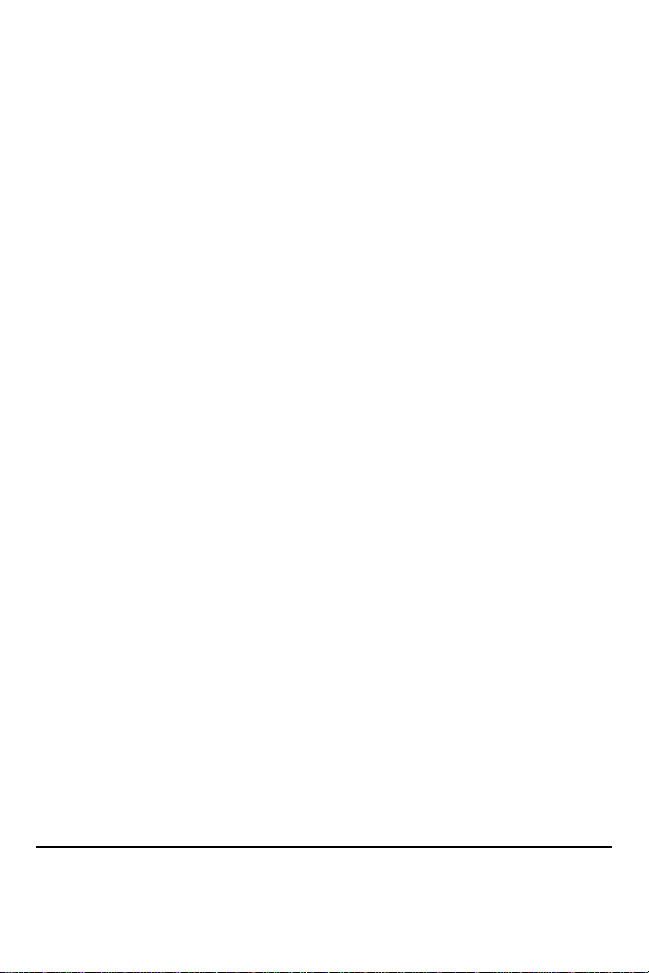
The terminal will display “APPROVED” and print a
receipt. Depending on how your terminal has been
programmed, the terminal may or may not dial for an
rminal reads:
Swipe credit card or key in account number and expiration
Enter in amount of FORCED SALE to be voided and press
Terminal will display “APPROVED” and print a receipt.
your terminal has been programmed, the
terminal may or may not dial in for an approval. Void Forced is
used only to void a transaction with “TICKET ONLY” printed on
nsaction
4.
approval.
Void a Forced Sale
A void of a credit forced sale is done if the original forced sale was
performed in the same batch. (If the forced sale is from a different batch
refer to page 1 - RETURN ), otherwise, a Void Forced Sale is done as
follows:
1. At CREDIT.....SALE, ACCOUNT? press the <éé > or <êê >
keys repeatedly until the te
CREDIT.....VOID/FRCD, ACCOUNT ?
2.
date manually.
3.
<ENTER>.
4.
Depending on how
top of the original receipt.
OR
Follow the steps in Chapter 2, on page 55 to void by tra
number.
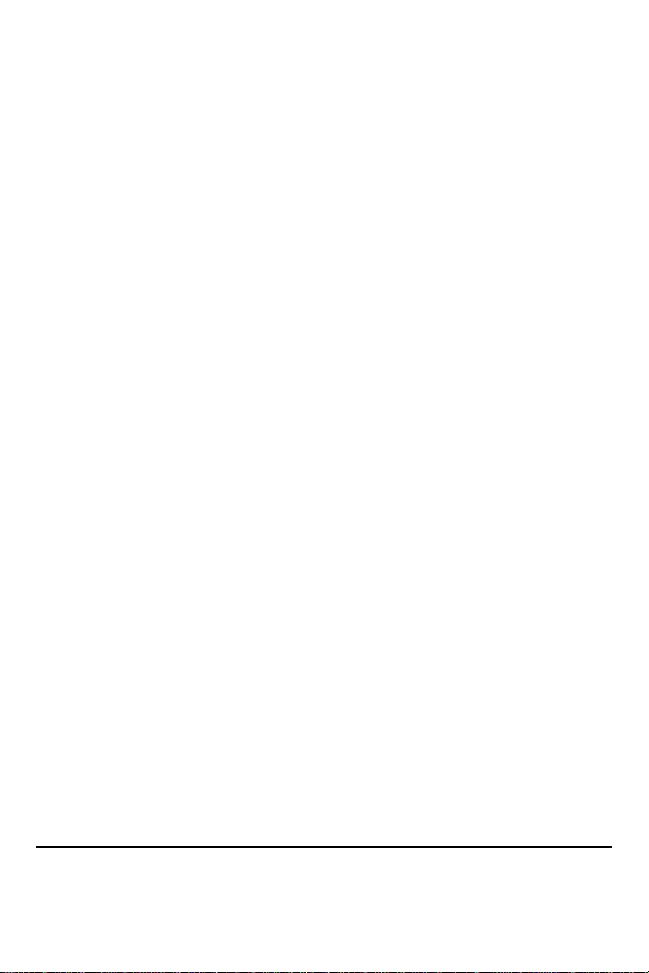
, until
be
amount. If the customer does not want to get cash back,
PLEASE ENTER PIN ON THE
PIN pad will beep and prompt the customer to
DEBIT TRANSACTIONS
A debit transaction can only be done using a bank issued debit card, and
there must be a PIN pad connected to the terminal.
Debit Sale
Follow these steps to process a debit card:
1. At CREDIT.....SALE, ACCOUNT ?, press <ENTER>
your terminal displays: DEBIT...SALE, ACCOUNT ?
2. Swipe the debit card (debit account numbers can NOT
keyed in manually). It must be swiped.
3. Key in the amount of the sale, and press <ENTER>.
4. The terminal will prompt to enter in a CASH BACK
press <ENTER> to bypass this option.
5. The terminal will display:
PIN PAD>>.
enter PIN number on the pad.
6. The terminal will dial, process, and print receipt.
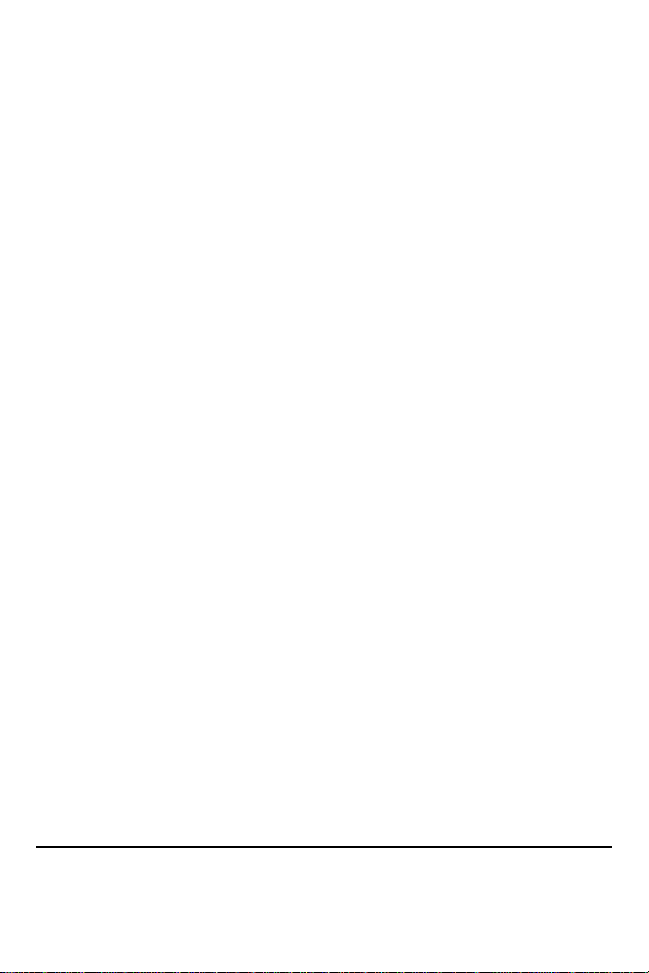
Please keep in mind, that this transaction is host specific. Therefore, this transaction
,
DEBIT...SALE,
keys repeatedly until the terminal
be
l then prompt to enter the authorization
from the original sale receipt. Key in six digit code and
PLEASE ENTER PIN ON THE
PIN Pad will beep and prompt the customer
The terminal will dial, process, and print receipt reading
Debit Return
may not be available.
1. At CREDIT.....SALE, ACCOUNT ?, press <ENTER>
until your terminal displays:
ACCOUNT ?
2. Press the < éé > or < êê >
reads: DEBIT….RETURN, ACCOUNT.
3. Swipe the debit card (debit account numbers can NOT
keyed in manually). It must be swiped.
4. Key in the amount of the return, and press <ENTER>.
5. The terminal wil
press <ENTER>.
6. The terminal will display:
PIN PAD>.
to enter the PIN number on the pad.
7.
RETURN at the top.
Debit Forced Sale, Void Sale/Return/Forced, and Verify
These transaction types are not available with most host processors.
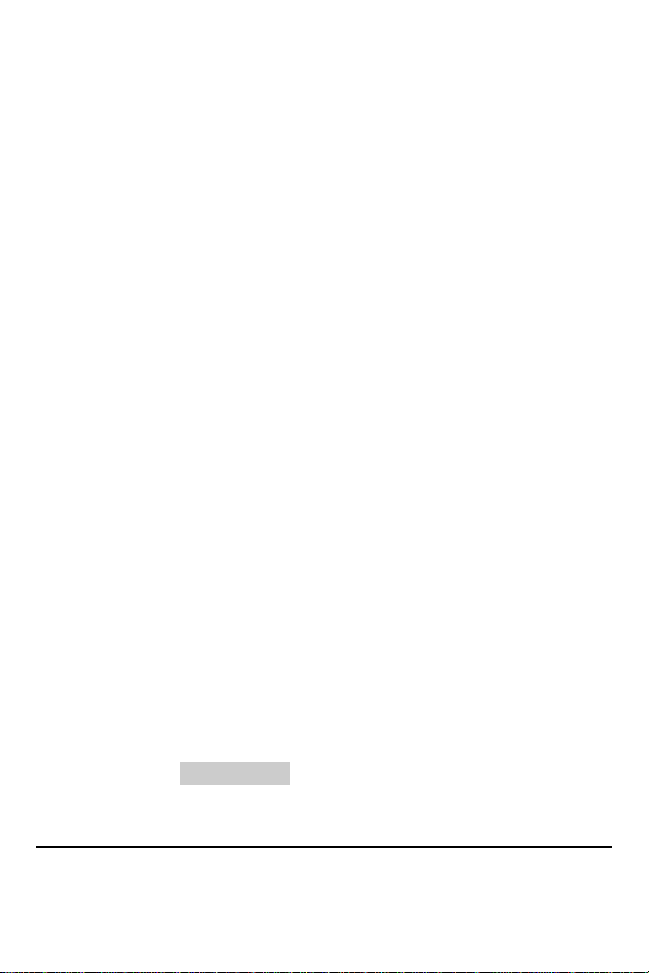
until
Enter the MICR number (this number is usually the account
the check), or feed check through
a check reader. The terminal will prompt different
<ENTER>
Swipe the EBT card, or manually enter the account
f required, the
CHECK TRANSACTIONS
To perform a check transaction, follow these steps:
1. At CREDIT.....SALE, ACCOUNT ?, press <ENTER>
the terminal displays: CHECK... VERIFY, AMOUNT ?
2. Enter the amount of the check, and press <ENTER>.
3.
number on the bottom of
information depending on the check host.
4. Press <ENTER>. Terminal will print receipt.
ELECTRONIC BENEFITS TRANSFER (EBT)
A special EBT card must be used to perform a sale or receive cash. Follow
these steps to process an EBT card:
1. At CREDIT.....SALE, ACCOUNT ?, press
until your terminal displays: EBT ...SALE, ACCOUNT?
2.
number including the expiration date, or i
‘GEN’ number.
3. Terminal will display:
1. FOODSTAMP
2. CASH BENEFIT
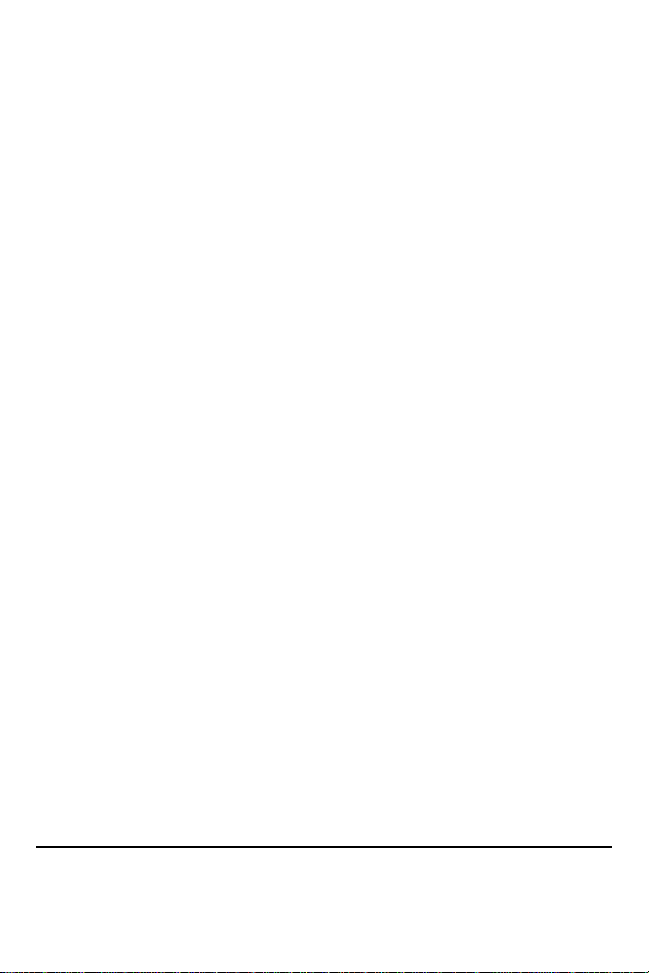
Make selection by pressing correct numbered key.
was selected, terminal will
prompt to enter in a cash back amount. If the customer
to
PLEASE ENTER PIN ON PIN
er to
<ENTER>
.
<ENTER>
4.
Terminal will display: EBT…..SALE, AMOUNT 0.00
5. Enter in the amount of the sale and press <ENTER>.
6. If option 2, CASH BENEFIT
does not want to receive cash back, press <ENTER>
bypass this option.
7. The terminal will display:
PAD, and PIN pad will beep to prompt the custom
enter the PIN number on the pad.
8. The terminal will dial, process, and print out a receipt.
CASH TRANSACTIONS
The Cash EDC mode must be turned on, to perform cash transactions.
Refer to Chapter 2, page 30.
To perform a Cash Sale:
1. At CREDIT.....SALE, ACCOUNT ?, press
until your terminal displays: CASH ...SALE, AMOUNT?
2. Key in the amount of the sale and press <ENTER>
Terminal will print receipt.
To perform a Cash Return:
1. At CREDIT.....SALE, ACCOUNT ?, press
until your terminal displays: CASH ...SALE, AMOUNT?
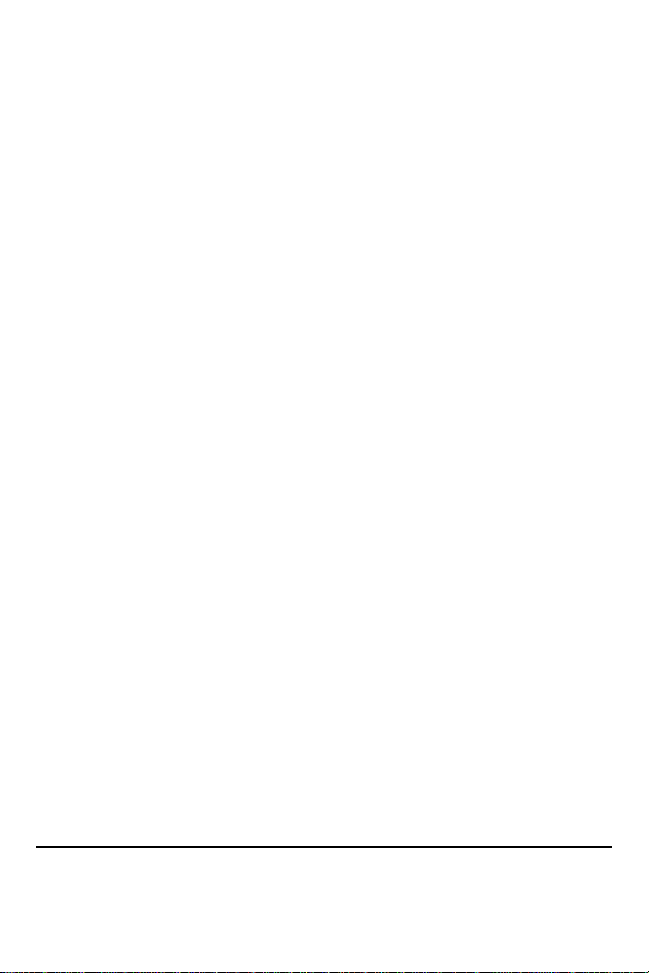
keys repeatedly until the terminal
Key in the amount of the return. Terminal will print a
NOTE: Transaction types Void Sale, Void Return, Void Forced,
<ENTER>
PHONE CARD, SWIPE
Confirm correct amount for activation and press
Terminal will dial, and print receipt with confirmation of
NOTE: Transaction types Void Sale, Void Return, Void Forced, Return,
8. Press the < éé > or < êê >
reads: CASH….RETURN, AMOUNT.
2.
receipt.
Forced, and Verify are not applicable with Cash EDC.
Phone Card Activation
To Activate a Phone Card:
1. At CREDIT.....SALE, ACCOUNT ?, press
until your terminal displays:
CARD?
2. Swipe Phone Card to be activated.
3. Key in amount of activation and press <ENTER>.
4. Key in Clerk Number and press <ENTER>.
5.
<ENTER>.
6.
activation.
Forced, and Verify are not applicable with Phone Card Activation
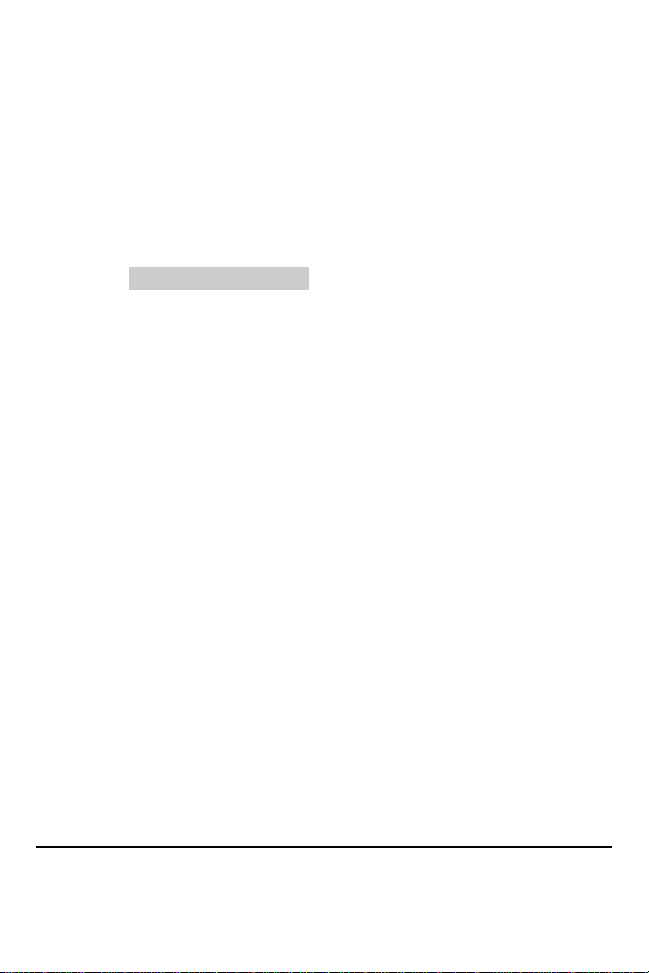
ed key. Terminal will dial out to
the host processor. If batch was approved, a batch response
Batching
To perform a batch release, or settlement of transactions stored in the
NURIT 8000 memory, the following must be done at the end of each work
day:
1. At CREDIT.....SALE, ACCOUNT ?, press <F>.
2. Terminal will display:
CHOOSE A FUNCTION
1. REPORT 3. REVIEW
2. BATCH 4. FIND
Press <ENTER> to see
the list of hot keys.
3. Press <6>. Terminal will display:
1. CREDIT HOST (host name)
2. DEBIT HOST (host name)
3. EBT HOST (host name)
4. Press the correct number
will print, and a current report will be generated.
Auto Close
If a terminal is programmed for auto batch, the host will close the batch
automatically each night, at a specific time, and print a batch report.
However, the report will only clear at the time of the first attempted sale,
after your set batch time. Although your terminal will be programmed for
auto batch, you may still have the option to batch manually.
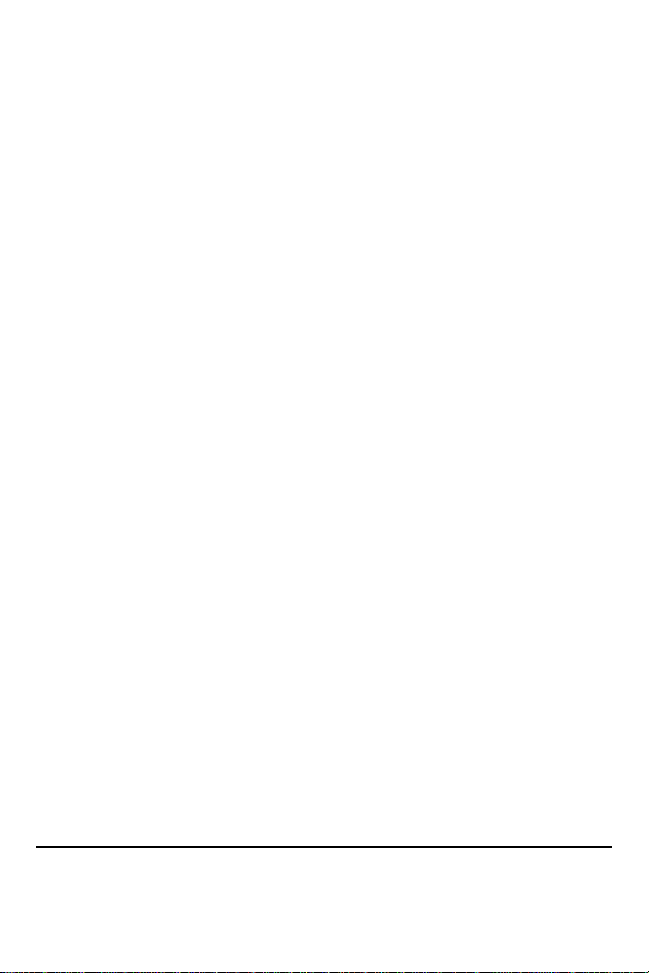
terminal’s basic operational functions, and can be manually changed (refer to
menus that can
prompt, press
Press the number of the Main Menu to be viewed (the
menu), or
rough the
Report, Display Transactions, Last Receipt, Performance Report, and Report
customized, or has set defaults from the Current Report (see Current Report
CHAPTER 2
MENU
The NURIT 8000 has a menu with several options that control some of the
Appendix B). The menu is divided into main menus and subbe accessed by pressing the <MENU/ESC> key.
1. At the CREDIT.....SALE, ACCOUNT ?,
<MENU/ESC>.
2.
terminal will automatically take you into the sub-
you can use the <éé > and <êê > keys to scroll th
options and menus.
REPORTS
The first menu in the NURIT 8000 is the Report Menu, which generates
seven different types of reports; Default Report, Current Report, History
Setup. Pressing <MENU/ESC> at the CREDIT.....SALE, ACCOUNT ?
prompt, will access this menu.
Default Report
This is a report of the terminal's daily transactions, which has been
on the following page).
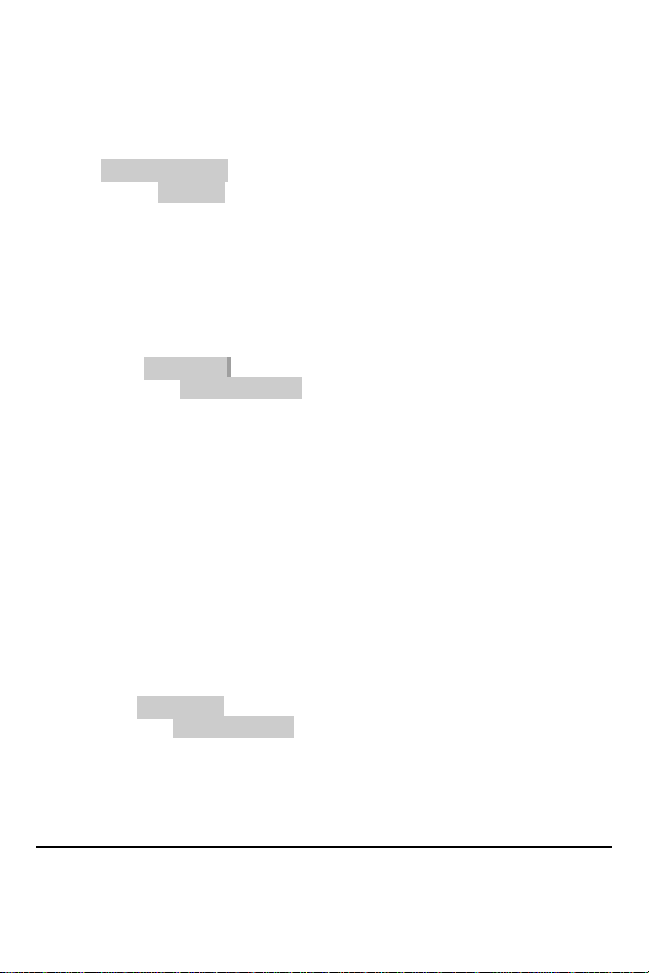
the actual screen will display up to
You will notice that the first menu is already highlighted.
eys can be used to scroll up and
down the menu. To enter the Report menu, press
Terminal will print a defaulted
customized with specific options. This is where the Default Report would be
1. Terminal will display: (
(7) seven menu items at one time)
MENU SCREEN:
1. Reports
2. Merch. Params
3. Merch. Options
2.
The <éé > and <êê > k
<ENTER> to make selection. Terminal will display:
REPORTS:
1. Default Report
2. Current Report
3. History Report
3. Press <ENTER>.
current report.
Current Report
Current report will print the terminal's daily transactions, and can be
set.
1. At MENU SCREEN: 1. REPORTS, press <ENTER>.
2. Terminal will display:
REPORTS:
1. Default Report
2. Current Report
3. History Report
Using the <êê > key, scroll down to number 2. Current
Report
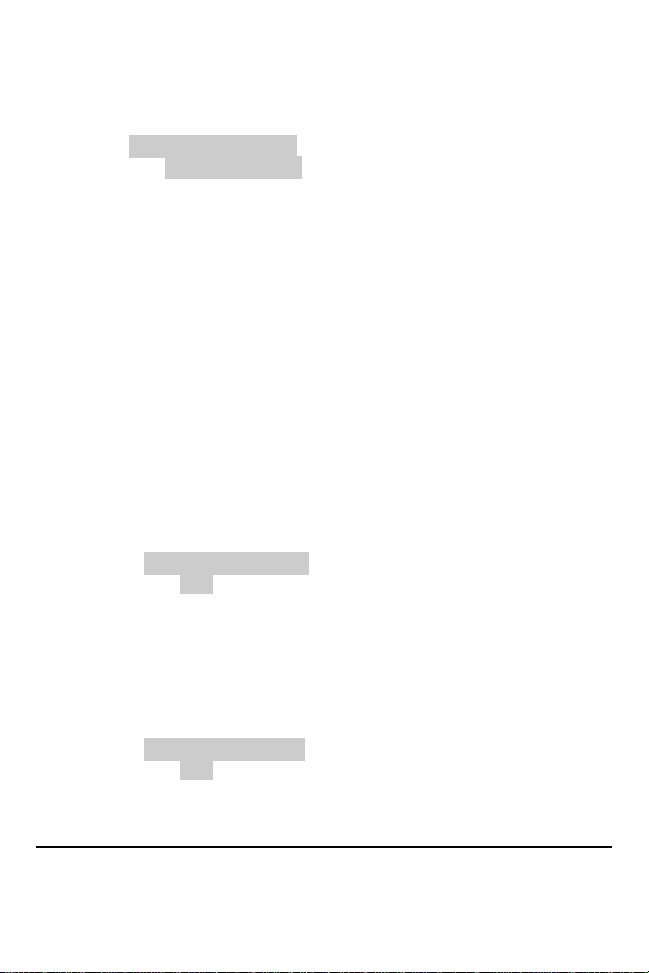
key
oll through the options, or press the corresponding
will print transaction number,
card type, transaction type, last four digits of the
will print type of transaction, and
3. Press <ENTER>. Terminal will display:
CUR. REPORT TYPE:
1. Condensed Rprt
2. Short Report
3. Journal Report
4. The terminal will display four options; use the <êê >
to scr
number:
1. Condensed Report -
account number, and amount of sale.
2. Short Report -
amount of sale.
3. Journal Report - will print a full copy of transaction.
4. Totals Only – will print daily totals only
5. When you have highlighted the type of current report,
press <ENTER>, terminal will display:
CHOOSE EDC TYPE:
1. ALL
2. CREDIT
3. DEBIT
Highlight the selection using the <êê >and press
<ENTER> to make selection.
6. Terminal will display:
ENTER CARD TYPE:
1. ALL
2. VISA
3. MasterCard
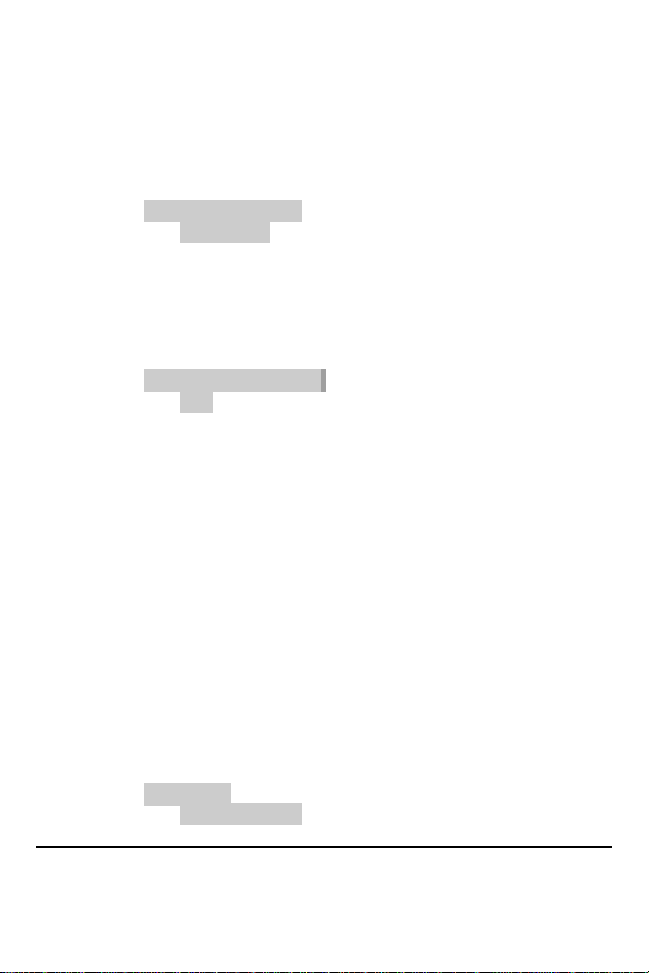
Set Cur. Defaults, ENTER=Yes,
This report will allow you to print previous batch totals from the last 30 days.
Use the <FORCED> key to highlight the selection
needed and then press <ENTER>.
7. Terminal will display:
SORT METHOD BY:
1. By Trans #
2. By Card Type
3. By Clerk ID
Use the <êê > key to highlight the selection and press
<ENTER>.
8. Terminal will display:
CHOOSE TRAN. TYPE:
1. ALL
2. SALE
3. FORCED
Use the <FORCED> key to highlight the selection and
press <ENTER>. There will be eight different transaction
types.
9. Terminal will display:
ESC=No. This will customize the Default Report.
History Report
You can print a total report of several batches, or you can print a report
showing totals per batch. To do so, follow these steps:
1. At MENU SCREEN: 1. REPORTS, press <ENTER>.
2. Terminal will display:
REPORTS:
1. Default Report
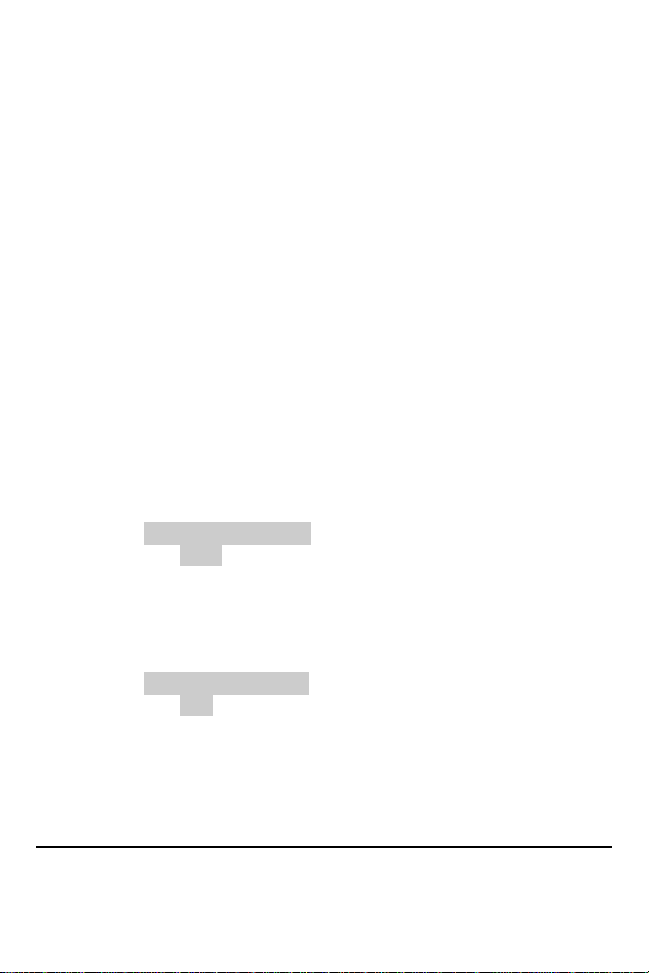
3. HISTORY
FROM BATCH
. Terminal will always display first
to keep date shown, or type in the date
TO BATCH DATE:
2. Current Report
3. History Report
3. Using the <êê > key, highlight number
REPORT.
4. Press <ENTER>. Terminal will display:
DATE: MM/DD/YY
of the month.
5. Press <ENTER>
needed for a specific batch.
6. Terminal will display:
MM/DD/YY.
7. Type in the desired date, and terminal will display:
HISTORY REPORTS:
1. Total
2. Per Batch
Use the <êê > key to highlight desired selection and press
<ENTER>.
8. Terminal will display:
CHOOSE EDC TYPE:
1. ALL
2. CREDIT
3. DEBIT
Use the <êê > key to highlight desired selection and press
<ENTER>.
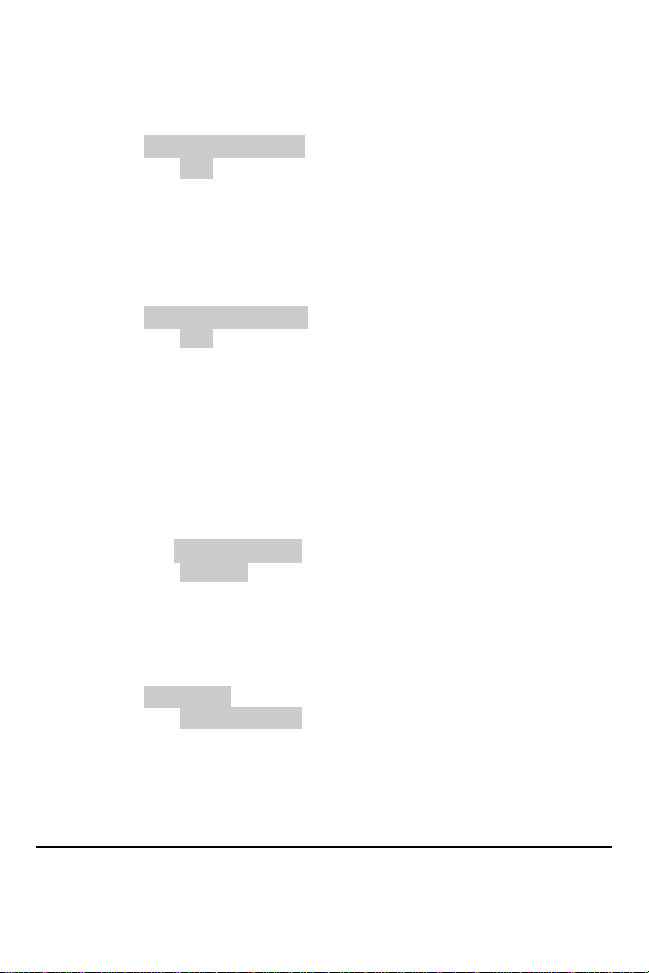
key to highlight desired selection, and press
This option will allow you to view daily transactions on the terminal display.
9. Terminal will display:
ENTER CARD TYPE:
1. ALL
2. VISA
3. Master Card
Use the <êê >
<ENTER>.
10. Terminal will display:
ENTER TRAN. TYPE:
1. ALL
2. TOTALS ONLY
3. SALE
Use the <êê > key to highlight desired selection and press
<ENTER>.
Display Transaction
You can view these transactions several ways. To do so, follow these steps:
1. At MENU SCREEN:
1. Reports
2. Merch. Params
3. Merch. Options
Highlight Reports, and press <ENTER>.
2. Terminal will display:
REPORTS:
1. Default Report
2. Current Report
3. History Report
Using the <êê > key to highlight number 4. DISPLAY
TRANS, and press <ENTER>.
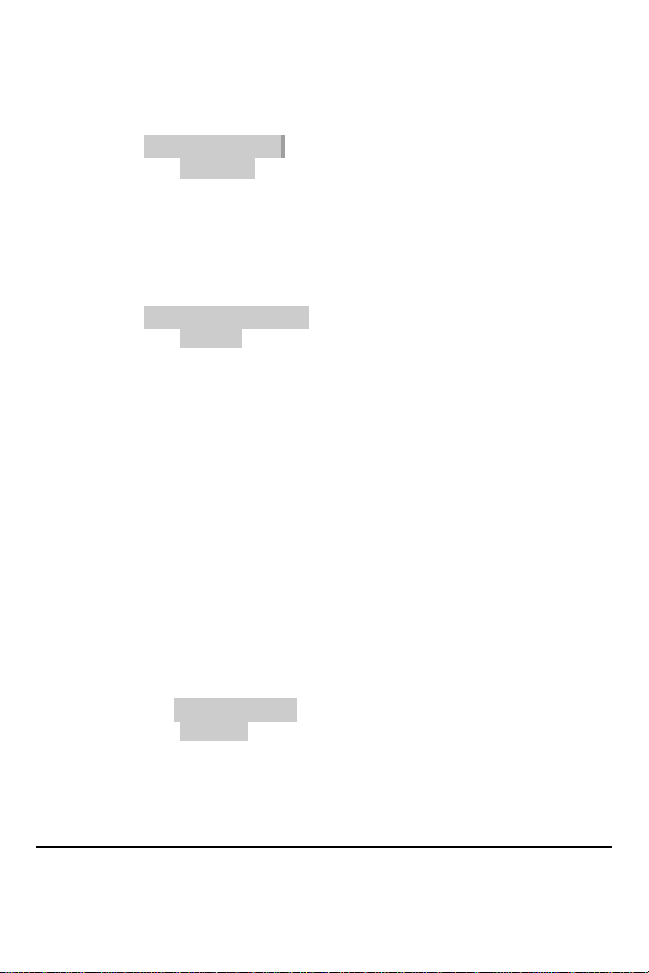
key highlight one of the options and press
Terminal displays the transaction number, transaction
type, transaction amount, and card number. Use the
3. Terminal will display:
DISPLAY TRANS:
1. Scroll All
2. By Invoice #
3. By Clerk #
Using the <êê >
<ENTER> to make selection.
4. Terminal will display:
CHOOSE EDC TYPE:
1. CREDIT
2. DEBIT
3. EBT
Use the <êê > key to highlight an EDC type, and press
<ENTER> to make selection.
5. Terminal will di splay the following:
#001 SL 1.00
549974444444444400
<êê > key to scroll through transactions.
Last Receipt
This option will print a copy of the last transaction. If a report was the last
printed item, this option cannot be used to print a copy of last transaction.
To print copy of last transaction:
1. At MENU SCREEN:
1. Reports
2. Merch. Params
3. Merch. Options
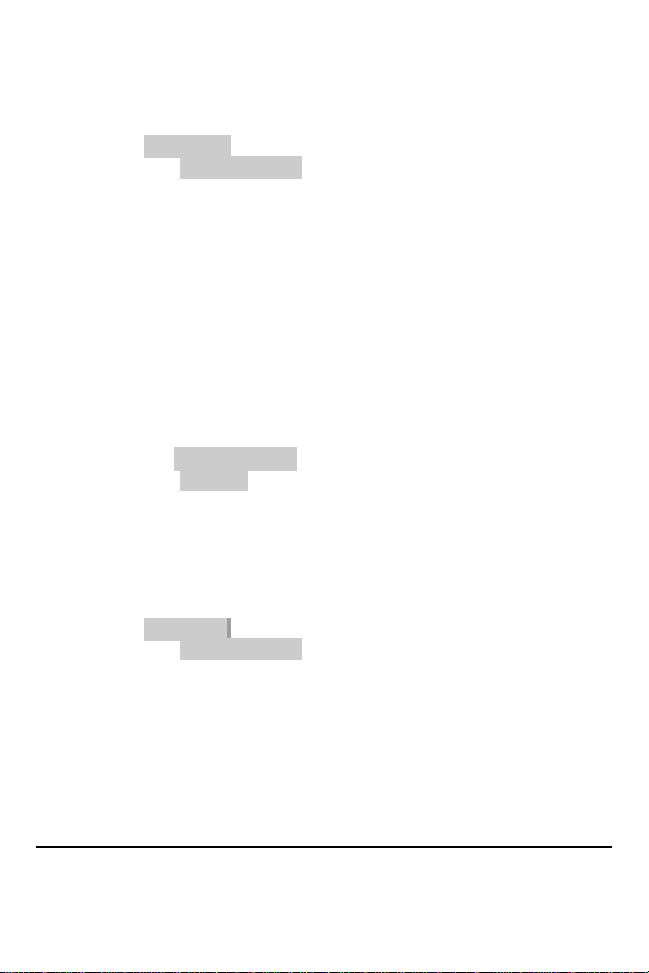
2. Press <ENTER> , terminal will display:
REPORTS:
1. Default Report
2. Current Report
3. History Report
4. Display Transaction
Using the <êê > key, scroll down to number 5. LAST
RECEIPT and press <ENTER>.
3. Terminal will automatically print copy of last receipt.
Performance Report
This option will print a report listing the percentages of denials, approvals,
swipes, manual entries, etc.
1. At MENU SCREEN:
1. Reports
2. Merch. Params
3. Merch. Options
4. Host Params
Highlight 1. Reports and press <ENTER>.
2. Terminal will display:
REPORTS:
1. Default Report
2. Current Report
3. History Report
4. Display Transaction
Using the <êê > key, scroll down to number 6.
PERFORMANCE and press <ENTER>.

3. Terminal will display:
CHOOSE EDC TYPE:
1. CREDIT
2. DEBIT
3. EBT
Highlight a selection by using the <êê > key and press
<ENTER>.
1. Terminal will display: Reset perf. Rprt?, ENTER=Yes,
ESC=No. Terminal is prompting if you would like to reset
performance report.
2. If YES is selected, terminal will display: Manager Card or
ESC for Password.
3. Press <MENU/ESC>. Terminal will display: ENTER
PASSWORD:
4. Type in a password, and press <ENTER>.
Report Setup
This menu give the option of having Visa and MasterCard print together
(Default) or separately.
1. At MENU SCREEN:
1. Reports
2. Merch. Params
3. Merch. Options
4. Host Params
Highlight 1. Reports and press <ENTER>.
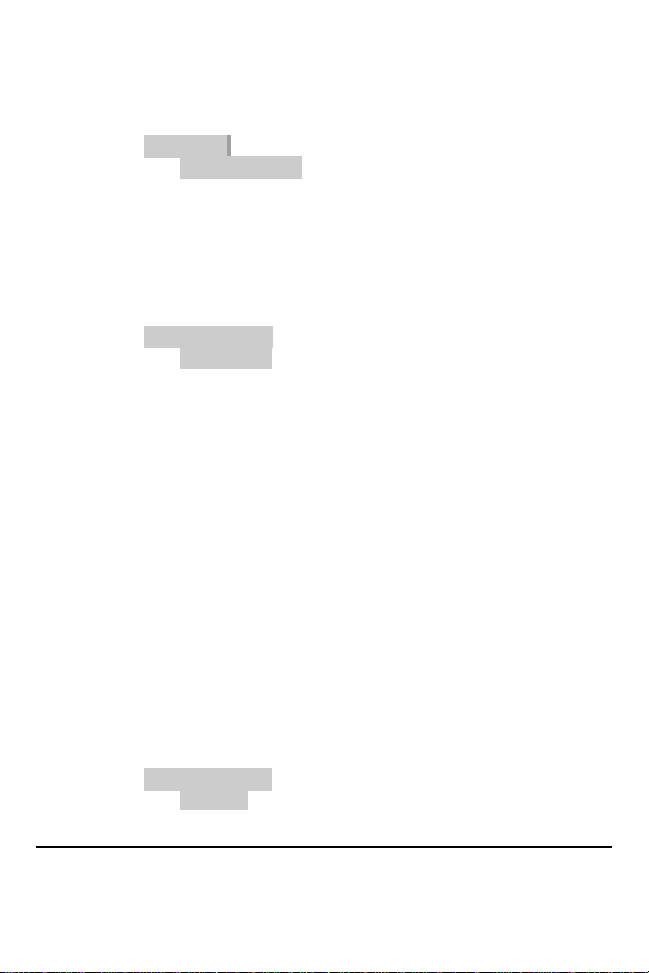
Terminal will return to the MENU SCREEN. Press
This menu contains nine different functions that can be changed manually, if
This allows transaction types, such as Sales, Returns, Voids, etc. to
2. Terminal will display:
REPORTS:
1. Default Report
2. Current Report
3. History Report
4. Display Transaction
Using the <êê > key, scroll down to number 7. REPORT
SETUP and press <ENTER>.
3. Terminal will display:
Vis/Mstr Setup:
1. Separately
2. Together
Highlight a selection by using the <êê > key and press
<ENTER>.
4.
<MENU/ESC> to return to idle prompt.
MERCHANT PARAMS
necessary. The first function available is Authorizations, which allows
specific card types, and transaction types to be enabled and disabled.
Authorizations (Transaction Types)
be turned off, or on. At CREDIT.....SALE, ACCOUNT ?, press
<MENU/ESC>:
1. Terminal will display:
MENU SCREEN:
1. Reports
2. Merch. Params
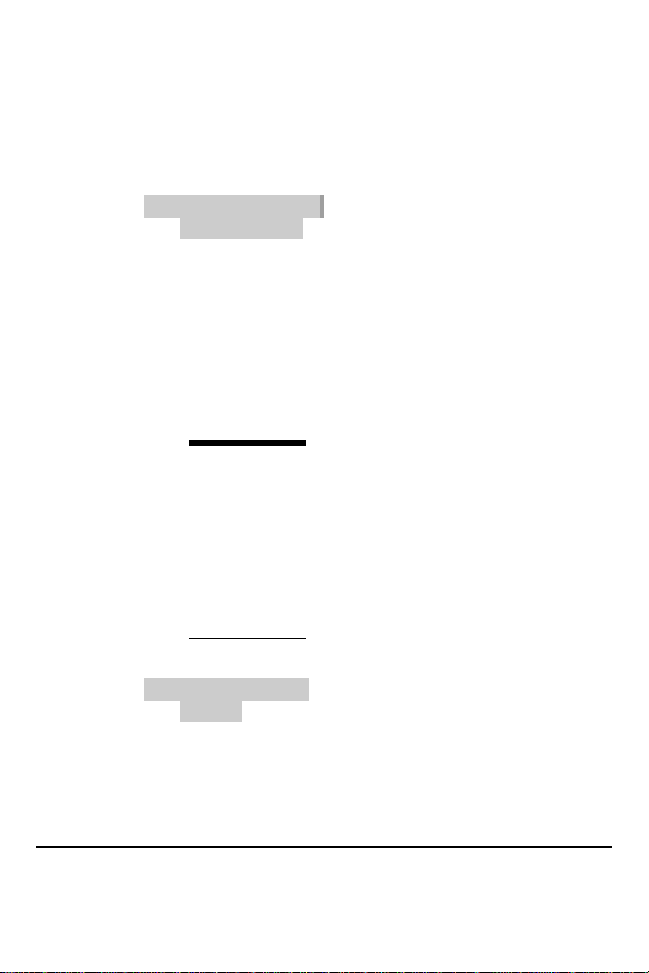
Terminal will display:
.
Customer Service must
be called to obtain the
3. Merch. Options
4. Host Params
2. Press <2>. Terminal will display:
MERCHANT PARAMS:
1. Authorizations
2. Security Level
3. Edit Header
4. Edit Trailer
3. Press <ENTER>. Terminal will display:
1 - TRANS TYPES
2- CARD TYPES
4. Press <1>. Terminal will display:
MANAGE
R CARD
OR ESC
5. Press <MENU/ESC>.
ENTER PASSWORD
FOR
PASSWO
RD
password.
6. Once password is entered, terminal will display:
CHOOSE EDC TYPE:
1. CREDIT
2. DEBIT
3. EBT
Use the <êê > to highlight selection and press <ENTER>.
7. Terminal will display:
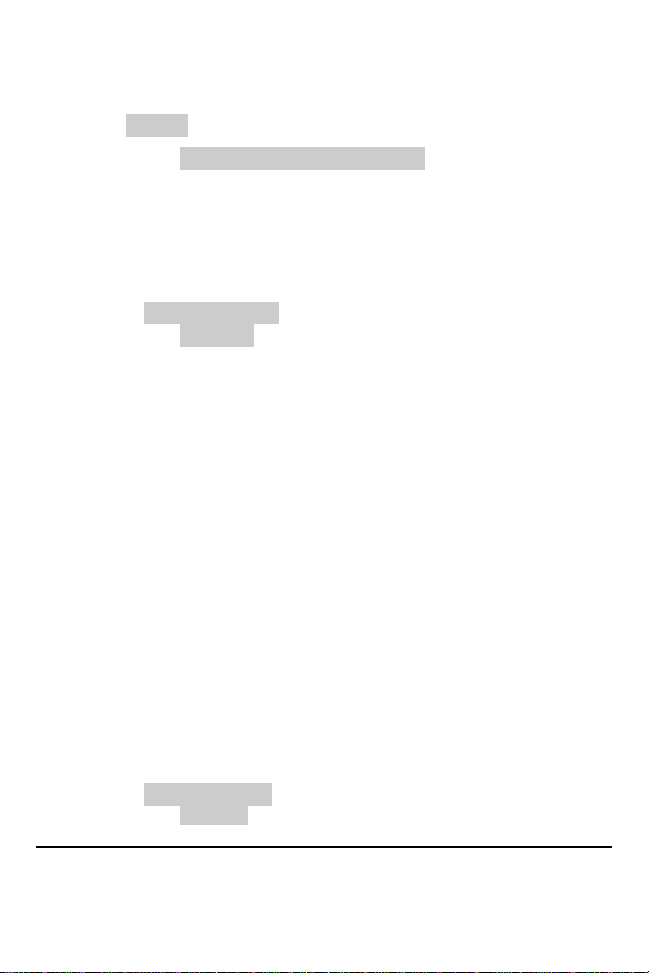
transaction is disabled, and can not be
transaction can only be performed
Scroll to next transaction type, and follow same
procedure. When all changes are completed, press
This allows card types, such as Visa, MasterCard, and Discover
press
CREDIT
1. FORCED (EN), (DIS), or (MGR)
2. VERIFY (EN), (DIS), or (MGR)
3. RETURN (EN), (DIS), or (MGR)
8. Use the <êê > to highlight an option and press <ENTER>.
9. Terminal will display:
CREDIT FORCED
1. Disabled -
performed
2. Always Enabled - transaction is always enabled
3. Manager Only -
with a manager card.
Use <êê > key to highlight option and press <ENTER> to
make selection. Terminal will always return to this
prompt after every selection.
10.
<MENU/ESC> four times to exit menu.
Authorizations (Card Types)
card to be disabled:
1. At CREDIT.....SALE, ACCOUNT ?,
<MENU/ESC>.
2. Terminal will display:
MENU SCREEN:
1. Reports
 Loading...
Loading...