Verasys Smart Building Hub Quick Start Manual
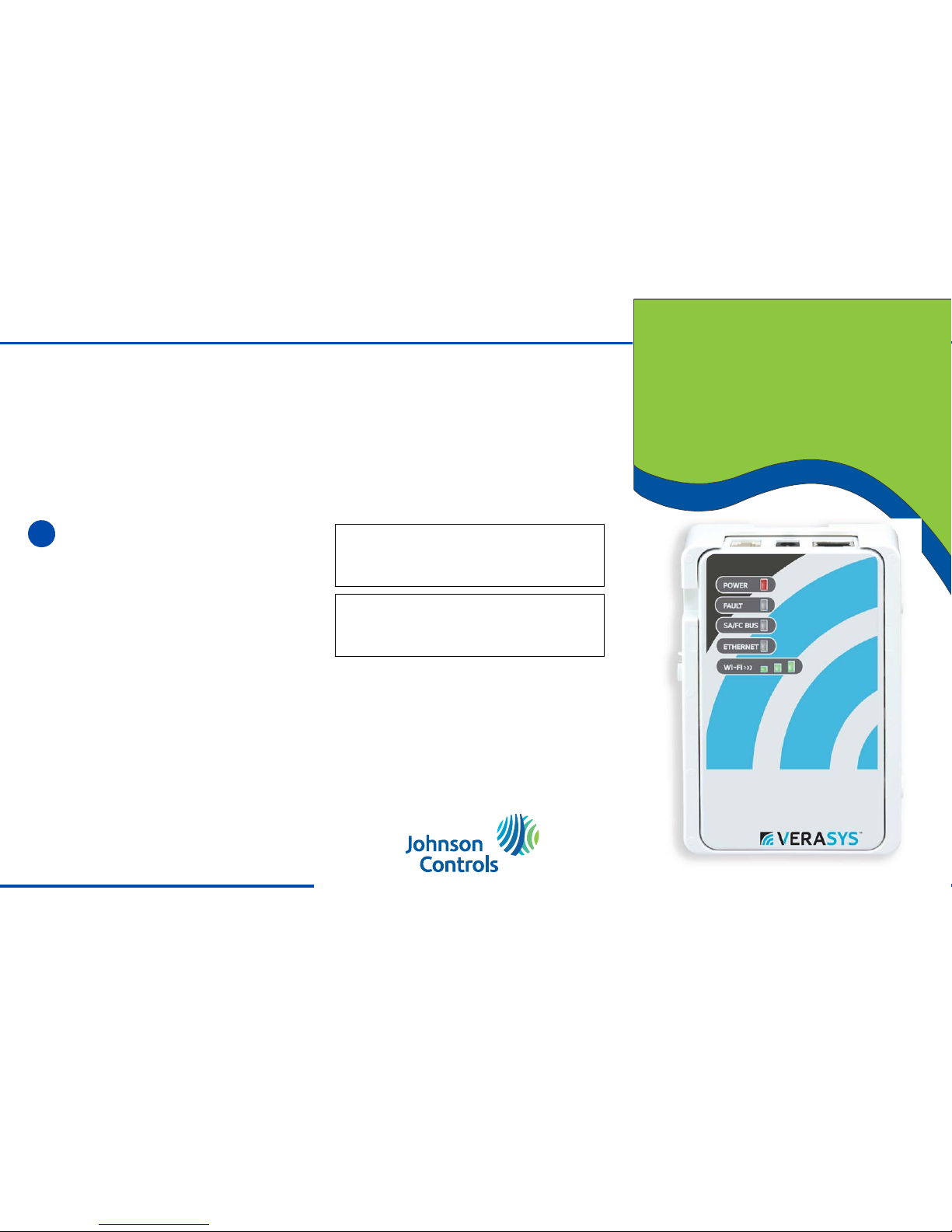
© 2017 Johnson Controls, Inc.
Part No. 24-10737-121, Rev. A
Smart Building Hub
Smart Building Hub is a permanently mounted
pocket-sized web server that leverages the power of
mobile connectivity to maximize productivity for daily
operations.
• Commission, configure, and access building
automation equipment using Wi-Fi-enabled devices
such as smartphones, tablets, and laptops.
• Change and configure setpoints, parameters, and
schedules. View alarms and trends through an
HTML5 browser-based interface.
IMPORTANT: Keep your Smart Building Hub in the
protective shell or stationary cradle with which it
shipped. This may help protect the unit if it is
dropped.
IMPORTANT: Save this guide. It contains default
user name and password information that may be
needed to reset your Smart Building Hub to factory
defaults.
European Single Point of
Contact:
NA/SA Single Point of Contact:
JOHNSON CONTROLS
WESTENDHOF 3
45143 ESSEN
GERMANY
JOHNSON CONTROLS
507 E MICHIGAN ST
MILWAUKEE WI 53202
USA
APAC Single Point of Contact:
JOHNSON CONTROLS
C/O CONTROLS PRODUCT MANAGEMENT
NO. 22 BLOCK D NEW DISTRICT
WUXI JIANGSU PROVINCE 214142
CHINA
QUICK START GUIDE
Smart Building Hub
d. Note the address in the IP Address field. By default,
the Smart Building Hub is configured to
dynamically receive an IP address from your
network using DHCP. If the IP address does not
appear, refresh the screen.
e. Enter this IP address in your browser address bar to
access the Smart Building Hub over an Ethernet
network.
Refer to the Smart Building Hub Network and IT
Guidance Technical Bulletin (LIT-12012324) for more
options.
Use the Smart Building Hub
Select a device from the equipment list and use
the web pages from the Smart Building Hub to
view, commission, and configure devices as needed.
7
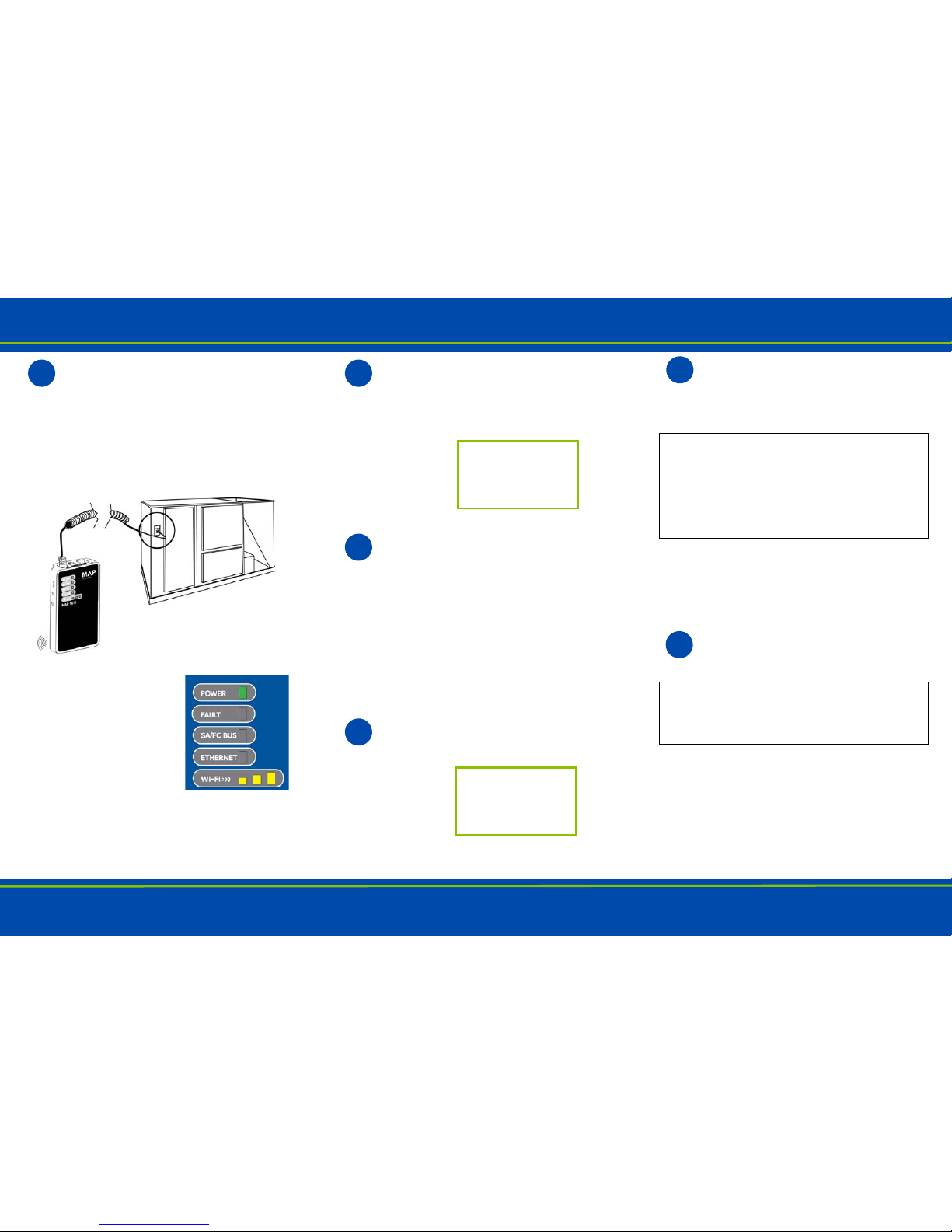
GETTING STARTED
Refer to the Smart Building Hub Installation Instructions (Part No. 24-10737-113) for important product application information.
Connect the Smart Building Hub to
Equipment
If you are going to use the Smart Building Hub
on Ethernet, you must plug it into external power
before you attach the field bus adapter.
Use the supplied RJ-12 cable or field bus adapter to
connect the RS-485 port of the Smart Building Hub to the
sensor bus or field bus port of the equipment
controller.
The Smart Building Hub LEDs
flash, indicating that the device
is initializing. When the Fault
LED turns off and the Wi-Fi
LEDs flash in succession, the
Smart Building Hub is ready to
use.
1
Connect to the Smart Building Hub
Wi-Fi Network
In the Wi-Fi settings of your mobile device or
laptop, connect to the Smart Building Hub Wi-Fi network
using the following default credentials:
Open a Web Browser
Direct your browser to www.SBH.com to open
the Smart Building Hub browser interface.
Smart Building Hub ships with a private SBH.com SSL
certificate installed to ensure secure communication with
the Smart Building Hub. However, this certificate does not
indicate that it is trusted in a browser. If you wish to install
your own certificate, refer to Installing a Security
Certificate on a Client That is Connecting to Smart
Building Hub in the Smart Building Hub Network and IT
Guidance Technical Bulletin (LIT-12012324) for more
information.
Log in to the Smart Building Hub
Use the following default Admin login
credentials:
Read and accept the Smart Building Hub license
agreement.
2
Place Label
Here.
SSID:
Passphrase:
3
4
Place Label
Here.
User:
Password:
Change Passwords
The first time you log in to the Smart Building
Hub, the Change Password and Passphrase
web page appears. You must change the Admin
password and Wi-Fi passphrase.
a. Replace the default password in the New Admin
Password field. Confirm the change by entering the
new password in the Verify New Admin Password
field.
b. Replace the Wi-Fi Passphrase in the New Wi-Fi
Passphrase field and click Save.
Optional — Ethernet Setup
a. In the Smart Building Hub UI, navigate to
Settings > Ethernet.
b. In the Ethernet drop-down list, select On to enable
the Smart Building Hub Ethernet port.
c. Click Save on the bottom of the screen.
IMPORTANT: After you change the Wi-Fi
passphrase or SSID, the web server restarts and
you must rejoin the Smart Building Hub Wi-Fi
network using the new passphrase. On some mobile
devices, you must select and forget the original Smart
Building Hub Wi-Fi network before rejoining the network with the new passphrase.
IMPORTANT: The Smart Building Hub must be
plugged into external power for Ethernet use. Get
approval from the site’s IT Administrator before
connecting to the Ethernet network.
5
6
 Loading...
Loading...