Veo Observer User Manual

Page 1 of 65
Rev. 01-14-2003
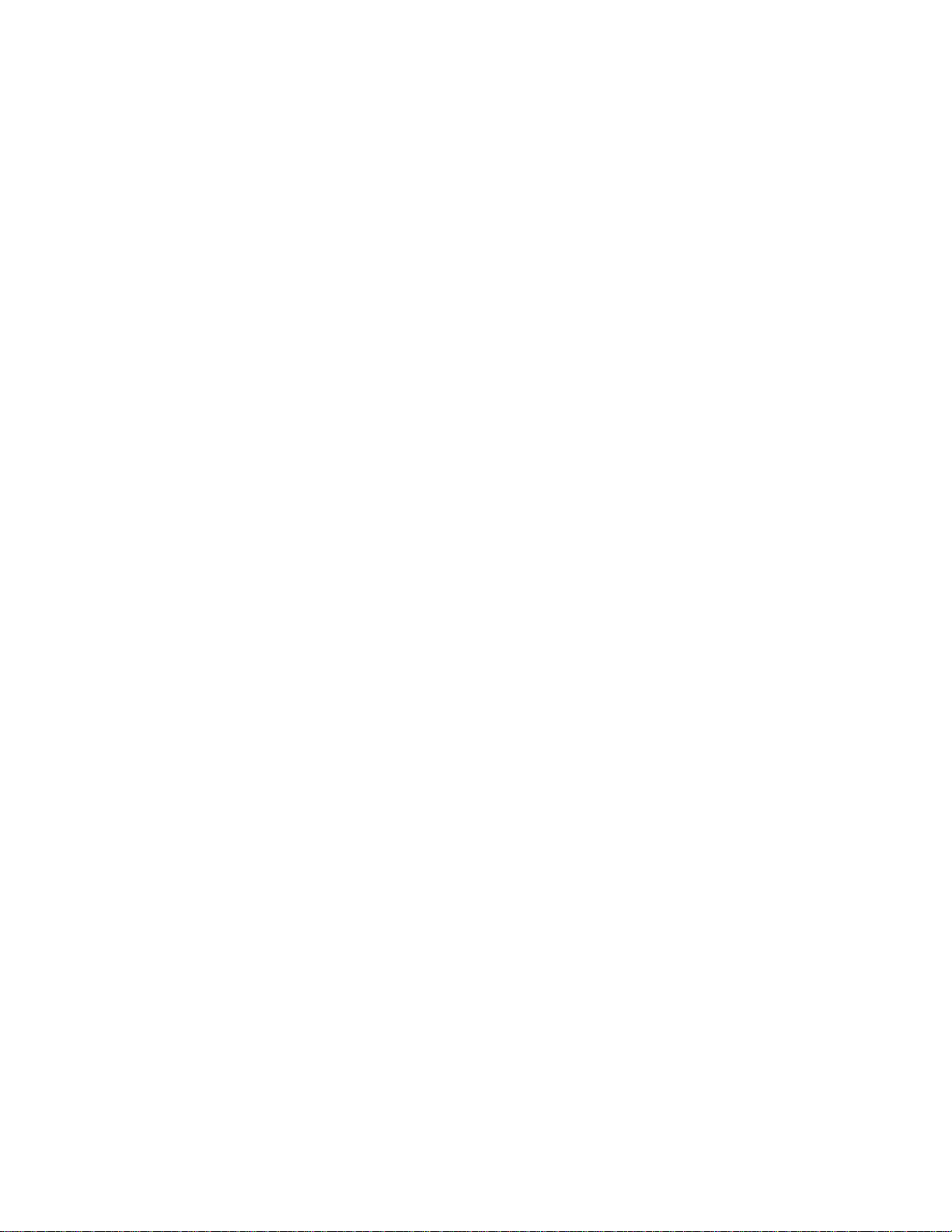
Table of Contents
Chapter 1: Welcome to the Veo Observer ........................................................................................4
1.1 Package Contents....................................................................................................................................5
1.2 Requirements .......................................................................................................................................... 5
1.3 Hardware Description and Features.........................................................................................................6
Chapter 2: Camera Setup........................................................................................................................7
2.1 Hardware Setup....................................................................................................................................... 7
2.2 Getting an IP address .............................................................................................................................. 8
2.3 Mounting the Camera.............................................................................................................................10
Chapter 3: Accessing the Camera..................................................................................................... 11
3.1 Usernames and Passwords....................................................................................................................11
3.2 Web Browser Access.............................................................................................................................12
3.3 Camera Configuration............................................................................................................................ 15
Chapter 4: PC Software Installation.................................................................................................. 19
Chapter 5: Observer Setup Utility...................................................................................................... 21
5.1 Manually Assigning a Static IP address.................................................................................................. 21
5.2 Open a Camera’s Home Page ............................................................................................................... 22
5.3 Updating the Camera's Firmware........................................................................................................... 23
Chapter 6: Observer Studio PC Application.................................................................................. 24
6.1 Camera Manager................................................................................................................................... 24
6.2 Logging into a Camera ........................................................................................................................... 26
6.3 Camera View Controls...........................................................................................................................27
6.4 Using the Gallery ................................................................................................................................... 30
6.5 Movie Maker – Making or Editing a Movie.............................................................................................. 30
6.6 Homepage Designer – Designing a Home Page..................................................................................... 32
6.7 Configuring your E-mail Program to Send Files...................................................................................... 37
Chapter 7: Accessing Cameras Over the Internet ....................................................................... 39
7.1 WAN IP Address.................................................................................................................................... 39
7.2 Network Address Translation (NAT).......................................................................................................39
7.3 Port Forwarding ..................................................................................................................................... 40
7.4 Default Gateway .................................................................................................................................... 40
7.5 Accessing Multiple Cameras over the Internet........................................................................................ 41
7.6 Dynamic Domain Name Service (DDNS)................................................................................................ 41
Appendix A: Restoring Factory Default Settings......................................................................... 43
Appendix B: External Microphone .................................................................................................... 44
Appendix C: Network Utilities............................................................................................................. 45
C.1 Determining your IP Address and Network Settings............................................................................... 45
C.2 Using PING........................................................................................................................................... 45
Appendix D: Router Configuration.................................................................................................... 47
Appendix E: Internet Explorer Security Settings......................................................................... 55
Page 2 of 65
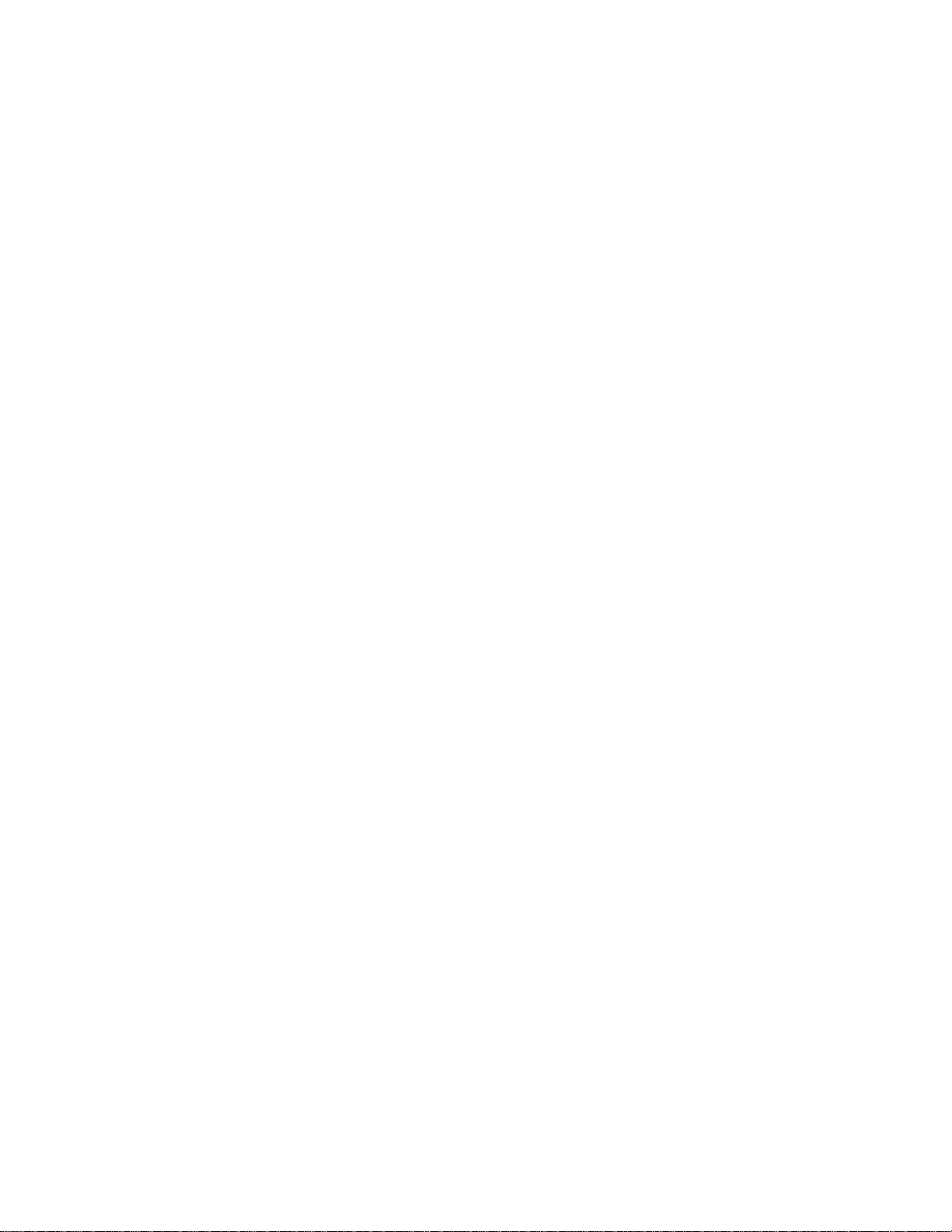
Appendix F: Motion Sensor Setup .................................................................................................... 56
Appendix G: Frequently Asked Questions, Troubleshooting, and Technical Support .. 58
Appendix H: Estimating Bandwidth Consumption...................................................................... 61
Appendix I: Technical Specifications............................................................................................... 62
Glossary ..................................................................................................................................................... 63
Warranty.....................................................................................................................................................64
Page 3 of 65

Welcome to the Veo Observer
Chapter
1
Thank you for purchasing the Veo Observer. The Observer combines a high quality digital video camera with
Ethernet ready connectivity and a powerful web server to bring clear video to your desktop from anywhere on
your local network or over the Internet.
The Observer and your home or business network form a powerful audio/video remote monitoring solution. Just
plug the Observer into any available Ethernet port and it’s ready to be accessed by any PC on the network
running Internet Explorer 5.0 or higher.
The built-in pan and tilt, live streaming audio, and snapshot/video capture functions can all be controlled directly
from the camera’s on-board homepage. Capability for motion detection with e-mail notification may be added by
purchasing an optional motion detector. The included Veo Observer Studio PC software adds multi-camera
viewing and convenient, single click access.
Use the Observer to keep an eye on your home or business when you can’t be there. Give friends and relatives a
window into your world or monitor and record anything from anywhere on the Internet.
Page 4 of 65
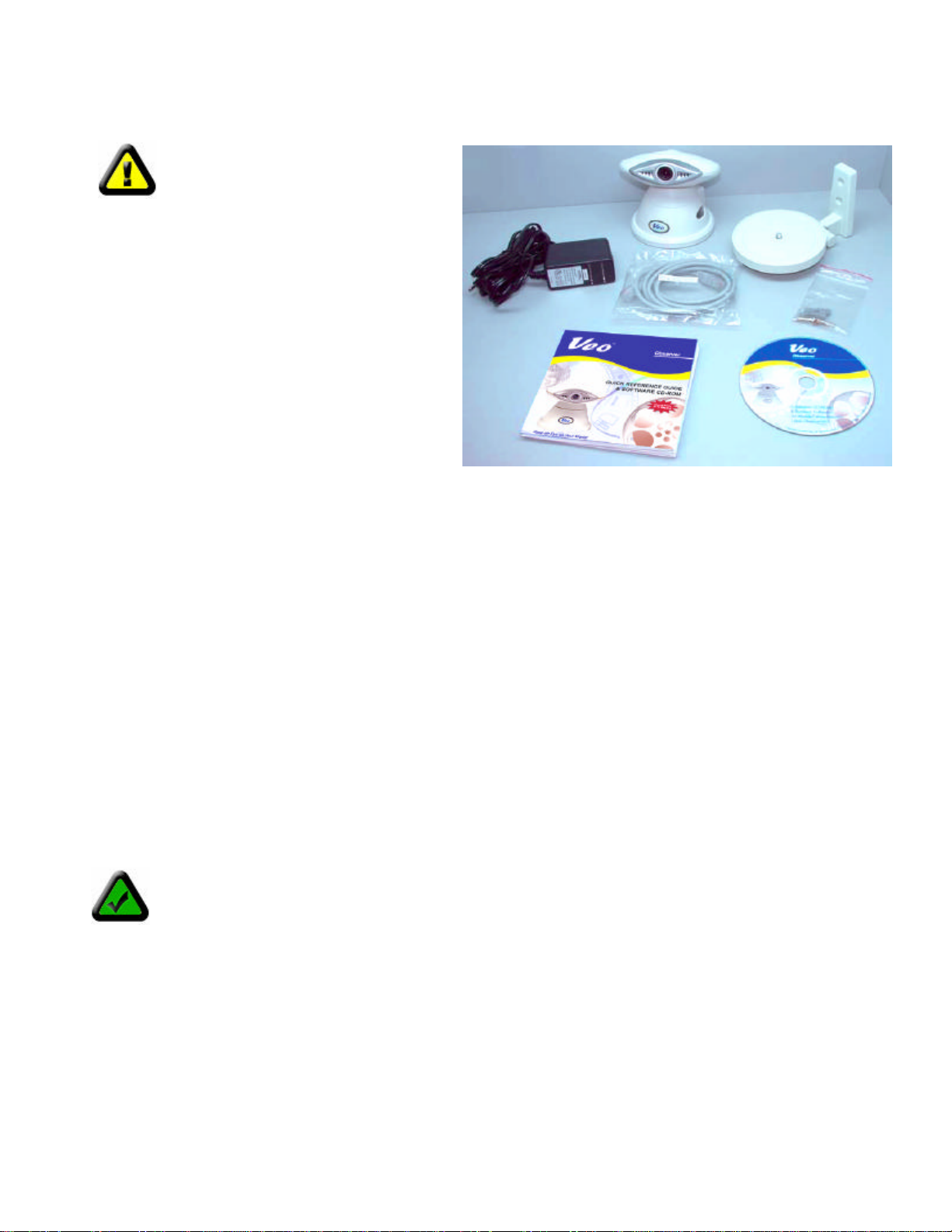
1.1 Package Contents
Before installing the Veo Observer,
please check your package contents to
ensure that all items have been
included. If any of the listed items are missing,
please contact your reseller from where you
purchased the camera for assistance.
The package includes:
1 – Veo Observer camera
1 – Mounting bracket
2 – ¼” Mounting screws and plastic anchors
1 – 10’ Power adapter
1 – 15’ Category 5 10 Mbps Ethernet cable
1 – Quick Start Guide
1 – Veo Observer camera installation CD-ROM
(located inside the Quick Start Guide)
1.2 Requirements
To connect the camera
• LAN – 10Base-T or 100Base TX Ethernet with one RJ-45 port available
To view the camera web page
• Web Browser – Internet Explorer 5.0 or higher
• PC with Windows 98, Me, 2000, or XP connected to LAN
To run the included software applications
• PC – Intel Pentium II or equivalent, 300MHz or above, 64MB RAM, 150 MB Hard Disk Space, 800x600
resolution with 16-bit color
• Windows 98, Me, 2000, or XP
To access cameras from the Internet
• Broadband Internet Connection (DSL, Cable Modem) with min. 128k upload speed
Note: A fixed IP address is not required to access cameras from the Internet. However, if the IP
address provided by your Internet Service Provider is dynamic (changing) then signing up for a
dynamic DNS service will make accessing from the Internet much more convenient. Signing up for a
DDNS is free and easy. Please refer to Section 7.6: Dynamic Domain Name Service (DDNS) for
more information.
Page 1 of 65
Rev. 01-14-2003
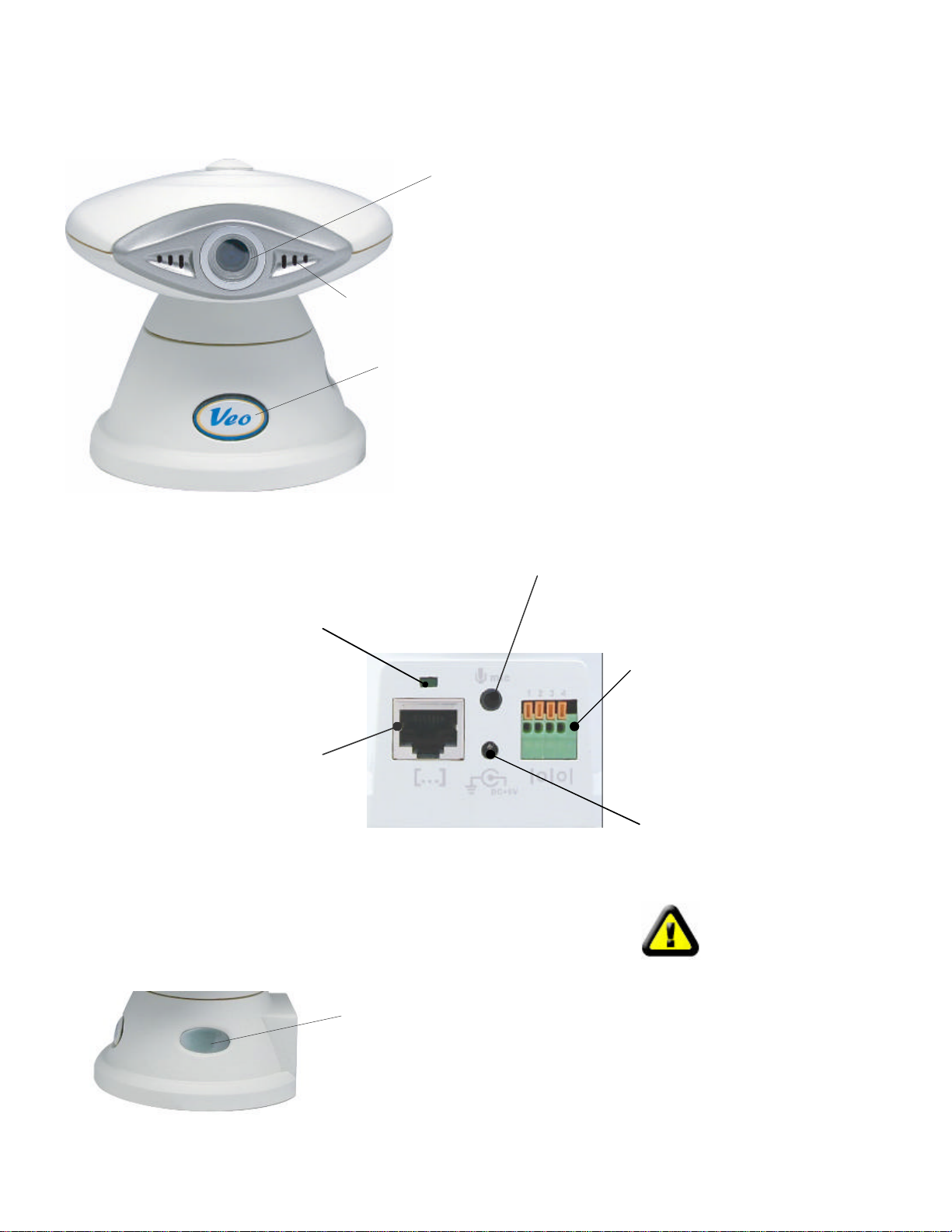
Network Activity LED
The green LED indicates if
there is a connection to your
network and router. If there is
network activity, the green
Motion Sensor Jack
External Microphone Connection Port
audio further away.
(Optional)
RJ-45 Ethernet Port
Used to connect the Observer
to your LAN using the included
1.3 Hardware Description and Features
Lens
Microphone
IP Address LCD
The LCD will indicate the last three digits of your IP Address. For
Address “192.168.0.123” is assigned to the
Veo Observer Camera, the LCD will display “123.” Refer to
Observer
-
Connections
External Pow
er Connector
VGA CCD sensor with fixed focus lens.
Monitor or record sound using the built-in microphone.
Rear Connections
* (External microphone and motion sensor sold separately)
LED will blink.
Ethernet cable.
IP Address Display
Power Button
Turn the camera on or off. When the power button is
held down while the camera is on for 6 seconds the
camera settings will reset to the factory defaults.
The power button light will blink when video is being
streamed.
Connect a standard 1/8” (3.5 mm) computer
microphone* into this port to monitor/record
Connect an external motion
sensor* to trigger email alerts
with images attached. See the
motion detection section for
more information. (Optional)
Connect the included power
supply.
Warning: Use only the
included power supply
or you may damage
your camera.
example, if the IP
Section 2.2 Getting an IP address for more information.
Page 6 of 65
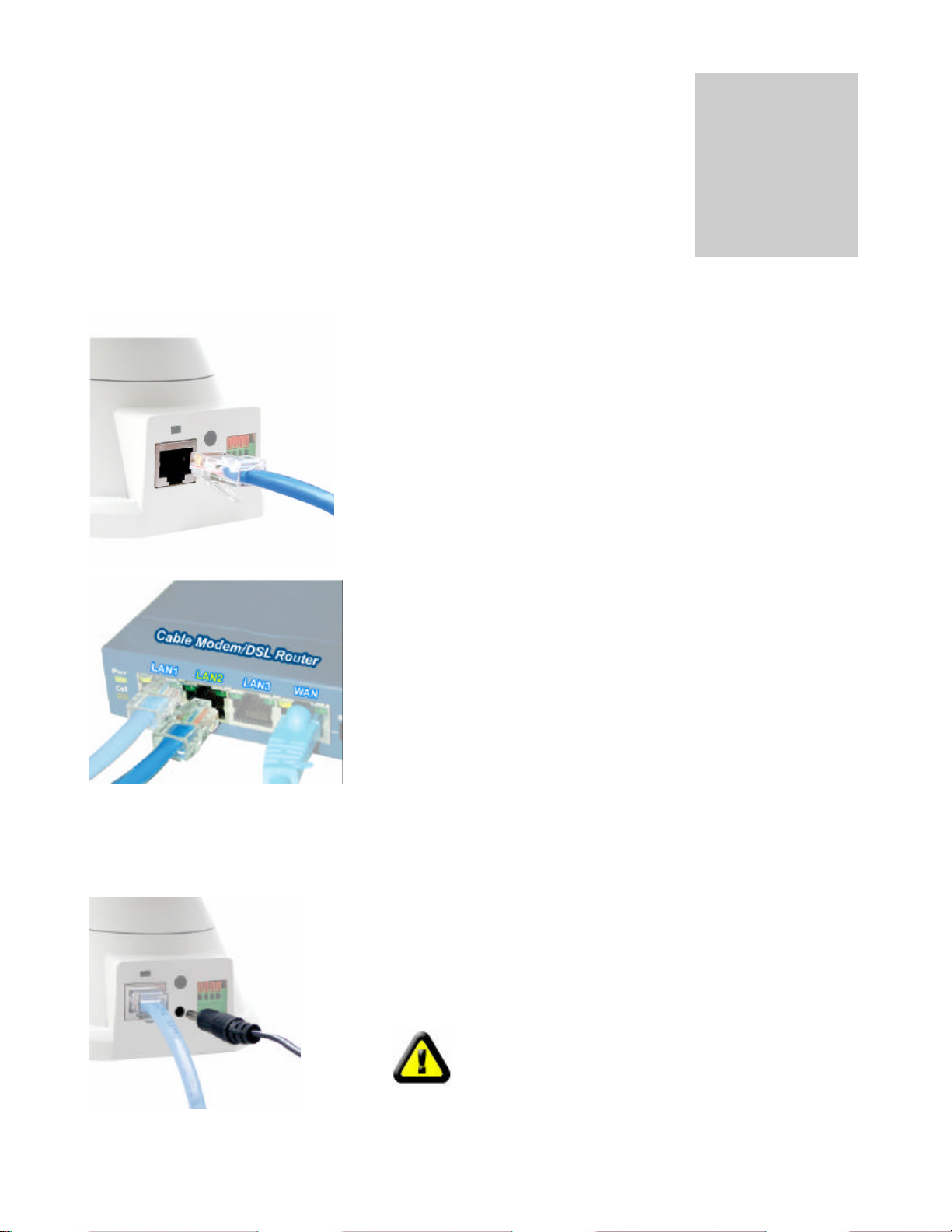
Camera Setup
Chapter
2
Step 1
. Plug the included Ethernet cable into the RJ
-
Step 2
. Plug the other end of the Ethernet cable into
Step 3
. Connect the power supply to the back of the camera as
Before installing the Veo Observer Camera, you should have an available Ethernet
LAN connection (RJ-45 port). To view the camera’s image or make any manual
configuration changes, you will need a Windows PC with Internet Explorer 5.0 or
higher, also connected to the LAN.
2.1 Hardware Setup
Connecting the Ethernet cable
45 connector at the back of the camera as shown.
Connecting the power adapter
any available LAN port. A typical home
router/gateway connection is shown on the left.
shown, and then plug the supply into an available power outlet.
CAUTION: Make sure to only use the power
adapter supplied with your Veo Observer
Network Camera. Using a non-approved power
adapter may damage the camera.
Page 7 of 65
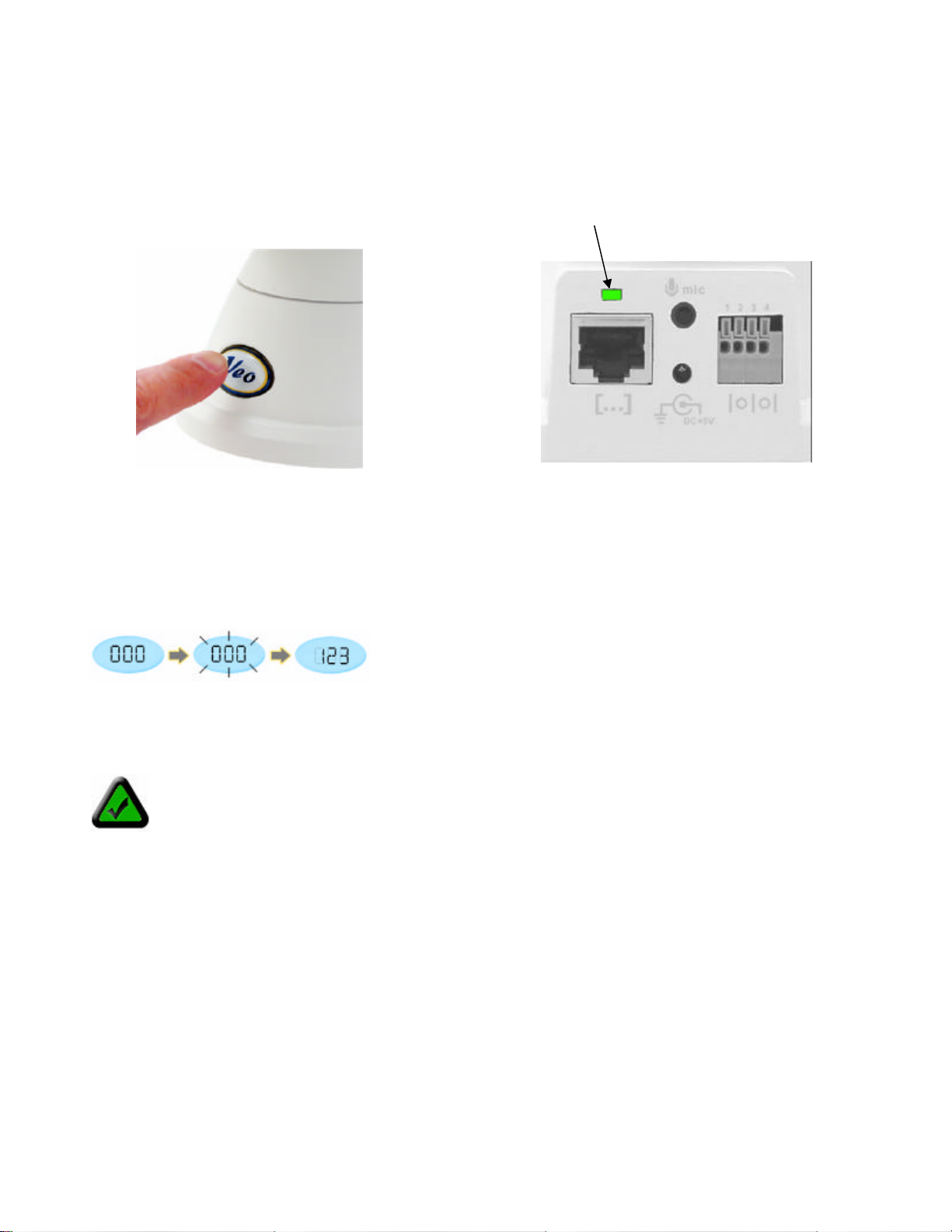
Turning the camera on
Step 5.
Check that the green
Ethernet status LED on the back of
od
LAN connection. The LED will blink
Step 4
. Press the power button on
the front of the camera to turn it on.
The button lights up confirming that
Step 6. Observe the IP address display on the lower left side of the camera and refer to the next section.
the camera is powered up.
the camera is lit indicating a go
when there’s activity.
2.2 Getting an IP address
As soon as you power up your camera you’ll notice that the IP address display starts blinking. This means the
camera is searching for an IP address using DHCP. After a few seconds the display stops blinking and shows
the last 3 digits of the address it received.
Note: If the display continues to blink for more than a minute, your network may not support DHCP
and you will need to assign an address manually. Refer to Section 5.1: Manually Assigning a
Static IP Address for more information on manually assigning an IP address.
At this point the camera is communicating with your network and is ready to be accessed. You’re almost ready
to access its home page and begin using the camera. This is accomplished by one of two easy methods.
Method B offers a shortcut but you need to know a little more about your network to use it.
Page 8 of 65
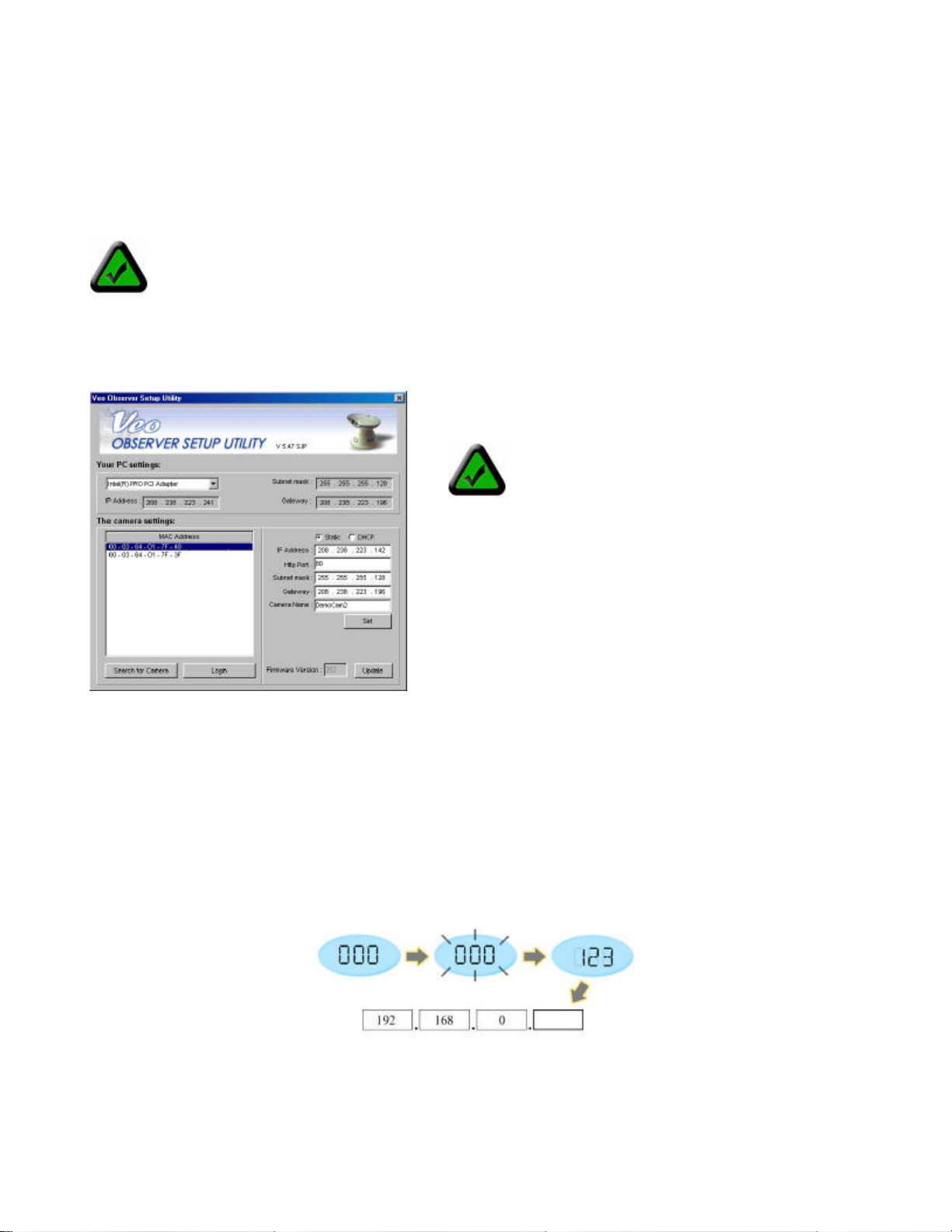
IP Address- Method A. Install and run the Observer Setup Utility included on the CD-ROM.
1. Refer to Chapter 4: PC Software Installation if you need help installing the software.
2. Click on the Veo Observer Setup Utility icon to run the program.
3. Click the “Search for Camera” button.
4. After a few seconds your camera’s MAC address will show up in the list along with any other cameras on the
LAN.
Note: Your camera’s MAC address can be found on a sticker located on the bottom of the camera.
The number looks like 000364017F3B.
5. Select your camera from the list and you will see your camera’s IP address and other network settings show
up on the right side.
6.Click the “Login” button to launch Internet Explorer and view the camera’s home page.
Note: The Observer uses DHCP by
default, meaning its address can
change. You can assign a static (fixed)
IP address by selecting this option and
changing the address manually. Refer to Chapter
5: Observer Setup Utility for more information.
IP Address- Method B. (Shortcut) Use the IP address display.
Other than the last 3 digits, all devices on a LAN share the same IP address. The portion of the address
common to all devices is known as the network address. Most home networks use either 192.168.0 or
192.168.1 for their network address. If you know your network address, you can simply combine it with the 3
digits shown on the camera’s display to determine the complete IP address of the camera. For example, if your
network address is 192.168.0 and the camera display is showing 020, the IP address for the camera is
192.168.0.20 (drop leading zeros). You can easily determine your network address by checking the IP address
of any PC on the network or using the Observer Setup Utility.
Using the IP display to determine your camera’s complete IP Address
Page 9 of 65

2.3 Mounting the Camera
Step 1
. Find a suitable location to mount the camera.
Step 8
. Loosen the tilt adjust thumbscrew
observed.
The Observer can sit on a flat surface, such a shelf or bookcase, be mounted to a wall using the included
bracket, or mounted atop a tripod stand using the standard tripod mount located on the underside of the base.
When using the camera free standing, be sure to secure the cables. Failing to secure the cables could cause
the camera to be pulled off the mounting surface resulting in damage to the camera.
CAUTION: The camera should be mounted indoors only. Outdoor exposure may result
in damage and will void your warranty
CAUTION: Don’t mount the camera with the lens facing into direct sunlight. Prolonged
exposure to direct sunlight will damage the sensor.
Wall Mounting
The mounting bracket included with your camera provides convenient mounting to vertical surfaces, such as
walls. The camera support platform can be tilted up or down to help point the camera toward your area of
interest. You can also rotate the camera in any direction on the platform.
Step 2. Using the mounting bracket as a guide, mark the location of the two
mounting holes.
Step 3. Drill a ¼” hole for each screw.
Step 4. Use a hammer to tap the two plastic anchors into the holes.
Step 5. Use the two screws to fasten the bracket to the wall.
Step 6. Place the camera on the
mounting bracket platform and rotate
the camera to be facing in the desired
direction.
Step 7. Secure the camera to the
mounting bracket using the
thumbscrew located on the bottom of
the platform.
and tilt the camera toward the area to be
Page 10 of 65
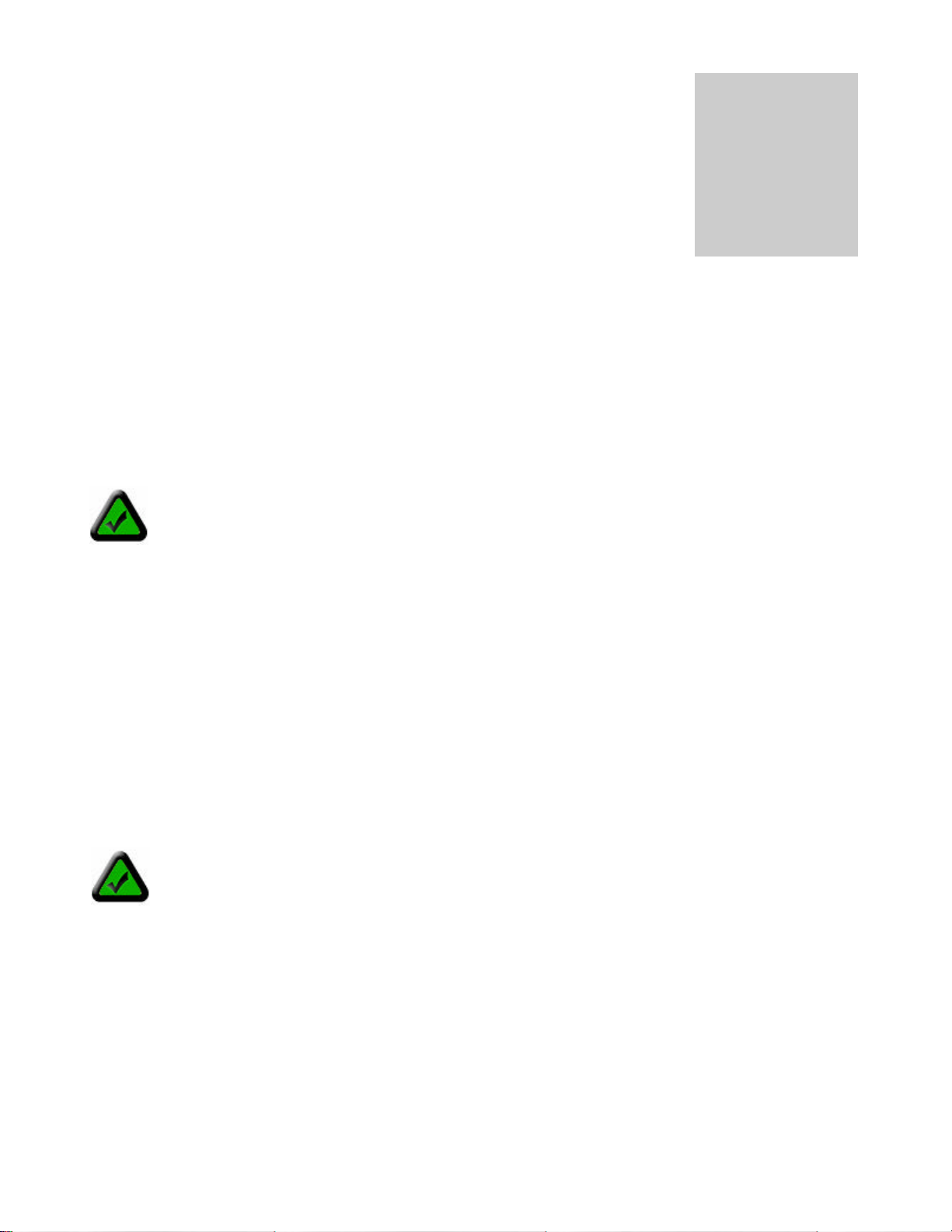
Accessing the Camera
Chapter
3
(all lowercase).
You can access Observer cameras from any Windows PC on your LAN. There are
two easy ways to access a camera, by browsing the camera’s on-board homepage
using Internet Explorer or using the included PC application Veo Observer Studio.
The browser method does not require any special PC software other than an ActiveX
control which is download and installed automatically. This gives you the freedom to
access cameras from anywhere on the Internet without needing to install any software. Observer Studio
provides powerful additional features such as multi-camera viewing and single click camera access.
The first time you access a camera you should use the browser method. Access to the camera’s configuration
pages, where you can change your username and password, are accessed from the homepage. With either
method, you will need to know about usernames and passwords first.
3.1 Usernames and Passwords
Note: The camera ships with one default username admin and password password
It is strongly recommended that you change the password the first time you access the camera to
prevent unauthorized viewing. Refer to Appendix A: Restoring Factory Default Settings to reset
your username and password to the factory default settings.
Access to Observer cameras is password protected to ensure privacy. To access the camera you need a
username and password. There are three levels of access that can be assigned to each user:
1. Admin (Administrator) Administrators have full access to all the camera’s features and settings.
Administrator accounts should be reserved for those who need to change the camera’s configuration.
Note: Be sure not to give an admin username and password to anyone other than those who need it.
2. User (Normal user) People with user level usernames and passwords can access all the cameras
features but are not able to change any settings.
3. Guest. (Guest) Guests are only able to view the camera’s image. They cannot control the built-in pan
and tilt, take snapshots, or record video clips.
Please refer to Section 3.3: Camera Configuration for more information on setting up user accounts.
Note: Only one user may access the camera at a time and priority is given to the higher level user.
For example, if a normal user is accessing the camera and an admin level user logs on, the normal
user will be logged off. If a user of equal or lower level attempts to log in, they will be notified that the
camera is busy.
Page 11 of 65
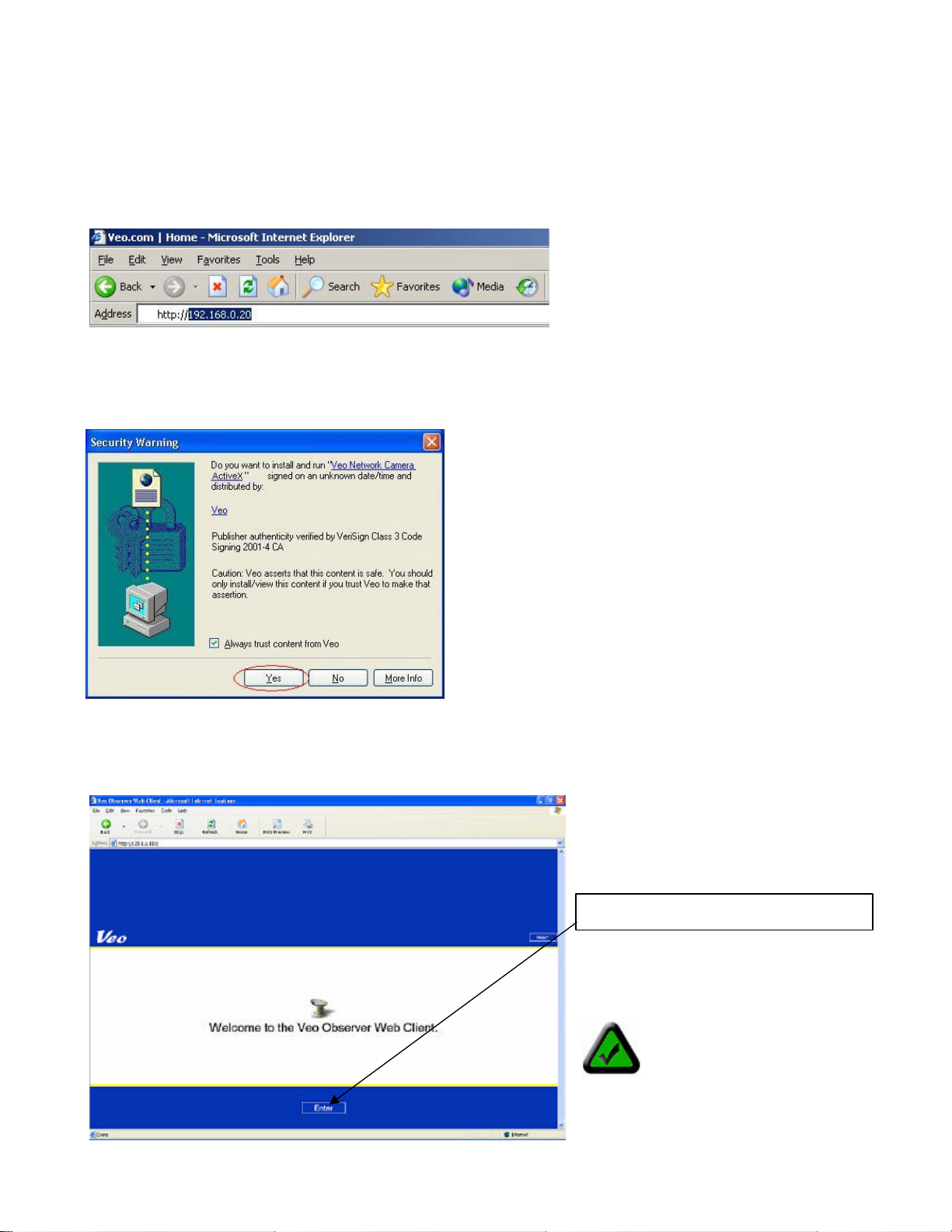
3.2 Web Browser Access
1. From any PC on the local network, start Internet Explorer and enter the camera’s IP address in the address
bar, as shown below, then press Enter. For help on determining the camera IP address refer to Section 2.2:
Getting an IP address.
2. The first time you access the camera it will install an ActiveX control on your PC. You should see a dialog like
the one shown here. If you don’t, your Internet Explorer security settings may prohibit downloading signed
ActiveX controls. Please restore the default security settings. For help configuring your Internet Explorer security
settings, see Appendix E: Internet Explorer Security Settings.
3. The camera’s welcome page will appear as shown below. If the welcome page does not appear or Internet
Explorer shows an error page, refer to the troubleshooting section in Appendix G: Frequently Asked
Questions, Troubleshooting, and Technical Support.
4. Click Enter to log in to the camera.
Note: If the Observer
ActiveX control is not already
installed on your PC, you will
notice that it takes some
extra time for the page to
load. The Enter button won’t
appear until the page
finishes downloading.
Page 12 of 65
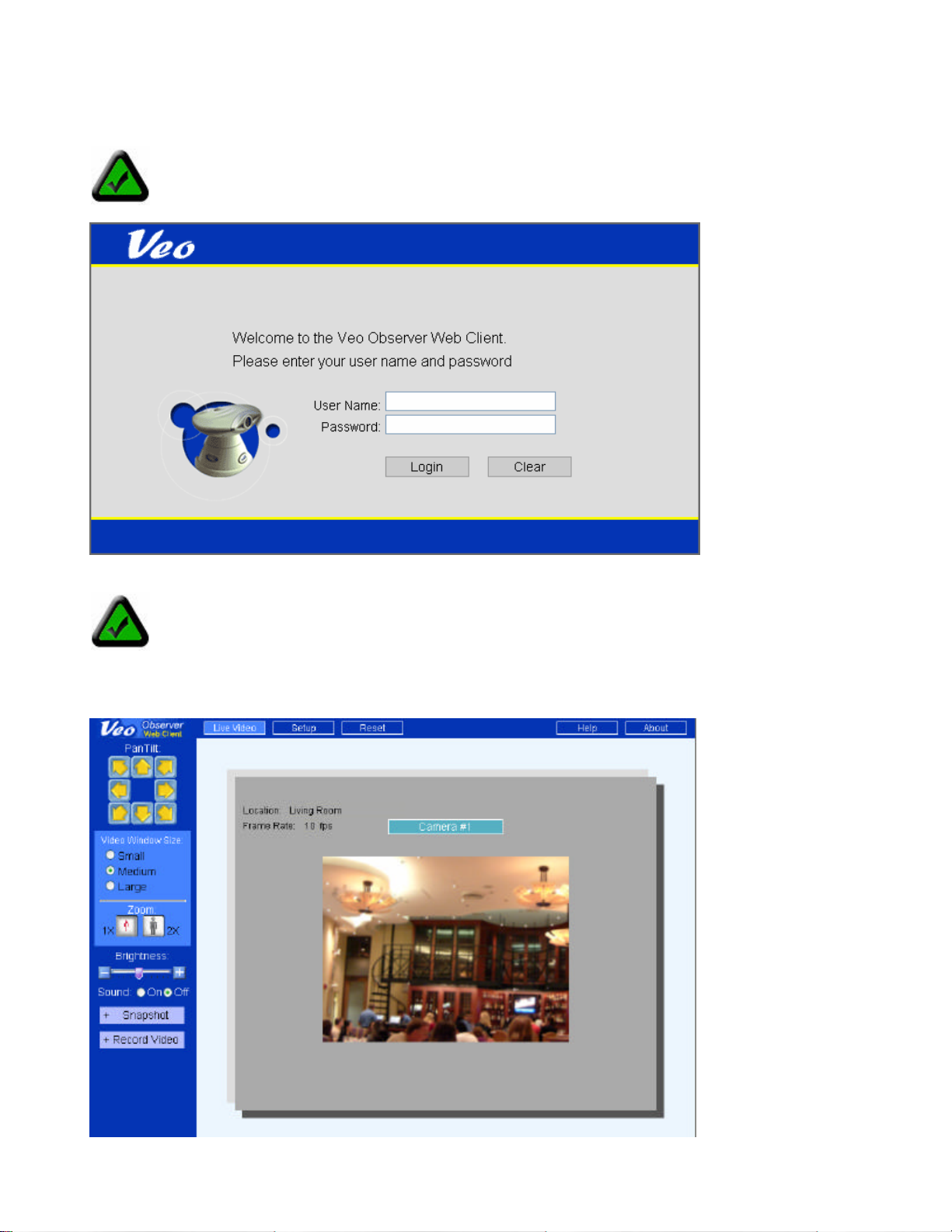
5. The camera login page will appear. Type in your username and password and click Login.
Note: The username and password are case sensitive.
Note: If another user is currently logged into the camera you may see a message letting you know
that the camera is busy. Priority is given the highest level user. Refer to Section 3.1 Usernames
and Passwords for more information.
6. Once you are logged in, the main viewing page will open and the live video will start.
Page 13 of 65
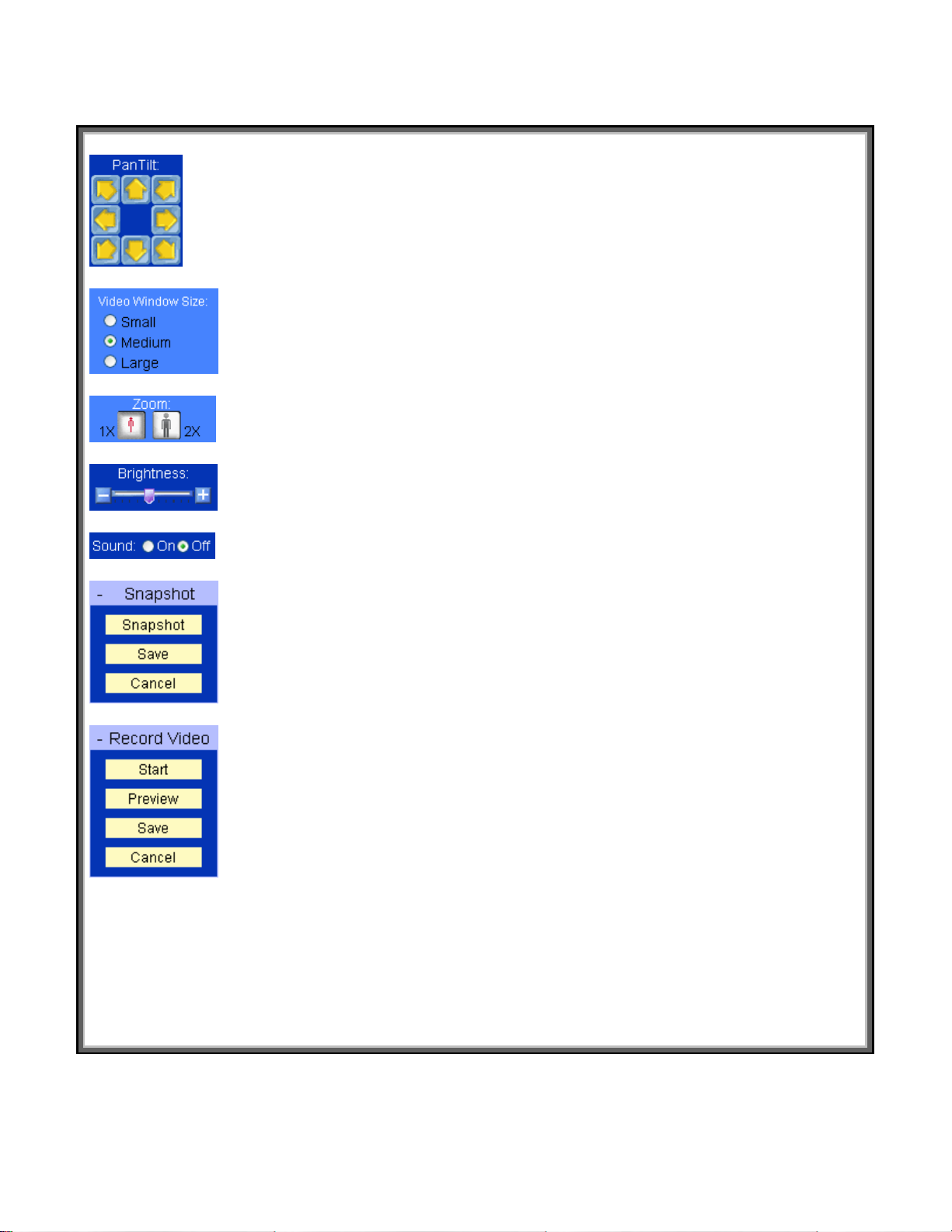
The following features are available on the Live Video page:
Pan/Tilt
Clicking any of the yellow directional buttons will cause the camera to move one small
step in that direction. Click and hold the left mouse key down to make the camera
move one large step. When the camera reaches its end of travel, the buttons for that
direction are grayed out and disabled.
Video Window Size
Zoom
Brightness
Sound on/off
Snapshot
You can select one of the three available image sizes. Note: Changing the window
size only changes the size of the image on your display and does not affect the image
being sent by the camera. Only an administrator can change the size of the image
streamed from the camera. Refer to Section 3.3 Camera Configuration for more
information.
Use the Digital Zoom to zoom the picture 2X.
Adjusts the brightness level of the image.
Enables or disables audio monitoring.
Clicking on Snapshot will open a menu with three functions, Snapshot, Save, and
Cancel. Click Snapshot to capture the current image. Click Save to save the image
to your hard drive. Click Cancel to discard the image.
Record Video
Clicking on Record Video will open a menu with four functions, Start, Preview, Save,
and Cancel. Click Start to start capturing video. Click Stop to stop capturing. Click
Preview to open Windows Media Player and playback the video. Click Save to save
the video to your hard drive. Click Cancel to discard the video.
Live Video
Setup (admin only)
Reset (admin only)
Help
About Provides the version information.
Takes you back to the main viewing page.
Opens the camera setup pages where you can access all of the camera’s
configuration settings.
Resets the camera. Resetting has the same effect as turning the power off and then
on. Note: You must log in again after a reset.
Takes you to the Technical Support section of the Veo Observer website.
Page 14 of 65
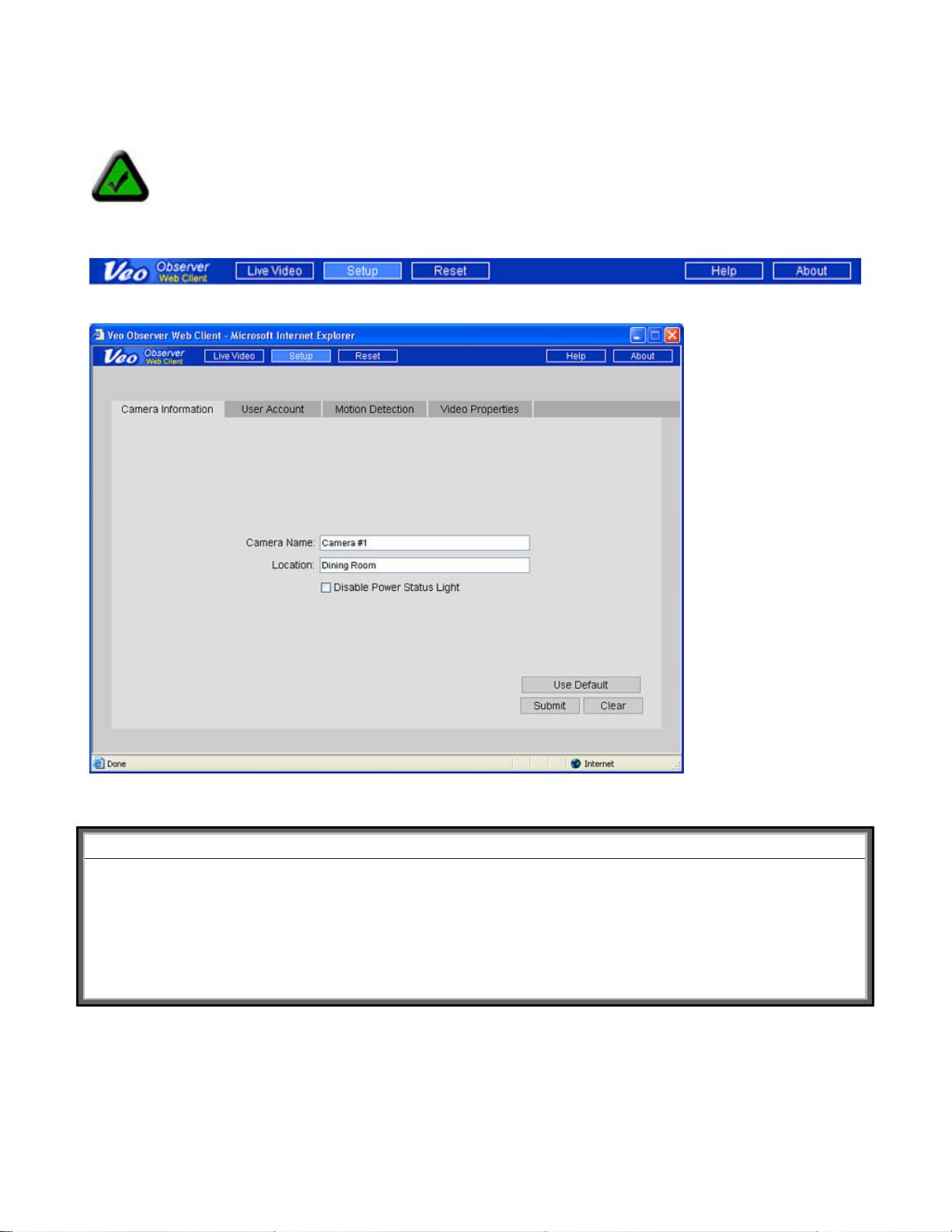
3.3 Camera Configuration
Note: You must be logged in as an administrator to access the camera setup pages.
1. Click the Setup button at the top of the main page to access the configuration pages.
Camera Information
The following settings are found on the Camera Information page:
Setting Description Valid Entries Default
Camera Name
Location
Disable Power
Status Light
A name you assign to the camera
to help identify it. The name is
displayed on the main page.
Enter the camera location such as
front door, stock room, etc.
Disables (turns off) the
power/status indicator light.
Up to 12 ASCII characters None
Up to 18 ASCII characters None
Enable/Disable Enabled
Page 15 of 65
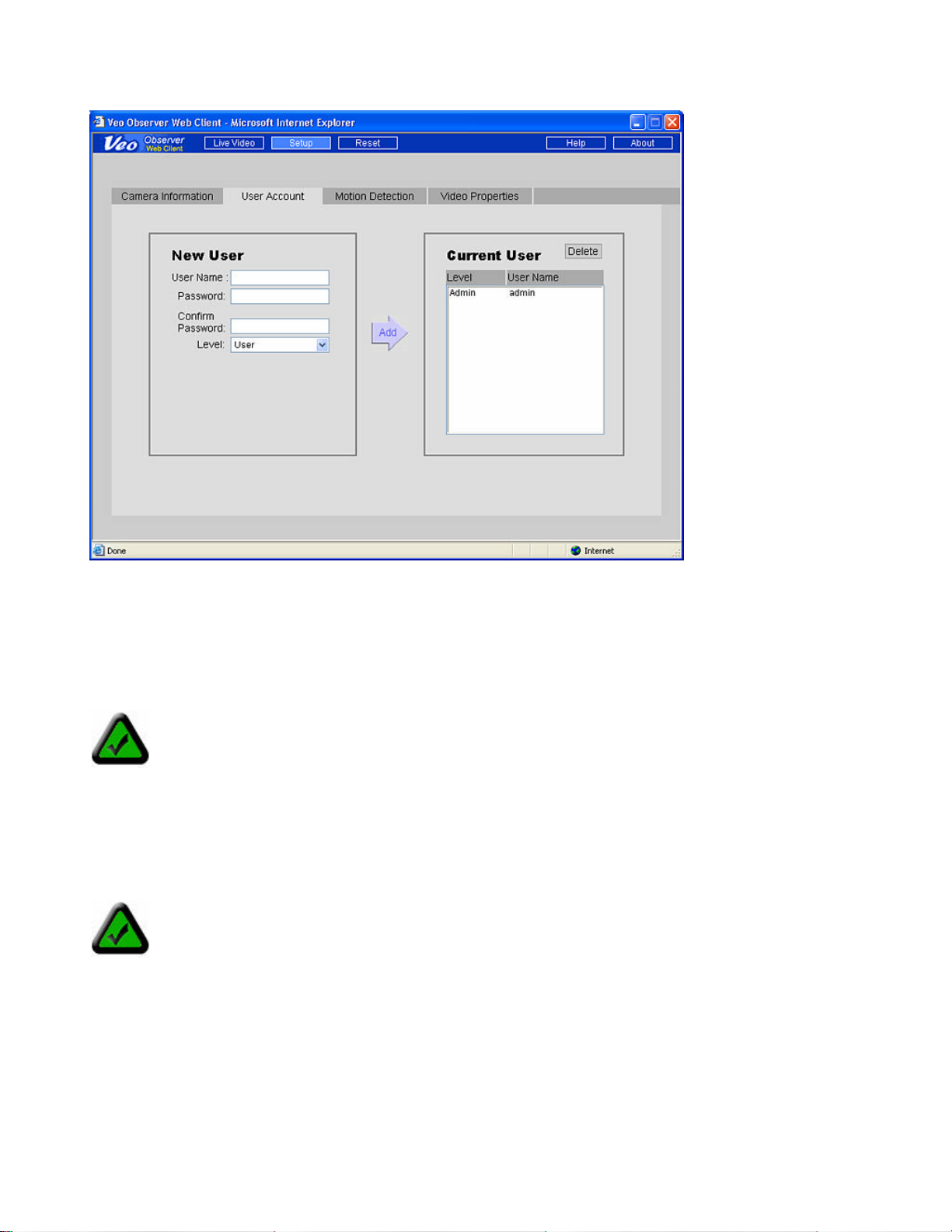
User Accounts
The User Account page is where you add and remove usernames and passwords. User accounts allow you to
control access to a camera. You should change the default username and password immediately and don’t give
this out to anyone. For everyone else, you should set up either User level accounts or Guest level accounts.
Adding a New User Account
Note: The first time you add a new account, it will automatically replace the default Admin account.
Therefore, the first account you add should be the Admin level account for yourself. You cannot use
admin for the new username. To restore the username and password to the factory defaults, refer to
Appendix A: Restoring Factory Default Settings.
Step 1. Enter the new username in the User Name box under New User. Usernames must be 4-12 characters
in length.
Step 2. Enter the Password for the new user. Passwords must be 4-12 characters in length.
Note: Usernames and passwords are case sensitive and can contain letters and numbers only.
Make sure to enter your username and password correctly when logging in.
Step 3. Retype the password into the Confirm Password box for confirmation.
Step 4. Select the user level as either Admin, User, or Guest.
Step 5. Click Add to add the new user.
To remove an existing user, select the username on the right side and click the Delete button. To modify an
existing user you need to remove the account and re-enter the information.
Page 16 of 65
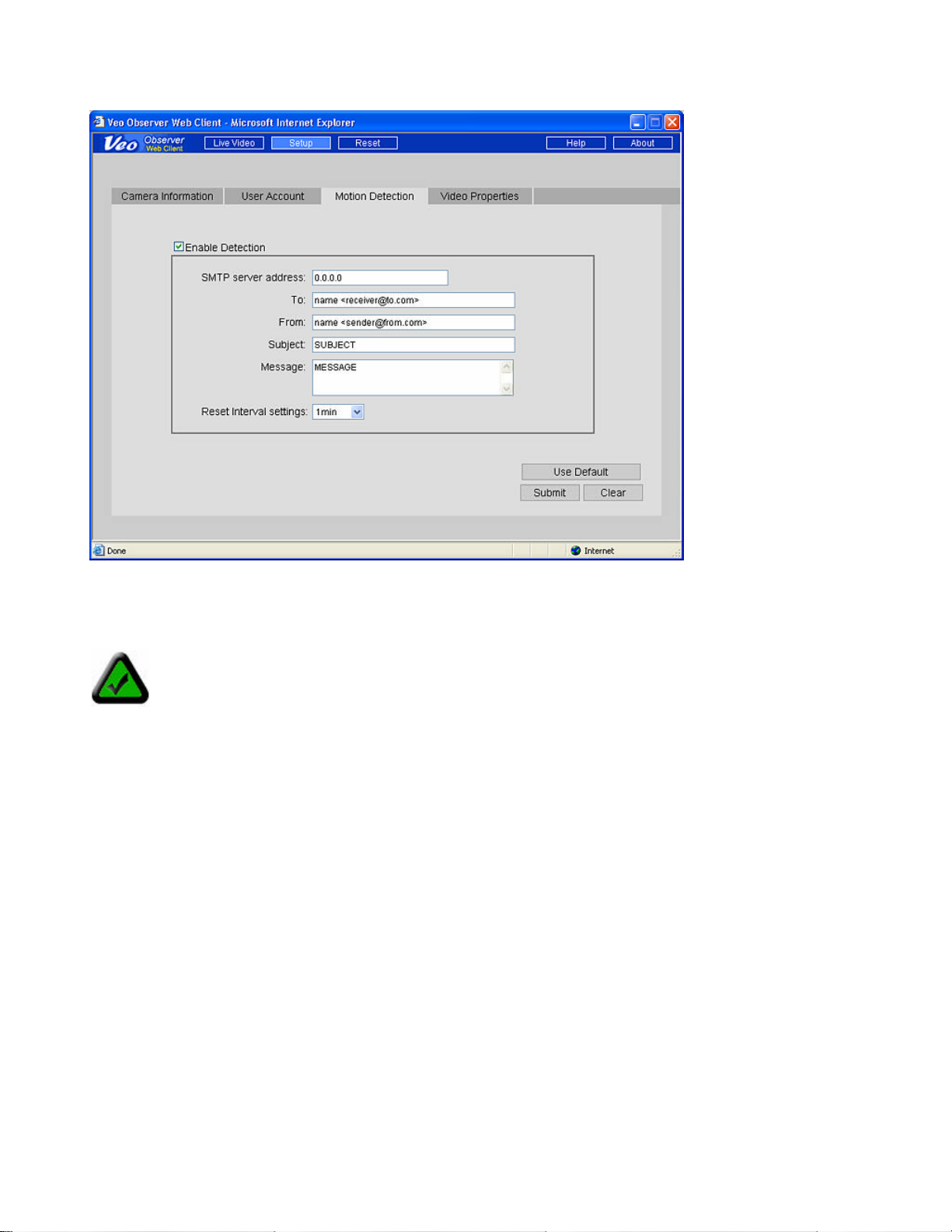
Motion Detection
The camera can be triggered by a motion sensor input to send you an email with a snapshot of the current
image attached. To enable this capability, check the Enable Detection checkbox and fill in the fields on the page
as described below:
Note: To enable motion detection you must first obtain the optional motion sensor and attach it to the
motion sensor jack of the camera. Refer to Appendix F: Motion Sensor Setup for more information.
SMTP server address
This is the IP address of the server you use to send mail. Almost all mail servers support this basic mail
protocol. Usually your Internet Service Provider (ISP) will provide you a server address for sending mail in the
form of a domain name such as “mail.ispname.com”. You can find this information from the email settings on
your PC or by consulting your ISP. From your mail server’s domain name, you can determine its IP address by
pinging the domain name and observing the reply. To ping your mail server click Start -> Run -> ping
mail.ispname.com. For more help with the ping command, refer to Appendix C.2: Using PING.
To
Enter the address for the mail recipient.
The format is Recipient Name <Recipient’sUsername@Recipient’sISP.com>
For example: john <john@earthlink.com>
From
Enter the address you use to send mail.
The format is Your Name <YourUsername@YourISP.com>
For example: bob <bob@attbi.com>
Subject
The subject for the email message. For example “Motion Detected! Camera 123”
Page 17 of 65
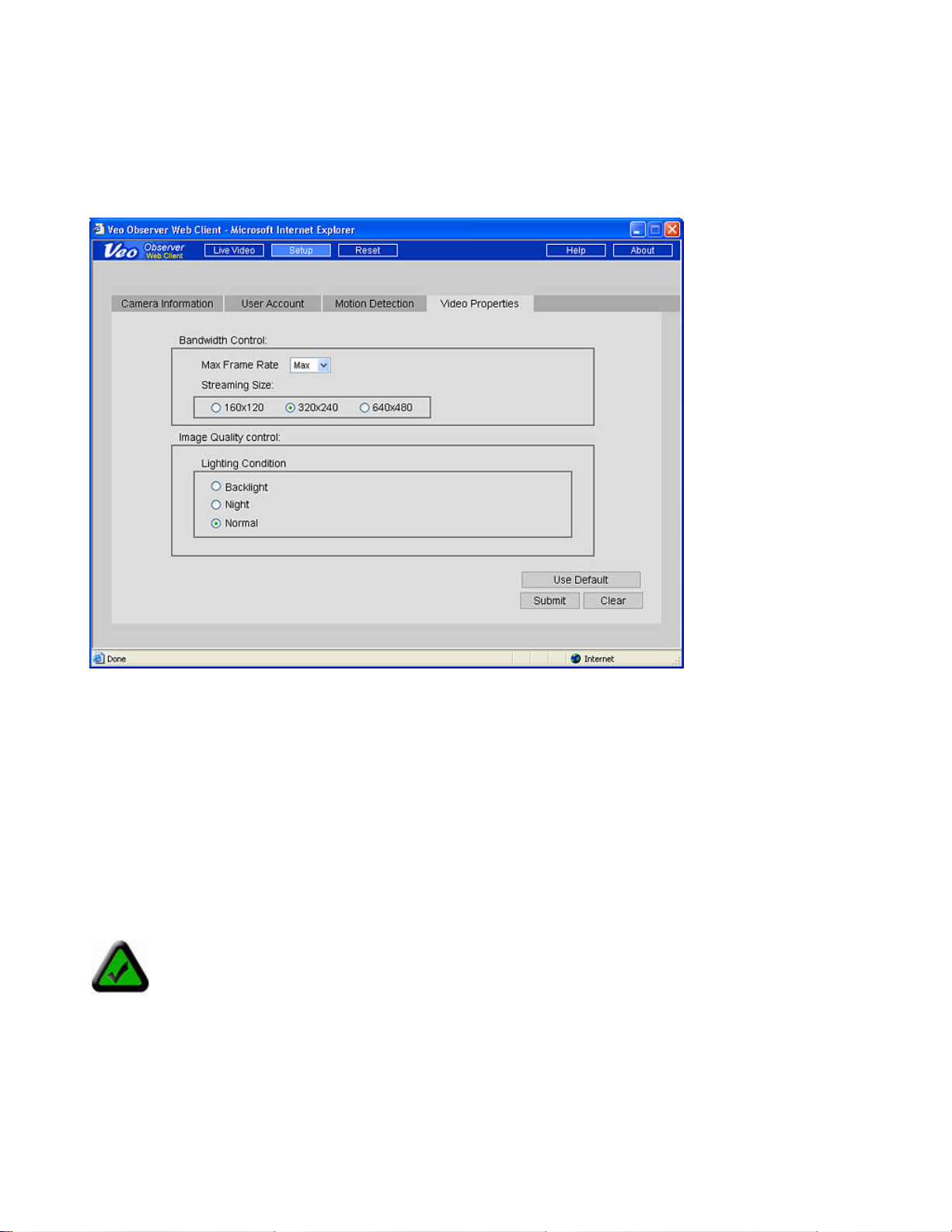
Message
Any text message you wish to include in the body of the email.
Reset Interval
Sets the time interval, after an alert, before another detection event can occur.
Video Properties
Settings on this page affect the camera’s image size and quality and bandwidth consumed by the video stream.
Max. Frame Rate Sets the maximum frame rate that the camera can output. Note: Actual frame rate will
depend on the bandwidth (speed) of your connection.
Streaming Size Sets the resolution (size) of the image output by the camera. Reducing the streaming
size will significantly improve video performance (frame rate) when bandwidth is limited.
Lighting Conditions Improves video performance by configuring the camera for the appropriate lighting
conditions present in the camera view (scene). Use Backlight when the light source is
located behind the object you are trying to monitor. Use Night for very low lighting
conditions and Normal for all other situations.
Note: The camera cannot operate in total darkness. The minimum illumination is 1 lux, equivalent to
a very dimly lit room. Also, the camera should not be aimed into direct sunlight. Prolonged exposure
to direct sunlight can damage the sensor and will void your warranty.
Page 18 of 65
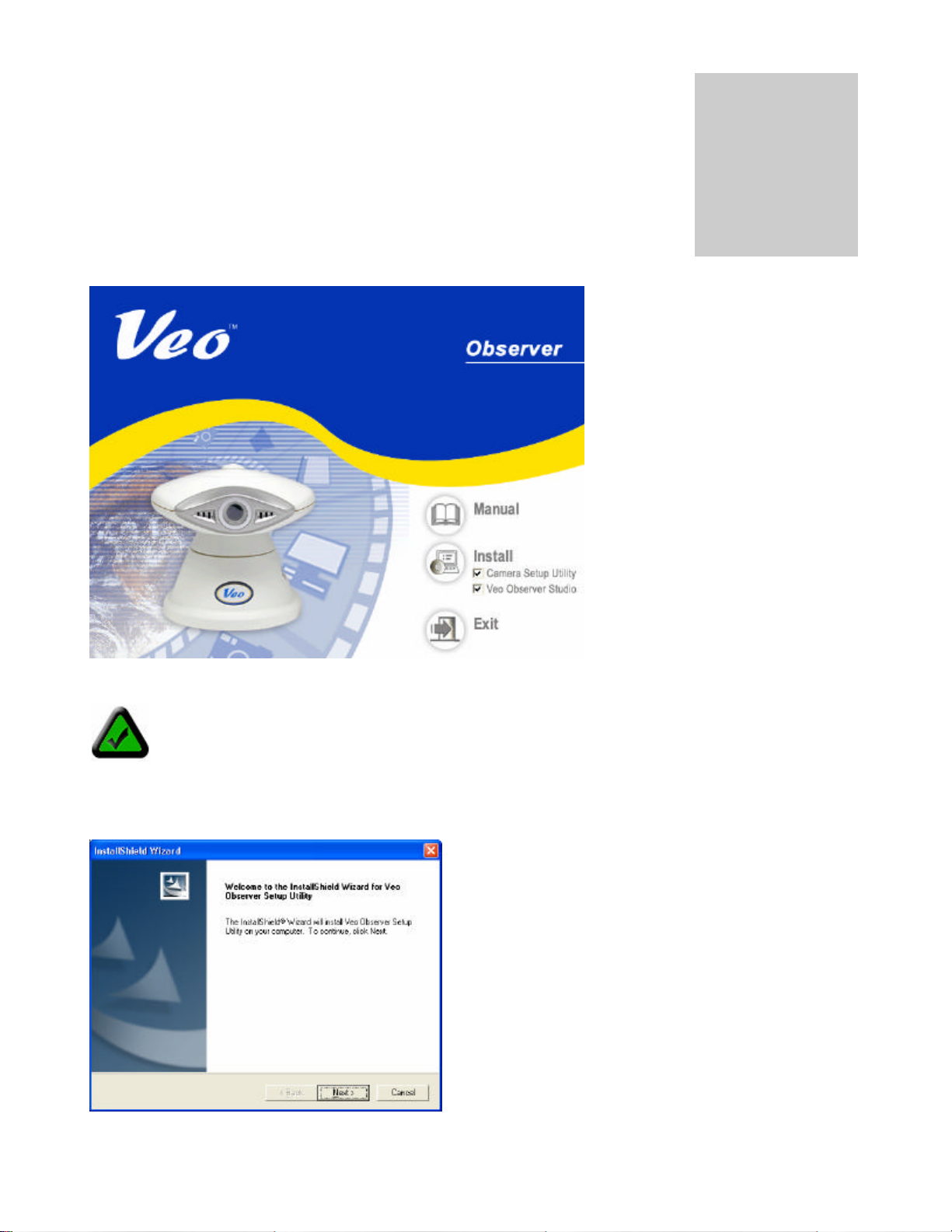
PC Software Installation
Chapter
4
In addition to a rich web page interface, the Veo Observer includes several powerful
PC applications which provide additional functionality.
To install the Veo Observer Studio software:
1. Insert the Installation CD into the CD-ROM drive. The initial screen will welcome
you to the installation process. Click Install to begin the software installation.
Note: If the Veo Observer Installation screen does not appear, click on Start->Run and type in:
D:\AUTORUN in the Run dialog box and then click OK. (assuming that D:\ is your CD-ROM drive; if
not change it to the appropriate drive letter). If the Veo Observer Installation screen still does not
appear, consult your computer manual or manufacturer to locate the CD-ROM drive.
2. The installation procedure starts and you’ll see the Welcome dialog box. Click Next to continue.
Welcome Screen
Page 19 of 65
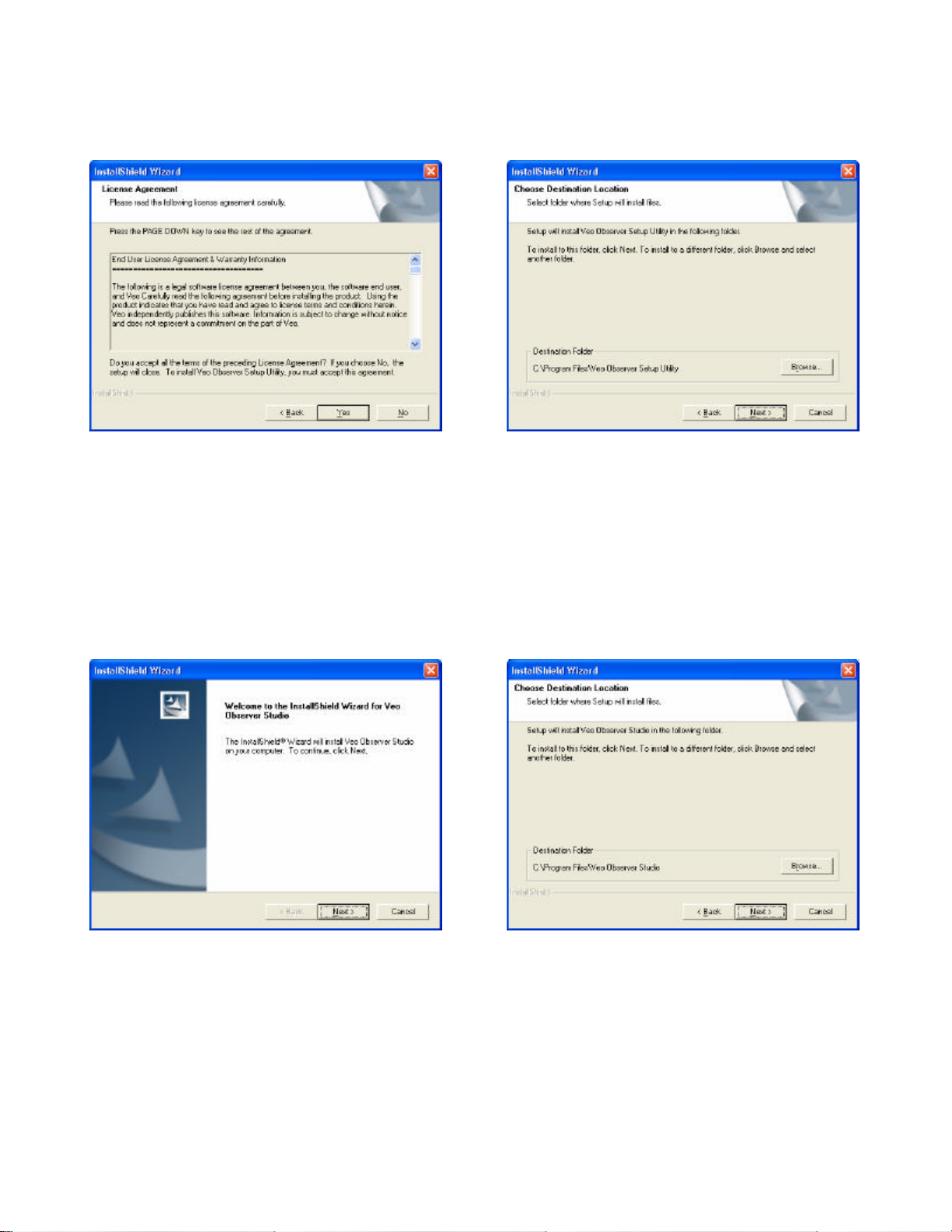
3. You’ll see the License Agreement. Please read this agreement carefully. If you agree to the License
Agreement, click Yes to continue. If you do not agree and click No to the License Agreement, the software will
not be installed.
License Agreement Screen Choose Destination Location Screen
4. The next screen (Choose Destination Location) shows where the Veo Observer Setup Utility will be installed.
Click Next. (Optional: To install the Veo Observer Setup Utility in a different directory click the Browse button to
see the Choose Directory dialog box. Type a new path name for the files in the path box or select an existing
directory from the list.)
5. Proceed through the rest of the steps to finish the Veo Observ er Setup Utility software installation and then
click Finish.
6. The next screen will install the Veo Observer Studio on your computer. Click Next to continue the software
installation.
Welcome Screen Choose Destination Location Screen
7. You’ll see the License Agreement. Please read this agreement carefully. If you agree to the License
Agreement, click Yes to continue. If you do not agree and click No to the License Agreement, the software will
not be installed.
8. The next screen (Choose Destination Location) shows where the Veo Observer Studio will be installed. Click
Next.
9. Proceed through the rest of the steps to complete the Veo Observer Studio software installation process and
then click Finish. The software is now installed on your computer.
Page 20 of 65
 Loading...
Loading...