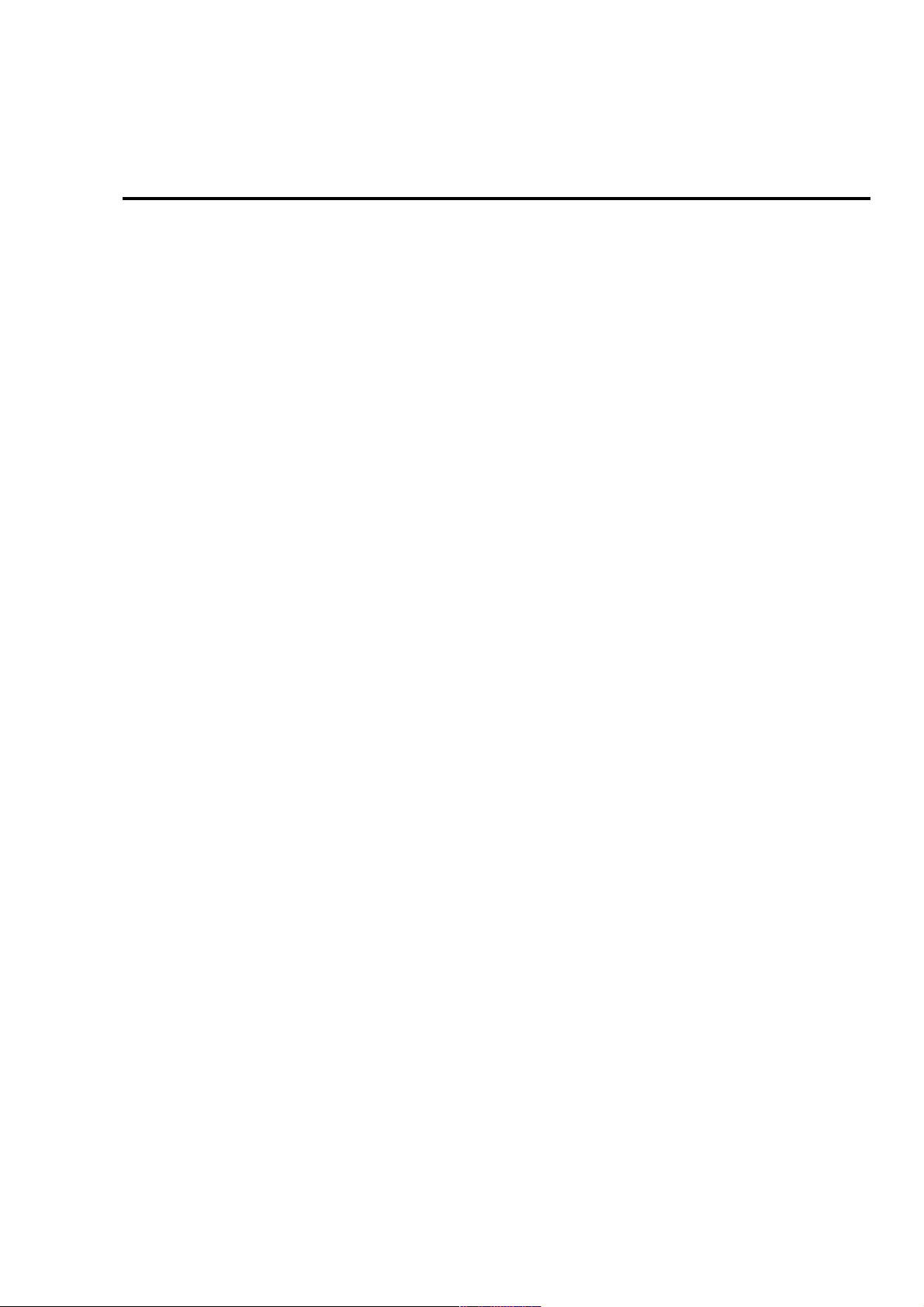
Table of Contents
1. System Features
1-1.Package Contents
1-2.System Requirements
1-3.Hardware Description and Features
1-4.Observer Plus Hardware Specification
2. Installation
2-1. Observer Plus Hardware Setup
2-2. Observer Plus Hardware Setup (Wireless LAN Setup)
2-3. Connecting to an Access Point (AP)
3. Accessing the Observer Plus
3-1.Change the Observer Plus IP Status
3-2.On the LAN with DHCP Server
3-3.On the LAN without DHCP Server
3-4.On the LAN use with the ADSL Router
3-5.Access the Observer Plus by ordinary user login.
4. Observer Plus Network Camera on-line
5. Change Password
6. Camera Control
6-1. Quality Setting
6-2. Resolution Setting
6-3. Frequency Setting
6-4. Camera Advanced adjust
6-5. Operation Mode
7. View Log File
8. Configuration
8-1.System Setup
8-1-1. Camera Name
8-1-2. Camera’s Time
8-1-3. Webserver Port Number
8-2. User Setup
8-2-1. User Management
- 1 Veo Europe_VIPN-2xxx Observer Plus_UserManual rev1.0 EN
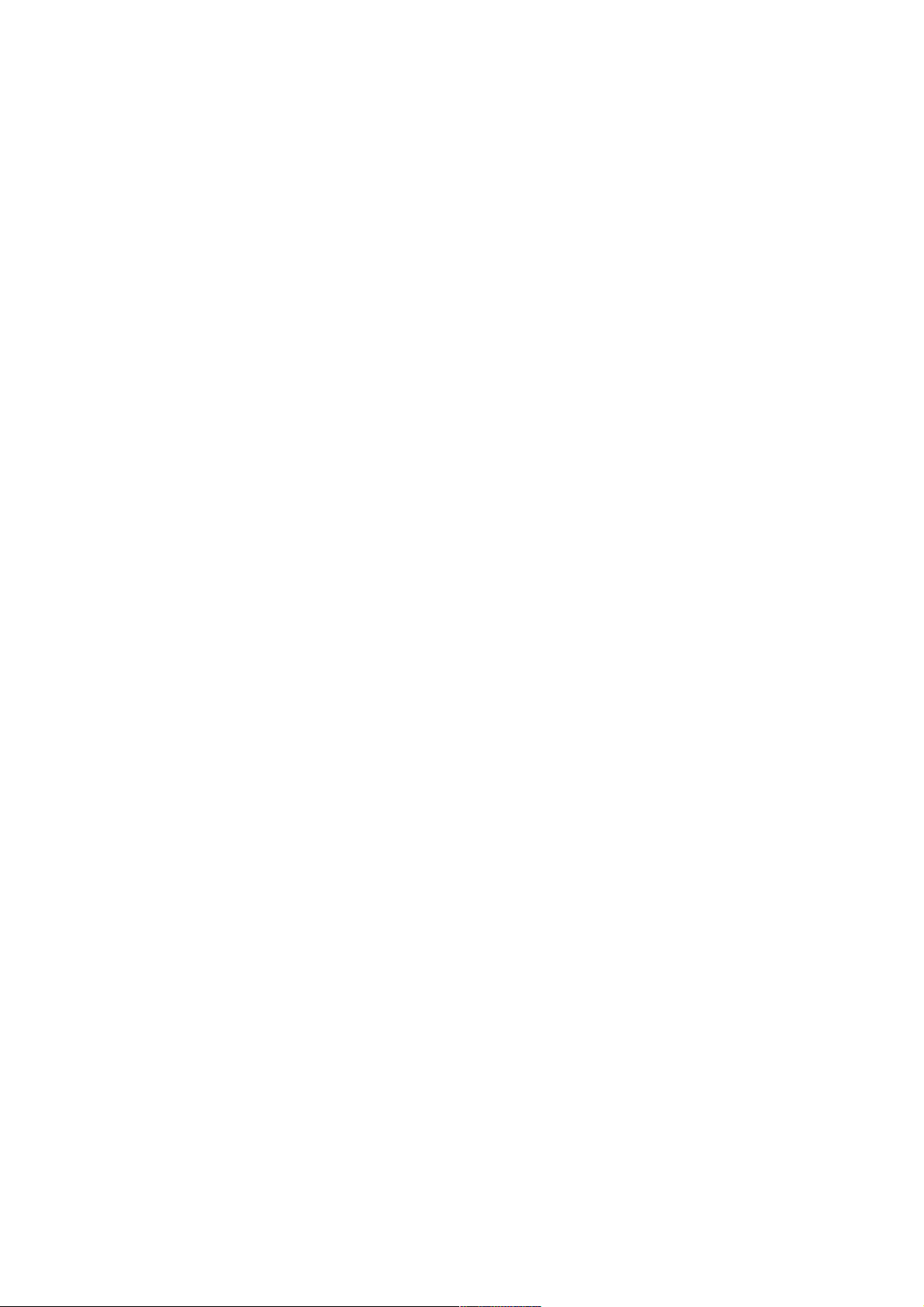
8-3. Motion Detect Setup
8-3-1. Motion Detection Enable / Disable
8-3-2. Motion detected mail function
8-3-3. Motion detected mail
8-3-4. Motion detected message on the main window.
8-3-5. FTP uploads when motion detected.
8-4.Alert IN Setup
8-4-1.Alert IN Setup
8-4-2.Alert IN with motion detected mail function(mail setting)
8-4-3.Motion detected mail (Alert IN Enabled)
8-4-4.Motion detected messenger on main window(Alert IN Enabled)
8-4-5.FTP uploads when motion detected(alert IN Enabled)
8-5. Network Setup
8-5-1. Manual Setup
8-5-2. Connect to ADSL by PPPOE mode
8-6. Audio Setup
8-6-1. Audio Configure
8-7. DDNS Setup
8-7-1. DDNS Server
9. Snapshots
10. Image Recording
10-1. Save as JPEG
10-2. Save as AVI
10-3. Save Current Picture As…
11.GPIO Function
12.Hardware Reset Function
13. Accessing Observer Plus over the Internet
14.POE(Power over Ethernet) Function
- 2 Veo Europe_VIPN-2xxx Observer Plus_UserManual rev1.0 EN
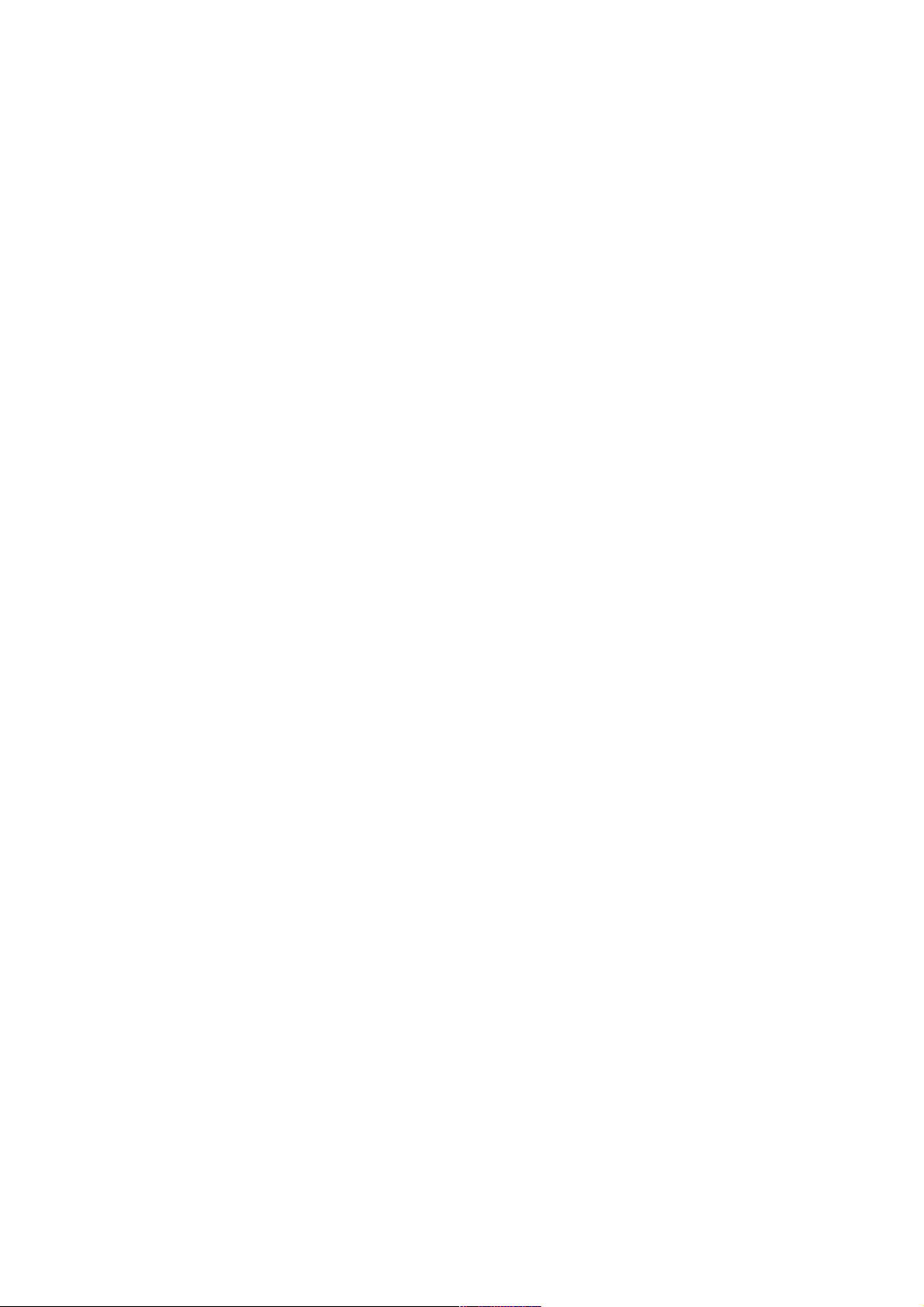
15.Pan and Tilt Control
15-1.Control the camera in the main window
15-2.Position Points Pre setting
15-3.Image Rotate Setting
15-4.Camera Moving Step Size
- 3 Veo Europe_VIPN-2xxx Observer Plus_UserManual rev1.0 EN
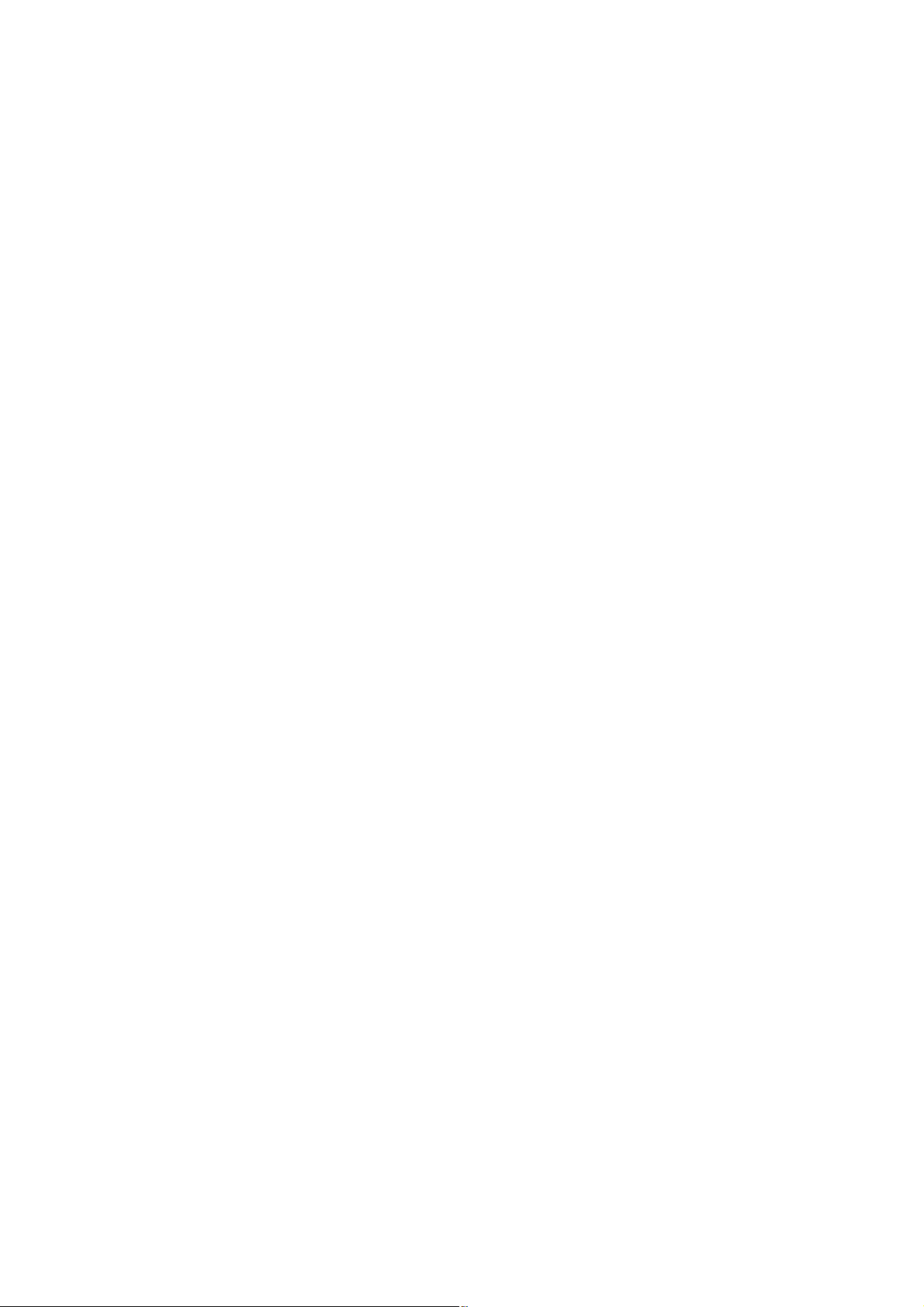
1-1. Package Contents
Observer Plus Pan/Tilt Network Camera x 1
Power Adapter (5V 2A) x 1
Red Color 10/100 Mbps Ethernet LAN Cable (MDI / X, Cross over LAN cable)
Blue Color 10/100 Mbps Ethernet LAN Cable (MDI)
Observer Plus installation CD-ROM x 1
Observer Plus User’s Manual x 1
Warranty Card X 1
Climber with screws X 2
1-2. System Requirements
To view the camera web page
Web Browser – Internet Explorer for Windows 6.0 or higher
PC with Windows 98, Me, 2000, or XP connected to LAN
To run the included software (IPEDIT.exe) applications
PC - Intel Pentium 4 or higher, 256MB RAM, 150 MB Hard Disk Space
Support 800x600 resolution with 32- bit color Display Card
Support Windows 98SE, Me, 2000, or Windows XP , XP –SP2
To access cameras from the Internet
Broadband Internet Connection (DSL,Cable Modem) with min. 128k upload
speed
1-3. Hardware Description and Features
Stand-alone network camera for flexible installation.
Simple installation and multiple mounting methods.
Embedded Web Server Supported.
No computer is needed at the monitored site.
Access live video via web browser at anytime and any place for remote
surveillance and management.
2 default HTTP ports supported, they can be changed to fit different network
environments.
Built-in Motion Detection for security at no extra cost.
Standard JPEG Image Format.
Record AVI (Video) or Motion JPEG images onto hard disk for future viewing.
Capture snapshots and video to your PC.
- 4 Veo Europe_VIPN-2xxx Observer Plus_UserManual rev1.0 EN
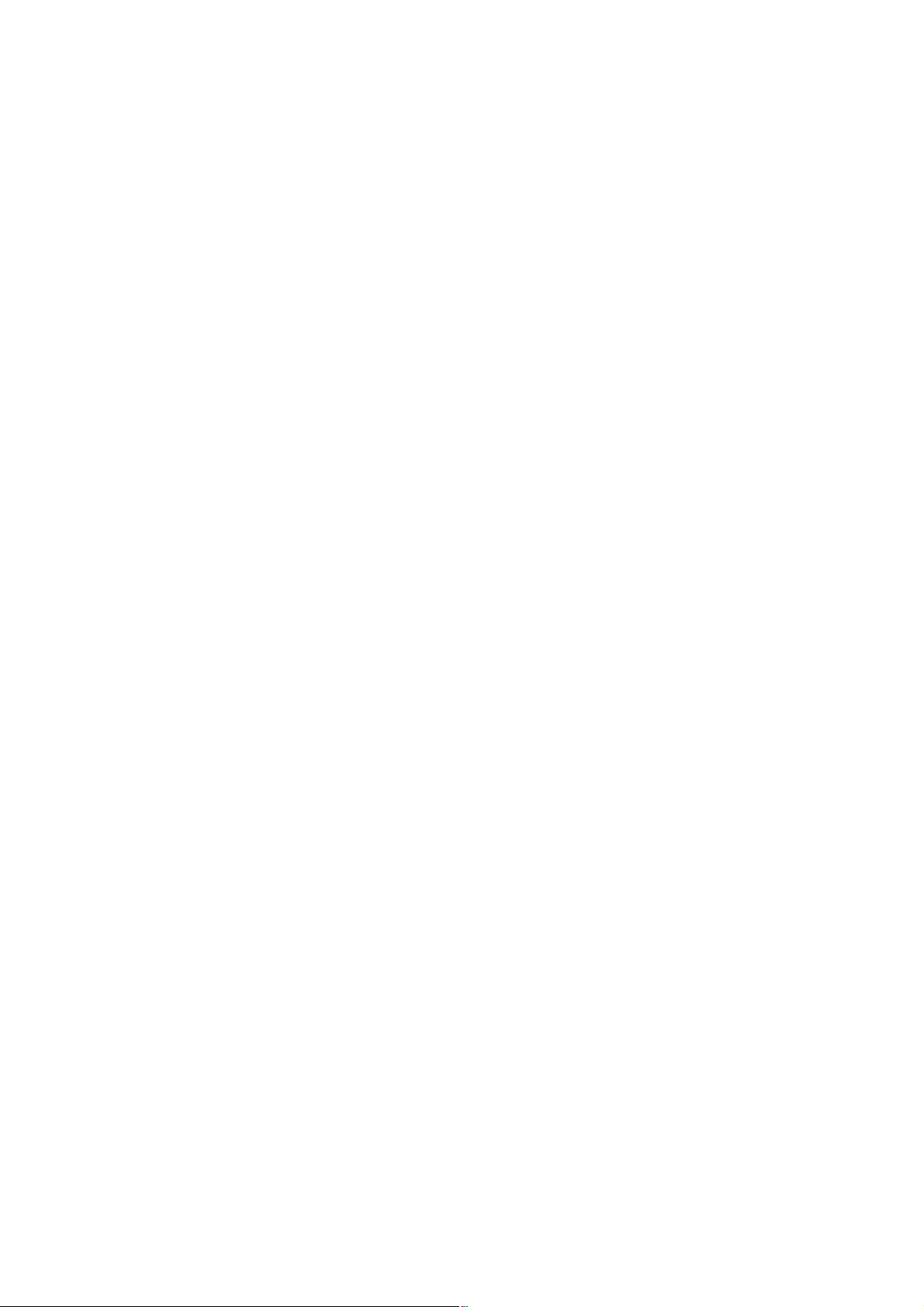
Password protection, Supervisor password system for you to decide who has
authority to access the cameras.
Real-Time Motion Detection for E-mail and FTP alert.
E-Mail the Detected Images to preset e-Mail address.
FTP the Detected Images to preset FTP server.
Directly connect to ADSL by PPPoE, mail the IP setting to preset mail address.
5 different resolutions, 5 different image quality.
3 different Light Frequencies: Outdoor, Indoor 50Hz and Indoor 60Hz.
Unlimited number of users concurrently browsing the same camera.
E-Mail notification for sharing or notifying information actively to the connected
party.
Camera Name Support.
Web console configuration interface.
LAN/WAN interface supported.
Support Fixed IP or Dynamic IP by DHCP.
Log List report.
Built-in Microphone
Network
Fixed IP.
Dynamic IP by DHCP.
Directly connect to ADSL by PPPoE, mail the IP setting to preset mail address.
User Management
User Management for Add User, Delete User, and Change Password.
Administrator, privileged user to change any settings.
General users, view images only.
Camera Control
Resolution: 160x120, 176x144, 320x240, 352x288, 640x480.
Quality: Low, Medium, High
Image Rotate / Flip Function
Video Adjustment: Saturation, Hue, Sharpness
Built-in stepping motor for Camera PAN / TILT
Camera Pan Degree ( Mechanic angle ): 300 degree (-165° ~ +165°)
Camera Tilt Degree ( Mechanic angle ): 120 degree (Down 30° ~ up 90°)
P/T Control: Up ,Down ,Right ,Left, Up-Right ,Up-Left, Down-Right ,Down-Left,
Center
Position presetting : 6 point
- 5 Veo Europe_VIPN-2xxx Observer Plus_UserManual rev1.0 EN
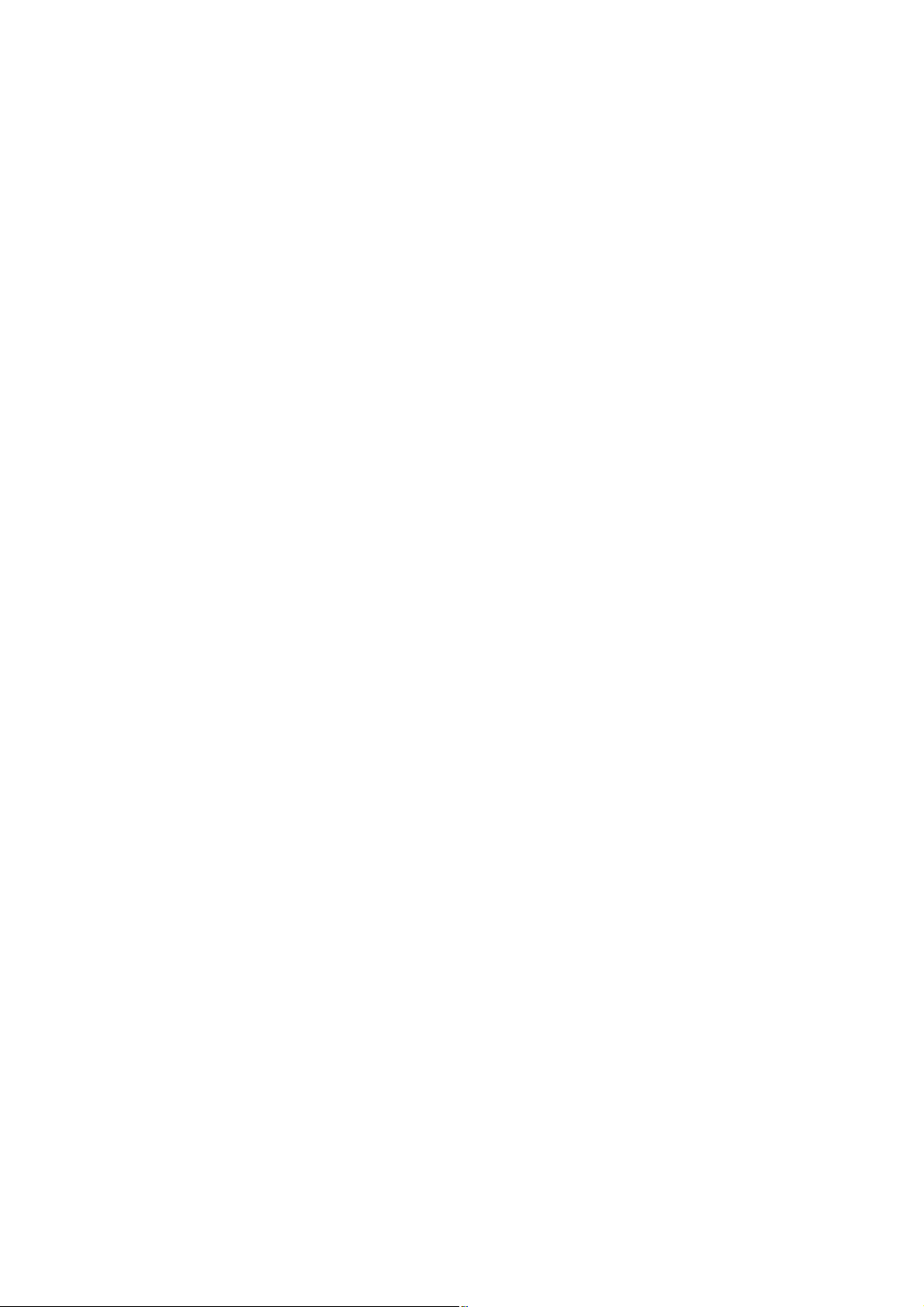
Wireless LAN
Support USB Wireless Dongle for IEEE802.11 b and g
Zydas Chipset WiFi USB Dongle
E-Mail the Detected Images to preset e-Mail address.
FTP the Detected Images to preset FTP server.
Motion Detection
Software Real-Time Motion Detection.
Choice of Selected area.
E-Mail the Detected Images to preset e-Mail address.
FTP the Detected Images to preset FTP server.
Browser Support
IE only (ActiveX Control) saves the current image local PC.
ActiveX controls: ActiveX controls support full functions, including the Right
Mouse Button Menu control.
Utility
IPEDIT.EXE to scan the Installed Observer Plus and change the Camera Name
and IP Address
Power
Power DC 5V 2A, switching type power supply
Power Over Ethernet (PoE) , IEEE 802.3af
Power consumption 6.5W (1300mA x 5 V) ,maximum
- 6 Veo Europe_VIPN-2xxx Observer Plus_UserManual rev1.0 EN
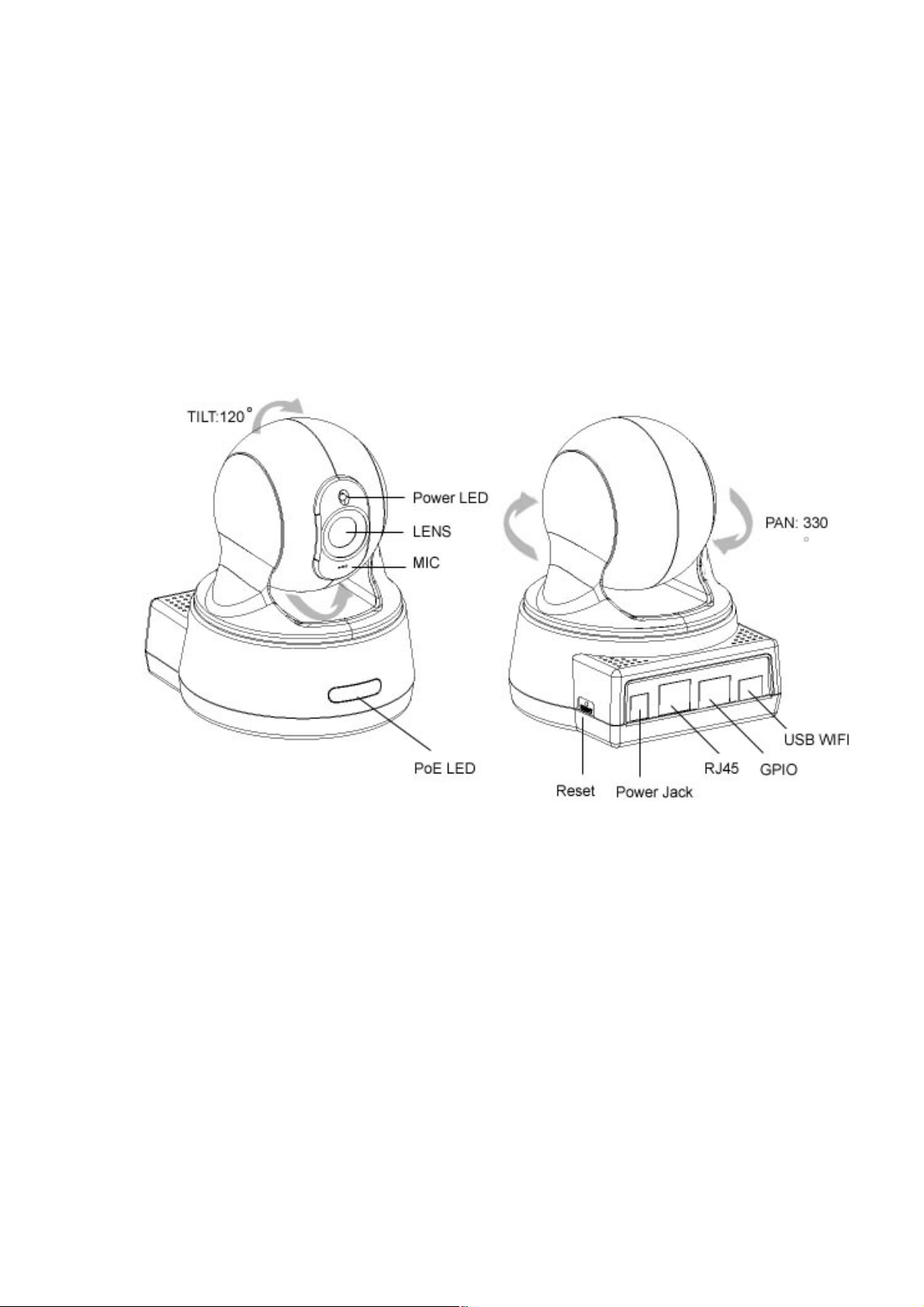
1-4. Observer Plus Hardware Specification
Built-in web server allows camera to be accessed by standard Internet browser
Network, RJ-45: 10Base-T/100Base-TX Ethernet networks
Network ready, IP address able (no PC required.)
Motion-JPEG based compression
Size: 160 mm x 70 mm x 57 mm
Weight: 500g
Power Supply: 12 V , DC/ 2A
- 7 Veo Europe_VIPN-2xxx Observer Plus_UserManual rev1.0 EN
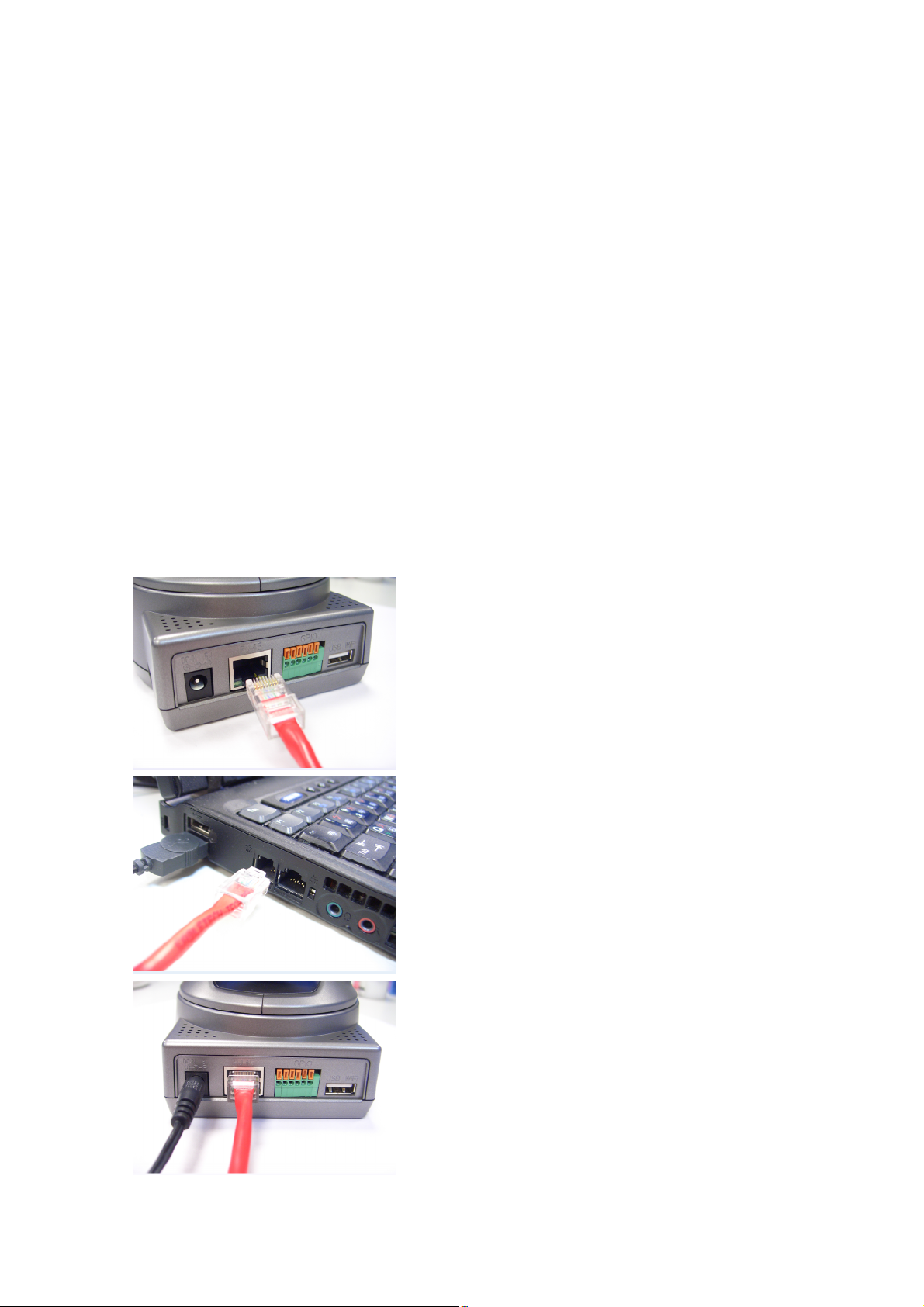
2. Installation
Step 1
.
Plug the Ethernet cable into
Observer
Step 2
.
Plug the Ethernet cable into PC
or Router
Step 3
.
Connect the Power Supply to the
Observer
Before installing the Observer Plus, you should have an available Ethernet LAN
connection (RJ-45 port). To view the camera’s image or make any manual
configuration changes, you will need a Windows PC with Internet Explorer 6.0 or
higher and connection to the LAN.
2-1. Observer Plus Hardware Setup (LAN Setup)
1. Plug the Ethernet cable into Observer Plus
2. Plug the Ethernet cable into PC or Router
3. Connect the Power Supply to the Observer Plus, Camera power LED ON
4. Wait 45 sec to 60 sec, the camera will auto Pan and Tilt, moving to camera
center
5. Use the IPEdit.exe tools to find the Observer Plus and setup camera IP address.
6. Use IE to view the Observer Plus image.
7. Connect to Router using Blue Cable when settings completed
Plus
Plug the included RED Color Ethernet cable into the
RJ- 45 connector at the back of the camera as
shown.
1.Temporarily disconnect the existing network cable
from the PC.
2.Plug the other end of the Ethernet cable into any
available LAN port. A typicalhome router /gateway
connection is shown on the left.
Plus
Connect the power supply to the back of the Observer
Plus as shown, and then plug the supply into an
available power outlet.
The Camera Power LED ON (Blue)
- 8 Veo Europe_VIPN-2xxx Observer Plus_UserManual rev1.0 EN
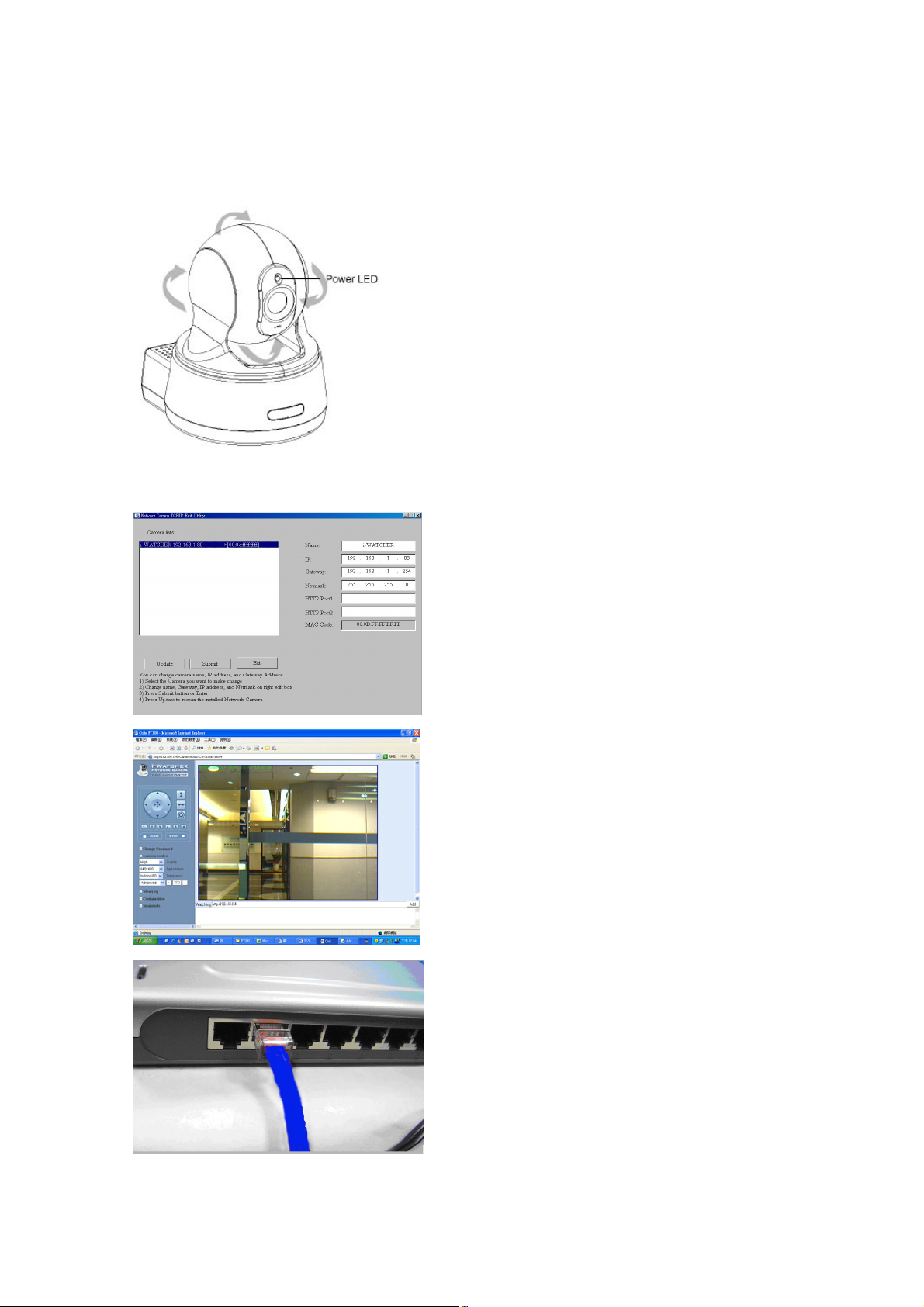
Step
4. Ensure the
Camera
power light is li
ghting
When the Observer Plus is connected with power,
Step
7. Connect
Camera
to the ADSL Modem
Step
6. Using IE to
view
Observer Plus
image
Step
5.Using IPEdit.exe to test the IP
-
Cam
the LED light on top of the Observer Plus will light
up. This indicates that the Observer Plus is powered
on.
Wait 45 sec to 60 sec, camera will auto pan tilt
1. Use IPEDIT.EXE to find the installed Observer Plus.
2. The Observer Plus without IP allocated by DHCP will
have a default IP Address of 169.254.xx.xx.
3. Select this Observer Plus on Camera List Window.
4. The default configuration will be shown on
the right window.
5. Change Observer Plus network settings.
Update the Camera Name (Fixed IP).
Update the Gateway Address
Update the IP address
Update the Network Mask
Http Port update the 80 port then ‘Submit’ it.
After the ‘Submit’button is clicked, the IP information of
this Observer Plus will be updated.
1. Start the Internet Explorer, key in the IP Address
of Observer Plus into the Address field, such as
192.168.1.245.
2. Turn the lens to the left or right to adjust the
clarity of the focus.
or LAN Hub
1. Remove the Red LAN cable from the PC when all
the settings are completed.
2. Reconnect the existing network cable to the PC.
3. Using the blue network cable provided, connect
one end to the IP-Cam, and the other, to the
ADSL model of LAN hub.
4. Return to Step 6
- 9 Veo Europe_VIPN-2xxx Observer Plus_UserManual rev1.0 EN
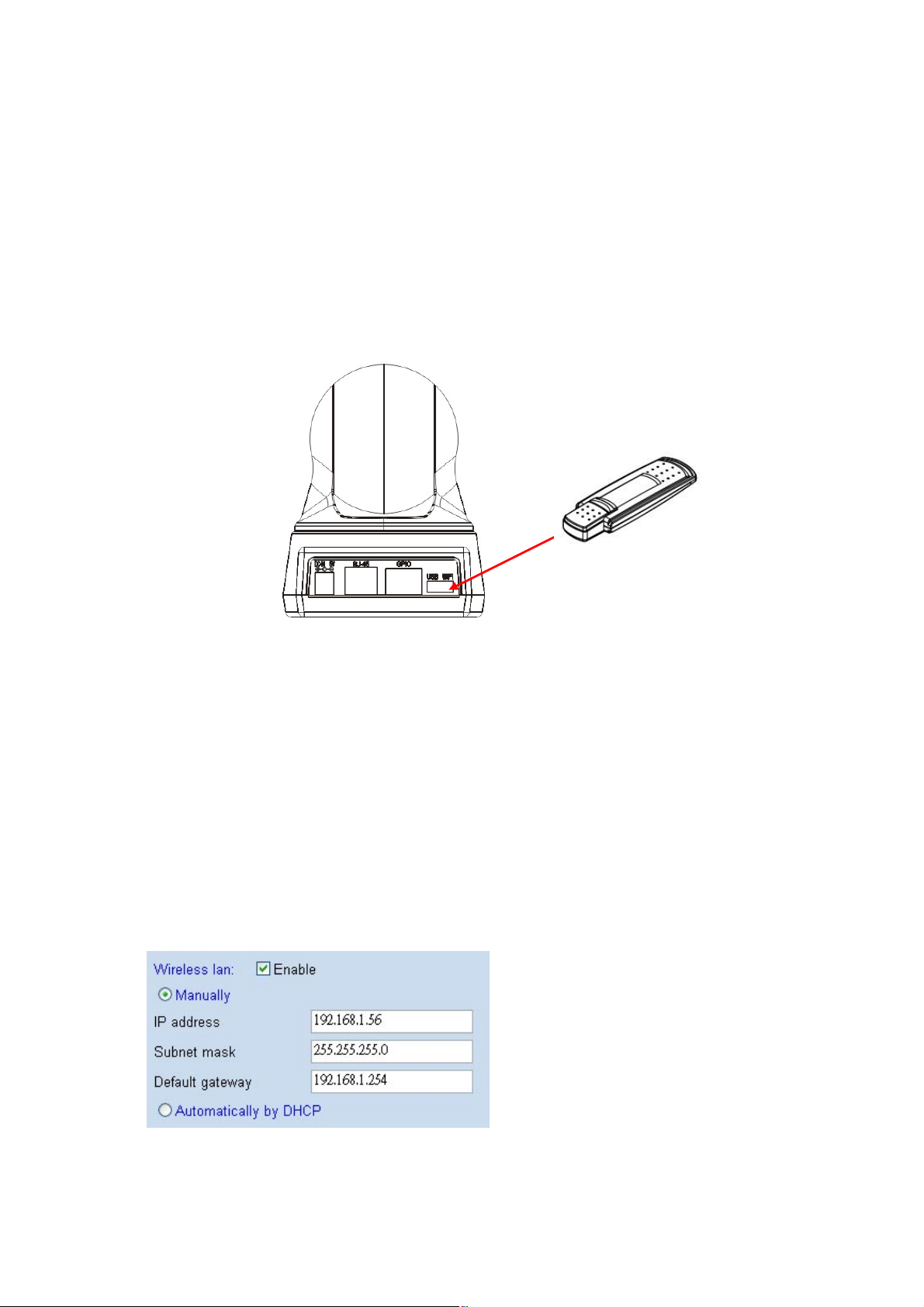
2-2. Observer Plus Hardware Setup (Wireless LAN Setup)*
*Only available for VIPN-2100 WIFI
The Observer Plus provides a USB port for extra device.
Check the diagram for extra function
Observer Plus VIPN-2XXX Network Camera support wireless LAN USB Dongle, the
USB port in camera back panel. The camera support dual mode, LAN and WLAN,
when you want to use wireless LAN with Observer Plus VIPN-2XXX, please follow
setup step and notes.
1. Setup first your camera to the router as explained in the Installation
2. Plug Observer Plus USB WiFi Dongle into camera WiFi USB port
3. Use IE browser, into Camera Configuration page -> Network page
4. Wireless LAN Enable. And Manually setup IP address, Subnet mask, Gateway or
Automatically by DHCP
- 10 Veo Europe_VIPN-2xxx Observer Plus_UserManual rev1.0 EN
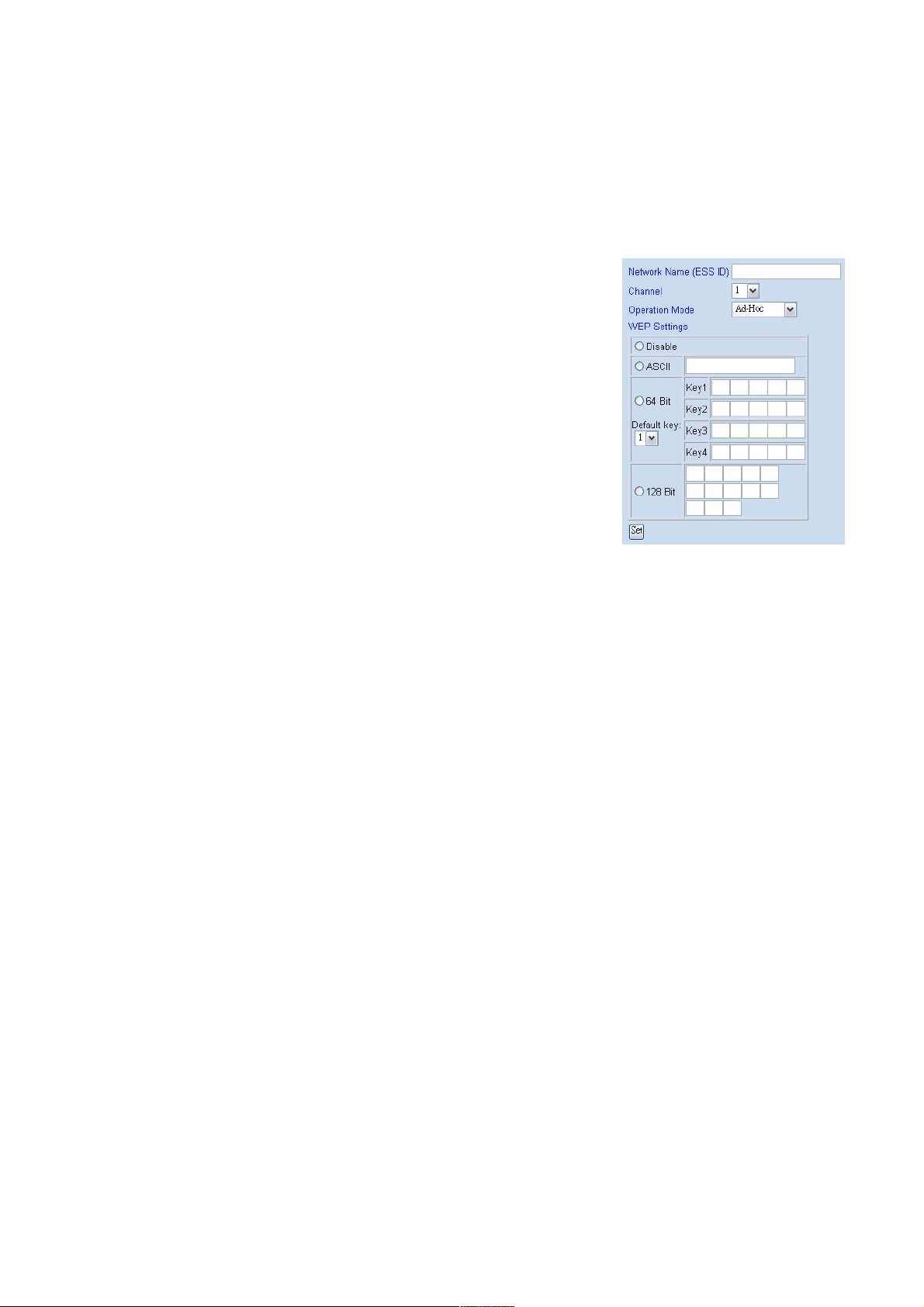
5. Configuration page -> Wireless Interface page
Setup wireless all setting value, such as
Network Name (ESS ID), Channel, Operation
Mode and WEP settings, than click Set button
6. Select “Reboot Immediately” button for reboot.
(wait 60sec)
7. Use IP-EDIT.EXE software to find out camera
(Now, camera in Wireless LAN status)
8. Use IP-EDIT.EXE, Camera List will show 2 cameras.
9. Use IE Browser to watch IP-cam image (wireless mode)
10. If you can find camera in IP-EDIT list and see camera video from IE, than mean
is your camera wireless setup completed, when camera in wireless mode,
IP-Edit software can’t change any setting, you must use IE into setup page to
change camera setting.
11. Configuration page -> Network -> Disable LAN
12. Remove LAN Cable from camera RJ-45 connector and select
“Reboot Immediately” button for reboot again (wait 60 sec)
13. Use IE Browser to watch IP-cam image (wireless mode)
NOTES: If you can’t find camera in IP-EDIT list , than mean is something wrong,
you need use reset button to reboot camera and setup again (from step 1).
Use Pin to press Reset button 10 sec, than camera will reboot
- 11 Veo Europe_VIPN-2xxx Observer Plus_UserManual rev1.0 EN
 Loading...
Loading...