Veo Mobile Connect User Manual
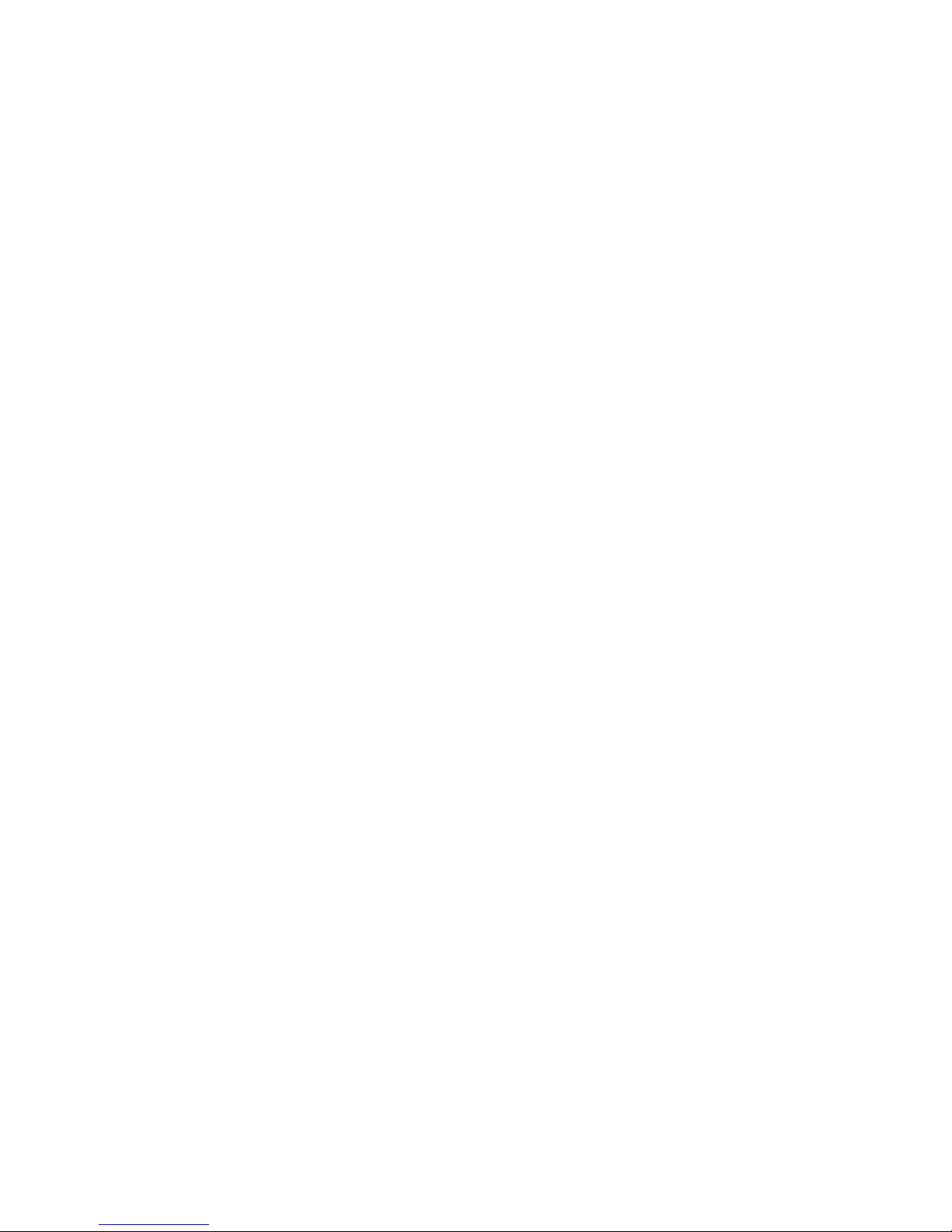
1
Table of Contents
Welcome to the Veo™ Mobile Connect............................................................2
Minimum System Requirements......................................................................3
Software and Installation .................................................................................4
How to connect the Veo Mobile Connect .................................................... 5-6
The Veo Mobile Connect Suite................................................................... 7-15
How to send Snapshots and Videos ......................................................... 16-18
Microsoft® Windows Messenger & NetMeeting.................................... 19-33
Troubleshooting ........................................................................................ 34-40
Additional Help and Resources .....................................................................41

2
A Quick Look at the Veo Mobile Connect
Welcome to the Veo™ Mobile Connect
The Veo Mobile Connect Digital PC Camera is a terrific camera for on-the-go
professionals, students and anyone else who wants to communicate more
effectively over the Internet. Share digital photos in seconds. Send video clips
in a snap. Videoconference with ease.
The Veo Mobile Connect gets you connected ... with style!
Focusing Knob
(adjust to focus)
Power ON Light
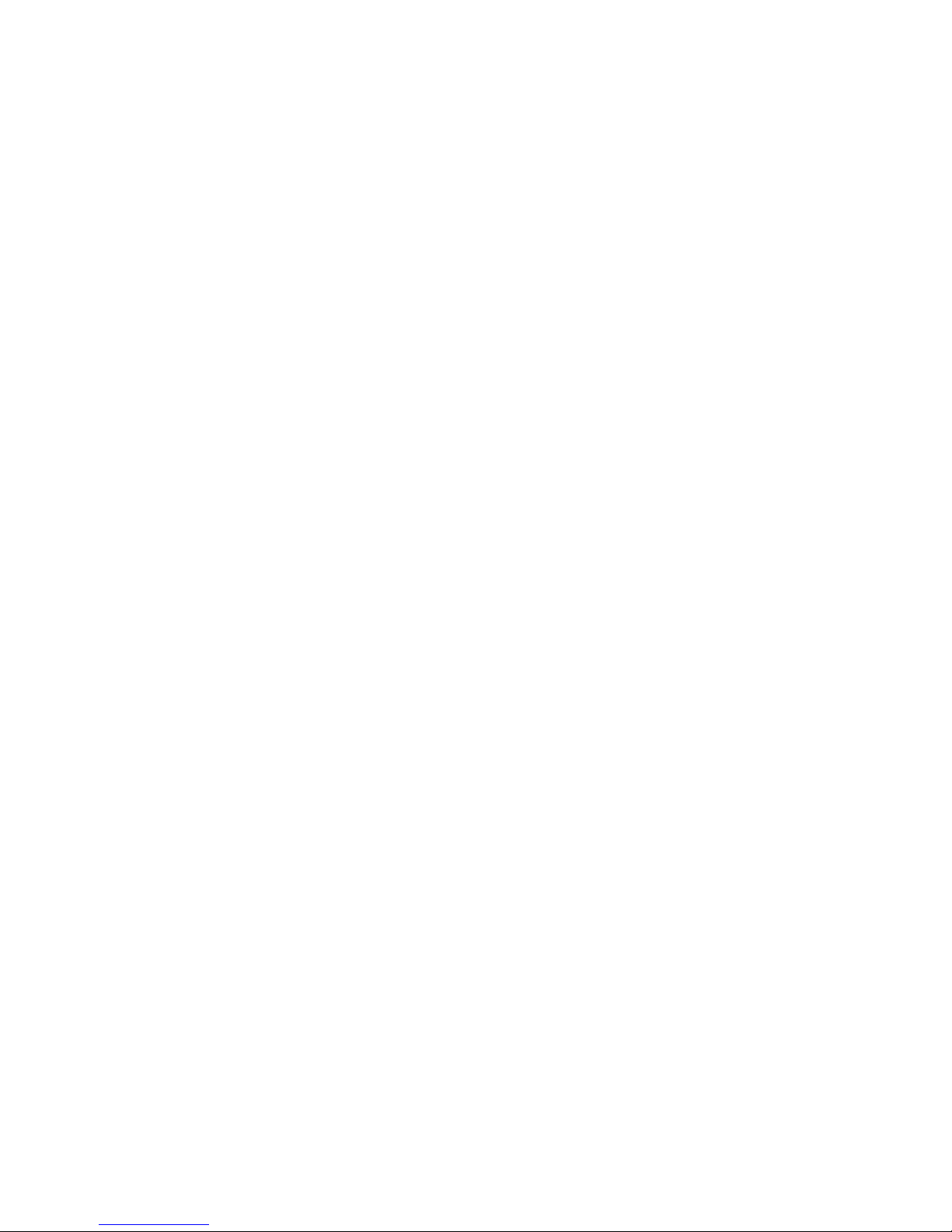
3
Minimum System Requirements
Hardware
- PC with an AMD K6 or Pentiumclass processor that operates at 300 MHz or faster
- 32 MB or more RAM
- 280 MB of available hard drive space
- CD-ROM Drive
- One available USB port on your computer to plug in the camera
- Display adapter capable of 800x600 in 16 bit color
- Standard microphone for sending video mail and videoconferencing
messages (Microphone not included)
- Internet connection
(Required for video mail and videoconferencing software)
Software
- Microsoft Windows 98, 2000, Me, or XP
- Internet browser application, i.e. Microsoft Internet Explorer, AOL
- E-mail Program, i.e. Microsoft Outlook, Yahoo E-mail, AOL
Note: To find the version number of your Windows operating
system, select Settings from the Windows Start menu. Open
Control Panel, and double-click on the System icon. The System
Properties dialog box indicates the version number.

4
Software and Installation
Install the software before connecting your Veo Mobile Connect!
If you have already plugged the camera into the computer, please unplug it
before installing the software.
1. Insert the CD-ROM into your CD-ROM
drive.
2. Autorun will display the Veo Mobile
Connect Installation screen.* Click
Install.
3. On the Install window, de-select any
additional software you do not wish to
install. Click Continue.
4. Follow the prompts to finish the
installation.
Restart your computer to complete the
installation.
5. After your computer restarts, you may
plug your camera into the USB port.
*Note: If Autorun does not start, choose Run from the Windows Start Menu.
Assuming your CD-ROM drive is the D drive, type “d:\Autorun” in the Run
dialog box. If Autorun still does not run, consult your computer manual or
manufacturer to locate the CD-ROM drive.

5
Plug the USB connector on the camera into any available USB port on your
computer. A window should appear and recognize a new device being installed.
Note: If your computer does not recognize a new device installed, please refer
to the Troubleshooting section of the manual (see pages 34-40).
How to connect the Veo Mobile Connect

6
How to Mount the Camera
Rotate clip horizontally or vertically
Clip to your laptop screen
Pull to clip

7
The Veo Mobile Connect Suite
1. Double-click the icon on your
desktop or click on Start->Programs->Veo
Mobile Connect->Veo Mobile Connect Suite.
your camera’s video image.
Note: If you do not see an image:
a) Try closing and re-opening the Veo
Mobile Connect Suite - OR
If you still cannot see any images, please
consult the Troubleshooting section.
again.
computer. Then plug the camera in
b) Unplug the camera, restart your
2. The Application window opens and displays
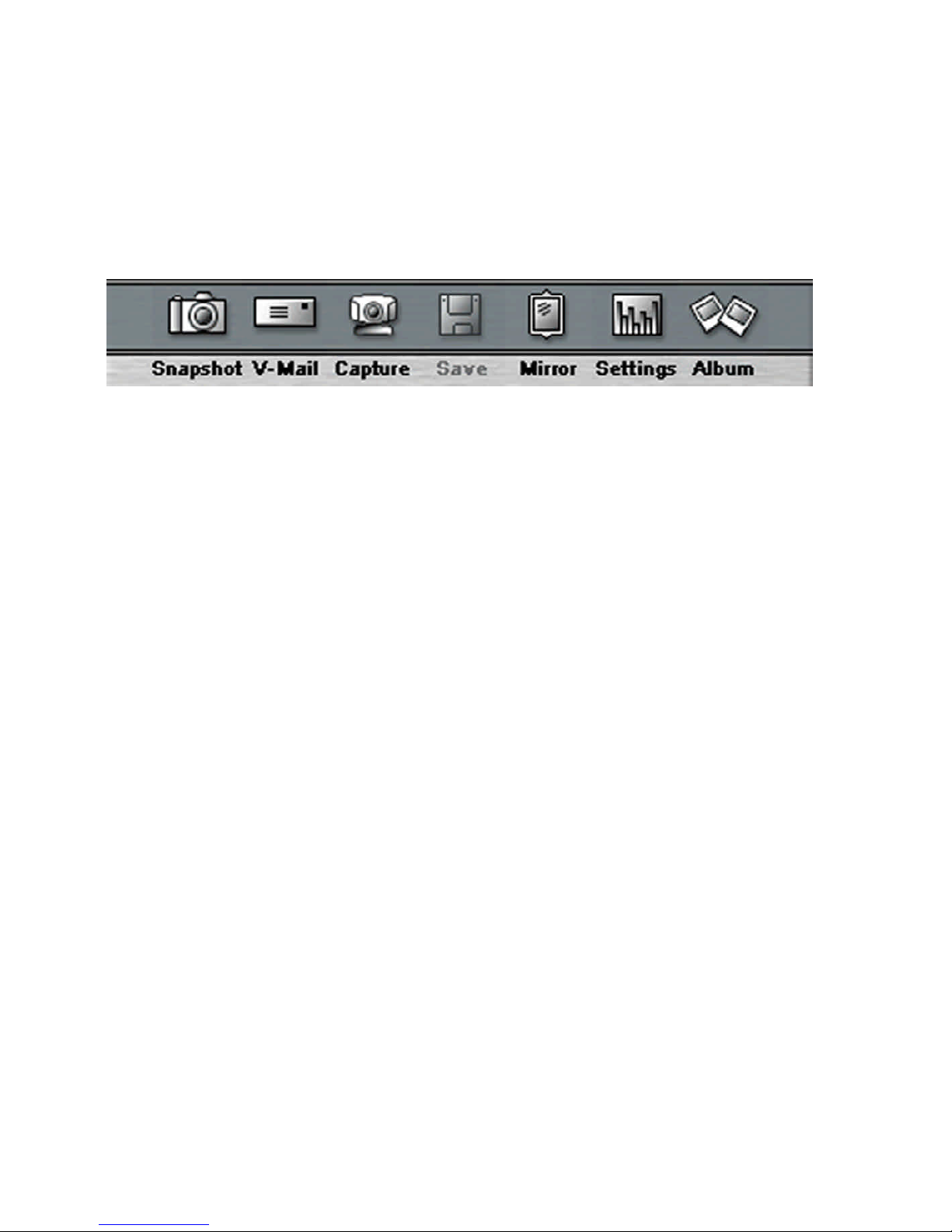
8
Explanation of Buttons
A B C D E F G
A. Snapshots
1. Focus and adjust the camera as necessary.
2. Select the desired resolution, then click the Snapshot button.
3. The snapshot button will automatically save photos to the Album.
Note: Depending on your Capture settings, snapshots are captured
B. V-Mail (Compressed Video for E-mail Purposes)
1. Focus and adjust the camera as necessary.
2. When ready to record, click the V-Mail button. The video window
will self-adjust to an optimized file size for emailing.
3. Once recording begins, notice the V-Mail button changes to the Stop
button.
4. To end recording, click the Stop button.
5. Click the Preview button to check your recording.
6. When the Preview button is selected, playback controls appear.
in either .JPG or .BMP file format.
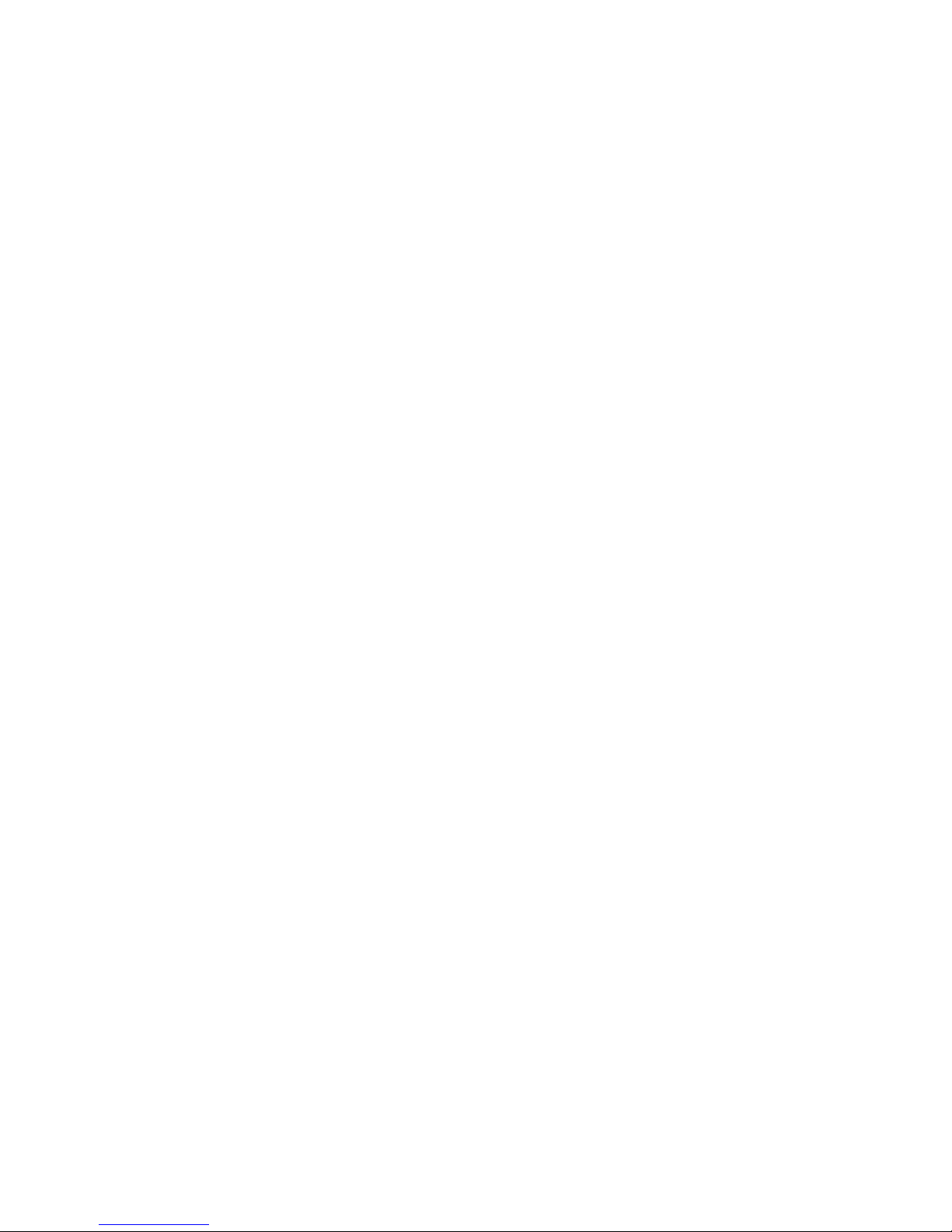
9
7.
back controls. You must click Stop or finish playback so that Preview
and Send buttons reappear.
a. Click Send to launch your default E-mail program - OR
the Send V-Mail or Snapshots section on Page 16 to Page 18. If you
are unable to launch your e-mail program, it is possible that your
Page 18 for assistance on manually attaching a V-Mail or Snapshot.
8. To save a copy of your V-Mail to the Album, click the Save button.
Note: All V-Mail files are captured in an executable (.EXE) file
format for easy e-mailing and viewing.
C. Capture (Uncompressed Video)
1. Focus and adjust the camera as necessary.
2. When ready, click Capture to begin recording.
3. Notice the Capture button changes to the Stop button.
4. Click Stop at any time to end recording.
5. Before saving your video to your Album, click Preview.
6. Playback controls will appear.
7. To save to the Album, finish viewing the video or click Stop.
8. Click the Save button to save the captured video to the Album.
Note: Captured videos are saved in the .AVI file format for video
editing.
e-mail program cannot be designated as a Mail Agent. Please refer to
To send your V-mail, finish viewing the video or click Stop on the play-
b. If you are using America Online or web-based e-mail, please refer to
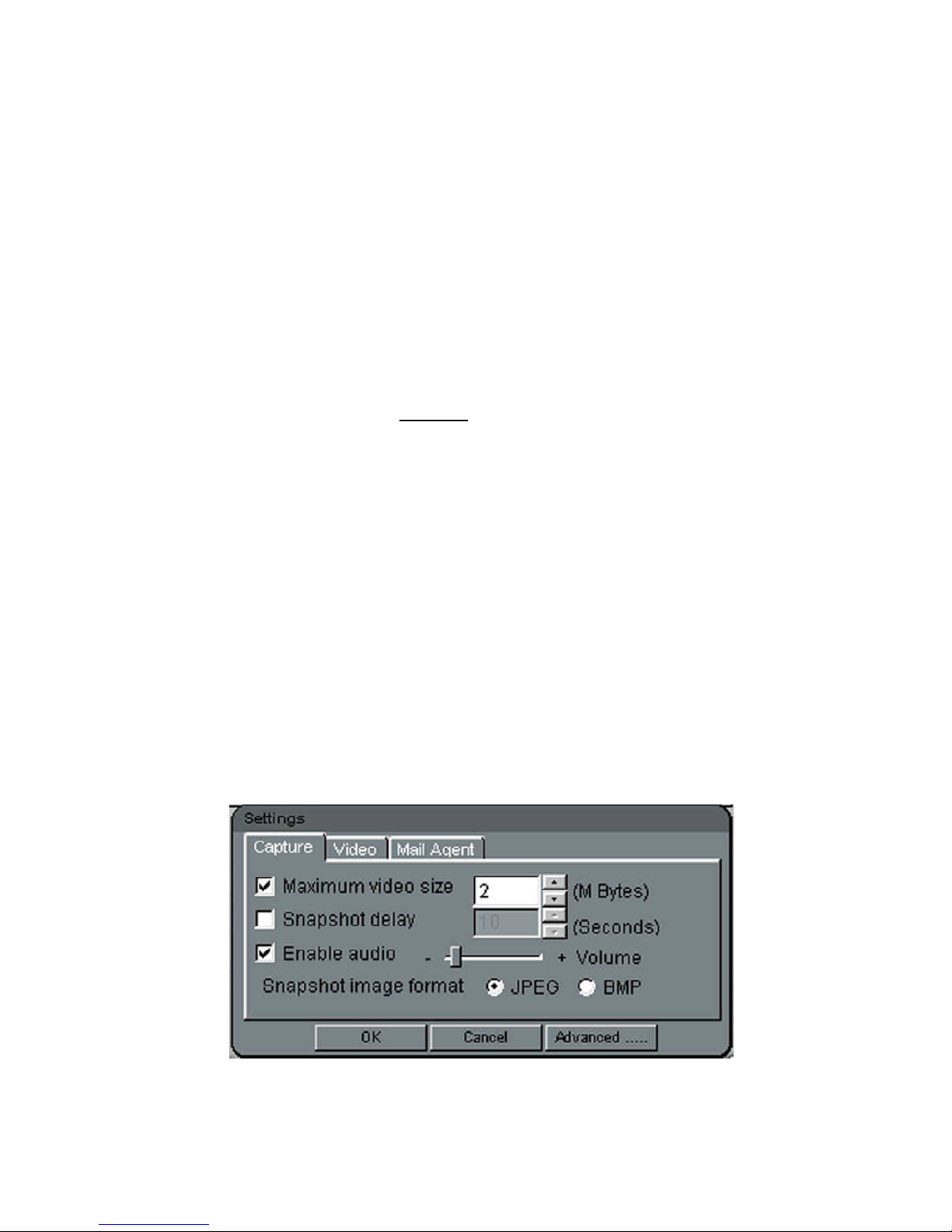
10
E. Mirror
1. Click the Mirror button before recording to flip the video image
horizontally.
D. Save (to Album)
1. The Save button stores “Capture” video and “V-Mail” files to the
Album.
2. Images are automatically saved to the album after taking a snapshot.
F. Settings
The Settings dialog box consists of 3 tabs to adjust video and image options –
Capture, Video, and Mail Agent. To access options, click the Settings button:
1. Capture
a. Maximum Video Size: Although there is no maximum,
most E-mail applications have disk space limitations when
receiving e-mail. (2MB is set as default)
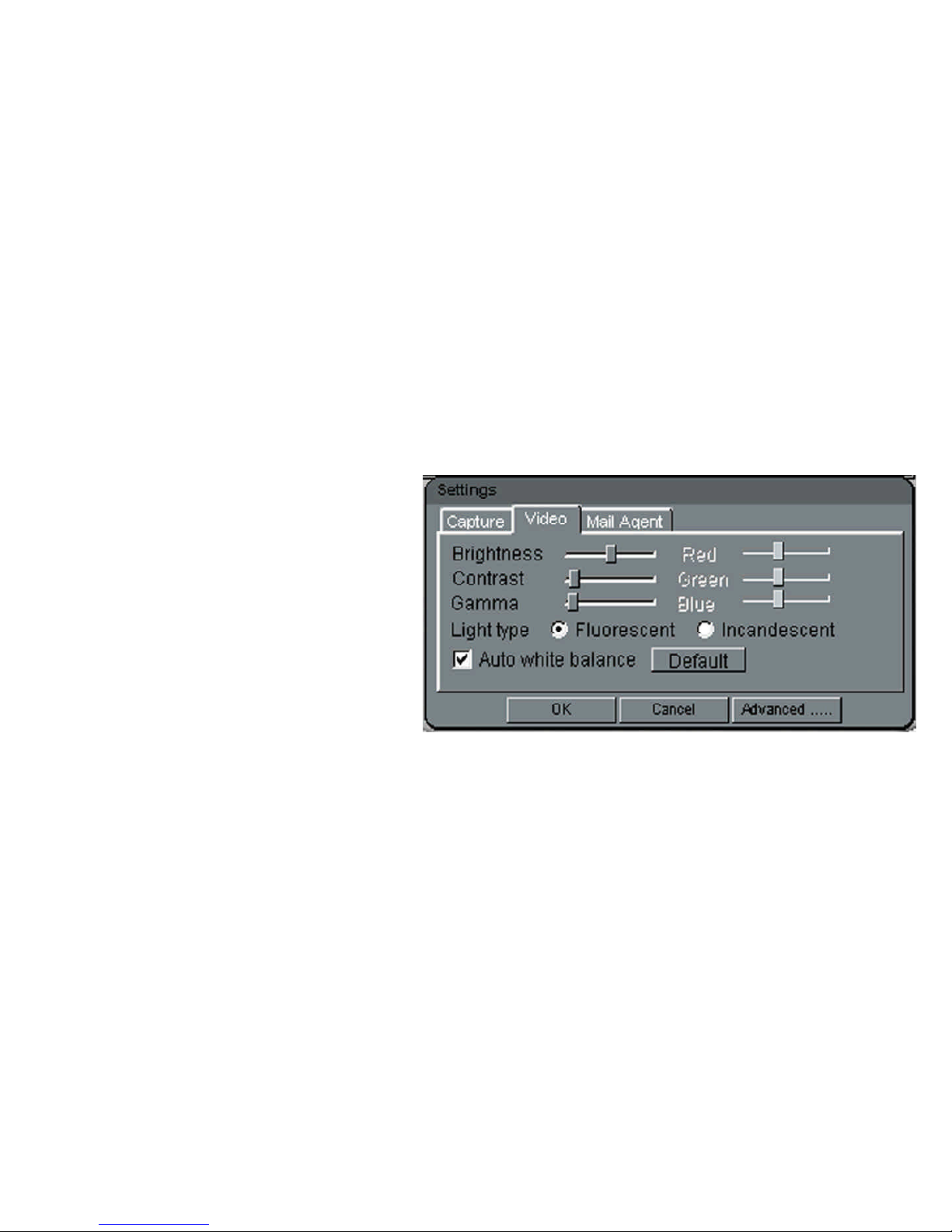
11
b. Snapshot Delay: When self-timer is enabled, select the num-
ber of seconds to delay capture.
c. Enable Audio: This allows you to record video with audio.
Adjust the volume by moving the slider across the slide bar.*
d. Snapshot Image Format: Select JPEG for compressed pictures
and BMP for uncompressed pictures.
*Note: An external microphone is required for this function.
2. Video*
*Depending on the
camera model, not all
Video Quality options
are available.
a. Video Quality: You can adjust the brightness, contrast, and
colors of an image to get the best possible video quality.
Default settings are optimized for overall image quality.
b. Light Type: If video and image quality is grainy, blurry, or
slow, make sure the correct lighting type is selected.
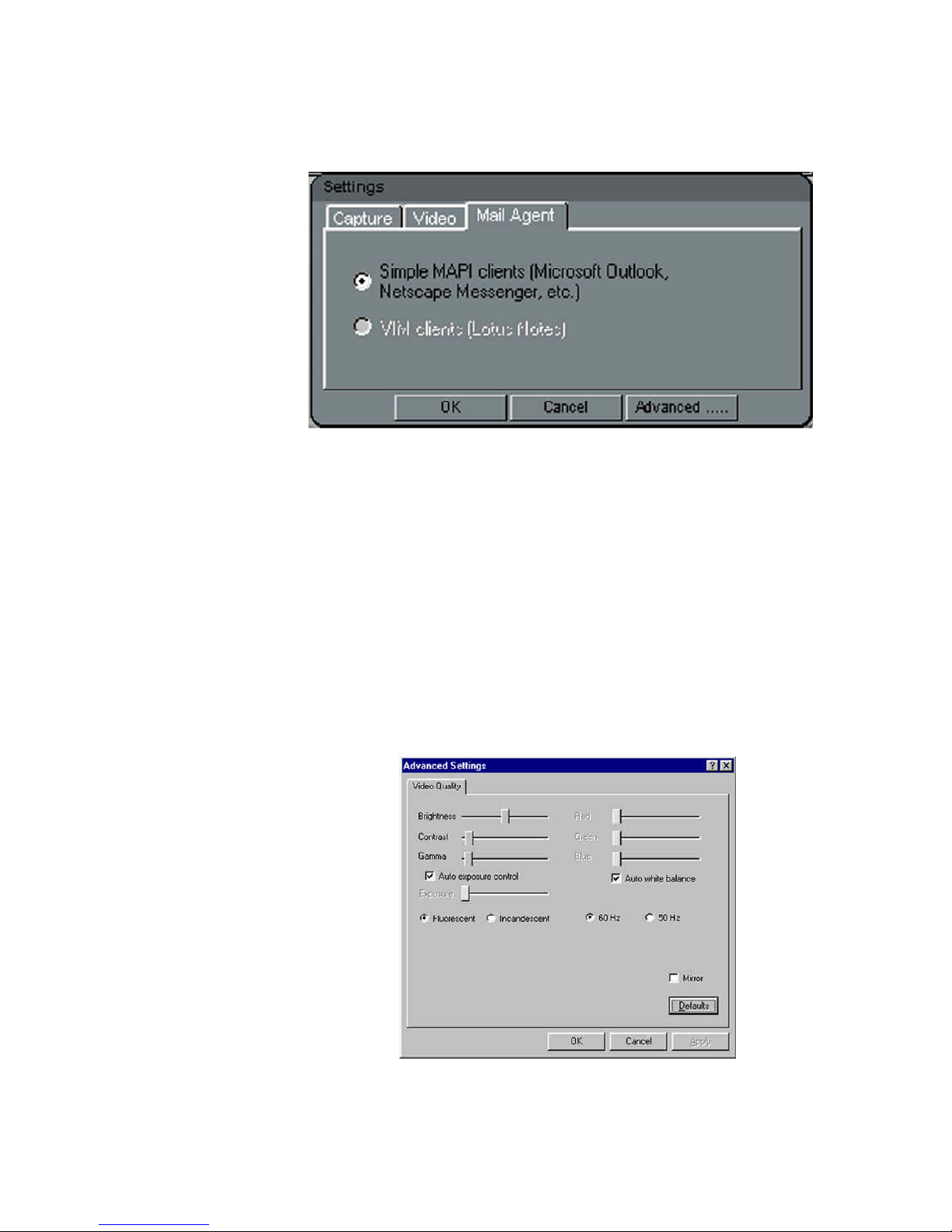
12
a. Simple MAPI Clients: For E-mail programs that allow users
to change default mail agents. This will allow you to send V-
Mail and Snapshots directly from the Veo Mobile Connect
Suite. You may need to adjust the settings or options in
your E-mail program. Please refer to the section Send V-
Mail or Snapshots later in the manual.
4. Advanced*
Video Quality Control: Adjust the color settings to optimize the
image quality.
*Depending on the
camera model, not
all Video Quality
options are
available
3. Mail Agent
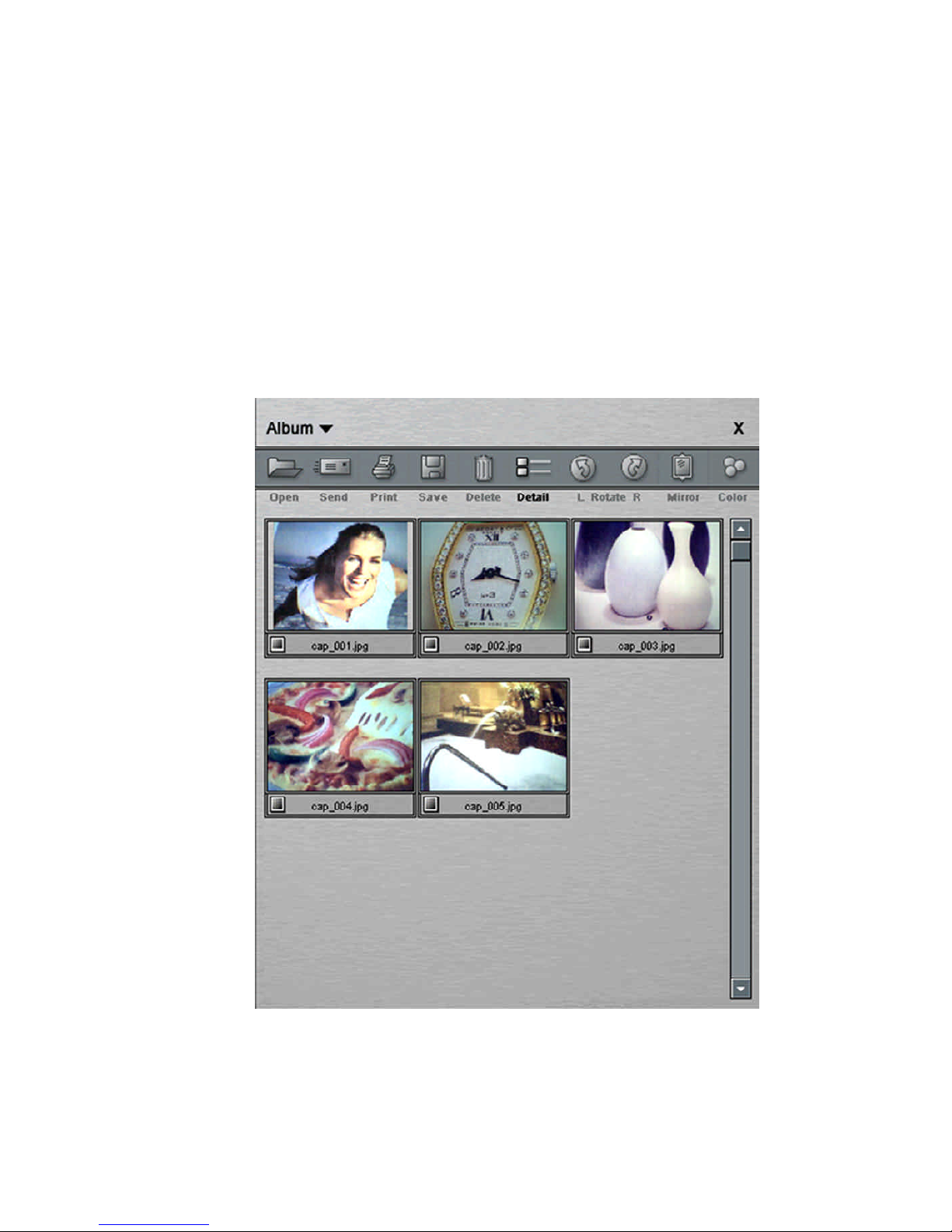
13
G. Album
When the Album button is selected, the Album will slide out from the Application displaying thumbnails of your saved files along with additional options.
Please refer to the Album Application below for a detailed explanation of
features (see next page).
 Loading...
Loading...