
Internet Camera
ICA-500
User’s Manual
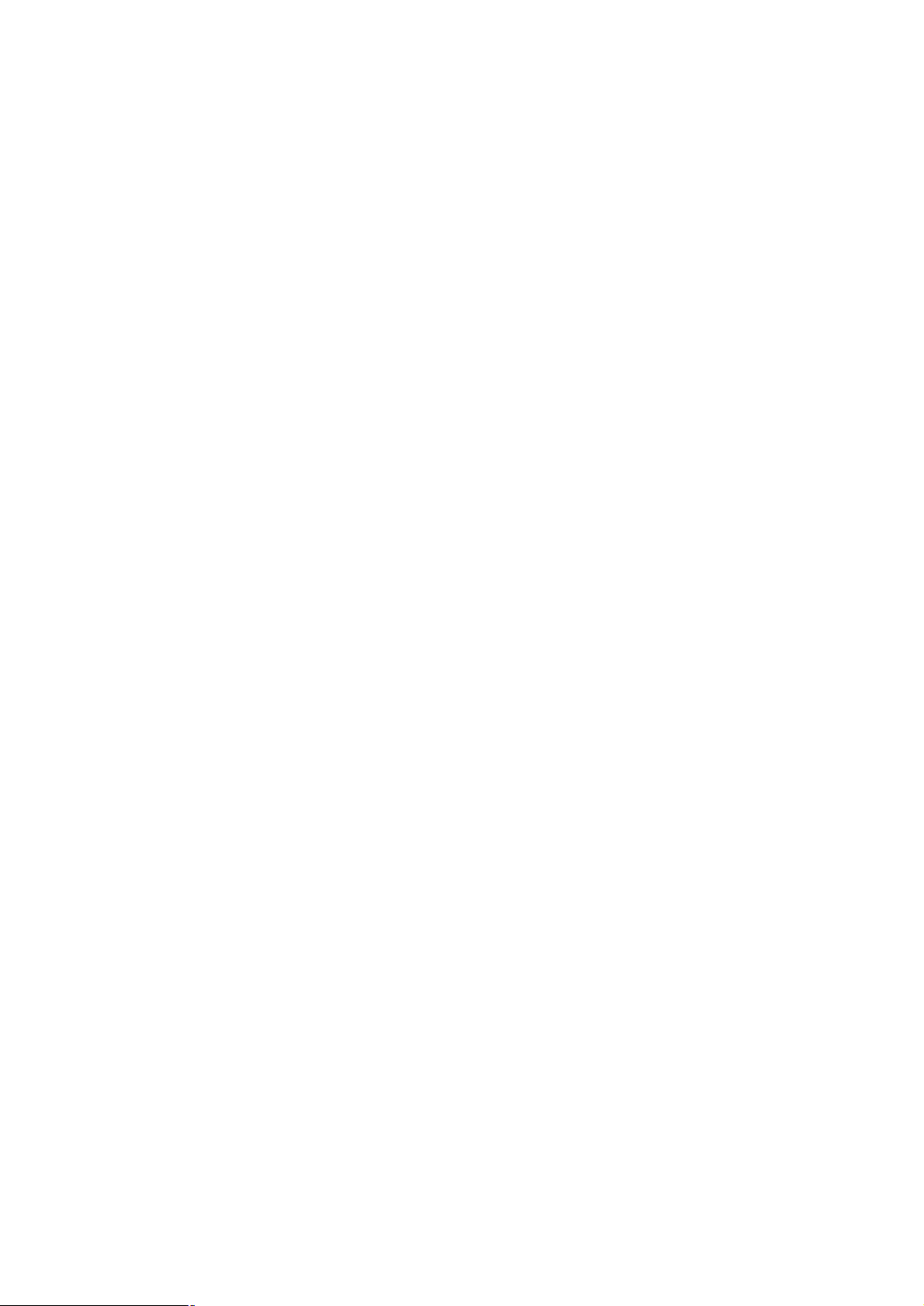
ICA-500 User’s Manual
Copyright
Copyright (C) 2004 PLANET Technology Corp. All rights reserved.
The products and programs described in this User’s Manual are licensed products of PLANET
Technology, This User’s Manual contains proprietary information protected by copyright, and this
User’s Manual and all accompanying hardware, software, and documentation are copyrighted.
No part of this User’s Manual may be copied, photocopied, reproduced, translated, or reduced to
any electronic medium or machine-readable form by any means by electronic or mechanical.
Including photocopying, recording, or information storage and retrieval systems, for any purpose
other than the purchaser's personal use, and without the prior express written permission of
PLANET Technology.
Declaration of Conformity
This device complies with part 15 of the FCC Rules. Operation is subject to the following two
conditions:
(1) This device may not cause harmful interference, and
(2) This device must accept any interference received, including interference that may cause
undesired operation.
Disclaimer
PLANET Technology does not warrant that the hardware will work properly in all environments
and applications, and makes no warranty and representation, either implied or expressed, with
respect to the quality, performance, merchantability, or fitness for a particular purpose.
PLANET has made every effort to ensure that this User’s Manual is accurate; PLANET disclaims
liability for any inaccuracies or omissions that may have occurred.
Information in this User’s Manual is subject to change without notice and does not represent a
commitment on the part of PLANET. PLANET assumes no responsibility for any inaccuracies that
may be contained in this User’s Manual. PLANET makes no commitment to update or keep
current the information in this User’s Manual, and reserves the right to make improvements to this
User’s Manual and/or to the products described in this User’s Manual, at any time without notice.
If you find information in this manual that is incorrect, misleading, or incomplete, we would
appreciate your comments and suggestions.
Trademarks
The PLANET logo is a trademark of PLANET Technology. This documentation may refer to
numerous hardware and software products by their trade names. In most, if not all cases, these
designations are claimed as trademarks or registered trademarks by their respective companies.
2/80
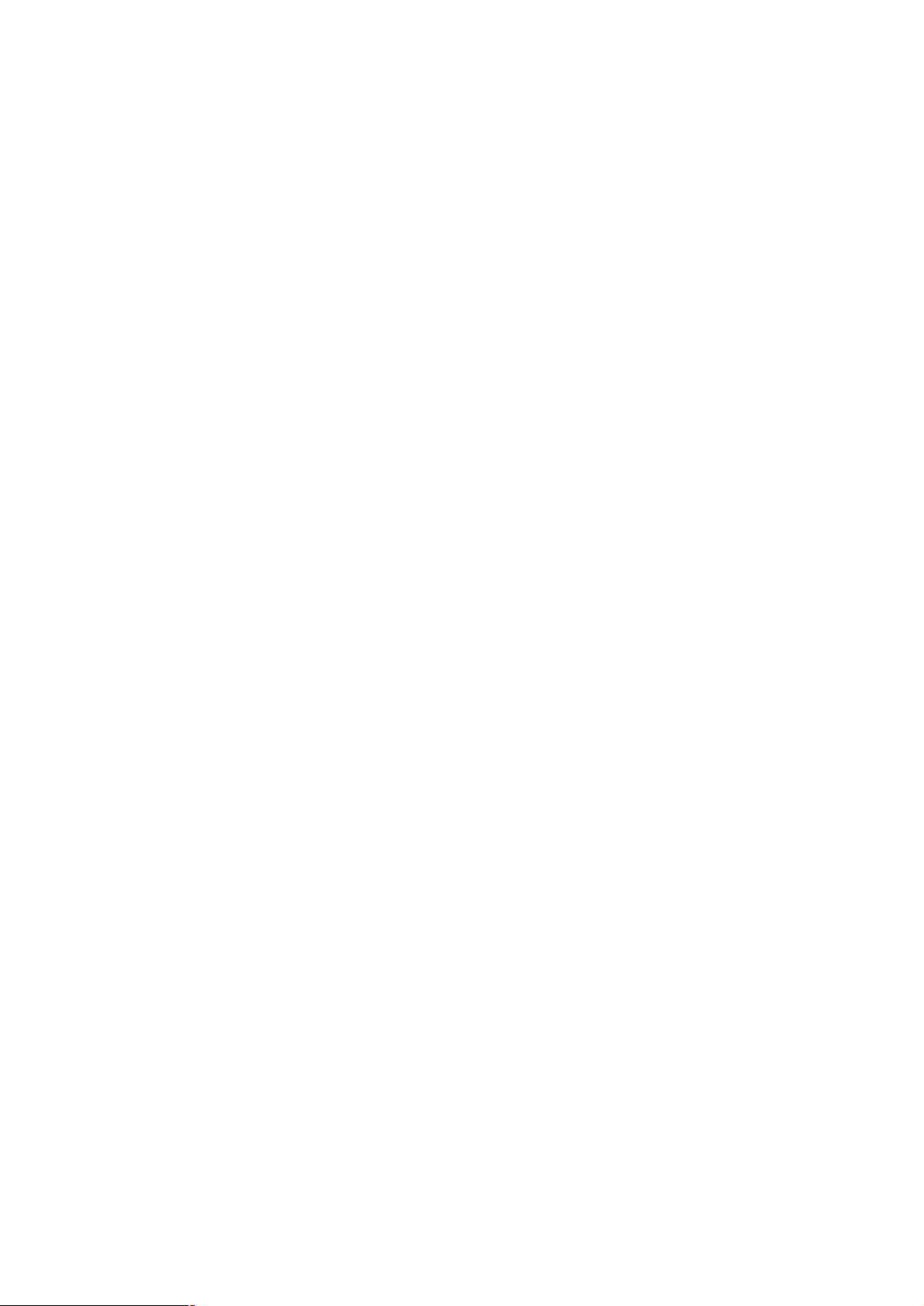
ICA-500 User’s Manual
Table of Contents
Overview.............................................................................................................4
Package Contents..............................................................................................6
Physical Details..................................................................................................7
Hardware Installation.........................................................................................9
Logging in to Homepage..................................................................................11
Before Operation.........................................................................................11
Access the ICA-500 from the Internet Explorer for the first time.................14
Logging in as an ordinary User....................................................................16
Logging in as an Administrator....................................................................16
Operating the ICA-500......................................................................................17
Control Panel Area......................................................................................18
Advanced Function Area.............................................................................20
Basic Setting........................................................................................20
Application Setting...............................................................................34
Trigger..................................................................................................45
Capture................................................................................................46
RightMouseButton of ActiveX Control...........................................................47
View Menu...................................................................................................47
“Image Recording…-> Save as JPEG”........................................................53
“Save Current Picture As …” .......................................................................60
Appendix A: Restore Factory Default Settings..............................................62
Appendix B: Alarm I/O Connector...................................................................63
Appendix C: Troubleshooting & Frequently Asked Questions....................65
Appendix C: Troubleshooting & Frequently Asked Questions....................65
Appendix D: PING IP Address.........................................................................70
Appendix E: Bandwidth Estimation................................................................71
Appendix F: Time Zone Table..........................................................................72
Appendix G: DDNS Application.......................................................................75
3/80
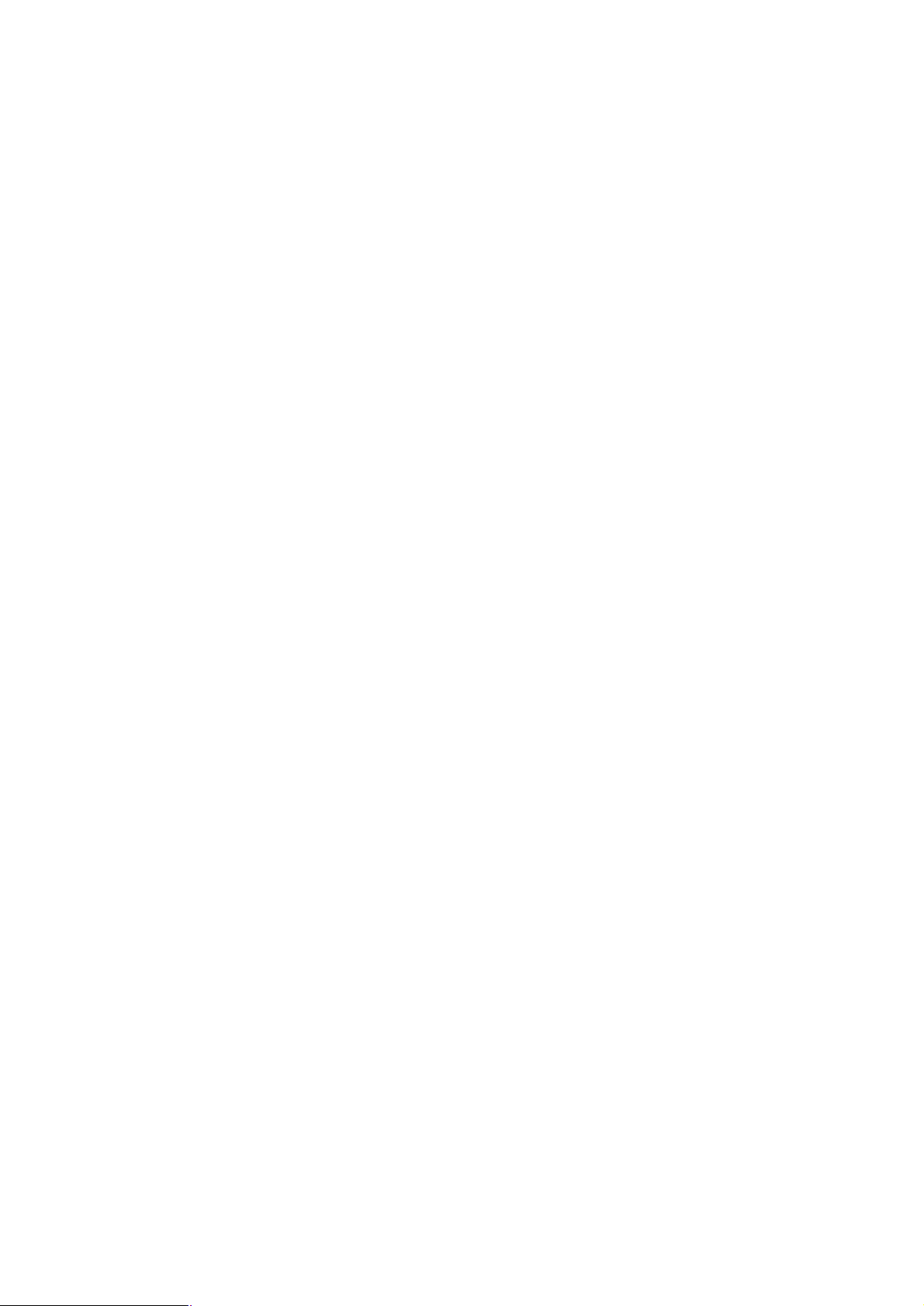
ICA-500 User’s Manual
Overview
This user’s guide explains how to operate the ICA-500 from a computer. Basically, the
user’s guide is written to be read on the computer display. However, users might
consider printing it out to access easily and read it before you operate the ICA-500.
Introduction
ICA-500 is an inexpensive fully scalable surveillance technology. Because the ICA-500s
can be plugged in to your existing computer network infrastructure, you will potentially
save thousands of dollars on unnecessary cabling.
The ICA-500 is accessible via the LAN or Internet connection. Connect your ICA-500
directly to a computer network or DSL modem, and with a standard Web browser you
get instant, on demand video streams. Within minutes you can set up the ICA-500 to
capture a video sequence to a PC. Live video image can be uploaded to a website for
the world to see or made available only to select users on the network.
Features:
l
High quality 1/3” CCD sensor
l Composite video output
l Motorized and wide-range pan and tilt operation
l Horizontal rotation (pan) range 0°〜325°
l Vertical rotation (tilt) range 10°〜90°
l JPEG video compression
l Built-in internal microphone
l Remote-Control via Internet Explorer
l Support statistic and dynamic IP address
l 16 Preset Points
l
CF memory card reader
l Camera utility (CamView)
l On-line firmware upgrade
Application:
l Remote monitoring
l Surveillance
4/80
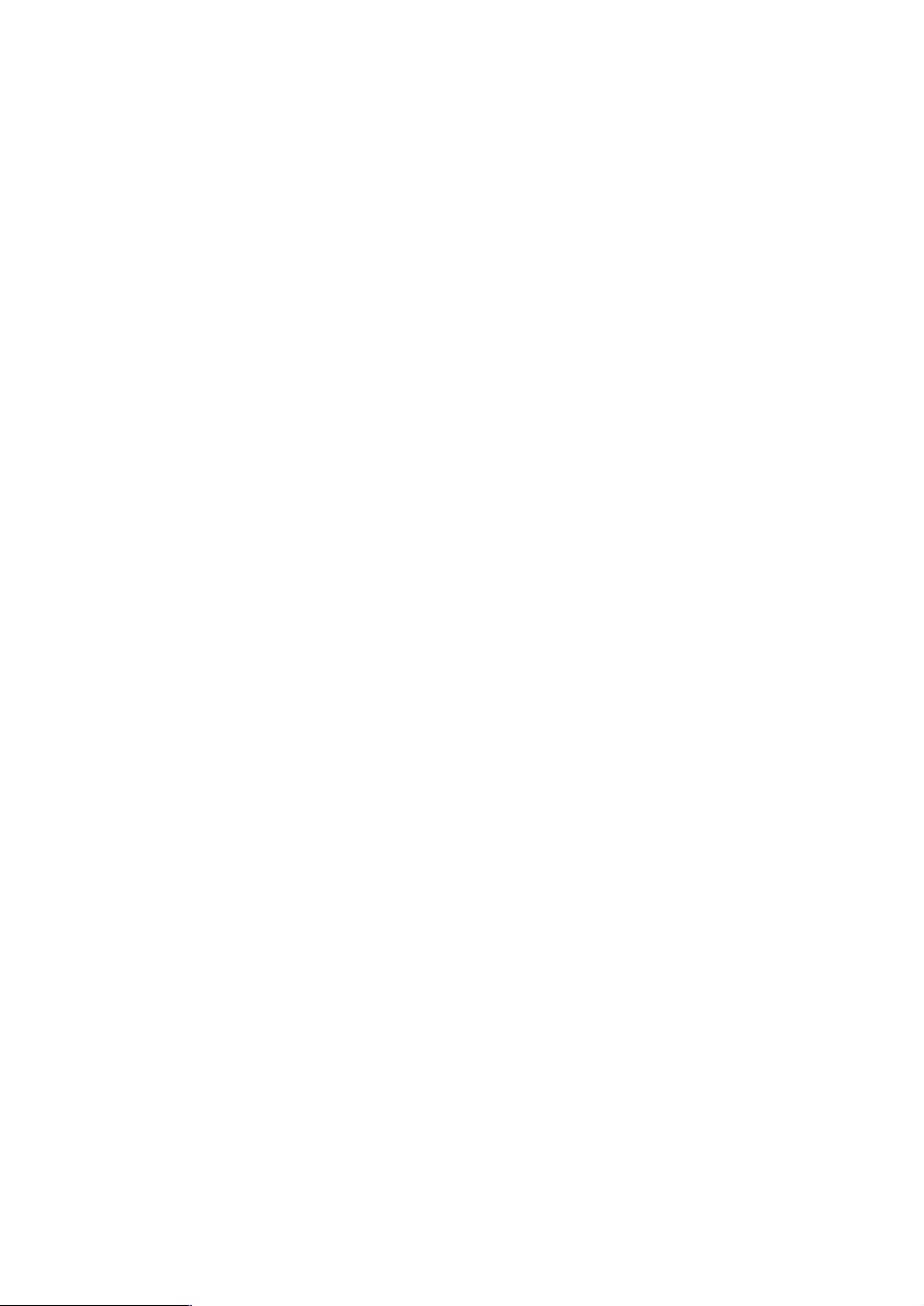
ICA-500 User’s Manual
Minimum System Requirement
l Microsoft Internet Explorer 6.0 or later
l VGA Monitor resolution 1024 x 768
l Pentium III 800MHz or above
l Memory Size: 128MB or above
l VGA card resolution: 800x600 or above
l Windows ME, 2000, XP, or 2003
5/80
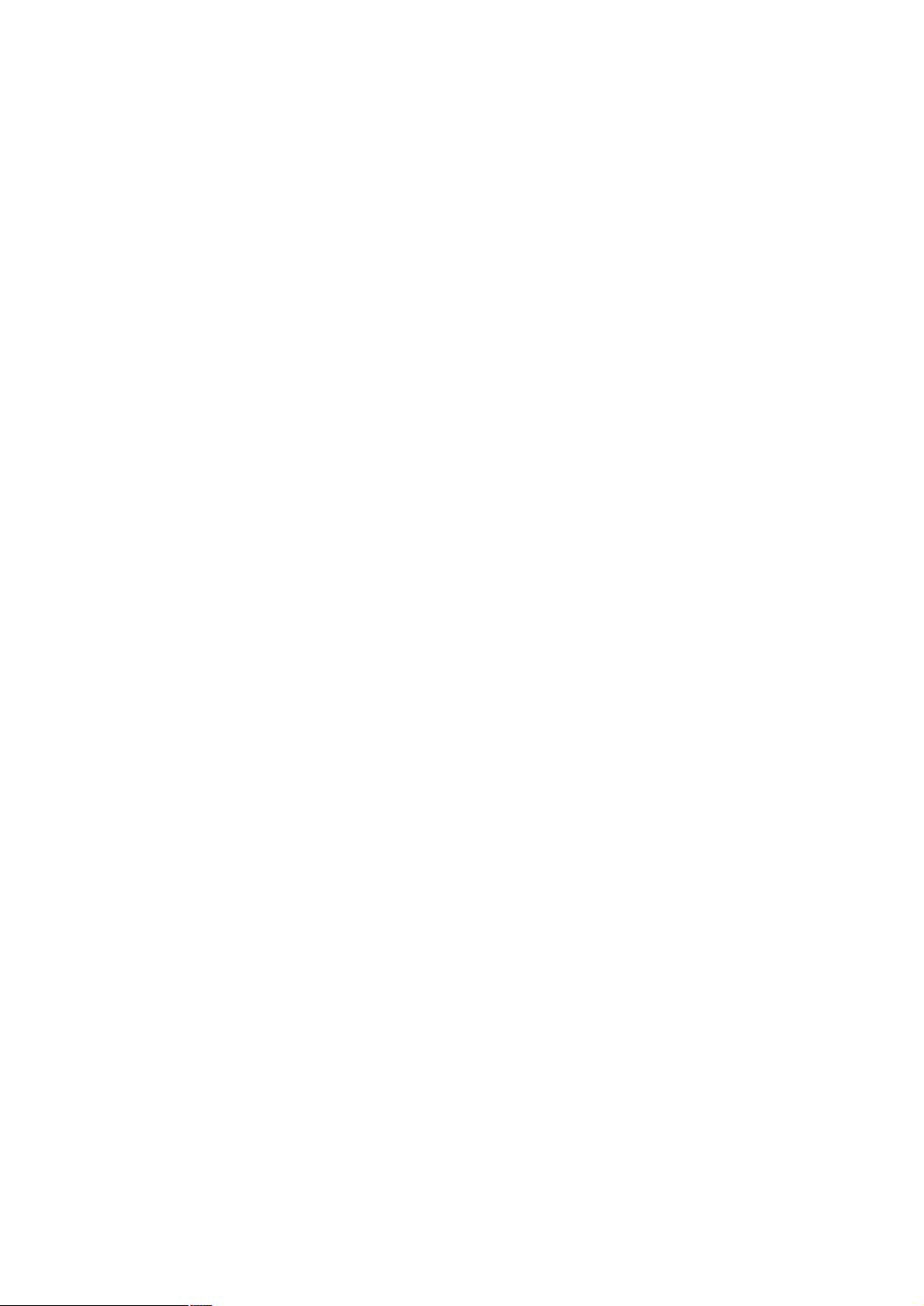
ICA-500 User’s Manual
Package Contents
User can find the following items in the package:
l ICA-500 x 1
l Power adapter x 1
l Power cord x 1
l Decoration ring x 1
l Screw x 4
l Terminator for Alarm I/O x 1
l Installation software and manual CD x 1
Note: Using a power supply with a different voltage than the one included with the
ICA-500 will cause damage and void the warranty for this product.
6/80
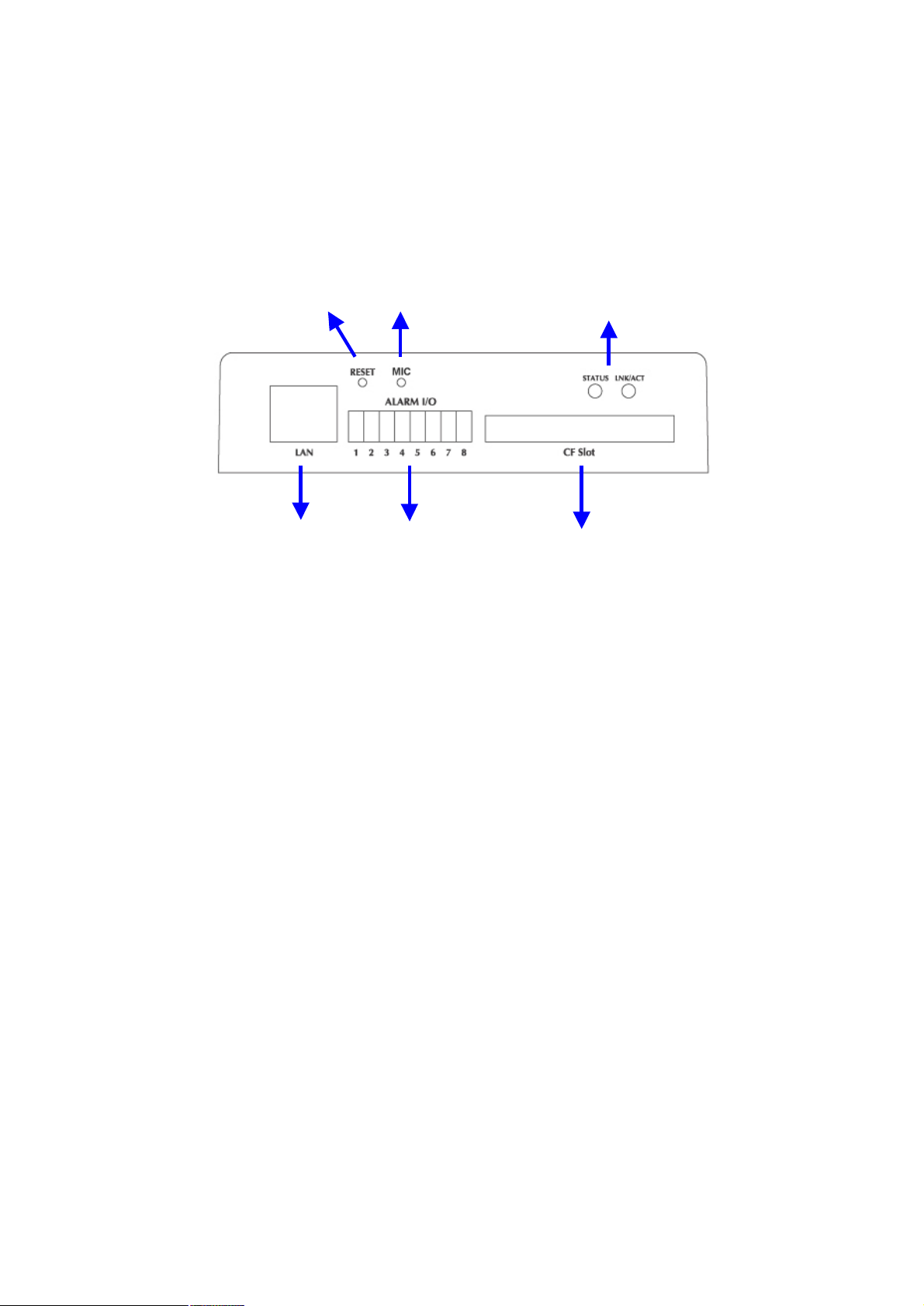
ICA-500 User’s Manual
Status & 10/100M
Physical Details
Factory
Default Reset
LAN
Socket
Alarm I/O
Connector
Rear Panel of ICA-500
LEDs
LAN Socket
Beside the DC power and video output cable, the LAN socket is an RJ-45 connector for
connections to 10Base-T Ethernet or 100Base-TX Fast Ethernet cabling. This Ethernet port built
NWay protocol can detect or negotiate the transmission speed of the network automatically.
Please use Category 5 “straight through” cable to connect the ICA-500 to a 100Mbps Fast
Ethernet network switch or hub.
Alarm I/O Connector
The ICA-500 provides a terminal block with 8 pins of connectors located on the center of the back
panel. There are 3 pins for two alarm inputs and 5 pins are for alarm output. The I/O connectors
are physical interface to sense and/or activate alarm signals to a variety of external sensors or
alarms. Please refer to the Appendix B in this manual for more information.
Factory Default Reset
This button is hidden in the pinhole above the Alarm I/O connector. Please refer to the Appendix A
in this manual for more information.
Microphone
The ICA-500’s has built-in an internal microphone. This microphone is also hidden in the pinhole
above the Camera.
Status and 10/100M Ethernet LEDs
LED stands for Light-Emitting Diode. The Status and Ethernet LEDs are located on the right side
of the back panel of the ICA-500. The Status LED will turn green while system is booting up
successfully.
Ethernet LED is used to indicate the status of Network connection. While not any connection to
7/80
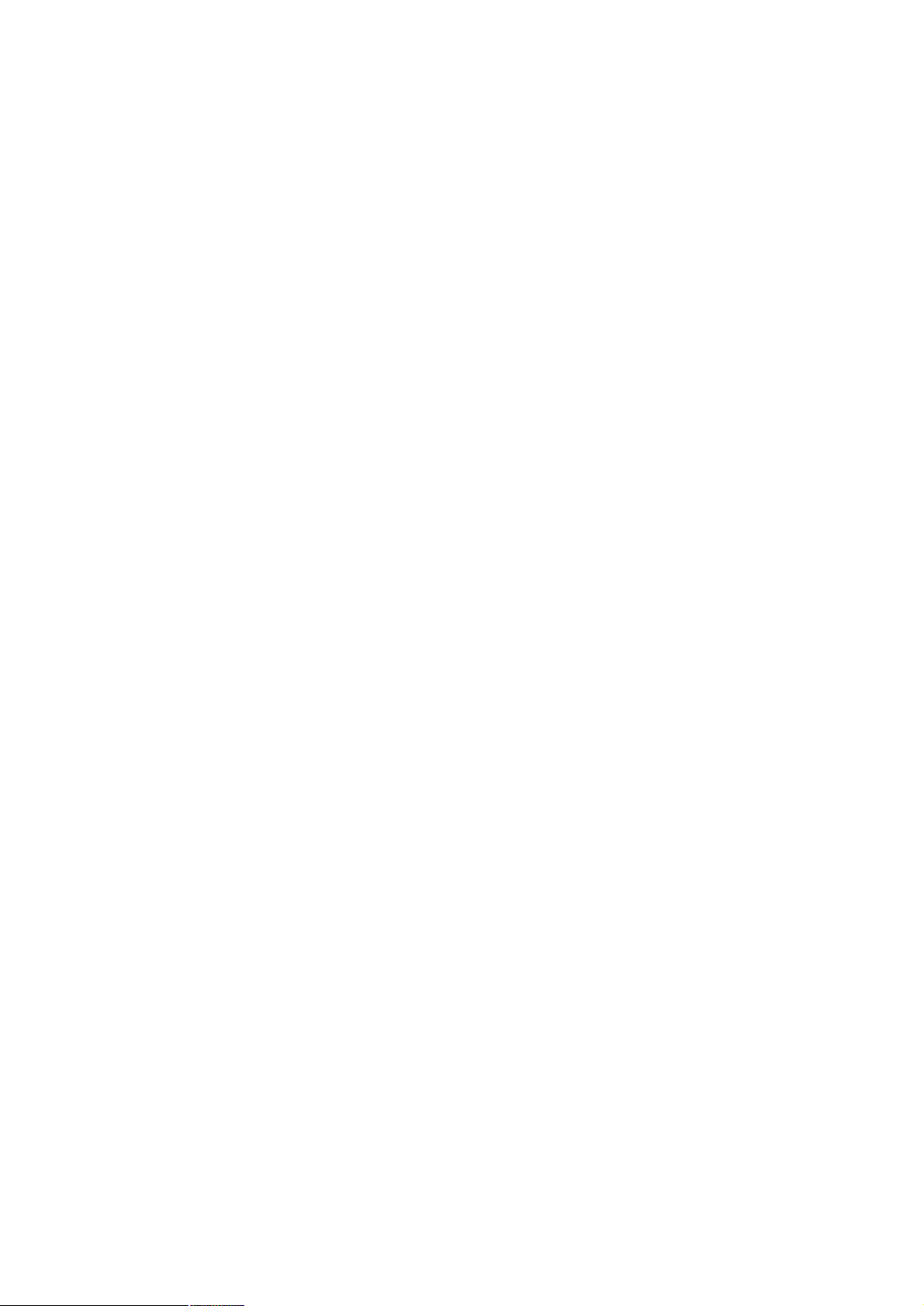
ICA-500 User’s Manual
the ICA-500, the LED will be off and flash orange while some one accesses this ICA-500.
DC Power and Video Output Cable
The DC power input and video output cable is located on the ICA-500’s back panel. The input
power is 12VDC. Note that supply the power to the ICA-500 with standard power adapter
included in package. Otherwise, the improper power adapter may damage the unit and result in
danger.
The ICA-500 also provides composite video output. User can use BNC video cable to connect the
ICA-500 with a TV monitor or VCR.
8/80

ICA-500 User’s Manual
Hardware Installation
1. Fix the ICA-500 to Ceiling
Use 4 screws to fix the ICA-500 onto the ceiling as below. You can also put the ICA-500 on the
table directly.
2. Plug an Ethernet cable into ICA-500
Connect an Ethernet cable to the LAN socket located on the ICA-500’s back panel and attach it to
the network.
3. Connect the external power supply to ICA-500
9/80

ICA-500 User’s Manual
Connect the external power supply to the DC power connector attached on the extension cable
from the ICA-500. Note: use the power adapter, 12VDC, included in the package and connect the
other end to wall outlet for AC power.
When you have installed the ICA-500 well, the status LED will turn green. It means the system is
booting up successfully. Furthermore, if you have a proper network connection, and access to the
ICA-500, the 10/100M LAN LED will flash orange
10/80
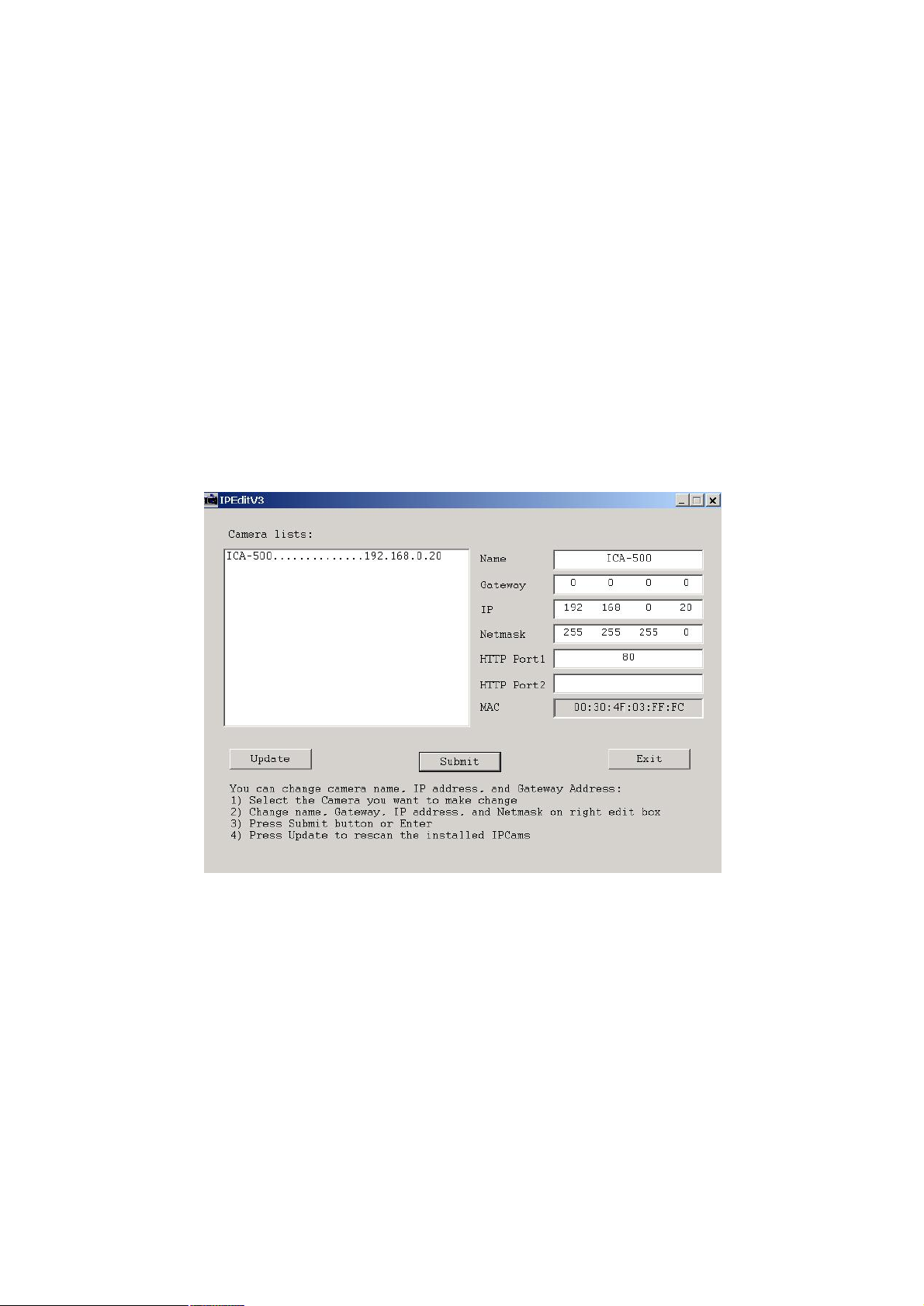
ICA-500 User’s Manual
Logging in to Homepage
Before Operation
Install the IP Address of ICA-500
When you installed your ICA-500 on your LAN environment, you may execute IPEditV3 to
discover ICA-500’s IP address.
IPCam Finder Program (IPEditV3) is used to scan the Installed ICA-500, setting the ICA-500
Name, IP address settings.
Using your mouse to select any one of the ICA-500s within your LAN environment, you can find
out its IP address and other IP parameters as follows:
1. Edit the Name of this ICA-500
2. Update the IP address of this ICA-500. (192.168.0.20)
3. Update the Gateway Address. (0.0.0.0)
4. Update the Network Mask (255.255.255.0)
11/80
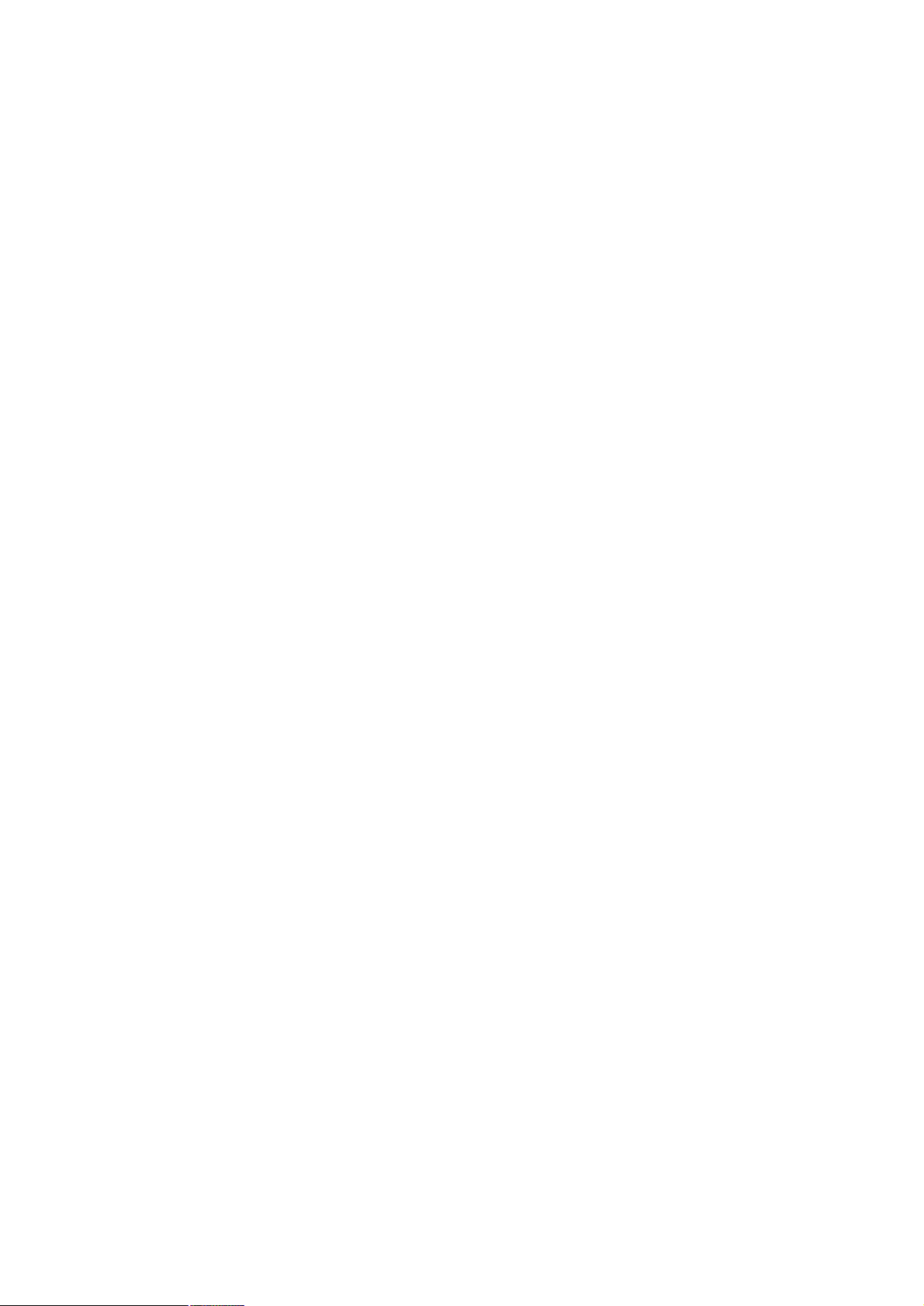
ICA-500 User’s Manual
5. Default HTTP Port1 number is 80.
6. ‘Submit’ it.
After Submit, the IP information of this ICA-500 will be updated.
Install the ICA-500 with an ADSL Router
If the ICA-500 was installed on the LAN with an ADSL router, then the ICA-500 can get a
dynamic IP address from the DHCP server. However, if the ICA-500 wants to be access
from the WAN, the ICA-500 IP address needs to be setup as fixed IP, also the Virtual
Server function of ADSL router needs to be setup as follows:
1. Setup the ICA-500 as Fixed IP, such as 192.168.0.20.
2. Enter the administrator page of ADSL router.
3. Enter the Virtual Server Page.
a. Setup the mapping of HTTP Port (80) to 192.168.0.20.
b. Restart the ADSL router.
Then the ICA-500 can be access from WAN by the ADSL WAN IP Address.
First time using the ICA-500
The ICA-500 web page communicates with the ICA-500 using an ActiveX control. The
ActiveX control must be downloaded from the ICA-500 and installed on your PC. Your
Internet Explorer security settings must allow for the web page to work correctly. To use
the ICA-500, user must setup his IE browser as follows:
From your IE browse è ”Tools” è ”Internet Options…” è ”Security” è”Custom
Level…”, please setup your “Settings” as follow.
Set the first 3 items
• Download the signed ActiveX controls
• Download the unsigned ActiveX controls
• Initialize and script the ActiveX controls not masked as safe To Prompt
12/80
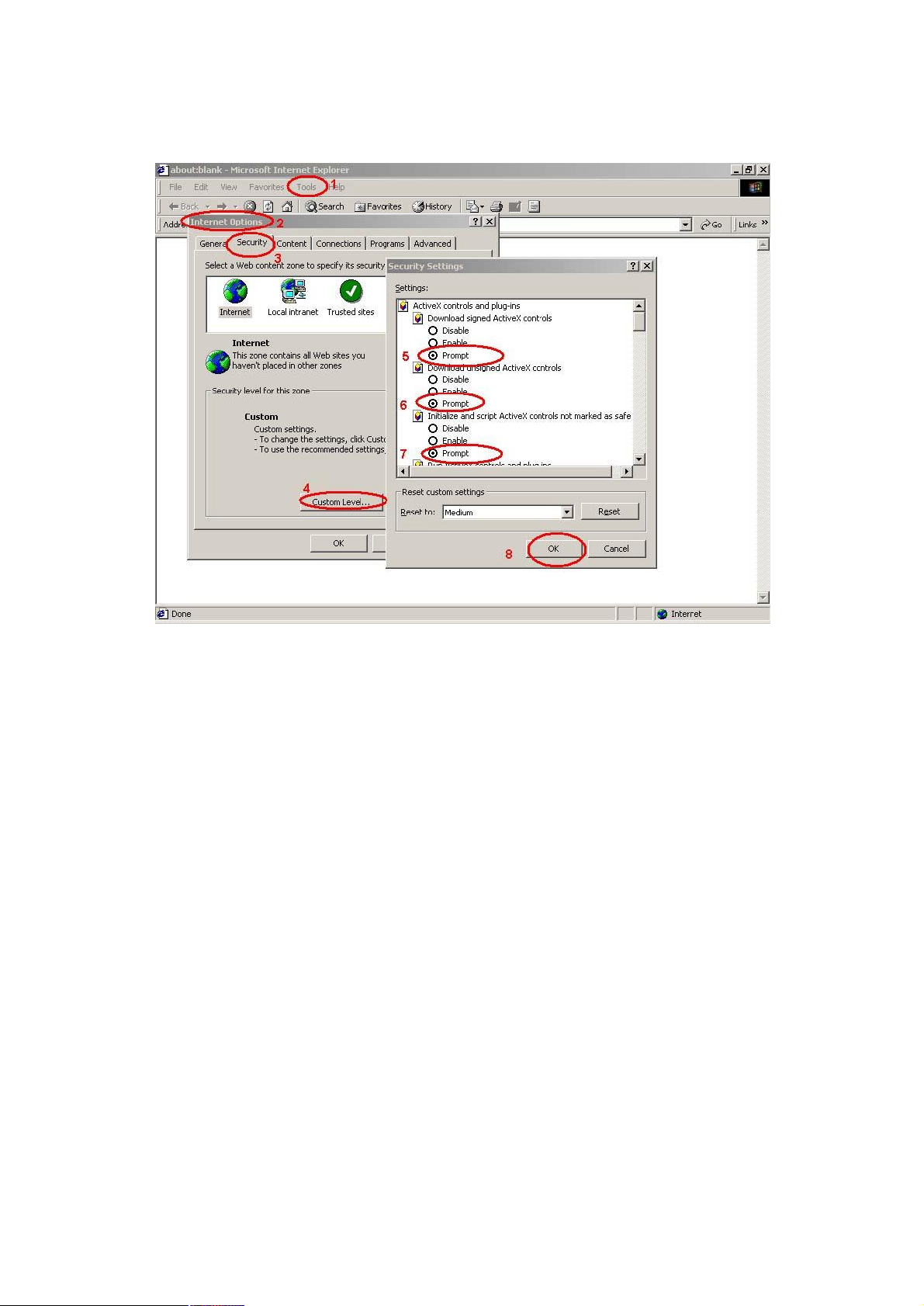
ICA-500 User’s Manual
By now, you have finished your entire PC configuration for ICA-500.
13/80
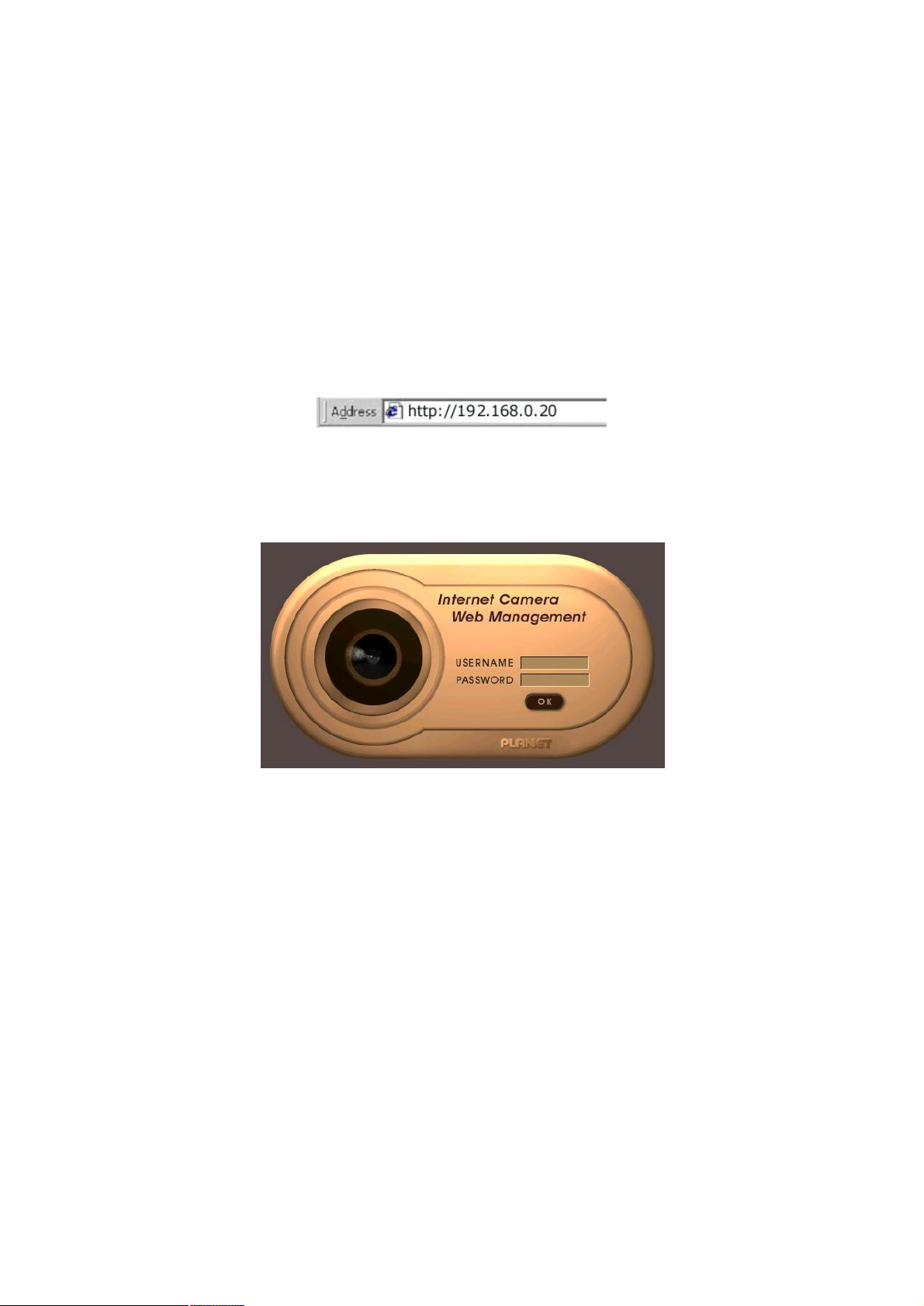
ICA-500 User’s Manual
Access the ICA-500 from the Internet Explorer for the
first time
1. Start the web browser on the computer and type the IP address of the ICA-500 you
want to monitor as below:
The Login Window of the ICA-500 is displayed:
2. Type in your login name and password under “USERNAME” and “PASSWORD”
textbox.
For the first time use (default value), input the
User Name: admin
Password:
That’s, type in “admin” on the “USERNAME” as a default name and leave PASSWORD
textbox blank. Click “OK” button to start the main menu.
Now, you login to the ICA-500 as a full-authorized administrator. You can enter
“Setting” to change the password and setup “Administrator” or “User” authority. Please
refer to “Setting” è “User” and “IP Filter”.
14/80
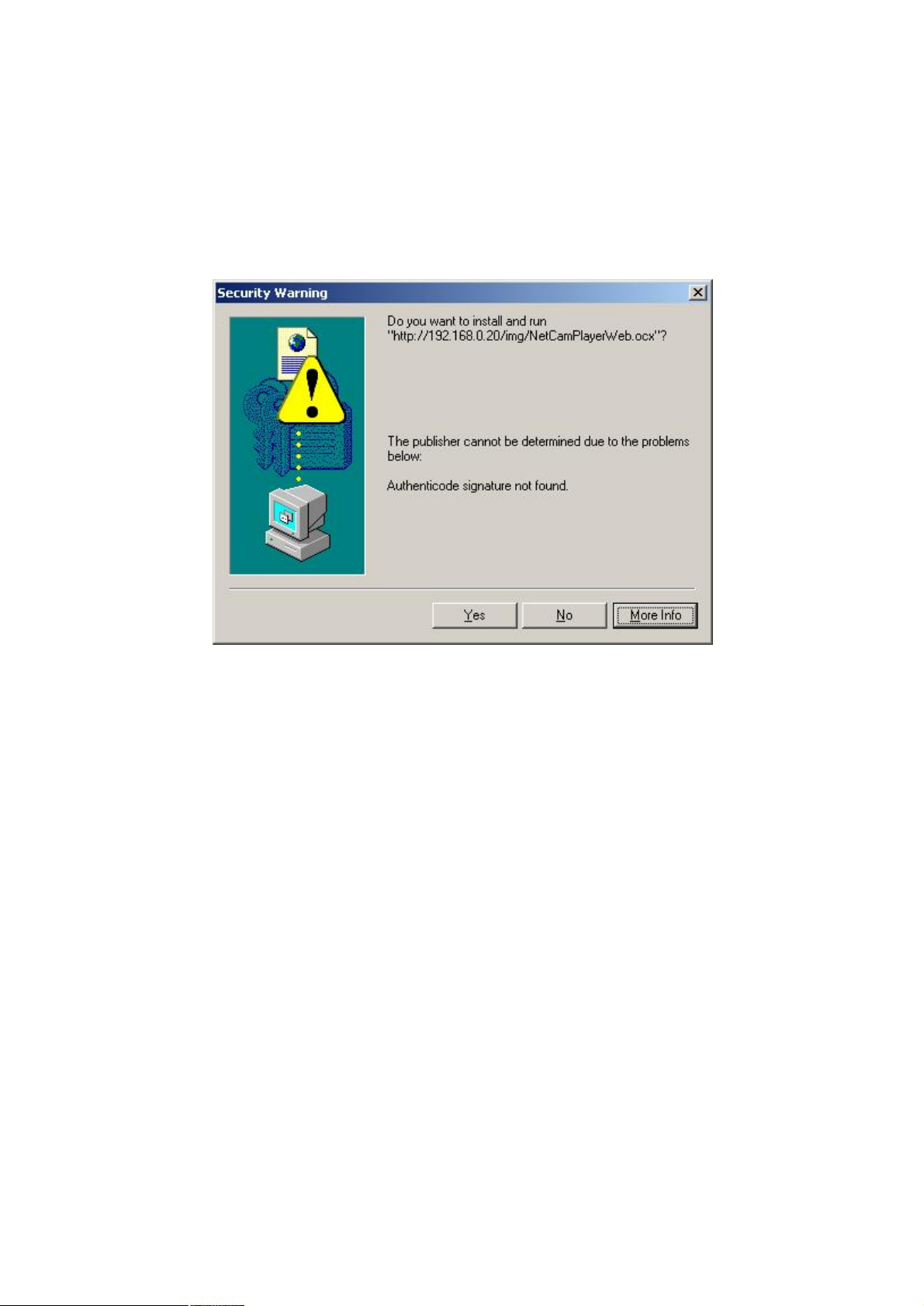
ICA-500 User’s Manual
3. The IE Web Page will display the “Security Warning” window, select “Yes” to install
and run the ActiveX control into your PC.
4. Display the image. After the ActiveX control was installed and ran, the first image will
be displayed.
15/80
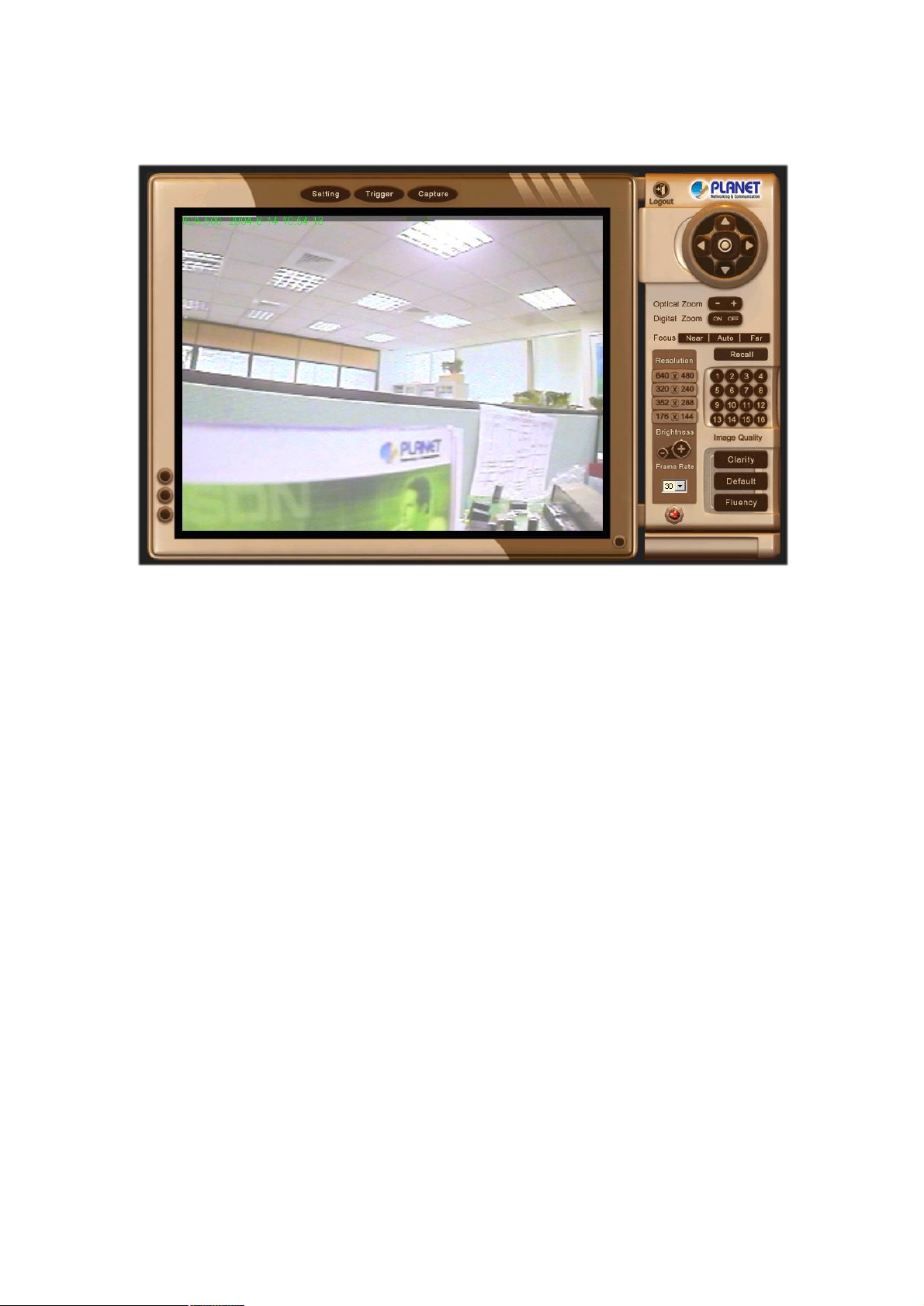
ICA-500 User’s Manual
Logging in as an ordinary User
For ordinary user usage, “Setting”, “Trigger”, and “Capture” will be not available. On the
right side of the screen, there are lots of controls and function buttons. If the
administrator turns off “Remote camera control”, then those control and function buttons
will not be available as well.
For the rest of this user guide, it is assumed that the “Remote camera control” will be
turned on for normal operation.
Logging in as an Administrator
If you log in the ICA-500 as the Administrator, you can perform all the settings provided
within the software. The Administrator may be logged in at any time, regardless of the
number of the users being accessed.
16/80

ICA-500 User’s Manual
Operating the ICA-500
Start-up screen will be as follow no matter an ordinary users or an administrator.
Advanced Function
Viewing Area: Images from the ICA-500
17/80
Viewing Area
Control Panel
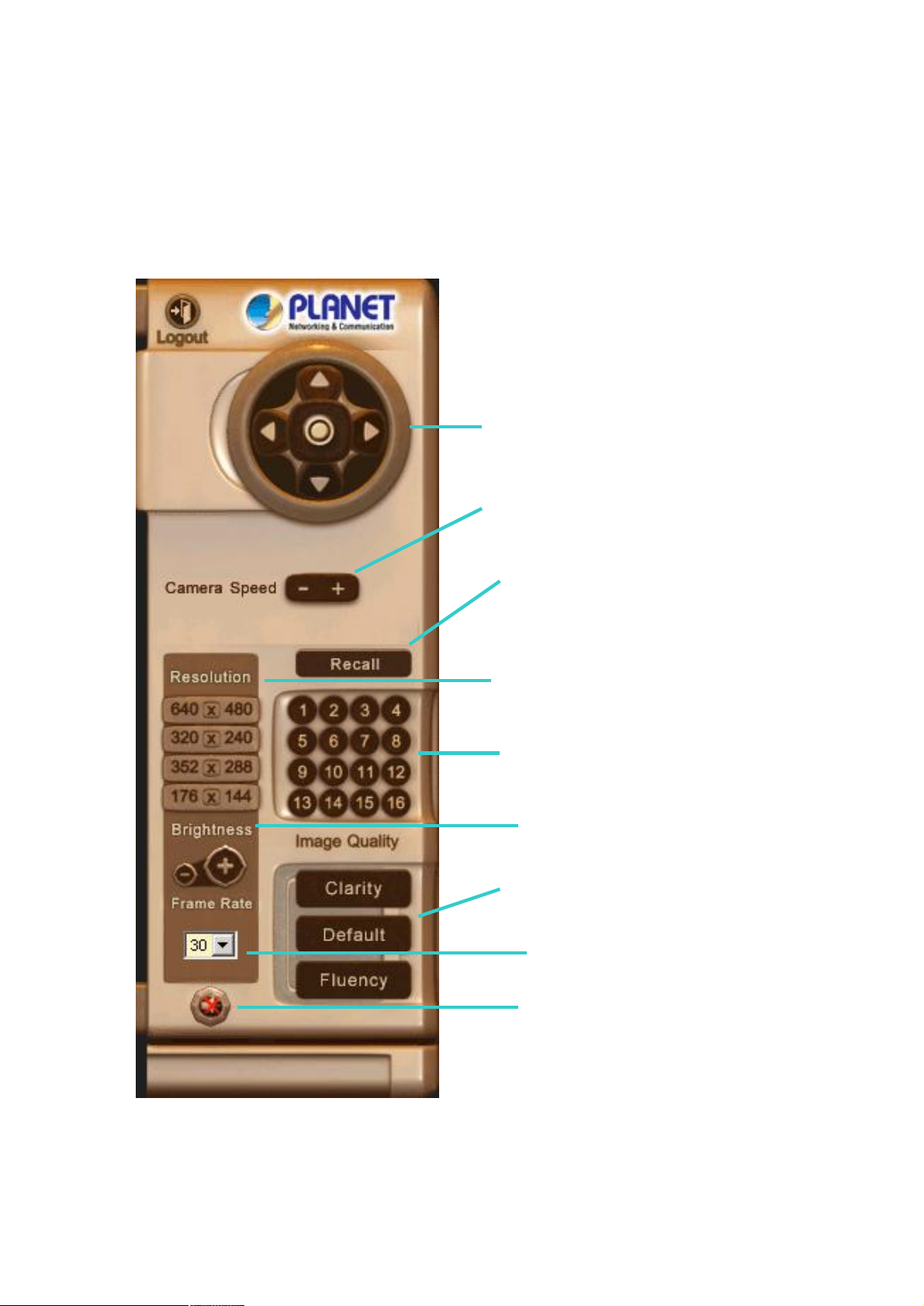
ICA-500 User’s Manual
Control Panel Area
Control Panel Area: ICA-500 Manipulation and image quality control
Camera direction Up, Down,
Left, Right, Home
Camera Speed
Adjust camera focus
Recall/Preset Mode
Video Resolution
Preset or Recall positions
Video Brightness adjustment
positions
Frame rate adjustment via
image quality
Frame rate adjustment
directly
Audio On/Off
18/80
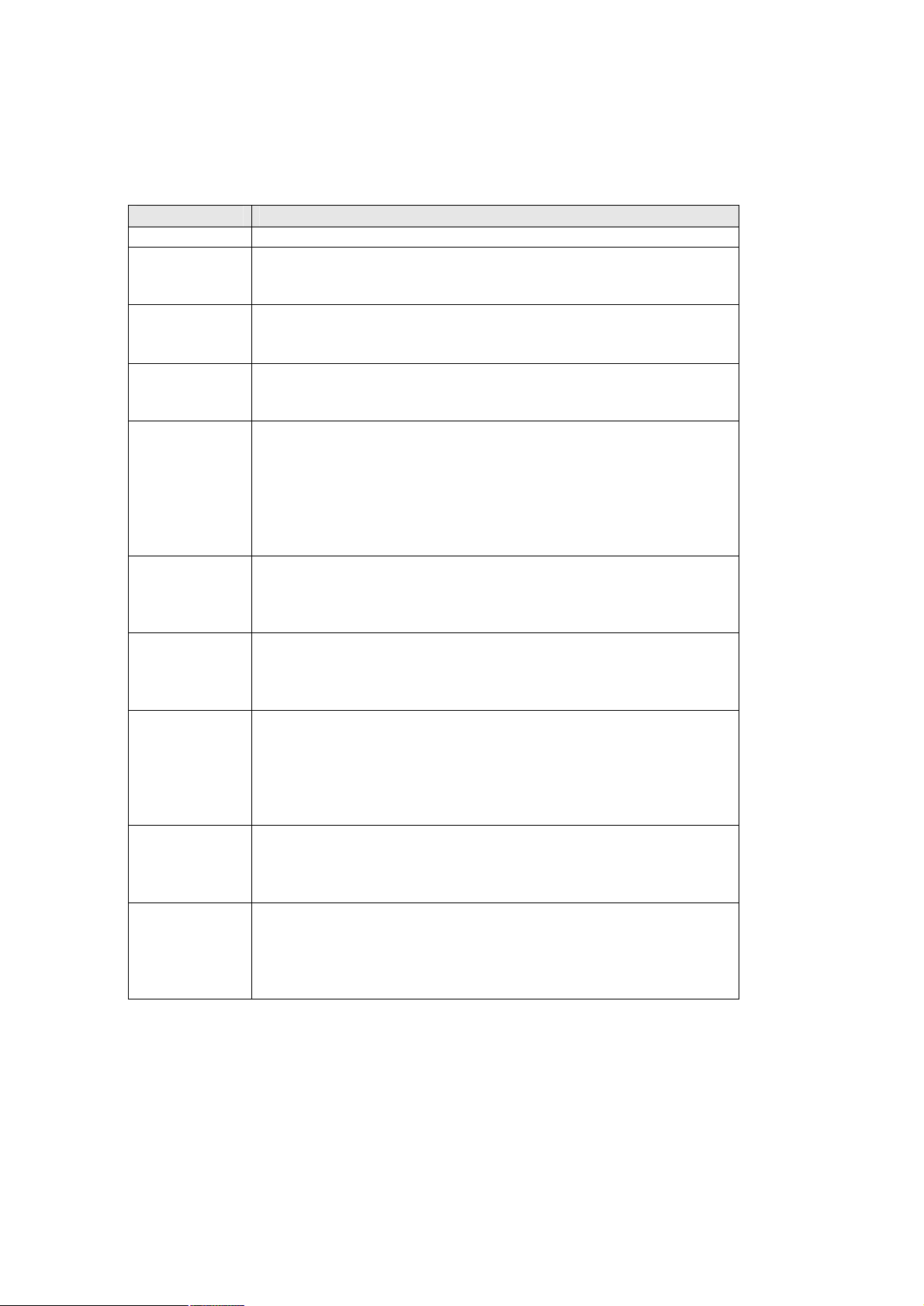
ICA-500 User’s Manual
Button Definition
Camera
Direction
Camera
Speed
Recall/Preset
mode
Video
Resolution
Preset or
Recall
positions
Video
Brightness
Adjustment
Image quality Adjust image quality.
Frame rate
adjustment
directly
Audio On/Off Turn on/off audio output function.
Control camera up/down/left/right and home position
Preset: set up camera fixed locations before operation
Recall: Set camera position to preset location
Adjust Video resolution
ICA-500 provides 4 resolutions:
640x480, 352x288, 320x240, 176x144
For NTSC camera: 320x240 is suitable
For PAL camera: 352x288 and 176x144 are suitable
However, all resolution are available for NTSC and PAL camera
Preset or Recall camera 1~16 location(s)
Ex. If you press 5, then the camera will move to preset location
5.
Adjust Camera video brightness
Clarity: Video is better but frame rate may be slower
Fluency: Video is not as good as Clarity but frame rate may be
higher
Default: System default value
Adjust video frame rate via giving a number directly.
1, 5, 10, 15, 20, 25, 30
Note: There’s a Microphone hole on the back panel. You need
to position the MIC hole face to the audio source to have better
audio quality.
19/80
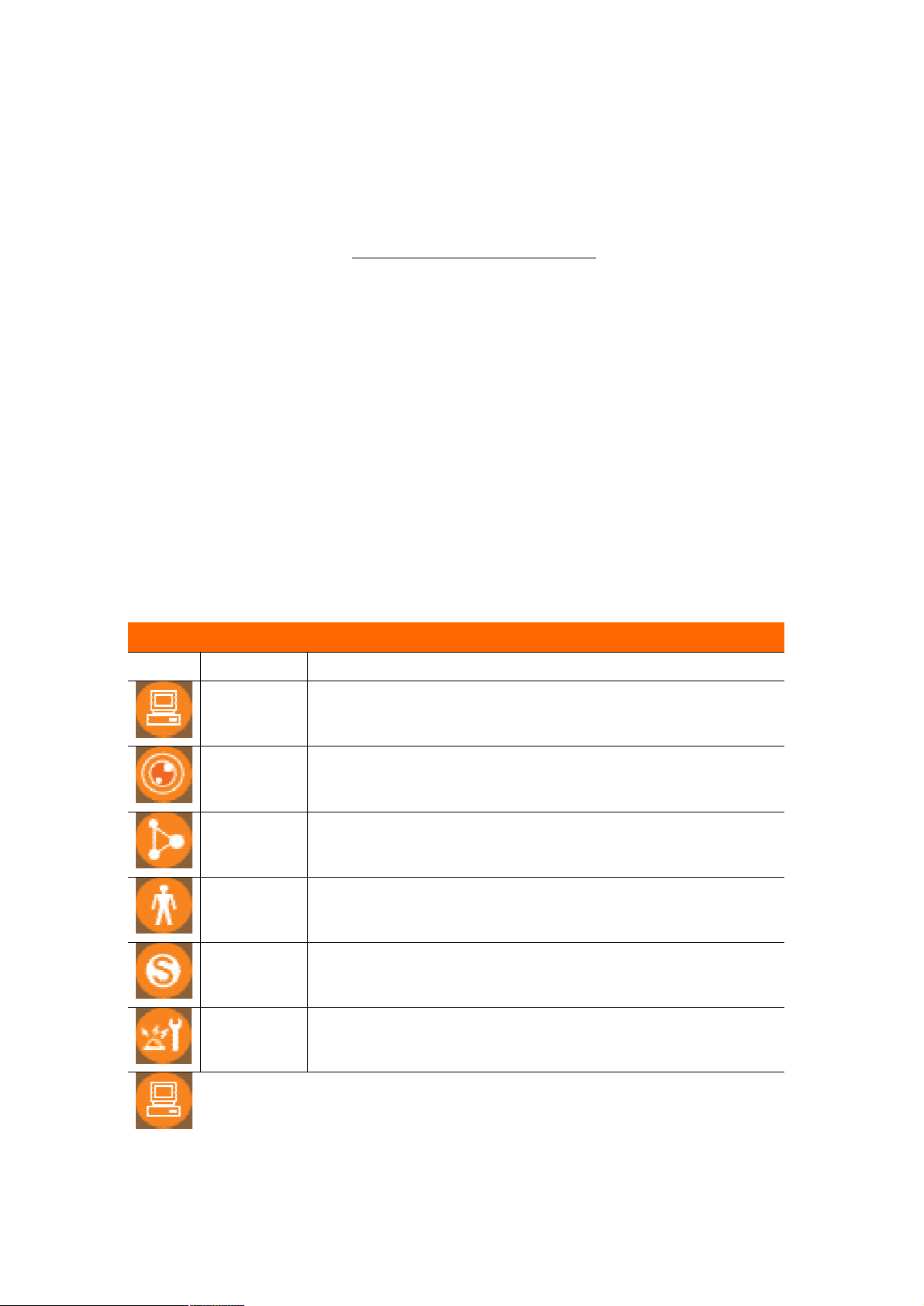
ICA-500 User’s Manual
Advanced Function Area
Advanced function area: only available for administrator. It has contained three
categories.
Setting System Configuration
Trigger Send out current message or setup activities
Capture Capture current screen and save to HDD or other media
Setting menu consists of the Basic menu and the Application menu. The Basic menu is
used for basic settings of the ICA-500, and the Application menu is used for setting
various applications according to individual. Click on each menu name to display its
setting page.
Basic Setting
For the setting, you will see there are divided into two categories – Basic Setting and
Application.
Basic Setting
Symbol Item Action
System Define Frame Rate, Turn on/off “Remote camera control”, and
view system log file.
Camera Adjust camera parameters and set camera tour
Network Configure Network setting such as DHCP On/Off, DDNS and
PPPoE
User Setup user name, password and login privilege
IP Filter Setup legal IP address of user login (This function should be
used with function “User” respectively)
Event Define the event from Motion detection and sensors for
security purpose
System: Define Frame Rate and Turn on/off “Remote camera control”
20/80
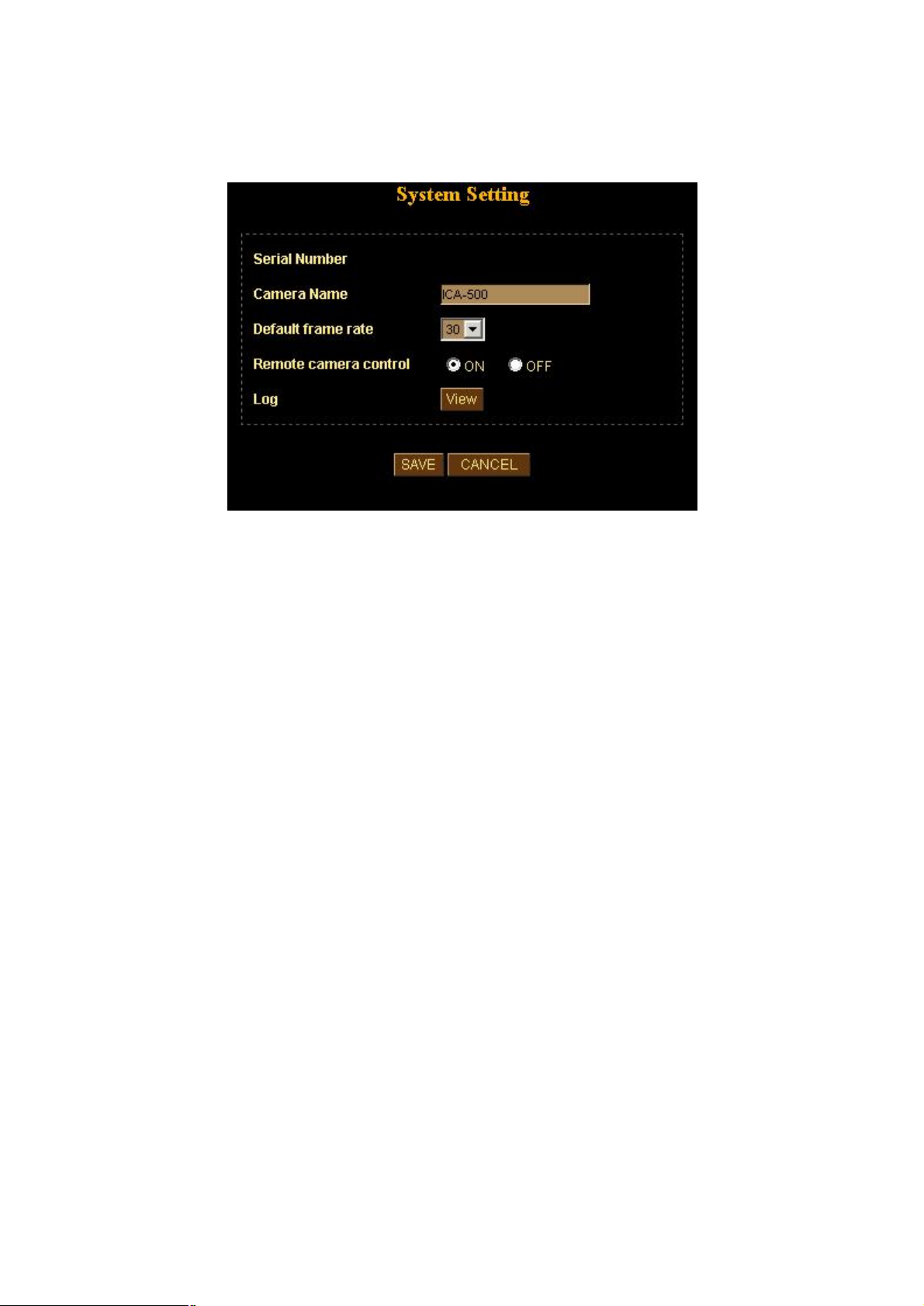
ICA-500 User’s Manual
Camera Name:
You can enter the name of this unit here. It’s very useful to identify the specific device
from multiple units.
Default frame rate:
You can set up frame rate here or via right-side control panel.
For example, set the frame rate to 5 FPS, then the image will be updated for 5 frames
per second, the time interval can be checked by the time displayed on the image.
Remote camera control:
Turn on “Remote camera control”: users will be able to use right-side control panel vice
versa.
Log:
User can check the log information of the ICA-500, including the Main Info, Appended
Info, Operator IP, Operator MAC, and Time.
Select the “View” button to check the log file.
21/80
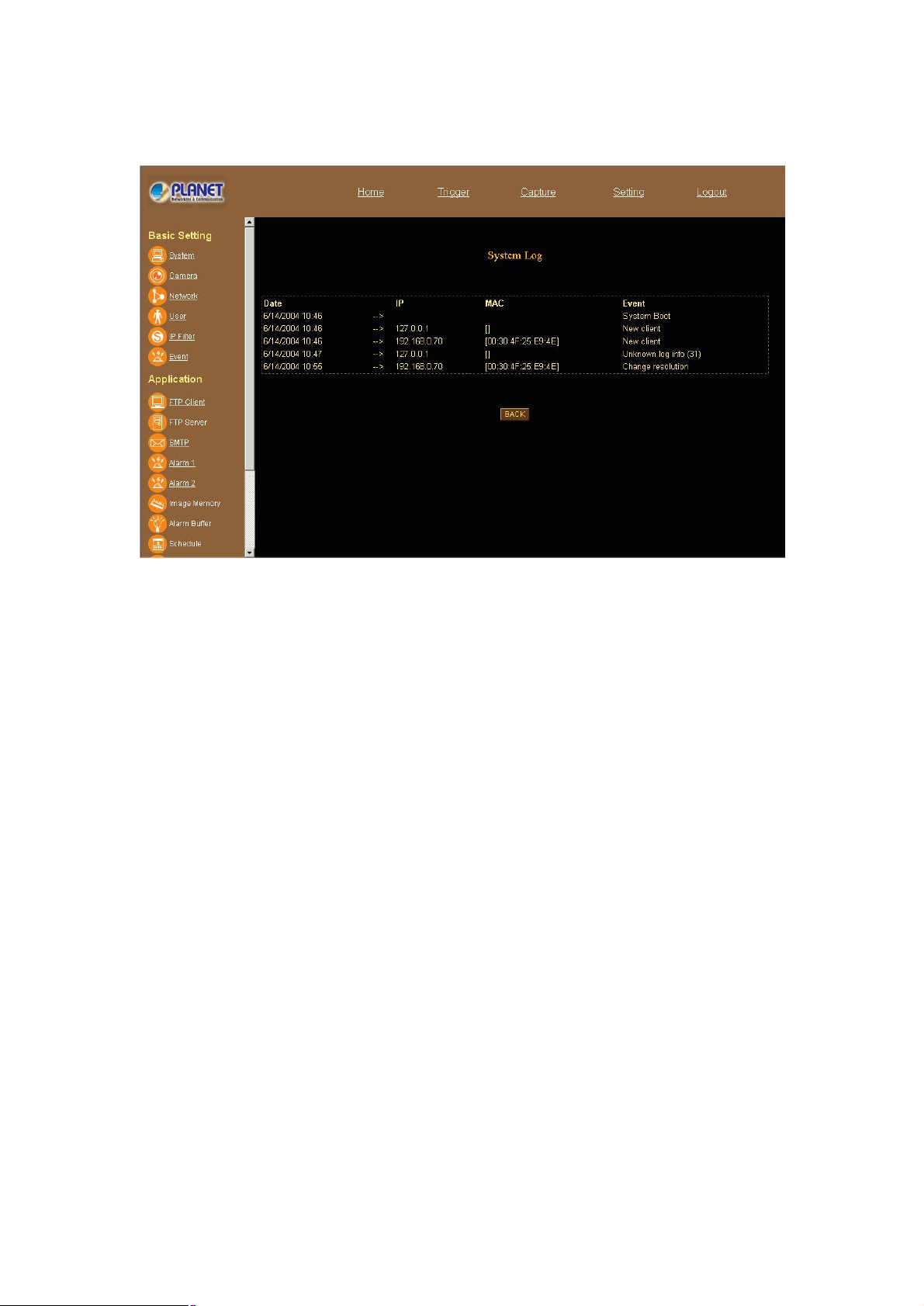
ICA-500 User’s Manual
22/80
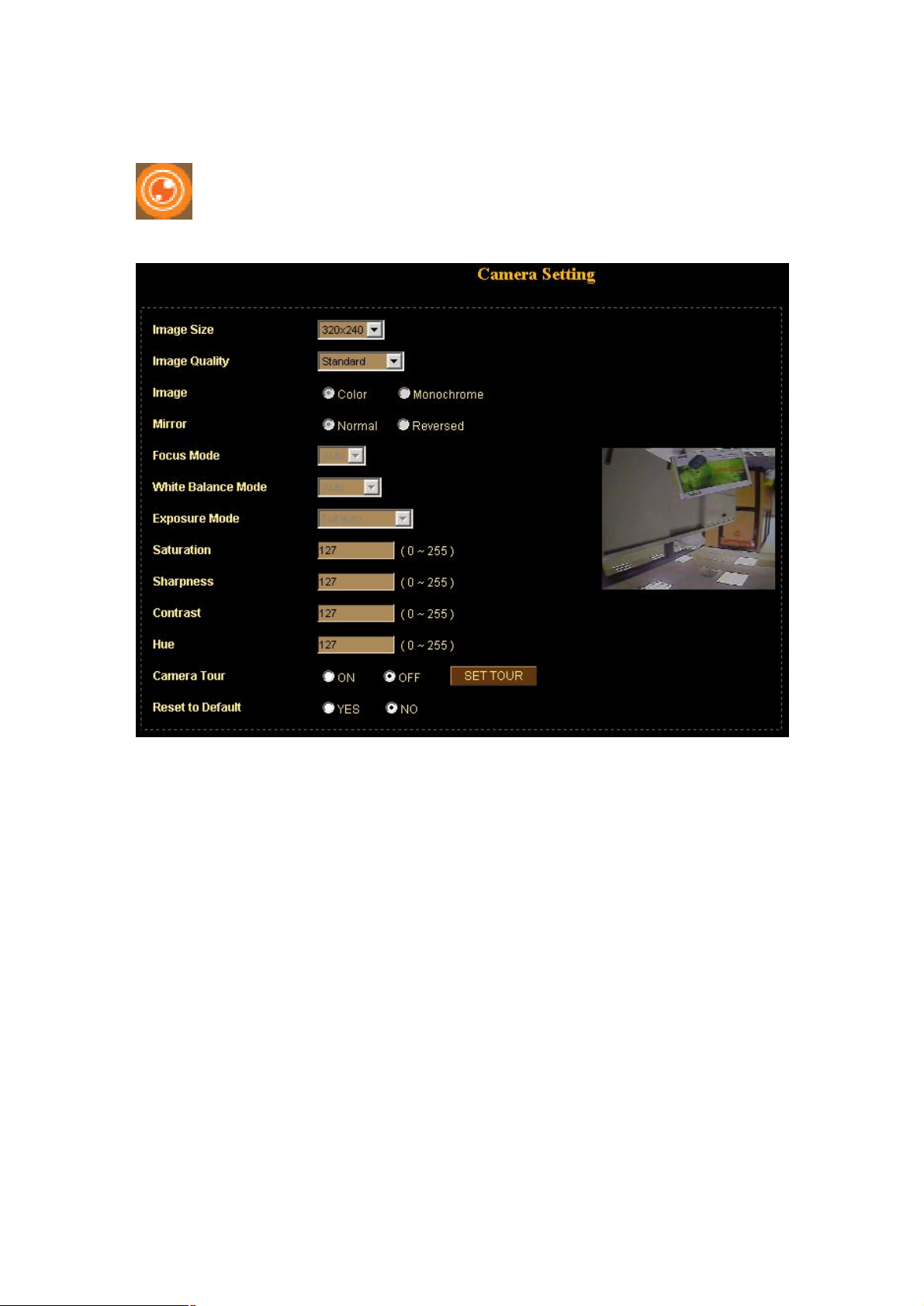
ICA-500 User’s Manual
Camera
: Adjust Camera parameters
Image Size:
ICA-500 provides 4 resolutions:
• 176x144
• 320x240
• 352x288
• 640x480
Image Quality:
The ICA-500 provide 3 quality setting,
Clarity: Video is better but frame rate may be slower
Fluency: Video is not as good as Clarity but frame rate may be higher
Default: System default value.
Note: The value on the list box display the current setting of the current image, when you
make a new selection, the value on the list box will be changed until you save the new
setting.
23/80
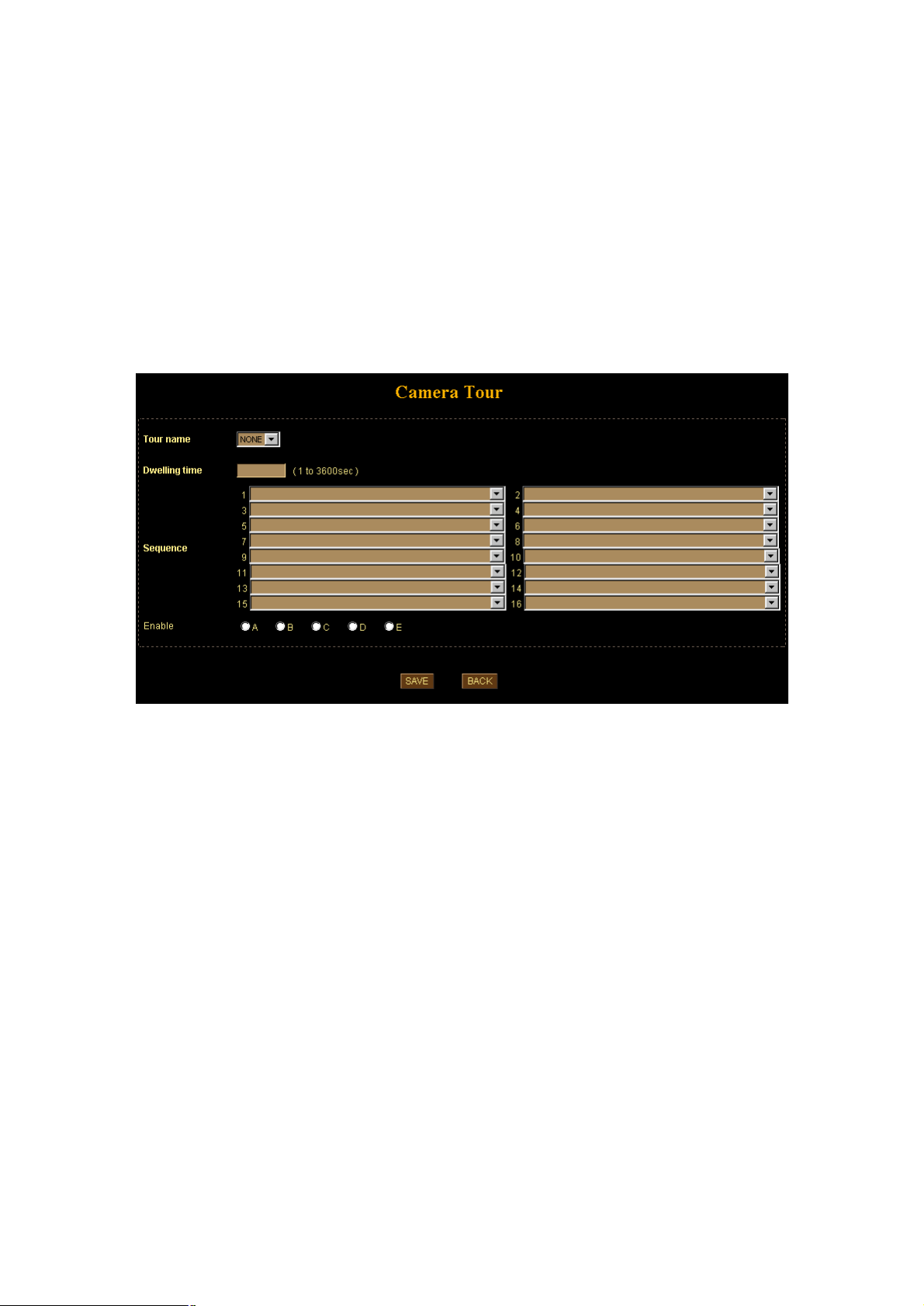
ICA-500 User’s Manual
Image, Rotate, Mirror, Focus Mode, White Balance Mode:
These functions are available for PTZ ICA-500, only. It’s not functional for this model.
Saturation, Sharpness, Contrast, Hue:
To control the camera, key in these values respectively.
Camera Tour:
Tour Name: The group name of the sequence of camera tour
Dwelling Time: The time period between every tour point.
Sequence: 16 points can be assigned. The tour point will also show the location name
if you had entered the location name while preset the camera.
Enable: Which sequence group should be activated.
To use the camera tour function, user must preset some camera positions first. The
maximum number of preset points is16.
In the Camera Tour page, choose the one tour name from A to E. Fill the dwelling time
and tour sequence by preset points, and then save these setting. You can repeat above
procedure to set more camera tours.
Now, you could choose one of the camera tours and click “SAVE” button to enable it.
Reset to Default:
Restore the values of these pages to factory default value.
24/80
 Loading...
Loading...