Page 1

Getting Started
with
User Guide | CruzReader and
Cruz Reader SE
Page 2
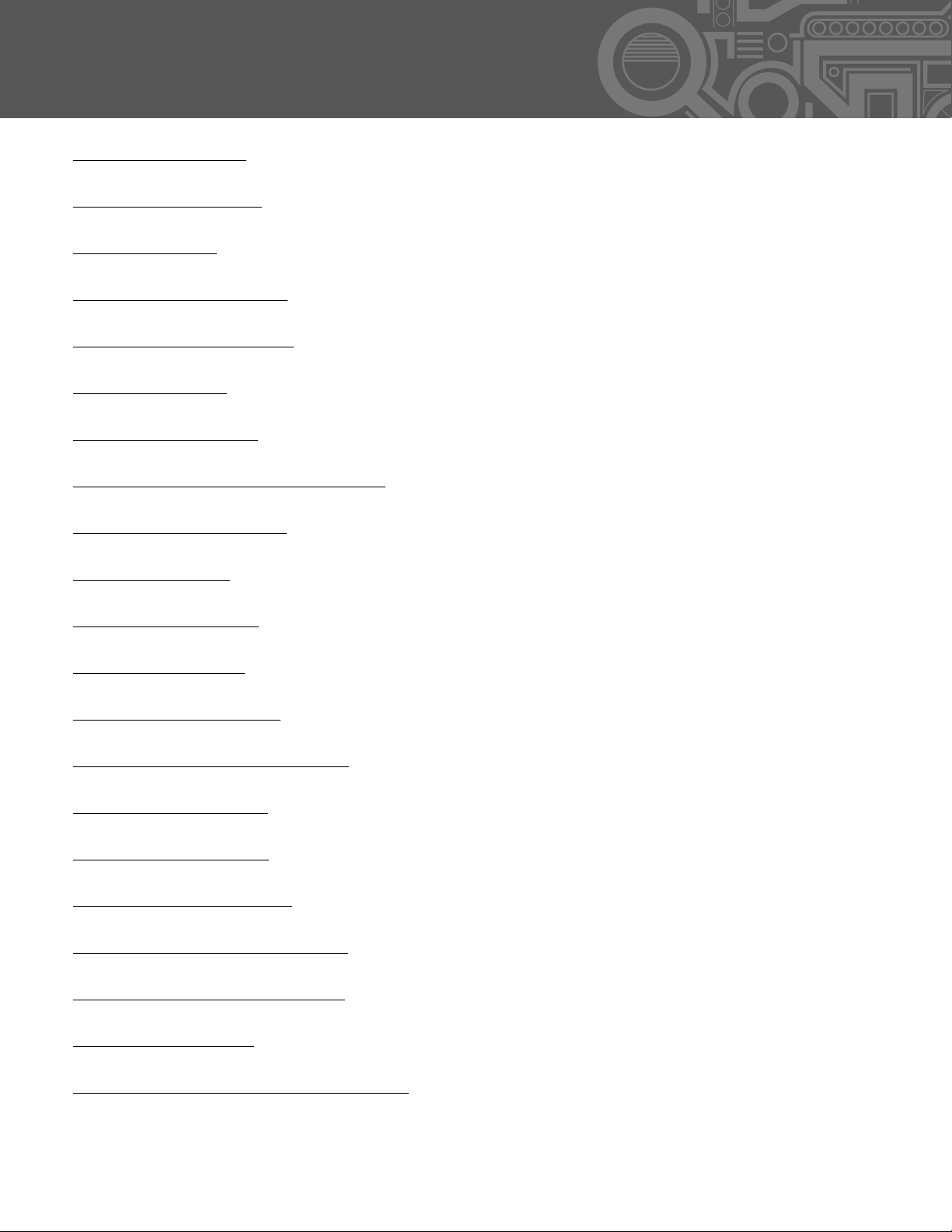
Table of Contents
I. Get Acquainted
II. Resistive Screen
III. Get Started
IV. Your Home Screen
V. Connecting to Wi-Fi
VI. Email Setup
VII. Saving Battery
VII. Device Storage and ASTRO
VIII. Transferring Files
IX. File Formats
.................................................................................................... 2
................................................................................................. 3
........................................................................................................ 4
.......................................................................................... 5-6
......................................................................................... 7-8
....................................................................................................... 9
................................................................................................ 10
..................................................................................... 13-14
.................................................................................................... 15
..................................................................... 11-12
X. Preloaded Apps
XI. Buying Books
XII. Installing ePUBS
XIII. Loading/Playing Media
XIV. Installing Apps
XV. Factory Restore
XVI. Touch Calibration
XVII. System Requirements
XVIII. Open Source License
XIX. Cruz Support
.......................................................................................... 16-17
............................................................................................ 18-19
............................................................................................ 20
....................................................................................... 23-24
........................................................................................... 25
........................................................................................ 26
.................................................................................................29
.......................................................................... 21-22
................................................................................27
.................................................................................28
XX. Registration and Contact Info
.......................................................................30
Page 3

I. Get Acquainted
Figure 1: Device Exterior
Power on/off
Reset
Status Bar
Touch screen
SD card reader
Mini USB port
Volume up/down
Speakers
DC-IN Power
Charging LED
RETURN TO TABLE OF CONTENTS
Headphone jack
2
Page 4

II. Resistive Screen
What does it mean?
The Cruz Reader has a “resistive touch screen,” meaning there are two
electronic layers inside the screen separated by a narrow gap. When
your fi nger presses on an area of the screen, these two layers are joined,
sending the info to the Cruz processor and translating it as input.
What makes it work best?
Resistive screens work best when using a sharp, precise
touch, like that of a fi ngernail or pen top and do require a
little more pressure than the capacitive screens found on
many smart phones. Because they do not detect the heat
of your fi nger like capacitive screens, a tool like a stylus
can also be used to easily and precisely navigate the Cruz
Reader’s touch screen.
3
NOTE: If you choose to use a tool like a stylus, be
careful it does not have a metal tip, which could scratch
the touch screen!
RETURN TO TABLE OF CONTENTS
Page 5
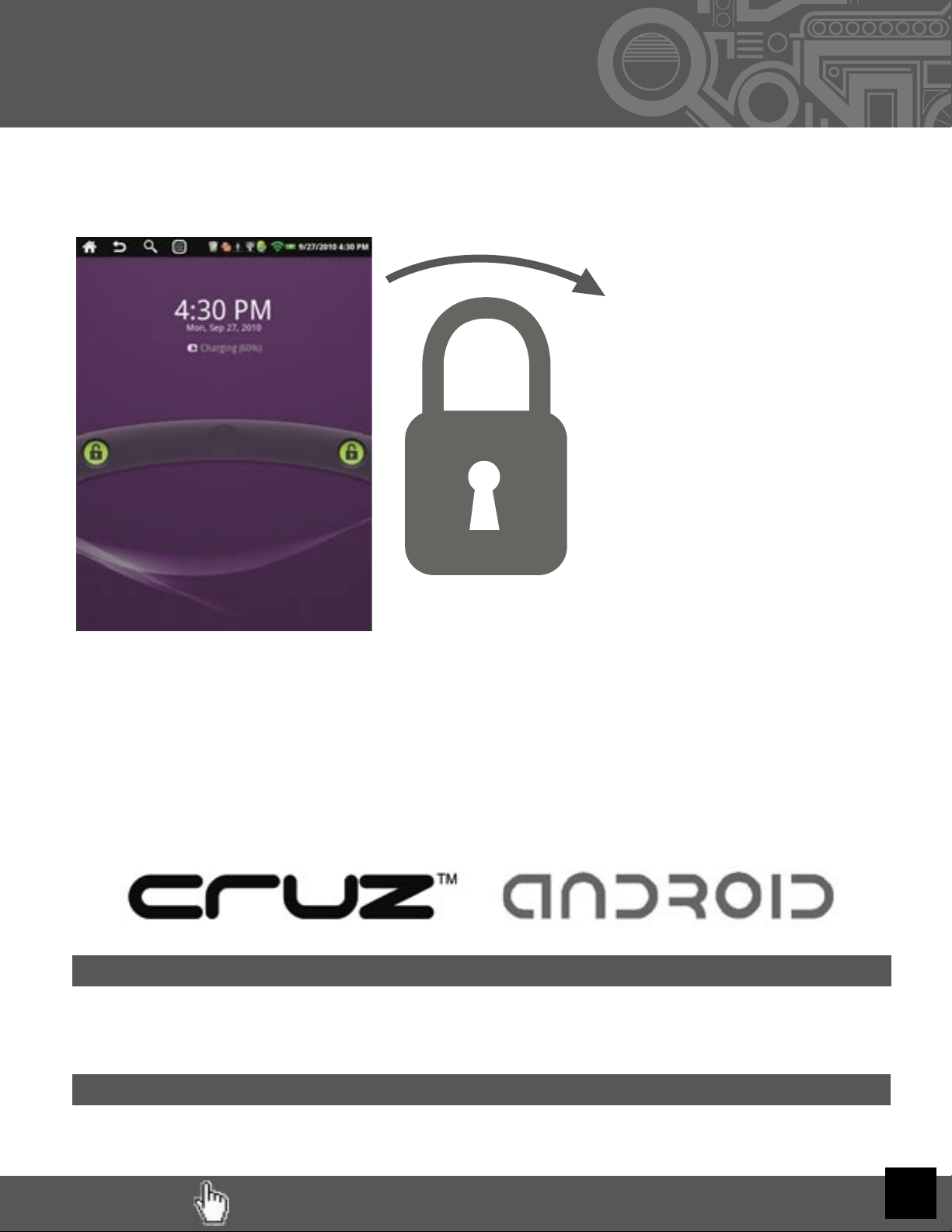
III. Get Started
Before continuing, understand that the display has a screen timeout by default set to 15 seconds.
If the unit is left inactive for that period of time, the screen will go dark as if turned off. However,
it is simply in standby mode. Tap the power button and a screen will appear with an arc with green
padlock buttons on either side.
This is your Lock
Screen.
It appears to secure the touch
screen from accidental touches.
Simply slide one of the locks
toward the center of the screen to
unlock the device and your Home
Screen will reappear.
The Battery should have a nominal charge on it out of the box and should charge fairly rapidly.
Connect the charger to the DC-IN jack on your Cruz for 20 to 30 minutes for a full charge lasting
approximately 10 hours. The charging indicator LED to the right of the DC adapter plug will glow
red when charging, green when complete, and off when not needed. Battery life will vary due to
many conditions, especially when using Wi-Fi and maximum screen brightness.
To start your Cruz, simply press the on/off button located at the top of the device. When you fi rst
turn on the Cruz Reader, you will be greeted with a CRUZ logo, then an
ANDROID logo, and then your Home screen.
Putting your Cruz to sleep
To save battery, you should put your Cruz in sleep mode by turning off the LCD display. To do this,
simply tap (not hold) the on/off button. Tap again to bring up the lock screen.
Powering down your Cruz
To turn off your Cruz completely, press and hold the on/off button until the “system options” dialog
appears. Then tap “shut down.”
RETURN TO TABLE OF CONTENTSRETURN TO TABLE OF CONTENTS
4
Page 6
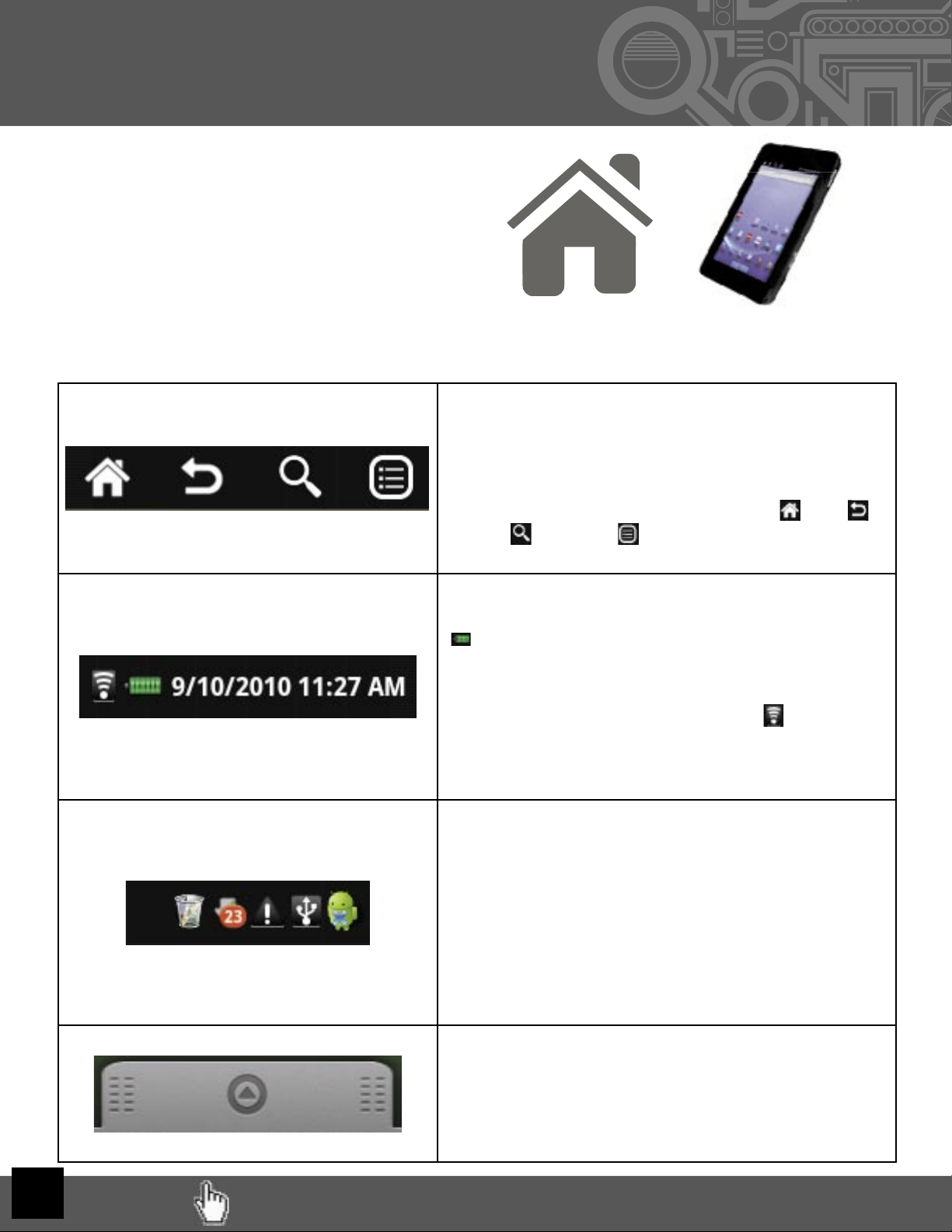
IV. Your Home Screen
Think of this as your desktop. What goes
on the home screen is up to you. You can
fi ll the space with any combination of shortcuts, widgets, and folders you like. Some
preinstalled shortcut icons will appear at the
bottom, and a Google Search Widget appears at the top.
When you power up your Cruz for the fi rst time, you’ll see the main home-screen panel. This panel is typically
centered; you can access additional panels on either side of the main one by swiping your fi nger left or right.
At the top of the Home Screen is your Status Bar. At
the left, you have a set of four Control Icons. If you are
ever in an application that uses full screen mode and
therefore hides these icons, simply tap on the center
of the screen to make the Status Bar reappear momen-
tarily. From left to right, the icons are Home , Back ,
Search , and Menu
To the right on the Status Bar you will fi nd the date and
time. To the left of the date, you will see a Battery Life icon
. This icon changes to a Battery Charging icon when the
DC Adapter is connected and plugged into the wall socket,
regardless if there is a full charge or not.
To the left of that will appear a Wi-Fi icon ( ), but only
when connected. The icon will show your Wi-Fi signal
strength as well.
In the center of the Status Bar is the Notifi cation Area.
Various icons will appear for different reasons, notifying
you of change of status or the completion of tasks being
performed. For instance, once a download is started, a
download icon will appear. For more information about
these notifi cations, swipe the Status Bar downward to
open the Notifi cation Panel. When tasks are completed,
you can open these fi les or clear these notifi cations. You
can close the Notifi cation Panel by swiping up again from
the panel’s control handle.
5
The button at the bottom of the screen accesses your App
Panel. Tap or swipe the button upward to view and access
your installed apps. This is where you look to fi nd your
newly installed apps. Tap again or swipe down to close
this panel and view your Home Screen again.
RETURN TO TABLE OF CONTENTS
Page 7
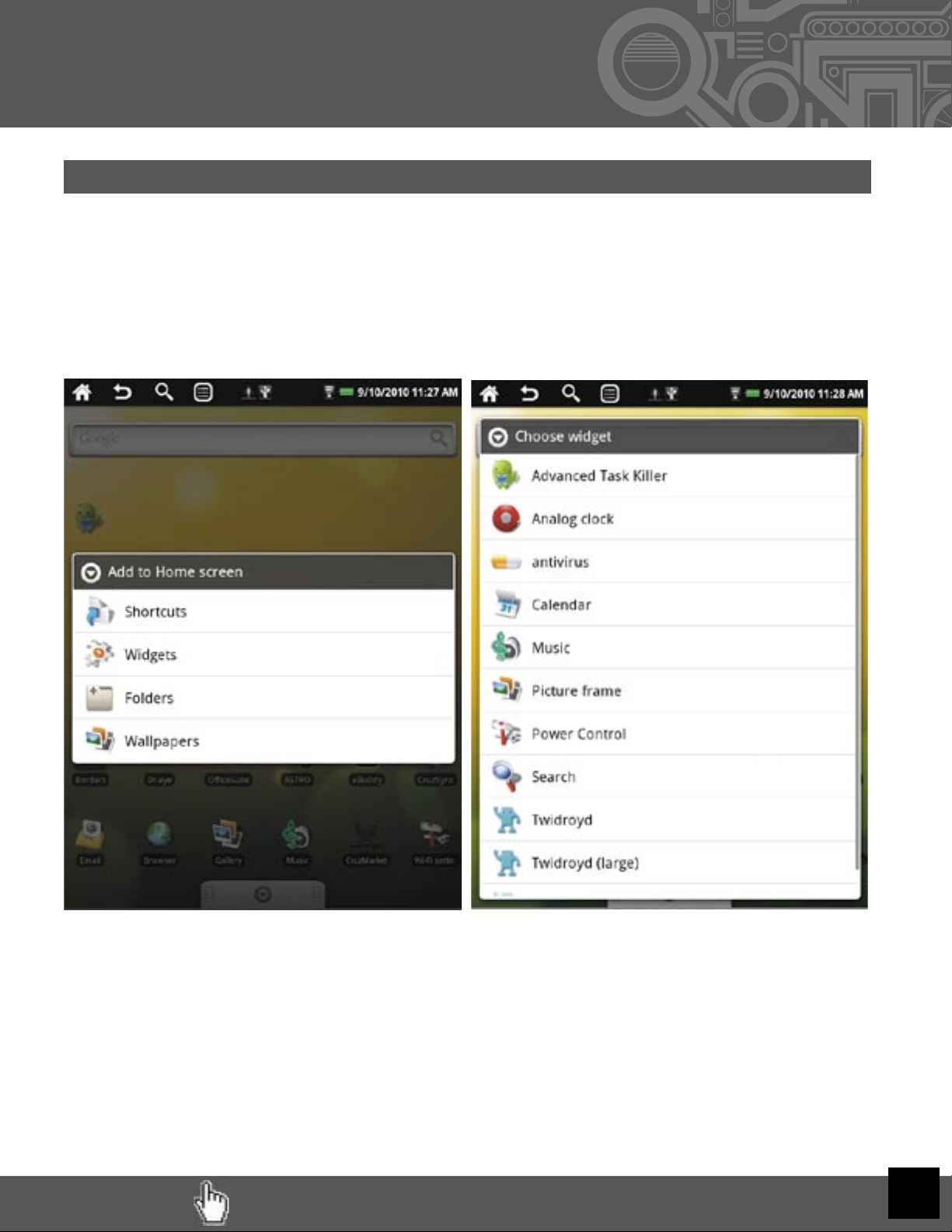
IV. Your Home Screen (Cont’d)
Adding Widgets to Your Home Screen:
Widgets are a feature of an application that you may install, allowing you to place a function
of that app onto your Home Screen. For instance, you may add an Analog clock to your Home
Screen.
To add a widget, simply tap and hold (long press) your fi nger on any open space on your home
screen, and select Widgets from the context menu that opens. From there, select any of the
available widgets. (The image shown here includes third party apps not included on your Reader.
Tapping/holding on an open spot on the
homescreen opens this window, from
which you choose “Widgets.”
If you decide you don’t want the widget on your homescreen anymore, simply tap and
hold the unwanted icon or widget. The Application Panel handle becomes a Trash Can.
Drag the item to the trash can and release it when it turns red.
After tapping “Widgets,” this window expands
and gives you all the widget options that your
Cruz has installed or isn’t currently using.
RETURN TO TABLE OF CONTENTSRETURN TO TABLE OF CONTENTS
6
Page 8
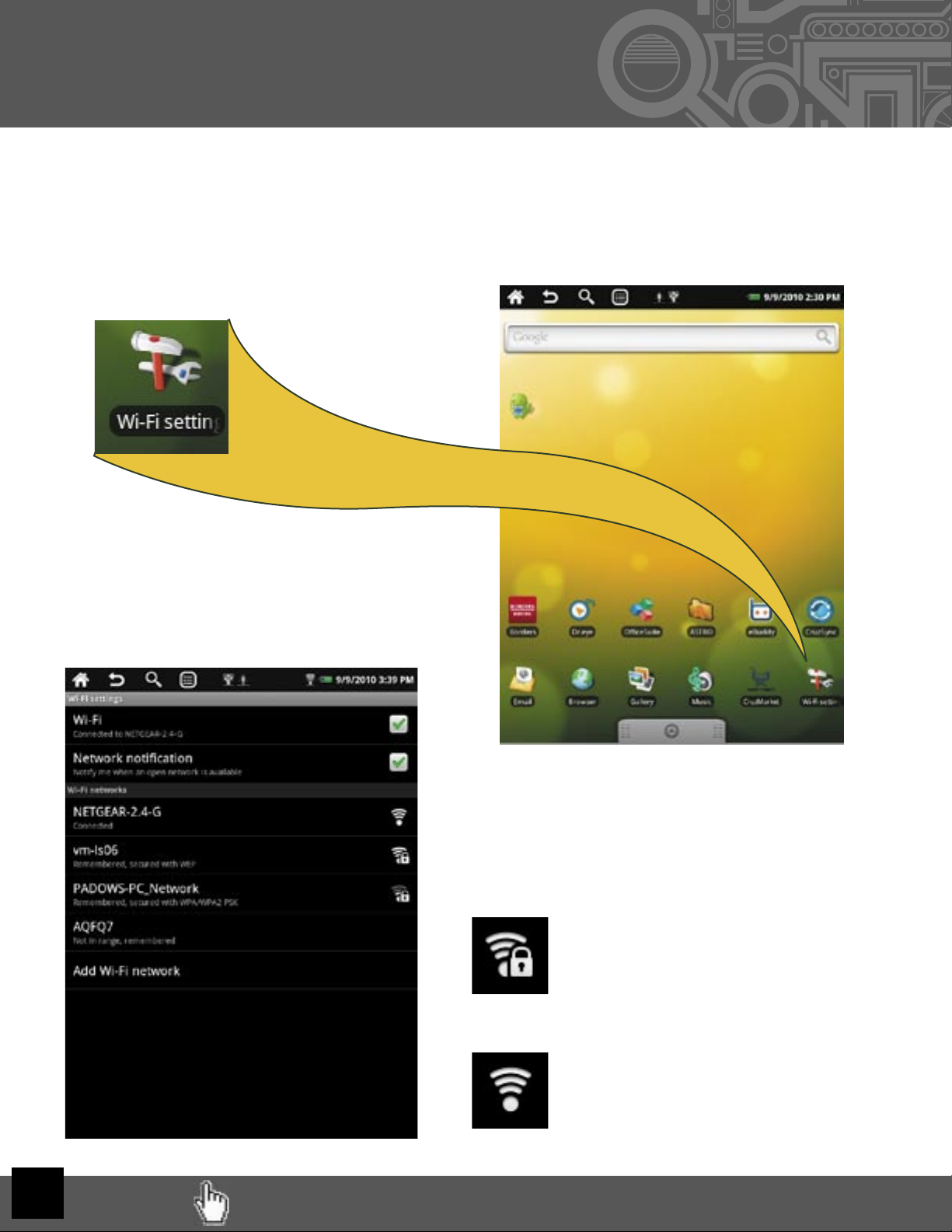
V. Connecting to Wi-Fi
For the sake of this guide, the assumption is that you are connecting to your Cruz to your
own home Wi-Fi Access Point (AP) or a free unsecured Wi-Fi hotspot. From the Home
Screen, select the shortcut icon that reads Wi-Fi Settings and ensure that both Wi-Fi and
Network Notifi cation are enabled with green check marks. After a moment, your Wi-Fi
networks list should populate. If you need to rescan for available networks, tap Menu>
then tap Scan.
The Wi-Fi settings icon is a hammer
and a wrench. It should be located in
the bottom-right of your screen upon
fi rst starting up your Cruz.
Detected networks will appear with a SSID to the
left (ie, AQFQ7), a status line beneath the SSID, a
signal strength icon to the right.
Those that are secure will feature a padlock.
Secure
7
Those that are open/unsecure have no padlock
Unsecure
RETURN TO TABLE OF CONTENTS
Page 9

V. Connecting to Wi-Fi (Cont’d)
Tap the network you wish to connect to
and then click Connect.
For unprotected networks, this method
should suffi ce. The Wi-Fi icon ( ) should
now appear with full (or near full) strength
next to the date and time.
Accessibility
If a password is required, tap the password text fi eld for the popup keyboard.
Many public Wi-Fi hotspots are freely accessible, though not all are. Some are secured, others are open. And still others appear to have no security, but require either access codes or
some other form of access agreement acknowledgment via a browser. It is possible to connect to such a signal, appear to be connected, and still require
validation.
Once the Cruz has successfully connected to any SSID, it is saved. The unit will try to autoconnect to the most recently successful connection. When that SSID is no longer available,
it is listed in the Wi-Fi networks list as “Not in range, remembered” in the status line.
Troubleshooting
1) If you change the password of your wireless network, be sure to also change the
remembered password.
2) If the connection is not made automatically, you may need to scan again by tapping
Menu> then Scan.
3) If scanning appears ineffective, turn off Wi-Fi and turn it back on again, then scan
again.
4) If your Wi-Fi seems to turn off when your device sleeps, you may disable this under
Menu> Wi-Fi Sleep Policy.
5) Be sure that the signal strength is not too weak or not in range, understanding that
other radio devices like cordless phones may interfere with the signal quality.
6) Some Wi-Fi signals, though listed as unsecured, may still block connections using
MAC address fi ltering. This will need to be disabled in the Wi-Fi router, or the
device’s MAC address will need to be added to the router as an acceptable device
connection.
7) Some Wi-Fi signals appear to be unsecured, but once connected, opening the web
browser does not take you to your home page, but to a security page where you
must enter credentials or agree to terms of use before getting full web access.
RETURN TO TABLE OF CONTENTSRETURN TO TABLE OF CONTENTS
8
Page 10
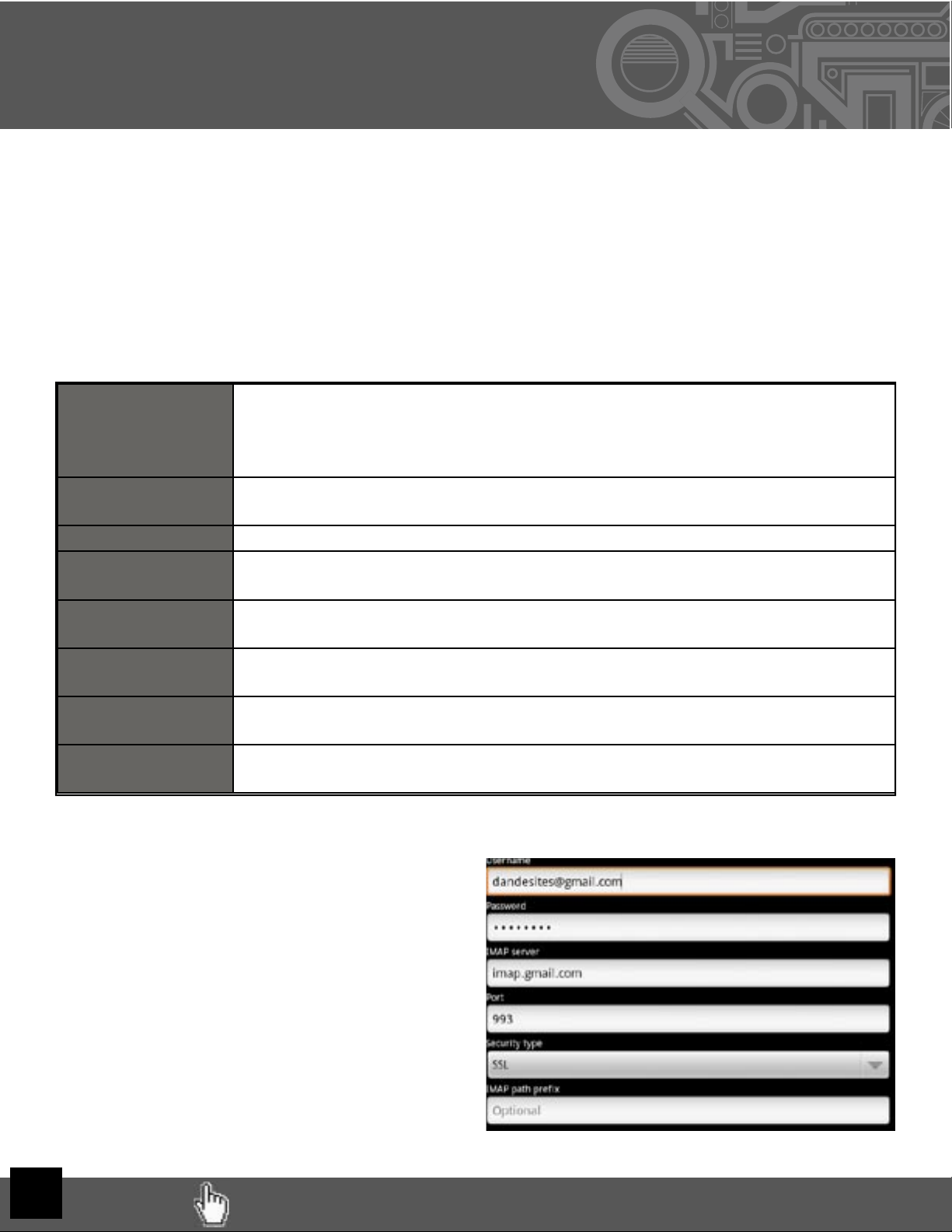
VI. Email Setup
The pre-installed Email app is a simple but effective email client for both POP3 and IMAP
email services. Confi guration is automatic for some email services. For those that are
auto-confi gured, you only need to enter the email address and password, then click next.
Otheriwise, you will need to
Prior to beginning, you will need detailed email confi guration information which is
available from your service provider. You may have to locate the server settings
information at your Email Provider’s support website, or you may need to call their support line. Unfortunately Velocity Micro cannot provide assistance with this step.
Below is the information you are looking for:
You must select POP3, IMAP, or Exchange according to your email service
Server Type
Username or
Email Address:
Password The password is case sensitive
Incoming mail
server
Port
Outgoing mail
server
Port
Security type
provider’s instructions. Typically this is POP3, but many are now allowing
for IMAP service. If you need to connect to an Exchange server, contact
your business systems Network Administrator for assistance.
This must be either your email alias (the part in front of the @ character),
or your full email address.
This is the address at which your incoming mail is waiting for you.
You must specify a port number for communication with your incoming
mail server.
This is the address which is waiting for your outgoing mail.
You must specify a port number for communication with your outgoing
mail server.
You must specify if/whether a security method is required for
communication with your incoming mail server.
Next, complete the fi elds for the Incoming Server portion of the manual setup.
After completing the Incoming Server portion
of the manual setup, the app will test your
settings. If everything is correct, it will proceed
with the Outgoing Server portion of the
manual setup.
Once that test completes as well, you are done
except for giving the account a name and
entering your display name.
9
RETURN TO TABLE OF CONTENTS
Page 11

VII. Saving Battery Life
You may learn about your power consumption in Settings > About phone > Battery >
Battery or use an app designed to to analyze usage patterns.
Very Low Battery Full Battery Charging Battery
Tips on Extending the Life of Your Battery:
1. Understand that streaming audio or video apps will use a lot of battery life
2. Disable Wireless Network Positioning
You can turn it off from Settings > Location > Use wireless networks.
3. Switch off Wi-Fi
If you’re not close to a strong Wi-Fi signal for extended periods of time, disable Wi-Fi
from a homescreen widget or from Settings > Wireless networks > Wi-Fi.
4. Use a Quick Screen Timeout
You can alter this option from Settings > Screen & display > Screen timeout.
5. Turn Down the Screen Brightness
Reduce brightness to a comfortable level using a widget (Section IV) or at Settings >
Sound & display > Brightness.
6. Use Web Widgets Wisely
Widgets that access the Web consume more power than widgets that do not.
7. Reduce Automatic Updates
Adjust settings within your apps that use an auto-update feature to do so rarely or
only manually.
8. You may consider a power management app that will regulate the settings
discussed above
RETURN TO TABLE OF CONTENTS
10
Page 12

VIII. Device Storage and ASTRO
The device has three areas for storage. There are two SD card slots, one internal
micro SD and one external SD/SDHC. There is also an embedded internal storage.
Below, you’ll see all of the storage areas broken down and fully explained:
Name Capacity
Internal SD
Storage
External SD
Storage
Internal
Device
Storage
(embedded)
2 GB or
4 GB *
256 MB /
Either
Up to
32GB
Appears in
ASTRO as
/sdcard
/sdcard1
Storage Uses
The Android apps you install will write fi le
folders and app content to this removable
storage. You may copy content to this location, but be careful of what you delete as it
may impact the function of your apps.
This external slot is for standard and SD and
SDHC fl ash memory cards (up to 32GB) and
is useful for storage, or for transferring fi les
to and from your Cruz and your computer.
The Android operating system uses this internal embedded storage. You may not administer these fi les.
* Cruz Reader SE models come standard with a 2 GB SD card, Cruz Reader R101 models include a 4 GB SD card
Protecting Your External SD Card
To protect your External SD card’s fi le and directory structure integrity, it should be unmounted before removed. To do this, tap Menu >
Settings > SD card & device storage > and under External SD card tap
Unmount SD card. This best practice is not always followed by most
users, and generally no data loss occurs. When this does happen, the
Cruz may attempt to save lost data to a folder called LOST.DIR. This
folder generally has useless data and can be ignored.
ASTRO is your fi le manager app. Use it to browse your storage
locations and transfer fi les between the internal micro SD card and
the external SD card. It also features an Application Manager to help
install or uninstall your apps, and an SD usage monitor as well. Learn
more about how to use ASTRO at http://www.metago.net/
11
RETURN TO TABLE OF CONTENTS
Page 13

VIII. Device Storage and ASTRO
You can also end running applications (End Task) using ASTRO. Follow
these steps to place a shortcut on your Home Screen.
Open ASTRO > Preferences (Prefs icon on toolbar) > Home Screen Icons > check
the box for Processes
Now tap Home and tap on your new shortcut to open the app. Stick to the Apps
tab and leave the Services and Processes tabs alone to avoid system instability.
(Cont’d)
Common Actions Using ASTRO
1) Copy a File
- long click on the fi le name, select Edit / Copy.
- navigate to the new directory and click Edit / Paste.
2) Copy Multiple Files
- click the Multi button and select the fi les.
- click Edit / Copy. - navigate to the new directory and click Edit / Paste.
3) Move a File
- long click on the fi le name, select Edit / Move.
4) Move Multiple Files
- click the Multi button and select the fi les.
- click Edit / Move. - navigate to the new directory and click Edit / Paste.
5) Install
- In the Backed Up Apps tab, check the applications you want to install and click
Install Button.
6) Uninstall
- In the Installed Apps tab, check the applications you want to uninstall and click
Menu / Uninstall.
7) Backup
- In the Installed Apps tab, check the applications you want to backup (top check
box selects them all).
- Click the Backup button.
RETURN TO TABLE OF CONTENTS
12
Page 14
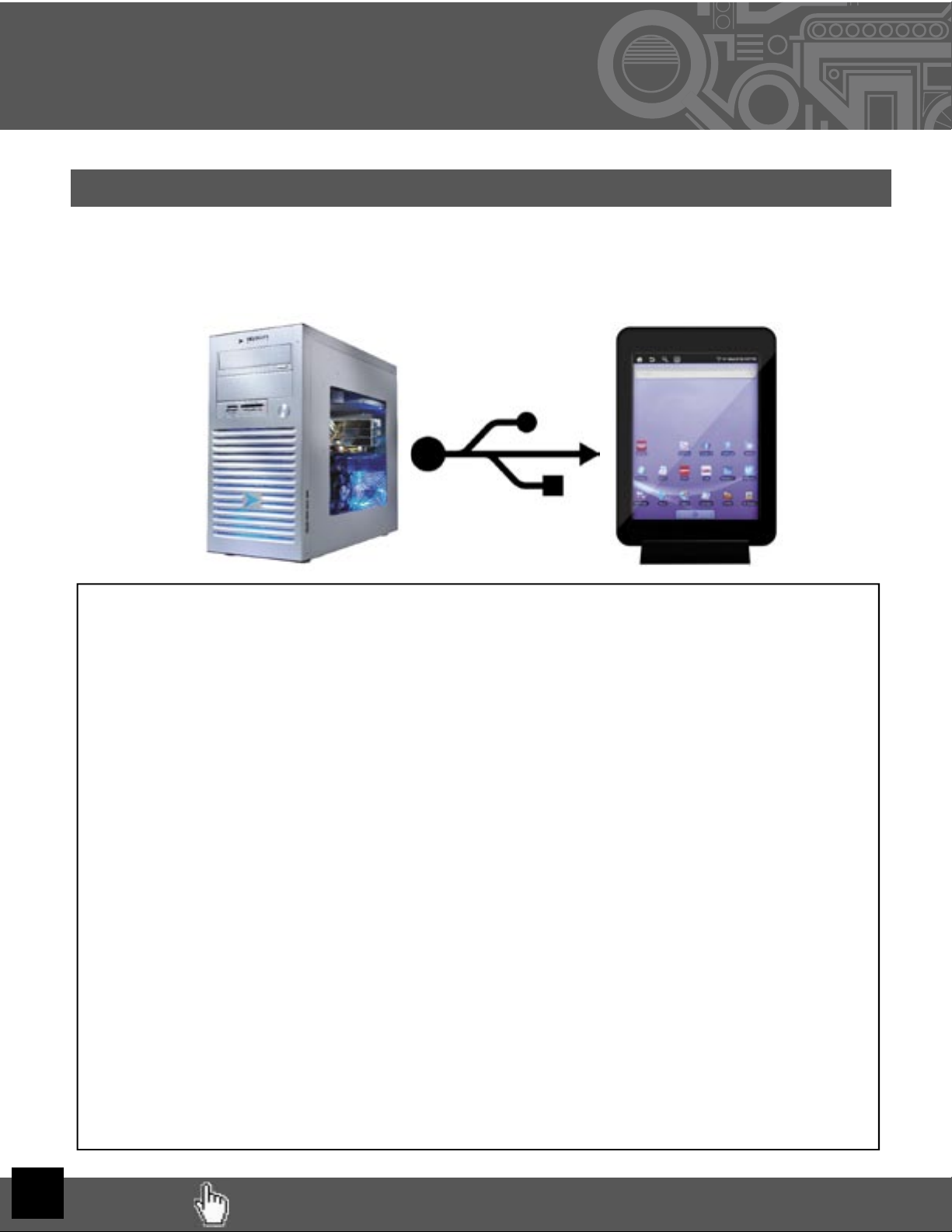
IX. Transferring Files
I. Tether via USB to your PC
NOTE: While tethered, you cannot use your Cruz to access the
internal or external SD cards).
STEP 1: Turn on your Reader and connect your supplied mini USB cable to the Cruz device
and to your PC (mini USB cable not included with the Cruz Reader SE model)
STEP 2: Slide the notifi cation panel down and tap the alert that reads, “USB Connected -
Select to copy fi les to/from your computer”, then tap Mount.
STEP 3: This should only be required once. After doing this, the alert should change to “Turn
off USB storage ... “. This is normal when tethered.
STEP 4: Your internal micro SD card will appear within Windows with a new drive letter
assigned. If your external SD card is also inserted, it also will appear with its own
drive letter. The Autoplay feature of Windows may open asking you what you want to
do with the media. Click Open Folders to view fi les.
STEP 5: You may now copy fi les to and from the device as needed. You may create folders
here to organize content, or you may place content in existing folders for use by the
application that created the folder.
STEP 6: When you are done with fi le management tasks, You may use the Windows
application “Safely Remove Hardware” to unmount the Cruz USB drives. There is no
need to tap the alert on the alert panel that reads, “Turn off USB storage - Select to
turn off USB storage”.
13
STEP 7: You may now disconnect your USB cable from your Cruz device. Cruz access to the
SD cards returns.
RETURN TO TABLE OF CONTENTS
Page 15

IX. Transferring Files
II. Transfer via external SD Card
STEP 1: Insert external SD card and open ASTRO.
(Cont’d)
STEP 2: Navigate with the up arrow to the root of the device and tap the sdcard1 directory
icon to access your card.
STEP 3: Select the “Multi” button on the menu bar, then tap each fi le you want to move to
your Cruz device. You know the fi le is selected when the fi le name is highlighted.
STEP 4: Select the “Copy” button on the menu bar, then tap the Up button on the menu bar
to move up one level, then tap the sdcard directory icon to access your internal SD
card and select the “Paste” button on the menu bar.
NOTE: You may also use email or a 3rd party app that
allows for file management via Wi-Fi.
RETURN TO TABLE OF CONTENTS
14
Page 16

X. File Formats
The fi le formats that this device can handle are too numerable to list. The pre-installed
apps should allow you to view many Microsoft Offi ce fi le formats, including Word,
Excel, and PowerPoint, as well as many eReader fi le types, and music and video fi le
types.
Most fi les should work, but not all fi les are encoded the same. For example, some
MPEG4 fi les will work but others may not, depending on how they were encoded and
compressed
Natively supported file types include, but are not limited to:
)
)
Audio
)
MP3, WAV, AAC, OGG
Video
Images
Reader Files
MPEG4, H.263. H.264
JPEG, GIF, PNG, BMP
PDF, TXT, HTML
DOC, DOCX, XLS, XLSX, PPT, PPTX, PPS
Office Documents
NOTE: The Android OS handles many file formats automatically,
but 3rd party apps may be required to open other files types.
15
RETURN TO TABLE OF CONTENTS
Page 17

XI. Preloaded Apps
Each Cruz comes preloaded with many useful applications that can be found by tapping the app panel at
the bottom of your home screen. We have compiled below a full list of these preloaded apps, complete
with a short description of their purpose/function.
Icon Name
Alarm Clock No
ASTRO No
Borders ® eBooks Yes
Browser Yes
Calculator No
Requires
Wi-Fi
Purpose
Allows you to set up to three alarms for
easy reminders.
This is your fi le management application. Use it to
browse your storage locations, transfer fi les and
even install/uninstall apps. See Section VII for more.
Your primary eBook library portal. See section
Section XI for details.
Default Internet browser. Surf the web, store tons of
bookmarks, and stay in the loop!
Turns your Cruz into a fully functioning calculator
with touch screen inputs.
Calendar No
CruzMarket Yes
CruzSync Yes
Dr.eye Yes
eBuddy Yes
Email Yes
Stores important scheduled events, organizes your
appointments. Stay up to date!
Browse, purchase, and install applications
specifi cally selected to work great on the Cruz. Many
are free! For more information, see XIV for more.
After you sign up for a free account, you can store
fi les in hyperspace using this convenient back-up
tool. You can stream your MP3 library!
Full dictionary application. Requires you to download a database prior to use.
Instant messenger application. Supports your MSN,
Yahoo!, AIM, ICQ, Google Talk and FaceBook contacts in one single buddylist.
Set up most web based email accounts quickly and
easily with this default mail application. Stay in
touch through any Wi-Fi hotspot.
RETURN TO TABLE OF CONTENTS
16
Page 18

XI. Preloaded Apps
Icon Name
FaceBook
Mobile
Gallery No
Music No
Offi ce Suite No
Settings No
Requires
Wi-Fi
Yes
Purpose
Log into your FaceBook account and stay
connected on the go!
Access photo or video fi les for play or display right
on the Cruz’s full color screen. Use your Cruz as a
digital picture frame or fully mobile media hub!
Jam to your favorite tunes! Insert headphones or
listen through the built-in speakers. This app can
play music while other apps are running.
Allows you to view Microsoft® Offi ce fi les, including
Excel® Spreadsheets, Word® documents, and even
PowerPoint® presentations.
Access device settings for Wi-Fi, sound and display,
location and security, applications, storage, search,
language and keyboard, and date and time.
Twidroyd Yes
UerWallpapers No
Tweet updates to all your followers with this useful
Twitter application!
Offers multiple preinstalled wallpaper options that
give your Cruz a stylish fl air! Upload your own
images to make it truly personal!
17
RETURN TO TABLE OF CONTENTS
Page 19

XII. Buying Books
Your Cruz offers the remarkable opportunity of carrying all your favorite books in
the palm of your hand. Each Cruz comes pre-loaded with Borders eBook reader
application. This application is a library portal allowing users to sign into their personal account, browse an immense selection of literature, and purchase/download
books in an instant! There are over 100 free eBooks available for download.
In this section, you will be guided through your fi rst eBook purchase!
Click on the Borders eBooks icon
located on the Home Screen or on
STEP 1
your App panel. The app requires
Wi-Fi connection, so make sure
you are connected.
STEP 2
STEP 3
Once the application loads, create
or sign into your Borders account.
This is a free service. If you have
forgotten your username or
password, the Borders website
(www.borders.com) is helpful in
getting those back.
Once you are logged in, you will be
presented with a page that shows
New Releases, Top Downloads,
Free books, and the option to
search/browse. Pick one!
RETURN TO TABLE OF CONTENTS
18
Page 20

XII. Buying Books (cont’d)
When you find a book you want to
STEP 4
download/purchase, click on the
book cover.
STEP 5
STEP 6
It will bring you to a product page
with the book cover, the price, a
“Buy Now” button, as well as a
ynopsis of the book lower on the
page
Clicking “Buy Now” will bring up a
payment and billing info window.
Insert your billing information and
click “buy now” at the bottom of
the page. The book will be fully
downloaded into your library and no
longer will require Wi-Fi.
19
RETURN TO TABLE OF CONTENTS
Page 21
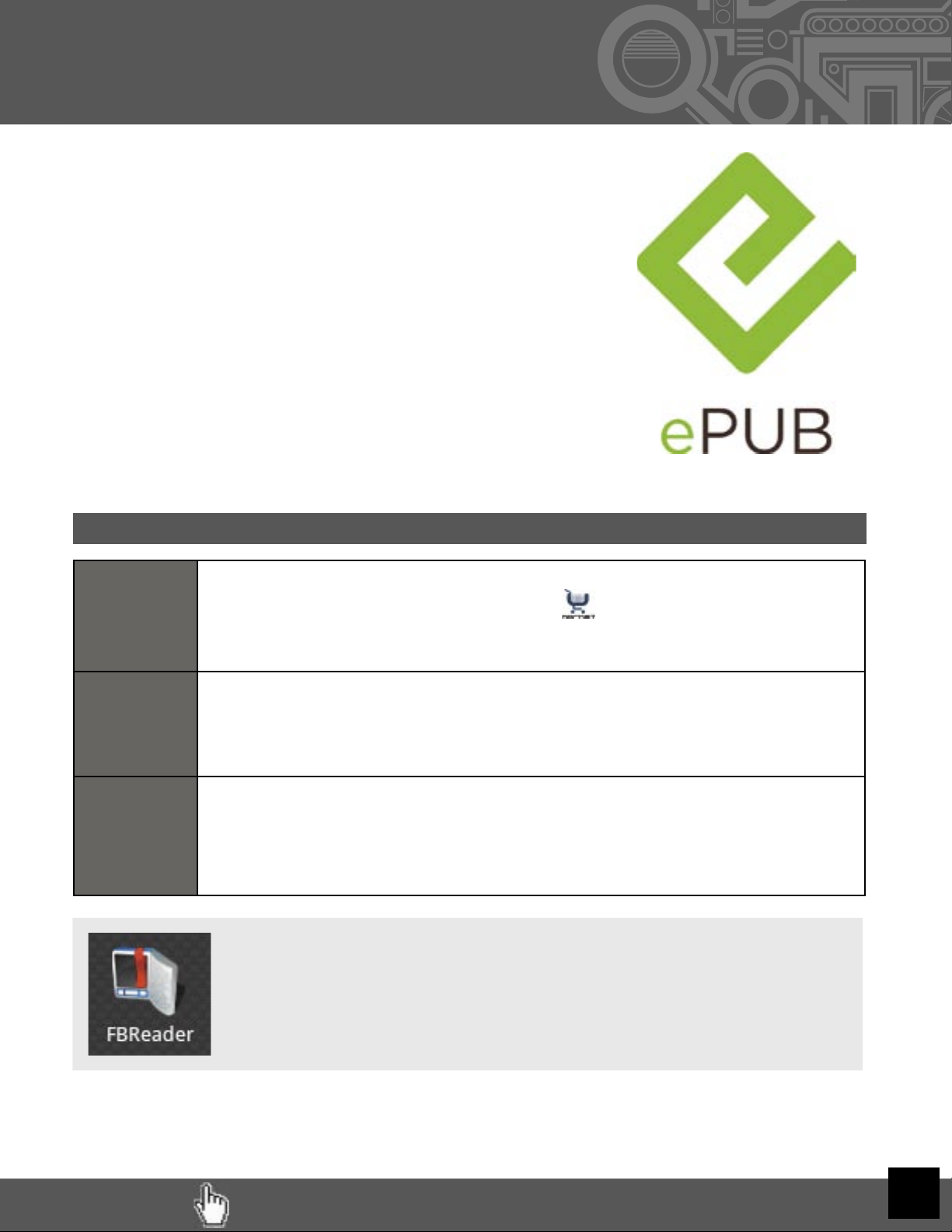
XIII. Installing ePUBs
Many eReader files are in the ePUB file format. The Cruz
Reader does not natively support this file format, so an
additional application available on the Cruz Market must
first be downloaded.
Keep in mind that many ePUB files are also DRM- protected
(Digital Rights Management), preventing illegal distribution
of publications. In order to read DRM-protected ePUBs, you
will need to download a specialized application that manages
the DRM requirements.
For instructions on how to read a DRM-protected ePUB on
your Cruz, visit www.cruzreader.com or call one of our
support technicians at 1-800-296-4312
Reading ePUB fi les that are NOT protected by DRM
Step 1
Step 2
Step 3
Install FBReader from the Cruz Market (Apps > Books & Reference
> FBReader) onto your Cruz.
Transfer your ePUB files to your internal micro SD card at the following
folder location: /sdcard/Books
Open FBReader and open your Library (Menu > Library). Tap on the
author of your choice and then tap the eBook to begin reading.
NOTE: It is not yet known what other eReader apps
will be made available via the Cruz Market, but this
resource is growing. The Kindle app, as well as
FBreader, iReader and others work very well.
RETURN TO TABLE OF CONTENTS
20
Page 22

XIV. Loading/Playing Media
Not only does your Cruz Reader hold tons of eBooks,
browse the web, and keep you connected with social
networks, it also functions as a great portable media
player too. Just load up your SD card with your music
collection, favorite pictures, or digital videos and take
all of your favorites on the road with you. Here’s how
to get started:
Music
After loading your music onto your Cruz, simply tap the music icon (found by default on your home
screen or by opening the App Panel). You’ll be given the option of selecting by Artist, Song, Album, or
custom Playlist. Tap to select. Your selection will begin to play through the Cruz’s built in speakers or
through external headphones if attached via the headphone port. The Cruz media player allows you to
shuffl e, skip, or pause your current selection and even displays the Album artwork when available.
Album Artwork
Playlists Shuffle Songs Repeat
Artist
Album
Song Title
Timeline
Playback
Controls
21
Pictures
You can view, show off, and even edit your digital pictures on the Cruz’s
full color, high resolution display. After loading your media (see Section
IX) tap Gallery on your home screen or within the App Panel, then select
All Pictures. Tap the desired picture to display. To scroll through your
collection, tap left or right.
You can even set images as your wallpaper or share via your
social networks by using the icons along the top of the display.
RETURN TO TABLE OF CONTENTS
Page 23

XIV. Loading/Playing Media
(Cont’d)
Set images as your
Home Screen
background!
Share via social
network or email!
Delete an image from
your memory
Video
You can play videos stored on your Cruz’s SD card via the gallery function as well. To play, tap
Gallery, then All Videos, then select the video you’d like to play. Your selection should begin
automatically. Pause or advance your video via the toolbar along the bottom of the screen.
NOTE: Your media playback experience will be optimal with
no other apps or widgets running in the background. If you
experience hesitation or stuttering with your video or audio
playback, first try terminating all running applications. See
the ASTRO section for help terminating applications.
RETURN TO TABLE OF CONTENTS
22
Page 24

XV. Installing Apps
Android Applications are available via the Cruz Market or other third-party sources
like the developer’s website.
Many Android apps are designed for use with phone devices rather than just tablet
devices, but many, many more are great for use on tablets! You can also install any
number of eReader Android apps, allowing you to have multiple eReader fi le formats,
all on one Cruz Reader.
CruzMarket
Visit the CruzMarket for
access to 100’s of apps.
Some of them are free
downloads!
To the right you’ll see the
expandable App Panel that
can be found at the bottom
of the homescreen. This is
the portal through which all
of your applications can be
accessed.
NOTE: Google does not permit access to the official Android
23
Market at this time.
RETURN TO TABLE OF CONTENTS
Page 25

XV. Installing Apps
The installation fi le for Android has a fi le extension of .APK. The steps below explain how to install these on your Cruz.
Download your app to your PC. Files are often distributed in
archive format (ie: .ZIP, .RAR). If so, their contents fi rst must
Step 1
Step 2
be extracted so that the .APK fi le is all that remains. Note: If
the fi le you download looks like “appname.apk” you can skip
to Step 2.
Unmount the SD card prior to removal. Once unmounted,
eject the SD card that accompanied your Cruz device, insert
it into the SD slot on your PC, and copy the appname.apk fi le
to it.
(Cont’d)
Open the Application Manager (Settings > Applications) and
Step 3
Step 4
make sure the Unknown Sources option is checked so that
you may install 3rd party apps.
Open your File Manager app and navigate to your /sdcard1
folder to locate your app. Tap to install using Application
Manager.
NOTE: If your application fails to install, this may be due to an incompat-
ibility with your Cruz. Applications that are coded to use hardware features not
included in your Cruz (GPS, camera, 3G) may not install or function properly.
Uninstalling Apps
Slide the app panel up and tap on Settings > then Applications > Manage
Applications > tap on the unwanted app> then Uninstall. Follow the prompts
to complete the uninstallation.
NOTE: Preinstalled apps cannot be uninstalled!
RETURN TO TABLE OF CONTENTS
24
Page 26

XVI. Factory Restore
Restoring your Cruz to factory settings
will wipe clean all applications, fi les,
and settings from your Cruz’ memory.
Proceed only if you understand this.
There are two steps to restoration of
the Reader, the fi rst is the install and
second is the touch screen calibration.
Please read these instructions for the
install portion of the process. After these
steps, see Section XVI on Recalibration to
complete the restoration process (pg 25).
You will need to download the restoration file prior to continuing. Visit
Step 1
Velocity Micro’s Support Hub at www.cruzreader.com or call 1-800-2964312 for help.
Step 2
Step 3
Step 4
Step 5
Step 6
Once you have downloaded the ZIP file, insert a standard SD card into
your computer’s media reader. Save the ZIP file to the root of the SD
card, not in any folder. DO NOT extract the contents of the ZIP file, leave
it as a ZIP archive.
Remove the SD card from the PC and insert it into the external SD slot of
the Cruz Reader. (To be sure that you have sufficient power to complete
the update, attach your DC charger and confirm the unit is charging.)
Hold the power button until the Power Off dialogue appears, then tap
Power Off. If the device will not power off, remove back cover, disconnect
battery for 5 seconds, then reconnect and replace cover.
With the Cruz Reader powered off, press and hold the volume up button
(keep holding), then press and hold the power button at the same time.
Keep holding both buttons, the screen will read CRUZ first, and then the
Android robot and software package icons will appear on the screen with
a progress bar.
You may now release the buttons and allow the process to complete.
When done, the Cruz load will reappear and the unit should then load
normally.
25
NOTE: If you see an Android robot with a triangle with an exclamation mark inside,
then the process failed, try again being careful to follow the instructions closely.
RETURN TO TABLE OF CONTENTS
Page 27

XVII. Touch Calibration
IMPORTANT: It may take a number of attempts to complete calibration. DO NOT give
up. If asked to start again, then keep going until you have success. Interrupting the process by powering off the unit can LOCK UP THE TOUCH SCREEN making it
impossible to unlock again from the lock screen after restarting the unit. If this occurs,
you will need to restore the unit to factory condition. See section XV for help with this
process.
We do not recommend recalibrating unless you are having a significant issue.
Each Cruz’s calibration was already optimized prior to shipment.
If you believe you are having a signifi cant issue, begin by laying the Cruz fl at on its
back and fi nding a writing implement to use as a stylus. A closed retractable ball-point
pen works well. Be as precise as possible, and be careful not to accidentally touch any
other part of the screen during the calibration process.
STEP 1: Select Home > Menu > Settings >
Language & Keyboard > Touch Calibration
STEP 2: Follow the instructions in yellow. You will
be told to touch at crosses (1), (2), (3), & (4).
If not successful, the “Can’t get valid calibration
...” message will be displayed and you will have to
begin again at cross (1).
STEP 3: If successful, the “Average DIFF = ... “ will
be displayed with instruction to touch cross (5).
After this, the message changes to “Calibration is
fi nished! Touch any to quit.”
HERE’S A TIP!
Using a stylus or pen can aid in this
process by enhancing the accuracy
of your touches. However, make sure
the instrument you use does not have
a metal point, as this could lead to
scratching the touch screen!
RETURN TO TABLE OF CONTENTS
26
Page 28

XVIII. System Requirements
Platform
Operating
System
Processor
RAM
Video
Windows
Microsoft® Windows® 2000. Me, XP,
Vista, 7 or higher (32-bit or64-bit)
Intel Pentium II or AMD K6-2
300MHz or higher
128 MB 256 MB
Super VGA (800 X 600) or higher
resolution video adapter and monitor
Mac
MAC OS X v10.4, 10.5
or higher preferred
PowerPC G3 300MHz or higher
Including Intel-based Macs
Super VGA (800 X 600) or higher
resolution video adapter and monitor
27
USB
USB 2.0 USB 2.0
RETURN TO TABLE OF CONTENTS
Page 29

XIX. Open Source License
Where such specific license terms entitle you to the source code of such component, that source code is available upon request via vmsupport@velocitymicro at
cost from Velocity Micro or visiting our website in http://cruzsupport.velocitymicro.
com/ at least three years from the purchase date of this product. If you would like to
have a copy of the GPL or certain other open source code in this component on a
CD, Velocity Micro will mail to you a CD with such code for $5 plus the cost of shipping, upon request.
This product’s software/firmware includes the following open source
components:
GPL license:
1. Xvid,
2. libmad
3. libfaad2
LGPL license:
1. FFMPEG
Full open source agreement is available for download from at
http://cruzsupport.velocitymicro.com
RETURN TO TABLE OF CONTENTS
28
Page 30

XX. Cruz Support
Cruz Support is available at http://cruzsupport.velocitymicro.com. There are a large
number of imformative knowledgebase articles to answer your questions. You can
also download the latest manual for your product. Once registered at the site, you
can register your product, submit tickets for support, and administer your tickets and
personal profile.
How Do I Get Support?
Registering for support is easy and free.
1. If you have not already done so, create a Support account for yourself at our website:
http://cruzsupport.velocitymicro.com/ics/support/mylogin.asp.
Note: Those customers who have purchased a Cruz product directly from Velocity Micro may skip this step.
2. Then register your purchased Cruz products:
http://cruzsupport.velocitymicro.com/ics/support/productRegister.asp
3. When complete, go to ‘My Products’ (http://cruzsupport.velocitymicro.com/ics/support/myProducts.asp) and submit a ticket for the product you are seeking support for.
4. If you need to return your Cruz product for repair, you must first contact our technical support for a RMA (Returned Merchandise Authorization).
Note: Proof of Purchase (http://cruzsupport.velocitymicro.com/ics/support/KBAnswer.
asp?questionID=835) is required for RMA services. You create a ticket to upload your Proof of
Purchase.
29
RETURN TO TABLE OF CONTENTS
Page 31

XXI. Registration and Contact Info
Registration
In order to utilize the benefits Velocity Micro’s award winning customer care , you
must first register your Cruz soon after purchase. Not only does registering allow
us to more accurately provide a premium level of technical support and customer
care, it also gives you access to important updates and information throughout
the duration of ownership. Registration takes just minutes via the Velocity Micro
support hub. We are happy to help with this process should you need assistance.
To register your Cruz, please visit:
www.cruzreader.com
Contact Us
Address:
7510 Whitepine Road
Richmond, VA 23237
Phone:
800-296-4312
Fax:
804-897-4777
Websites:
www.cruzreader.com
www.velocitymicro.com
Thank you for choosing
RETURN TO TABLE OF CONTENTS
30
 Loading...
Loading...