Page 1
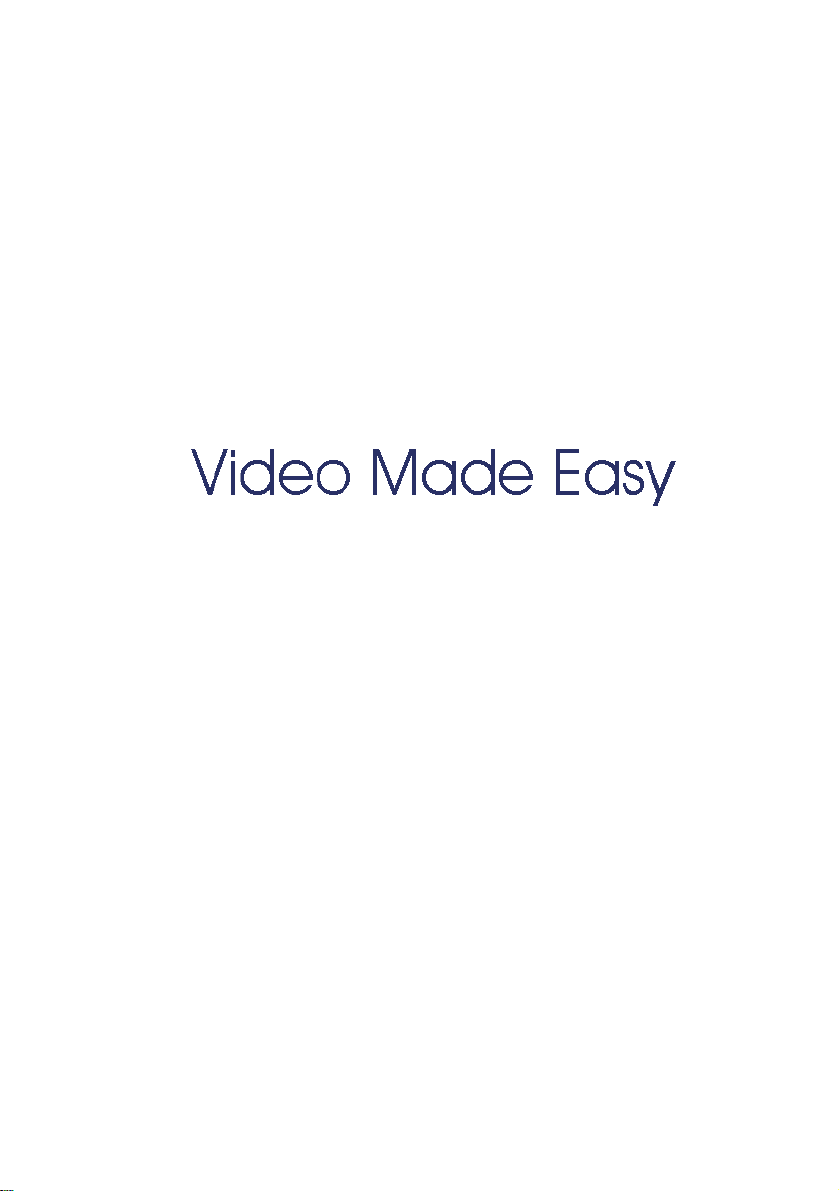
Top
Audio Conferencing
Systems
IGC
Audio Conferencing Bridge
User’s Guide
DOC00049 Rev. 6.0 02.06
Version 6. 7
Page 2
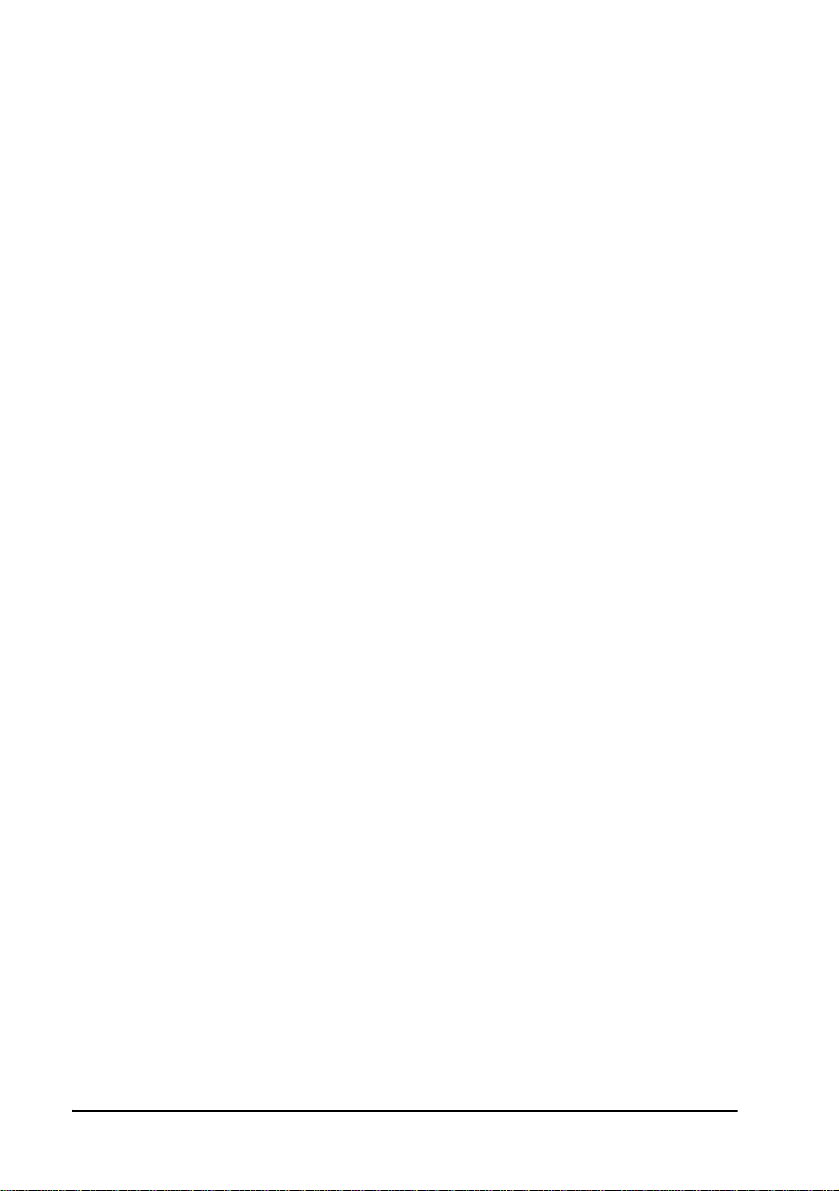
© 2006 Emblaze-VCON Ltd. All Rights Reserved.
Information in this document is subject to change without notice. No part of this
document can be reproduced or transmitted in any form or by any means electronic or mechanical - for any purpose without written permission from
Emblaze-VCON Ltd.
Microsoft and Outlook are registered trademarks of Microsoft Corporation in the
United States and/or other countries.
All other product names are tr ademark s o r registered trademarks of their respective
companies or organizations.
Software Limited Warranty
Emblaze-VCON Ltd. warrants to the original Purchaser, that IGC User Interactive
Group Communication (“Product”) Software will perform according to
accompanying user documentation for a period of 90 (ninety) days from the date of
receipt; replacement Software will be warranted for 90 (ninety) days from the date
of receipt. This Limited Warranty shall not apply to any product that in the opinion
of Emblaze-VCON Ltd. has not been installed or upgraded according to
accompanying documentation from Emblaze-VCON Ltd. or been subject to misuse,
misapplication, negligence or accident while in the hands of the purchaser.
GRANT OF LICENSE Emblaze-VCON Ltd. grants the Purchaser a non-exclusive
and non-transferable license to use the Softwar e Product (System, Key, Software,
and Documentation) only as authorized in this licensing agreement. The Product is
licensed for the Purchaser’s internal use. The Product, or any derivative or byproduct of it, may not be used by, sub-licensed, resold, rented, or distributed to any
other party. You agree that you will not assign, sublicense, transfer, pledge, lease,
rent, or share your rights under this License Agreement. You agree that you will not
reverse assemble, reverse compile, tamper with the Software or the Key, or
otherwise translate the Software.
The Purchaser may make one copy of the Software solely for backup or archival
purposes, which may include user documentation provided via online or other
electronic form, in case the Software original media is damaged or destroyed.
Additional copies may not be made nor may anyone else be allowed to copy or
otherwise reproduce any part of the licensed software without prior written consent
of Emblaze-VCON Ltd.
ii Emblaze-VCON IGC User Guide
Page 3
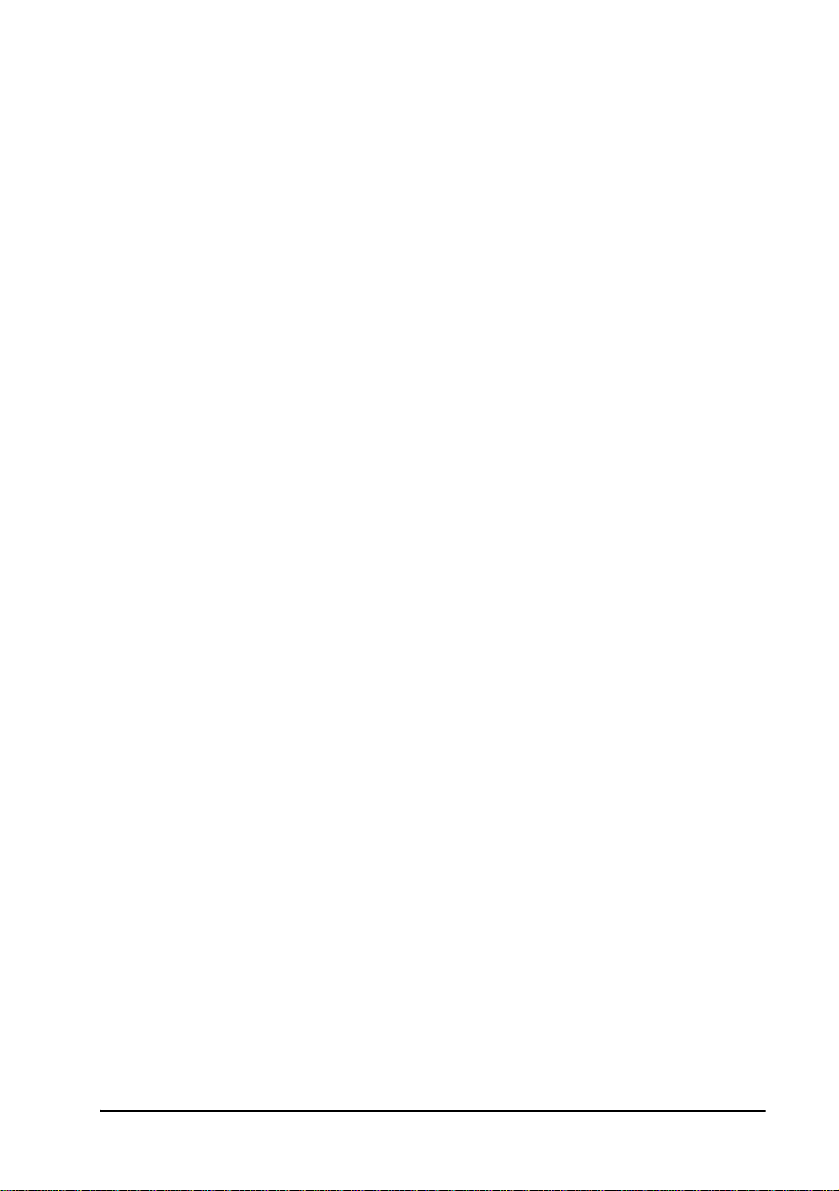
COPYRIGHT All trademark(s)), logo(s), name(s), software, documentation and
other supporting materials relating to the Product are copyrighted or owned by
Emblaze-VCON Ltd. as proprietary information protected by U.S., E.U., and
international copyright laws and international and applicable national treaty
provisions and laws. This License Agreement does not convey to you or the
Purchaser an interest in or to the Product, but only a limited r ight of use r evocable in
accordance with the terms of this License Agreement. The provisions of this
paragraph shall survive termination of this Agreement.
Software protection extends beyond its literal code to structure, sequence and
organization; any unauthorized use or modification would constitute a
misappropriation of Emblaze- VCON’s proprietary rights and a violation of the
License agreement.
LIABILITIES Emblaze-VCON’s entire liability and the Purchaser’s exclusive
remedy shall be at Emblaze-VCON’s option, either return of the price paid or repair/
replacement of the Product not meeting Emblaze-VCON’s declared Limited
Warranty. Emblaze-VCON or its suppliers shall not be l iable in any event to anyone
for any indirect, incidental, consequential, special or exemplary damages including
without limitation damages for loss of business profits, business interruptions,
business information or other pecuniary loss arising out of the use of or inability to
use the said Product even if advised of the possibility of such damages. In all cases,
Emblaze-VCON’s entire liability under any provision of this agreement shall not
exceed the amount actually paid by the Purchaser for the Product.
Emblaze-VCON IGC User Guide iii
Page 4
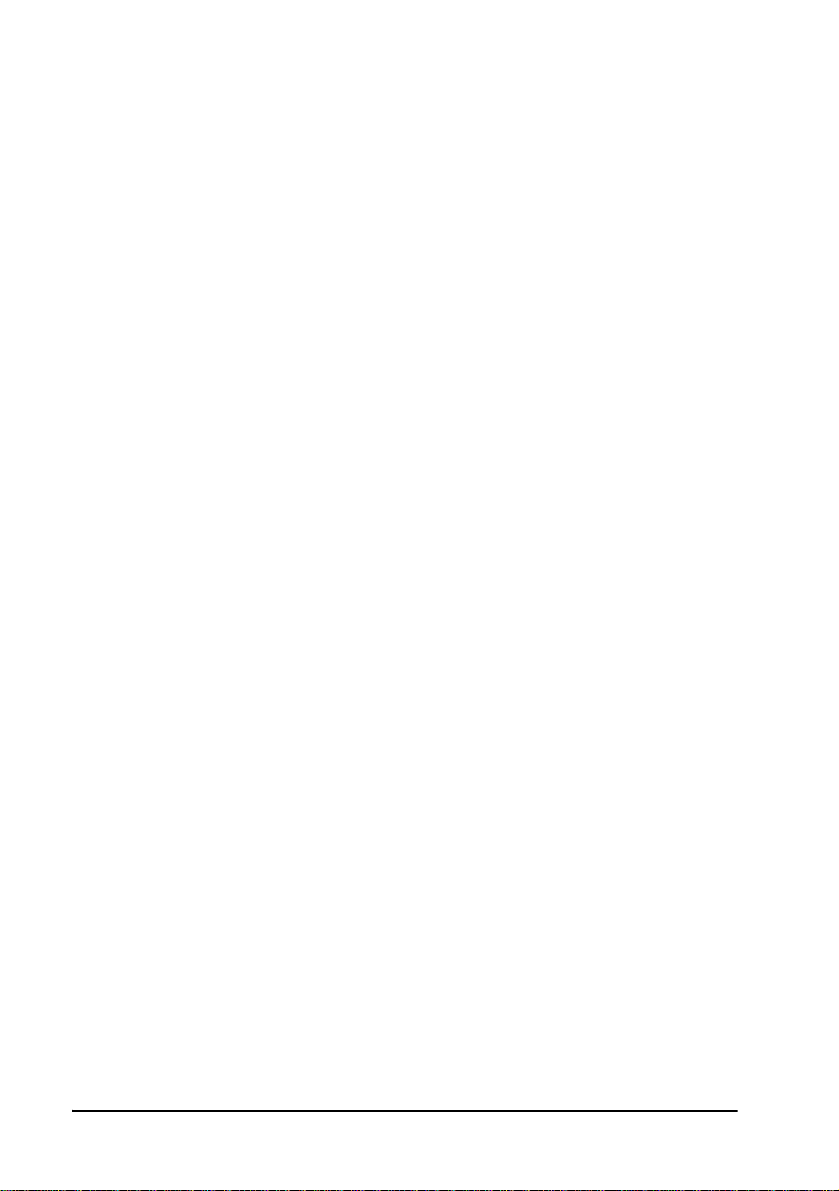
About this User’s Guide
This User’s Guide explains how to set up, schedule, and participate in the rich
conferencing environment provided by Emblaze-VCON’s Interactive Group
Communications (IGC) system. The following chapter summary briefly describes
this guide’s contents:
Chapter 1 Welcome to IGC 2000
Introduction to the IGC’s operational modes and
features.
Chapter 2 Getting Started
Procedures for IGC’s most basic tasks - initiating calls to
individual team members and to groups.
Chapter 3 Team Ope r ati ons
Instructions for creating and managing teams, and
initiating and managing team-wide calls.
Chapter 4 Scheduled Calls
Procedures for scheduling calls.
Chapter 5 Call Manager Operations
Description of the Call Manager and procedures for
performing various tasks during an IGC conference, such
as whispering, external consulting, WebEX and
WebSharing presentations.
Chapter 6 Personalizing IGC
Instructions for setting up personal profiles, and adding
and editing Personal Users as part of your teams.
Chapter 7 Broadcast Calls
Procedures for moderating and participating broadcasttype conferences.
Chapter 8 Guest Operations
Procedures for guests joining an IGC conference.
Chapter 9 IGC Agent for Microsoft Outlook
Instructions for installing the IGC Agent plug-in to your
Microsoft® Outlook® application and initiating IGC
calls from Outlook.
iv Emblaze-VCON IGC User Guide
Page 5
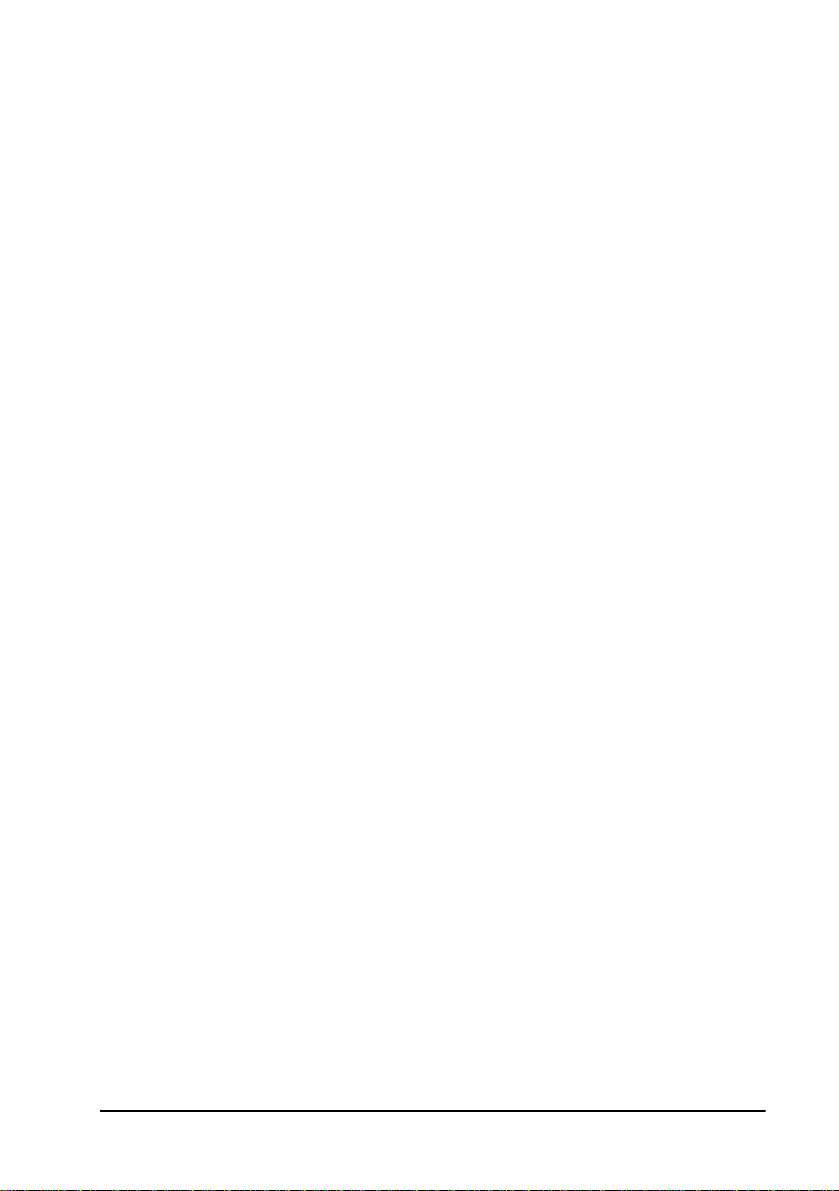
Emblaze-VCON Technical Support
This User’s Guide was designed to help you work with the IGC system easily so that
you can enjoy its many features.
If a situation occurs that is not covered by the supplied documentation, contact your
local Emblaze-VCON distributor, and request a ssistance from thei r Emblaz e-VCONtrained technical support department. Please describe the problem, device, and PC
operating system (if applicable), and any other relevant details.
Also, you may access the Technical Support section of the Emblaze-VCON website
http://www.emblaze-vcon.com/support/index.shtml) in order to check its
(
knowledge base or initiate other customer support processes:
Page Type of support
Support Notes Troubleshoot or receive technical information about
specific Emblaze-VCON products.
Downloads Download a new software release or a free product
evaluation.
Demo
Numbers
License Key
Requests
Test your v ideoconferencing system.
Request a permanent license key for your organization’s
MXM(s).
Emblaze-VCON IGC User Guide v
Page 6

Glossary of Terms and Acronyms
Term/Acronym Description
Account
Number
Conference ID 5-digit number that identifies a specific team call.
Consultant
Modes
9-digit number that you use to log into IGC.
Types of external calls.
See:
• “Disconnect External Participant” on page 7
• “Team Consultation” on page 7
• “Personal Consultation” on page 7
• “Include External Participant” on page 7
External Call A separate call to a consultant made concurrently with
the team call. You can keep the external consultant
isolated from the group, allow the group to monitor the
external call, allow the consultant to monitor the team
call, or included the consultant in the team call.
Find Me IGC calls telephone numbers in order of priority until it
locates the User or Personal-User.
Team Cal l Call to a predefined team.
IMinControl™ Individually Managed Interactive Control
Meet-Me A conference call where Guests dial-in to the conference
at a prearranged time, using a conference ID number
and PIN to enter the call.
MN Member Number
Unique member number between 1 and 99, used to refer
to another user in a team call.
Personal-User Individual that you add to IGC in order to add to a team.
PIN Personal Identification Number
IGC uses 4-digit PINs.
Sidebar Private conversation that a Moderator initiates with a
Listener.
Team Group of Users and Person al-Us ers that you can cal l as a
group.
Team Mem b er User or Personal-User on one of your teams.
TN Team Number
Unique member number between 1 and 99, used to refer
to another team call team.
vi Emblaze-VCON IGC User Guide
Page 7
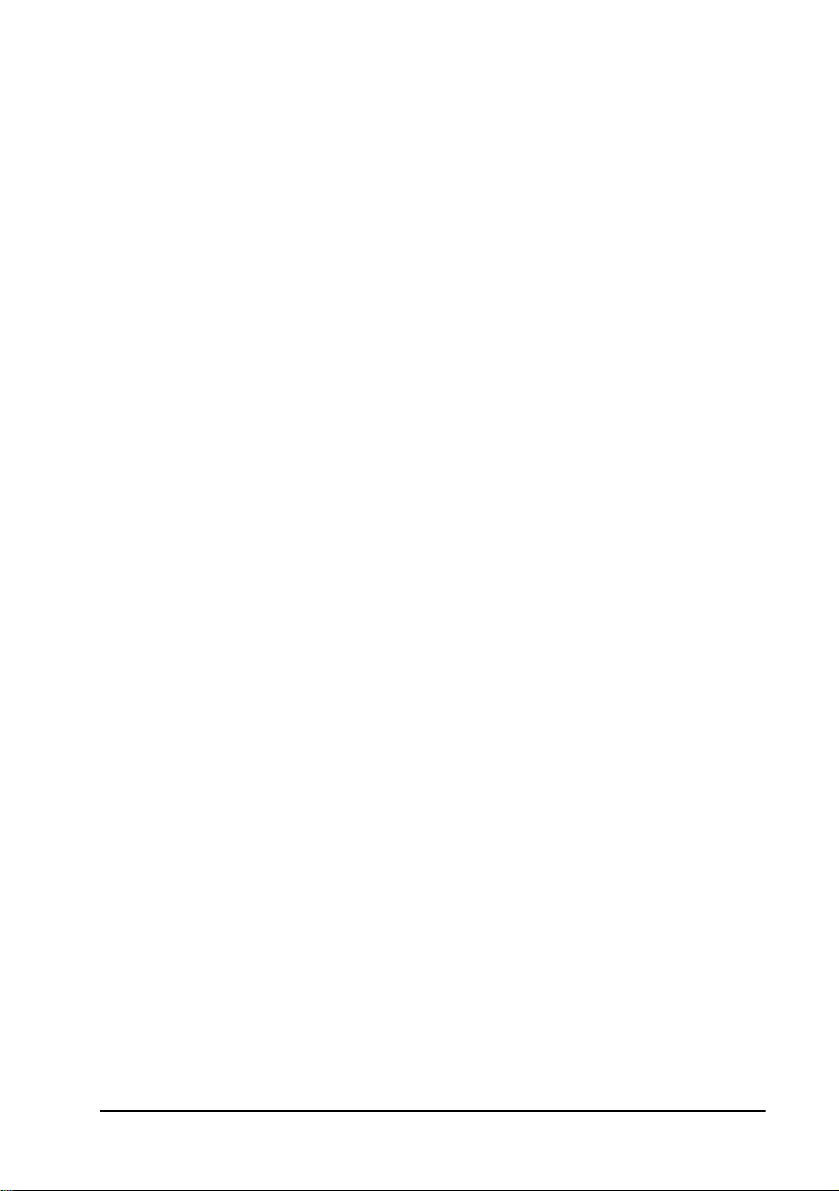
Term/Acronym Description
TUI Telephone User Interface
Refers to actions performed by pressing the keys on the
telephone’s keypad.
Unwhisper Exit Whisper mode.
User You and others like yourself who have been added to the
IGC system by your network administrator. Users can
WebEx WebEx is a third-party application for sharing
applications and documents over the web.
WebShare WebShare is the electronic equivalent of making a
presentation at a meeting. You ca n display an application
on your computer over the web to other members of the
group.
Whisper Only the individual(s) “whispered to” can hear you. The
IGC equivalent of covering the telephone when you
speak to someone in the room.
Emblaze-VCON IGC User Guide vii
Page 8
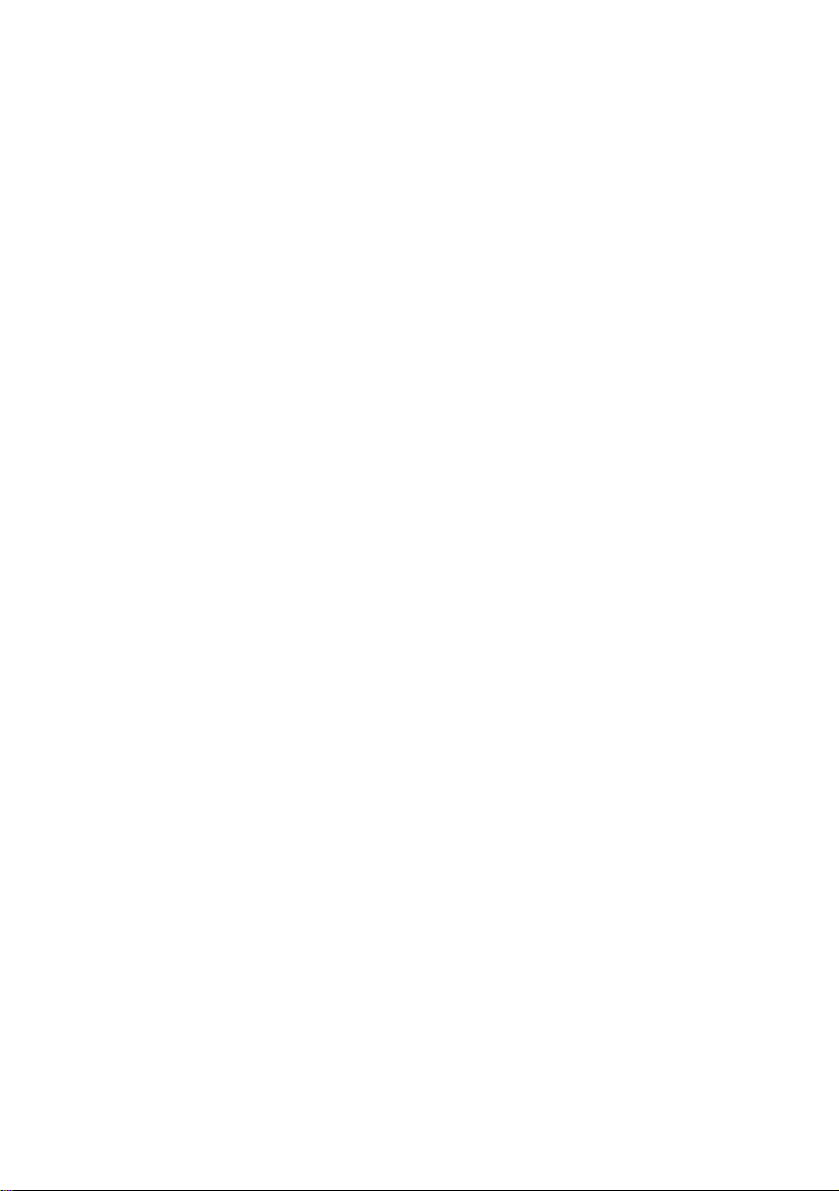
Page 9
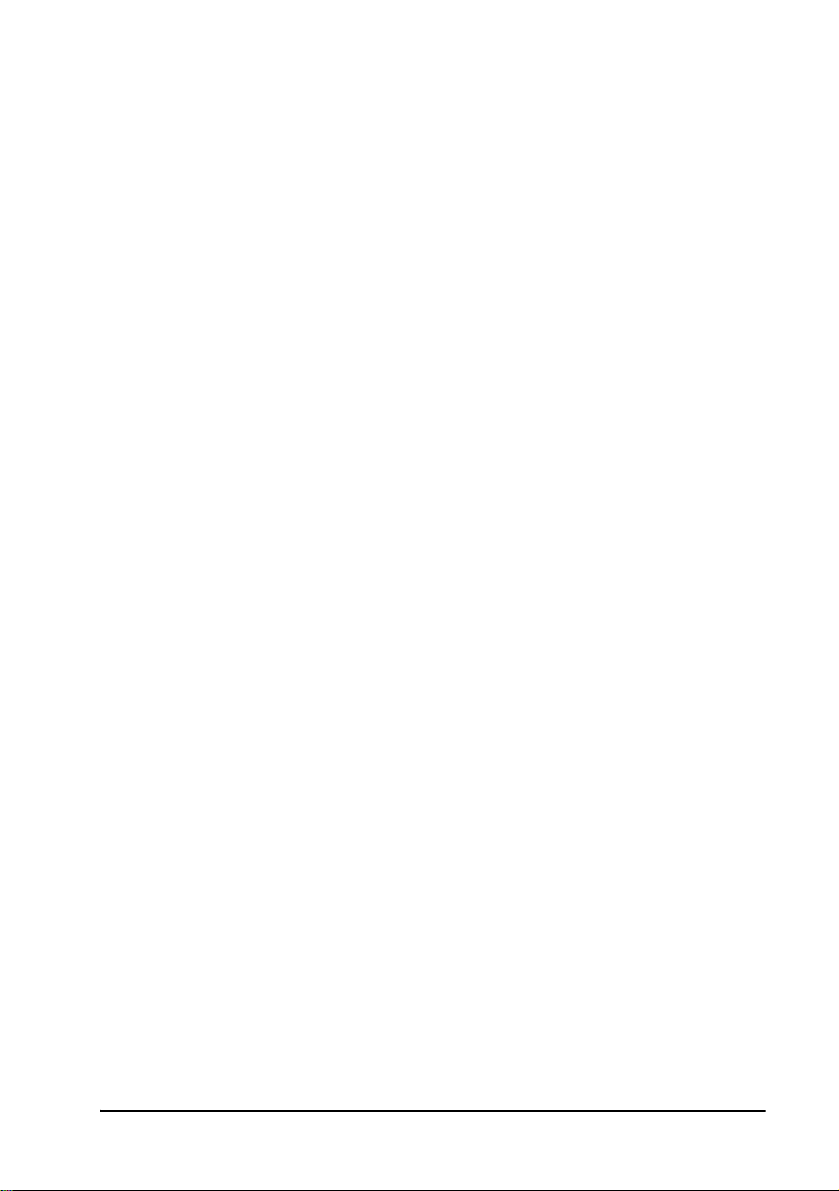
Tabl e Of Con ten ts
Table O f C ontent s
About this User’s Guide ..................................................................iv
Emblaze-VCON Technical Support .................................................v
Glossary of Terms and Acronyms...................................................vi
1 Welcome to IGC 2000 ......................................................1
1.1 Business Team Calls.........................................................................1
Types of Team Call Users................................................................ 2
Types of Team Calls ........................................................................ 3
Individually Controlled Business Team Call Features ...................4
1.2 Broadcast Calls................................................................................ 8
Types of Broadcast Call Users......................................................... 8
Individually Controlled Broadcast Call Features ........................... 9
1.3 Other Features................................................................................10
Pronunciation Control and the Listen Button...............................10
Name Tags......................................................................................10
Microsoft Outlook Plug In..............................................................10
2 Getting Started .............................................................11
2.1 Enabling ActiveX Controls............................................................. 11
2.2 Logging In ......................................................................................12
2.3 Initiating a Call...............................................................................13
Use the Dial Pad .............................................................................15
2.4 Initiating a Call to a Team..............................................................19
3Team Operations...........................................................23
3.1 Basic Team Operati o ns .............. .. .. .. .. .. .. .. .. .. .. .. ... .. .. .. .. .. .. .. .. .. .. .. .. .. 2 4
Creating a Team ............................................................................ 24
Initiating a Call to a Team..............................................................27
Viewing Teams .............................................................................. 28
3.2 Advanced Team Operations..........................................................30
Personalize the Team....................................................................30
Adding and Deleting a Team Member.......................................... 33
Deleting a Team ............................................................................40
3.3 TUI Commands for Team Operations .......................................... 43
4 Scheduled Calls ............................................................45
4.1 Scheduling A Call .......................................................................... 45
4.2 Inviting Guests to a Meet-Me Call ................................................ 52
Emblaze-VCON IGC User Guide ix
Page 10
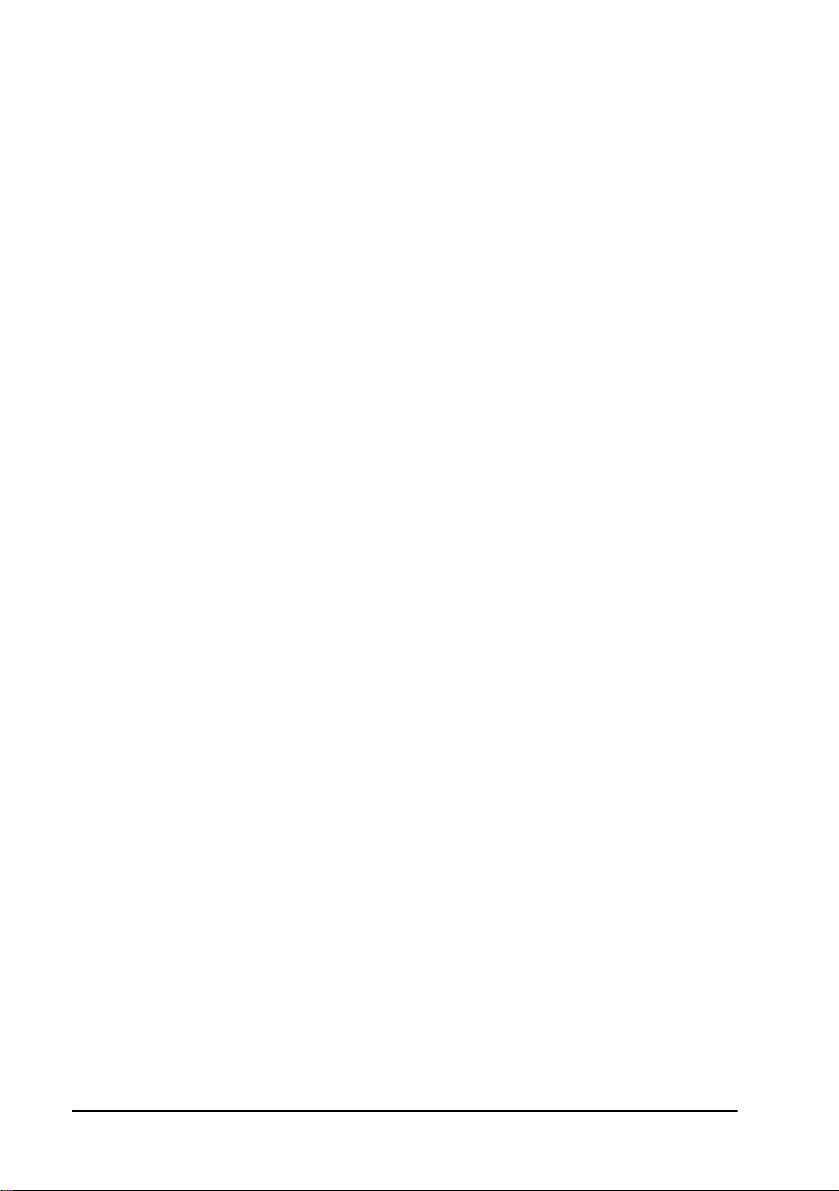
5 Call Manager Operations ................................................53
5.1 Basic Operat i on s................ .. .. .. .. .. .................... .. .. .. ... .. .. .. .. .. .. .. .. .. .. . 54
Viewing a Prescheduled Call.........................................................54
Placing an External Call ................................................................ 57
Adjusting the Volu m e........ .. .................... .. .. .. ..................... .. .. .. ..... 57
Disconnecting from the Conversation .......................................... 58
5.2 Advanced Operations .................................................................... 59
Placing a Call to One of Your Personal-Users...............................59
Mute/Unmute ................................................................................61
Whisper to One/Whisper to Many................................................62
Sending a Note .............................................................................. 65
Initiating a WebShare Session ......................................................66
Initiating a WebEx Meeting..........................................................70
External Private Mode................. .. .. .. .. .. .. .. .. .. .. .. .. .. ... .. .. .. .. .. .. .. .. .. .. . 73
Personal Consultations ................................................................. 74
Team Consultations....................................................................... 75
Introducing an External Consultant into a Team Call..................76
Placing an External Call on Hold...................................................77
Disconnecting an External Call from a Team Call........................ 78
5.3 Telephone Commands................................................................... 79
5.4 Mock Telephone Call Using Telephone Commands.....................80
6Personalizing IGC.......................................................... 83
6.1 Updating your Personal Profile..................................................... 83
6.2 Adding and Deleting P erso na l-U s er s............ .. .. .. .. ... .. .. .. .. .. .. .. .. .. .. . 85
6.3 Editing a User (Personal-User)......................................................91
6.4 Viewing and Editing the User Directory....................................... 94
Editing the Master Directory ........................................................94
Viewing the User Directory........................................................... 96
6.5 Personalizing TNs and MNs..........................................................97
6.6 Find Me Options...........................................................................101
7Broadcast Calls...........................................................103
7.1 Scheduling a Call ......................................................................... 103
7.2 Moderator Operations................................................................. 104
Connecting and Disconnecting All Listeners.............................. 104
Holding a Sidebar Conversation with a Listener........................ 105
Permitting a Listener to Speak.................................................... 106
Canceling a Listener’s Request to Speak......................................107
Putting a Listener On Hold and Disconnecting a Listener.........108
Changing the Volume of a Speaker for All Listeners.................. 109
x Emblaze-VCON IGC User Guide
Page 11
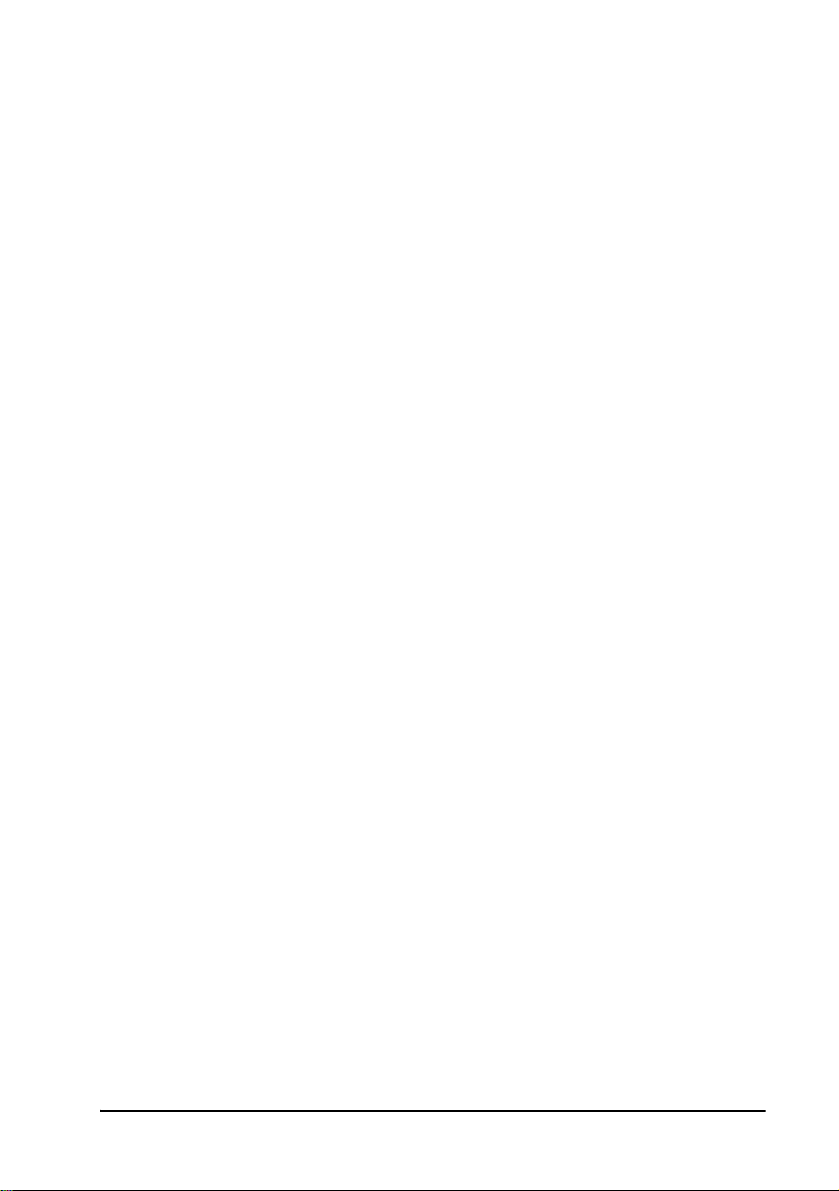
7.3 Speaker Operations..................................................................... 109
7.4 Listener Operations..................................................................... 109
8Guest Operations........................................................111
9 IGC Agent for Microsoft Outlook ....................................113
Index .........................................................................121
Emblaze-VCON IGC User Guide xi
Page 12
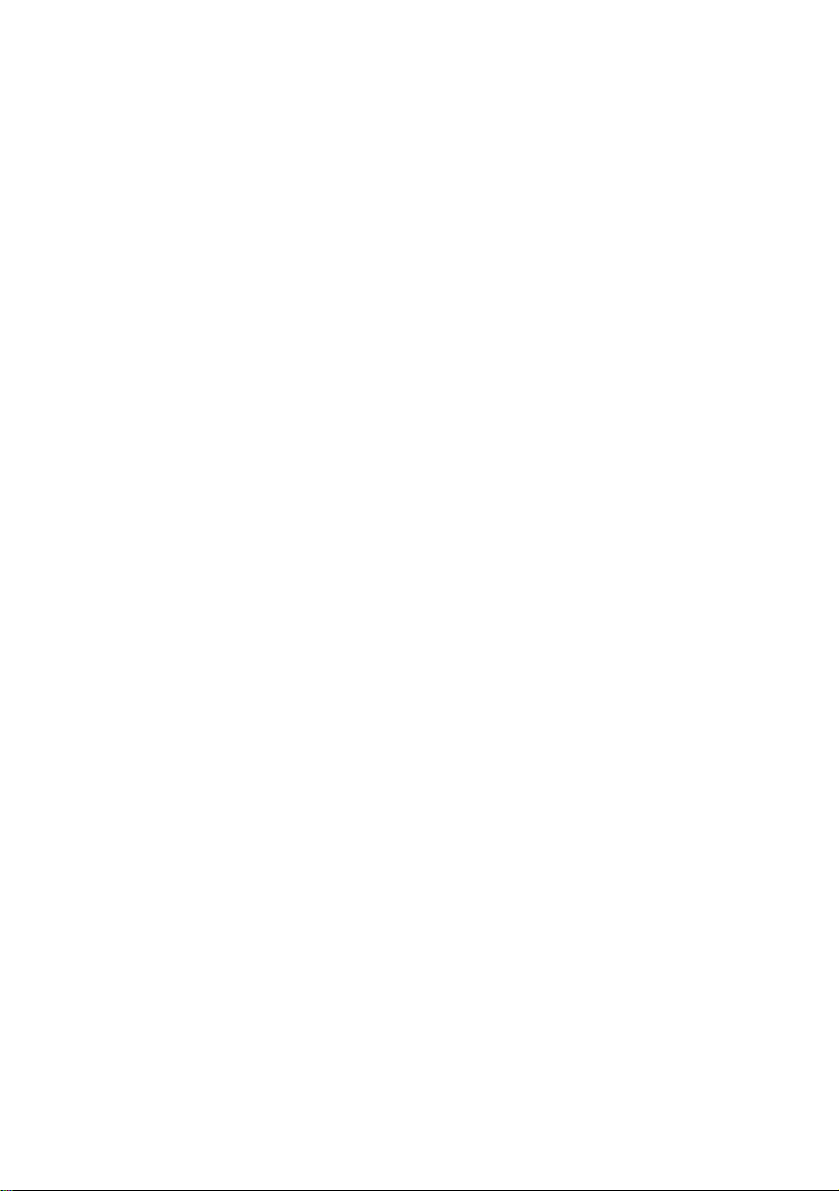
Page 13
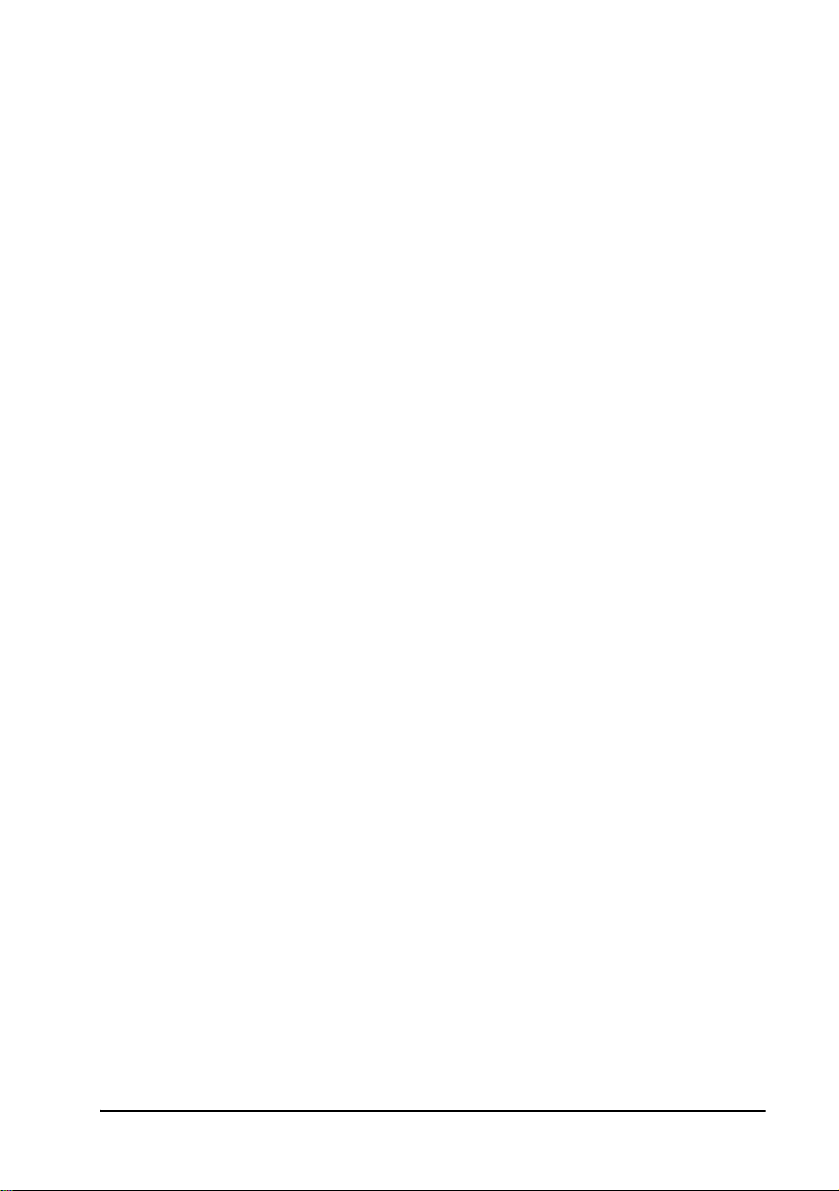
1WELCOME TO IGC 2000
Interactive Group Communications 2000 (IGC User 2000) is an advanced audioconferencing system with features that save time and increase productivity. IGC’s
Individually Managed Interactive Control (IMinControl™) technology simulates
same-room dynamics. It lets you:
• Make an external private call while still listening to others in the background
• Choose if and when to introduce the external caller into a team call
• “Whisper” to one person or more without disengaging
• Control the volume of each participant.
T Business Team Calls
T Broadcast Calls
T Other Features
1.1 Business Team Calls
Business team calls enable:
• Scheduled team calls with automatic reminders to all participants
• Find Me dialing
• Same-room dynamics
• Concurrent private calls
• Multiple consultation modes that let you bring in experts when you need them
Emblaze-VCON IGC User Guide 1
Page 14
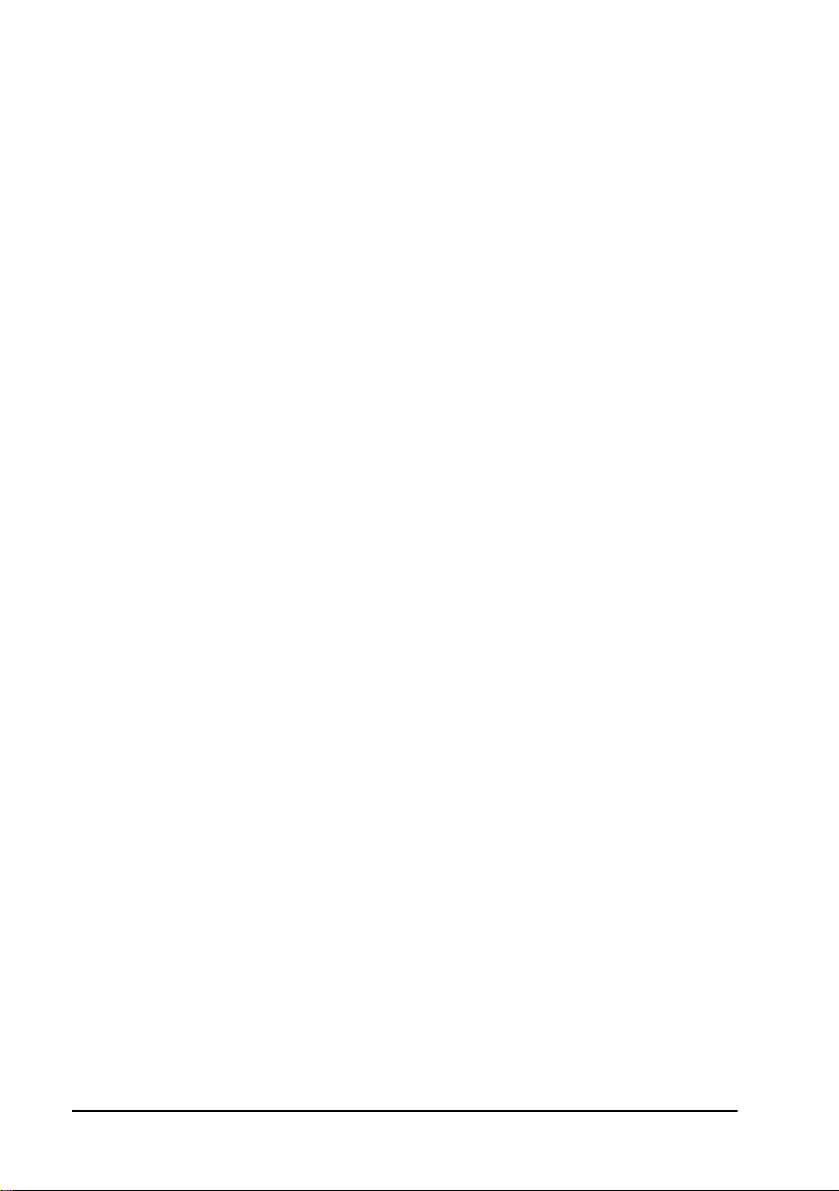
1 Welcome to IGC 2000
Types of Team Call Users
There are different types of users, each having a different level of access to IGC User
features.
User Users can only be created by the network administrator,
and have their own accounts with an individual PIN for
login to IGC User software. Use rs can create and mana ge
teams to be called as a group, and can schedule different
types of calls.
The teams can consist of other Users and PersonalUsers.
Personal-User Personal-Users can be created by Users from a limited
pool of non-entity users defined by the IGC
administrator. You can define multiple phone numbers
for your Personal-Users, which enable IGC to look for
and find them when you need them.
Personal-Users do not have their own accounts or PINs.
They cannot create other Personal-Users or log into the
Call Manager. Personal-Users join a call by dialing the
number 1.
However, when you want to provide a Personal-User
with access to Call Manager features, you can “invite”
them as a Guest, even though they are defined as
Personal-Users.
Guest Guests are not defined in IGC User and must therefore
dial-in to an existing team call, using an ID and PIN
specific to the team call. When a User schedules a team
call, IGC User generates an ID and PIN specific to the
call, which it includes in an email that it sends to the
User. The User can then forward this email to Guests.
Guests in a business team call differ from Listeners in a
broadcast call. Unlike Listeners, Guests can participate
fully in the call.
2 Emblaze-VCON IGC User Guide
Page 15
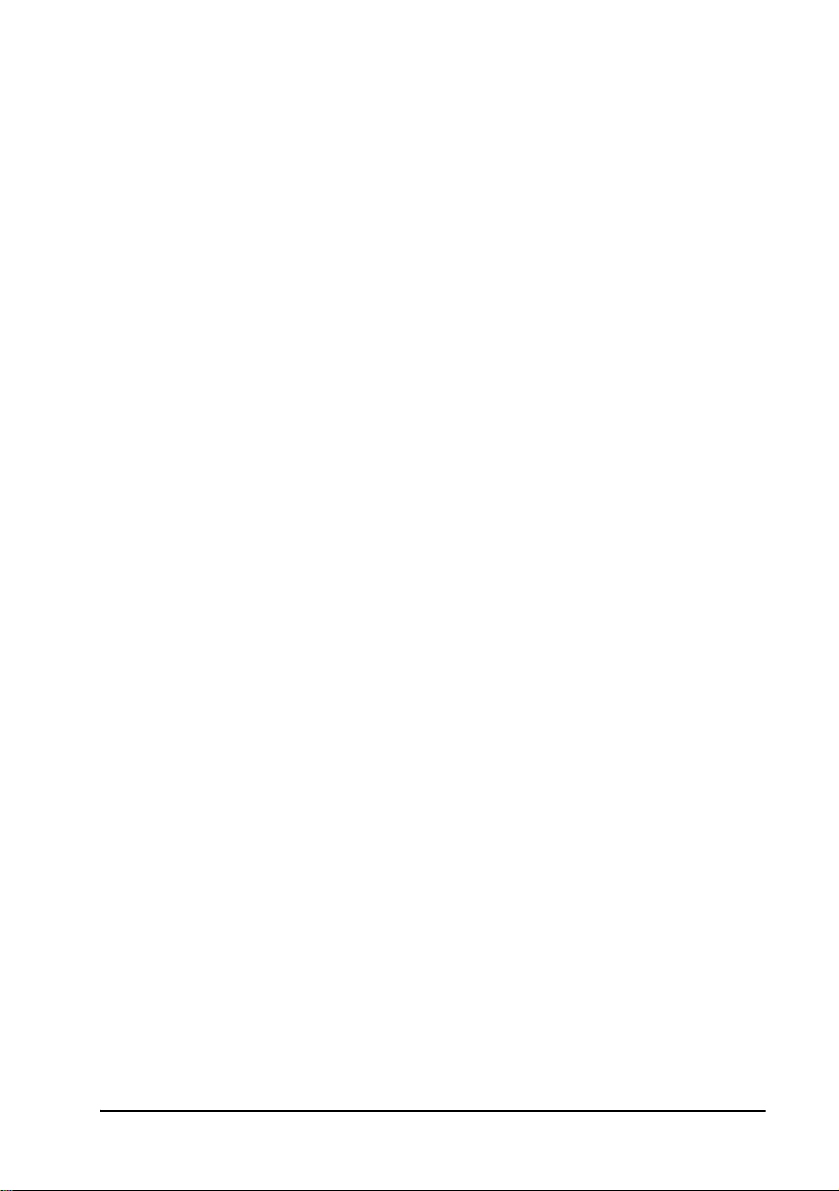
1 Welcome to IGC 2000
Types o f Te a m C a l l s
IGC User offers the following types of business team calls:
Meet-Me Dial-in service where Guests call in to a scheduled team
call.
Once a call is scheduled, you can forward the email
created by IGC to your Guests. At the appointed time, the
Guests dial-in to the IGC telephone number, and use the
Conference Number and PIN to join the call and log into
the Call Manager.
You can also initiate a Meet-Me call without scheduling
it, by entering the conference ID and PIN of an existing
team.
Once a team is created, you can forward the email
created by IGC to your Personal-Users to enable them to
log into scheduled calls as guest, thereby allowing them
to use the Call Manager.
Ad Hoc Team
Call
Scheduled
Team Cal l
Dial-out service to Users and P ersonal-Users. Users can
use their individual PINs to access the Call Manager.
Personal-Users can join the team calls, but cannot log
into or use the Call Manager.
Scheduled dial-out service to Users and Personal-Users.
Guests can dial-in to a scheduled call once it starts.
Emblaze-VCON IGC User Guide 3
Page 16
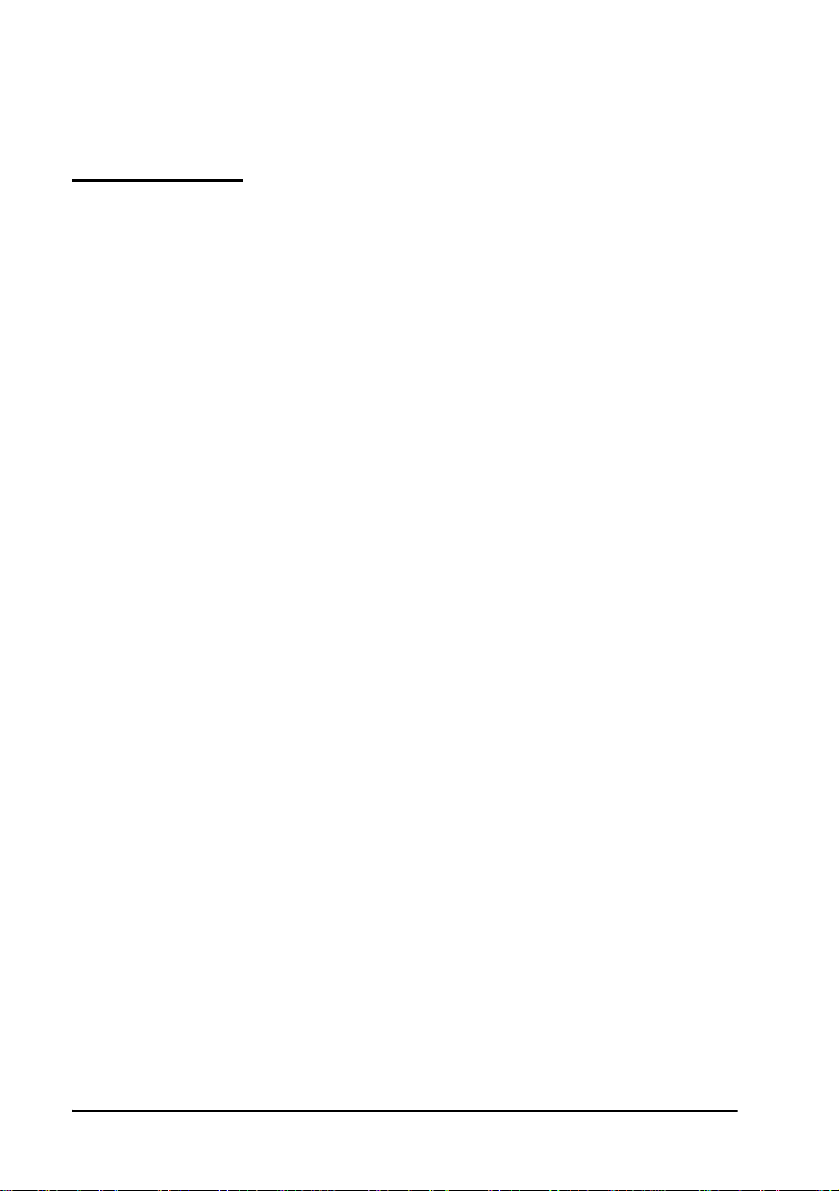
1 Welcome to IGC 2000
Individually Controlled Business Team Call Features
Main Features
Auto Roll Call Lists all of the Team Members with their Member
Numbers, and whether or not each Team Member is
present.
TUI command is 008
Change Team Allows you to change to another team.
TUI command is:
***1TN1 to call the team.
***1TN2 to join an existing call to the team.
Examples:
***1171 to call team 17.
***1172 to join an existing team 17 call.
Connect a
Specific
Member
Connect All Dials out to all team members that are not currently
End Whisper Everyone can now hear what you say.
External Calls Allows team members to have separate conversations
External Mode
Assistance
Dials out to a specific team member.
TUI command is <member number>2
For example: to dial team member no. 02, dial 022.
connected.
TUI command is 002
TUI command is 000 (same as Mute/Unmute)
without leaving the team call. By default, the external call
is a Private Call.
TUI command is #<telephone number>##
For example: to call (123) 456-7890, you need to dial:
#1234567890##
“External Calls” on page 7 for additional
See
External Call options.
Gets a list of TUI star (**) commands. One option is to
get additional TUI commands.
TUI command is **
4 Emblaze-VCON IGC User Guide
Page 17
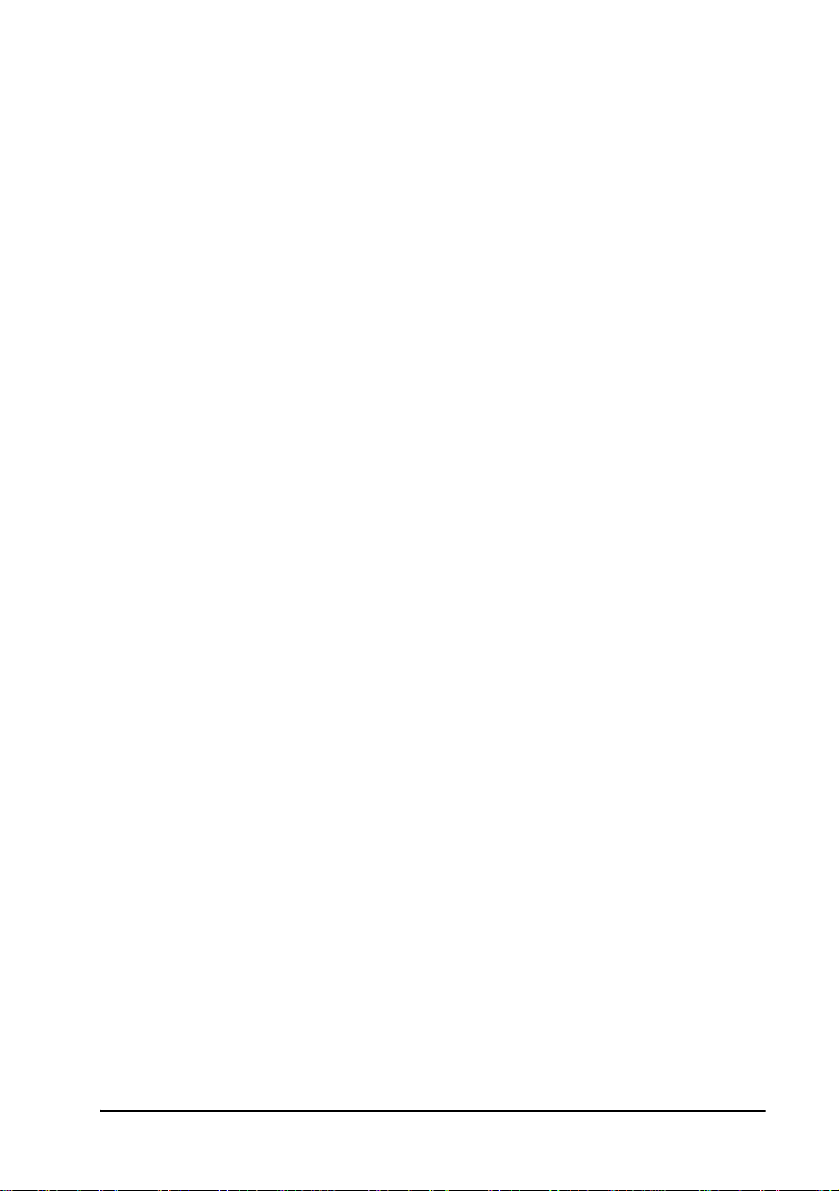
1 Welcome to IGC 2000
Find Me IGC calls telephone numbers in order of priority until it
locates the User or Personal-User. Users define this for
themselves under Admin Menu > Update Personal
Profile (see
page 83
Menu > User Directory Options > Update User
(see “Editing a User (Personal-User)” on page 91).
No TUI command
Help Desk Dials an external call to a number that your system
administrator defined as the help desk number. If this is
not available, it may not have been defined by your
system administrator.
TUI command is **0
Initiate a Team
Call From Your
Tele pho ne
TUI command is <IGC telephone number>
#<account number> <PIN> 1TN1
Example you need to dial:
#18001234567#12312312344441171 if your:
“Updating your Personal Profile” on
), and for their Personal-Users under Admin
• IGC telephone number is: 1-800-123-4567
• Account number is: 123123123
• PIN is: 4444.
For details see “To Initiate a Team Call Using TUI
with the Conference ID and PIN” on page 79
TIP
Program the entire number sequence into your phone’s
memory, using a long (2 second) pause in place of each
space character above.
Mute/Unmute Toggles Mute mode and ends Whisper mode.
.
• Lets you speak privately by preventing members of
the team call from hearing what you say. Equivalent
of covering the mouthpiece when you speak.
• Ends whisper mode.
TUI command is 000
Emblaze-VCON IGC User Guide 5
Page 18
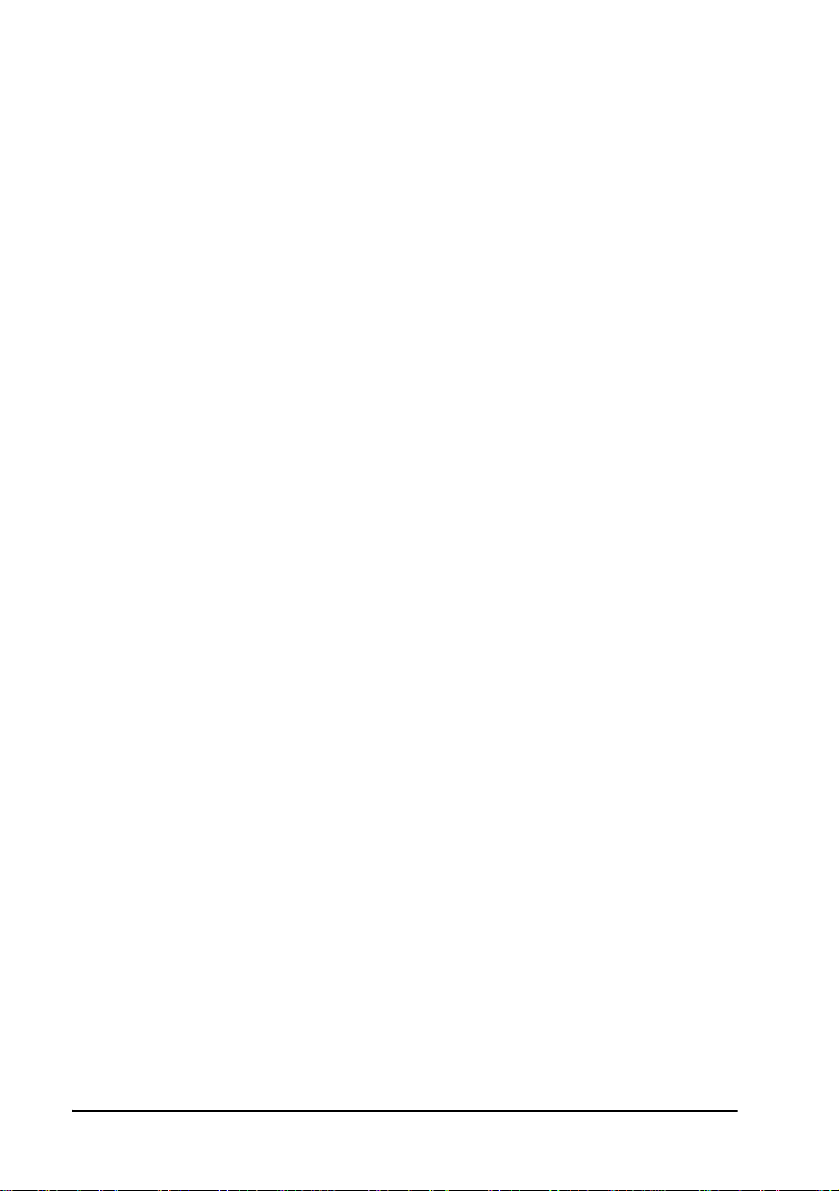
1 Welcome to IGC 2000
Personalize
Member and
Team Num bers
Renumbers Team Numbers (TNs) and Member
Numbers (MNs) to make it easier for you to use the
Telephone User Interface (TUI).
TNs and MNs are both changed under Admin Menu >
Update My Teams > Personalize My Team (see
“Personalizing TNs and MNs” on page 97).
No TUI command
Secured crossmedia Instant
Messaging
Volume Con trol Increases the volume for the Member selected until level
WebShare Enables you to display an application on your computer
WebEx Opens a WebEx meeting directly from the Call Manager,
Whisper to
Many
Whisper to One Only the person you “whisper” to can hear you.
Wireless
Reconnect
Sends an Instant Message to the member selected. If the
team member is logged into the Call Manager, the
message is sent as text, otherwise IGC uses voice to
transmit the message to the member selected.
No TUI command
5 is reached. From level 5 it returns the volume to level 0.
TUI command is <member number>4
to all members of the group via their browsers.
No TUI command
thus allowing members of a team call to share a
document or application with full WebEx functionality.
This option is requires a WebEx license.
No TUI command.
This is the same as whispering to one, only you select
more than one person to whisper to.
No TUI command
TUI command is <member number>0
IGC can automatically dial-back to a cell phone when the
connection is lost, as is often the case when entering a
tunnel. This option can be added or removed in Admin
Menu > Update Personal Profile (see
your Personal Profile” on page 83
Admin Menu > User Directory Options > Update
User (see “Editing a User (Personal-User)” on
page 91
No TUI command
Disconnect command is ****
) for Personal-Users.
“Updating
) for Users , and in
6 Emblaze-VCON IGC User Guide
Page 19
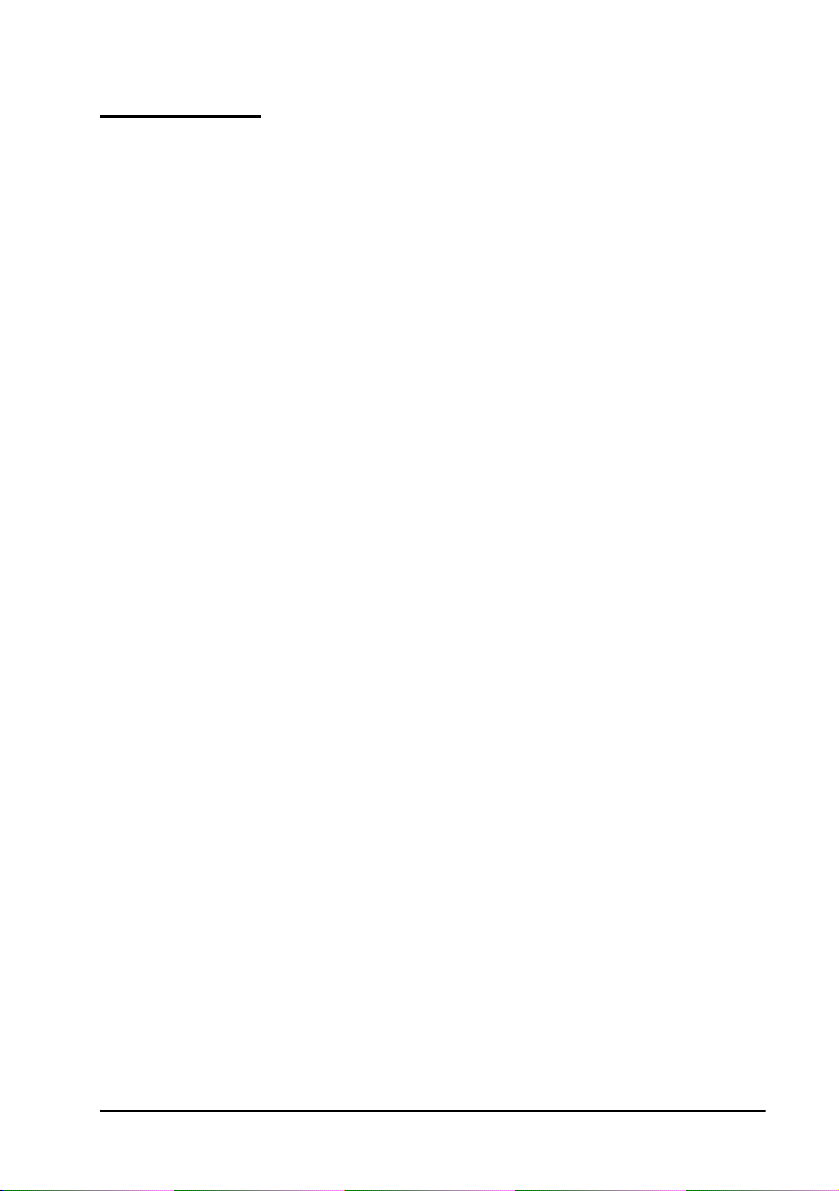
1 Welcome to IGC 2000
External Calls
The following syntax is used to dial external calls:
#<telephone number>##
For example: dial #1234567890## to call (123) 456-7890.
Include
External
Participant
Team
Consultation
Personal
Consultation
Private Call Team call members are unaware of the external call and
Disconnect
External
Participant
External Mode
Assistance
Adds the consultant to the team call. The consultant can
participate in the conversation, but does not have Call
Manager functionality. This ties up the member’s
external call capabilities and the member who initiated
the external call can disconnect the consultant at any
time.
**1
Members of the team call can hear the external call, but
the “consultant” can only hear the member who initiated
the call.
**2
The consultant can hear what is said in the team call and
speak with the member who initiated the call, but cannot
participate in the team call. Other members of the team
call are unaware of the consultation.
TUI command is **3
the “consultant” is unaware of the team call. The person
who makes the external call continues to hear the team
call in the background.
TUI command is **4
TUI command is ##
First menu lists TUI star (**) commands. Includes option
to get other TUI commands.
TUI command is **
Emblaze-VCON IGC User Guide 7
Page 20
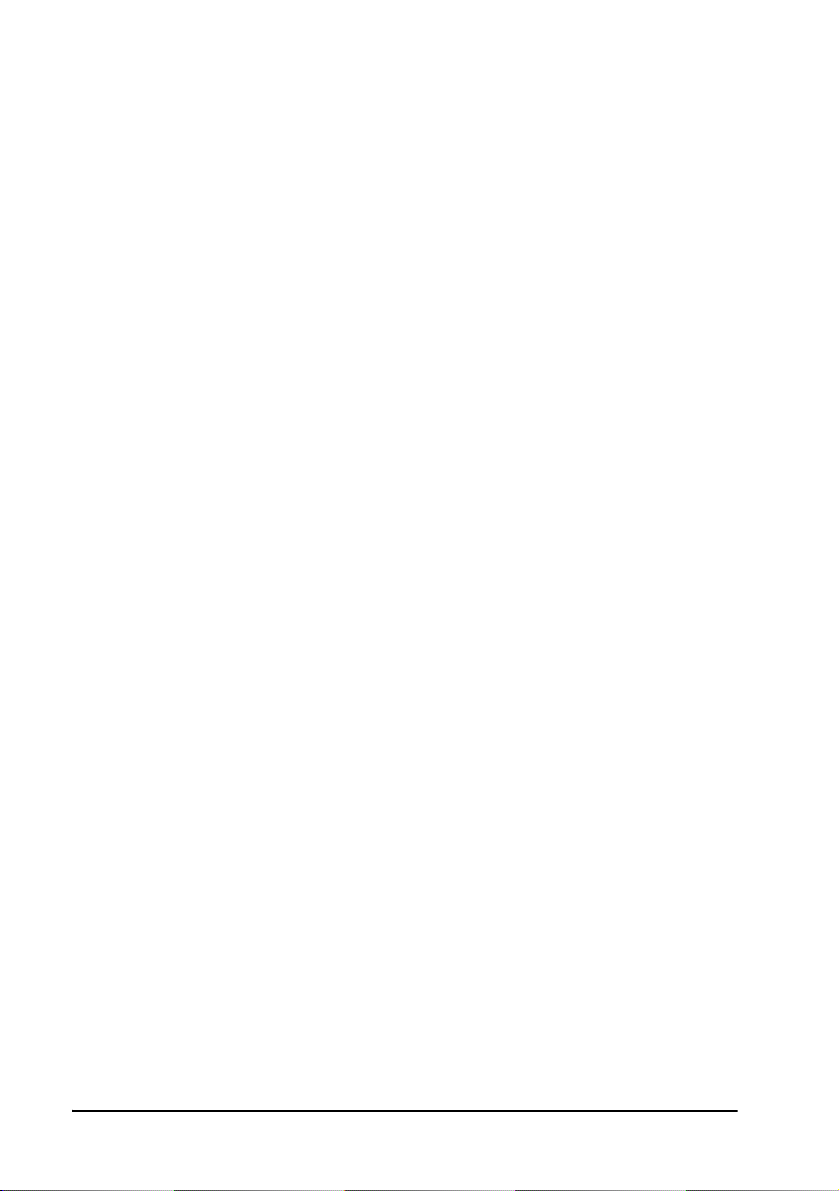
1 Welcome to IGC 2000
1.2 Broadcast Calls
Broadcast calls are moderator controlled and can only be scheduled by the
Broadcast Administrator. The Moderator is always the first pers on to join a
broadcast call; IGC will not allow Speakers and Listeners to join until th e Modera tor
is on the line.
T See “Broadcast Calls” on page 103.
Types of Broadcast Call Users
There are four types of users, all of which ca n only be defined by the System
Administrator.
Moderator Modera tors maintai n full contro l over the bro adcast call,
and must be present for a broadcast call to take place.
Only one person can be defined as the moderator for a
broadcast team, and no one else can dial-in to the
broadcast call before the moderator has joined using the
proper PIN.
Once logged into the Call Manager, the moderator
controls what a Listener can and cannot do. The options
are:
T Listen Only - This is the default. The Silence User
command returns the Listener to this state after
being allowed to speak.
T Cancel Request - Cancels a Listener’s request to
speak.
T Speak - The listener is allowed to speak to the
group.
Speaker Speakers join calls and log into the Call Manager using
their individual PINs. Once logged in, they have access to
all Call Manager facilities available to Users in business
team calls.
8 Emblaze-VCON IGC User Guide
Page 21
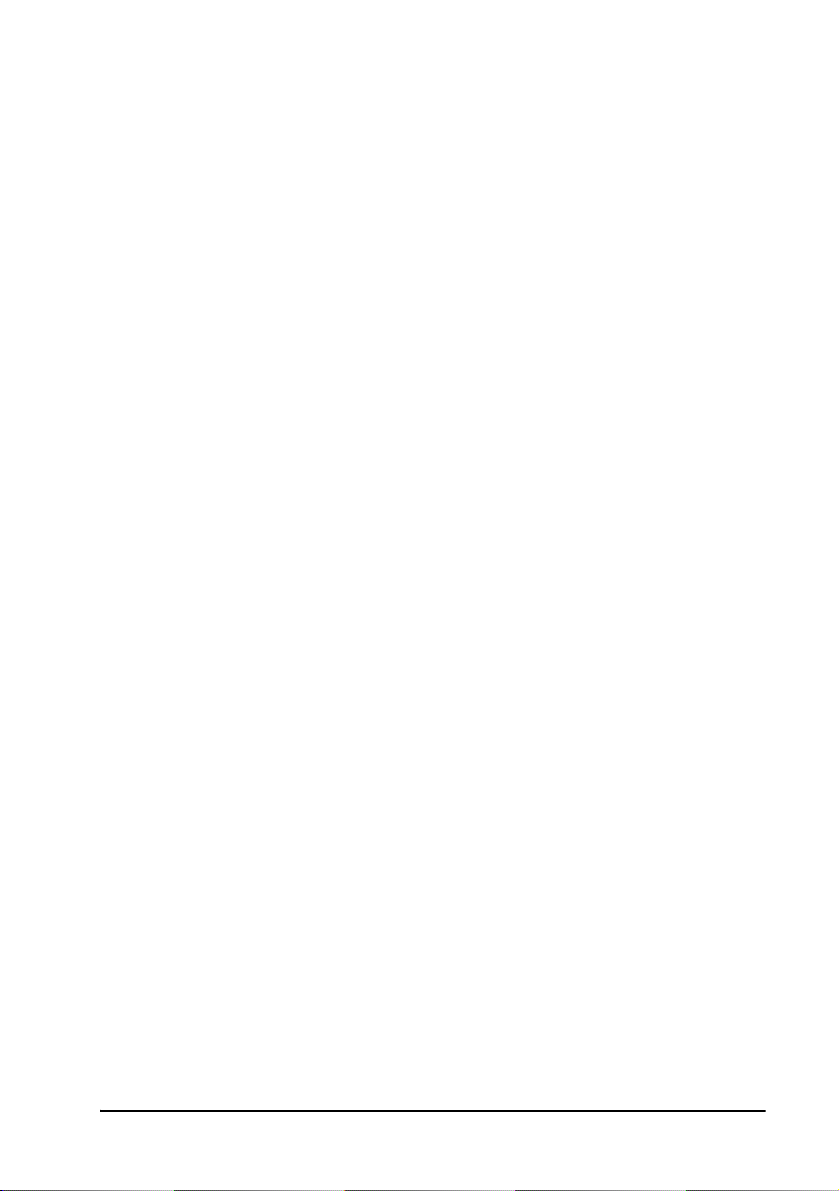
1 Welcome to IGC 2000
Listener Listeners dial-in directly to the broadcast call, but can
neither speak nor log into the Call Manager. Listeners
can request permission to speak by pressing the star (*)
key on the telephone, to .
The Moderator can permit the Listener to speak. The
Moderator can also place the Listener on hold, thus
preventing the Listener from hearing the broadcast call.
During this time, the moderator can hold a “sidebar”
conversation with the Listener to determine how to
handle the Listener’s request. The Moderator can also
place the Listener on hold at any time.
Listener-OnHold
Listeners-On-Hold are similar to Listeners, but do not
dial-in directly to the broadcast call. Instead, they are
placed on hold until the Moderator decides to connect
them to the broadcast call as Listeners. In many cases,
the Moderator may want to sidebar to a Listener-OnHold before deciding whether to connect the Listener to
the broadcast call.
Individually Controlled Broadcast Call Features
Volume Con trol Increases the volume for the Member selected until level
5 is reached. From level 5 it returns the volume to level 0.
TUI command is <member number>4
Sidebar Private conversation that a Moderator initiates with a
Listener.
No TUI command
Emblaze-VCON IGC User Guide 9
Page 22
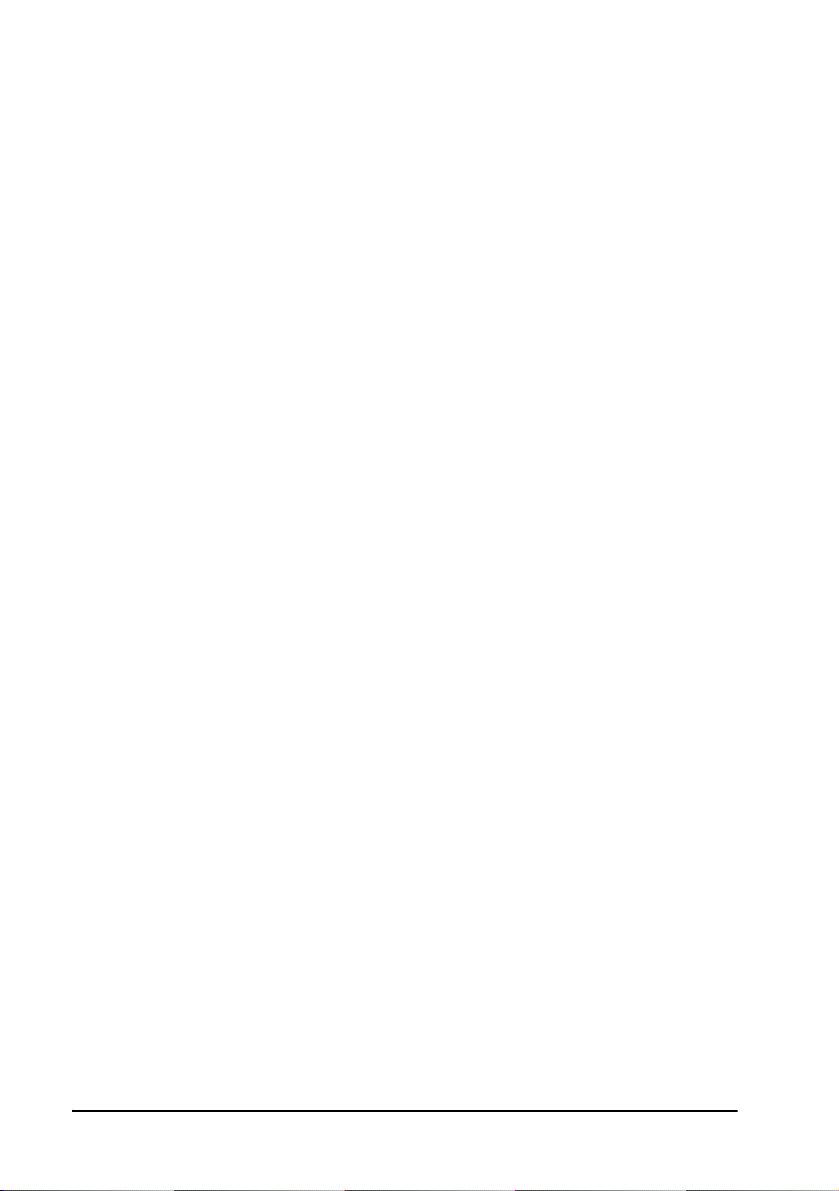
1 Welcome to IGC 2000
1.3 Other Features
Pronunciation Control and the Listen Button
IGC uses a standard phonetic system to pronounce names. The Listen button allows
you to hear that pronunciation and add a “N ickname” that is pronounced but not
displayed. For Team names, which do not contain a Nickname field, it is
recommended that you enter a phonetic spelling, such as “co-laa-bo-rey-shyn”
rather than “collaborati on”.
Name Tags
IGC identifies each participant in a team call. The Call Manager lets you know who is
in the team call and who is speaking even if you don’t recognize the voice. If you
don’t know all of the participants, these “name tags” help you identify them.
Microsoft Outlook Plug In
You can download a plug in from for Microsoft Outlook that enables you to make
Meet-Me calls directly from Outlook. Once installed, you can initiate a Meet-Me call
to any of your Outlook Contacts just by clicking the IGC call icon in Outlook.
T See “IGC Agent for Microsoft Outlook” on page 113.
10 Emblaze-VCON IGC User Guide
Page 23
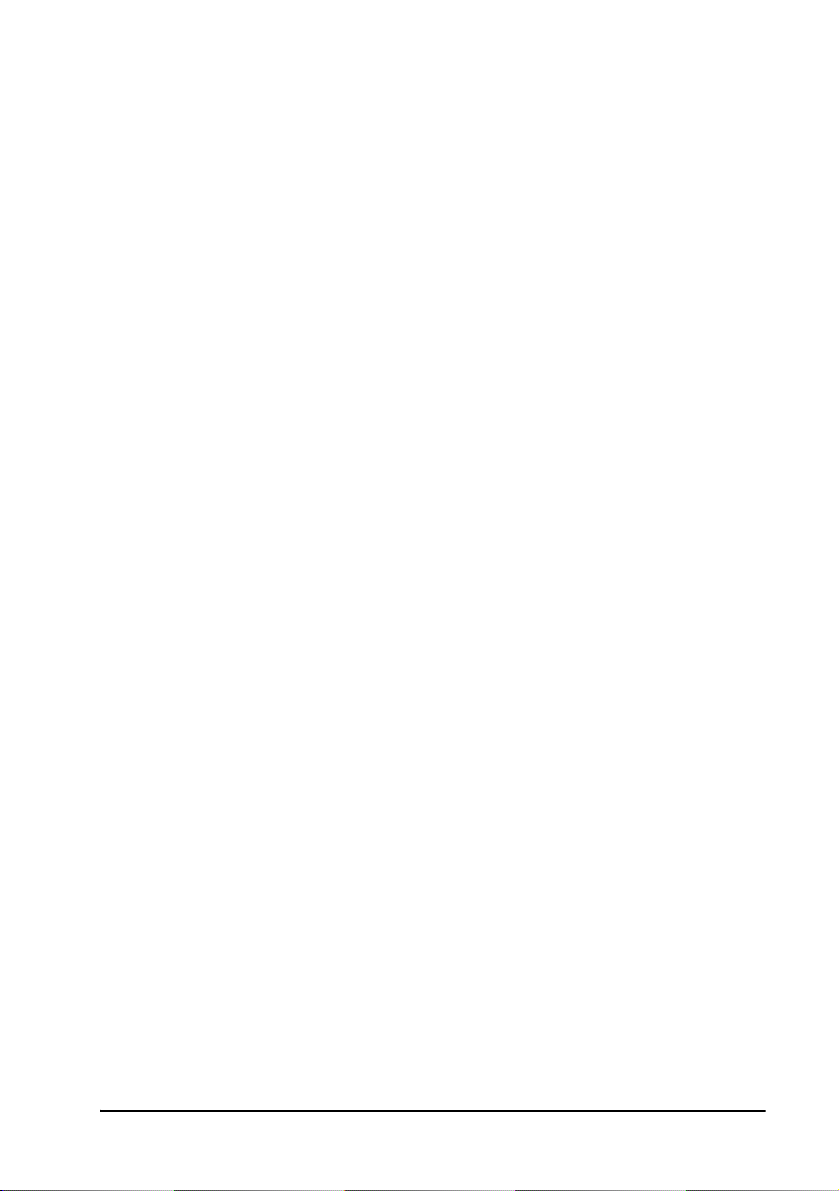
2GETTING STARTED
Before you can use IGC, you need to make sure that ActiveX controls are enabled in
your browser. After this you can log in and initiate team calls.
T Enabling ActiveX Controls
T Logging In
T Initiating a Call
T Initiating a Call to a Team
2.1 Enabling ActiveX Controls
The Call Manager uses ActiveX controls for some of its functionality.
³ To enable ActiveX controls
1 Open Internet Explorer and select Tools > Internet Options ... >
Security.
2 Scroll down to ActiveX controls and plug-ins > Script Active X
controls marked safe for scripting and select Enable.
Enable ActiveX Controls
3 Click OK.
Emblaze-VCON IGC User Guide 11
Page 24
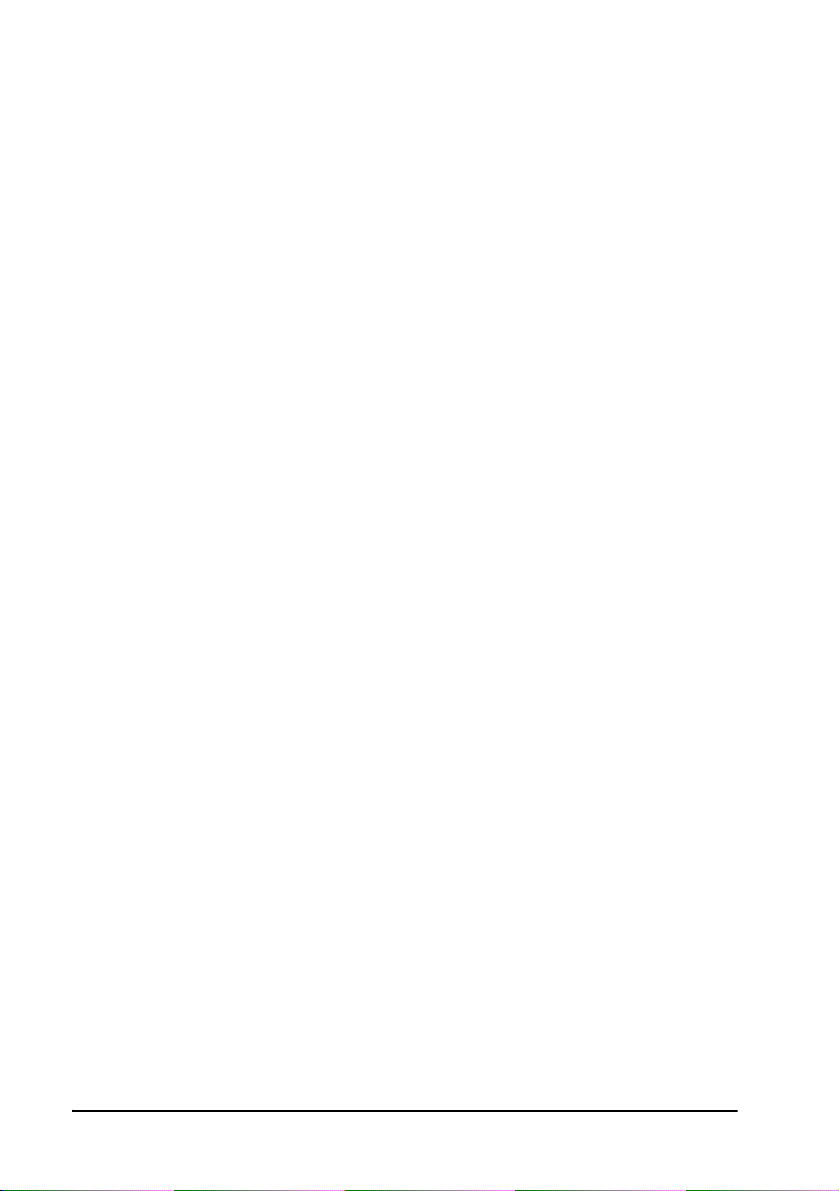
2 Getting Started
2.2 Logging In
³ To log in
1 Open your browser to the URL given to you by the IGC administrator in
your company, such as
2 Click the orange Customer Login square.
3 Type your account number and PIN. You should have received these from
your network administrator.
4 The Administration menu opens.
https://conf.mycompany.com.
Login
Administration Menu
IGC User automatically logs out after 20 minutes of inactivity.
12 Emblaze-VCON IGC User Guide
Page 25
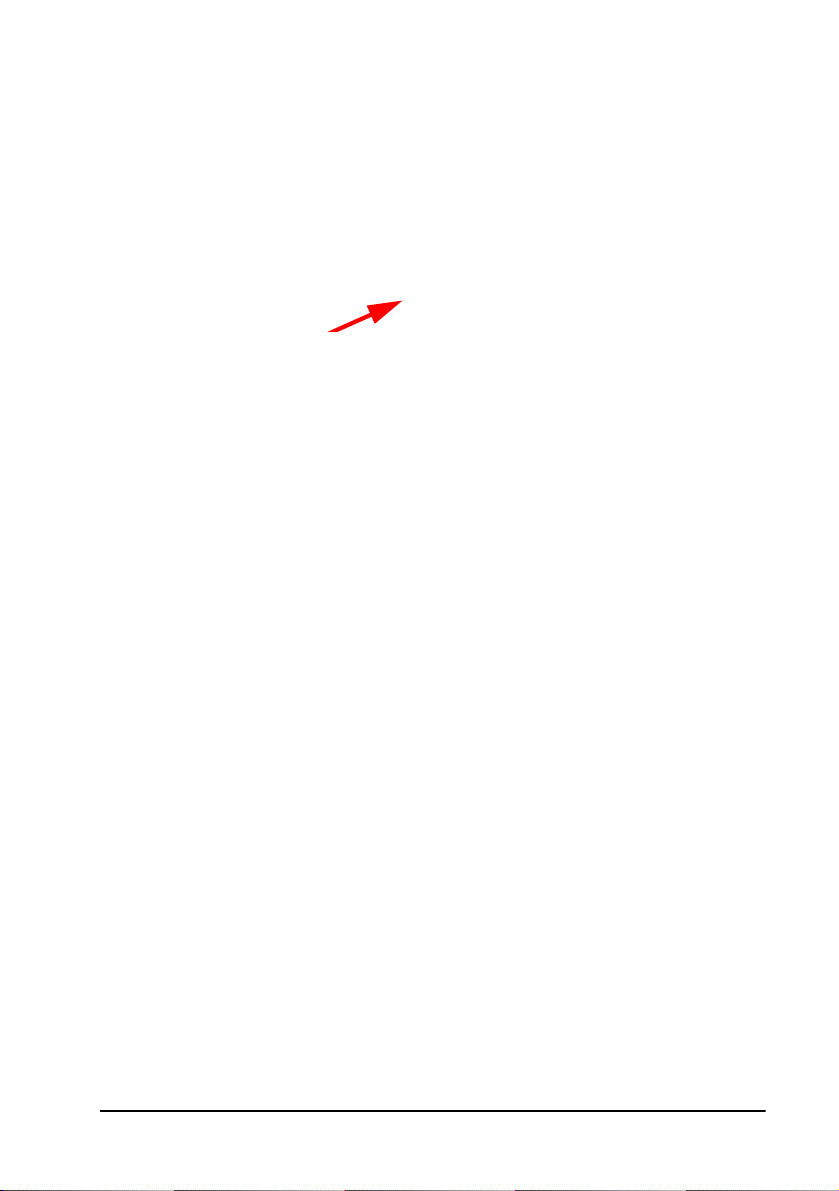
2.3 Initiating a Call
The simplest task in IGC is to initiate a dial-out call.
³ To initiate a call to yourself
1 Click Initiate a Call.
Initiate a Call
2 Select a team.
2 Getting Started
Select Team to Call
Emblaze-VCON IGC User Guide 13
Page 26

2 Getting Started
This opens the Call Manager with members of the team listed. All names
are in grey because they are not yet connected to the call.
Call Manager
If ActiveX controls are not enabled in your browser, you will receive an error
message.
14 Emblaze-VCON IGC User Guide
Page 27
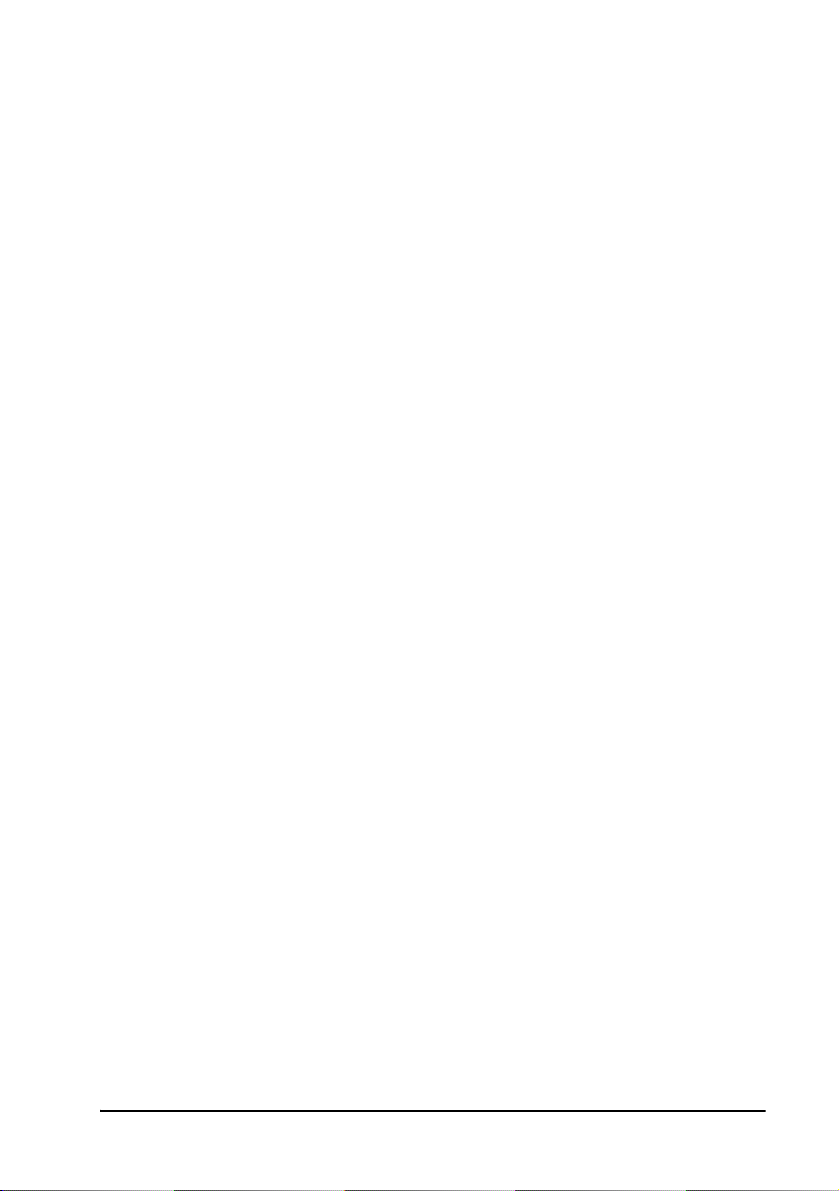
2 Getting Started
3 Select Myself.
Select “Myself”
4 Click the black telephone icon. This initiates a call to the phone number(s)
that your network administrator defined for you.
You can change these later in the Update Personal Profile page. The
check box flashes when the call is being placed. Once the connection is
made and you join the team call, the check box is filled and your name
turns from gray to black. The check box turns red when you speak.
Select Team Members to Call
5 When you answer the phone, follow the instructions you receive over the
phone. To join the call, you may be asked to dial your account number and
later your PIN, or you may be asked to dial your PIN directly.
Pay attention and watch how Myself changes color from grey to black.
6 Speak into the phone. Watch as the box to the left of Myself turns red to
indicate that you are speaking.
7 Don’t hang up or disconnect the call yet; while still on the line, let’s dial an
external call.
Emblaze-VCON IGC User Guide 15
Page 28
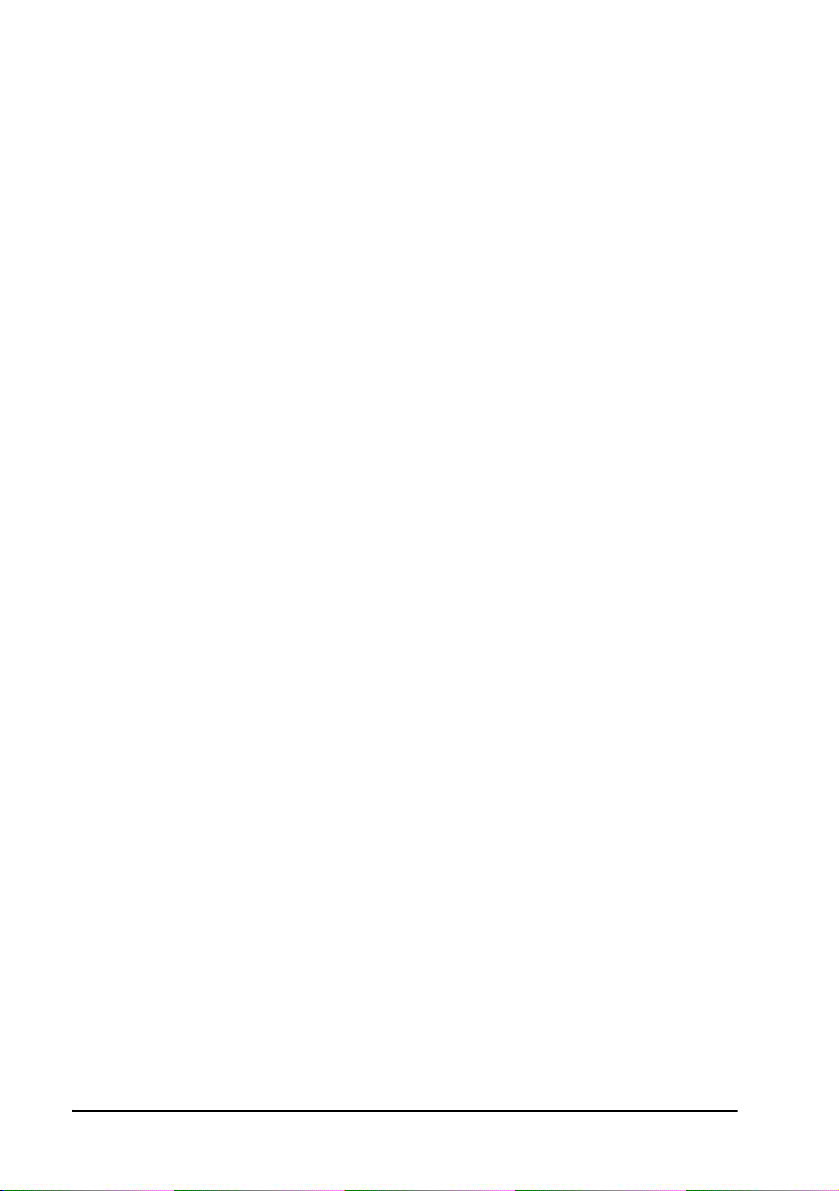
2 Getting Started
Use the Dial Pad
The dial pad allows you to make an external call that takes place at the same time.
This is useful when you want to consult with someone while a team call is taking
place. Obviously it is not intended for conversations with yourself, but it is worth
trying just to familiarize yourself with this feature.
³ To use t h e dial pad
1 From within an existing call, click Dial Pad.
Click “Dial Pad”
2 Dial someone else from your computer keyboard.
16 Emblaze-VCON IGC User Guide
Page 29
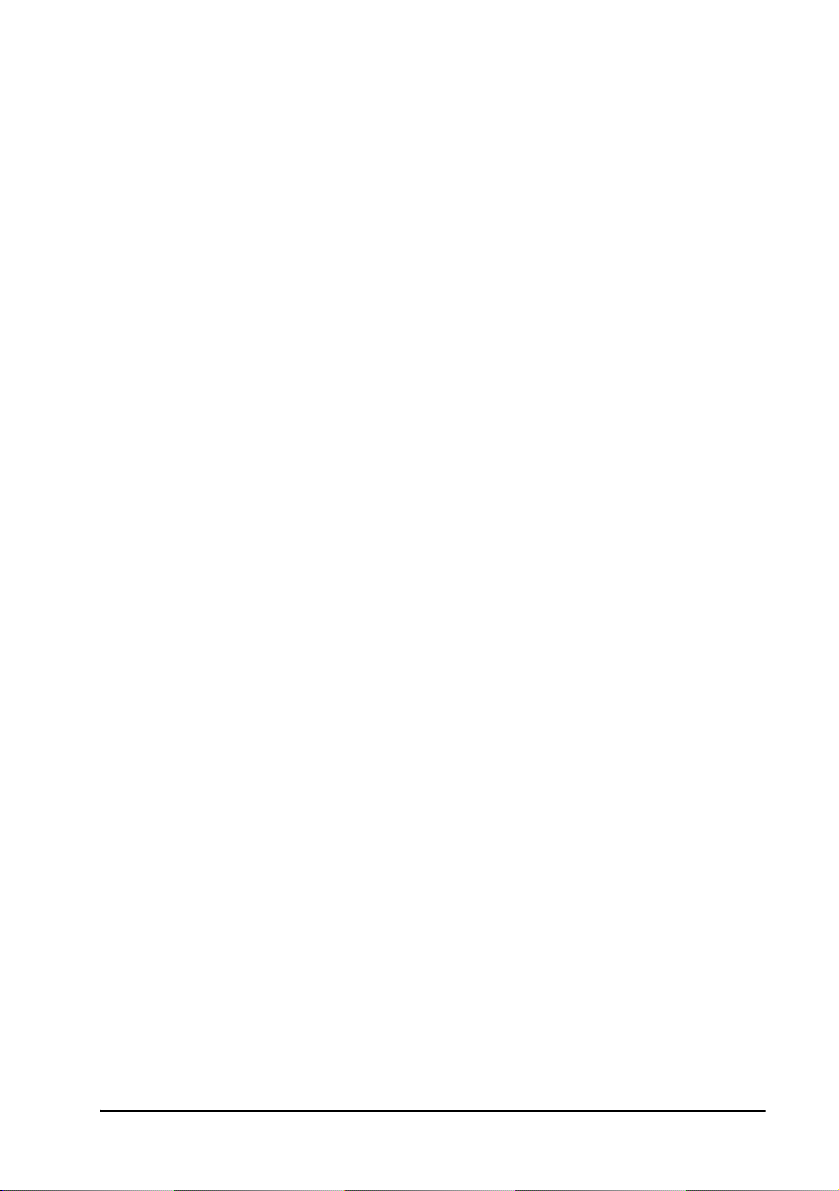
2 Getting Started
3 Click the telephone icon to initiate the external call.
Initiate External Call
4 The external call is clearly labeled at the bottom of the Call Manager.
External Call is Labeled
Emblaze-VCON IGC User Guide 17
Page 30
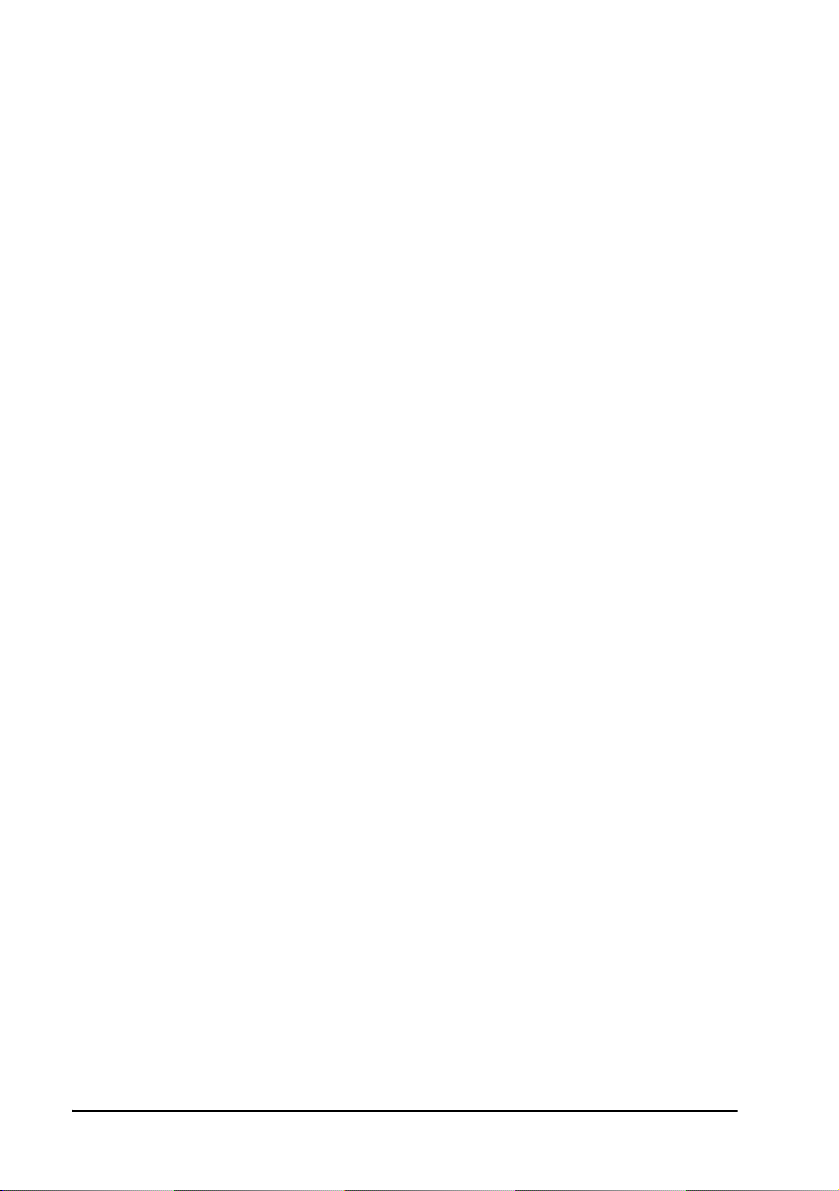
2 Getting Started
5 Disconnect the external call by selecting it and clicking the red telephone
icon.
Disconnect External Call
6 Click Yes to confirm.
Confirm Disconnect
18 Emblaze-VCON IGC User Guide
Page 31

2 Getting Started
7 To disconnect the conference call, select Myself and disconnect in the
same way.
This disconnects you from the call. If there were other participants in the call,
it would not disconnect them from the call.
End Call
Emblaze-VCON IGC User Guide 19
Page 32

2 Getting Started
2.4 Initiating a Call to a Team
If you or your system administrator has already created a team for your call, you can
initiate a call to the entire team.
³ To initiate a call to an existing team
1 Click Initiate a Call.
Initiate a Call
2 Select a team.
Select Team to Call
20 Emblaze-VCON IGC User Guide
Page 33

2 Getting Started
The Call Manager opens with members of the team listed in grey, meaning
the team members are not yet connected.
Call Manager
3 Select members of the team that you want to call. If you forget to select
Myself, IGC will automatically do it for you.
Select Team Member(s)
Emblaze-VCON IGC User Guide 21
Page 34

2 Getting Started
4 Click the black telephone icon. This initiates a call to the selected members.
Place Call
The box for a team member flashes when the call is being placed and is
filled when the caller is part of the team call. Names of the team members
participating in the team call are displayed in black. The box for a team
member is black while that member is part of the team call and red when
the member is speaking.
Connected Members in Black; Box Turns Red When Member Speaks
If you are part of a team calling each other, you (and other IGC users) will
be asked to dial your PIN in order to join the call. Personal-Users will be
asked to dial the number 1. If you are a member of the team being called,
dialing your PIN gives you access to the Call Manager.
22 Emblaze-VCON IGC User Guide
Page 35

3TEAM OPERATIONS
Teams allow you to quickly initiate or schedule a team call without having to invite
each participant individually. They make it easy to schedule and initiate your most
common team calls. Using teams also ensures that you don’t forget anyone.
The Administration menu provides access to all team operations.
T Basic Team Operations
T Advanced Team Operations
T TUI Commands for Team Operations
Administration Menu
Emblaze-VCON IGC User Guide 23
Page 36

3 Team Operations
3.1 Basic Team Operations
The basic operations that you need to use are:
T Creating a Team
T “Initiating a Call to a Team” on page 20
T Viewing Teams
Creating a Team
You should set up a team for each group of people that you meet with as a group for
a specific topic. For example, if you have weekly status meetings with your entire
staff, you can create a team named Weekly Status; and separate teams for specific
projects that include a subset of the Weekly Status team.
³ To create a team
1 From the Administration menu, click Create a Team to open the
Create a Team page. IGC automatically assigns the next available team
number, but you can change this in the Team Number box.
Creating a Team
24 Emblaze-VCON IGC User Guide
Page 37

3 Team Operations
2 Name the team and click Next to open a page for selecting team members.
Name the Team
Emblaze-VCON IGC User Guide 25
Page 38

3 Team Operations
3 Select team members or create a team without any team members, and
click Next. You can also add members to your team later.
Select Team Members
4 Review the team and Submit.
Review the Team and Submit
26 Emblaze-VCON IGC User Guide
Page 39

3 Team Operations
5 When you receive confirmation that your team has been created, you can
do one of the following:
—Click the Initiate a Call button to initiate a dial-out team call to
members of the new team.
—Click the Create Team button to begin creating another team.
—Click Admin Menu at the top of the page to return to the
Administration menu.
Team Created
Initiating a Call to a Team
You can initiate a call at any time to any of your teams without first scheduling the
call. Although scheduled calls are often more efficient, initiating an unscheduled
team call makes it easy to quickly find and consult with members of a team.
For the procedure of initiating a team call, see
page 20
Emblaze-VCON IGC User Guide 27
.
“Initiating a Call to a Team” on
Page 40

3 Team Operations
Viewing Teams
View Teams allows you to review the teams you have created, as well as the teams
you are part of that were created by others.
³ To vie w your t eams
1 From the Administration menu, select View Teams.
Select “View Teams”
2 In the View Teams page, select My Teams.
Select “My Teams”
28 Emblaze-VCON IGC User Guide
Page 41

3 Team Operations
The My Team List page lists all the teams that you created.
Select a Team to View
3 Click the link for the team that you want to view. This displays all the
details pertaining to that team, including the Conference ID and PIN. If you
supply the Conference ID and PIN, team members can dial-in as guests,
thus enabling them to use the Call Manager.
View Details
To view other teams, click the Admin Menu button and repeat the steps above.
Emblaze-VCON IGC User Guide 29
Page 42

3 Team Operations
The same steps apply in the Teams I’m On view. Note you cannot view the MeetMe Conference ID and PIN for teams that have been created by others.
If this team has a team call in progress, you can view the call by clicking
Initiate a Call.
3.2 Advanced Team Operations
Advanced operations that save time include:
T Personalize the Team
T Adding and Deleting a Team Member
T Deleting a Team
Personalize the Team
You can only personalize teams you have created. You can change the team name,
team number or the member number of users in this team, but these changes only
affect this specific team and are not reflected in any other team you or someone else
created.
³ To personalize a team
1 From the Administration menu, click Update My Team.
Select “Update My Team”
30 Emblaze-VCON IGC User Guide
Page 43

3 Team Operations
2 In the Update My Teams page, select Personalize my Team.
Select “Personalize My Team”
3 Select the team to personalize.
Select Team to Personalize
Emblaze-VCON IGC User Guide 31
Page 44

3 Team Operations
4 Enter the information you want to change.
5 Click Submit when finished.
You will receive a message stating the following information has been updated. To
personalize another team, select Update Teams and repeat the steps above.
32 Emblaze-VCON IGC User Guide
Page 45

3 Team Operations
Adding and Deleting a Team Member
Members can be added to or deleted from any existing team.
³ To add a team member
1 From the Administration menu, click Update My Team.
Select “Update My Team”
2 In the Update My Teams page, select Add Users to My Team.
Select “Add Users to My Team”
Emblaze-VCON IGC User Guide 33
Page 46

3 Team Operations
3 Select the team to add users to.
Select Team for Adding Users
4 The Add Users to My Team page will appear and list all your available
contacts.
34 Emblaze-VCON IGC User Guide
Page 47

3 Team Operations
5 Select the user(s) you would like to add to this team and click Submit.
Select Users to Add to Team
Members of the team are listed at the top of the page. Users that you can
add to the team are listed in the second half of the page.
6 When finished s electing users click Submit.
Emblaze-VCON IGC User Guide 35
Page 48

3 Team Operations
7 If the information is correct, select Submit.
Confirm Addition
You will receive a message stating your team has been successfully updated. The
users will receive an email informing them that they have been added to the team.
To add users to another team, select Update Teams and repeat this procedure.
Users Added
36 Emblaze-VCON IGC User Guide
Page 49

3 Team Operations
³ To delete a team member
1 From the Administration menu, click Update My Team.
Select “Update My Team”
2 In the Update My Teams page, select Delete Users from My Team.
Select “Delete Users from My Team”
Emblaze-VCON IGC User Guide 37
Page 50

3 Team Operations
3 Select the team to delete users from.
Select Team for Deleting Users
4 Select the user(s) you would like to delete from this team and click
Submit.
Delete the Users
38 Emblaze-VCON IGC User Guide
Page 51

3 Team Operations
5 Make sure you are deleting the correct user(s) and click Submit.
Confirm Deletion
You will receive a message stating users have been successfully deleted from this
team. To delete users from another team, select Update Teams and repeat.
User Deleted
Emblaze-VCON IGC User Guide 39
Page 52

3 Team Operations
Deleting a Team
You can delete an entire team. This does not delete the team members from your
user directory.
³ To delete a team
1 From the Administration menu, click Update My Team.
Select “Update My Team”
2 In the Update My Teams page, select Delete My Team.
Select “Delete My Team”
40 Emblaze-VCON IGC User Guide
Page 53

3 Team Operations
3 Select the team to delete.
Select Team to Delete
4 Verify that you want to delete the selected team and then select Delete.
Click Delete
Emblaze-VCON IGC User Guide 41
Page 54

3 Team Operations
You will receive a message stating that the team has been successfully deleted. To
delete another team, select Update Team and repeat.
Team Deleted
42 Emblaze-VCON IGC User Guide
Page 55

3 Team Operations
3.3 TUI Commands for Team Operations
During a team call, there are sever al advanced commands that you can use without
interrupting the call. Press the appropriate number sequence on your telephone dial
pad to apply a command. The system prevents others from hearing your commands.
Auto Roll Call Lists all of the Team Members with their Member
Numbers, and whether or not each Team Member is
present.
TUI command is 008
Change Team Allows you to chan ge to another team.
TUI command is:
***1TN1 to call the team.
***1TN2 to join an existing call to the team.
Examples:
***1171 to call team 17.
***1172 to join an existing team 17 call.
Initiate a Team
Call From Your
Tele pho ne
TUI command is <IGC telephone number>
#<account number> <PIN> 1TN1
Example you need to dial:
#18001234567#12312312344441171 if your:
• IGC telephone number is: 1-800-123-4567
• Account number is: 123123123
• PIN is: 4444.
For details see “To Initiate a Team Call Using TUI
with the Conference ID and PIN” on page 79
TIP
Program the entire number sequence into your phone’s
memory, using a long (2 second) pause in place of each
space character above.
Volume Con trol Increases the volume for the Member selected until level
5 is reached. From level 5 it returns the volume to level 0.
TUI command is <member number>4
.
Emblaze-VCON IGC User Guide 43
Page 56

Page 57

4SCHEDULED CALLS
A scheduled call is a call to one of your teams, where you set a time and date for the
call in advance. At the appointed time, IGC initiates a call to you and all members of
the team. When the call is scheduled, IGC send you an e-mail with details of the call
and a unique PIN that allows Guests to dial-in to the call.
IGC’s adva nc ed s che d ul i ng o p ti on s allow you to set u p re g ula rl y sch e d ule d ca lls t h at
take place the same time every day, week, month, or year. You can also have IGC
notify team members to expect the call.
A Meet-Me call is a conference call where Guests dial-in to the conference at a
prearranged time, using a conference ID number and PIN to enter the call. A MeetMe call does not require any setup - just send invitations and wait for the call.
T Scheduling A Call
T Inviting Guests to a Meet-Me Call
4.1 Scheduling A Call
³ To schedule a call
1 From the Administration menu, click Prescheduled Group Call.
Select Prescheduled Team Call
Emblaze-VCON IGC User Guide 45
Page 58

4 Scheduled Calls
2 Click Schedule Call.
3 Click Select Existing Team.
Select Schedule Call
Select Existing Team
46 Emblaze-VCON IGC User Guide
Page 59

4 Scheduled Calls
4 Select an existing team. Since this is your first scheduled call, schedule a
call for a team where you are the only member.
Select a Team
5 Give the team call a meeting name.
Give the Team Call a Meeting Name
Emblaze-VCON IGC User Guide 47
Page 60

4 Scheduled Calls
6 Click Next.
Review and Click Next
One time only is selected. You should leave this setting as is for now
because this is only a test call. However, it is recommended that after
completing your first schedule call, you go back and schedule some real
weekly, monthly or yearly calls.
48 Emblaze-VCON IGC User Guide
Page 61

4 Scheduled Calls
7 Click Select Date and select the date from the calendar that pops up.
Click Select Date
Popup Calendar
Emblaze-VCON IGC User Guide 49
Page 62

4 Scheduled Calls
8 Select the time.
Select Time
Leave the Pre-notification check boxes empty for now. For now, it is
enough that you are aware of their existence. these useful options that you
9 Click Finish.
50 Emblaze-VCON IGC User Guide
Page 63

4 Scheduled Calls
10 Review the details and click Schedule Call to confirm.
Review Details and Click Schedule Call
11 IGC User displays the details of the scheduled call and allows you to
schedule another call or modify the details by clicking the Schedule Call
or Modify a Call button respectively. It also generates and sends you two
e-mails containing the 5-digit conference ID and 4-digit PIN.
Call Has Been Scheduled
The IGC then calls each member at the scheduled time. Wait for the call.
12 When asked for the PIN, dial the 4-digit PIN for the team call.
Personal-Users are asked to dial 1 instead of a PIN.
Emblaze-VCON IGC User Guide 51
Page 64

4 Scheduled Calls
4.2 Inviting Guests to a Meet-Me Call
After scheduling a Meet-Me call (scheduled call to yourself only), you need to notify
your Guests by forwarding them a copy of the second email that you received. This
email includes the dial-in number, conference ID and PIN. It also contains a link to
the Guest Login so that guests can login to the Call Manager for that team call.
You can also initiate a Meet-Me call without scheduling it, by entering the
conference ID and PIN of an existing team.
³ To notify the participants
T Forward the second email (sample shown below) to the conference
participants. This email includes the dial-in number, conference ID and
PIN. It also contains a link to the Guest Login so that guests can log in to
the Call Manager for that specific call only.
Forward Email to Guests
52 Emblaze-VCON IGC User Guide
Page 65

5CALL MANAGER OPERATIONS
The Call Manager provides several additional features that add ease and
convenience to your conferencing activity.
1224
23
22
21
20
19
18
17
3
4
5
6
7
8
16
1315
1214
9
1011
Call Manager
1. Mute Indication 9. Connect 17. External Name/Number
2. Group Volume 10. Disconnect 18. Change External Mode
3. Help Menu 11. External Dial Pad 19. Member Number
4. Whisper Indication 12. Options 20. Member Name
5. Volume Indication 13. Initiate Whisper 21. Member Online
6. External Mode Indication 14. Mute Self 22. Member Offline
7. WebEx 15. Decrease Volume 23. Connectivity Status
8. Personal Address Book 16. Increase Volume 24. Connected Team
Emblaze-VCON IGC User Guide 53
Page 66

5 Call Manager Operations
The Options button contains the Send Message option in both the
Business and Broadcast applications. In the Business application it can
also contain the Emblaze-VCON WebShare option. In the Broadcast
application it contains additional options for Moderators.
T Basic Operations
T Advanced Operations
T Telephone Commands
T Mock Telephone Call Using Telephone Commands
5.1 Basic Operations
Through the Call Manager, perform the following basic operations:
T Viewing a Prescheduled Call
T Placing an External Call
T Adjusting the Volume
T Disconnecting from the Conversation
Viewing a Prescheduled Call
You can view any of your scheduled calls while they are in progress by opening the
Call Manager to that call. This is basically the same procedure as described in
“Viewing Teams” on page 28.
³ To view a prescheduled call
1 From the Administration menu, select View Teams.
Select “View Teams”
54 Emblaze-VCON IGC User Guide
Page 67

5 Call Manager Operations
2 In the View Teams page, select My Teams.
Select “My Teams”
3 The My Team List page lists all the teams that you have created.
4 Click the link for the team whose call you want to view.
Select a Team to View
Emblaze-VCON IGC User Guide 55
Page 68

5 Call Manager Operations
The Team List displays all the details pertaining to the selected team,
including the Conference ID and PIN.
View Details
5 Click Initiate a Call. Details of the call in progress appear on the screen.
View Scheduled Call In Progress
56 Emblaze-VCON IGC User Guide
Page 69

5 Call Manager Operations
Placing an External Call
External calls are made to someone outside the team, while the team call is taking
place. By default, external calls are offline in Whisper mode; the rest of the team and
the person called are not aware of the existence of the other unless you decide
otherwise. You can choose to allow the person outside the team to hear the others
without their knowledge, allow the team to hear this person, or bring the outside
person into the conversation.
See the procedure in “Use the Dial Pad” on page 15.
Adjusting the Volume
You can adjust the volume by which you hear members of the team call and external
calls. This does not affect how others hear you.
³ To adjust the volume of everyone
Click the triangle next to volume and increase or decrease the volume from the dropdown menu.
Adjust Volume of Everyone
Emblaze-VCON IGC User Guide 57
Page 70

5 Call Manager Operations
³ To adjust the volume of an individual
1 Select the member(s) whose volume you want to change.
2 Adjust the volume using the up or down arrow, or right-click and select
volume up or volume down.
Adjust Volume of an Individual
Disconnecting from the Conversation
You can either hang up the phone or click the Disconnect icon.
If you are on a cell phone, and Wireless Reconnect is defined in your
Personal Profile, you must press the star key four times (****) before
hanging up. Otherwise IGC will automatically call you back to reconnect
the call.
58 Emblaze-VCON IGC User Guide
Page 71

5 Call Manager Operations
5.2 Advanced Operations
In the Call Manager, the following advanced operations are available:
T Placing a Call to One of Your Personal-Users
T Mute/Unmute
T Whisper to One/Whisper to Many
T Sending a Note
T Initiating a WebShare Session
T Initiating a WebEx Meeting
T Team Consultations
T Introducing an External Consultant into a Team Call
T Placing an External Call on Hold
T Disconnecting an External Call from a Team Call
Placing a Call to One of Your Personal-Users
While a call is in progress, you can dial out to other team members directly from the
Address Book in the Call Manager.
³ To place a call from the Call Manager to a team member
1 Click Address Book.
Click Address Book
Emblaze-VCON IGC User Guide 59
Page 72

5 Call Manager Operations
2 Select team members to call.
Select Team Members to Call
3 Click the telephone icon. This initiates a call to each of the selected team
members. If you are not connected, IGC will automatically initiate a call to you
as well.
Select Team Members to Call
60 Emblaze-VCON IGC User Guide
Page 73

5 Call Manager Operations
Mute/Unmute
Muting mutes your voice so that members of the team call cannot hear what you say.
It is the electronic equivalent of covering up the mouthpiece when speaking to
someone else in the room.
³ To mut e and u n m ute
1 Click the Mute button when you want to mute yourself.
Mute
2 Click the Mute button again to unmute.
Unmute
Emblaze-VCON IGC User Guide 61
Page 74

5 Call Manager Operations
Whisper to One/Whisper to Many
Whispering to someone allows only that person to hear what you say. It is the
electronic equivalent of whispering to a neighbor in a team call without interfering
in the conversation. The only difference between Whisper to One and Whisper to
Many is the number of people you select to whisper to.
³ To whisper to others
1 Select the member(s) to whom you want to whisper.
Select Member(s) To Whisper To
62 Emblaze-VCON IGC User Guide
Page 75

5 Call Manager Operations
2 Click the Whisper button.
Click Whisper
The Whisper symbol will appear in the Myself line and next to the name of
the person to whom you whisper.
The person you whisper to will be asked whether or not to whisper back.
The Whisper symbol will only appear next to the name of that person if that
person chooses to whisper back.
Do not assume that someone you whisper to will whisper back.
Emblaze-VCON IGC User Guide 63
Page 76

5 Call Manager Operations
3 To exit Whisper mode (unwhisper), click the Whisper button again.
Click Whisper Again to Unwhisper
64 Emblaze-VCON IGC User Guide
Page 77

5 Call Manager Operations
Sending a Note
You can send an Instant Message that only appears in the intended recipient’s Call
Manager. If an intended recipient is not logged into the Call Manager, then IGC will
vocalize the message to that recipient. This is the electronic equivalent of writing
and passing a written note to someone physically present in a meeting.
³ To send a note
1 Select the member(s) to whom you want to send a note and click Options.
Click Options
2 Select Send Message.
Click Send Message
Emblaze-VCON IGC User Guide 65
Page 78

5 Call Manager Operations
3 Type the message and click Send.
Send Note
If the intended recipient is logged into Call Manager, the recipient has the
option to reply.
Initiating a WebShare Session
WebShare is available as a licensed o ption. If you want to add th is option to
your IGC system, please contact your local Emblaze-VCON representative.
Using WebShare, you can show a document or application running on your
computer over the web to other members of the group. Other members of the team
call who are using Call Manager (Users and Guests) will receive a WebShare request.
If they accept, their default browser will automatically open to a page displaying the
application that you selected.
Personal-Users don’t have access to the Call Manager. However, you can send them
the URL of the WebShare session, thus allowing them to connect to the WebShare
session directly.
In order to focus attention, IGC only allows one person to make a presentation at
one time. Once someone initiates a WebShare, the WebShare option of the Call
Manager for all other members of the team call changes from Initiate a
WebShare to Accept a Webshare.
66 Emblaze-VCON IGC User Guide
Page 79

5 Call Manager Operations
³ To initiate a WebShare
1 Click the Options button and select VCON WebShare.
Start WebShare
2 From the Window Picker dialog box, drag the bull’s eye icon to the
application that you want to display.
Drag Target
Emblaze-VCON IGC User Guide 67
Page 80

5 Call Manager Operations
³ To join a WebShare session
1 Click Yes when requested to do so.
Join a WebShare Session
2 Click the Options button and select Join VCON WebShare to open an
additional window with the shared application in it.
68 Emblaze-VCON IGC User Guide
Page 81

5 Call Manager Operations
³ To stop a WebShare session
1 Click the Option button and select Stop VCON WebShare.
Stop WebShare
2 The WebShare application ends.
³ To send the WebShare URL to a Personal-User
1 Click the information button in the top right corner of the application
that you chose to share.
Click Information Button
2 Copy the URL found in the WebShare Information window.
Select URL and Copy
3 Paste the URL into a message and email it to the Personal-User(s).
Emblaze-VCON IGC User Guide 69
Page 82

5 Call Manager Operations
Initiating a WebEx Meeting
WebEx is available as a licensed option. If you want to add this option to
your IGC system, please contact your local Emblaze-VCON representative.
WebEx is a third party application with advanced document and application sharing
capabilities. Other members of the team call who are using Call Manager (Users and
Guests) will receive a WebEx request. If they accept, their default browser will
automatically connect to a WebEx meeting with the application that you choose to
share.
In order to focus attention, IGC only allows one person to make a presentation at
one time. Once someone initiates a WebEx meeting, the WebEx option of the Call
Manager for all other members of the team call changes from WebEx to Join
WebEx.
³ To initiate a WebEx meeting
1 Click the WebEx button.
Initiate WebEx Meeting
70 Emblaze-VCON IGC User Guide
Page 83

5 Call Manager Operations
2 The Meeting in progress page opens.
Do not close this page by clicking the x in the upper-right corner. Closing it
stops the WebEX session without ending all processes and can have
unexpected results.
Meeting in Progress Page
3 The WebEx Meeting Manager opens.
WebEx Meeting
Emblaze-VCON IGC User Guide 71
Page 84

5 Call Manager Operations
³ To join a WebEx meeting
1 Click Yes when requested to do so.
Join a WebEx Meeting
2 Click the Join WebEx button to open an additional window with the
shared application in it.
³ To end a WebEx meeting
1 Click File in the WebEx Meeting Manager and select End Meeting.
2 Click Yes in the dialog box that opens.
End WebEx Meeting
3 The WebEx application ends.
Only the WebEX host can stop the session. The person initiating the
WebEx session is the WebEX host unless the host is transferred to another
person.
72 Emblaze-VCON IGC User Guide
Page 85

5 Call Manager Operations
External Private Mode
When you first connect to an external user, the default connection mode is Private.
In External Private mode, team call members are unaware of the external call and
the “consultant” is unaware of the team call. The person who makes the external call
continues to hear the team call in the background.
³ To change the call to private mode
1 Click the Change External Mode arrow.
Select External Mode
External Mode Select arrow
2 In the drop-down menu, select Private.
Select Private
Emblaze-VCON IGC User Guide 73
Page 86

5 Call Manager Operations
Personal Consultations
A Personal Consultatio n al low s an addition al pers o n to hear wha t is s aid in the t eam
call and speak with the member who initiated the call, without participating in the
team call. Other members of the team cal l are completely unaware of the
consultation. This option is activated on an external call.
Team call members are unaware of th e e xtern al call and th e “co nsult ant” is unaw are
of the team call. The person who makes the external call continues to hear the team
call in the background.
³ To turn an external call into a personal consultation
1 Click the Change External Mode arrow.
Select External Mode
External Mode Select arrow
2 In the drop-down menu, select Personal Consulting.
Select Personal Consulting
74 Emblaze-VCON IGC User Guide
Page 87

5 Call Manager Operations
Team Consultations
This allows members of the team call to hear the external call, but the “consultant”
can only hear the member who initiated the call. This option is activated on an
external call.
³ To turn an external call into a team consultation
1 Click the Change External Mode arrow.
Select External Mode
External Mode Select arrow
2 In the drop-down menu, select Team Consulting.
Select Team Consulting
Emblaze-VCON IGC User Guide 75
Page 88

5 Call Manager Operations
Introducing an External Consultant into a Team Call
Team members may add a consultant on an external call to the team call. The
consultant can participate in the conversation, but does not have Call Manager
functionality. This feature ties up the initiating member’s external call capabilities,
but the same member can disconnect the consultant at any time.
³ To introduce an external consultant into the team call
1 Click the Change External Mode arrow.
Select External Mode
External Mode Select arrow
2 In the drop-down menu, select Include Ext. Participant.
Select Include External Participant
76 Emblaze-VCON IGC User Guide
Page 89

5 Call Manager Operations
Placing an External Call on Hold
You can place an external call on hold to tempor aril y isolate the “con sulta nt ” so that
the consultant cannot hear what you say to the other team members.
³ To place a call on hold
1 Click the Change External Mode arrow to open a drop-down menu.
Select External Mode
External Mode Select arrow
2 From the drop-down menu, select Hold.
Select Ho ld
Emblaze-VCON IGC User Guide 77
Page 90

5 Call Manager Operations
Disconnecting an External Call from a Team Call
You can disconnect an external call at any time.
³ To disconnect an external call
1 Click the Change External Mode arrow to open a drop-down menu.
Select External Mode
External Mode Select arrow
2 From the drop-down menu, select Disconnect External.
Disconnect External Participant
3 To avoid accidental disconnection, click Yes to confirm.
Confirm Disconnect of External Participant
78 Emblaze-VCON IGC User Guide
Page 91

5 Call Manager Operations
5.3 Telephone Commands
TUI commands enable you to initiate and manage team calls directly from your
telephone’s keypad. For descriptions of these commands, see
Controlled Business Team Call Features” on page 4
³ To Initiate a Team Call Using TUI with the Conference ID
and PIN
1 Dial-in to the IGC Server. This number is provided by your system
administrator and listed in the emails generated by IGC.
2 Enter the Conference ID when asked to do so.
3 Enter the Conference PIN when asked to do so.
TIP
Program the entire number sequence into your phone’s memory, using a
long (2 second) pause in place of each space character above.
³ To Initiate a Team Call Using TUI without the Conference
ID and PIN
1 Dial-in to the IGC Server. This number is provided by your system
administrator and listed in the emails generated by IGC.
2 Press the # key on your telephone when asked to enter your Conference ID.
3 Dial your Account Number when asked to do so.
4 Dial your PIN when asked to do so.
5 Press the 1 key on your telephone.
6 Dial the two-digit Team Number (TN).
³ To dial an external call from a telephone
1 Press # on your telephone to signify the start of an external call phone
number.
2 Dial the phone number.
Include the area code and any long distance prefixes that you would
normally use if dialing from a phone located at the site of the IGC server.
3 Press ## on your telephone to signify the end of the external phone
number.
For example, press #1201555666## to dial 1- (201) 555-6666.
“Individually
.
Emblaze-VCON IGC User Guide 79
Page 92

5 Call Manager Operations
5.4 Mock Telephone Call Using Telephone Commands
The following mock group using telephone commands illustrates how TUI can be
used to manage a call.
1 Team member Brian calls into the Emblaze-VCON system using his 800
number.
1-800-RemoteA
The system attendant greets Brian and asks for a Conference ID or the #
key to log in. If he chooses # to log in, the system asks for his 9-digit
account number.
2 Brian enters 123456789.
123456789
Account number
3 IGC asks for his 4-digit PIN. Brian enters 1234.
1234
PIN
4 IGC asks Brian to either enter 1 to select a predefined team or 2 to select
members from the directory. Brian enters 1.
1
Select a predefined team
5 IGC reads Brian the list of his teams. Brian enters the relevant team
number.
6 IGC asks Brian to press 2 to call the entire team. Brian enters 2.
80 Emblaze-VCON IGC User Guide
Page 93

5 Call Manager Operations
7 IGC calls all team members, and announces each one as they join the call.
8 During the call, Brian wants Anthony to get a competing quote while
another team member is speaking. Brian dials 050 (Anthony’s MN + 0).
05 0
Anthony’s member number Whisper command
Brian hears “Whispering to AJ Rhoads” and Anthony hears the whisper
tone when Brian speaks. Only Anthony can hear Brian’s request.
9 Anthony whispers back to Brian by dialing 030 (Brian’s MN + 0).
03 0
Brian’s member number Whisper command
Anthony hears “Whispering to Brian.” and Brian hears the whisper tone
when Anthony speaks. Only Brian can hear Anthony’s response.
10 They both want to return to normal mode by dialing 000
000
Unwhisper
11 When the call ends, all of the members hang-up (or dial * * * * if Auto-
Reconnect is enabled).
Emblaze-VCON IGC User Guide 81
Page 94

Page 95

6PERSONALIZING IGC
You can personalize IGC so that it makes conferencing more convenient.
T Updating your Personal Profile
T Adding and Deleting Personal-Users
T Editing a User (Personal-User)
T Viewing and Editing the User Directory
6.1 Updating your Personal Profile
Your personal profile contains information on how others will contact and identify
you.
³ To update your personal profile
1 From the Administration menu, click Update Personal Profile.
Click “Update Personal Profile”
Emblaze-VCON IGC User Guide 83
Page 96

6 Personalizing IGC
2 Review and edit the Update Personal Profile page.
Cancel 2nd Phone Number Without Deleting It
Setting the Find Me Order to 0 makes it easier to reactivate the number
during short periods when you want IGC to use that number. For example,
if you have offices in two cities, you may want to deactivate whichever
office you are not near rather than delete it.
3 Click Submit.
4 Review the changes and click Submit to confirm them.
84 Emblaze-VCON IGC User Guide
Page 97

6 Personalizing IGC
6.2 Adding and Deleting Personal-Users
There may be times when you want to create a team that includes members from
outside your organization, for example suppliers, customers or outside consultants.
In order to do this, you must first create a Personal-User that you can then add to
your team. You may later find that you don’t really need some of the Personal-Users
in your user directory and decide to delete them.
³ To add a Personal-User
1 From the Administration menu, click User Directory Options.
Click User Directory Options
2 Click Add a User.
Click Add A User
Emblaze-VCON IGC User Guide 85
Page 98

6 Personalizing IGC
3 Type the First and Last name of the Personal-User and click Listen to hear
how the IGC User will announce the new user.
Add User Name and Listen
If you want the system to use a different pronunciation or a nickname, type
it into the next field. If you are new to IGC User, it is recommended that
you leave this field empty or enter a nickname. You can always edit this
later when you are more familiar with IGC User.
86 Emblaze-VCON IGC User Guide
Page 99

6 Personalizing IGC
4 Type the user’s email and company name if you know them. The email will
be used to notify the user of schedule calls.
Add Email and Company Name
5 Define the phone numbers used to contact the user.
Add Phone Number
In the example above, Snow White included an extension number in 1st
phone number. She then entered the company switchboard as the 2nd
number.
Because the receptionist answers the 2nd number, she selected the
Receptionist check box. When the Receptionist check box is selected,
IGC first announces that this is a call for Personal-User and requests that
the call be transferred to Personal-User. After the call is transferred, IGC
announces its usual message.
IGC User tries to contact the user in the order that you define, beginning
with 1. Lines beginning with zero (0) are inactive.
Emblaze-VCON IGC User Guide 87
Page 100

6 Personalizing IGC
TIP
Add this page to your browser’s Favorites list . Better yet, create a Favorite’s
folder for IGC User operations and save this page in the folder. You can
then quickly return to the User Team page by clicking the link that you
created.
6 Click Submit. This opens a confirmation page for you to review the user’s
details.
7 Check the details and click Submit a second time to confirm.
You will receive the following notification.
User Added
88 Emblaze-VCON IGC User Guide
 Loading...
Loading...