Page 1
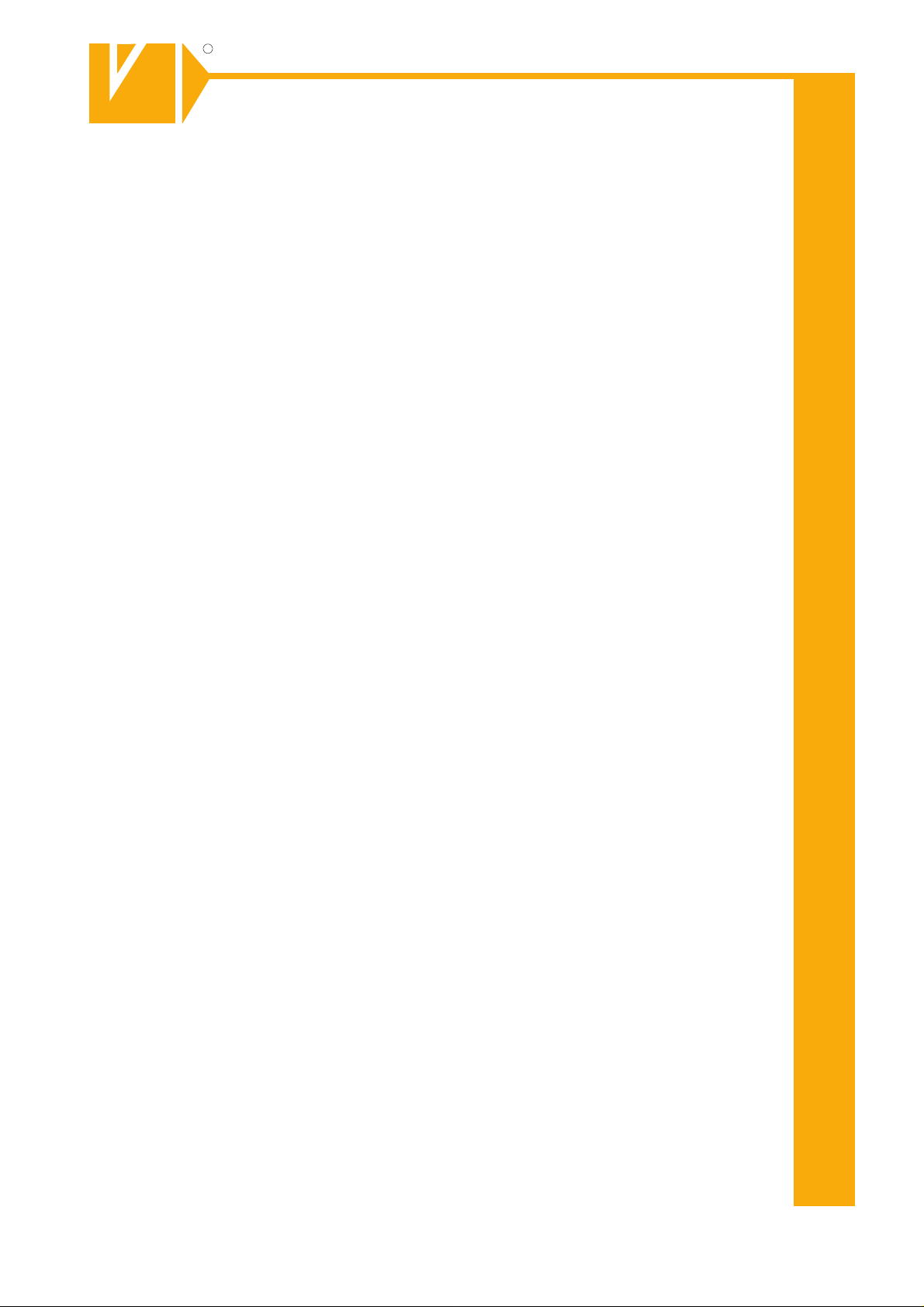
R
R
Installations- und Betriebsanleitung
GERMANY
C
C
GERMANY
By selecting this VC product you have chosen a professional
device, which guarantees highest possible quality and
Please read the following instructions carefully before
comissioning the product in order to be able to take full
advantage of all quality features regarding this product line.
Mounting and Operating Manual
Dear Customer!
reliability.
Digit al Video Recorder
Art. Nr. 12540
Art. Nr. 12580
© 2008 All contents of this document may change without prior notice
Änderungen in T echnik, Design und Ausst attung vorbehalten
VC-videocomponents.... aligned for professional videosystems
MO_12540 / 06.05.2008
IB_12540
Page 2
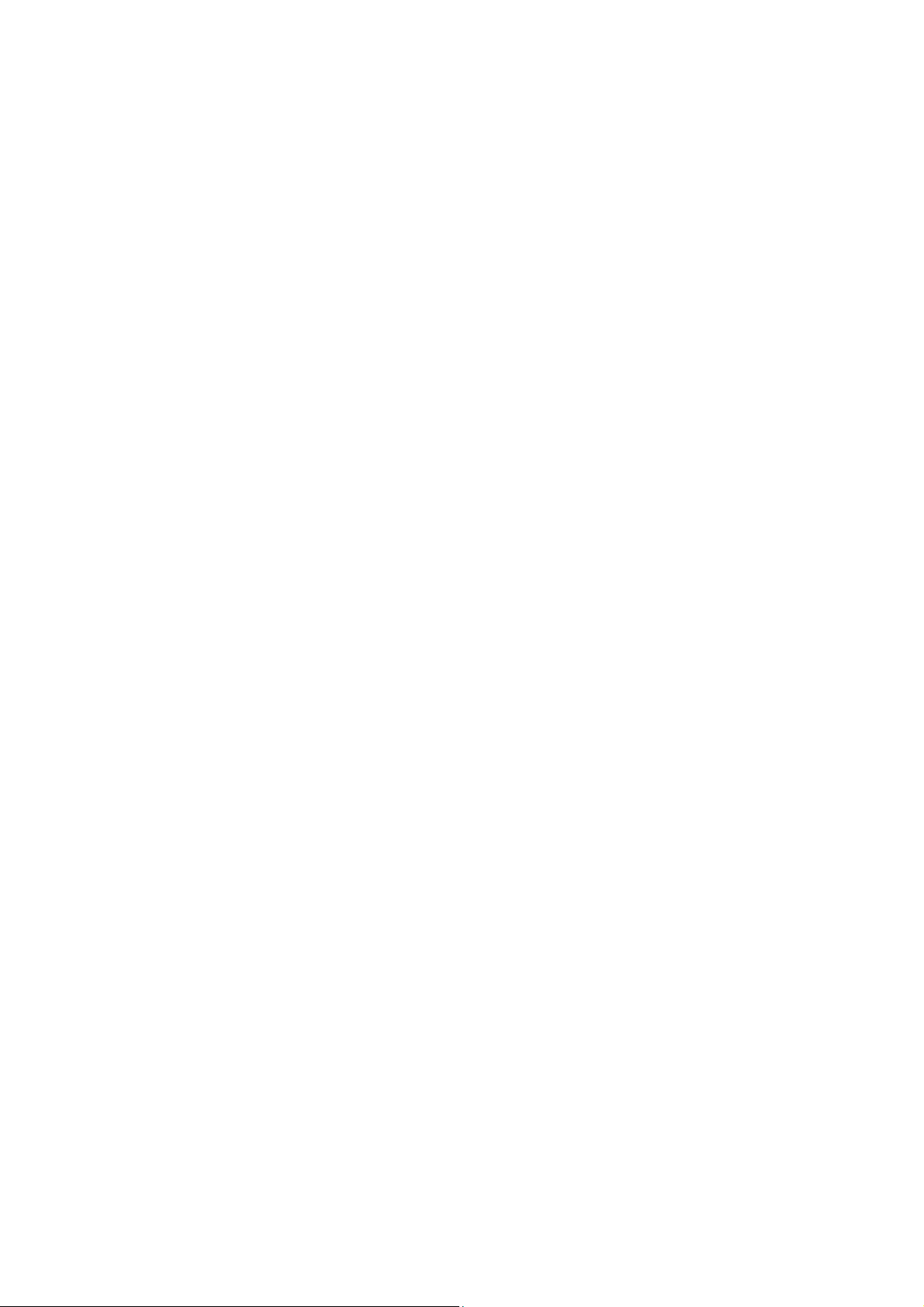
Page 3
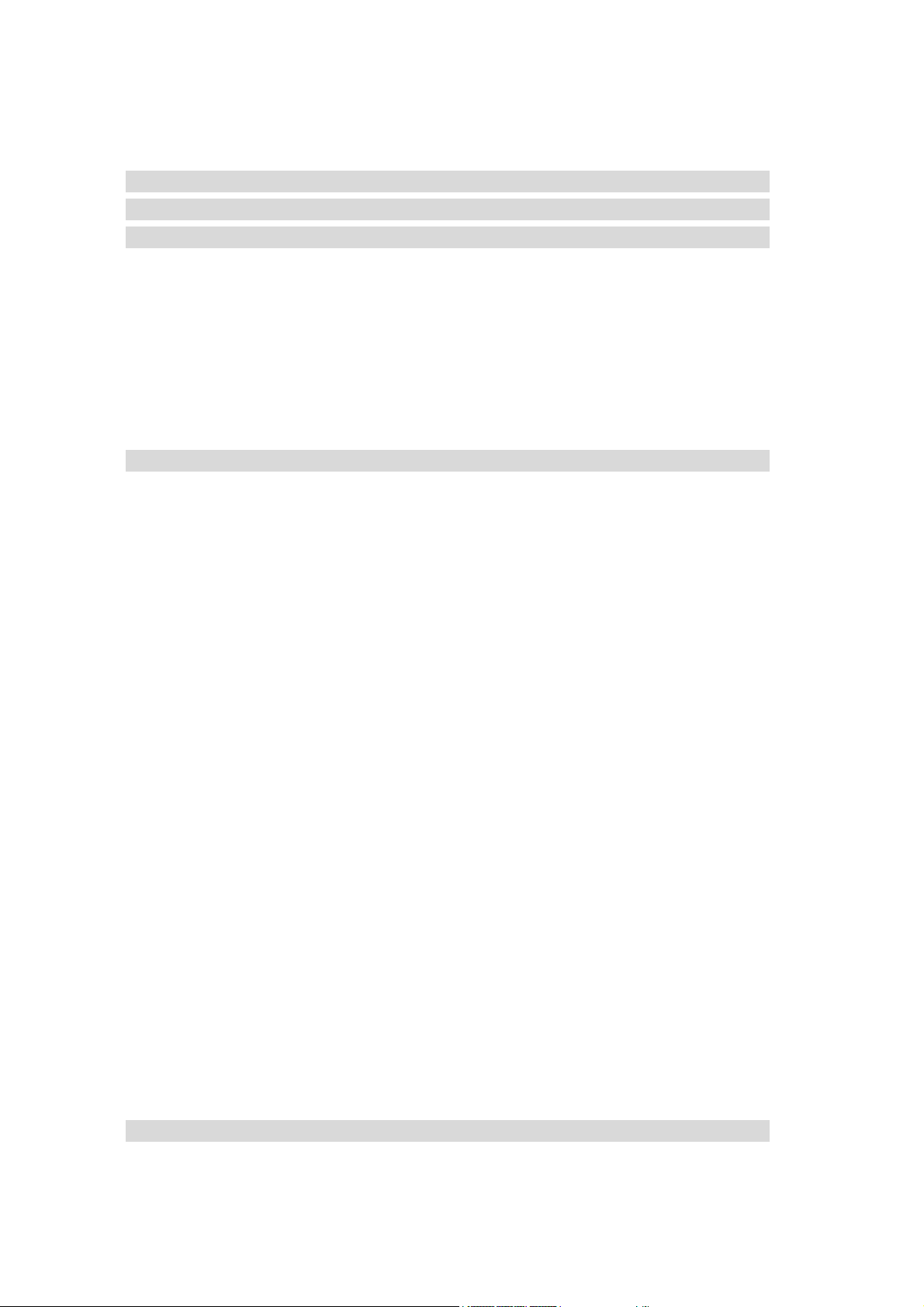
Table of Contents
CCaauuttiioonn......................................................................................................................................................................................................................4
PPaacckkaaggee CCoonntteennttss..................................................................................................................................................................................4
IInnttrroodduuccttiioonn........................................................................................................................................................................................................5
1. Product Overview........................................................................................5
2. Product Outline ...........................................................................................6
3. Front Panel...................................................................................................6
3.1. The slim model ............................Fehler! Textmarke nicht definiert.
3.2. The removable drive (CD-ROM/DVD-ROM) model...........................6
4. Rear Panel....................................................................................................8
5. IR Remote Controller ..................................................................................9
IInnssttaallllaattiioonn........................................................................................................................................................................................................110
1. Install the disk drives................................................................................10
1.1. Install the removable disk drive on the front panel.......................10
1.2. Install the internal disk drives (IDE interface)Fehler! Textmarke nicht
definiert.
1.3. Install the internal disk drives (SATA interface)Fehler! Textmarke nicht
definiert.
4
4
5
0
2. USB connector on rear panel...................................................................11
3. Camera connections .................................................................................11
4. RS485/RS232 Selection ............................................................................13
4.1. 4 CH Triplex DVR ..............................................................................13
4.2. 8 CH Triplex DVR ..............................................................................13
5. Video Format Selection ............................................................................14
5.1. 4 CH Triplex DVR ..............................................................................14
5.2. 8 CH Triplex DVR ..............................................................................14
6. Cablings .....................................................................................................15
6.1. 4 CH Triplex DVR ..............................................................................15
6.2. 8 CH Triplex DVR ..............................................................................15
7. Sensor Installation ....................................................................................16
7.1. 4 CH Triplex DVR ..............................................................................16
7.2. 8 CH Triplex DVR ..............................................................................16
8. Alarm Installation ......................................................................................17
8.1. 4 CH Triplex DVR ..............................................................................17
8.2. 8 CH Triplex DVR ..............................................................................17
SSttaarrtt uupp tthhee DDVVRR SSyysstteemm........................................................................................................................................................118
1. Commands.................................................................................................19
8
Page 4
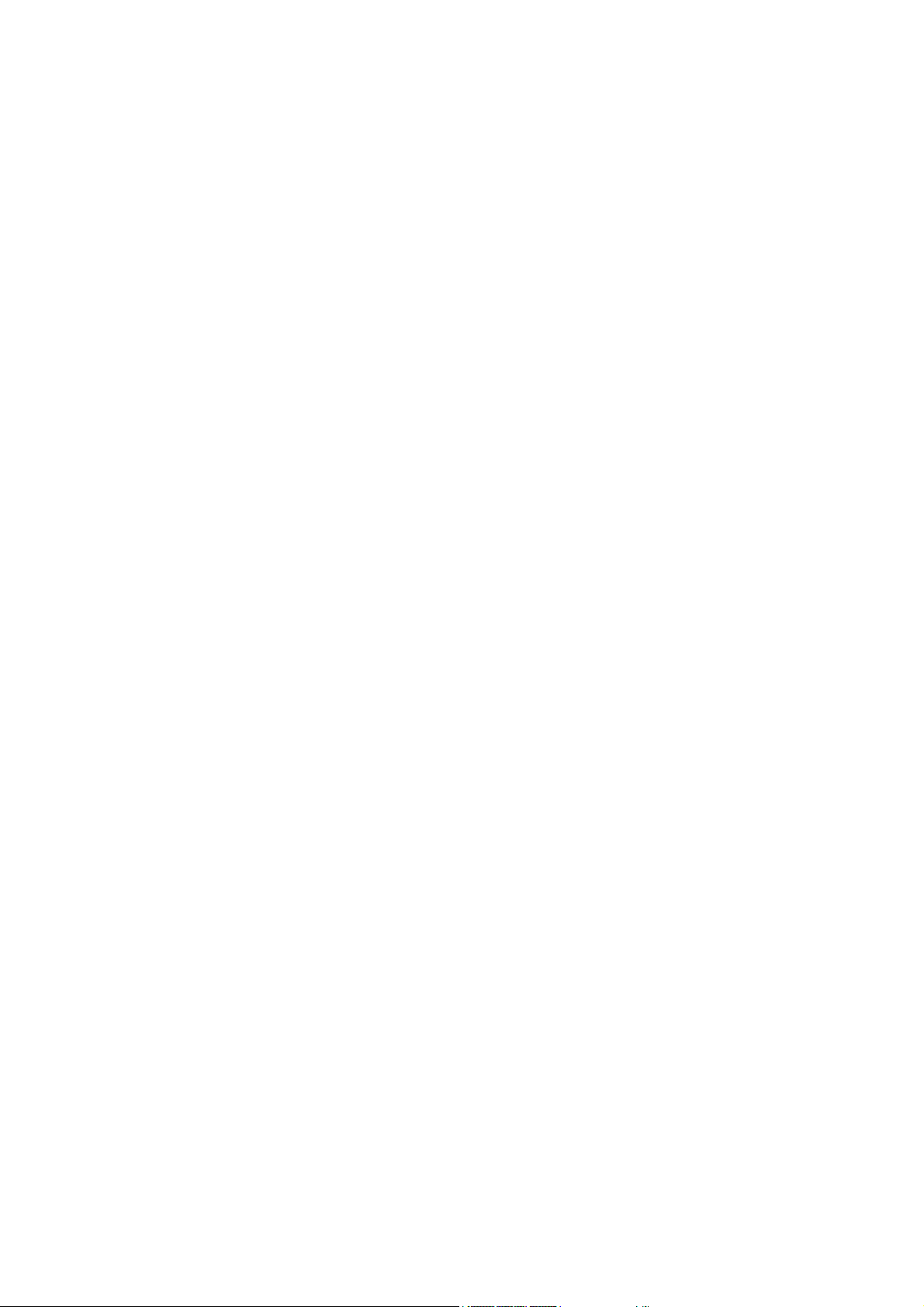
1.1. Video loss..........................................................................................19
1.2. Operating Buttons ............................................................................19
1.3. Mouse Operating ..............................................................................19
1.4. State Information ..............................................................................20
1.5. Icons ..................................................................................................21
2. Main Menu..................................................................................................22
3. Channel Setup ...........................................................................................23
3.1. Channel Number...............................................................................23
3.2. Active Channel..................................................................................23
3.3. Record Channel ................................................................................23
3.4. Hidden Channel ................................................................................24
3.5. Channel Name...................................................................................24
3.6. Rotation Time....................................................................................24
3.7. Color Adjustment .............................................................................24
4. Record Setup .............................................................................................25
4.1. Auto Record ......................................................................................25
4.2. Video Quality.....................................................................................25
4.3. Record Frame Rate...........................................................................25
4.4. Record Schedule ..............................................................................26
5. Detector Setup...........................................................................................30
5.1. Channel Number...............................................................................30
5.2. Video Loss Alarm .............................................................................30
5.3. Trigger Full Screen...........................................................................30
5.4. Trigger Type......................................................................................31
5.5. Motion Setup.....................................................................................31
5.6. Sensor Setup ....................................................................................33
6. System Setup.............................................................................................34
6.1. Query Error Message .......................................................................34
6.2. View Setup ........................................................................................34
6.3. Date/Time Setup ...............................................................................37
6.4. Button Beep Setup ...........................................................................38
6.5. Input Device Setup ...........................................................................39
6.6. Auto Exit Menu .................................................................................39
7. Hardware Setup .........................................................................................40
7.1. Authentication Setup .......................................................................40
7.2. Hard Drive Setup ..............................................................................41
7.3. Network Setup ..................................................................................43
7.4. Screen Setup.....................................................................................47
2
Page 5
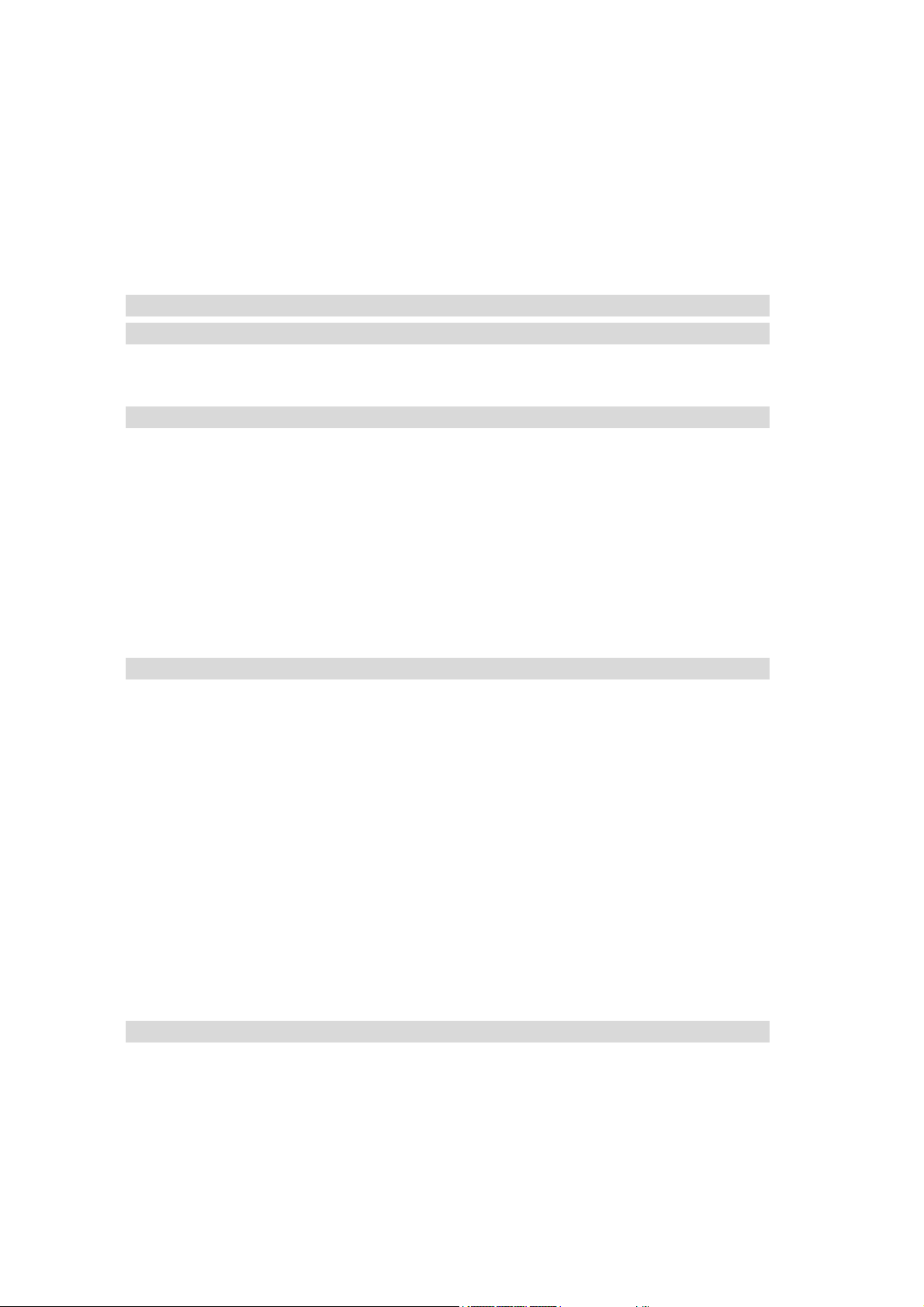
7.5. Audio Setup ......................................................................................49
7.6. Firmware Update ..............................................................................50
7.7. Load Default Setting.........................................................................51
8. Exit Main Menu ..........................................................................................52
8.1. Exit & Save Changes........................................................................52
8.2. Exit & Discard Changes ...................................................................52
PPllaayybbaacckk..............................................................................................................................................................................................................553
DDaattaa BBaacckkuupp bbyy UUSSBB......................................................................................................................................................................555
1. Backup by USB..........................................................................................56
2. Backup by CDRW ......................................................................................57
PPCC CCoonnnneeccttiioonn tthhrroouugghh LLooccaall AArreeaa NNeettwwoorrkk ((nneettwwoorrkk hhuubb))......................................558
1. Search Router IP Address ........................................................................58
2. DDNS Service ............................................................................................61
2.1. Registration of DDNS Service .........................................................61
2.2. Create Your DynDNS Account ........................................................62
2.3. Logged In and Host Service ............................................................64
2.4. Router Setting...................................................................................66
2.5. DVR DDNS Setting............................................................................66
2.6. PC Client Setting ..............................................................................66
PPCC CClliieenntt && PPCC VViieewweerr..................................................................................................................................................................667
1. DirectX........................................................................................................67
2. PC Client/PC Viewer Program Installation ..............................................68
3. Open Disk Operating in VISTA.................................................................69
3
5
8
7
4. PC Viewer Operating Guide......................................................................70
4.1. PC Viewer Operating buttons..........................................................71
4.2. Playback............................................................................................72
5. PC Client Operating Guide .......................................................................73
5.1. Connect PC Client to DVR ...............................................................74
5.2. Status information............................................................................75
5.3. Control Icons ....................................................................................76
6. PC Capturing .............................................................................................77
7. Playback.....................................................................................................78
RReemmoottee SSuurrvveeiillllaannccee tthhrroouugghh IIEE BBrroowwsseerr..................................................................................................778
8
3
Page 6
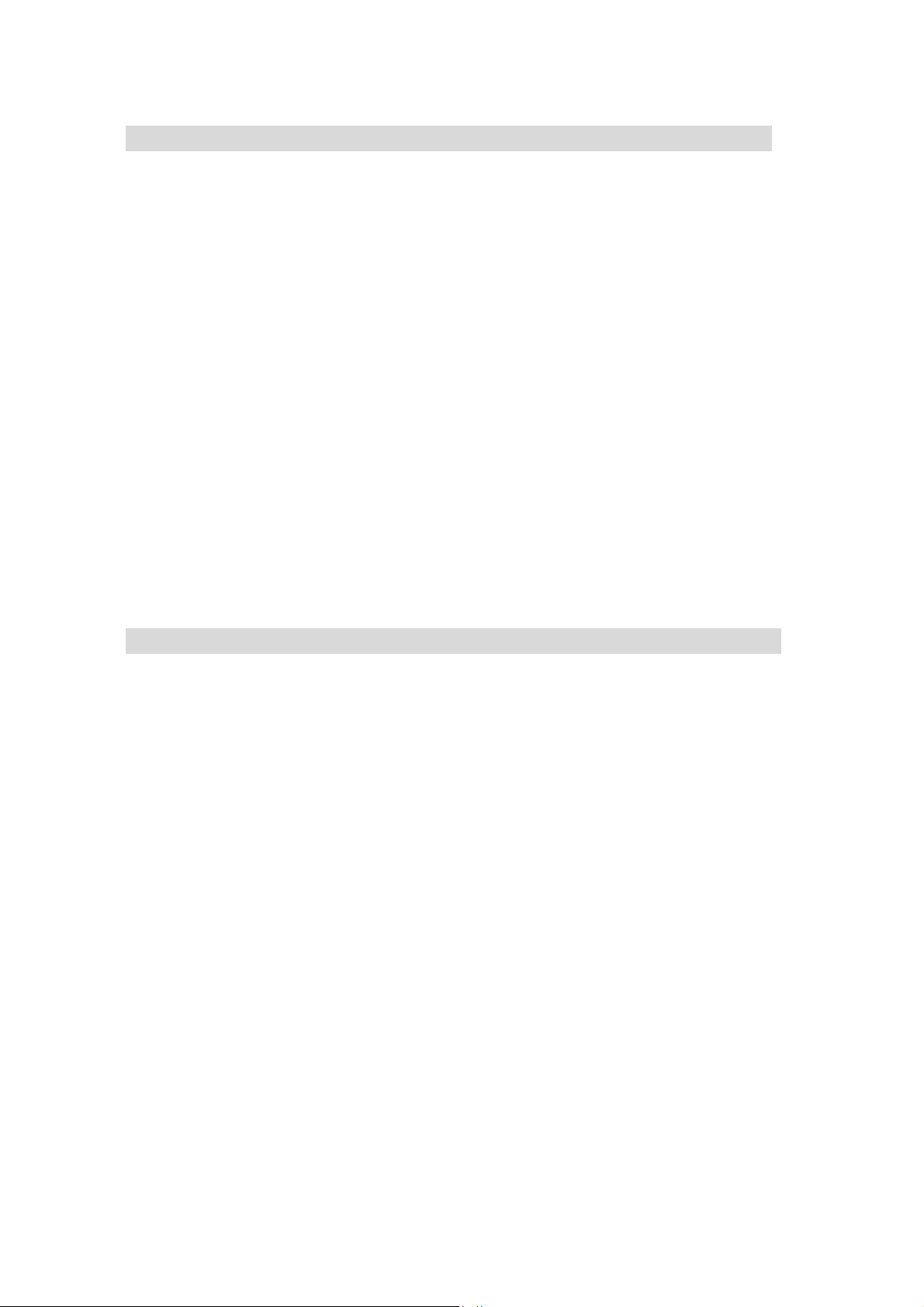
CCaauuttiioonn
z For your safety, unplugging the power before moving the DVR, installing, or
replacing any parts or hard drive.
z Make sure all the power cable and wires are properly set up before using the
DVR.
z To avoid a short circuit, don’t leave any unnecessary parts inside the DVR.
z Please avoid dramatic changes of the environment, such as dust, temperature,
and humidity. Keep the DVR in a temperature ranging from 5℃~40℃.
z Keep the DVR in a well-ventilated place and away from any heat-generating
objects.
z Do not block the DVR’s fan and vent.
z Do not expose this unit to the sun directly.
z If you are not sure of the installation and setup, please consult the technicians.
z Don’t fix it yourself if there’s any damage to this unit or the power supply,
Consult the technician or the distributor.
PPaacckkaaggee CCoonntteennttss
z DVR Main unit x 1
z Power Adapter x 1
z AC Power Cord x 1
z Manual x 1
z Software CD x 1
z USB Mouse X1
z IR Remote Controller x 1
If there is any damage, shortage or inappropriate item in the package, please
contact with your local dealer.
4
Page 7
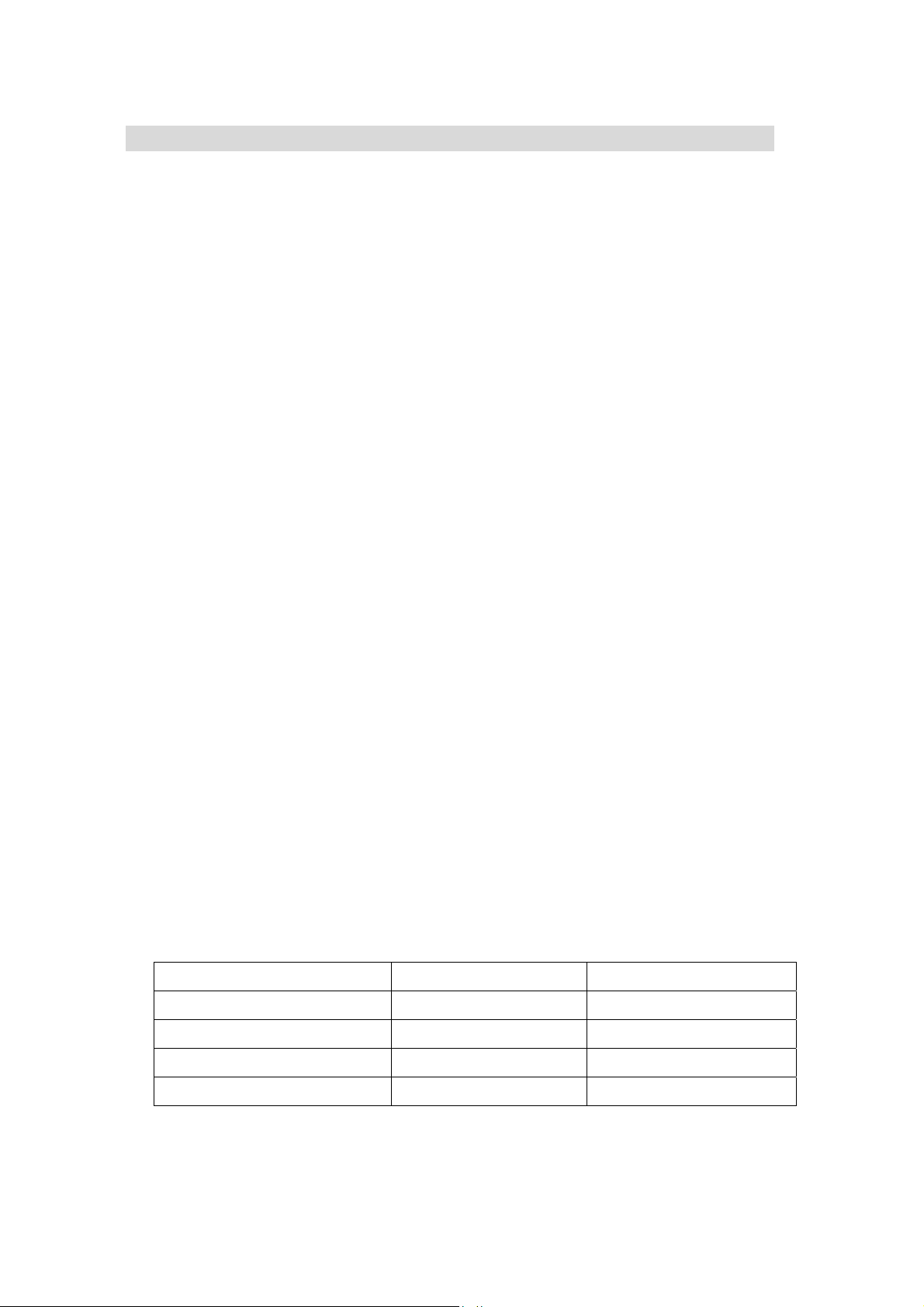
IInnttrroodduuccttiioonn
1. Product Overview
z High quality pictures by digital recording with 4/8 video inputs (NTSC/PAL)
z Provides one VGA and S-video/video-in*2 for video output and two audio inputs
z Triplex operations : Recording / Playback / Remote Backup
z Two compressive modes: MJPEG (recording) / MPEG4(networking)
z Individual recording frame rate setting for each channel, from 1fps to real time
z Individual recording mode by Continuous, Schedule, Sensor/Motion Trigger that
setting for each channel.
z Search Mode by Time or Event
z One front accessible R/W DVD-ROM (or accommodated one removable hard
drive), and one internal 3.5” hard drives (for 4/8CH DVR) with IDE or SATA HDD
interface (optional – IDE to SATA bridge); Max. SATA : 1T
z Enhanced USB disk backup
z One network connection with 10/100 Ethernet(RJ-45)
z Network protocol by TCP/IP, Static IP, DHCP, PPPoE, DDNS(through
Router)
z P/T/Z camera control by RS485 (Available soon)
z Playback searching by Time/Event
z PC Operating System: Windows XP/2000/Vista
z Remote monitoring, recording and playback by client program and IE browser
z Authentication setup function.
z Mouse / IR remote controller /Front panel keypad operation available
z +12VDC, 50Watt power adapter (AC100~2 40V, 50/6 0 Hz), with internal IDE
HDD: 3Amp(min), with internal/front-access IDE HDD:4Amp(min),
model support SATA HDD: 6Amp(min)
z Dimension(Width x Height x Depth):
340x 6 0x280mm (4/8CH DVR with Removable HDD+3.5” H D D)
z Display/Recording frame rate and resolution:
Models 4CH DVR 8CH DVR
Display Frame Rate 120/100fps 240/200fps
Recording Frame Rate 60/50fps 60/50fps
Display Resolution 640x448/640x544 640x448/640x544
Recording Resolution 640x224/640x272 640x224/640x272
5
Page 8

2. Product Outline
3. Front Panel
3.1. The removable drive (CD-ROM/DVD-ROM) model
-with one front-accessible disk drive (or CD-ROM/DVD-ROM) and one
internal HDD
6
Page 9
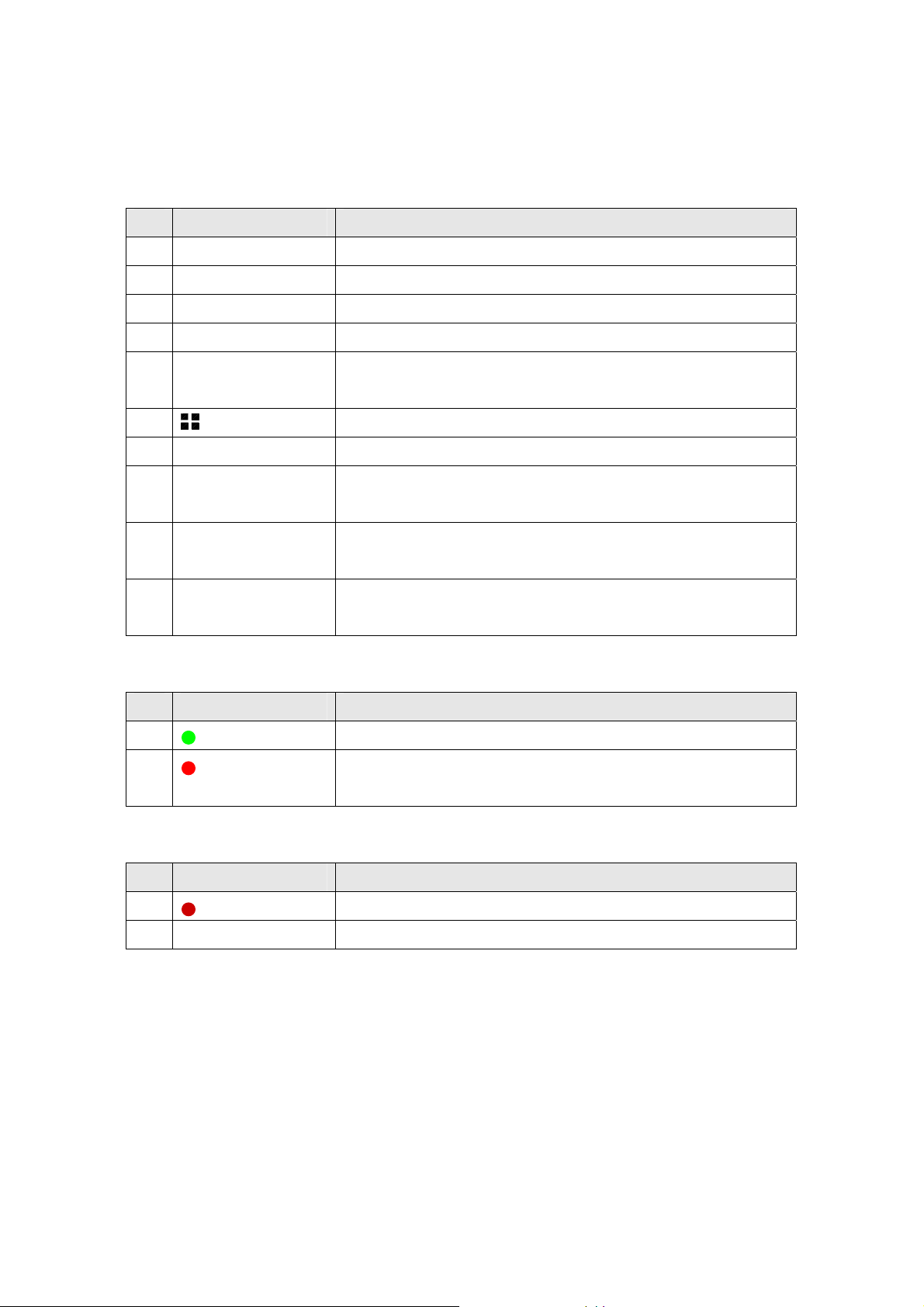
Controls:
No. Name Function
1 WW REW Backward search through a time-shifted or recorded video.
2 II/X PLAY/PAUSE Start or pause video playback
3 XX FF Forward search through a time-shifted or recorded video.
4 STOP Stop playback or backup.
5
● REC
6
7 MENU Enter menu or back to previous menu list..
8 Ç / SUP Moves up through the list of menu. Also used to select
9 È / T DOWN Moves down through the list of menu. Also used to select
10
MODE
SELECT/ENTER
Start or stop recording/backup.
Press to select 1/4(1/4/8 for 8ch) screen display.
menu options or change the DVR configuration values.
menu options or change the DVR configuration values.
Use this button to change values on main menu or sub
menu setting.
Indicators:
No. Name Function
11 Power LED The DVR unit is powered up and running. (Green color)
12 Hard disk
Actived LED
LED indicator flashes at hard disk is acting (Red color)
I/O:
No. Name Function
13 IR Receiver IR Control receiver (Refer to IR Remote Controller)
14 USB Connects PC for firmware upgrading/USB backup
7
Page 10
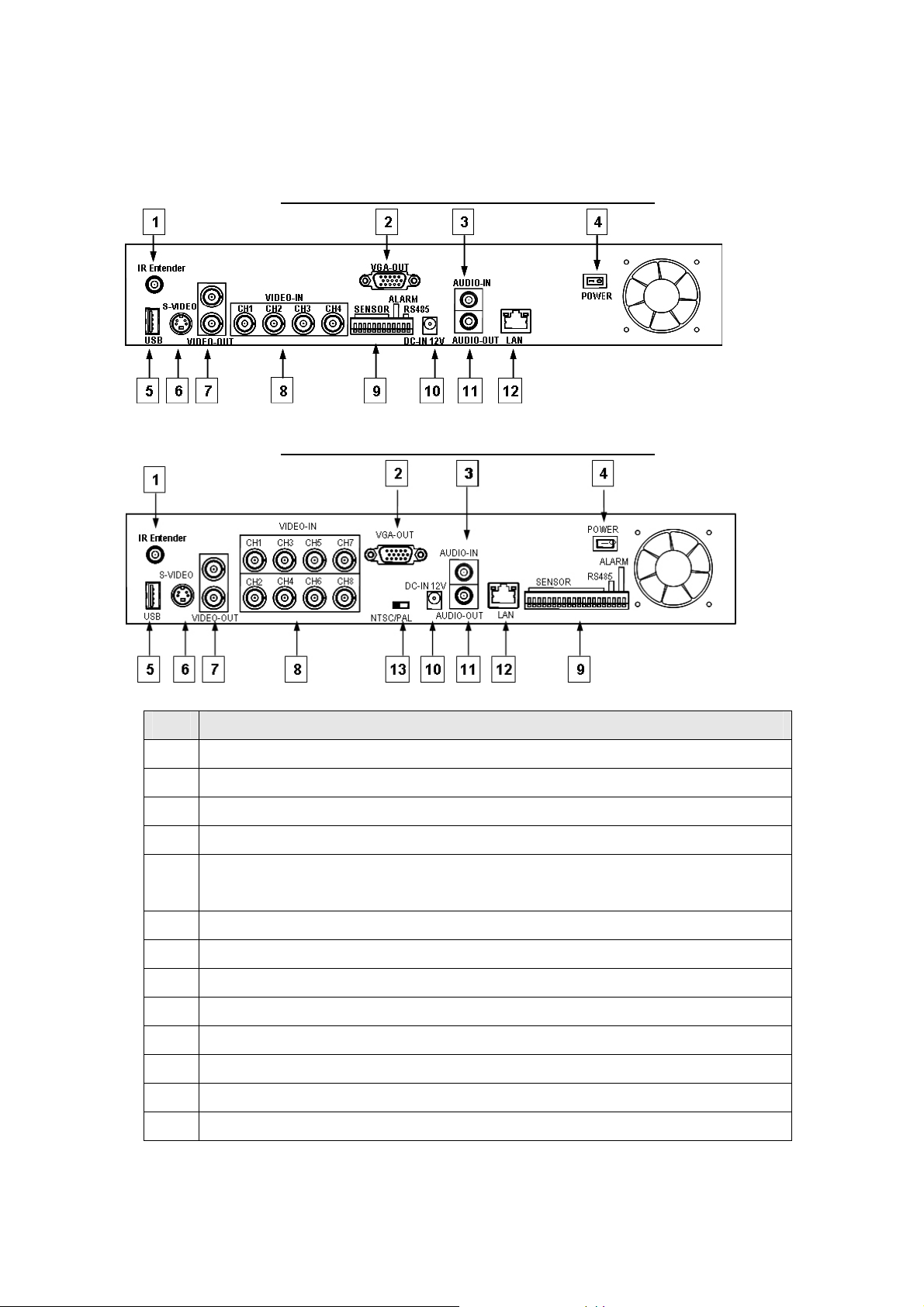
4. Rear Panel
4 CH Triplex DVR (with Removable Disk Drive)
8 CH Triplex DVR (with Removable Disk Drive)
No. Function
1 IR Extender connector (Optional)
2 VGA Display Connector (DB-9)
3 AUDIO-IN
4 POWER ON/OFF Switch
5 USB PORT (dedicated Only for Mouse Connection, must connect at the
beginning of Power On)
6 S-VIDEO
7 VIDEO OUT (Monitor)
8 VIDEO IN (BNC)
9 General Purpose I/O for SENSOR/ALARM/RS485
10 DC-IN (12V)
11 AUDIO-OUT
12 LAN (RJ45)
13 NTSC/PAL SELECTOR
8
Page 11
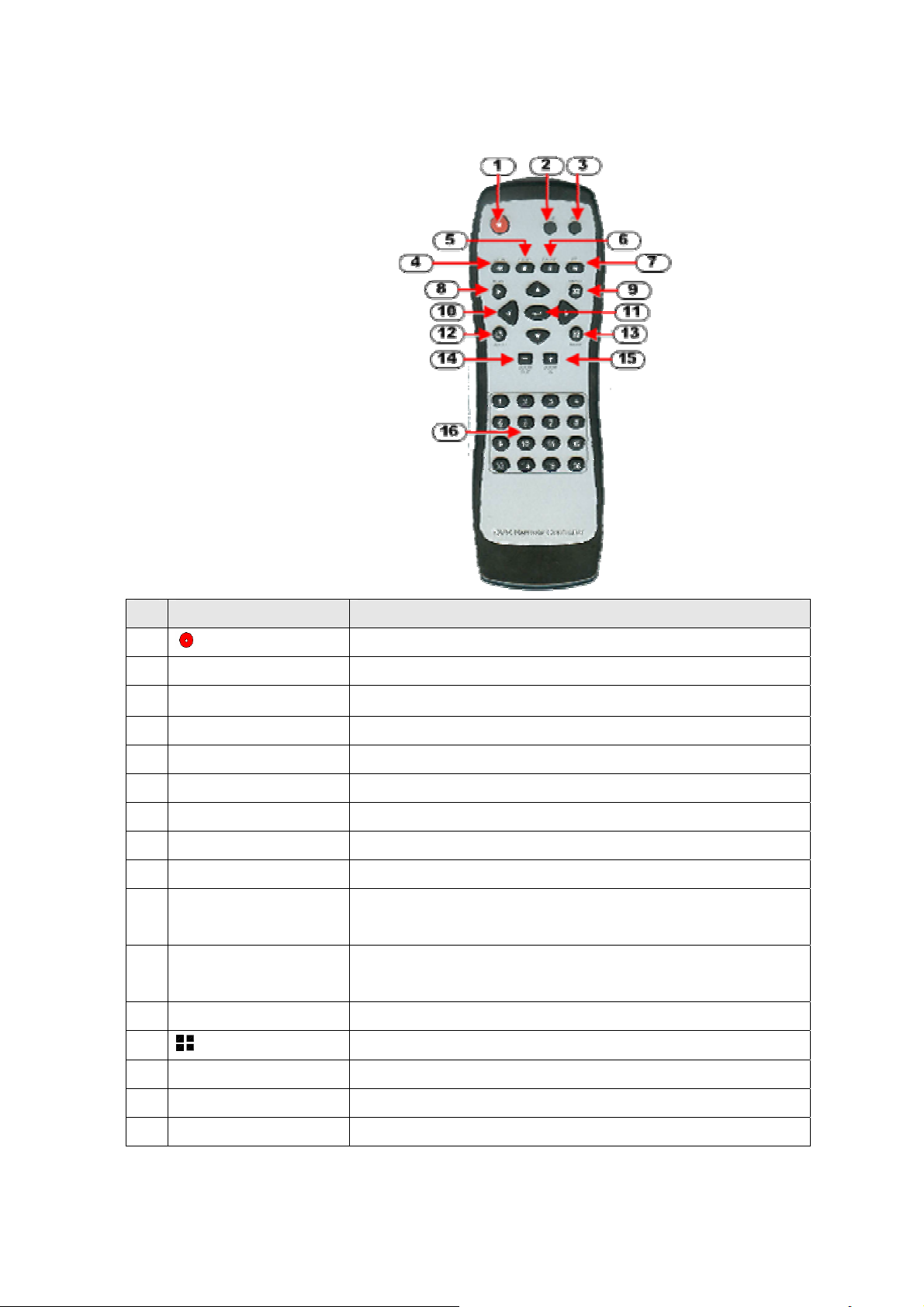
5. IR Remote Controller
No Button / Name Function
1
2 z DVR N/A
3 z PTZ
4 WW REW Backward search through a time-shifted or recorded video.
5 STOP Stop playback or backup.
6
7 XX FF Forward search through a time-shifted or recorded video.
8 ► PLAY Start video playback.
9 MENU Enter menu or exit.
10 ▲(UP)/ ▼(DOWN)/
11
12
REC
II PAUSE
W (LEFT)/ ►(RIGHT)
(Enter/Select)
4 AUTO
Start or stop recording / backup.
Switch to PTZ mode (Available soon).
Pause recording or playback.
Moves up/down/left/right through the list of menus. Or use
it to select / change the DVR configuration values.
Use this button to change or confirm values on main menu
or sub menu setting.
Press AUTO button to start screen auto sequence.
13
14
15
16 1,2,----16 (Channels) Channels Selector (CH1~CH16 depends on each DVR)
MODE
- ZOOM OUT
+ ZOOM IN N/A
Back to 4/8 (for 4/8ch) screen display while screen is full..
N/A
9
Page 12
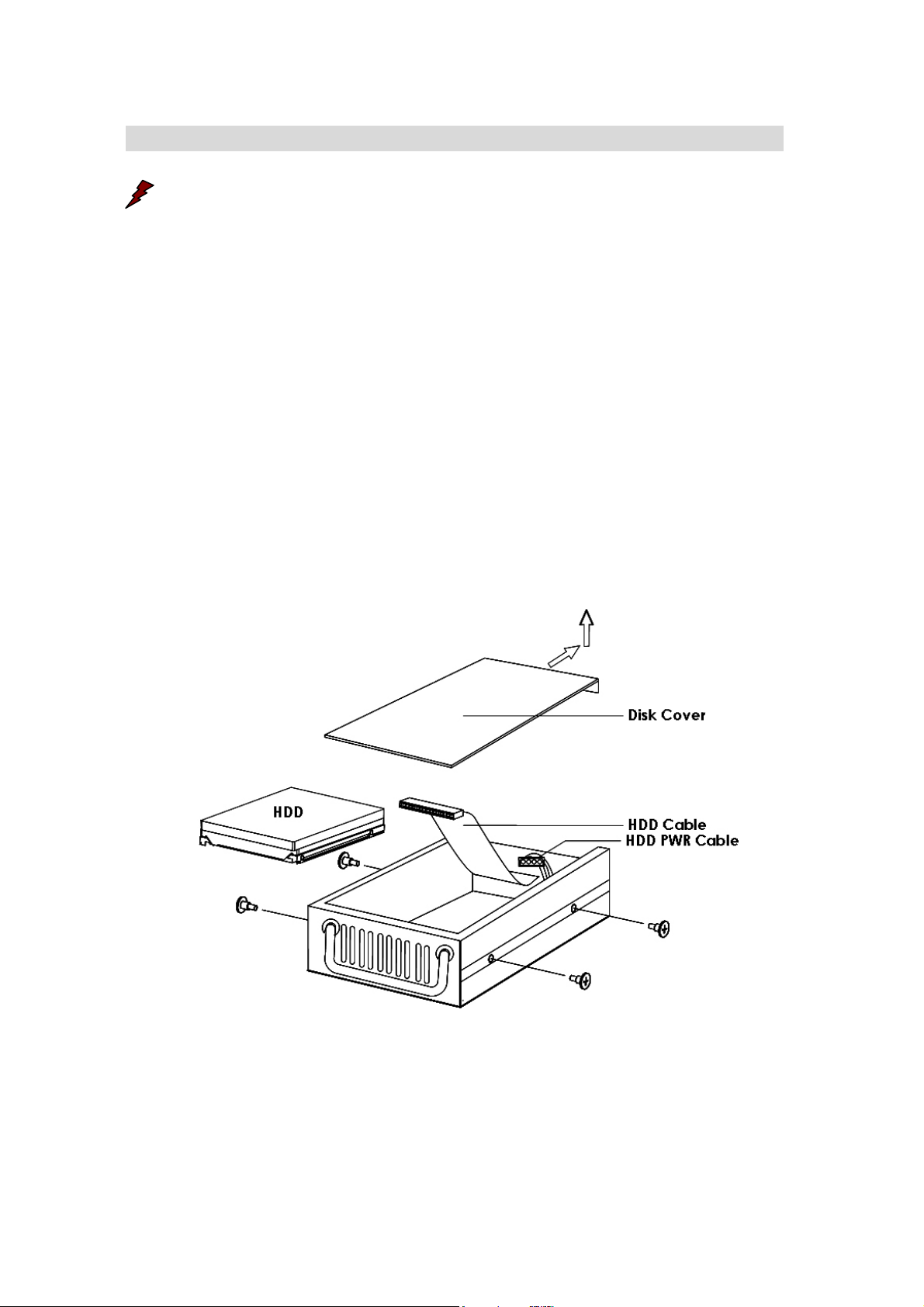
IInnssttaallllaattiioonn
Be sure there is no power connection before starting installation!
1. Install the disk drives
There are two spaces for disk drives installation on the DVR: One front accessible R/W
CD-ROM/DVD-ROM (or removable HDD drive) and one internal 3.5” hard drives with
IDE (default) or SATA interface.
Set the HDD (installed with OS/DVR software) jumper into “Master” to make sure all
operating will be normal. The other HDD would be set to “Slave”.
1.1. Install the removable disk drive on the front panel
Step1: Unlock the removable disk drive and slide out the HDD tray.
Step2: Remove the HDD tray’s cover. Put one HDD drive into the tray and
well-connect the cable to HDD drive on the rear side of the tray.
Setp3: Fix four screws on both sides, put the cover back and slide back the HDD
tray.
10
Page 13

2. USB connector on rear panel
USB connector on rear panel is dedicated for USB mouse using.
Do not connect to any other USB device except the mouse.
3. Camera connections
There are four channels for cameras’ connections named CH1, CH2, CH3 and CH4.
Each camera has two wirings basically: BNC and Power.
Connect the BNC cable to DVR’s “VIDEO-IN” connector on rear panel for video signals
and connect the power cable to the camera’s power adapter.
The Dome camera has one more RS485 wiring for activity control. At first, please refer
to the next section for setting JS1 selection to RS485 (default is RS232)
Please refer to the following figure and connect to DVR’s “RS485 connectors” (Two
pines) on rear panel for controls signal
11
Page 14
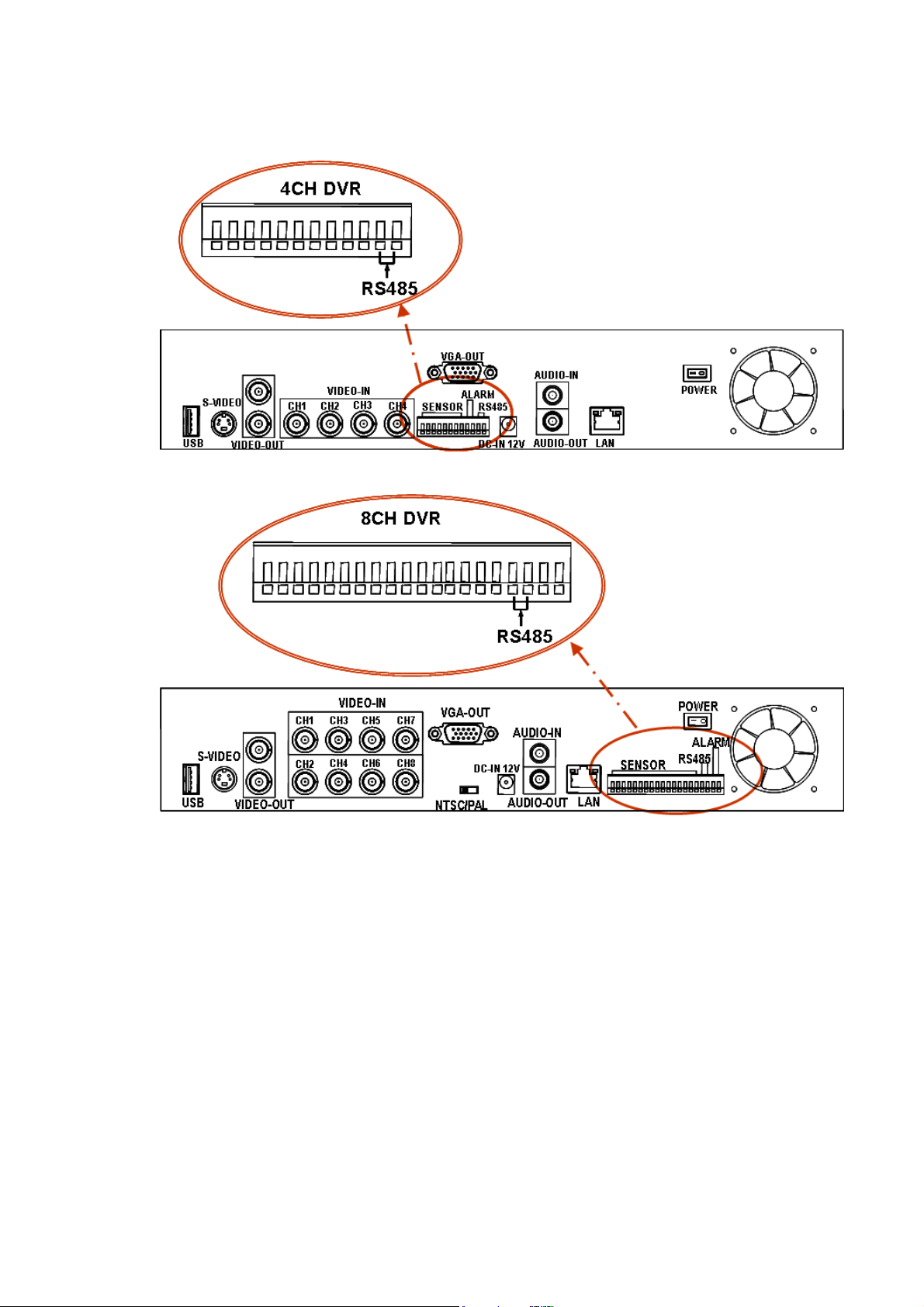
12
Page 15
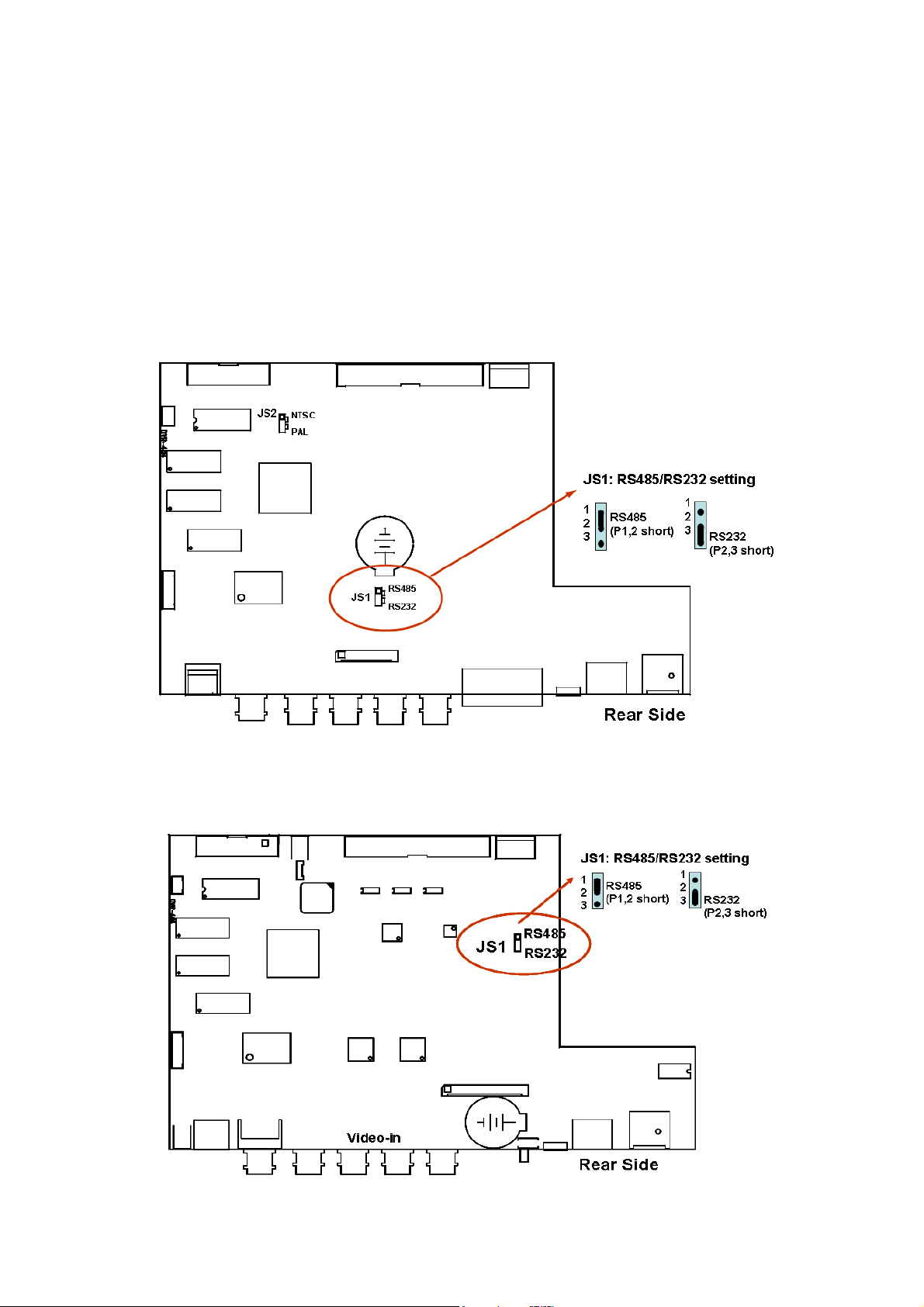
4. RS485/RS232 Selection
The DVR provide one com port. It can be selected to RS232 or RS485 by setting the
jumper on the main control board.
4.1. 4 CH Triplex DVR
Open the top cover as mentioned; there is a main control board with JS1: the
jumper setting to select RS485 or RS232 as following figure.
4.2. 8 CH Triplex DVR
Open the top cover as mentioned; there is a main control board with JS1: the
jumper setting to select RS485 or RS232 as following figure.
13
Page 16
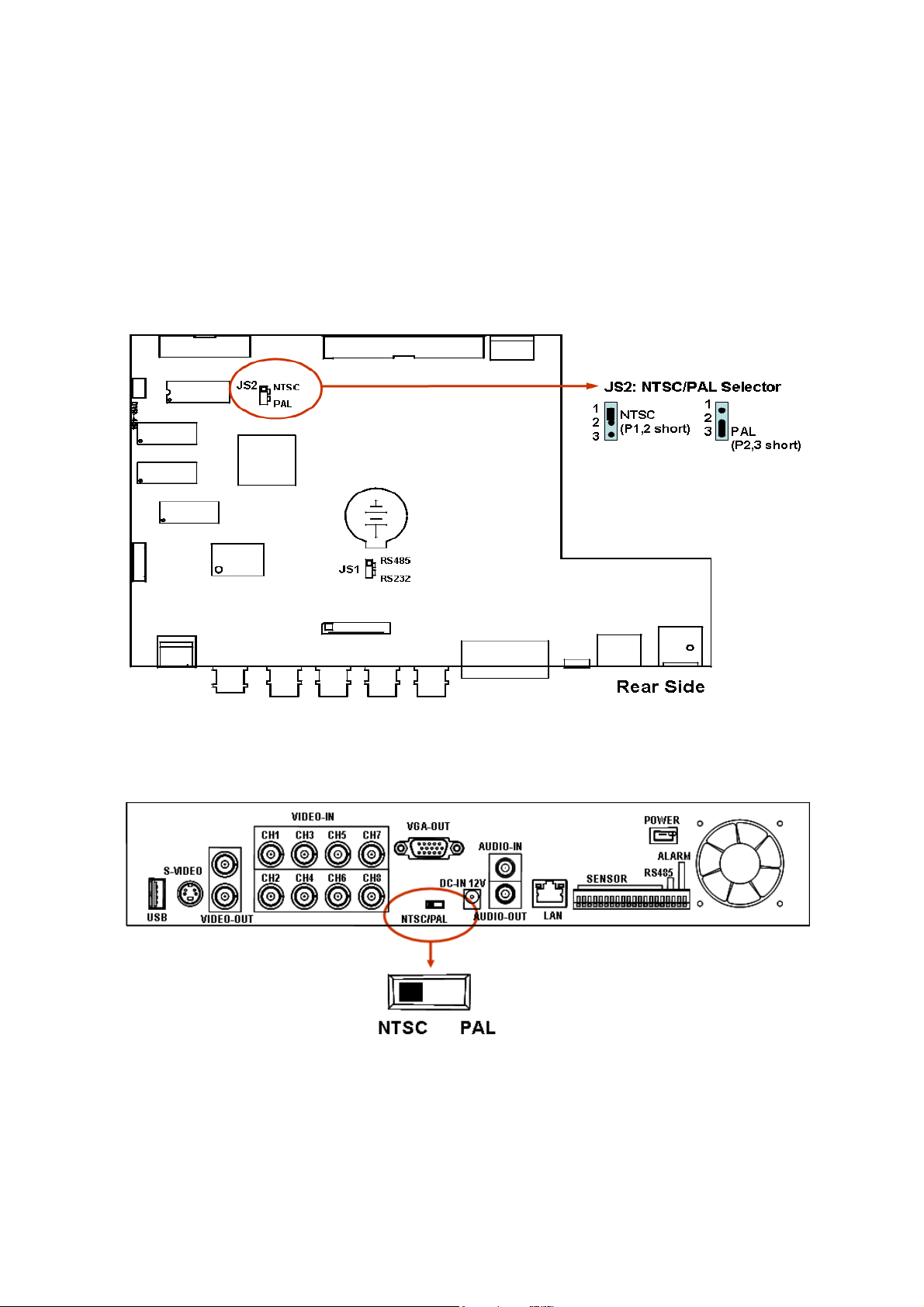
5. Video Format Selection
The DVR accepts two video formats: NTSC and PAL. It can be select by setting the
jumper on the main control board.
5.1. 4 CH Triplex DVR
Open the top cover as mentioned; there is a main control board with JS2: the
jumper setting to select NTSC or PAL for video format as following figure.
5.2. 8 CH Triplex DVR
There is a Video format selector on the rear panel as following figure.
14
Page 17
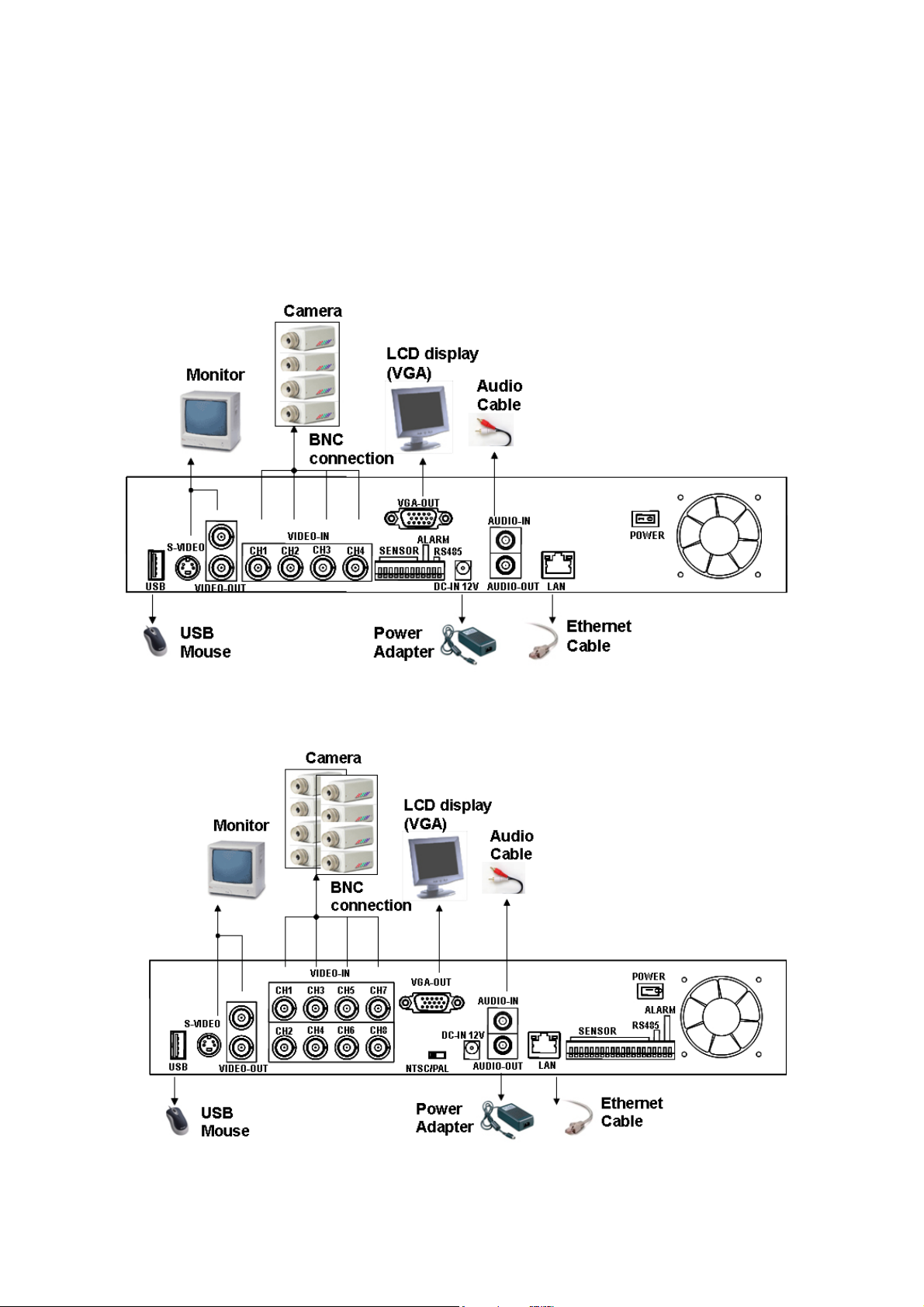
6. Cablings
Before starting to use, you have to connect all the peripherals like LCD display,
cameras … as following figure:
6.1. 4 CH Triplex DVR
6.2. 8 CH Triplex DVR
15
Page 18
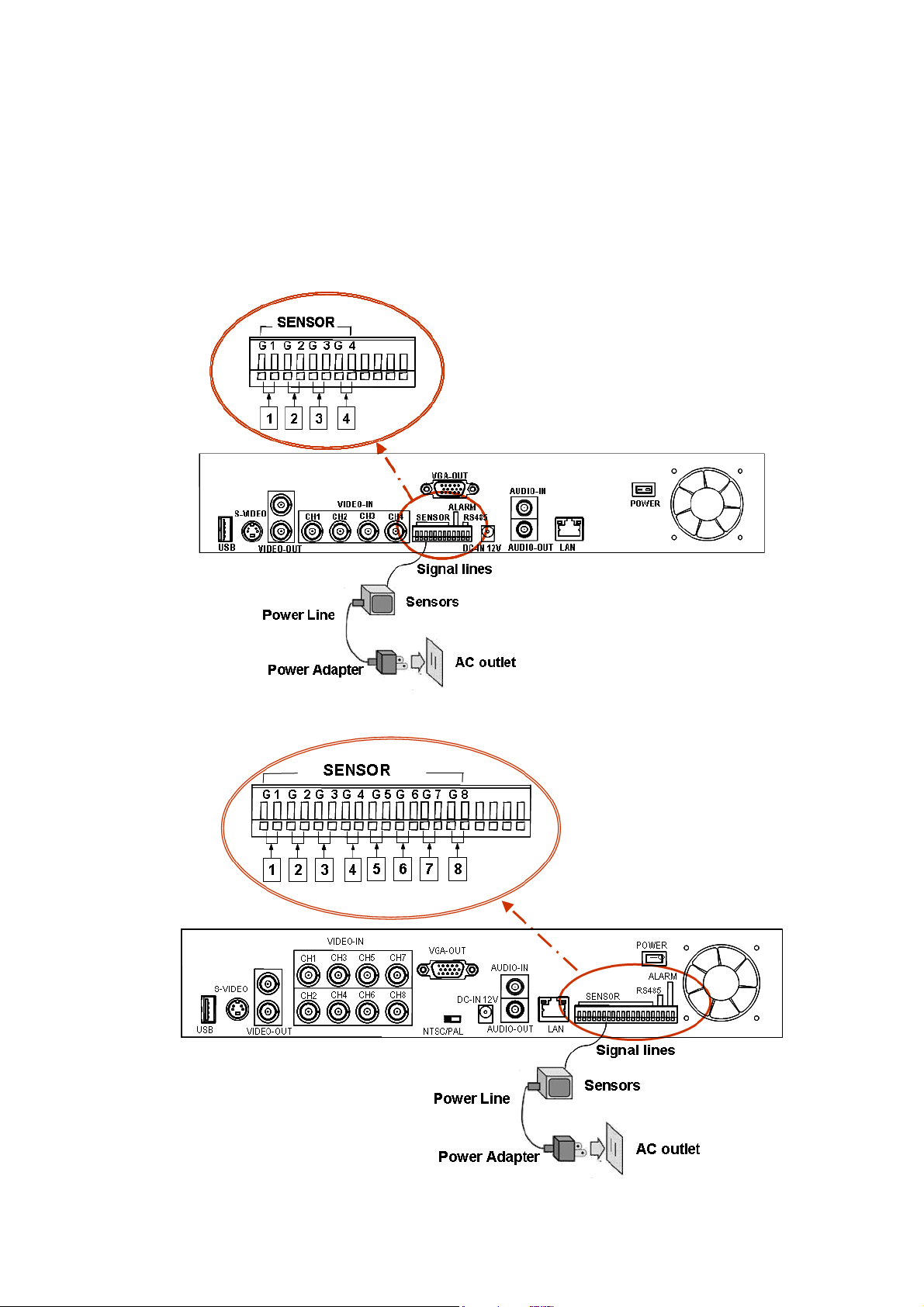
7. Sensor Installation
The DVR unit can be connected up to 4/8 sensor inputs as following figure.
Each set of sensor has two lines: signal and ground in order to sense the sensor’s
status.
7.1. 4 CH Triplex DVR
7.2. 8 CH Triplex DVR
16
Page 19
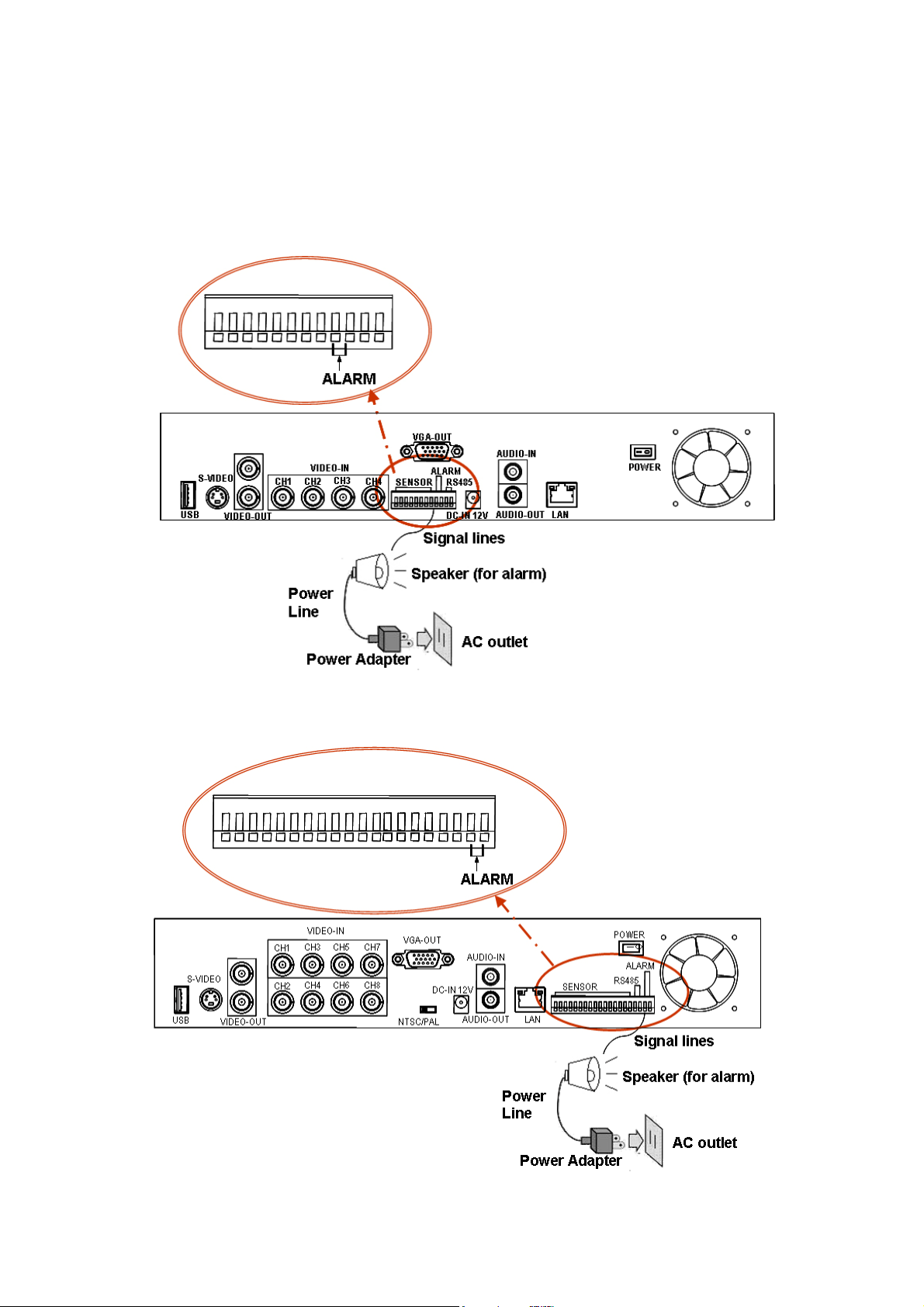
8. Alarm Installation
The DVR unit provides one alarm (speaker) signal. Please connect the alarm system
as following figure.
8.1. 4 CH Triplex DVR
8.2. 8 CH Triplex DVR
17
Page 20
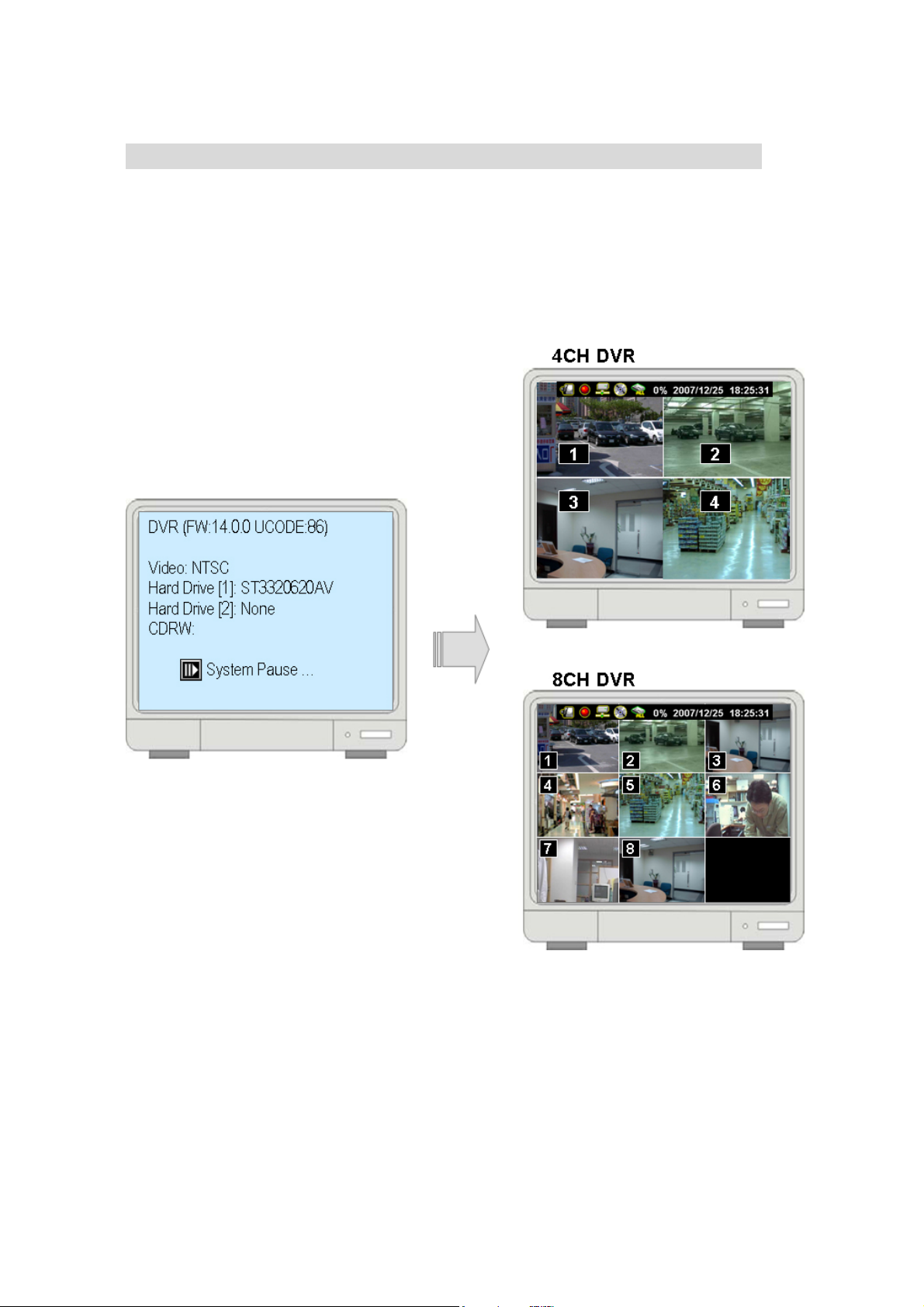
SSttaarrtt uupp tthhee DDVVRR SSyysstteemm
After the unit is properly installed, the DVR unit is ready to record and play. Then apply
power by turn on the power switch.
After the unit is powered on, the unit will check HDD for several seconds, and then the unit
will enter into real-time display mode shown as the following screen:
18
Page 21
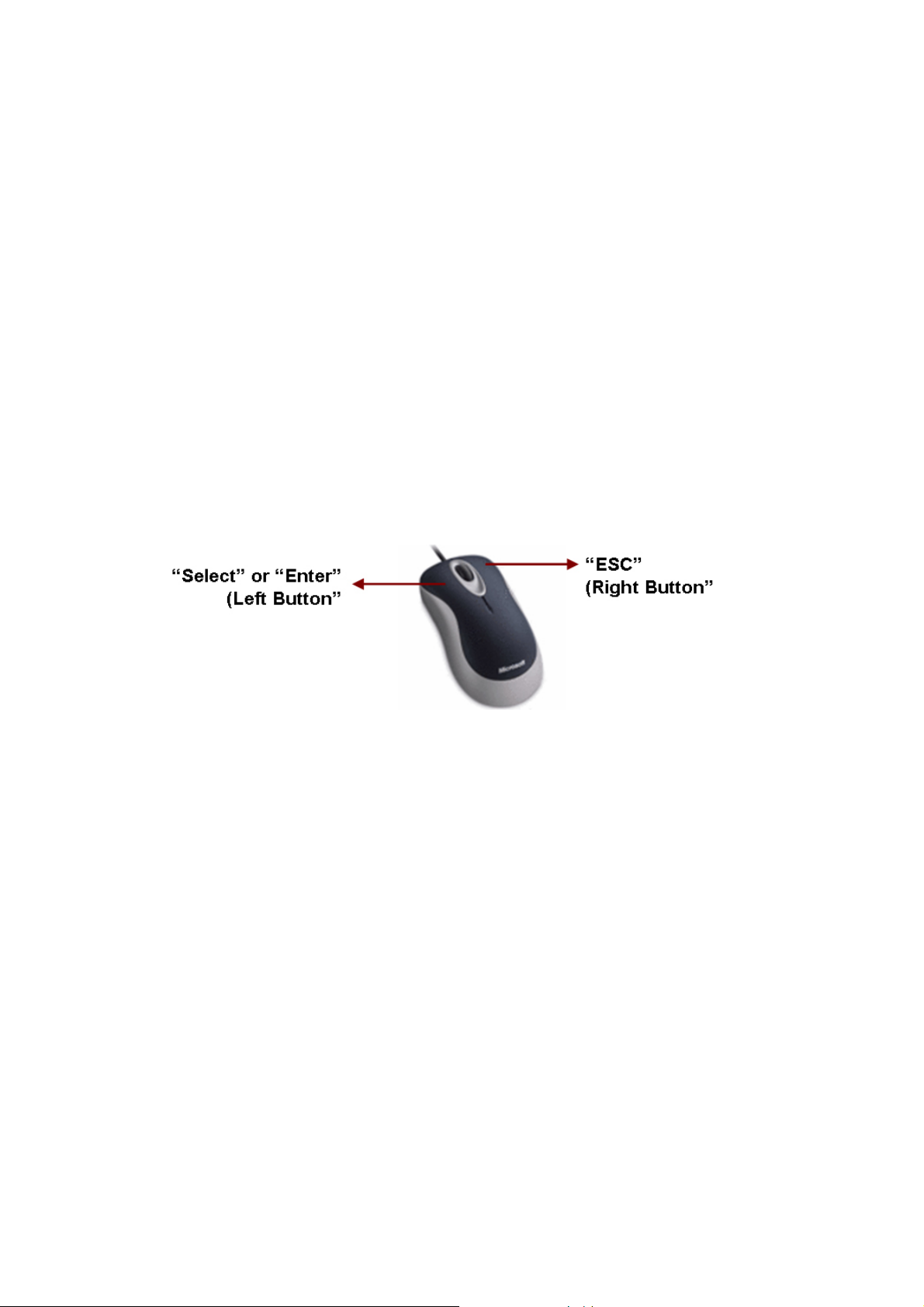
1. Commands
1.1. Video loss
If the display shows “VIDEO LOSS-CHx”, it means there is no video signal input.
Please make sure the video cable and camera are well installed.
1.2. Operating Buttons
: Press it to enter the main menu or and exit the menu.
i / j (K / L): Up / Down – To move up/down through the list of menu. Also used
to select menu options or change the DVR configuration values.
/(/): Left/Right – To move left/right through the list of menu.
↵: Select / Enter - To Enter menu list or select DVR configuration values
1.3. Mouse Operating
1.4.
19
Page 22
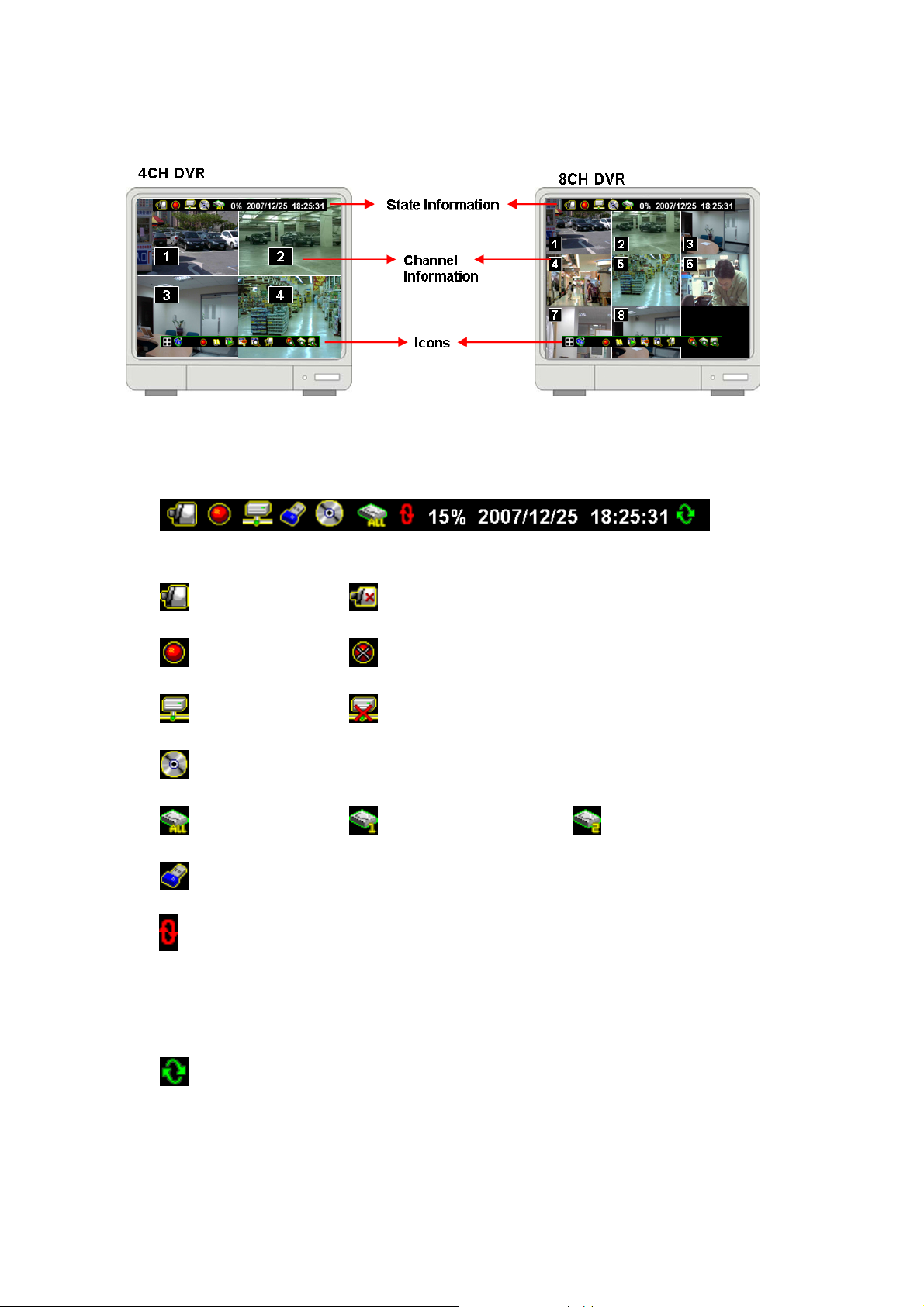
1.5. State Information
There are state informations on the upper of the screen to show the system status .
: Camera on line. : Camera signal loss
: Recoding : Stop Recording
: Network acting : Network no connection
: CD / CDRW
: HDD Status : 1st Hard drive : 2nd Hard drive
: USB disk
: Overwrite the hard drive when Hard drive is full.
XX%: Recording Capacity of Hard drive (show by %)
2007/12/25: Date
18:25:31: Time
: Channel Rotation
20
Page 23
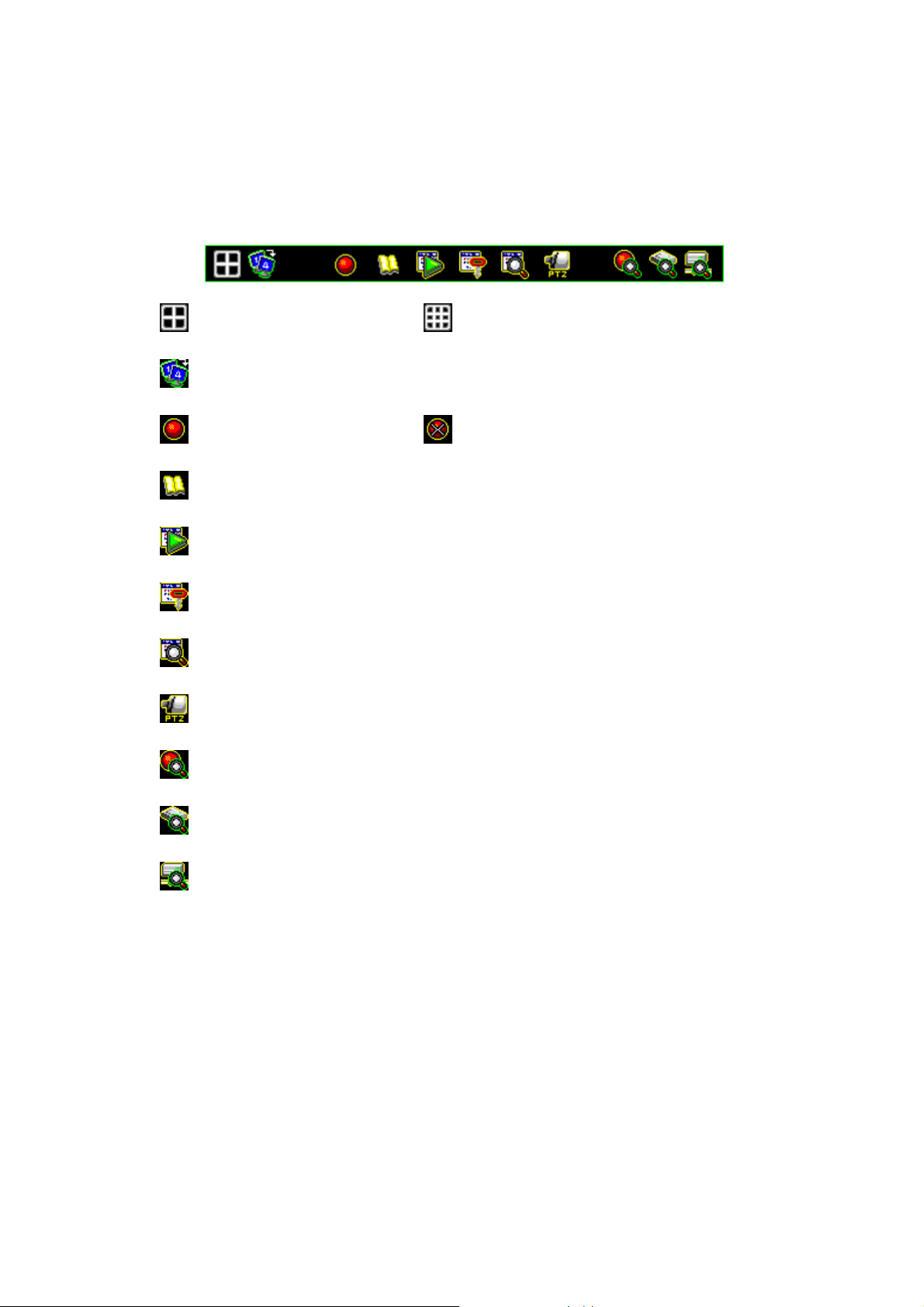
1.6. Icons
There is a control bar with several icons will display by press “↵” (Select) or move
the cursor down.
: : 4 Split View (4ch dvr) : : 9 Split View (8ch dvr)
: Auto channel rotation (from 1~4 or 1~8)
: Start recording : Stop recording
: Enter Main menu
: Play menu(Playback), To play the recorded data.
: Archive Menu, To save the configuration (Available Soon)
: Event search. To search the events
: Pan/Tile/Zoom Control. To control the P/T/Z camera
: Record Information
: Hard drive Information
: Network Information
21
Page 24
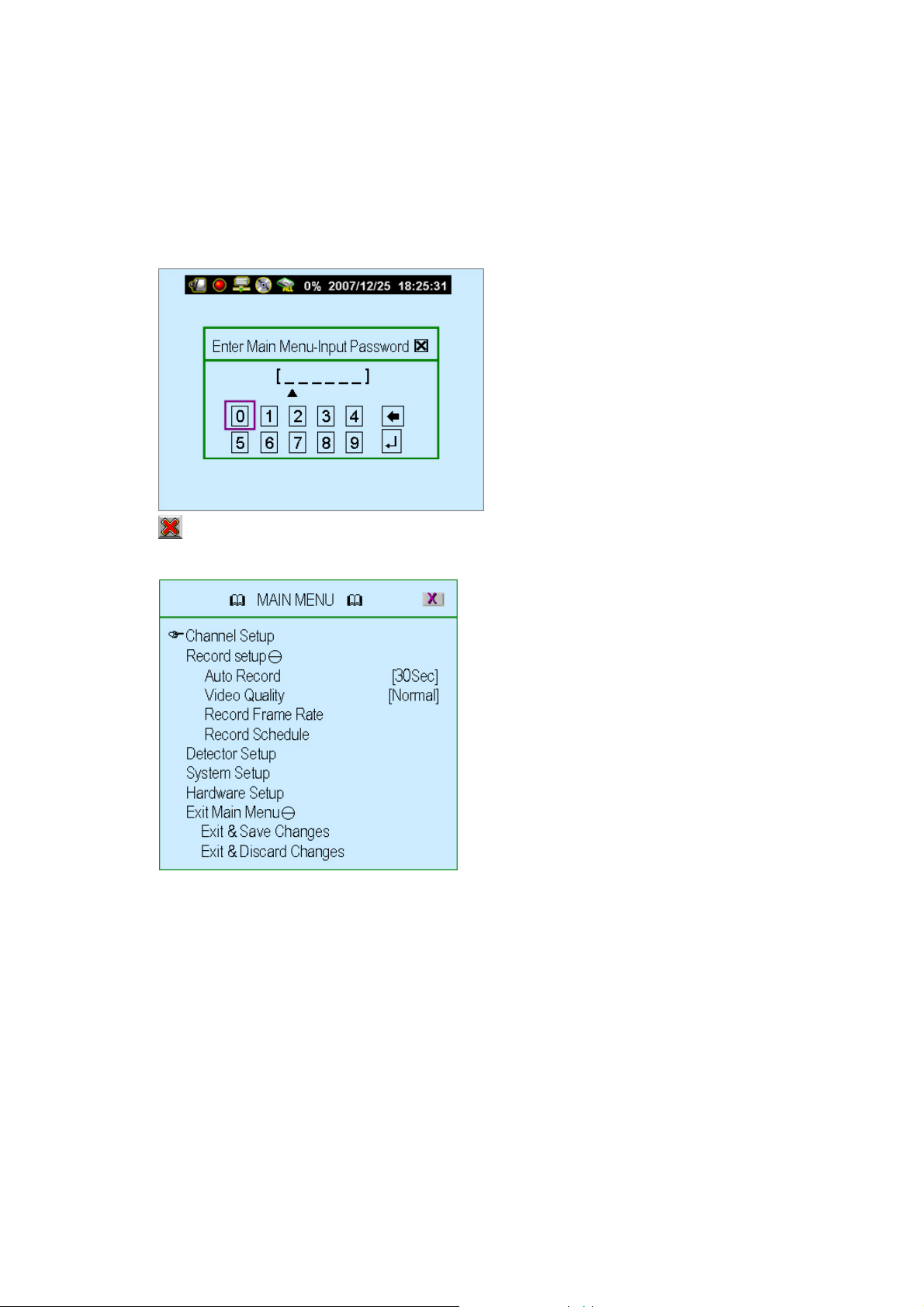
2. Main Menu
Press to enter the “main menu”, it will show the password input inquiry as following.
Please enter six numbers by controls on front panel (by using
the buttons (number 1~16) on IR remote. Default password is “123456”.,
/{/) and ↵) or
ESC/Discard: To escape this menu by only using USB mouse
After enter the main menu password, it goes into the main menu for DVR setup
♦ Channel Setup: To select or specify the channel for display/record.
♦ Record Setup: To setup recording status of the channel which has been selected
at “Channel Setup”.
♦ Detector Setup: To select the channel would like to be detected. Also to setup all
the detection/sensor status.
♦ System Setup: To setup the DVR system configuration including of date/time,
button beep, input device speed ....etc.
♦ Hardware Setup: To update the firmware and to setup the input/output device
configuration such as disk drive, network, display and audio
♦ Exit Main Menu: To exit the main menu
22
Page 25
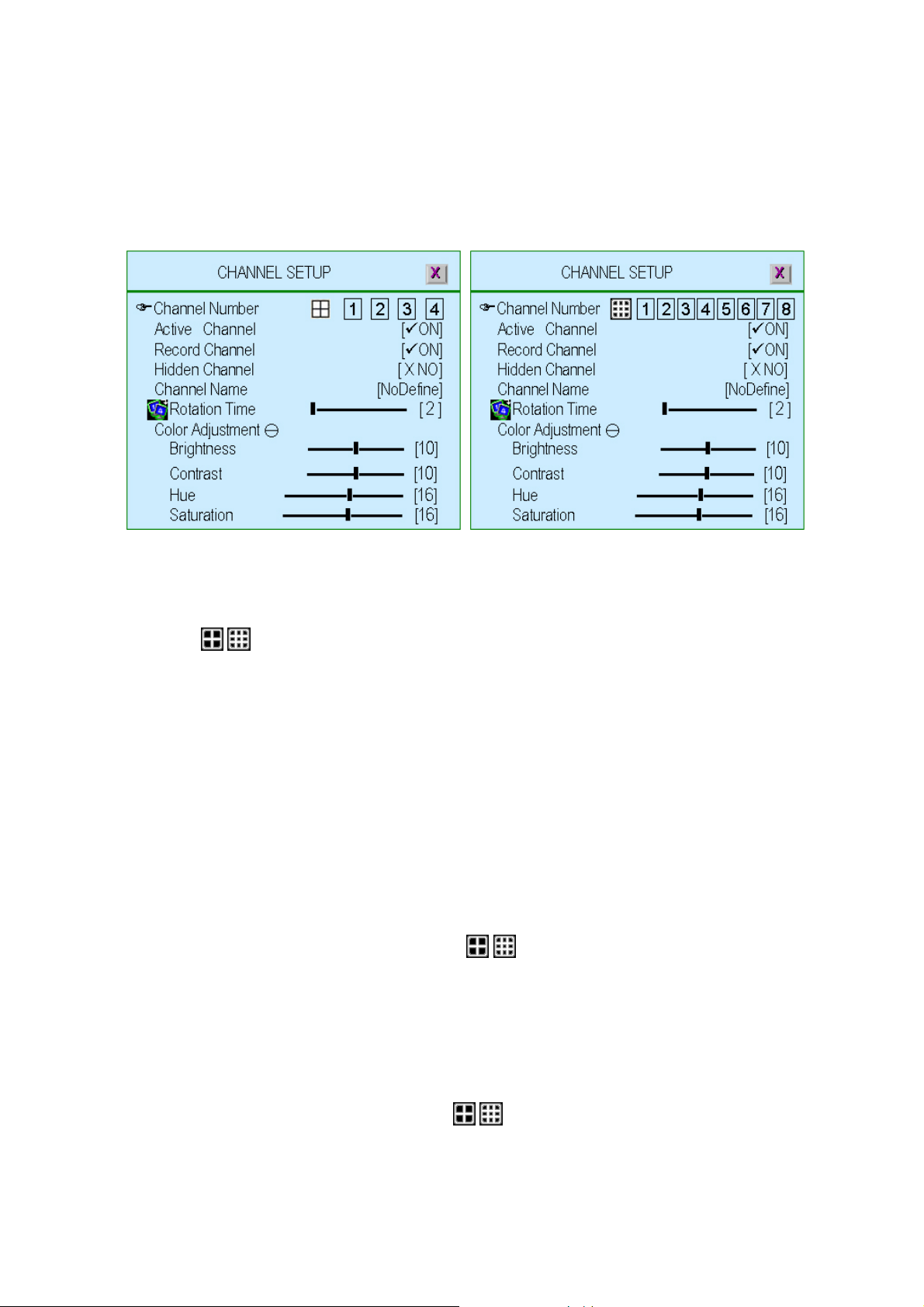
3. Channel Setup
Press to enter the “Channel setup” as following.
(4ch DVR) (8ch DVR)
3.1. Channel Number
To select or specify the channel for displaying/recording.
/ ” (default) (Full screen mode): you can view / record all channels (4 or 8)
”
on the screen of full-screen
“1,2,3,4” or “1,2,3,4,5,6,7,8”: you can view / record each channel (4 or 8) be
selected on the screen
3.2. Active Channel
To set the channel been selected at “Channel Number” to both display on screen
and record or not.
“ON” – Display on screen, Channel Number color turns to red
“OFF”- No display on screen. Channel Number color turns to white
It can be setup each channel separately by choosing the dedicated channel at
“Channel Number”. Or to choose ”
/ ” for all channels
3.3. Record Channel
To set the channel been selected at “Channel Number” to be recorded or not.
“ON” – recording, “OFF”- No recording
It can be setup each channel separately by choosing the dedicated channel at
“Channel Number”. Or to choose ”
/ ” for all channels
23
Page 26
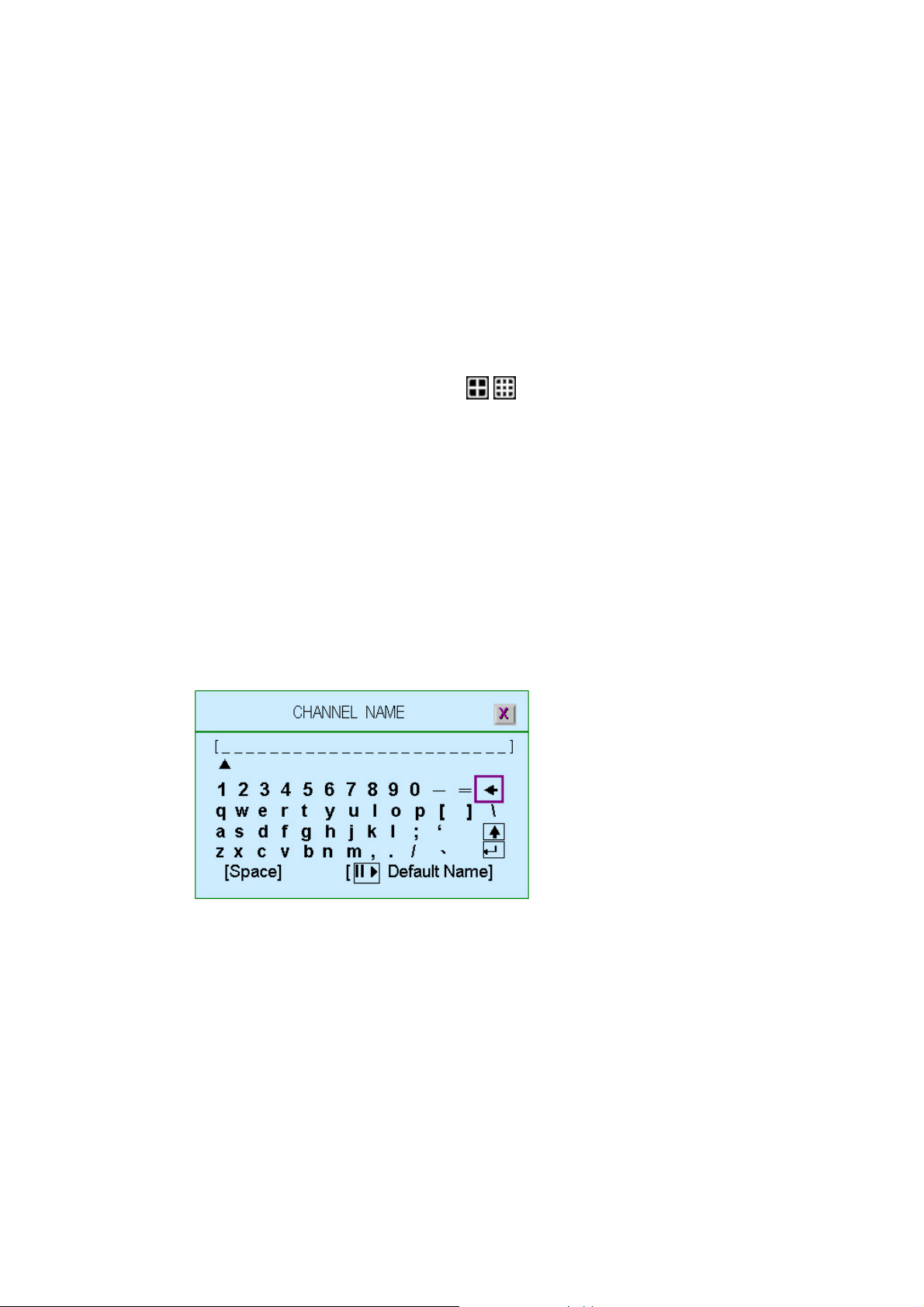
3.4. Hidden Channel
To set the channel been selected at “Channel Number” to display on screen or
not.
But it does not matter with recording mode.
“ON” – Hidden the channel on screen you choose, Channel Number color turns
to grey. The recording function is acting.
“OFF”- Not hidden
It can be setup each channel separately by choosing the dedicated channel at
“Channel Number”. Or to choose ”
3.5. Channel Name
To specify the channel name with 24 characters (max.)
Press “X” (Play) :There are several channel name: “Room”, Hall”, ” Door”, “Lift”,
“Area”, “Floor”, “Entry”, “Point” for use.
Or you can define the name by using keyboard, controls on front panel or buttons
on IR remote: i / j (K / L) – move up / move down, /(/): move left /
move right to the character would like to be selected and press ”↵” to select as
shown at following figure The channel name will show on the top of the Channel
Number.
/ ” for all channels
3.6. Rotation Time
To setup how long to display each channel on full screen from 2~30sec.
3.7. Color Adjustment
To setup the video quality of display.
♦ Brightness: Press “↵” button to change (1~20). Default is 10
♦ Contrast: Press “↵” button to change (1~20). Default is 10
♦ Hue: Press “↵” button to change (1~32). Default is 16
♦ Saturation: Press “↵” button to change (1~32). Default is 16
24
Page 27

4. Record Setup
Press to enter the “Record setup” as following.
4.1. Auto Record
To setup the recording time period by 0sec(OFF), 10sec, 20sec, 30sec, 40sec,
50sec or 60sec.
Auto record will help you to re-start the recording automatically in case of
abnormal shut down.
4.2. Video Quality
There are three different image video quality settings: NORMAL, LOW, HIGH.
Default is NORMAL. Higher the video quality is the clearer images the unit plays.
But occupy larger recording size on HDD.
4.3. Record Frame Rate
Setup the recording frame rate for each channel.
25
Page 28

4.3.1. Auto Balance
To setup all channel recording frame rate and keep each channel’s frame
rate in balance.
When Trigger mode is ON, the active channel has been detected will occupy
all record frame rate.
4.3.2. Record Total Frame Rate
To setup each channel’s recording frame rate in separately.
For 4ch DVR, Total frame rate is 60FPS (Frame Per Second), each channel
is 15fps in balance as default
For 8ch DVR, Total frame rate is 56/60FPS (Frame Per Second), each
channel is 7fps in balance as default
4.4. Record Schedule
To setup the recording schedule during one week from Sunday to Saturday
Each day is 24-hour.
♦ Channel Number
To setup the channel recording schedule.
/ ”: All channels will be set at the same recording schedule.
”
“1,2,3,4” or “1,2,3,4,5,6,7,8”: To setup each channel recording schedule
26
Page 29

♦ Recording Mode Select
There are five recording modes for selection: None, Time, Motion, Sensor and
Motion&Sensor.
“/(/)” : To move left or right,
“” :To select the mode.
None
Time
Sensor
: Recording is off during this duration.
: Indicates to record by time schedule
: Indicates to record by sensor trigger. It means the unit starts recording
as the attached sensors being triggered during this period.
Motion
Motion&Sensor
: Indicates to record by motion detection.
: Indicates to record by both motion detection and sensor
trigger..
27
Page 30

♦ Recording Schedule
“/(/)” : To move left or right.
“” :To select the mode.
“(Ç/È)”: To move up or down.
To set all 7-days /24hous at the same configuration by select “”
For example, choose “Motion” mode for all 7-days by move to “” and press”””:
To set one whole day at the same configuration by select “X”
For example, Sunday is set to “Sensor” mode and Saturday to “Motion mode”
28
Page 31

To set the specified time for each day at the same configuration by select “T”
For example, the time frame 23:00-24:00 is set to “Sensor” mode for whole week.
To set any time (by hour) for each day, just move to the desired daytime and
select after setting the desired recording mode
For example, “Motion” mode at Sunday 19:00~24:00 and Tuesday 2:00~4:00 as
following
29
Page 32

5. Detector Setup
This menu is to adjust the motion detection sensitivity of each channel
5.1. Channel Number
To select or specify the channel for detection.
/ ” (default) (Full screen mode): you can detect all channels (4 or 8) on the
”
screen of full-screen
“1,2,3,4” or “1,2,3,4,5,6,7,8”: you can detect each channel (4 or 8) be selected
on the screen
5.2. Video Loss Alarm
To select or specify the channel for detection.
“Mute”: No beep whatever video loss or not.
“
Buzzer-Short”: Beep shortly by buzzer on main board when video loss.
“
Buzzer-Long”: Beep long by buzzer on main board when video loss.
“
Alarm-Short”: Beep shortly by speaker of system when video loss.
“
Alarm-Long”: Beep long by speaker of system when video loss.
5.3. Trigger Full Screen
To display the trigger channel on full screen when it act as 1sec, 2sec … or
30sec.
“
OFF” : It will not display on full screen when the channel has been triggered.
Also, the trigger area will turn to “red-color”
30
Page 33

5.4. Trigger Type
There are two trigger types: “Initial Trigger” and “Continuous Trigger” for selection.
Initial Trigger: When channel has been triggered, it will display on full screen as
the setting time period. In that time period, this channel will ignore any other
trigger.
Continuous Trigger: When channel has been triggered, it will display on full
screen as the setting time period. In that time period, this channel is still watching
out. If another trigger act, the channel will display on full screen and count all over
again by the setting time period.
5.5. Motion Setup
To setup motion detector configuration
5.5.1. Motion Mode
To select the motion sensitivity scale as “Sensitive OFF”, “Sensitive Low”,
“Sensitive Normal”, “Sensitive High” or “Sensitive Highest”.
“Sensitive OFF”: No sensitivity
“Sensitive Low”: Low sensitive level
“Sensitive Normal”: Normal sensitive level
“Sensitive High”: High sensitive level
“Sensitive Highest”: The highest sensitive level
5.5.2. Record Time
To set the motion’s record time as 5sec, 10sec, 15sec, 20sec, 25sec,
30sec, 45sec, 60sec, 90sec, 120sec, 150sec or 180sec
5.5.3. Alarm Mode
To set the motion detector alarm mode.
“Mute”: No beep whatever detecting.
“
Buzzer-Short”: Beep shortly by buzzer on main board when
detection is active
Buzzer-Long”: Beep long by buzzer on main board when detection
“
is active
Alarm-Short”: Beep shortly by speaker of system when detection is
“
active
Alarm-Long”: Beep long by speaker of system when detection is
“
active
31
Page 34

5.5.4. Alarm Time
To Setup the time period of beep by “Nonstop”(no stop), 5sec, 10sec,
15sec, 20sec, 25sec, 30sec, 35sec, 40sec, 45sec, 50sec, 55sec or 60sec
5.5.5. Motion Area Setup
Block one area on screen for each channel as motion detection area.
It can be done by mouse or by using c(u), d(v), __ (W), ``(X) buttons
(up/down/left/right) to move the area. After positioning, press “” and
save it
32
Page 35

5.6. Sensor Setup
5.6.1. Sensor Mode
To set the sensor mode as “Not Installed”, “Normal-Open” or
“Normal-Close”.
5.6.2. Record Time
To set the sensor’s record time as 5sec, 10sec, 15sec, 20sec, 25sec,
30sec, 45sec, 60sec, 90sec, 120sec, 150sec or 180sec.
5.6.3. Alarm Mode
To set the motion detector alarm mode.
“Mute”: No beep whatever detecting.
“
Buzzer-Short”: Beep shortly by buzzer on main board when
detection is active
Buzzer-Long”: Beep long by buzzer on main board when detection
“
is active
Alarm-Short”: Beep shortly by speaker of system when detection is
“
active
Alarm-Long”: Beep long by speaker of system when detection is
“
active
5.6.4. Alarm Time
To Setup the time period of beep by “Nonstop”(no stop), 5sec, 10sec,
15sec, 20sec, 25sec, 30sec, 35sec, 40sec, 45sec, 50sec, 55sec or 60sec
33
Page 36

6. System Setup
To set up the Password, time, date and button beep…etc.
6.1. Query Error Message
The listing of DVR error message.
“X”(Play) : Clear all error messages. “
/ ” : Show error message with time
6.2. View Setup
To setup the illustration and DVR information will be displayed or not.
34
Page 37

6.2.1. Icon Help
“ON” - Icon help will be shown,
“OFF” –Icon help will not be shown
Please refer to 1.5 Icons for more detail information
6.2.2. Error Message Information
“9ON” - Save/display the error message
XOFF” – Without save/Display the error message
“
6.2.3. State Information
System status information, it includes record light, network information,
hard drive information, date/time information and rotate information. All
information can be set separately to be seen or not.
Please refer to 1.4 State Information for more details.
35
Page 38

6.2.4. Channel Information
Channel information includes channel number, channel name, record light,
video loss, record mode, detector mode and alarm view. All information
can be set separately to be seen or not.
. , , , , , , ; Channel Number
: Recording status : Video Signal Status
: Detection mode and status (Flash if sensor has been triggered)
: Alarm Active : Buzzer active
36
Page 39

6.3. Date/Time Setup
To setup the date and time
6.3.1. Date View Mode
To display the date/time format on state information by DD/MM/YYYY,
MM/DD/YYYY or YYYY/MM/DD. (YYYY-Year, MM-Month, DD-Day)
6.3.2. Time Set
To setup the day / time.
i / j (K / L): Up / Down – Change the number
/(/): Move left/right to the character that need to change
: Exit after confirmed setting
6.3.3. Time Zone
To set the time zone where you are located.
6.3.4. Daylight Saving Time
To set daylight saving time period by specify Month, Week, Day and Hour
37
Page 40

6.3.5. NTP Server
Synchronize DVR day/ time to NTP server through internet.
♦ Server Active: “9Enable”-To set this function available. ” X Disable”- Ignore
this function
♦ Server IP: The IP address of NTP server
♦ Interval (Days): Set how many days to synchronize
♦ Synchronize Now: Select it to start Synchronizing the NTP server
6.4. Button Beep Setup
To setup the beep type when press the button of mouse, keypad or IR remote.
There are four modes: mute, sound A, sound B, sound C
38
Page 41

6.5. Input Device Setup
To setup the speed of input device: mouse, mouse repeat, keypad and IR
remote as Low, normal or fast
6.6. Auto Exit Menu
To setup the time period to exit menu automatically by choose “OFF” (not exit
unless pressing “”), 10sec, 20sec, 30sec, 40sec, 50sec or 60sec.
39
Page 42

7. Hardware Setup
Press to enter the “Hardware Setup”.
7.1. Authentication Setup
Specify the limits of authority of user and set its own password.
“IIX”: To create a new account. “”: To delete account.
“__ (W), ``(X)” Set account within certain limits by set it as “9” or no permitted as “X”
(Account Active): The account is active
(Account Disable): The account is not active
Account ID (account name): Enter characters as account ID
Passwd (Password): By entering six characters or numbers as password.
The password will replace by “******” when any user login from network.
Remark:
♦ If all accounts are disabled or no account has been created, there is no authority
issue for the DVR system
♦ If one function has been disable for all users. It means that function do not need
password for setting.
40
Page 43

7.2. Hard Drive Setup
To set up the hard drive information and overwriting function
7.2.1. Overwrite enable
“9YES”: Enable to overwrite hard drive when capacity is full
“X NO”: Not permit to overwrite hard drive when capacity is full.
7.2.2. Hard Disk Info Summary
All hard drive Information in summary
y Record Begin Time: The starting day/time of hard drive recording
y Record End Time: The latest day/time of hard drive recording
y Standard Record Size: The recorded Capacity / Total hard drive
capacity by Mega-byte. Also show up the % of how much capacity has
been used.
y Standard Event Quantity: The capacity has been record of event /
Total capacity for event.
41
Page 44

7.2.3. Master Hard Disk
The Mater hard drive Information in summary
y Model: Model of master hard drive.
y Record Begin Time: The starting day/time of hard drive recording
y Record End Time: The latest day/time of hard drive recording
y Standard Record Size: The recorded Capacity / Total hard drive
capacity by Mega-byte. Also show up the % of how much capacity has
been used.
y Standard Event Quantity: The quantity has been record of event /
Total quantity for event.
y Format Hard Drive: To format the hard drive. If the system is running
at recording mode, it is not permitted to format the hard drive and show a
warning …
42
Page 45

7.3. Network Setup
To set up Network configurations
7.3.1. Network Active
Enable/disable the network before use.
“ 9 Enable” : Network is permitted to be used
“ X Disable” : Network is not permitted to be used
7.3.2. Accept Client
“9YES” to enable the network client function.
“X NO” means there is no network client available.
7.3.3. Video Transmission Quality
Setup the quality of Video Transmission as High, Normal or Low.
7.3.4. Audio Transmission
“9ON” : Enable the audio transmission.
“X OFF”: Disable the audio transmission
7.3.5. Port
Assign a communication port (a series of number).
43
Page 46

7.3.6. IP Address Setup
The IP address acts as a locator for one IP device to find another and
interact with it.
There are two kinds IP types: Static IP address and Dynamic IP address
(DHCP and PPPoE) for selection.
♦ Static IP Address: When a computer uses the same IP address every
time it connects to the network, it is known as a Static IP address
Static IP addresses are manually assigned to a computer by an
administrator
♦ DHCP: With dynamic IP addresses, where an IP address is
automatically assigned to a computer by a remote server which is acting
as a Dynamic Host Configuration Protocol (DHCP) server
♦ PPPoE: Dialup and some broadband networks do not use DHCP, but
instead use the dynamic IP addressing capability of the Point-to-Point
Protocol over Ethernet.
♦ GATEWAY: Gateway IP address, please check with your M.I.S staff or
administrator to enter the setting.
♦ SUBNET MASK: Subnet mask is a range of logical addresses that is
assigned to an organization. Please check with your M.I.S staff or
administrator to enter the setting
♦ MAC Address: It is a number that acts like a name for a particular
network adapter. It has been set at dedicated address even reset the
DVR.
44
Page 47

7.3.7. Server Setup
To setup the server configuration.
♦ Default DNS Address: The Domain Name system (DNS) translate
hostnames to IP addresses (default setting)
If there is no customer DNS address setting or fail, DVR will go for Default
DNS Address.
♦ Custom DNS Address: The Domain Name system (DNS) translate
hostnames to IP addresses (customer setting).
♦ WEB Server: DVR WEB Server response the requests from browsers, and
serve remote monitoring through IE Browser.
“Service Active”: Enable the Web Server service.
“Port”: Assign a port as the Web Server
45
Page 48

“Upload IE ActiveX File”: Upload Active-X component to DVR for PC (IE
Browser) using.
To get Active-X component from CD as attached and save it into USB disk.
Then plug the USB disk into DVR for installation.
♦ Dynamic DNS:
Dynamic DNS is a system which allows the domain name data held in a
name server to be updated in real time.
“Service Active”: Enable the Dynamic DNS service.
“Provider”: The web site / IP Address of Dynamic DNS provider
“Server Name”: To define a name of Dynamic DNS
“Account”: The account name of Dynamic DNS
“Password”: Password for Dynamic DNS
Please refer to
DDNS Service
46
Page 49

♦ Name Server: Name Server implements a name-service protocol
“Service Active”: Enable the Name Server
“DVR ID on LAN”: The DVR ID on LAN
“IP Address”: The IP address of Name Server
“Port”: The Port of DVR on LAN
“Update Interval”: Time period to update data.
7.4. Screen Setup
To set the screen information
47
Page 50

7.4.1. Screen Border
“9ON” : To enable the border of screen,
“X OFF”: To disable the screen border.
7.4.2. Video Adjustment
Adjust the whole picture to right/left or up/down by press /(/)
or i / j (K / L). “
/ ” : Set it as default location
7.4.3. VGA Resolution
To choose the resolution of VGA as 640x480, 800x600, 1024x768 or
1280x1024.
48
Page 51

7.5. Audio Setup
To setup the audio status including of audio record, audio mute, input volume
and output volume.
7.5.1. Audio Record
“9ON”: Enable audio recording.
“X OFF”: Disable audio recording
7.5.2. Audio Mute
“9ON”: Switch on the audio function
“X OFF”: Switch off the audio function
7.5.3. Input Volume
Adjust the input volume of audio
“X OFF”: Turn off the audio input volume
“1,2,3,4…….10”: Audio input volume from small to aloud.
7.5.4. Output Volume
Adjust the output volume of audio
“X OFF”: Turn off the audio output volume
“1,2,3,4 …….10”: Audio output volume from small to aloud.
49
Page 52

7.6. Firmware Update
To update or upgrade the DVR firmware by USB disk..
Plug the USB disk into USB port on DVR front panel
Plug the USB disk into USB port on DVR front panel
After plug in USB disk, it shows” Read file Information” on the button line
If something mistake for USB disk or file, it will show: File not found or Disk
Error on the button line. Please check USB disk or file and plug in again.
50
Page 53

After complete the firmware reading, it shows “ Update Process” and blanking
on the button line as following. Also, the updated firmware information will be
listed. Press “ ” to start the procedure of firmware update
When DVR is updating the firmware, it shows “Firmware is updating, Please
wait
”
After firmware update is completed, it will show: Firmware update is success,
System will restart ----“ and restart DVR with the same configuration at previous
version firmware does.
7.7. Load Default Setting
To reset all the DVR configuration as default setting.
51
Page 54

8. Exit Main Menu
To exit menu and save / discard the changes.
8.1. Exit & Save Changes
To Exit menu and save all configuration changes.
8.2. Exit & Discard Changes
To exit menu but without saving the configuration changes.
52
Page 55

PPllaayybbaacckk
Press “X” (or “
♦ HardDrive Select: To select or specify which hard drive’s data will be
♦ Channel Select: To setup or specify which channel’s data will be
IIX”) button to enter the Play Menu
playback.
playback
♦ Play Begin Time: To specify the beginning time to playback
♦ Play End Time: To specify the beginning time to playback.
The other area shows the recorded data for choosing to play.
Option: Window switching as following
53
Page 56

Play: Start to play the recorded data
After the data has been played, it will show “9”
Backup: To backup the recorded data. Please refer to “Backup” section
Commands and Recorded Data status:
♦ S/N of Recorded Data: Series Number of recorded data provide by system
♦ Recording Configuration
/ : The beginning / end of recorded data.
: The dedicated hard disk data
: The recording mode
: The data can be play.
If this icon does not show up, it means it is an event without video recording data.
♦ Recording Time: The date/time of recorded data
♦ Status
9 : The recorded video data has been played.
:. Power-OFF event occur.
♦ Searching: A bar to search recorded data by mouse for more convenient.
54
Page 57

DDaattaa BBaacckkuupp bbyy UUSSBB
Press “X” (or “
♦ HardDrive Select: To select or specify which hard drive’s data will be backup
Use “(Ç/È)” button and move to the dedicated recorded data that you want to
IIX”) button to enter the Play menu.
backup Press” ” to enter the “Backup Menu” as following.
It shows the backup menu with Disk information on the upper area and the recorded
data that you have selected at “Play Menu” at the lower area.
♦ Hard Drive: It has been selected at “Play Menu” to specify which hard drive’s
data will be backup
♦ Backup Device: System offers two backup device selections: CDRW and USB
disk. CDRW is executable only the DVR is equipped with CDRW.
♦ Free Capacity: System will count the free size of CDRW/USB automatically
after inserting the backup device.
55
Page 58

1. Backup by USB
The DVR support the data backup by USB memory stick on the front panel.
You can change the time period of recorded data for backup by setting the “Start Time” and
“End Time” and plug in the USB disk.
The “Free Capacity”, “Estimate Time”, ”Backup Period” and “Backup Size” will be changed
automatically.
Also, it will correct the “Start Time” and “End Time” as the time period which has video
recorded data.
Press “ ”, it start to backup data into USB disk.
56
Page 59

2. Backup by CDRW
The DVR support the data backup by CDRW.
You can change the time period of recorded data for backup by setting the “Start Time” and
“End Time” and put the CD into CDRW.
All the time setting is the same as USB backup.
CDRW takes more time to backup than USB does.
57
Page 60

PPCC CCoonnnneeccttiioonn tthhrroouugghh LLooccaall AArreeaa NNeettwwoorrkk ((nneettwwoorrkk hhuubb))
1. Search Router IP Address
Please click “Start” and then “Run” option under Windows.
Please enter “CMD” and then “OK”
Please enter “ipconfig” on DOS prompt, and then record the Address Number of
Default Gateway
as shown: It is the Router’s IP Address.
58
Page 61

• Find out your DVR IP address
Please power off the DVR.
Because this Router IP address is 192.168.11.1,
The network domain is 192.168.11.xxx,
Generally usable IP Address is between 192.168.11.2~192.168.11.253,
The suggested IP Address is from 192.168.11.160 to 192.168.11.199.
Please search IP Address that is not being used at present.
Please enter “ping 192.168.11.188” on DOS prompt (as following figure for reference)
If it appears “Request timed out” messages that means this IP address is not being
used at the moment and can be used for the DVR
59
Page 62

If it appears “Reply from 192.168.11.188: bytes=32 time<10ms TTL=128” messages
as following that means this IP Address [192.168.11.188] has been used. Please try to
find out another IP Address that is not being used.
Then, go back to DVR menu: “Network Setup” to enter IP address.
• IP ADDRESS: Enter the DVR’s address [192.168.011.188]
• GATEWAY: Enter Router IP Address[192.168.011.001]
• NET MASK: 255.255.255.0
• PORT: Enter the DVR’s port number [14338 14337]
60
Page 63

2. DDNS Service
For DVR only can set at static IP address and no support the dynamic IP. If you have
to use dynamic IP that it recommend serving as DDNS service.
DDNS is a service the maps internet domain names to IP address and works with
dynamic IP address (assigned by ISP server).
Remark: A router is needed as the interface between PC and DVR when DVR is under
internal network environment.
2.1. Registration of DDNS Service
There are three suggestions for DDNS:
www.no-ip.com
, www.changeip.com and www.dyndns.com
The following will use DDNS website: http://www.dyndns.com
as example.
Create Account at the first beginning after entering DynDNS (DDNS service)
website.
61
Page 64

2.2. Create Your DynDNS Account
Click the Create Account, and then start to create your own DynDNS Account
and fill out all the blanks for account’s application as following:
After you click "Create Account", it shows “Account Created”.
Also, DynDNS will create a new account for you and send you an e-mail to the
address you provided. It needs to confirm your account within 48 hours after receiving
the e-mail or it will automatically delete your account.
62
Page 65

Just click the https://www.dyndns.com/account/confirm/qMAlozR5sLqNIAyeTCfdAA
To confirm the account
63
Page 66

2.3. Logged In and Host Service
Login by enter the Username and Password.
Then, go to “My Service” to get a host name
64
Page 67

Specify the Hostname for DDNS IP which will be applied to the DVR’s DDNS setting.
We take DVR-HOST.dyndns.biz as an example, and click “Create Host”
Now, the DDNS service is completed.
Please well keep the User name, Password and Hostname
65
Page 68

2.4. Router Setting
Most of the setting of router is identical, here is the suggestion:
y Specify DDNS service provider: DnyDNS.org (dynamic)
y Specify DDNS IP by DDNS account (user name / password )
y Specify DVR IP as private IP setting
y Specify one pair of connection port (control port / streaming port) , like”8841”
2.5. DVR DDNS Setting
After complete the DDNS account application, go to DVR server setup menu and
input the DDNS information for network connection.
2.6. PC Client Setting
Enter the “Option” at PC Client to setup Network Options-DDNS configuration.
66
Page 69

PPCC CClliieenntt && PPCC VViieewweerr
PC Client is applied for remote monitoring, recording, playback, backup and control of
4/8ch video and 1ch audio. Also, you can capture, convert the video from the unit into AVI
file or JPEG file, or play the stored video later on.
PC Viewer is developed for viewing recorded video, taking snapshot and converting video
to AVI format on PC which supports Windows2000/Windows XP/VISTA
1. DirectX
Before installing PC Client / PC viewer into your PC, please make sure DirectX 9.0 or
above has already existed. You can refer to Microsoft Download Center:
http://www.microsoft.com/downloads/
complete the DirectX installation.
or Insert the CD that DVR as following provides to
67
Page 70

2. PC Client/PC Viewer Program Installation
After DirectX has installed. Place the CD into PC to start the PC Viewer installation.
You will see a dialog box as following.
Choose the listing “4/8/9 Channel DVR UNIVERSAL VERSION (Support DDNS)”
z 4 Channel DVR
PAL/NTSC System (4CH) English
z 8 Channel DVR
PAL/NTSC System (8CH) English
Click it and save the program PDvr4TWN Viewer (4ch DVR) or PDvr8TWN Viewer (8ch
DVR) on PC
68
Page 71

3. Open Disk Operating in VISTA
It must setup PC Viewer / PC Client properties at VISTA operating system when you
want to open disk including of Hard drive and USB disk before start running.
Step 1: Go to PC Viewer Properties setting……..
Choose “ Advanced”
at Shortcut setting.
Step 2: At Advanced Properties, enable “Run as administrator”
Then, press OK to complete PC Client properties setting.
,
69
Page 72

4. PC Viewer Operating Guide
By press “Player” to act the operating at PC Viewer operating environment.
70
Page 73

4.1. PC Viewer Operating buttons
Operating Buttons
No. Name Function
1
Open
2 __ Fast Backward Press to play backward faster.
3 W Reverse Press to playback backward
4
W I Previous frame
5
I I Pause
6
I X Next Frame
7 X Playback Start video playback
8 `` Fast forward Press to play the recorded stream faster.
9 Still capture click to snapshot the data as BMP file
10
Mode (Full)
11
Mode
12 Speaker Set Speaker On / OFF.
13 Speaker Volume To adjust the speaker’s volume
14 Video Video Play.
Open file. To retrieve the desired video data.
Button for one single frame backward
Pause the video playback
Button for advancing one single frame
To display each channel on full-screen
To display 4/8 channels on screen
Operating Mode
15 Player Press to act at PC Viewer environment
16 Client Press to act at PC Client environment
17 AVI Click to create a new file to save AVI file in PC and start
to convert the data into AVI file and save.
71
Page 74

4.2. Playback
Plug the USB memory stick with data backup into PC.
Press the right button of mouse, and then choose “Open Disk” to select the USB
disk.
Then, press “OK” to start playback the data in USB.
.
72
Page 75

5. PC Client Operating Guide
Press “Client” button on the top to switch PC Client mode for remote motoring.
The operating picture will change as following.
73
Page 76

5.1. Connect PC Client to DVR
Press “Client” on the top and press left button of mouse, it shows a function table.
Or simply press the “¨” button on the control bar beneath.
Select “Connect” by one click it will show a window “Login” to set the IP address and
port of DVR.
IP Address / Port: The DVR IP address/Port is the IP address of the remote DVR that
you can connect by static IP address or dynamic IP.
Password: The password is the same password that be used for formatting the DVR
Hard Drive. The default is “123456”.
Then press “Login” to complete the PC and DVR connection.
74
Page 77

When the connection success, the control bar below will show ”
status bar
If connection fails or disconnected will show “not connected”
connected” on
5.2. Status information
75
Page 78

5.3. Control Icons
After connected, DVR can be controlled on remote site by control icons.
No. Name Function
1
¨/ §
2
3
4
5
6
7
8
9
10
11
12
/
MENU
UP
DOWN
SELECT
Speaker
Speaker Volume
Connect/Disconnect the network within PC and DVR
Channel Mode: To display all 4/8 Channels, channel1,
channel2….. channel8 by sequencing on screen
Channel 1display at full screen
Channel 2 display at full screen
Channel 3 display at full screen
Channel 4 display at full screen
Enter menu or exit
Moves up through the list of menus.
Moves down through the list of menus.
Use this button to change or confirm values on main
menu or sub menu setting.
Set Speaker On / OFF.
To adjust the speaker’s volume
76
Page 79

6. PC Capturing
Press “AVI” on top to capture video that is synchronous with DVR and save as file on PC.
Before PC starting to capture video from DVR, it asks will it lower down the internet speed.
Also, you can setup the directory for file saving.
Then, start to capture the video from DVR synchronously.
When the video capture processing, the icon “AVI” will change as following:
Press “AVI” again for stop/completing the video capture and save file. And icon “AVI”
will back to normal.
77
Page 80

7. Playback
To operate the Playback function by playback control buttons at the bottom of the
screen.
1
I I Pause
2 __ Fast Backward Press to play backward faster.
3 X Playback Start video playback
4 `` Fast forward Press to play the recorded stream faster.
5 Stop Stop to playback or record
6
REC
Pause the video playback
Start to record/playback
RReemmoottee SSuurrvveeiillllaannccee tthhrroouugghh IIEE BBrroowwsseerr
You can remote control the DVR unit through IE Browser
Before starting to IE Browser, please make sure Active-X has already existed.
You can install Active-X from CD as attached.
z 4 /8 Channel DVR ActiveX - Control
78
Page 81

Or start up IE Explorer with dedicated DVR IP address to URL, please refer to 7.3.6 IP
Address Setup. Then press “this file” to download the Active-X from DVR.
(Be sure the Active-X has already upload to DVR, if DVR do not include Active-X, it will
display an error message: “404 error file not found”). About upload Active-X to DVR, please
refer to 7.3.7 Server setup / Upload IE ActiveX File for more details.
The following is an example for setting:
DVR IP address: 192.168.11.138 <IE Explorer / Web site>
Enter the “Port: 8841
”, and “Password: xxxxxx”
Then, click “Connect”
4 Channel Version
79
Page 82

8 Channel Version
Controls
No. Name Function
1 0,1,2,----9,A,B,…F Numbers (0,1,2~9) and characters (A,B,…,F) for inputs
2 ENTER Use this button to confirm the inputs, change values on
main menu or sub menu setting.
+
3
-
4
5 ▲(UP)/
▼(DOWN)/
Moves right / Channel change
Moves left / Channel change
Moves up/down/left/right through the list of menus. Or use
it to select / change the DVR configuration values.
W (LEFT)/
►(RIGHT)
6 Select Use this button to change or confirm values on main menu
or sub menu setting.
7 STOP Stop playback or backup.
8
II PAUSE
Pause recording or playback.
9 ► PLAY Start video playback.
● REC
10
Start or stop recording/backup.
11 < REW Backward search through a time-shifted or recorded video.
12 FF > Forward search through a time-shifted or recorded video.
13 MENU Enter menu or exit.
80
Page 83

Page 84

GERMANY
C
R
Installations- und Betriebsanleitung
R
VC Videocomponents GmbH
GERMANY
C
Änderungen in T echnik, Design und Ausst attung vorbehalten
Brachenfelder Str . 45
D-24534 Neumünster
Tel.: ++ 49 (0) 4321 - 39 05 40
Fax: ++ 49 (0) 4321 - 28 04 82
e-mail: mail@vcvideo.de
Internet: www.vcvideo.de
All contents of this document may change without prior notice
Service
Tel.: ++ 49 (0) 4321 - 3 90 54 33
e-mail: technik@vcvideo.de
All rights are reserved.
IB_12540
 Loading...
Loading...