Varta V-GPS51B User Manual [ru]
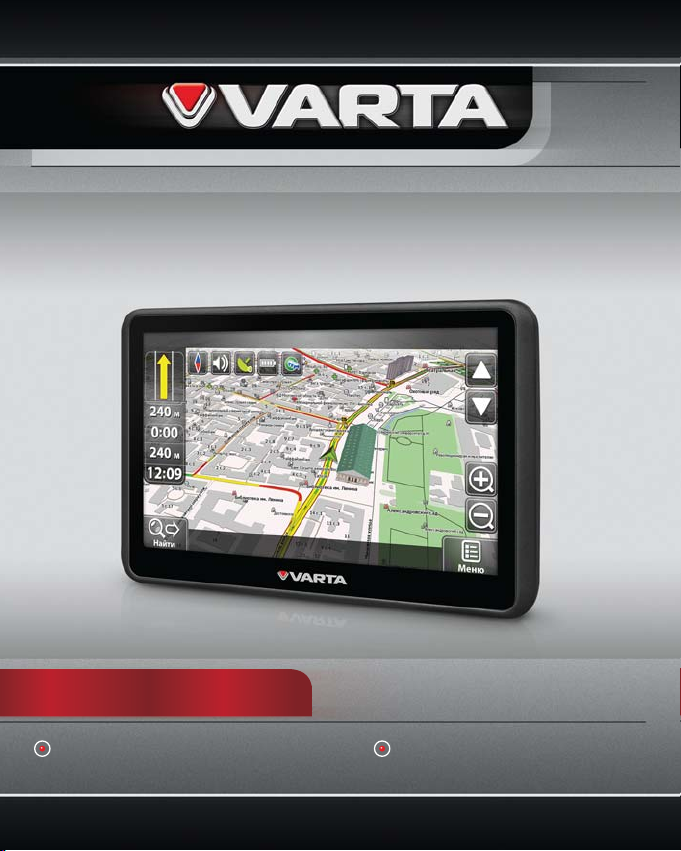
Руководство по эксплуатации
V-GPS51B
V-GPS51B
Instruction manual
ПОРТАТИВНАЯ НАВИГАЦИОННАЯ
СИСТЕМА
PORTABLE NAVIGATION SYSTEM
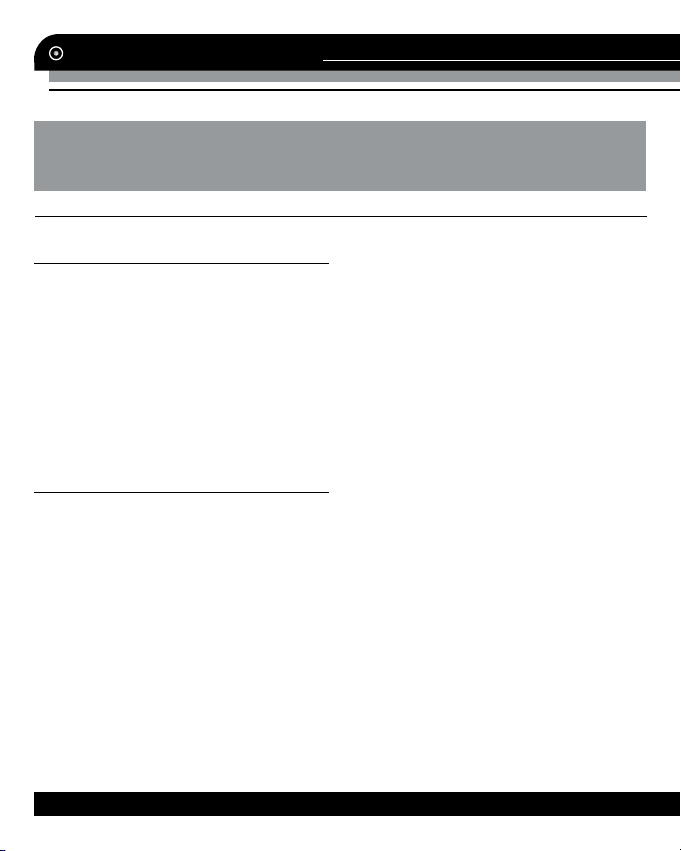
Instruction Manual
Dear customer!
Thank you for purchasing our product. For safety, it is strongly recommended to read
this manual carefully before connecting, operating and/or adjusting the product and keep
the manual for reference in the future.
UTILIZATION OF THE PRODUCT
If you want to dispose this product, do not
mix it with general household waste. There is a
separate collection system for used electronic
products in accordance with legislation that
requires proper treatment, recovery and recycling.
Please contact your local authorities for the
correct method of disposal. By doing so, you
will ensure that your disposed product undergoes the necessary treatment, recovery and
recycling and thus prevent potential negative
effects on the environment and human health.
IMPORTANT SAFEGUARDS
• Please read all the instructions in this Instruction Manual carefully and use accessories provided by the original manufacturer only.
Implementing the system without conforming to
proper programs or connecting incompatible accessories may result in malfunction of this unit or
danger to the safety of you and others.
• Do not shake or knock the device. Rough
handling may lead to damage. malfunction or
missing of the data .
• Keep the device away from direct sunlight
or high temperature, to prevent overheating of
the batteries and device body which may cause
failure or danger.
• Keep the device away from moisture and
raindrops. If water gets inside, it may cause damage the device.
2
• Keep the device away from environment
of dusts.
• Operating the device near strong radio wave
or radioactive rays may affect the performance of
the device.
• Insert the plug fully into the electrical outlet
to prevent static electricity.
• Ensure that all cables are connected to the
device safely and orderly to prevent damages of
the device.
• Do not press the LCD screen hard; keep the
screen away from sunlight. Clean up dusts on the
screen surface with soft cloth.
• If the device fails, please send it to an authorized maintaineer for repair.
• Keep the device out of reach of children
when it is being charged.
• Please do not set the volume of an external
loudspeaker too high for a long time. Longstanding use may cause an output distortion of the
loudspeaker.
www.varta-electronics.ru
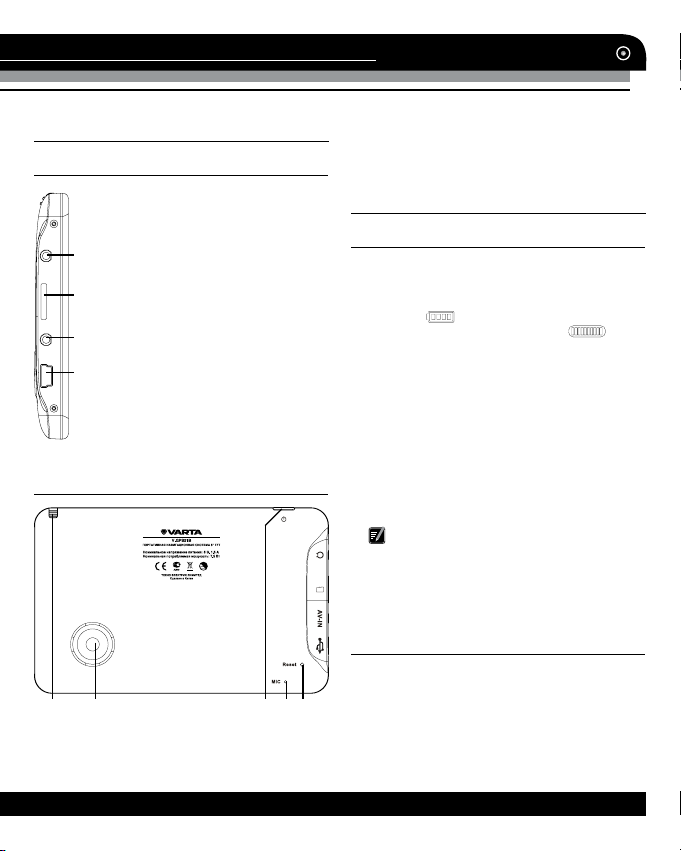
Instruction Manual
CONTROLLERS AND CONNECTORS
Left panel
1. Headphone jack
1
2. Memory card slot
3. AV input
2
4. MiniUSB port
3
4
Back panel
56 789
5. Stylus
6. Speaker
7. Power button (on the top edge)
8. Microphone
9. RESET button (hole)
POWER SUPPLY
General notes
The unit can be powered in two ways, i.e. bat-
teries and MiniUSB supply.
When not connected to the charger adapter,
the unit is powered by the lithium batteries. The
power icon
system interface or the power bar
power-setting interface indicates the remaining
battery power.
When connected to the MiniUSB charger
adapter (or via MiniUSB to connect computer),
the GPS navigator is powered by the external
power.
This navigator uses a built-in, not removable
lithium polymer battery power supply. Generally,
if completely fi lled, the battery can supply power
continually about for 1.5 hours. However, some
functions (audio, video, high-luminance backlight) must consume much energy, this will reduce power supply time.
• To avoid fi re or burn danger, please
do not disassemble, pierce, collide or discard the
battery. The battery can burst, blast or release
dangerous chemical substance.
• Do not power off when you are navigating,
playing fi lms and music, and viewing pictures.
on the top right corner of the
in the
Charging with power adaptor
Used for the fi rst time or no used for a long
time, the unit must be completely charged by a
MiniUSB charger adaptor.
Connect the DC terminal of the adapter (not
included) to the MiniUSB port of the unit. Connect the other terminal to the power socket or
computer to charge and power the navigator at
www.varta-electronics.ru
3
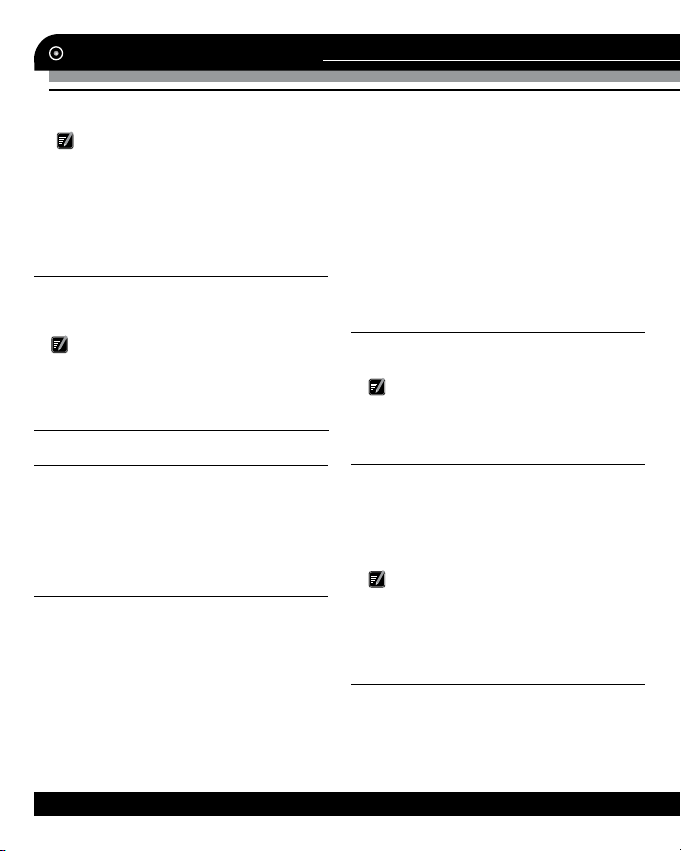
Instruction Manual
the same time.
If the charging indicator fl ashes in red,
it indicates the unit is being charged. Wait until
the unit is completely charged. Do not remove the
adapter during charging. The indicator will fl ash
in green when the unit is completely charged.
Charge the battery in time when the power is insuffi cient or exhausted in the future.
Charging with car adaptor
Connect one end of the car adapter to the MiniUSB port of the unit. Connect the other end to
vehicle cigarette lighter to power and charge the
unit at the same time.
Plug the car adapter after the car is started
to avoid damages to the unit caused the instant
current at start time.
GENERAL OPERATIONS
Power on/off
Press and hold power button to turn on the
unit. Press power button to switch off. The system
enters sleep mode. When you switch on again,
the device will maintain the operation status last
time you switch off. Press and hold power button
to switch the unit off completely.
Using the vehicle break
A vehicle bracket is composed of a bracket
and a support. Fix the device using the vehicle
bracket onto the front windshield or dashboard
while using the unit in a vehicle.
1. Clean the fi xation surface on the windshiled
and leave it to get dry.
2. If the environment temperature is lower than
+15°C, heat the fi xation surface a little for a bet-
ter contact.
3. Install the bracket to the fi xation location:
• Tightly press the suction cup to the wind-
shield.
• Press the fi xation lever to fi x the suction cup
on the glass.
• Adjust the tilt angle of the bracket for a bet-
ter view.
4. Install the Navigator with support onto the
bracket:
• Fix the navigator to the support ensuring that
the fi xing lockers are alined with corresponding
fi xing slits on the unit cabinet.
• Fix the unit and support assembly to the
bracket placed on the windshield or dashboard.
Resetting the system
When the system has no response, press RESET button (hole) with a sharp-ended object to
restart the system.
If the system fails, you will miss the system
information not yet saved by restarting the system. Please backup the data regularly.
Using the stylus
The stylus is used to operate the unit in fol-
lowing ways:
• Click: Click the screen once with the nib.
• Double click: Click the screen twice quickly
with the nib.
• Dragging: Click one place with the nib, then,
move the nib.
The stylus with a broken nib, ballpoint
pen, as well as any sharp and rough objects may
scratch and damage the LCD screen. Use the
stylus with a nib in good condition. Do not use the
stylus if the nib is damaged.
Using the memory card MicroSD
• This unit is equipped with memory-card slot
enabling you to play media fi les contained in a
card (not included). Insert the card properly into
the slot according to the marking. Pay attention
to the slot position for inserting the card. Insert-
4
www.varta-electronics.ru
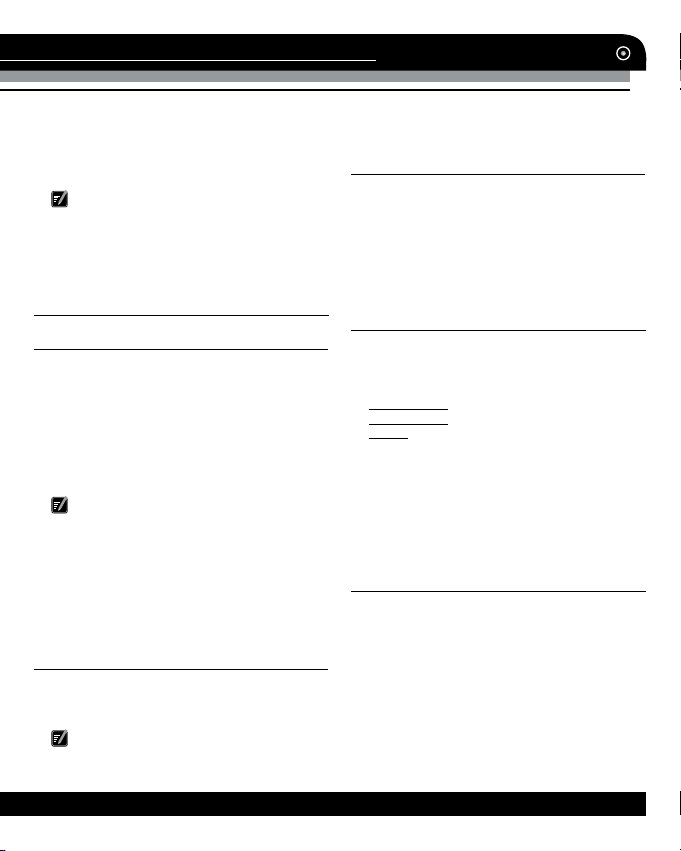
Instruction Manual
ing randomly may cause damages to the slot and
the card.
• Do not take out the card at random when the
system is running a navigation program or playing a media fi le.
For correct and satisfactory operation,
licensed MicroSD memory cards of famous
brands should be used with this unit. Avoid using
memory cards of unknown brands. Capacity: up
to 32 Gb.
CONNECTION
Connecting to computer
Access to PC enables you to copy fi les from
the navigator to the PC and vice versa or backup
the data in the navigator to the PC for future use.
• Ensure the unit is on. Connect the MiniUSB
cable to the MiniUSB port of this unit and USB
port of a PC. On completing connection, the PC
will automatically identify the new hardware unit.
• On completing communication, remove the
mini USB cable, and the unit returns to run like
before.
Please backup the system data to an ex-
ternal storing device before updating.
While accessing a PC, the following operations will interrupt the communication between
the system and the PC. Then, the unfi nished
transmission data will be missing:
1. Unplug the miniUSB cable;
2. Press power button to switch off;
3. Restart the system via RESET button.
Headphones
Connect earphone or headphone (not included) to the headphone jack of this unit. The sound
will be output through the headphone, the built-in
speaker of this unit will be muted.
Do not use an earplug with over high vol-
ume, or it will hurt your hearing and even cause
permanent hearing impairment.
Audio/video input
AV input is used for receiving audio and video
signal from an external source (back view camera or DVD player). Connect external video/audio
source to this unit with a compatible audio-video
cable (not included). When the connected external device is turned on, this unit will automatically
play its audio and video.
MAIN USER INTERFACE
When the power is on, the screen shows Main
user interface consisting of 6 touchable icons:
• NAVIGATION: Open Navigation mode.
• MULTIMEDIA
Video player: Operations with video fi les.
Audio player: Operations with audio fi les.
Photo: Operations with images.
• IE: Internet browser operations.
• EBOOK: Operations with TXT format fi les.
• SETTING: Set volume, power supply, backlight, date and time, languages as well as system
information.
• Bluetooth: Operations performed through
Bluetooth.
NAVIGATION
After you click Navigation icon, the unit enters
into GPS Navigation mode. For all operations
with GPS Navigation please read the Instruction
Manual for your GPS software.
Navigation can operate along with music playback in background mode. For this, enter GPS
Navigation mode, then briefl y press Power but-
ton to reduce Navigation mode, then start music
playback (see below). After that enable the Navigation mode again. The unit will operate as navigation whil music will be played.
www.varta-electronics.ru
5
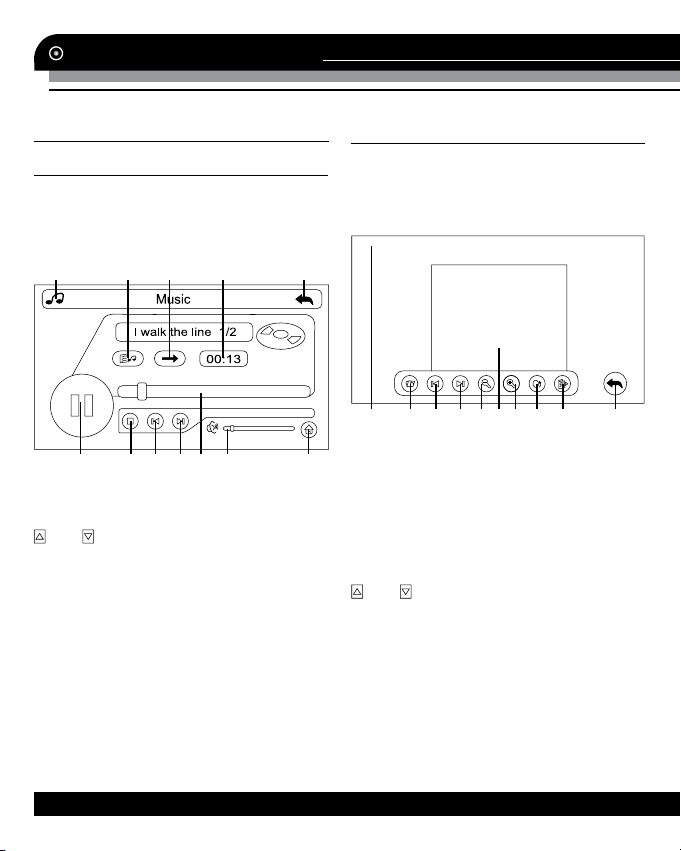
Instruction Manual
MEDIA PLAYER
Audio player
Audio fi le playback is available only from ex-
ternal media (memory card). Press MULTIMEDIA, then click MUSIC to show track list. Click a
track to start its playback. Following interface will
be displayed:
1234 5
6 7 8 9 10 11 12
1. Audio indicator.
2. Click to show content list. In the content list
click needed fi les/folders to select them. Click
and navigation buttons to select content
pages.
3. Click repeatedly to select or cancel cycling
or random playback of fi les in the current folders.
4. Elapsed track time indicator.
5. Click to return to previous menu level.
6. Click to pause or start playback.
7. Click to stop playback.
8. Click to select previous fi le.
9. Click to select next fi le.
10. Progress bar. Drag the slidebar to select
playback time point.
11. Volume bar. Drag to adjust volume.
12. Click to return to Multimedia menu.
Image viewer
Image fi le playback is available only from ex-
ternal media (memory card). Press MULTIMEDIA, then click PHOTO to show fi le list. Click a
fi le to start its playback. Following interface will
be displayed:
12062.jpg
21345678910
1. File name.
2. Click to return to previous menu level.
3. Click to select previous fi le.
4. Click to select next fi le.
5. Click to zoom out.
6. Image window.
7. Click to zoom in.
8. Click to rotate the image.
9. Click to show content list. In the content list
click needed fi les/folders to select them. Click
and navigation buttons to select content
pages.
10. Click to return to Multimedia menu.
6
www.varta-electronics.ru
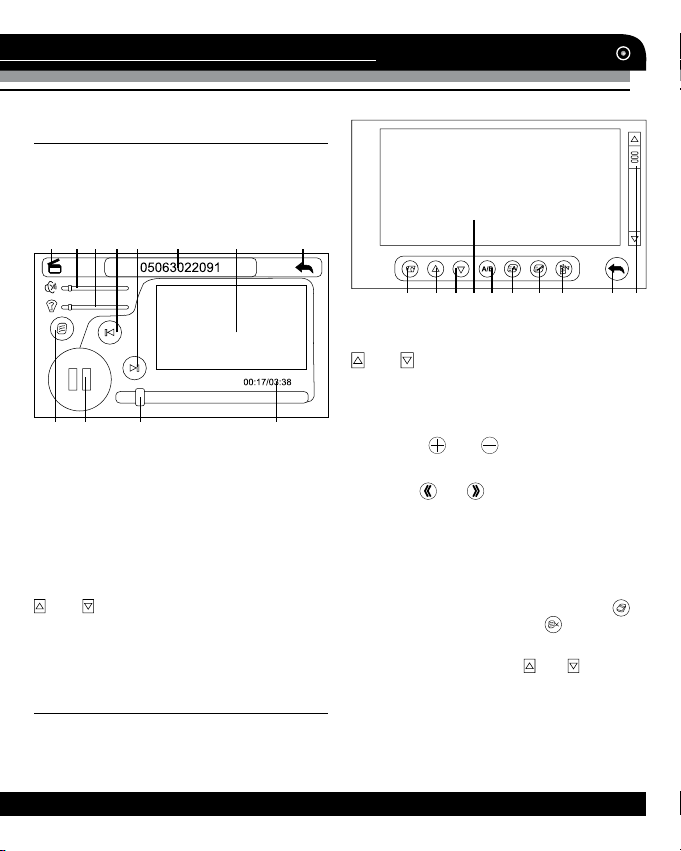
Video player
Video fi le playback is available only from ex-
ternal media (memory card). Press MULTIMEDIA, then click VIDEO to show fi le list. Click a
fi le to start its playback. Following interface will
be displayed:
12345 6 7 8
910 11 12
1. Video indicator.
2. Volume bar. Drag to adjust volume.
3. Brightness bar. Drag to adjust brightness.
4. Click to select previous fi le.
5. Click to select next fi le.
6. File name.
7. Video display window.
8. Click to return to previous menu level.
10. Click to show content list. In the content
list click needed fi les/folders to select them. Click
and navigation buttons to select content
pages.
11. Progress bar. Drag the slidebar to select
playback time point.
12. Elapsed playback time indicator.
EBook
Press EBOOK to show fi le list. Click a fi le to
start its playback. Following interface will be displayed:
Instruction Manual
12345678 910
1. Click to show content list. In the content list
click needed fi les/folders to select them. Click
and navigation buttons to select content
pages.
2. Click to select previous page.
3. Click to select next page.
4. Text display window.
5. Click to access font setting menu. In the
menu, click
size. Mark “Bold“ or “Normal“ to set the font type.
6. Click to access color setting menu. In the
menu click
or, background color and selection background
color. Drag “R“, “G” or “B” bars to change Red,
Green or Blue color balance.
7. Bookmark button. To access this option, select a text for a bookmark. Click bookmark button
and select YES to create bookmark.
8. Click to view bookmark list. In the bookmark
list click the needed bookmark, then click
skip to this bookmark, or click
bookmark.
9. Click to return to previous menu.
10. Navigation bar. Click
buttons to navigate in the text.
and buttons to set the font
and to select between font col-
to delete the
and navigation
to
www.varta-electronics.ru
7
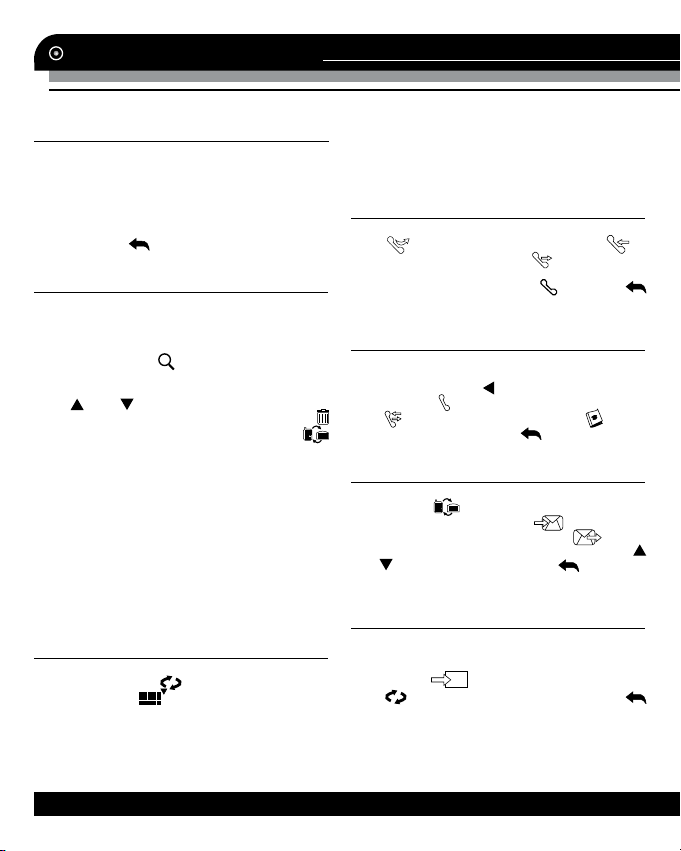
Instruction Manual
BLUETOOTH
In the main menu click BLUETOOTH to access main Bluetooth menu consisting of following
items: Phone book, Call History, Dial Pad, Messages, File manager, Settings. Click any of the
icons to go to corresponding item. When a phone
is not paired to this unit, only Settings item will be
available. Click
to exit the menu.
Bluetooth settings
• Click Settings to go to Bluetooth setting
menu, consisting of following items: Search
Phone, File Manager, Bluetooth On, Disconnect.
• Search Phone: Click Search Phone to show
search menu. Click
connectable device. When your mobile phone is
detected, it will be shown in the list of devices.
and to select list pages. Click the
Click
needed device line to select the device; click
icon to delete the device from the list; or click
icon to pair the mobile phone to this unit (you
should also follow the pairing intructions for your
mobile phone). When the password is required to
be input both for this unit and the mobile phone,
the default password for this unit is 1234. Click
OK icon to confi rm connection.
• File Manager: click to change the default
path to store the downloading fi les or change the
ringtone of incoming call.
• Bluetooth On: click to switch off Bluetooth.
• Disconnect: click to disconnect the currently
connected phone.
icon to start search of a
Phone Book
• Click Phone Book to go to phone book operation menu. Click
book data. Click
enter a name to search it in the phone book. Click
the found name to see its profi le details. Click a
phone number to make a call.
icon to load the phone
icon to call the keyboard;
• During the call, a menu is displayed in which
you can adjust volume, terminate the call and
perform other operations by clicking corresponding icons.
Call History
Click Call History to access call history record.
to show missed call list. Click to
Click
show answered call list. Click
call list. You can also call to the selected number
by selecting it and then clicking
to exit the menu.
to show dialled
icon. Click
Dial Pad
Click Dial Pad to call the touchable dial pad.
Click the number keys to input numbers; click +
key to imput +. Click
symbol. Click
icon to go to call history. Click icon to
Click
go to the phone book. Click
to delete an errouneous
icon to call the dialled number.
to exit the menu.
Messages
Click Messages to access SMS operation
menu. Click
from the mobile phone. Click
the list of incoming messages. Click
show the list of outcoming messages. Click
to select list pages. Click to exit the
and
menu.
icon to download messages
icon to show
File Manager
Click File Manager to access fi le operation
menu. The unit will show all folders and fi les
contained in the mobile phone and available for
import. Click
icon to refresh the list of fi les. Click
Click
to exit the menu.
icon to load the selected fi le.
icon to
8
www.varta-electronics.ru
 Loading...
Loading...