VariZoom VZCINEMAPRO-K2 User Manual

Cinema Pro
Operations Manual
- 0 -
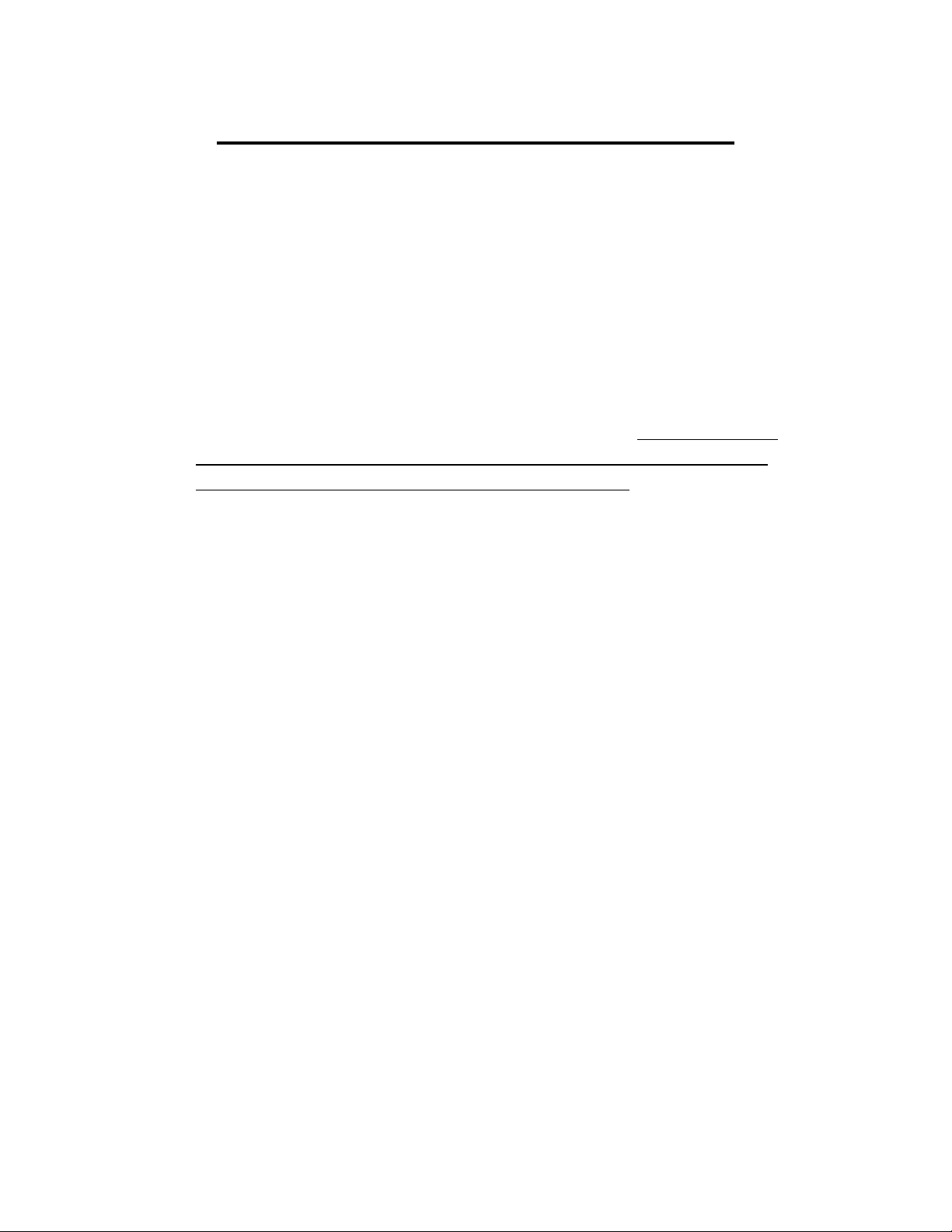
BEFORE YOU START, READ THESE WARNINGS
1) NEVER PLUG POWER DEVICES OTHER THAN THOSE SUPPLIED BY
VARIZOOM INTO THE SYSTEM. ONLY USE VARIZOOM POWER
SOURCES AND CABLES. USING DIFFERENT POWER COMPONENTS
CAN LEAD TO SEVERE DAMAGE TO THE HEAD AND EVEN THE
CAMERA. THIS TYPE OF DAMAGE IS NOT COVERED UNDER
WARRANTY.
2) DO NOT MODIFY THE SUPPLIED CABLES OR ATTEMPT TO
DISASSEMBLE THE HEAD.
3) LENS CONTROL CABLES MUST ONLY BE PLUGGED INTO THE
SPECIFIED INPUT JACK ON THE LENS ITSELF – NEVER PLUG A
12-PIN CONNECTOR ON A VARIZOOM LENS CONTROL CABLE
INTO THE 12PIN JACK ON THE CAMERA BODY. WHEN IN DOUBT,
CONSULT VARIZOOM OR YOUR LENS MANUAL.
4) THE ADVANCED CONTROLLER DOES NOT REQUIRE SEPARATE
POWER, IT RECEIVES POWER THROUGH THE GREEN-CODED
CONTROL CABLE THAT CONNECTS TO THE HEAD. THE “AUX”
POWER JACK ON THE ADVANCED CONTROLLER IS ONLY
UTILIZED IN WIRELESS CONFIGURATIONS AND SHOULD ONLY BE
CONNECTED TO A VARIZOOM POWER SUPPLY.
5) DO NOT OPERATE THE HEAD WITH AN UNBALANCED LOAD
(i.e., with the camera’s weight extremely off-center either
horizontally or vertically).
6) DO NOT GET THE SYSTEM WET – IT IS NOT WATERPROOF.
7) MAKE SURE YOUR LENS CLEARS THE BASE OF THE HEAD WHEN
TILTING. IF THE LENS DOES NOT CLEAR THE BASE, SET SOFT
LIMITS (SECTION 7) TO PREVENT THE LENS FROM STRIKING THE
BASE OF THE HEAD WHEN TILTING.
- 1 -
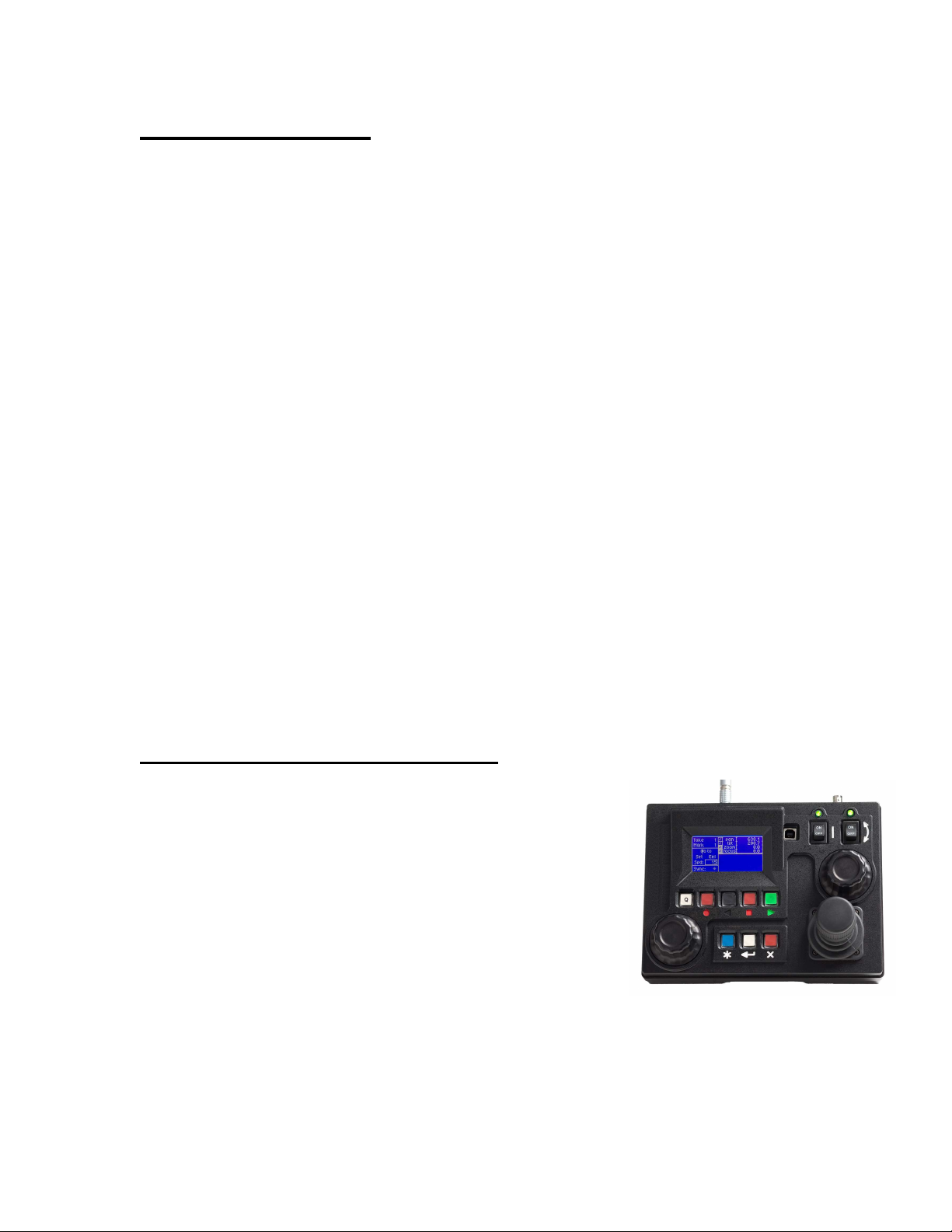
General Description
The Cinema Pro is a mid-size, two axis motion control head. It has a
wide variety of operating modes: manual operation from joystick, optional
hand wheels or pan bars control, motion control style record and playback, “go
to mark” preset framing, intervalometer operation and can operate as a slave
to Kuper Node motion control. It also is capable of providing motion data for
virtual set operation.
The Cinema Pro Advanced Controller gives the user all input and
programming capabilities and has a joystick for pan & tilt control. The
Advanced Controller also works in concert with two optional control input
devices: Pan Bars for broadcast-style operation or Hand Wheels for cinemastyle operation.
The Jibstick remote is a simpler, less expensive controller designed for
one-man jib operation. The jibstick only offers joystick pan & tilt with
smoothing and speed control.
The Cinema Pro’s lens interface controls zoom, focus and iris. It provides
four varieties of control signals: RS-232 for Fujinon digital lenses or Varizoom
(TOC) motor drives, RS-422 for Canon digital lenses or Preston motor drives,
position or speed based analog, pulse width type RC servos, and LANC.
The following is an in-depth description of Cinema Pro operation and a
complete description of each of its features.
Cinema Pro Advanced Controller
Front Panel buttons: – The top row of buttons default to act
like a normal record - playback system; record, rewind, stop
and play. The top left button, ‘Q’, is used as a ‘Shift’ key.
The bottom row includes:
The “Menu” button = ‘*’
The “Accept” button = ‘<-‘
The “Cancel” button = ‘x’
The main page may always be enabled by pressing the “Cancel” button one to three
times, depending on which sub-menu you start out from.
- 2 -
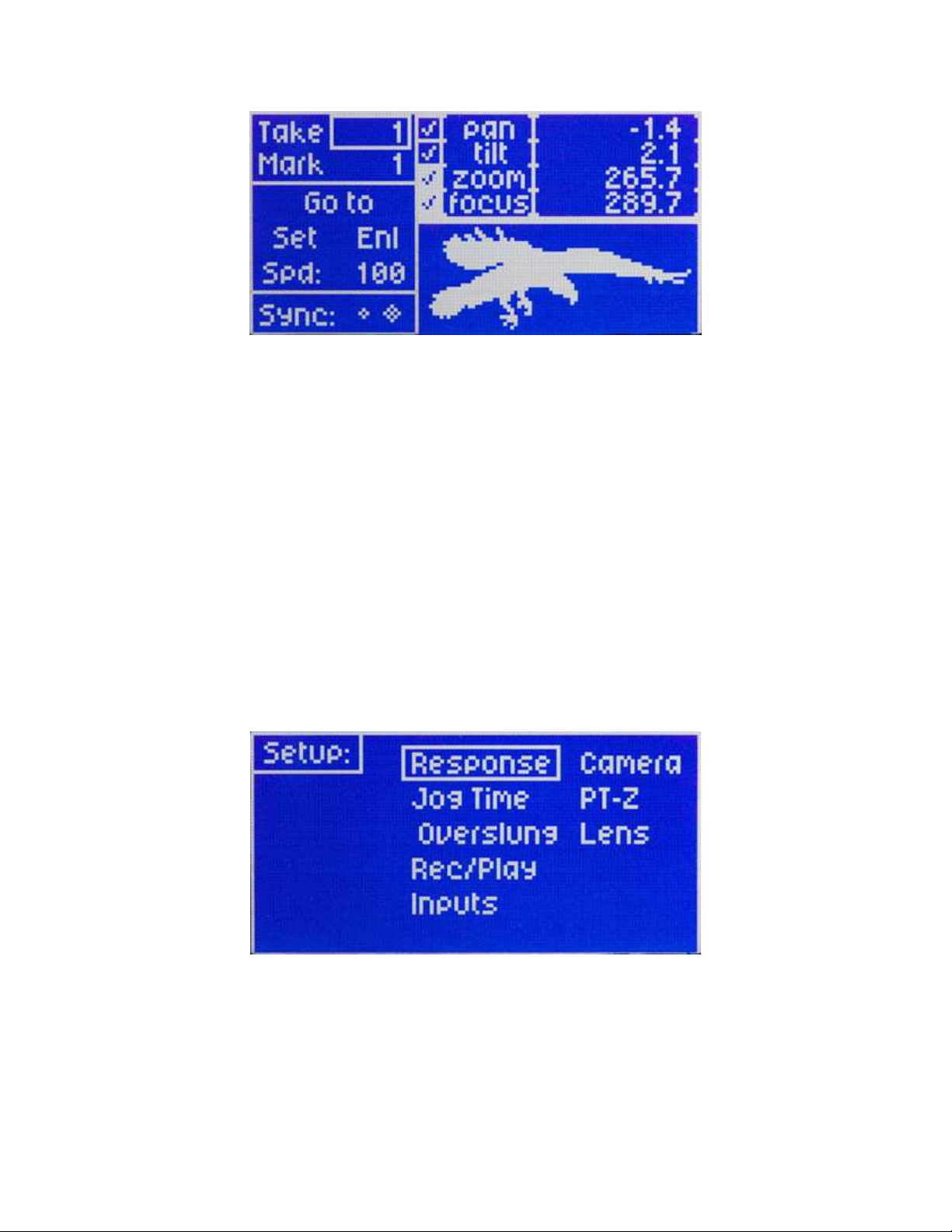
The upper right portion of the LCD screen shows motor status and current positions for
pan, tilt, zoom and focus. A check in the box to the left of the axis name indicates that
that motor is enabled to run. If soft limits are enabled for the axis, the box is filled and
appears white with a blue check mark. The numbers to the right of the axis names are the
motor positions; pan and tilt are shown in degrees, and zoom and focus are shown as an
unscaled number from 0 to 1000.
1. Navigating the menu screens
Use the knob above the joystick to navigate through the menu screen. This knob (called
the setup knob) will also be used to change the value of selected parameters.
Use the “enter” button to select an item.
The “menu” button is used to enter setup menu.
When pressed while already in the setup menu, the “menu” button will enter a second
setup menu.
- 3 -
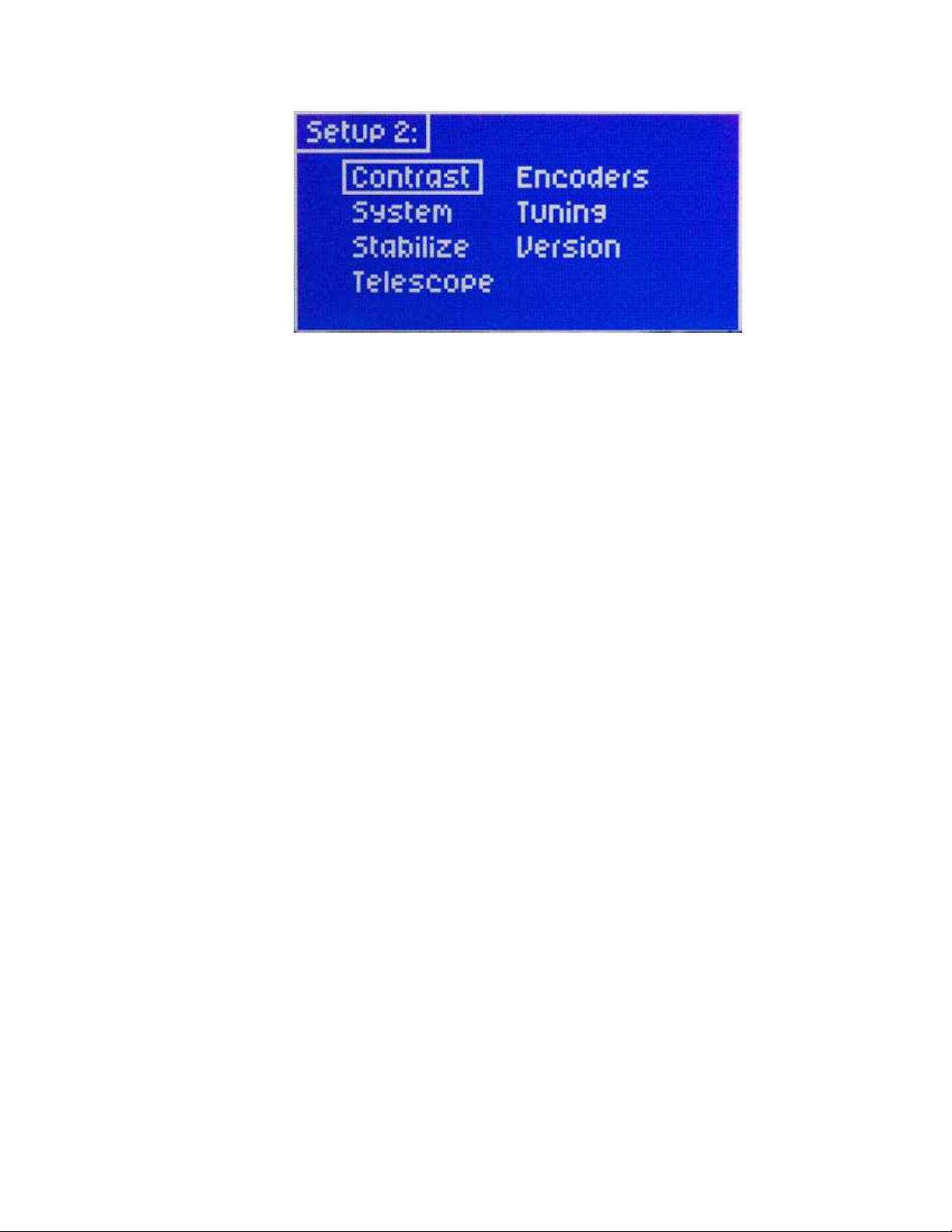
The “cancel” button is used to cancel the last item changed, or to back out of a sub menu.
Pressing “cancel” twice will always return to the main screen.
The “Q” button is basically a shift key, and is used to change the function of other
buttons.
The “Record” “rev” “stop” and “play” are used for the motion control features. This will
be addressed later on.
The main menu screen will show pan, tilt, zoom, and focus positions. It will also display
which take is enabled, which go to mark is enabled, as well as a few basic functionality
adjustments.
When changing the value of a parameter, the setup knob will increase or decrease the
value in increments of 1. Hold the “Q” button while moving the setup knob, and the
values will move in increments of 10. Hold the “menu” button while moving the setup
knob, and values will move in increments of 100. Hold both the “Q” and “menu” buttons
while moving the setup knob, and the values will change in increments of 1,000.
Display Contrast can be adjusted from the second setup menu.
While in the main screen, press the “menu” button twice.
Select the “contrast” option.
Contrast can be adjusted from 0-100
2. Basic Setup
Secure Cinema Pro head to crane, tripod, or solid mounting beam
Plug the FACTORY POWER SUPPLY into AC mains
Connect XLR cable between the Cinema Pro head and FACTORY POWER SUPPLY
Connect in Green LEMO connector between the Cinema Pro head and the plug marked
“CTRL” on the controller
Connect camera control (if applicable) between the camera and the 12-pin LEMO
connector on the back of the tilt arm on Cinema Pro head .
- 4 -
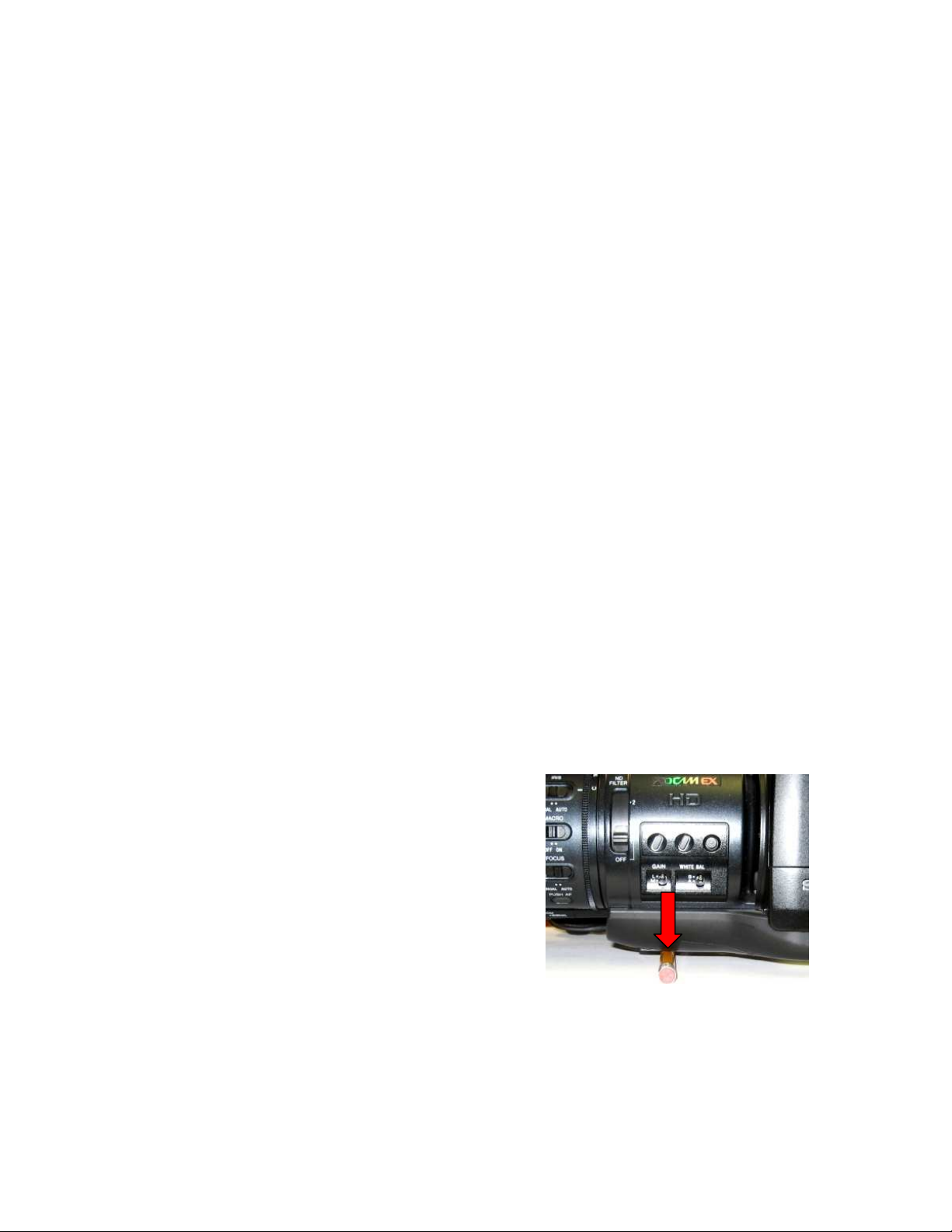
Connect camera power (if applicable) between the 2-pin LEMO connector also located
Center of Mass
on the back of the tilt arm
Connect the bloop/sync (if applicable) between the camera and the 6-pin Fischer
connector also located on the back of the tilt arm
If using the TOC system
Connect the TOC 3A (3 axis lens drive box) between the orange 16-PIN lens control
connector located on the front of the tilt arm of the Cinema Pro head, and the grey
“control” port located on the TOC 3A
Connect the Lens drive motors to the appropriate connection according to their function
(zoom, focus, iris)
If using a Preston MDR2*
Connect the MDR2 box between the 16-pin LEMO connector located on the front of the
tilt arm of the Cinema Pro head, and the appropriate command connected on the MDR2
box (refer to the manufacturer’s instruction manual for proper connections)
Connect the Preston lens motors according to their manufacturer’s instruction manual
* make sure that the MDR2 is not connected to any power source
(including batteries) prior to connecting to the head. This can result in
damages to the control console. The MDR2 will get all necessary power
directly from the head.
Balance the Camera – Although the head will hold position very well, it operates best
when the camera is balanced on the mounting platform. With heavier cameras, it is
essential, as an out-of-balance load will cause the servos to constantly fight to hold
position. Make sure that the motor power is turned off before balancing. This will
allow you to move the tilt axis by hand. To balance the camera horizontally, you need
to place the camera’s front-to-back center of mass at the center of the mounting platform
slot. You can do this by trial and error, sliding the camera front-to-back on the mounting
platform until it stays level.
The simplest accurate way to find the
camera’s center of mass is to lay a pencil/pen on a
table and try to balance the camera on it front-toback. The spot on the camera where it comes
closest to balancing on the pencil is the center of
mass. Place the camera’s center of mass at the
center of the mounting slot and secure the camera
with mounting screws (2 if possible). When
horizontally balanced, the platform should stay
level.
- 5 -
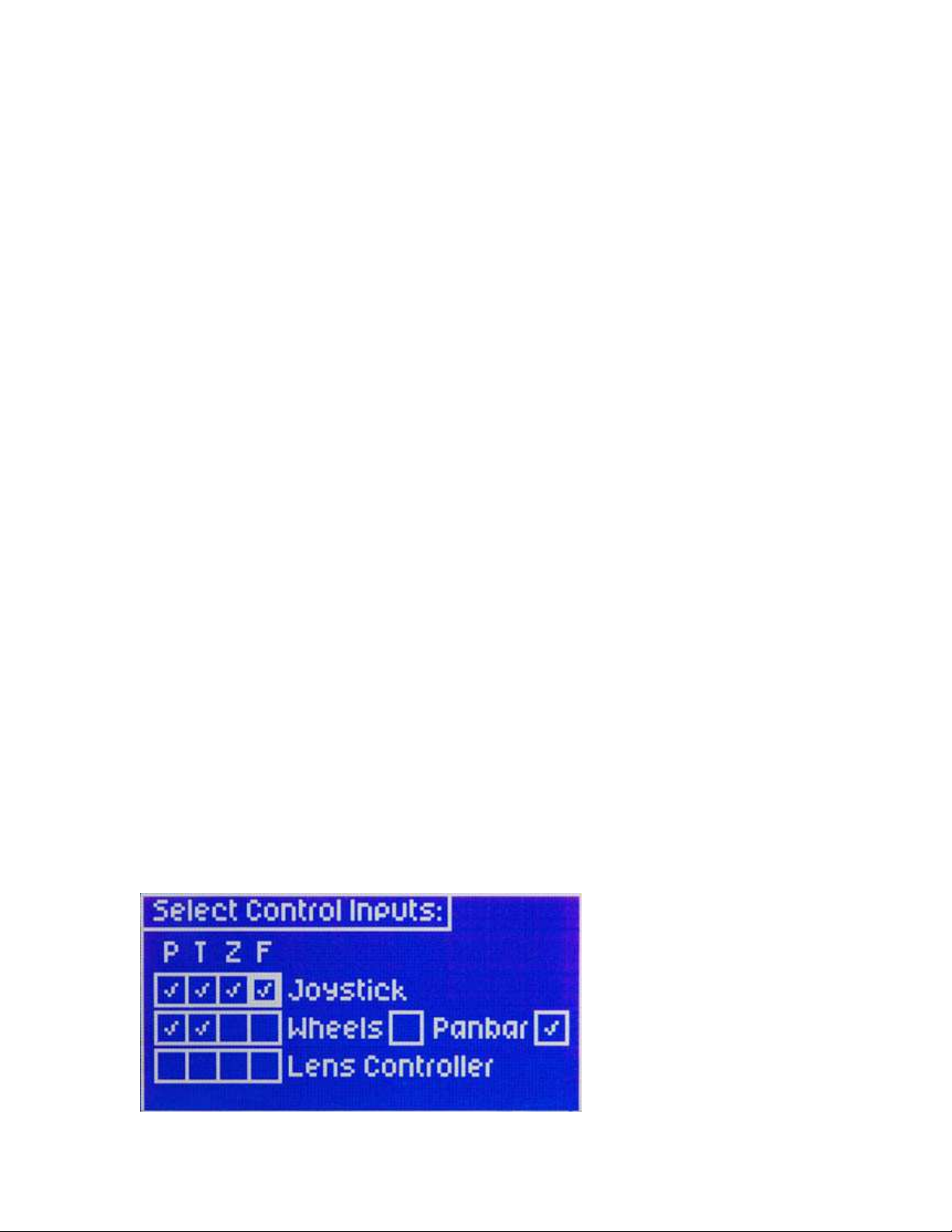
With smaller cameras (under 10lbs), you may not need to adjust the vertical balance. For
larger cameras, you may want to adjust it for optimal performance and to minimize the
effort the servos have to make to hold position. To get the vertical balance right, raise or
lower the platform to get the camera’s vertical center of mass located on the center of tilt
rotation. To adjust, you will have to loosen the lockdown screws (2) on each of the
camera platform tubes. Once they are loose, turn the fluted knob on the underside of the
platform (between the tubes) to precisely raise or lower it. Rotate the platform to various
angles and adjust until it holds position at any angle. If it falls down, you need to adjust
the platform upward. If it drifts upward, you need to lower the platform. Note that if you
can’t get the vertical balance just right, the head will compensate when the servos are
powered up. When balance is achieved, tighten the lockdown screws on the platform
tubes.
After all connections have been made and the camera is balanced, the head will be ready
for initial calibration.
Switch on power located on the power brick.
Switch on the Cinema Pro head power located on the controller (the power switch on the
left)
After sync is established (a spinning diamond will appear in the lower left corner of the
remote. After the diamond stops spinning, sync is established between the Cinema Pro
head and the controller), switch on motor power (the power switch on the right)
Calibrate ”Home sense”. This will calibrate the sensors so that the position markers
will be accurate. This needs to be done any time one of the axes is moved while power is
off, or if the Cinema Pro head has been operated in oneway communication mode.
Select “GoTo” from the main menu screen. Then select “Home” from the sub menu.
The screen will then read “ready to calibrate?”. Press “enter” again, and the head will
then calibrate home sense.
Set inputs- You will now need to set the Cinema Pro head to respond to the correct
controller inputs.
Press the “menu” button to bring up the setup menu.
Select the “inputs” option. This will bring up a controller inputs grid.
- 6 -
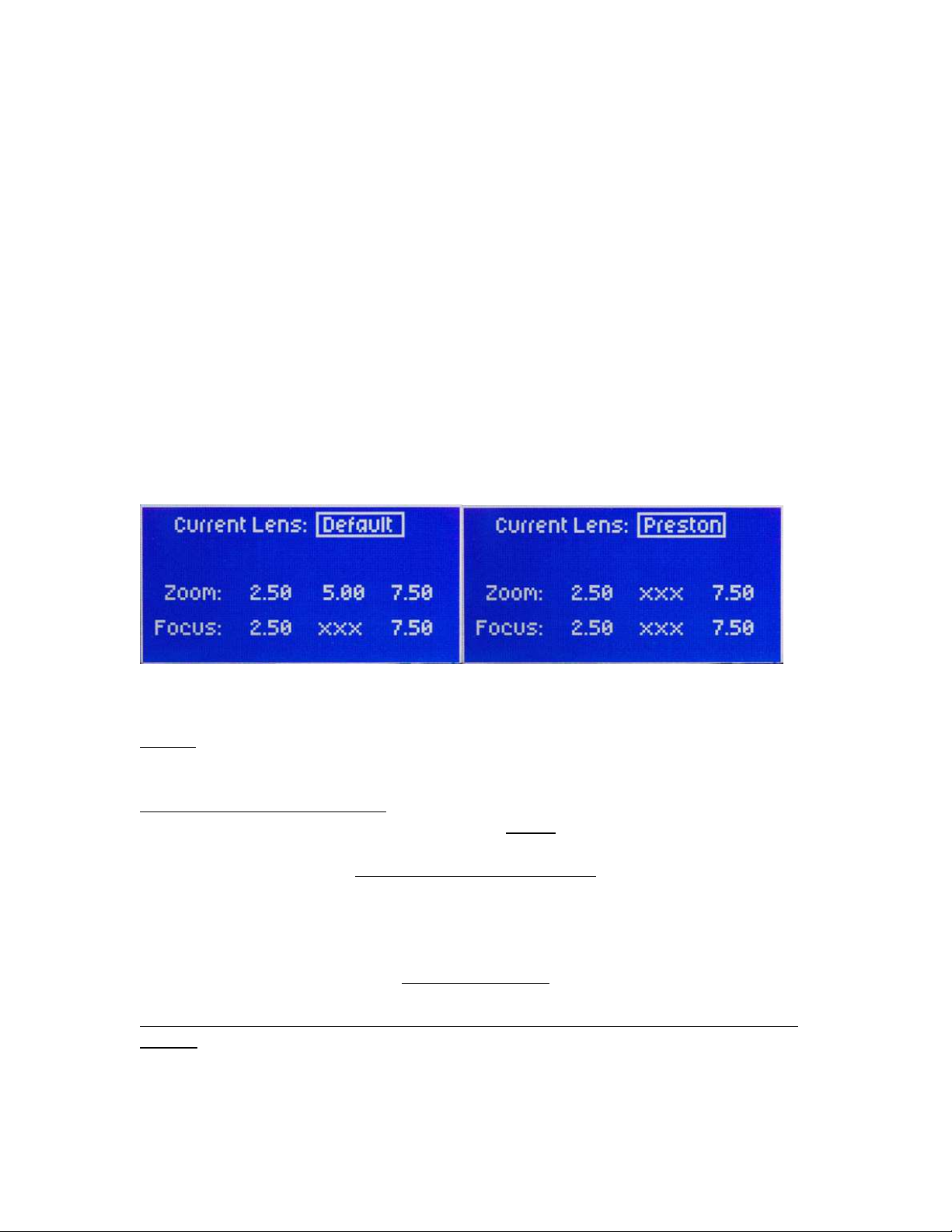
Here is where you can assign how Pan, Tilt, Zoom, and Focus will be controlled.
Move the cursor box to where you’d like to control each axis.
Note: Make sure you have the correct controller selected. I.E. if you are using wheels,
make sure “wheels” is selected rather than “panbar”. This will greatly effect the
performance of the Head.
Overslung/Underslung- Make sure this selected for the proper configuration. If this
needs to be changed, simply move the cursor box over the selection, and press “enter”.
This will change the Pan response.
Lens- This only needs to be changed if you are using camera lens controls other than
the VariZoom TOC system. In other words, if you’re connecting directly to a Canon or
Fujinon lens servo, or even a Preston system, you’ll need to go into this menu to set
things up properly.
Press the “menu” button to enter the main setup menu.
Select the “Lens” option.
When the “Current Lens” box is selected, pressing “enter” will change the selection.
Preston
If you are using a Preston MDR2, press the “enter” button until the box reads “Preston.”
Canon or Fujinon Analog Servos
If you are using a Canon or Fujinon lens with an analog zoom servo, press the “enter”
button until “default” appears.
Connect the Lens Control Cable
To set up the lens control, you need to first connect the lens cable to the servo jack(s) on
the lens itself (NEVER connect to the jack on the camera body where the lens plugs in, or
damage may occur). You will plug into the same jack(s) where you would plug in any
external lens control, so consult your owner’s manual if necessary.
Adjust the Voltages
You must then adjust the voltages in the lens menu so the lens servo responds properly –
you may notice the lens zooming on its own when you first connect the cable, but this is
normal. Start by adjusting the middle number until the lens servo stops zooming. If the
lens is all the way at one end of the range, you may need to manually zoom the lens in or
out to reset the position in order to see if the servo is still moving. (Some people also flip
the lens servo switch to manual and just listen to hear the servomotor stop running)
- 7 -
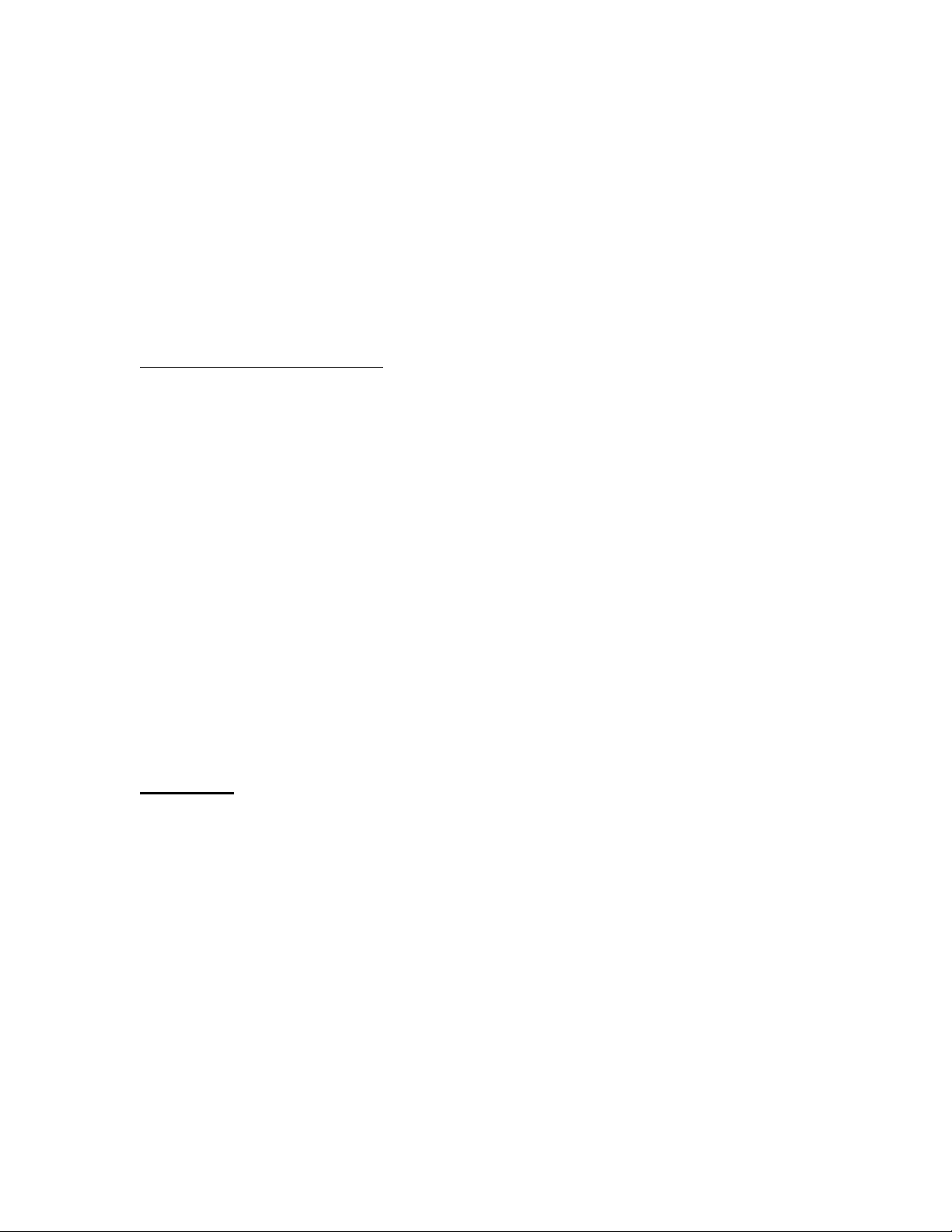
Once you’ve set the middle number to the proper rest voltage, you need to make sure the
voltages on the left and right are equally far from the middle “rest” voltage. In other
words, if your rest voltage is 4.00, the left voltage could be 1.50 and the right 6.50.
If the difference is unequal, you’ll notice the lens zooms faster in one direction than the
other. The greater the difference, the faster the lens will zoom in that direction. The left
number should always be lower than the middle number and the right number should
always be higher than the middle number.
Canon or Fujinon Digital Servos
If you are using a Canon or Fujinon lens with digital servos, press “enter” until the lens
manufacturer’s name appears. Digital servos should automatically work with no setup.
Head Setup- Press the “menu” button twice to enter the secondary setup menu.
Select the “head setup” option.
If you are using the Head wired, change the “communication” box to read “two-way”,
and change the “head type” to read “wired”
If you are using the Head wireless, change the “communication” box to read “one-way”,
and change the “head type” to read “wireless”
Warning: In the “Head setup” menu, there is also a set of head speed options: “SStandard,” “HS - High Speed” and “HSX – Ultra Speed” – DO NOT CHANGE THIS
SETTING FROM “S – Standard” – THE CP SHOULD ALWAYS BE SET TO “S –
Standard”, unless you special ordered a high-speed custom head, in which case the
factory would have already preset the correct selection in this menu.
3. Basic operation and adjustments
WARNING: If your lens has an optical image stabilizer (OIS), we recommend that
you disable the OIS. The motion of the head may cause the OIS to exhibit some strange
behavior. In some cases, the OIS may create the illusion that the head is drifting at 90
degrees to the axis of motion (e.g., at the end of a pan move, the image may “tilt” slightly
up or down). Turn off the OIS to prevent optical problems.
The Head can control Pan, Tilt, Zoom, Focus, and record start/stop (when available from
the camera) from the advanced controller, and has programmable parameters for each
axis. Iris can also be controlled from an optional FIZ controller.
Pan, tilt, and zoom can be controlled with the joystick by moving the joystick forward,
backward, left, right, or twist for zoom.
Pan and Tilt can also be controlled by using the optional encoded handwheels or with the
optional panbar controller pan and tilt to be controlled as if using a fluid head. This can
also be fitted with optional Pro style zoom and focus controls.
- 8 -
 Loading...
Loading...