Valuechain VP111B, VP112 User Manual
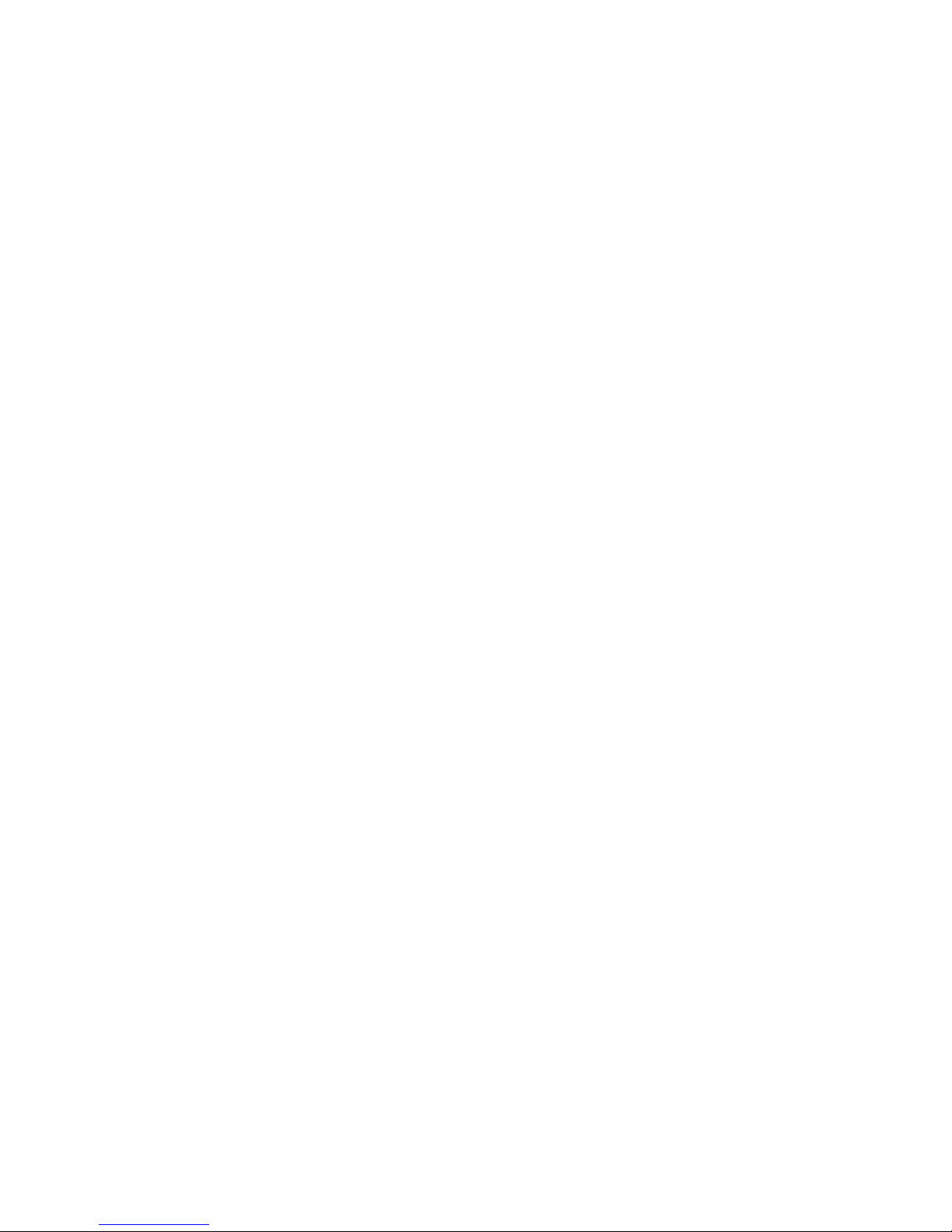
1 V○aluePad VP111/VP112 Manual
V
○
a
luePad TABLET PC
USER MANUAL
VP111B / VP112
2013
Valuechain, LLC
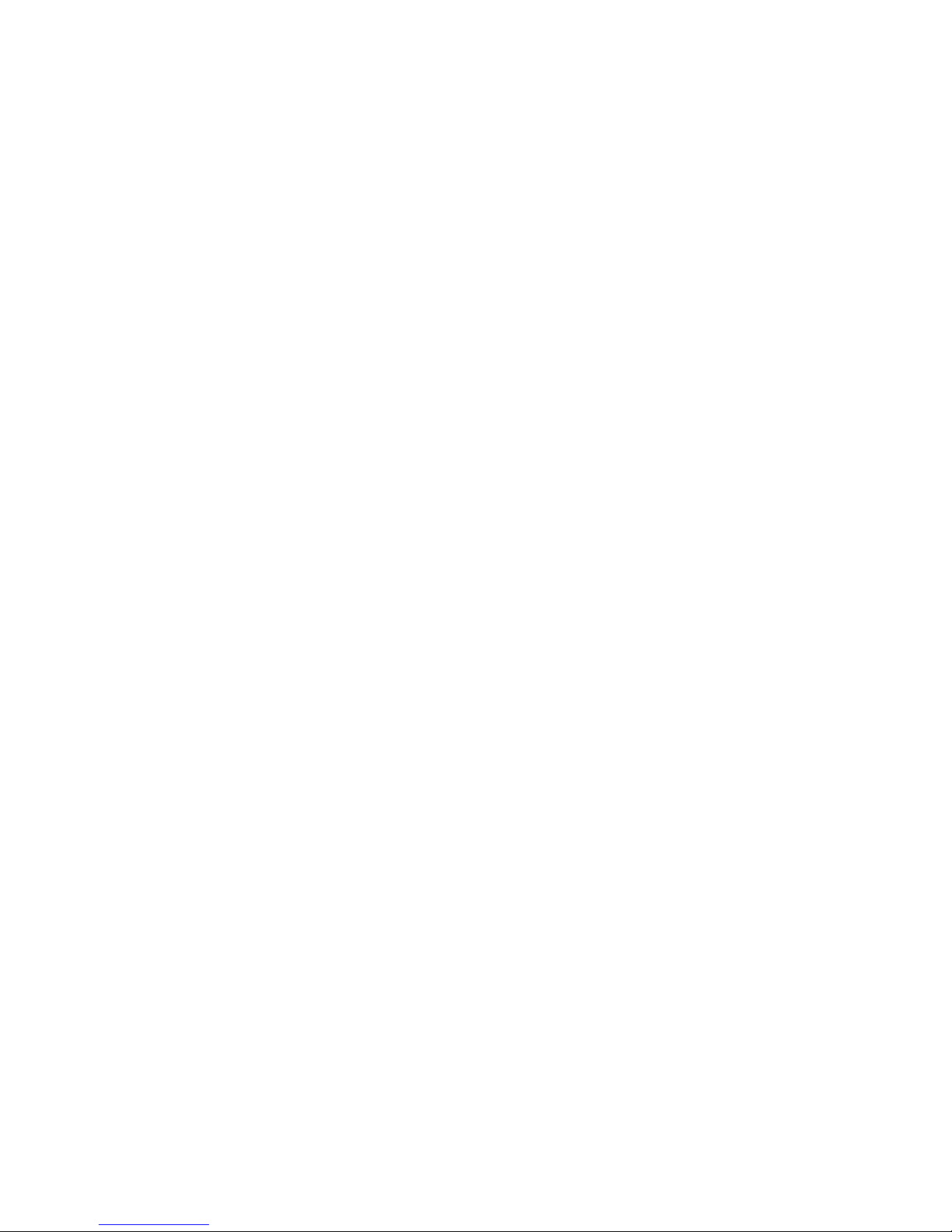
2 V○aluePad VP111/VP112 Manual
Thank you for purchasing V○aluePad tablets.
This user manual has been specially designed to guide you through the
functions and features of your device.
• Please read this manual carefully before using your device to ensure
safe and correct use.
• The descriptions in this manual are based on the default settings of
your device.
• Please keep this manual for future reference.
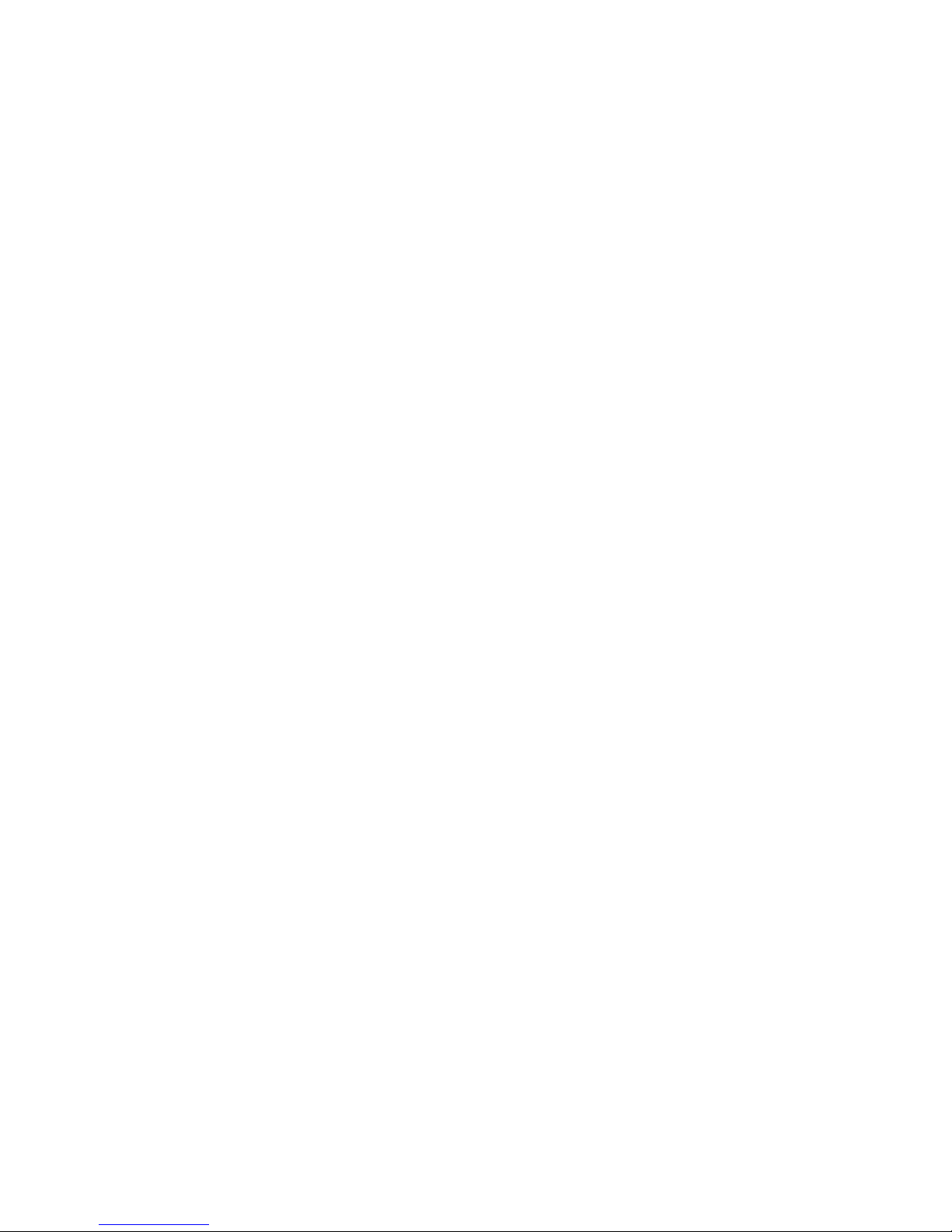
3 V○aluePad VP111/VP112 Manual
Content
1 Overview
1.1 Buttons
1.2 Sleep and Unlock the Screen
1.3 Homepage Information
1.4 Text Input
1.5 Reset to Factory Default
1.6 USB Connections
1.7 Accessories
2 Internet
2.1
Browser
3 Applications
3.1
Camera
3.2
Photo Gallery
3.3
Video / Movie Playback
3.4
Music
3.5
Calendar
3.6
Calculator
3.7
File Explorer
3.8
Application (APK) Installer
3.9
E-mail
3.10
Downloads
3.11
Sound recorder
3.12
Clock
4 System settings
4.1
Wireless networks setting
4.2
Sound setting
4.3
Display setting
4.4
Application setting
4.5
Date & Time setting
4.6
Language and input setting
5 Tablet Buying Guide
6 FAQs
7 Handling Precautions
8 Specifications
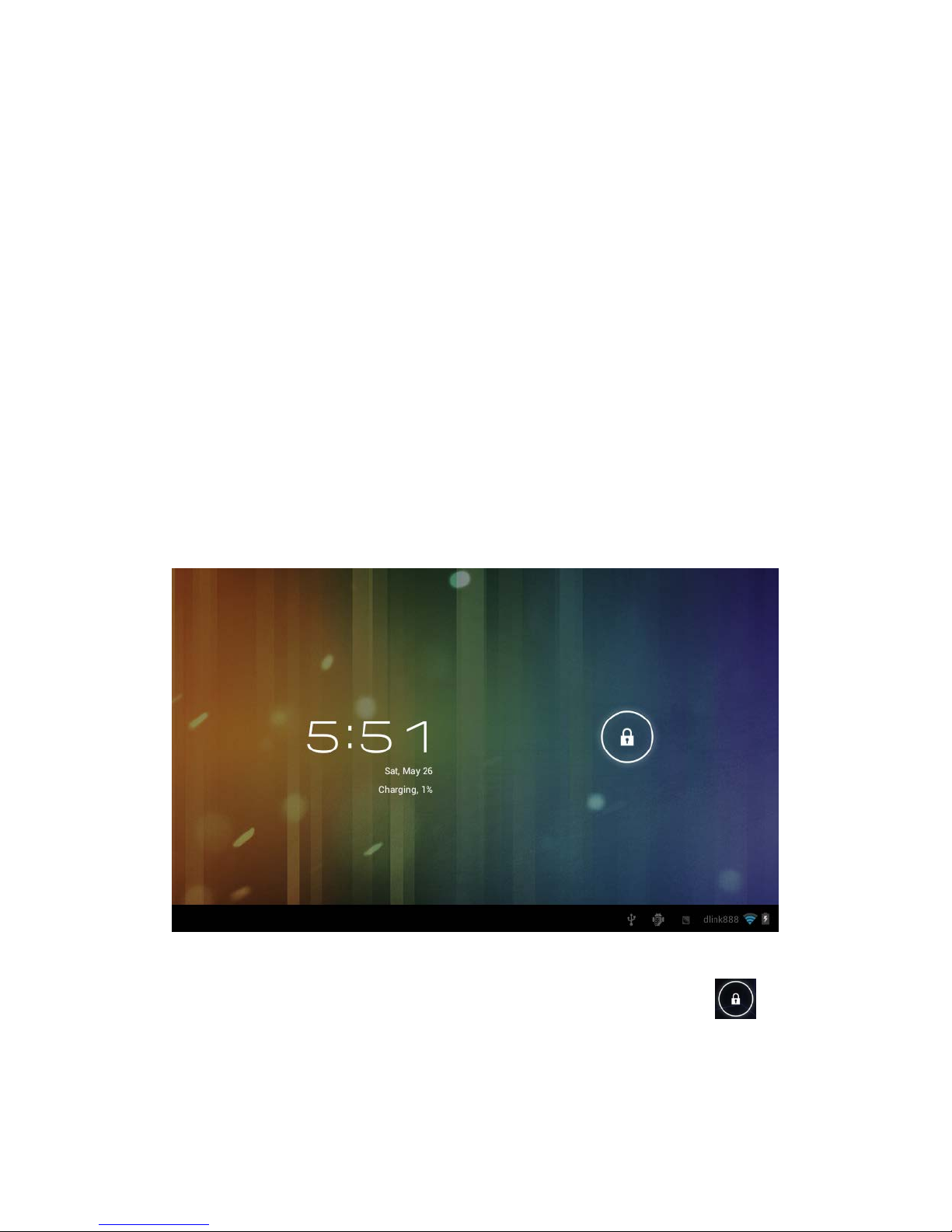
4 V○aluePad VP111/VP112 Manual
1 Overview
1.1 Buttons
Power button:
Long press the power button 3 - 5 seconds to turn on or off the tablet. When the
tablet is on, short press this button to toggle between standby and normal mode.
Please keep in mind that the tablet consumes power when it’s in standby mode.
Volume button:
Press Volume +/- to adjust volume. If your tablet does not have a volume button, use
the on-screen volume switches at the bottom to adjust volume.
1.2 Sleep and Unlock the Screen
Sleep
You can set the sleep time in the system of display
The tablet will go to standby mode (sleep) automatically and lock the screen if
without any activity and the preset sleep time is met. Sleep time can be set under
Settings -> Display -> Sleep.
Unlock the Screen
Short press the power button to bring on the screen. Then drag the sign to
the right to unlock the screen.
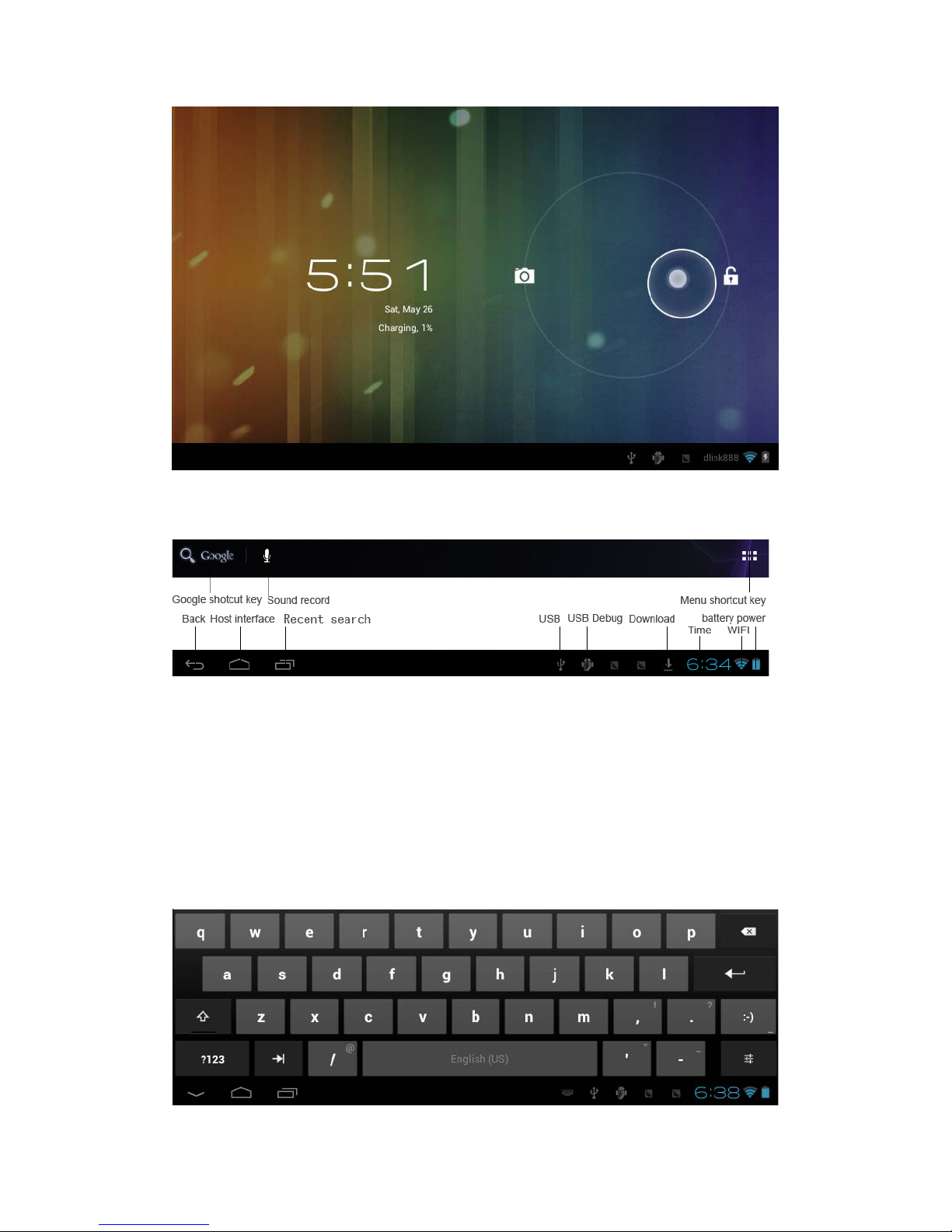
5 V○aluePad VP111/VP112 Manual
1.3 Homepage Information
1.4 Text Input
When in typing mode, the virtual keyboard will show up so you can enter text,
numbers and symbols directly by touching the screen. Input methods can be set up
under Settings -> Language & input -> Keyboard & Input Methods.
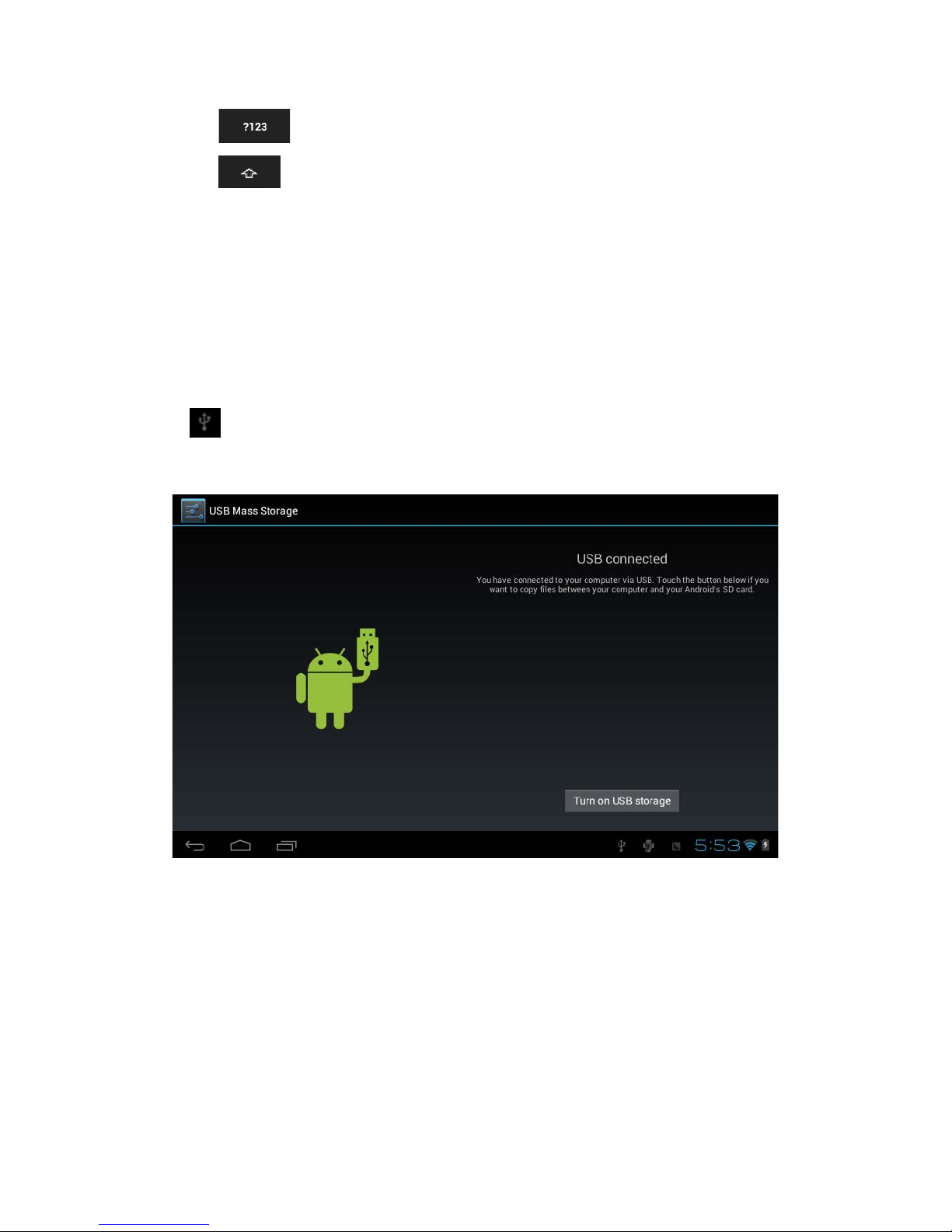
6 V○aluePad VP111/VP112 Manual
Press to toggle between numbers and letters.
Press to type letters in capital.
1.5 Reset to Factory Default
Press the reset button on the right side of the device to reset all settings to factory
default.
1.6 USB Connections
Please connect the tablet to a PC computer using the included USB cable. You will see
a sign at the bottom of the screen. Click this sign and turn on USB storage to
connect your device. If the tablet doesn’t show up on PC, uncheck “USB debugging”
in Settings -> Developer options.
Turn off USB storage to disconnect your tablet.
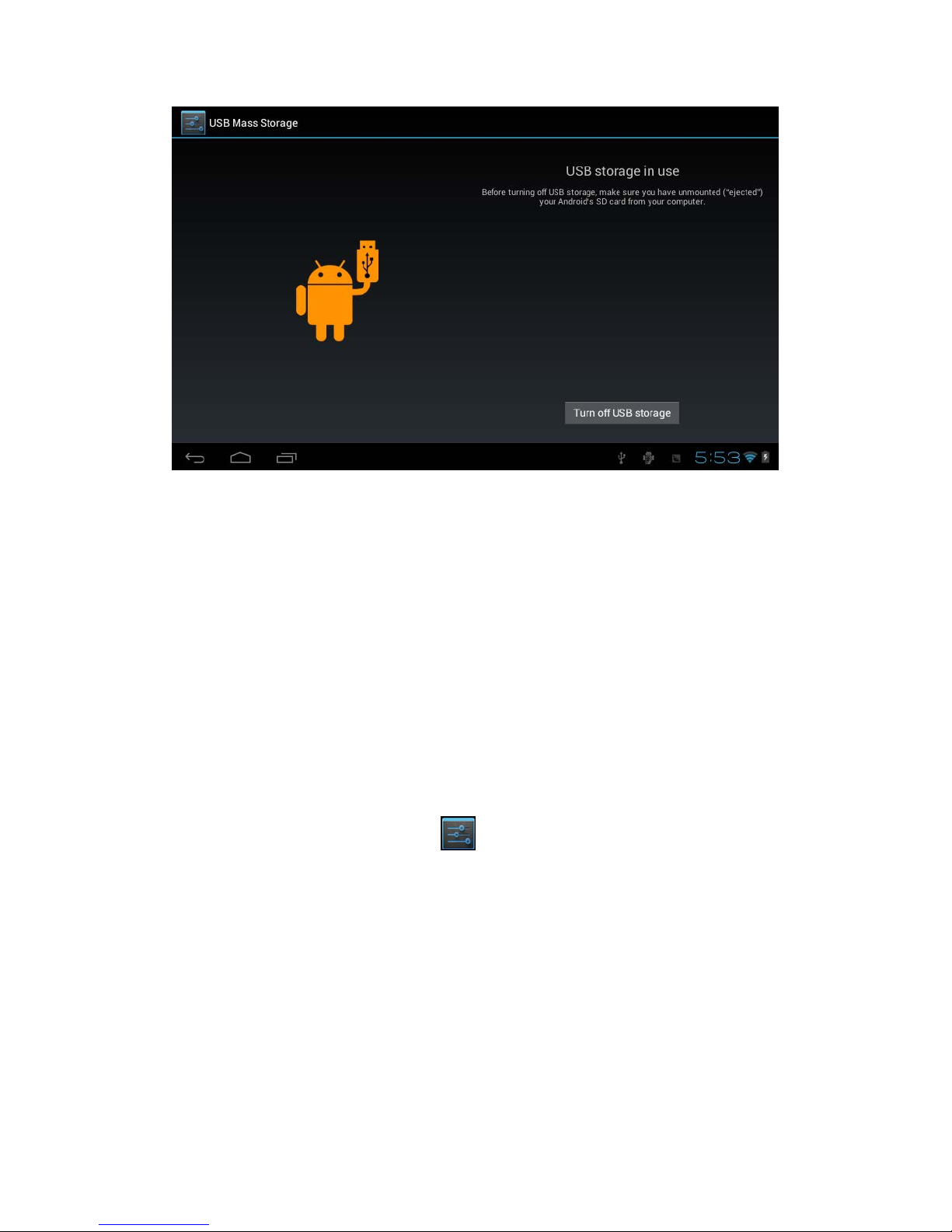
7 V○aluePad VP111/VP112 Manual
1.7 Accessories
Power Adapter
USB Cable
USB extension cable (also known as On-The-Go / OTG cable)
User manual
2 Internet
2.1 Browser
Internet access is required to use a web browser. Please contact your system
administrator or internet service provider (ISP) if you have network issues.
Enter network settings by pressing button to set up WIFI as shown in the
following picture:
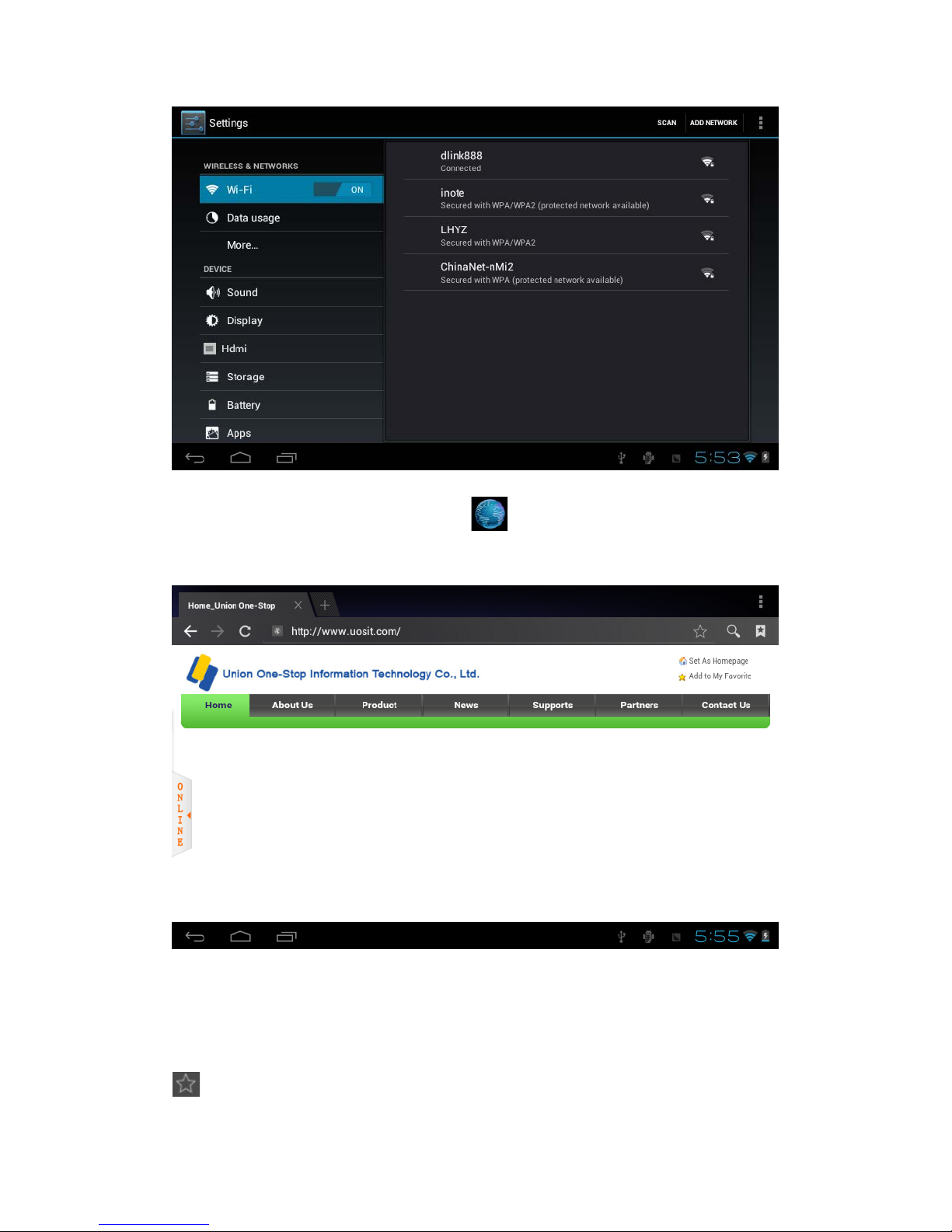
8 V○aluePad VP111/VP112 Manual
Web browser can be opened using the icon in the applications list. Default
opening page is the most recently viewed web pages.
You can enter a new URL by touching the web address area to activate the soft
keyboard.
Some function keys:
add current address as a new bookmark.
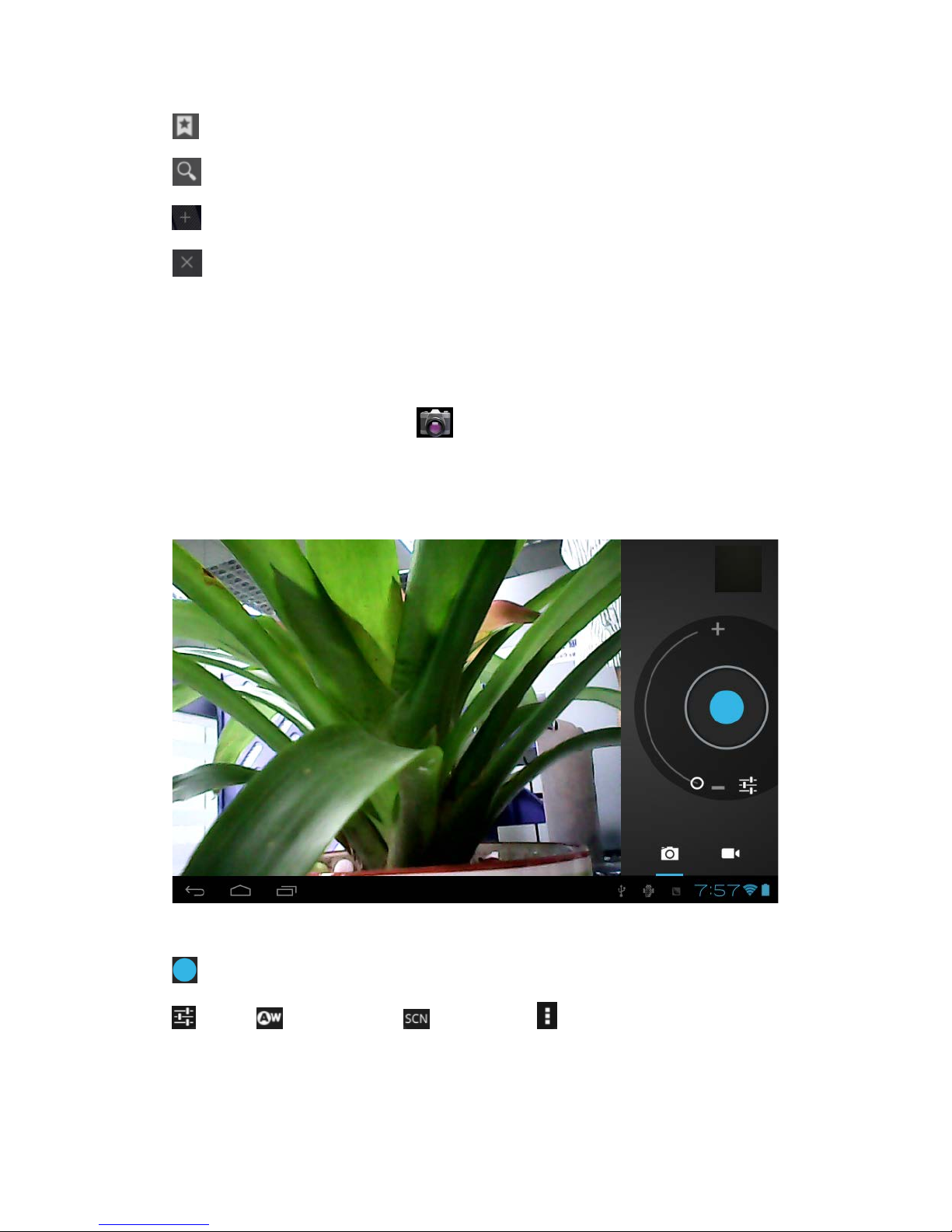
9 V○aluePad VP111/VP112 Manual
choose from existing bookmarks.
search on the internet.
add a new tab in current browser.
close the browser
3 Applications
3.1 Camera
Cameras can be accessed via the icon in the applications list. ValuePad VP111
and VP112 tablets are equipped with a 0.3 MP rear facing camera for web chatting
and a powerful 2 MP front facing camera for everyday use. Please keep in mind that
adequate light and steady hands are both required to get good picture quality.
Camera controls:
take a snap shot
set up white balance, scene mode, save
Videos:
 Loading...
Loading...